|
||||
Глава 7Nero Burning ROM • Интерфейс программы. • Области ISO1 и Просм. файлов. • Окно Записать проект. • Создание загрузочного диска. • Mixed Mode CD. Burning ROM – самая известная и наиболее часто используемая программа из пакета Nero. Данная утилита предназначена для записи дисков. В этой программе также можно создавать образы. Но все же наиболее часто ее используют для записи CD и DVD различных типов. Откройте программу Nero Burning ROM. Для этого выполните команду Пуск > Все программы > Nero > Nero Burning ROM или в окне Nero StartSmart в списке Приложения щелкните на пункте Nero Burning ROM. Откроется окно Новый проект (рис. 7.1).  Рис. 7.1. Новый проект. Можно сразу настроить параметры в окне Новый проект, но так как после создания проекта вы вернетесь к данному окну еще раз, то дважды настраивать одно и то же смысла нет. Из раскрывающегося списка вверху в левой части окна выберите, что именно вы будете записывать: CD или DVD (по умолчанию установлено значение CD). Независимо от вашего выбора настройки будут идентичны. Щелчком мышью на значке в поле, расположенном под раскрывающимся списком, выберите тип записываемого компакт-диска. Так как в большинстве случаев пользователи записывают компакт-диски с данными, по умолчанию выбран тип CD-ROM (ISO). Щелкните мышью на кнопке Новый. Откроется окно ISO1 – Nero Burning ROM (рис. 7.2). 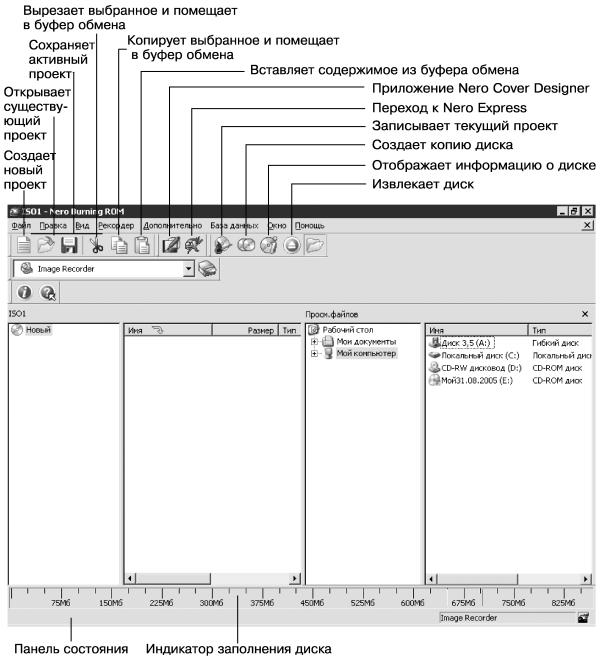 Рис. 7.2. ISO1 – Nero Burning ROM. Интерфейс программыМеню Файл окна Nero Burning ROM содержит такие команды. • Создать – открывает диалоговое окно, в котором можно указать тип создаваемого компакт-диска и настроить другие параметры. Одновременно можно работать с несколькими проектами. • Открыть – открывает окно, в котором можно выбрать для записи или редактирования созданный ранее проект. • Закрыть – закрывает проект. • Сохранить – открывает диалоговое окно, в котором можно выбрать папку для хранения проекта и указать имя, под которым он будет сохранен. • Сохранить как – аналогично команде Сохранить. • Свойства проекта – открывает окно, содержащее данные о проекте: время создания, время внесения последних изменений, общий объем и количество файлов и папок в проекте. • Обновить проект. Если проект был создан давно, то вы могли случайно удалить или изменить адрес участвующего в проекте файла. Выбрав эту команду, можно проверить наличие на жестком диске компьютера необходимых файлов. • Предустановки. Эта команда подробно описано в гл. 6, разд. «Конфигурация». • Просмотр. Используя эту команду, можно ознакомиться с информацией о проекте (названии проекта, составе, формате и объеме файлов). • Печать – открывает окно, в котором можно настроить свойства печати (рис. 7.3). 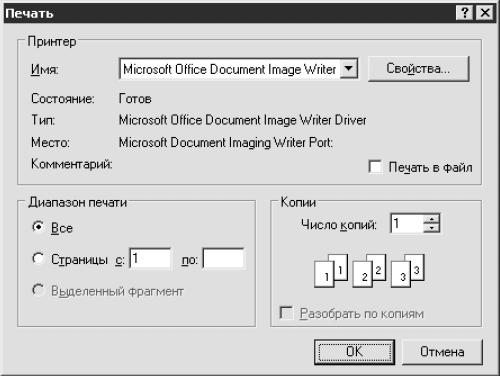 Рис. 7.3. Печать. Используя эту команду, можно распечатать информацию о созданном проекте. Установив флажок Печать в Файл, вы сохраните отчет (схематичное изображение папок, предназначенных для записи, и их названий) на жестком диске компьютера. При щелчке мышью на кнопке Свойства откроется одноименное окно. Для активизации кнопки Свойства необходимо, чтобы в проекте был хотя бы один файл. • Выход – выход из программы Nero Burning ROM. Меню Правка содержит стандартный набор команд Windows: вырезать, копировать, вставить и т. д. Меню Вид состоит из таких пунктов. • Панель инструментов – содержит команды, отвечающие за отображение на панели инструментов следующих значков: – при установленном флажке Файл будут отображаться первые шесть значков: Создает новый проект, Открывает существующий проект, Сохраняет активный проект, Вырезает выбранное и помещает в буфер обмена, Копирует выбранное и помещает в буфер обмена и Вставляет содержимое из буфера обмена; – Приложение – значки Приложение Nero Cover Designer и Переход к Nero Express; – Прожиг – значки Записывает текущий проект, Создает копию диска, Отображает информацию диска и Извлекает диск; – Рекордер – позволяет скрыть или отобразить значок управления и настройки устройства записи компакт-дисков; – Помощь – скрывает или отображает два значка: значок с изображением буквы i (при щелчке на этом значке вы увидите информацию о программе и номер версии) и значок с изображением знака? – Справка (щелкнув мышью на этом значке, а затем на каком-либо элементе интерфейса программы, вы можете узнать назначение этого элемента).
• Флажок Панель состояния отвечает за отображение на экране панели состояния. • Команды Большие значки, Малые значки, Список, Детали становятся активными только при выборе хотя бы одного файла в окне Просм. файлов. При установке, например, флажка Большие значки файлы в правой части окна Просм. файлов будут отображаться в виде крупных значков. По умолчанию установлен флажок Детали. • Выбрав пункт Упорядочить значки по, вы сможете упорядочить значки по имени, типу, дате или отказаться от сортировки, причем выбранная команда будет относиться к тому дополнительному окну (дополнительное окно расположено правее основного), файл которого будет выделен. Например, выделите в правой части окна ISO один или более файлов и выполните команду Упорядочить значки по > Дата. Все значки в этом окне будут упорядочены по дате в порядке убывания или возрастания, в зависимости от выбранных установок. Выделите в правой части окна Просм. файлов один или более файлов и выполните команду Упорядочить значки по > Имя. Все значки в этом окне будут упорядочены по имени в порядке убывания или возрастания, в зависимости от выбранных установок. Таким образом, вы можете упорядочить значки одного окна по одному принципу, а другого – по другому.
• Сняв флажок Просмотр файлов, вы скроете окно Просм. файлов. • Пункты Оригинальный, ISO Level 1, ISO Level 2 и Joliet относятся к окну ISO, и, следовательно, для их активизации необходимо выделить файл в этом окне. • Команда Обновить относится к окну Просм. файлов. Для ее активизации необходимо выделить файл в этом окне. Меню Рекордер содержит следующие команды. • Щелкнув мышью на пункте Выбрать Рекордер, вы откроете одноименное окно. Выберите в расположенном вверху окна поле привод компакт-дисков, с помощью которого будет производиться запись. Устройство Image Recorder (виртуальный привод компакт-дисков) будет присутствовать в этом поле всегда. После выбора привода компакт-дисков в нижней части окна отобразится следующая информация: – типы компакт-дисков, которые можно записать с помощью выбранного привода компакт-дисков; – максимальная скорость записи/считывания; – метод записи, поддерживаемый данным приводом; – версия прошивки BIOS привода компакт-дисков; – поддержка перезаписи (возможность использования CD-RW); – размер буфера; – технология, применяемая для защиты опустошения буфера. Если щелкнуть мышью на кнопке Опции, то с помощью появившегося флажка вы сможете запретить или разрешить использовать технологию для защиты опустошения буфера. По умолчанию данный флажок установлен. После щелчка мыши на кнопке Выброс выдвинется лоток привода компакт-дисков. Кнопка OK служит для подтверждения выбранных настроек. Нажатием кнопки Отменить вы закроете данное окно с теми настройками, с которыми вы открывали это окно. • Команда Записать проект открывает одноименное окно, о котором поговорим чуть позже. • Команда Копир. диск также открывает одноименное окно, о котором поговорим чуть позже. • При выборе пункта Прожечь образ откроется окно Прожечь образ, в котором можно, используя Проводник Windows, выбрать файл-образ для записи на компакт-диск. • Выбрав пункт Запись рез. копии HDD, вы можете создать резервную копию. • При щелчке на команде Стереть перезаписываемый диск откроется одноименное окно (данное окно рассмотрено в предыдущей главе при описании работы с Nero StartSmart). • Команда Извлечь диск выдвигает лоток привода компакт-дисков. • Выбрав пункт Диск инфо, вы откроете окно, содержащее информацию о диске. Меню Дополнительно содержит такие команды. • Команда Кодировать файлы позволяет преобразовать один музыкальный формат в другой. Щелкнув мышью на этой команде, вы откроете окно Кодировать файлы (рис. 7.4). На рисунке файл уже добавлен.  Рис. 7.4. Окно Кодировать файлы. Щелкните мышью на кнопке Добавить. Откроется окно Открыть. Используя Проводник, выберите аудиофайлы (с расширением WAV) и двойным щелчком мышью добавьте их в окно Кодировать файлы. Если вы хотите преобразовать несколько файлов одновременно, то проделайте эту операцию необходимое количество раз. Из раскрывающегося списка Формат вых. файлов выберите формат, в который хотите преобразовать выбранные файлы.
Прежде чем преобразовывать звук из одного формата в другой, убедитесь, что ваш проигрыватель поддерживает данный формат. Конвертируя звук, вы не сможете улучшить его качество, а сможете только ухудшить. Поэтому преобразовывать звук из формата MP3 в формат WAV смысла нет. Основными причинами изменения формата является уменьшение объема файла или невозможность воспроизвести файл данного формата на имеющемся проигрывателе. Щелкнув мышью на кнопке Установки, можно установить качество файла. По умолчанию выбрано наиболее часто применяемое качество (частота сэмплирования и глубина звука) для данного формата. Каждому формату соответствует свое диалоговое окно с определенными настройками. В поле Файл-приемник указана папка, в которой будет сохранен преобразованный файл. Если вы хотите изменить эту папку, щелкните мышью на кнопке Просмотр. Откроется окно Сохранить как, в котором выберите необходимую папку. В поле Инф. об источнике отобразится информация о выбранном музыкальном файле (формат, частота сэмплирования и т. д.). Щелкнув мышью на кнопке GO, вы начнете процесс копирования файла на жесткий диск компьютера. После завершения копирования треков вы вернетесь к окну Сохранить дорожки. Закройте это окно. • Выбрав пункт Сохранить дорожки, вы откроете окно Сохранить дорожки (работа с данным окном рассмотрена в гл. 6, разд. «Подготовка программы к работе»). Описание команд меню База данных – см. гл. 6., разд. «Подготовка программы к работе». В меню Окно можно изменить расположение окон ISO и Просм. файлов: • Горизонтально (Верх проекта) – окно ISO расположено вверху экрана, окно Просм. файлов – внизу; • Горизонтально (Низ проекта) – окно ISO расположено внизу, а окно Просм. файлов – вверху окна. • Вертикально (Слева от проекта) – окно ISO расположено слева, а окно Просм. файлов – справа. • Вертикально (Справа от проекта) – окно ISO расположено справа, окно Просм. файлов расположено слева. Когда вы работаете с несколькими проектами одновременно, то в меню Окно будут присутствовать названия каждого проекта: ISO1, ISO2, ISO3, ISO4 и т. д. Щелкнув мышью на названии, вы сделаете соответствующий проект активным. Меню Помощь содержит такие команды. • При выборе пункта Содержание откроется окно, сообщающее о том, что с целью уменьшить объем установленной программы файл справки был исключен из данной версии Nero. Программа предложит вам ознакомиться со справочной информацией, воспользовавшись ссылкой на соответствующую веб-страницу. • Если щелкнуть мышью на команде Что это? а затем на каком-либо элементе интерфейса программы, то появится назначение этого элемента (на английском языке). • С помощью команды Исп. Nero Express можно перейти к работе в программе Nero Express (настройки, выполненные в Nero Burning ROM, перейдут в Nero Express). • Используя команду Обновить антивир. сканер, можно подключиться к Интернету и обновить антивирусную базу. • Выбрав пункт Ввод нового серийного номера, можно ввести новый серийный номер программы. • Выбрав пункт Ahead в Web, можно, подключившись к Интернету, узнать о новых возможностях пакета Nero, а также о том, где и за сколько его можно купить. • Выбрав пункт О программе s, можно узнать, какая версия установлена на ваш компьютер. Области ISO1 и Просм. файловИтак, мы рассмотрели все меню и значки окна программы Nero Burning ROM. В основном работа с программой ведется в двух областях: ISO1 и Просм. файлов (рис. 7.5), на изучении которых остановимся подробнее. • В области Просм. файлов осуществляется поиск файлов для нового проекта. • В области ISO1 отображаются файлы нового проекта. Если вы записываете несколько компакт-дисков подряд или одновременно создаете несколько проектов, то вместо цифры 1 может быть цифра 2 и т. д. Область Просм. файлов состоит из двух частей: в левой расположен корневой менеджер файлов, а в правой – дополнительный менеджер файлов. Щелкните мышью на значке +, расположенном в корневом каталоге рядом с названием папки, которую вы хотите раскрыть. Затем снова щелкните на значке + и так до тех пор, пока не доберетесь до желаемой папки. 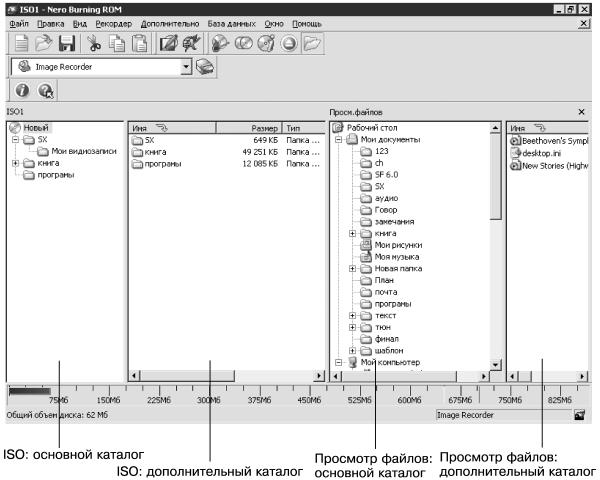 Рис. 7.5. Области ISO1 и Просм. файлов. Щелкните мышью на имени этой папки. В дополнительном каталоге отобразятся файлы и папки, находящиеся в выбранной папке.
Теперь вам остается переместить необходимые объекты из области Проем. файлов (из корневого или дополнительного менеджера) в область IS01. Щелкните мышью на значке необходимого файла или папки и, не отпуская кнопку мыши, перетащите объект в область ISO1. Щелчком мышью выделите файл или папку и нажмите сочетание клавиш Ctrl+1. Вы также можете выделить несколько объектов, удерживая клавишу Ctrl, а затем нажать клавишу 1. Все выбранные файлы и папки переместятся в область ISO1. Щелкните правой кнопкой мыши на значке файла или папки и из раскрывшегося контекстного меню выберите команду Копировать в проект. Если вы не уверены, тот ли файл вы вставляете в проект, то двойным щелчком мыши на имени файла можно просмотреть его содержимое (для аудиофайлов – прослушать музыку и т. д.). В области Просм. файлов отображаются скрытые файлы, которые вы не сможете увидеть с помощью стандартного Проводника Windows, даже если на вкладке Вид окна свойств папки установлен флажок Показывать скрытые файлы и папки. Как правило, такие файлы появляются после сбоев в работе программ (графика, текстовые и музыкальные редакторы и т. д.). Кроме того, если вы, например, изменили вид папки, а затем вернули ей вид, принятый по умолчанию, то файл с измененными параметрами конфигурации все равно сохранится (стандартный Проводник Windows эти файлы не показывает). Чаще всего это бесполезная информация (мусор), которая только занимает место на жестком диске компьютера.
Может случиться так, что вы захотите добавить папку или файл в папку уже созданного проекта. Для этого щелкните мышью на выбранной папке (расположенной в корневом каталоге области ISO1). Ее содержимое отобразится в дополнительном каталоге области ISO1. Любым из описанных способов добавьте объекты в проект. Эти файлы и папки будут сохранены в раскрытой папке. При необходимости можно раскрыть следующую папку, расположенную в этой папке, или создать новую. Для создания новой папки щелкните правой кнопкой мыши в области ISO1 и в контекстном меню выберите команду Создать папку. Созданная папка будет вложена в выделенную. Поэтому удобнее при создании папки щелкать правой кнопкой мыши непосредственно на имени папки, в которой вы хотите расположить новую папку, а не на чистом поле области ISO1. При создании проекта следует обращать внимание на индикатор заполнения диска. Если уровень превышает допустимые нормы, то лишние файлы необходимо удалить.
После окончания создания проекта выполните одно из действий: • щелкните мышью на значке Записывает текущий проект, расположенном на панели инструментов; • выполните команду Рекордер > Записать проект; • нажмите сочетание клавиш Ctrl+B. В любом случае откроется окно Записать проект (рис. 7.6).  Рис. 7.6. Окно Записать проект.
Окно Записать проектРассмотрим вкладки окна Записать проект. На вкладке Инфо вы ничего не сможете изменить, зато узнаете количество файлов и папок, находящихся в проекте записи на компакт-диск, время создания проекта и внесения последних изменений и т. д. В зависимости от того, что вы записываете, на вкладке Мультисессия будут доступны для редактирования различные параметры. • Если вы хотите записать на компакт-диск абсолютно новый проект (рис. 7.7), то на данной вкладке будут доступны только два положения переключателя Мультисессия.  Рис. 7.7. Вкладка Мультисессия при записи нового проекта. – Установив переключатель в положение Создание мультисессионного диска, вы сможете впоследствии добавлять (дописывать) файлы на этот компакт-диск. Большинство бытовых проигрывателей не могут прочитать мультисессионные диски. – Если вы выберете положение Нет мультисессии, то в дальнейшем вы не сможете дописать информацию на этот компакт-диск. Для записи на диск RW, уже содержащий какую-либо информацию, все данные с диска придется удалить. • Если вы хотите продолжить или закрыть проект (то есть если вы вставили в привод компакт-диск с записанной мультисессией), то на вкладке Мультисессия сможете настроить следующие параметры. – Установив переключатель в положение Продолжение мультисессионного диска, вы сможете продолжить мультисессию. Если вы решили на этот раз все же закрыть запись на компакт-диск, то переключатель следует установить в положение Нет мультисессии. – При установленном флажке Обновить проект при импорте сессии старые файлы при записи будут заменены новыми. С помощью флажков, расположенных ниже, можно настроить параметры обновления файлов. Вкладка ISO служит для определения структуры каталогов и имен файлов (рис. 7.8).  Рис. 7.8. Вкладка ISO окна Записать проект. На данной вкладке можно настроить следующие параметры. • Из раскрывающегося списка Режим данных выбирают формат секторов, используемых во время записи компакт-диска. Все современные приводы компакт-дисков поддерживают формат Mode 1, установленный в данном поле по умолчанию. Поэтому если во время записи компакт-дисков не возникает проблем, то значение этого параметра менять не следует. Нужно помнить, что одновременное использование форматов Mode 2/XA и Mode 1 на одном компакт-диске может привести к неисправности или самого компакт-диска, или привода. Программа настроена так, что, скорее всего, вам не удастся записать на один компакт-диск файлы в разных форматах. Кроме того, создание некоторых типов компакт-дисков возможно только в формате Mode 2/XA или только в формате Mode 1, и в таком случае в раскрывающемся списке Режим данных будет доступен лишь один формат. • Из раскрывающегося списка Файловая система можно выбрать нужную файловую систему. – При использовании файловой системы Только ISO 9660 имена файлов должны быть не более восьми символов и состоять из заглавных букв английского алфавита, знака подчеркивания и цифр от 0 до 9. Расширение должно содержать не более трех символов. Глубина вложенности каталогов – не более восьми. Специальные символы (%, $, & и т. д.) не должны быть включены в имена файлов. Если эти требования не соблюдены, то имена файлов, добавленных в проект, изменятся в соответствии с выбранным стандартом, то есть лишние знаки будут удалены, а не отвечающие требованиям заменены пробелом. – Выбрав систему ISO 9660+Joliet (такое значение установлено по умолчанию), вы снимете ограничение на глубину вложения каталогов и сможете использовать в именах файлов все символы, имеющиеся в таблице Юникод (Microsoft Office Word: Вставка > Символ). Кроме того, вы сможете называть файлы, пользуясь буквами русского алфавита, как прописными, так и строчными. Данная файловая система лучше всего подходит для современных компьютеров, работающих под управлением операционной системы Windows.
– К файловой системе ISO9660:1999 относится все, что было сказано о системе ISO 9660+Joliet, плюс возможность использовать до 207 символов в именах файлов и папок. • Из раскрывающегося списка Длина имени файлов (ISO) можно выбрать один из двух вариантов: – level 1 – присутствуют те же ограничения, как и в файловой системе Только ISO 9660; – level 2 – можно увеличить имя до 31 знака; все остальные ограничения (как для файловой системы Только ISO 9660) останутся. • С помощью раскрывающегося списка Набор символов (ISO) можно указать, какая кодировка будет использоваться при отображении имен файлов и папок. • В области Легкие ограничения расположены следующие флажки: – установив флажок Разрешить глубину вложений более 8 каталогов, вы сможете помещать папку в папку более восьми раз; – установив флажок Разрешить более 255 символов в пути, вы сможете использовать более 255 символов для указания пути к файлу, например: С: \Documents and Settings\User\MoM документы\Ыегоб.3.1.25\setup; – при установленном флажке Не добавлять расширение версии файла;1 программа не будет добавлять расширение версии файла «;1»; – установив флажок Разрешить длину имени Joliet более 64 символов, вы сможете использовать в имени файла более 64 символов. Учтите, что если вы, например, выбрали файловую систему ISO 9660+Joliet, но забыли установить флажок Разрешить длину имени Joli'et более 64 символов, то программа сделает это за вас и, кроме того, при необходимости установит остальные флажки.
Вкладка Наклейка (рис. 7.9) служит для настройки параметров присваивания имени компакт-диску. 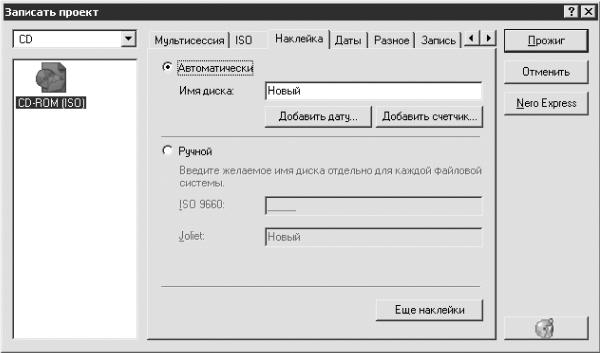 Рис. 7.9. Вкладка Наклейка окна Записать проект. Переключатель на данной вкладке можно установить в одно из двух положений. • Автоматически – наиболее простой метод присваивания имени компакт-диску. В поле Имя диска введите для компакт-диска имя, которое будет отображаться в Проводнике. Например, когда вы вставите компакт-диск в привод, в окне Мой компьютер привод будет называться именем вставленного в него компакт-диска, то есть тем именем, которое вы введете в данное поле.
Щелкнув мышью на кнопке Добавить дату, вы откроете окно Дата (рис. 7.10).  Рис. 7.10. Окно Дата. В данном окне можно настроить следующие параметры. • Если установить переключатель Дата в положение Использ. текущ. дату, то к имени компакт-диска будет добавлена дата записи компакт-диска. • Установив переключатель в положение Использовать эту дату, вы активизируете числовое поле, в котором можно с клавиатуры задать необходимую дату. Если щелкнуть мышью на стрелке данного поля, то станет доступным календарь, используя который можно установить желаемую дату.
• Если установить переключатель Дата в положение Использовать дату проекта, то к имени компакт-диска будет добавлена дата создания проекта.
Щелкнув мышью на кнопке Добавить счетчик, вы откроете окно Счетчик, в котором можно вести учет созданных проектов или записанных компакт-дисков. • Установив переключатель на вкладке Наклейка в положение Ручной, вы сможете присвоить имя компакт-диска отдельно для файловой системы ISO9660 и для файловой системы Joliet. – Щелкнув мышью на кнопке Еще наклейки, вы откроете одноименное окно (рис. 7.11), в котором при желании сможете заполнить необходимые поля. 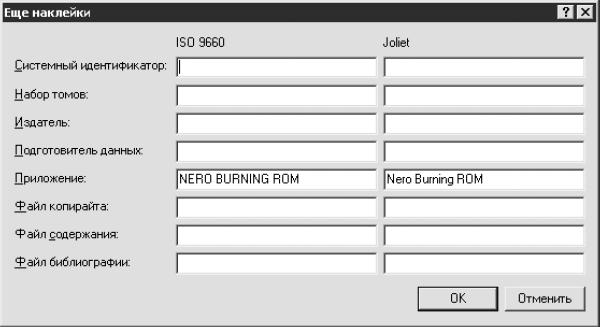 Рис. 7.11. Окно Еще наклейки.
Вкладка Дата окна Записать проект предназначена для установки времени записи и настройки ограничения использования данного компакт-диска. Тут также можно изменить время создания файла (по умолчанию используются время и дата оригинального файла) (рис. 7.12). • В области Даты тома настраивают следующие параметры: – установив флажок Установить создание и модификацию тома, вы активизируете поля Создание тома и Модификация тома, в которых соответственно следует указать время и дату создания и модификации тома; – установив флажок Установить эффективность и срок работы тома, вы активизируете поля Том эффективен и Завершение тома, в которых устанавливают соответственно дату и время, когда можно/нельзя будет воспользоваться информацией, записанной на компакт-диске. • Переключатель Даты файла можно установить в одно из следующих положений: – Использовать дату и время оригинального файла – программа будет устанавливать дату и время, которые указаны в файле, расположенном на жестком диске;  Рис. 7.12. Вкладка Дата. – Использовать текущ. время и дату – программа будет устанавливать дату и время, соответствующие моменту записи компакт-диска; – Использовать эту дату – станут активными поля Дата и Время, в которых можно указать желаемые значения.
На вкладке Разное настраивают параметры кэширования (рис. 7.13). Если во время записи компакт-диска у вас не возникают ошибки, то лучше ничего не изменять на этой вкладке. Кэширование применяется, чтобы избежать ошибок, возникающих в ситуации, когда скорость записи превышает скорость считывания. • Сняв флажок Кэшировать файлы с диска и сети, вы сможете повысить скорость записи компакт-диска, однако при этом повысится вероятность возникновения ошибок во время записи. • При установленном флажке Кэширование файлов меньше программа будет кэшировать файлы меньше установленного вами размера. Если из-за большого количества файлов маленького размера возникают проблемы с записью, то перед записью компакт-диска следует провести дефрагментацию жесткого диска. 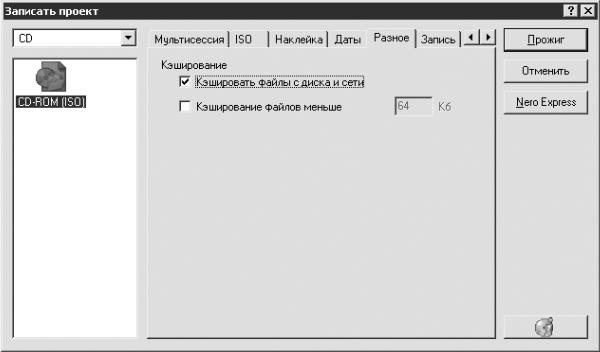 Рис. 7.13. Вкладка Разное. Вкладка Запись (см. рис. 7.6) предназначена для настройки параметров записи компакт-диска. • Значение флажков Определить максимальную скорость, Имитация и Запись рассмотрено при описании расширенных установок записи в гл. 6, разд. «Запись компакт-диска с данными с помощью Nero Express». • При установленном флажке Финализировать CD (Дальнейшая запись невозможна!) вы не сможете впоследствии дописать информацию на этот компакт-диск. «Закрывать» следует только музыкальные диски, так как большинство бытовых проигрывателей компакт-дисков не читают «незакрытые» диски. Финализировать следует также компакт-диски, на которых хранится ценная информация, которую вы не хотите потерять, при условии, что дописывать на этот диск вы тоже больше ничего не будете. Данный флажок доступен, только если на вкладке Мультисессия переключатель установлен в положение Продолжение мультисессионного диска или Нет мультисессии.
• Из раскрывающегося списка Скорость записи можно выбрать скорость записи информации на компакт-диск. Количество доступных вариантов зависит от матрицы и привода компакт-дисков. • Из раскрывающегося списка Метод записи можно выбрать метод записи информации на компакт-диск: Track-at-Once (TAO) или Disk-at-Once (DAO) (см. гл. 6, разд. «Запись компакт-диска с данными с помощью Nero Express»). • Если вы хотите записать несколько копий подряд, то в поле Число копий задайте их желаемое количество. • Если установить флажок Исп. много рекордеров и нажать кнопку Прожиг, то программа предложит выбрать привод компакт-дисков, с помощью которого будет производиться запись. При наличии одного записывающего привода устанавливать этот флажок нет необходимости. • При установленном флажке Проверять на вирусы перед прожигом программа Nero с помощью специального приложения проверит записываемую информацию на наличие вирусов. Создание загрузочного дискаЗагрузочный компакт-диск можно создать несколькими способами. При этом необходимо понимать, что создать загрузочный компакт-диск Windows достаточно трудно, однако можно создать диск, запускающий MS-DOS. Рассмотрим наиболее простой способ создания загрузочного компакт-диска. Чтобы им воспользоваться, необходимо иметь права администратора. Для начала создадим загрузочную дискету средствами Windows XP. Вставьте чистую дискету в дисковод. Выполните команду Пуск > Мой компьютер. Щелкните правой кнопкой мыши на значке дисковода и из контекстного меню выберите команду Форматировать. Откроется окно Формат Диск 3,5(А:) (рис. 7.14). 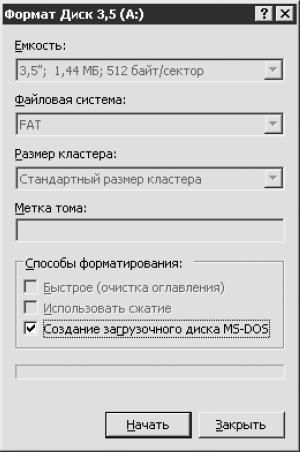 Рис. 7.14. Окно форматирования дискеты.
В окне Формат Диск 3,5(А:) установите флажок Создание загрузочного диска MS-DOS и щелкните мышью на кнопке Начать. Появится диалоговое окно с предупреждением о том, что все данные, находящиеся на дискете, будут уничтожены. Нажмите кнопку OK, чтобы запустить процесс создания загрузочной дискеты. После окончания процесса вы увидите диалоговое окно с сообщением об успешном завершении форматирования. Щелкните мышью на кнопке OK. Загрузочная дискета создана. Оставьте ее в дисководе. Откройте программу Nero Burning ROM. В левой части окна Новый проект выберите значок CD-ROM (Загр.) (для этого воспользуйтесь линейкой прокрутки). Окно Новый проект примет вид, представленный на рис. 7.15. 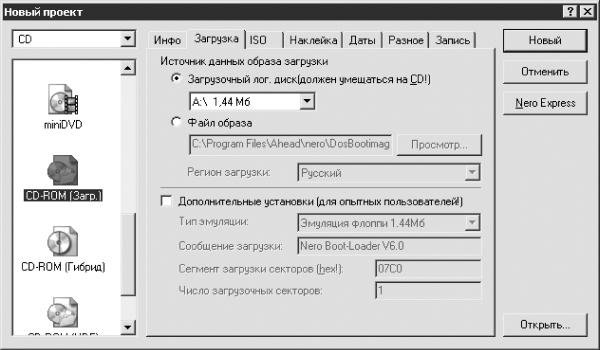 Рис. 7.15. Загрузка. Щелкните мышью на кнопке Новый. Откроется окно ISO1, подробно описанное в разд. «Области ISO1 и Просм. файлов» данной главы. В окне Просм. файлов щелкните мышью на значке +, расположенном рядом с именем дисковода, или непосредственно на его имени – Диск 3,5(А:). В дополнительном каталоге отобразятся файлы, записанные на дискету. Щелкните правой кнопкой мыши на чистом поле или на имени файла в дополнительном каталоге, из контекстного меню выберите команду Выделить все. После выделения файлов нажмите сочетание клавиш Ctrl+1. Выделенные файлы добавятся в проект.
Щелкните мышью на кнопке Записывает текущий проект, расположенной на панели инструментов окна программы, или выполните команду Рекордер > Записать проект. Откроется окно Записать проект. Большинство вкладок данного окна вам уже знакомо; остановимся на новой вкладке – Загрузка. Установите переключатель в положение Загрузочный лог. диск (должен умещаться на CD!) и выберите из соответствующего раскрывающегося списка пункт А: \ 1,44 Мб. Если дискета по-прежнему находится в дисководе, то это положение будет установлено по умолчанию. При установке флажка Дополнительные установки для опытных пользователей все параметры этой области станут активными. Из раскрывающегося списка Тип эмуляции выберите необходимый тип, если в вашем компьютере установлен дисковод для дискет другого диаметра. Значения остальных параметров оставьте без изменений.
На вкладке Разное должен быть обязательно установлен флажок Кэшировать файлы с диска и сети. Этот вид кэша специально предназначен для ситуаций, когда запись компакт-диска происходит не с винчестера, а с не очень производительных устройств (дисковод стоит в этом списке первым). Настроив при необходимости параметры на других вкладках, перейдите на вкладку Запись. Настройте параметры в данном окне и нажмите кнопку OK. После окончания записи обязательно проверьте, нет ли сбоев в работе операционной системы. Достаньте дискету из дисковода, созданный загрузочный компакт-диск оставьте в приводе и перезагрузите компьютер. В идеальном случае на экране появится приглашение в MS-DOS. Однако, если оно не появилось, расстраиваться не стоит. Дело в том, что при включении компьютера тактовый генератор начинает вырабатывать импульсы. Сразу же очищаются все внутренние ячейки центрального процессора, после чего начинается тестирование компонентов компьютера. Если вы подключили какое-то новое устройство, программа обнаружит его и при необходимости предложит установить драйвер. Первой проверяется и начинает работать видеокарта, чтобы можно было наблюдать за процессом тестирования на экране и в случае неисправности своевременно выявить причину. Во время проверки компьютера BIOS опрашивает привод компакт-дисков, жесткий диск и дисковод именно в той последовательности, которую вы определите. Если жесткий диск тестируется раньше привода компакт-дисков, то система загрузится с привода только в том случае, если компьютер сломался достаточно серьезно и BIOS не может начать загрузку с винчестера.
Чтобы зря не терять время, войдите в BIOS Setup и самостоятельно настройте необходимые параметры. Однако, прежде чем это делать, перезагрузите компьютер, предварительно достав созданный компакт-диск и вставив в дисковод загрузочную дискету, так как вполне возможно, что вы все же напутали что-то с настройками. Если во время перезагрузки компьютер не реагирует на вашу загрузочную дискету, достаньте ее, войдите в BIOS Setup и перенастройте программу. Как войти в BIOS Setup и настроить необходимые параметры, подробно описано в гл. 1, разд. «Привод CD/DVD».
Mixed Mode CDФормат Mixed Mode CD – это формат смешанного компакт-диска, на котором записаны цифровые данные и аудиоинформация (первая дорожка содержит только данные, а вторая – музыку), что достаточно удобно. Можно записать одну композицию или целый альбом и на этом же диске разместить фотографии исполнителя, тексы песен и т. д. Данный формат достаточно надежен. Правда, старые бытовые проигрыватели не всегда правильно воспроизводят подобные диски, но с новыми проигрывателями компакт-дисков и компьютерами подобные проблемы не возникают. Откройте программу Nero Burning ROM. В левой части окна Новый проект щелкните мышью на значке Mixed Mode CD, а затем на кнопке Новый. Откроется окно MixMode1 – Nero Burning ROM (рис. 7.16). 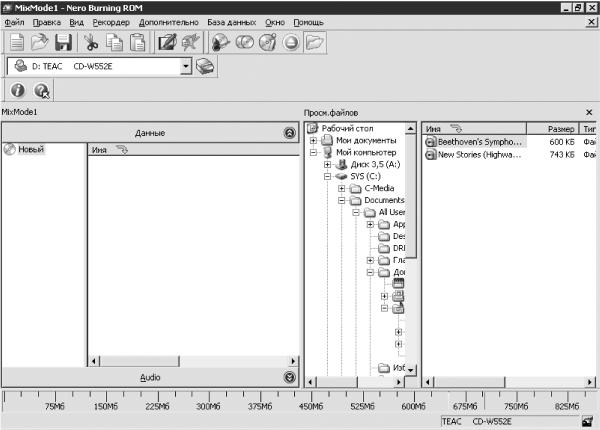 Рис. 7.16. Окно MixMode1 – Nero Burning ROM. По сравнению с рассмотренным ранее окном Записать проект, в этом окне появилось новое – MixMode1, на котором остановимся подробнее. Его отличительной особенностью является возможность включать в проект и цифровые, и аудиофайлы.
Справа в окне MixMode1 находятся две кнопки со стрелками в круге. Эти кнопки предназначены для переключения между областями Данные и Audio. Как вы понимаете, чтобы записать трек с данными, активным должна быть область Данные; область Audio при этом будет свернута (по умолчанию название области Audio находится внизу). В окне Просм. файлов найдите необходимые файлы и поместите их в проект. Активизируйте область Audio щелчком мыши на кнопке со стрелочкой. Название области Audio при этом переместится вверх (рис. 7.17). 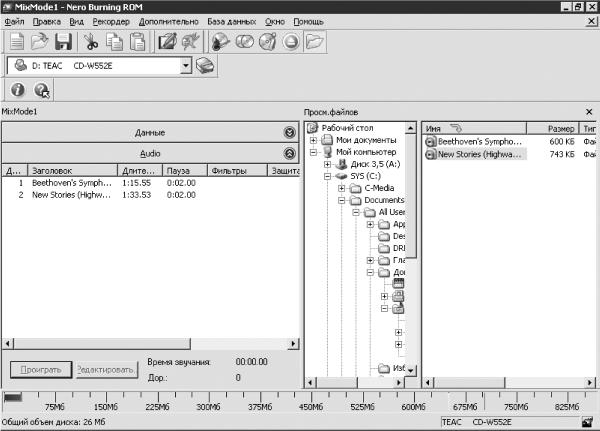 Рис. 7.17. Добавление в проект аудиофайлов. В окне Просм. файлов найдите аудиофайлы и поместите их в проект. Если сомневаетесь в том, что вы добавили в проект нужное произведение, то, выделив его в области Audio и щелкнув мышью на кнопке Воспроизведение, можно его прослушать. Конечно, можно воспроизвести звуковые файлы (а также просмотреть графику и тексты) и в окне Просм. файлов, дважды щелкнув мышью на названии файла. Только в таком случае вам придется ждать загрузки одного из проигрывателей или музыкальных редакторов, что влечет за собой определенные временные затраты. Впрочем, на качество записи будущего компакт-диска это никак не повлияет.
В окне Audio находится кнопка Редактировать, которая доступна, если в нем выделен хотя бы один файл. При щелчке мыши на данной кнопке откроется программа Nero Wave Editor, и выбранный файл будет загружен в программу для редактирования. Об этой программе поговорим в следующей главе. Итак, вы создали проект компакт-диска в формате MixMode. Обратите внимание на индикатор заполнения диска: его уровень не должен превышать установленный. При необходимости удалите лишнюю информацию в окне MixMode. Любым из рассмотренных ранее способов откройте окно Записать проект (рис. 7.18).
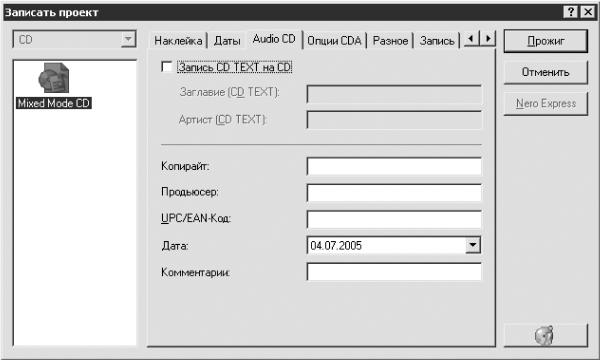 Рис. 7.18. Audio CD. Большинство вкладок этого окна нам знакомы, поэтому разберем две новые вкладки. Вкладка Audio CD не обязательна для заполнения. • Если установить флажок Запись CD TEXT на CD, то станут доступны для заполнения два поля: – в поле Заглавие (CD TEXT) можно ввести название созданного диска; – в поле Артист (CD TEXT) – имя исполнителя. • При желании вы можете заполнить поля Копирайт, Продюсеры, UPC/EAN-Код, Дата и Комментарии. На вкладке Опции CDA (рис. 7.19) настраивают следующие параметры.  Рис. 7.19. Опции CDA. • Из раскрывающегося списка Стратегия файлов CDA можно выбрать один из следующих вариантов.
– Стратегия временных файлов – достаточно полезная стратегия, если вы хотите создать сборку из музыкальных произведений, расположенных на различных компакт-дисках. Вставьте компакт-диск с записями в привод, щелкните мышью на значке + рядом с его именем, скопируйте в проект необходимые произведения (на рис. 7.20 треки, находящиеся на компакт-диске, расположены вверху дополнительного окна Просм. файлов). Вставьте следующий компакт-диск с записями и т. д. Вы также можете добавить в проект аудиофайлы, расположенные на жестком диске. При использовании Стратегии временных файлов создаются временные файлы, поэтому следует обратить внимание на наличие свободного места на жестком диске. Впрочем, если места на жестком диске недостаточно, то программа выдаст соответствующее предупреждение. – Чтобы воспользоваться Стратегией ссылок, необходимо иметь два привода компакт-дисков (один – для записи, второй, обязательно не записывающий, – для чтения). В таком случае при выборе этого пункта программа будет создавать не копии файлов, а ссылки на файлы, предназначенные для записи. 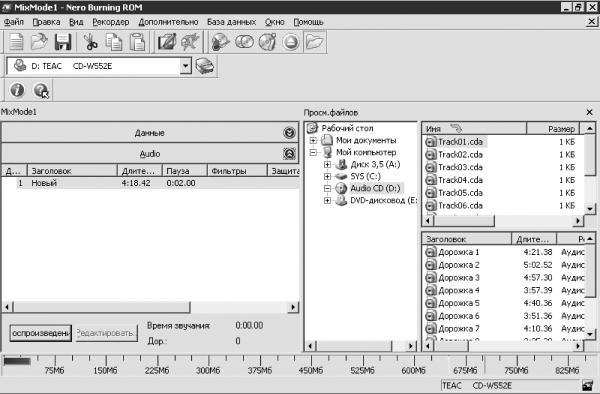 Рис. 7.20. Использование стратегии временных файлов. – Устройствозависимая стратегия сочетает в себе две стратегии. Сначала применяется Стратегия ссылок, а если это невозможно, то тогда применяется Стратегия временных файлов. – Стратегия места на диске (по умолч.) также сочетает в себе две стратегии. В первую очередь применяется Стратегия временных файлов, а если на жестком диске недостаточно места – Стратегия ссылок. • В поле Привод выберите привод компакт-дисков. • Из раскрывающегося списка Скорость чтения лучше выбрать значение Максимум. • При установленном флажке Кэшировать дорожку на жестком диске программа сначала прочтет файл, затем сохранит его на жестком диске, запишет на компакт-диск, удалит временный файл и т. д. • Если установить флажок Удалить паузу в конце трека, то программа будет удалять паузы, которые могут возникнуть при создании диска. Вкладка Запись вам уже знакома. При настройке параметров, расположенных на данной вкладке, следует учитывать следующее: – если в списке Стратегия файлов CDA на вкладке Опции CDA выбрано значение Стратегия места на диске (по умолч.) или Стратегия временных файлов, то компакт-диск следует записывать в режиме Disk-at-Once; – если в списке Стратегия файлов CDA на вкладке Опции CDA выбрано значение Устройствозависимая стратегия или Стратегия ссылок, то компакт-диск следует записывать в режиме Track-at-Once. |
|
|||
|
Главная | В избранное | Наш E-MAIL | Добавить материал | Нашёл ошибку | Наверх |
||||
|
|
||||
