|
||||
Глава 6Nero StartSmart • Интерфейс программы. • Подготовка программы к работе. • Запись компакт-диска с данными с помощью Nero Express. • Видео/Картинки. Из всего многообразия программ, предназначенных для записи компакт-дисков, наиболее надежными, функциональными и универсальными являются Nero и Easy CD Creator. Кроме перечисленных преимуществ, следует отметить, что интерфейс новых версий этих программ достаточно легко перевести на русский язык. Nero StartSmart – это своего рода оболочка (центр управления), в которой собраны все программы, утилиты, приложения и другие компоненты пакета Nero.
Интерфейс программыМеню Nero StartSmart выполнено в виде шести значков (рис. 6.1). При наведении указателя мыши на определенный значок ниже отображаются соответствующие выбранной категории задачи. 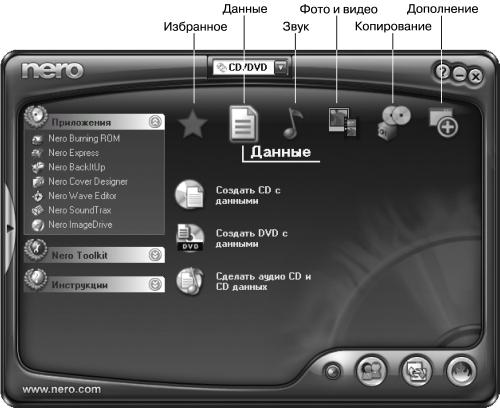 Рис. 6.1. Окно Nero StartSmart. • Избранное – две стандартные задачи: – Сделать Video CD – создать видеодиск, который будет проигрываться на большинстве DVD-плееров; – Сохранить файлы – сохранить файлы и папки независимо от их размеров.
Данные – три стандартные и восемь расширенных задач. Для переключения между стандартными и расширенными задачами предназначена соответствующая кнопка внизу окна программы. Стандартные задачи: – Создать CD с данными – записать компакт-диск с данными, который вы сможете использовать на любом компьютере; – Создать DVD с данными – записать DVD с данными для последующего использования на любом компьютере, имеющем привод чтения дисков в формате DVD; – Создать аудио CD и CD данных – записать компакт-диск, содержащий одновременно музыку и компьютерные данные; музыку можно будет прослушать на бытовом проигрывателе компакт-дисков или плеере, а компьютерные данные и аудиоинформацию просмотреть на компьютере. Расширенные задачи: – Создать загружаемый CD – записать загрузочный компакт-диск; – Создать загружаемый DVD – записать загрузочный DVD; – Создать UDF CD – записать или продолжить запись CD с данными, который впоследствии вы можете использовать на любом компьютере с установленной операционной системой Windows; – Создать UDF DVD – то же, что и Создать UDF CD, только в данном случае речь идет о компакт-дисках в формате DVD; – Создать UDF/ISO CD – то же, что и Создать UDF CD, но в данном случае вы сможете воспользоваться стандартом ISO; следует учесть, что если вы начали записывать компакт-диск с помощью команды Создать UDF/ISO CD, а продолжили с помощью Создать UDF CD, то при работе компакт-диска могут возникнуть проблемы; – Создать UDF/ISO DVD – то же, что и Создать UDF/ISO CD, только для компакт-дисков в формате DVD; – Создать Hybrid CD – записать компакт-диск, который можно воспроизводить на компьютерах Macintosh, а также на компьютерах с любой операционной системой Windows; – Сделать Mixed Mode CD – создать компакт-диск с компьютерными и аудиоданными. Сначала записываются компьютерные данные, затем аудио.
• Звук – 11 стандартных задач и шесть расширенных. Стандартные: – Создать аудио CD – записать CD для воспроизведения на бытовых проигрывателях компакт-дисков и на компьютере; – Преобразовать Audio CD в Nero Digital Audio – сохранить информацию, извлеченную с дорожек компакт-диска, на жестком диске компьютера в разных форматах; – Кодировать аудио файлы – преобразовать аудиофайлы в другие форматы; – Преобразовать Audio CD в звук. файлы – сохранить информацию, извлеченную с дорожек компакт-диска, на жестком диске компьютера в разных форматах; – Создать MP3 CD – записать музыкальный компакт-диск в формате MP3 для воспроизведения на компьютерах и CD/DVD-плеерах, поддерживающих данный формат; – Создать MP3 DVD – то же, что и Создать MP3 CD, только в данном случае речь идет о создании компакт-дисков в формате DVD; – Создать WMA CD – записать музыкальный компакт-диск в формате WMA для воспроизведения на компьютерах и на CD/DVD-плеерах, поддерживающих данный формат; – Создать WMA DVD – то же, что и Создать WMA CD, только в данном случае речь идет о DVD; – Создать Nero Digital Audio CD – записать музыкальный компакт-диск в формате Nero Digital Audio CD для воспроизведения на компьютерах и на CD/DVD-плеерах, поддерживающих данный формат или формат AAC; файлы в формате Nero Digital Audio CD занимают меньше места, поэтому вы можете записать на компакт-диск большее количество музыкальных произведений; – Создать Nero Digital Audio DVD – то же, что и Создать Nero Digital Audio CD, только в данном случае речь идет о создании компакт-дисков в формате DVD; – Создать аудио CD и CD данных – записать компакт-диск с музыкой и данными. Расширенные: – Сделать Mixed Mode CD – создать компакт-диск с компьютерными и аудиоданными; сначала записываются компьютерные данные, затем аудио; – Править аудио – редактировать звук; музыкальные редакторы лучше справляются с этой задачей, но если вы не хотите их изучать, то можно воспользоваться приложением Nero Wave Editor; – Mix Audio CD – микшировать треки в виртуальной студии; – Запись аудио – записать звук с микрофонного или линейного входа на жесткий диск компьютера; – Преобразовать пленку в CD – записать на компакт-диск звук с кассеты или виниловой пластинки; – Преобразовать LP в CD – преобразовать ваш альбом в формат компакт-дисков. • Фото и видео – две стандартные задачи и две расширенные. Стандартные: – Сделать Video CD – записать видеодиск, который будет проигрываться на большинстве бытовых плееров DVD; – Сделать Super Video CD – записать высококачественный видеодиск, который будет проигрываться на большинстве плееров DVD. Расширенные: – Сделать миниDVD – записать видеодиск из DVD-файлов; – Запись файлов DVD-Video – записать видеофайлы в формате DVD. • Копирование – шесть стандартных задач и одна расширенная. Стандартные: – Копир. CD – создать точную копию CD; – Копир. DVD – создать точную копию DVD; – Сохранить файлы – сохранить файлы и папки независимо от их размеров; – Восстановить сохраненное – одним щелчком мыши восстановить файлы, которые были сохранены резервным копированием; – План сохранения – создать план регулярных сохранений и управлять им; – Записать образ на диск – записать ранее созданный файл образа компакт-диска на заготовку. Расширенная: – Сохранить жесткий диск – сохранить содержимое всего жесткого диска или некоторых разделов. • Дополнение – шесть стандартных задач и две расширенные. Стандартные: – Информация о системе – узнать о конфигурации компьютера и о приводах компакт-дисков; – Тест привода – протестировать приводы компакт-дисков; – Очистить CD – удалить данные с CD; – Очистить DVD – удалить данные с DVD; – Создать наклейку или этикетку– разработать дизайн обложки и наклеек для компакт-дисков; – Настройка скорости привода – настроить скорость работы и время остановки привода компакт-дисков; время остановки можно настроить только для тех приводов, которые поддерживают данную функцию. Расширенные: – ДискИнфо – ознакомиться с информацией о компакт-диске, находящемся в приводе; – Смонтировать Образ Диска – создать и сохранить на жестком диске файл-образ компакт-диска и обращаться к нему как к реальному диску; данное приложение не всегда корректно работает в операционной системе Windows XP. Внизу окна Nero StartSmart расположены четыре кнопки (рис. 6.2). 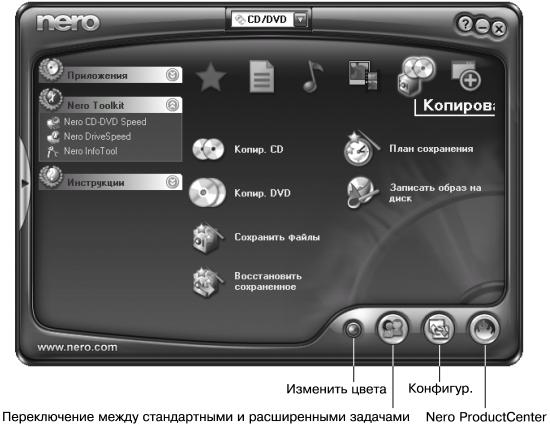 Рис. 6.2. Назначение кнопок. Щелкнув мышью на кнопке Изменить цвета, вы измените цвет окна Nero StartSmart (см. рис. 6.2). Нажав кнопку Переключение между стандартными и расширенными задачами, вы добавите в окно программы дополнительные команды. Если щелкнуть на кнопке Конфигур., откроется одноименное окно. На вкладке Общий данного окна можно настроить следующие параметры. • Из раскрывающегося списка Язык выбирают язык интерфейса программы. • Из раскрывающегося списка Задача можно выбрать, какую задачу будет выполнять программа: ДискИнфо, Записать образ на диск, Запись файлов DVD-Video, Копир. CD, Копир. DVD и т. д.
• Из раскрывающегося списка Открыть с можно выбрать, какое окно будет открываться после щелчка мышью на ярлыке программы Nero: – Nero StartSmart – открывается по умолчанию; – Nero Burning ROM – приложение для профессиональной записи компакт-дисков, рассчитанное на опытных пользователей; – Nero Express – самый простой способ записи компакт-дисков; эта программа настраивает необходимые параметры без участия пользователя, что является очень удобным, если вы только начинаете осваивать технологию записи компакт-дисков.
• Если установить флажок Запустить подходящее приложение Nero при вставке диска, то программа будет самостоятельно выбирать нужное приложение после загрузки компакт-диска в привод. • При установленном флажке Вернуться к Nero StartSmart после закрытия приложения программа будет возвращаться к окну Nero StartSmart после закрытия любого приложения. Это очень удобно, когда вы изучаете программу Nero или записываете компакт-диски, используя различные приложения, так как установленный данный флажок избавит вас от необходимости заново запускать программу после закрытия приложения. Если вы четко понимаете, что и как следует записывать, и за годы работы с программой вам полюбилось конкретное приложение, то данный флажок можно не устанавливать. • Щелкнув мышью на кнопке Восстановить, вы восстановите значения, принятые в программе по умолчанию. На вкладке Стиль окна Конфигур. можно настроить такие параметры. • Из раскрывающегося списка План выбирают цветовую гамму окна Nero StartSmart (то же самое можно сделать, воспользовавшись кнопкой Изменить цвета окна Nero StartSmart). • С помощью ползунков Цвет кадра и Цвет фона можно более точно установить желаемую цветовую гамму данного окна. • При установке флажка Настраиваемый фон станет доступной кнопка Просмотр и откроется окно Открыть (рис. 6.3). В данном окне следует найти файл с графикой нужного формата, дважды щелкнуть мышью на выбранном файле, после чего закрыть окно. Рисунок станет фоном окна Nero StartSmart. 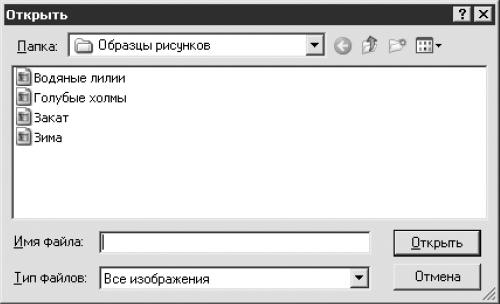 Рис. 6.3. Выбор рисунка для фона. При необходимости удалить установленный фон снимите флажок Настраиваемый фон или щелкните мышью на кнопке Восстановить, расположенной на вкладке Общий окна Конфиг. Нажав кнопку Nero ProductCenter, можно узнать номер установленной версии программы Nero и серийный номер, под которым зарегистрирована ваша программа. В левой части окна программы находятся три меню (если вы не видите их, щелкните мышью на стрелке<): Приложения, Nero Toolkit и Инструкции. Меню Приложения содержит следующие пункты: • Nero Burning ROM – профессиональная запись аудио– и видеодисков и компакт-дисков с данными; данное приложение обладает расширенными настройками и поддерживает большое количество форматов; • Nero Express – простая и быстрая запись компакт-дисков; • Nero BackItUp – сохранение содержимого файлов и папок, а при желании – всего жесткого диска; воспользовавшись этим пунктом меню, вы можете извлечь сохраненные файлы и папки, а также назначить план сохранения данных; • Nero Cover Designer – создание и вывод на печать наклеек и обложек для компакт-дисков; • Nero Wave Editor – редактирование аудиофайлов; • Nero SoundTrax – микширование аудиоданных, а также преобразование аудиофайлов в формат компакт-диска; • Nero ImageDrive – создание файлов-образов. Меню Nero Toolkit состоит из таких пунктов: • Nero CD-DVD Speed – тестирование привода компакт-дисков; • Nero DriveSpeed – регулирование скорости работы и времени остановки привода компакт-дисков; • Nero InfoTool – информация о приводе компакт-дисков и конфигурации компьютера. Пункты меню Инструкции содержат ссылки на страницы Интернета, открыв которые вы сможете ознакомиться со справочной информацией о работе с программой и узнать последние новости о Nero (справка на английском языке). Подготовка программы к работеЕсли вы начинающий пользователь, то работу с пакетом Nero лучше всего начать с приложения Nero Express. Для этого запустите программу Nero и в окне Nero StartSmart в меню Приложения выберите пункт Nero Express. Откроется одноименное окно (рис. 6.4). Данное окно можно также открыть, выполнив команду Пуск > Все программы > Nero > Nero 6 Ultra Edition > Nero Express. В нижней части окна расположены кнопки. • Меню, открываемое нажатием кнопки Справка, содержит следующие пункты. – При выборе пункта Разделы справки откроется окно, сообщающее о том, что с целью уменьшить объем установленной программы файл справки был исключен из данной версии Nero. Программа предложит вам ознакомиться со справочной информацией, воспользовавшись ссылкой на соответствующую веб-страницу. – Выбрав пункт Ввод нового серийного номера, можно ввести новый серийный номер программы. – Щелкнув мышью на команде Ahead в Web, вы откроете окно, содержащее ссылки на веб-страницы. – Щелкнув мышью на команде О Nero Express, вы откроете окно, в котором сможете узнать версию программы, имя пользователя, на которого зарегистрирована программа, год ее создания и т. д. • Нажав кнопку Nero, вы откроете окно приложения Nero Burning ROM. • При нажатии кнопки Еще внизу окна Nero Express появятся следующие дополнительные значки: – щелкнув на значке Конфигур., вы откроете окно, в котором при желании можно настроить параметры работы программы; изменять значения данных параметров совершенно необязательно, вполне достаточно настроек, установленных в Nero по умолчанию; 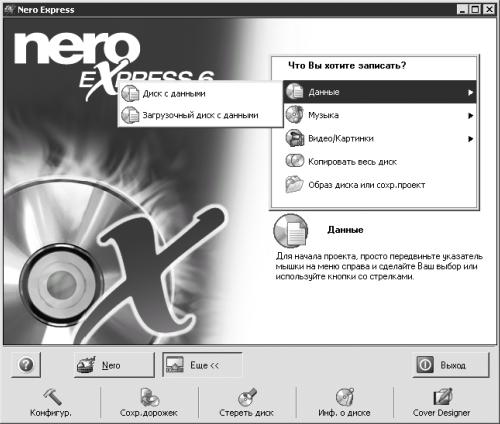 Рис. 6.4. Nero Express. – с помощью окна, открываемого щелчком на значке Сохр. дорожек, вы можете сохранять аудиоданные на жестком диске компьютера в желаемом формате; – щелчок на значке Стереть диск открывает окно удаления данных с компакт-диска; – если в приводе компакт-дисков находится диск, то, щелкнув мышью на кнопке Инф. о диске, вы сможете ознакомиться с информацией об этом диске; – щелкнув на значке Cover Designer, вы откроете программу для создания обложек Nero Cover Designer. Более подробно данные окна рассмотрены в следующих подразделах. • Нажав кнопку Выход, вы закроете окно программы Nero Express. КонфигурацияЩелкните мышью на кнопке Конфигур. в окне Nero Express. Откроется окно Предустановки (рис. 6.5). По умолчанию в Nero настроены все параметры, и, скорее всего, вам не придется изменять их значения. Однако на случай некорректной работы программы лучше все же ознакомиться с настройками, которые можно произвести в данном окне. 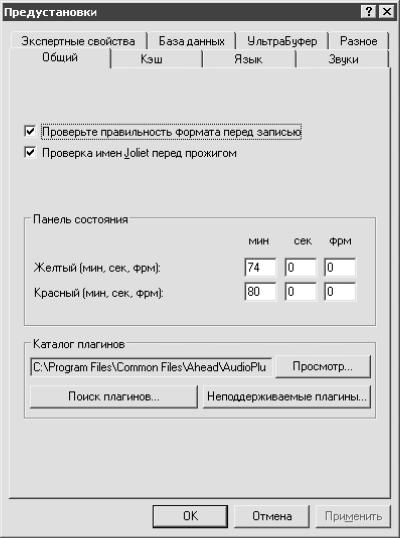 Рис. 6.5. Окно Предустановки, вкладка Общий. На вкладке Общий расположены следующие параметры. • При установленном флажке Проверьте правильность формата перед записью программа проверит правильность выбранного формата записи. В случае несоответствия на экране появится диалоговое окно с соответствующим предупреждением. • При установленном флажке Проверка имен Joli'et перед прожигом программа проверит соответствие имен и при необходимости выведет на экран диалоговое окно с предупреждением. • В области Панель состояния настраивают параметры индикатора заполнения диска. • Щелкнув на кнопке Просмотр в области Каталог плагинов, можно указать папку, в которой будут храниться плагины (подключаемые модули, необходимые для конвертирования и декодирования аудиофайлов). • В окне, открываемом нажатием кнопки Поиск плагинов, можно настроить качество записи для каждого звукового формата или просмотреть значения, установленные по умолчанию. • При нажатии кнопки Неподдерживаемые плагины откроется окно, в котором отображаются подключаемые модули, не поддерживаемые данной программой, и при необходимости можно заменить их новыми версиями, которые находятся на сайте производителя. Содержимое вкладки Кэш окна Предустановки представлено на рис. 6.6.  Рис. 6.6. Кэш. • На данной вкладке вы можете изменить папку, в которой будут храниться временные файлы или файлы-образы. • Если в вашем компьютере установлено несколько жестких дисков, то из соответствующего раскрывающегося списка можно выбрать нужный. Щелкнув мышью на кнопке Тест скорости всех приводов, определите скорость выбранного жесткого диска (после этого знак вопроса изменится на цифры, отображающие скорость привода, например 11 312 Кбайт/с). После проверки всех жестких дисков выберите для работы с программой Nero самый производительный диск, уменьшив таким образом вероятность ошибок во время записи компакт-диска. • В поле Минимальное дисковое пространство укажите минимальный объем дискового пространства, используемого программой в качестве кэша. • При установленном флажке Файлы кэша, перетащенные с привода CD-ROM программа будет копировать файлы с компакт-диска во временную папку для последующей записи. На вкладке Язык показаны доступные языки интерфейса программы. Если вы скачали русификатор из Интернета, то может оказаться недостаточным просто установить его в нужный каталог. Часто требуется указать программе, какой именно язык следует использовать. Если после установки русского языка вместо текста вы видите «китайские иероглифы», то щелкните на кнопке Просмотр, расположенной возле поля Шрифт, и попытайтесь найти необходимый шрифт. На вкладке Звуки расположены следующие флажки: • Прожиг успешный; • Прожиг неуспешный; • Nero ожидает диск. Программа будет подавать звуковые сигналы после выполнения действий, соответствующих установленным флажкам. Чтобы изменить эти сигналы, щелкните мышью на кнопке Просмотр и укажите нужный файл. Содержимое вкладки Экспертные свойства окна Предустановки представлено на рис. 6.7.  Рис. 6.7. Вкладка Экспертные свойства. На данной вкладке расположены следующие флажки. • При установленном флажке Разрешить Disc-at-once CD overburning вы сможете записать на компакт-диск информацию, большую по объему, чем указано в паспортных данных компакт-диска. Максимальный объем данных можно указать в поле Макс. размер CD. • При установленном флажке Разрешить переполн. запись DVD вы сможете записать на DVD информацию, большую по объему, чем указано в паспортных данных диска. Максимальный объем данных можно указать в поле Макс. размер DVD. • Если установлен флажок Разрешить генерацию короткого lead-out, вы сможете записать на компакт-диск около 12 Мбайт дополнительной информации.
• Если установить флажок Не выдвигать диск после завершения записи, программа не будет после завершения записи выдвигать лоток с компакт-диском. • Если установить флажок Очистить архивный бит записываемых файлов при обновлении ISO, то при обновлении проекта ISO архивный бит записываемых файлов будет очищаться. • Если в качестве записывающего привода компакт-дисков выбран Image Recorder, то при установленном флажке Разрешить все поддерживаемые рекордером форматы для рекордера образа вы сможете создать файл-образ любого формата, поддерживаемого программой Nero. • При установленном флажке Разрешить поддержку NeroNET станет доступна кнопка NeroNET. Щелкнув мышью на этой кнопке, вы откроете окно Учетные записи NeroNET, в котором сможете создать учетную запись. Если вы хотите, чтобы изменения, произведенные на этой вкладке, вступили в силу, щелкните мышью на кнопке Применить. Однако помните: изменять что-либо на вкладке Экспертные свойства следует только опытным пользователям. Нажав кнопку Восстан., вы восстановите значения параметров этой вкладки, заданные в программе по умолчанию. Перейдите на вкладку База данных (рис. 6.8). • Установив флажки Путь к базе программ и Путь к польз. базе, в соответствующих полях можно указать каталоги, в которых находятся базы данных. • С помощью флажков Сервер чтения (http) и E-Mail адрес подтвержд., а также соответствующих им полей можно создать соединение, которое будет использоваться для загрузки базы данных. • Установкой флажков Открывать базу во время «Сохранения дорожек», Открывать базу при «Копир. CD» и Открывать базу при «*.cda dragdrop» можно настроить появление дополнительных диалоговых окон. 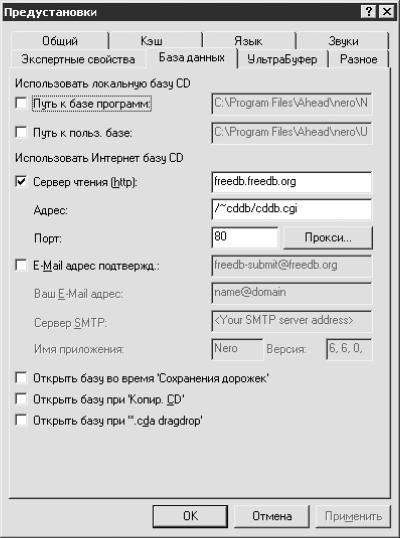 Рис. 6.8. База данных. На вкладке УльтраБуфер можно настроить следующие параметры. Из раскрывающегося списка выбирают метод работы дополнительного виртуального буфера, созданного программой Nero. • При выборе варианта Автоконфигурация программа сама устанавливает размер буфера (данный метод рекомендуется). • Метод Ручная конфигурация следует использовать только при проблемах с записью компакт-дисков. При выборе данного пункта станет доступно поле Размер буфера данных, в котором можно указать размер буфера. – Слишком маленький размер приведет к опустошению буфера и порче заготовки. – Слишком большой размер замедлит работу программы, и, как следствие, увеличится возможность возникновения ошибок во время записи. Содержимое вкладки Разное окна Предустановки представлено на рис. 6.9. На этой вкладке можно снять флажки Выдать сообщение перед удалением файлов из проекта, Предлагать печать/сохранение детального отчета после успешной записи и Предлагать сохранять проект при выходе, чтобы отключить появление надоедливых диалоговых окон (если, конечно, вы не страдаете хроническим склерозом). 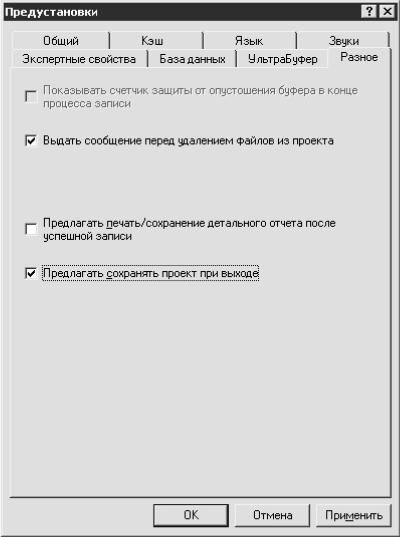 Рис. 6.9. Разное. Сохранение дорожекНажав кнопку Сохр. дорожек, вы откроете одноименное окно и сможете воспользоваться достаточно полезной функцией программы Nero – копирование музыки и одновременный перевод ее в нужный формат. Данное окно можно открыть также следующими способами: • в окне Nero Burning ROM выполнить команду Дополнительно > Сохранить дорожки; • в окне Nero StartSmart щелкнуть на значке Звук и выбрать задачу Преобразовать Audio CD в звук. файлы. На экране появится окно Выбрать диск. В этом окне необходимо выбрать привод компакт-дисков, в котором находится диск, предназначенный для копирования. Выберите нужный привод, затем щелкните мышью на кнопке OK. Откроется диалоговое окно с сообщением Хотите получить информацию о артисте/заголовке из базы данных Nero/Интернет?. Если вы хотите получить эту информацию, щелкните мышью на кнопке Да. Откроется окно Базы заголовков и CD Nero (рис. 6.10).
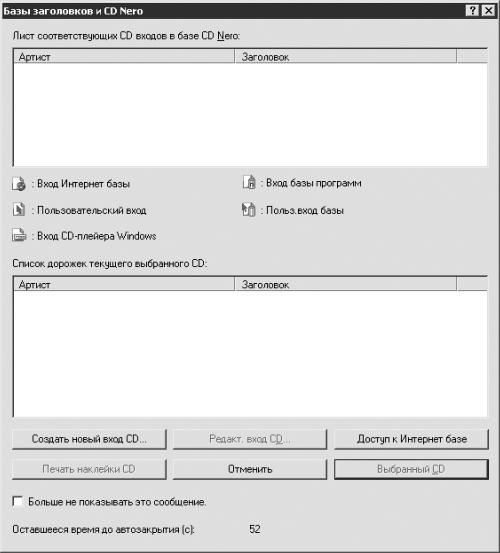 Рис. 6.10. Окно Базы заголовков и CD Nero. • Если в окне Базы заголовков и CD Nero нажать кнопку Создать новый вход CD, откроется окно Создать новый вход CD. В этом окне можно указать название компакт-диска, фамилию артиста, записанного на диске, и подобную информацию, а также данные, касающиеся каждого трека в отдельности. После установки всех необходимых параметров щелкните мышью на кнопке OK. Если вы не знаете названия композиций или просто не хотите заполнять соответствующие поля, то можете щелкнуть мышью на кнопке Отменить. • При нажатии кнопки Доступ к Интернет базе программа предложит вам подключиться к Интернету и попытается найти данные об исполнителе и записанном на копируемом компакт-диске альбоме. • При нажатии кнопки Отменить это окно будет закрыто, и программа предложит вам подключиться к Интернету и купить плагин кодировщика mp3PRO, с помощью которого можно записать как mp3PRO-диски, так и стандартные MP3. Чтобы данное окно больше не появлялось, установите флажок Больше не показывать это сообщение и щелкните мышью на кнопке OK. Если вы любите читать различные бесполезные предложения, щелкните мышью на кнопке OK, не устанавливая данный флажок. Откроется окно Сохранить дорожки (рис. 6.11). 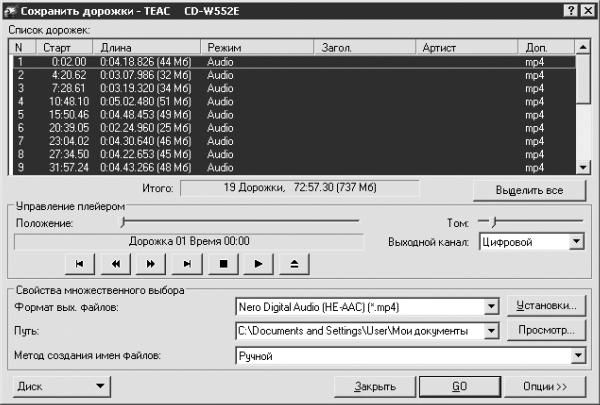 Рис. 6.11. Окно Сохранить дорожки. В поле Список дорожек щелкните мышью на треке, который вы хотите скопировать на жесткий диск. При необходимости выбрать для копирования несколько треков пользуйтесь клавишами Shift и Ctrl Если хотите скопировать весь диск, щелкните мышью на кнопке Выделить все. • В области Управление плеером можно сделать следующее: – используя стандартные кнопки (как на бытовом проигрывателе), прослушать выбранный трек; – с помощью ползунка Положение прослушать трек с желаемого места; – с помощью ползунка Том изменить уровень громкости прослушиваемого трека; – из раскрывающегося списка Выходной канал выбрать выход, через который будет прослушиваться запись: Цифровой или Аналоговый (рекомендуется выбрать Цифровой, если звуковая карта поддерживает этот тип). • Из раскрывающегося списка Формат вых. файлов выберите нужный формат (доступно восемь форматов), а затем щелкните мышью на расположенной справа от поля кнопке Установки и в появившемся окне выберите, какого качества будет данный формат. • Щелкните на кнопке Просмотр, расположенной справа от поля Путь, и в открывшемся окне выберите папку, в которой будут храниться скопированные файлы. • Из раскрывающегося списка Метод создания имен файлов можно выбрать один из двух вариантов: – при выборе пункта Ручной вы записываете имя файла, как сочтете нужным; – Персональный – присваиваете имя файлу с использованием шаблона. • Щелкнув мышью на кнопке Диск, вы можете выбрать одну из команд: – Обновить – вернуться к окну Создать новый вход CD; – Сменить диск – вернуться к окну Выбрать диск; – Выброс – извлечь компакт-диск из привода. • Кнопка Закрыть предназначена для закрытия данного окна. • При нажатии кнопки GO начнется процесс копирования файла на жесткий диск компьютера (рис. 6.12). 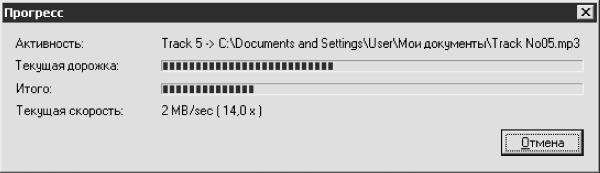 Рис. 6.12. Процесс копирования. После завершения копирования треков вы вернетесь к окну Сохранить дорожки. Теперь его можно закрыть. Стереть дискЩелкнув в окне Nero Express на кнопке Стереть диск, вы откроете окно Стереть перезаписываемый диск (рис. 6.13).  Рис. 6.13. Стереть перезаписываемый диск. Данное окно можно также открыть следующими способами. • В окне Nero Burning ROM выполнить команду Рекордер > Стереть перезаписываемый диск. • В окне Nero StartSmart выберите значок Дополнения и щелкните на задаче Очистить CD или Очистить DVD. Внешний вид окна Стереть перезаписываемый диск, открывающегося с помощью Nero StartSmart, несколько иной, но различия не принципиальны. Из раскрывающегося списка Выбрать рекордер выберите привод компакт-дисков, в котором находится перезаписываемый компакт-диск. Установив флажок Использовать несколько рекордеров (если в вашем компьютере установлено более одного привода компакт-дисков), вы сможете стереть несколько компакт-дисков одновременно. Из раскрывающегося списка Выберите используемый метод стирания выберите один из вариантов. • При выборе пункта Быстро стереть RW-диск физически данные не будут удалены. Удалится только оглавление, и до тех пор, пока вы не запишете на этот диск другие данные, всю информацию можно будет восстановить. Однако программа Nero будет воспринимать такой компакт-диск как чистый и сможет записать на него любую информацию.
• Если вы выберете вариант Полное стирание перезаписываемого диска, то данные с компакт-диска будут удалены полностью. Физическое удаление занимает больше времени и приводит к скорейшему износу компакт-диска по сравнению с быстрым стиранием. Из раскрывающегося списка Скорость стирания выберите желаемую скорость работы привода компакт-дисков. Можно оставить значение Максимум, так как ошибки во время удаления данных возникают крайне редко, а увеличением скорости можно значительно сократить время стирания диска. После настройки всех параметров щелкните мышью на кнопке Стереть. Начнется процесс удаления данных, по завершении которого на экране появится окно с результатами проделанной работы. Информация о дискеЩелкнув мышью на кнопке Инф. о диске, вы откроете одноименное окно. Вставьте в привод любой компакт-диск (аудио, видео, чистый компакт-диск для однократной записи, записанный CD-RW и т. д.). Щелкнув мышью на кнопке Обновить и выбрав этот привод из раскрывающегося списка, вы сможете ознакомиться со всей информацией о находящемся в приводе компакт-диске (рис. 6.14).  Рис. 6.14. Информация о компакт-диске. Кнопка Выброс предназначена для выдвижения лотка привода компакт-дисков. Нажатием кнопки OK вы закроете окно Инф. о диске. Запись компакт-диска с данными с помощью Nero ExpressПожалуй, наиболее просто записать компакт-диск с данными. Рассмотрим, как сделать это в программе Nero Express. В окне Nero Express в области Что вы хотите записать? выполните команду Данные > Диск с данными. Откроется окно, изображенное на рис. 6.15. Если окно, появившееся у вас на экране после выполнения этой команды, отличается от изображенного на рис. 6.15, щелкните мышью на кнопке Переключает вид дерева (на этой кнопке изображены две папки). Для создания новой папки щелкните мышью на кнопке Создать новую папку (на ней изображена одна папка). По умолчанию вашему диску присвоено имя Мой диск, но при желании это имя можно изменить, щелкнув правой кнопкой мыши на имени диска и выбрав из появившегося контекстного меню команду Переименовать. Название диска следует изменять в рабочем окне программы, а не в поисковике (на рисунке имя Мой диск, которое можно изменить, выделено). Щелкните мышью на кнопке Еще. Появятся уже знакомые дополнительные значки, а также переключатель (рис. 6.16). 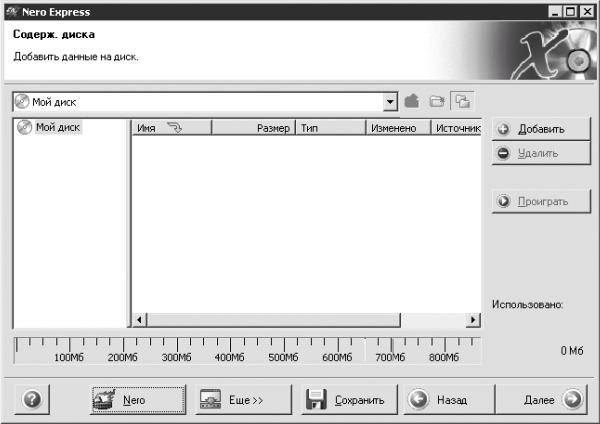 Рис. 6.15. Содержание диска. 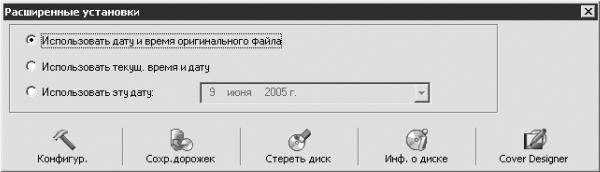 Рис. 6.16. Расширенные установки. Переключатель можно установить в следующие положения: • Использовать дату и время оригинального файла – дата создания файла не будет изменена; • Использовать текущ. время и дату – дата создания файла будет соответствовать дате записи компакт-диска (проекта); • Использовать эту дату – вы можете установить любую желаемую дату. Чтобы создать проект записи компакт-диска, щелкните мышью на кнопке Добавить. Откроется окно Выбор файлов и папок. Не стоит разворачивать это окно на весь экран. Удобно, когда на экране монитора можно видеть два окна одновременно. Для добавления файла в проект выделите его в окне Выбор файлов и папок и щелкните мышью на кнопке Добавить. Можно также дважды щелкнуть мышью на имени файла или перетащить его из окна Выбор файлов и папок в окно с содержимым диска.
При записи компакт-диска в таком формате вы можете записать любые цифровые файлы, включая аудио, видео, текстовые документы, графику и т. д. В виде компакт-диска с данными очень удобно сохранять промежуточные варианты своих работ, например при переустановке Windows или переносе данных на другой компьютер. Из раскрывающегося списка Типы файлов окна Выбор файлов и папок можно выбрать типы файлов, которые вы хотите записать, и таким образом сократить время поиска необходимой информации. Прежде чем добавлять в проект файлы, содержащие графику, вы можете просмотреть их содержимое, выделив щелчком мыши. Когда вы перетаскиваете файлы, предназначенные для копирования, в окно с содержанием диска, то в данном окне на соответствующей шкале отображается объем, который займут данные файлы на компакт-диске. Необходимо включать в проект файлы общим объемом до 650 Мбайт (на шкале – до желтой черты). В некоторых случаях допускается запись на компакт-диск до 700 Мбайт (до красной черты).
Может случиться так, что вы превысили допустимый объем. В таком случае следует удалить лишние файлы из проекта, выделив их и нажав кнопку Удалить или клавишу Delete. В появившемся диалоговом окне следует подтвердить данную операцию. Перед удалением можно просмотреть содержание звуковых и графических файлов. Для этого дважды щелкните мышью на имени файла или, выделив его, нажмите кнопку Проиграть (для графики также действует данная кнопка). После двойного щелчка мышью на аудиофайле откроется окно, содержащее стандартные кнопки управления (рис. 6.17).  Рис. 6.17. Окно управления воспроизведением. Щелкнув мышью на кнопке Сохранить окна с содержимым компакт-диска, вы сможете сохранить созданный вами проект записи компакт-диска (расширение ISO). Физически записать сохраненную информацию на компакт-диск вы сможете в любое удобное время. Щелкнув мышью на кнопке Назад, вы вернетесь к предыдущему окну. Нажав кнопку Далее, вы продолжите подготовку к записи. Итак, щелкните мышью на кнопке Далее. Откроется окно финальных установок записи (рис. 6.18). 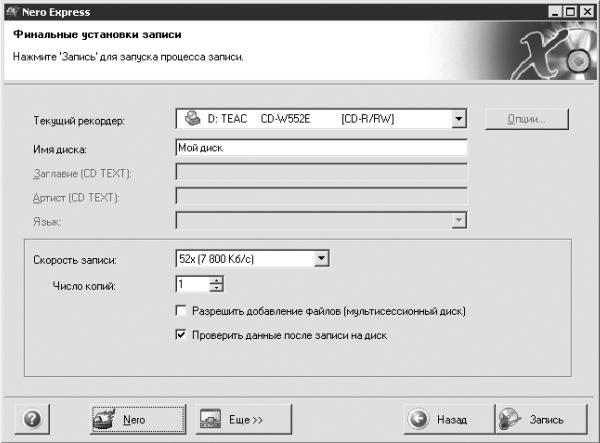 Рис. 6.18. Финальные установки записи. В этом окне можно настроить следующие параметры. • Из раскрывающегося списка Текущий рекордер выберите привод компакт-дисков, с помощью которого будет происходить запись, или виртуальный привод (Image Recorder), который создаст файл-образ компакт-диска и запишет его на жесткий диск. Работать с файлом-образом можно с помощью приложения Nero ImageDrive или специальной программы Alcohol 120 % (см. гл. 2). • В поле Имя диска можно изменить имя диска. • Из раскрывающегося списка Скорость записи выбирают скорость, с которой будет запиcываться информация. Если во время записи не возникнет ошибок, то можно ничего не изменять. В противном случае следует уменьшить скорость с учетом возможной максимальной скорости записи на имеющуюся заготовку. То есть если чистый компакт-диск позволяет записывать на него информацию с максимальной скоростью 32х, то уменьшать скорость нужно от 32х, а не от 52х (или другой максимальной скорости записи вашего привода). • В поле Число копий при необходимости можно установить нужное количество копий, которые будут записаны подряд. • Если вы установите флажок Разрешить добавление файлов (мультисессионный диск), то впоследствии сможете дописывать информацию на данный компакт-диск. Данный флажок рекомендуется установить, если при записи диск заполняется не полностью. • Если установить флажок Проверить данные после записи на диск, то программа проверит записанные на компакт-диск данные. Если будут обнаружены ошибки, то вы узнаете о них и впоследствии попытаетесь их избежать. Щелкните на кнопке Еще. Появится окно Расширенные установки (рис. 6.19). 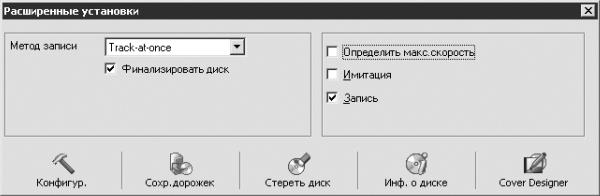 Рис. 6.19. Расширенные установки. В этом окне можно изменить следующие параметры: • Из раскрывающегося списка Метод записи выберите режим записи: – Track-at-Once (Трек за раз). Во время записи лазер «прожигает» один файл (трек), прекращает свою работу и по истечении некоторого времени начинает «прожигать» следующий файл (трек), и так записывает весь компакт-диск. При таком методе записи легче найти на компакт-диске отдельные файлы. Например, при воспроизведении на бытовых проигрывателях и компьютерах воспроизведение аудиодиска можно начать с третьей композиции. Этим методом следует писать мультисессионные диски и диски с данными. – Disk-at-Once (Диск за раз). Лазер включается в начале записи и выключается после завершения. Этим методом следует копировать компакт-диски и записывать на диски файлы-образы. • Значение флажка Финализировать диск противоположно значению флажка Разрешить добавление файлов (мультисессионный диск). Следовательно, если установлен флажок Разрешить добавление файлов (мультисессионный диск), то флажок Финализировать диск будет недоступен. Если флажок Разрешить добавление файлов (мультисессионный диск) снят, следовательно, Финализировать диск будет установлен. • Если установить флажок Определить макс. скорость, то программа автоматически определит максимальную скорость записи и, если она окажется ниже максимальной скорости записи вашего привода компакт-дисков, выведет на экран соответствующее предупреждение. • Если установить флажок Имитация, то программа сымитирует запись и таким образом проверит возможность реальной записи. В случае ошибки на экране появится соответствующее предупреждение. Использование данной функции может спасти заготовку от порчи, но время записи при этом увеличится почти вдвое. Если вы начинающий пользователь и записываете данные на компакт-диск для однократной записи, то лучше установите этот флажок. • Если вы не хотите записывать информацию, а только тренируетесь работать с программой Nero, то можете снять флажок Запись. После настройки необходимых параметров возвратитесь к окну Финальные установки записи. После щелчка мыши на кнопке Запись начнется процесс записи (рис. 6.20). Если вы используете перезаписываемый компакт-диск, который уже содержит информацию (записанный без мультисессии), то программа Nero предложит перед записью удалить имеющиеся на нем данные. С этим следует согласиться. 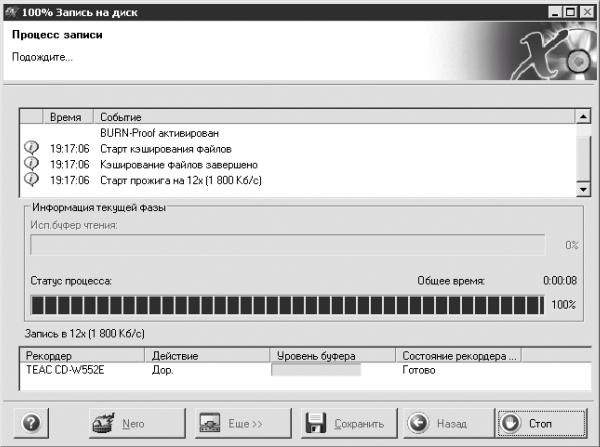 Рис. 6.20. Процесс записи. Кнопка Запись изменит название на Стоп. Если вы нажмете данную кнопку во время записи, то заготовка будет испорчена. По окончании записи появится диалоговое окно с сообщением об успешном завершении процесса и указанием скорости, на которой происходила запись. Щелкните мышью на кнопке OK. Кнопка Стоп изменит название на Далее. Щелкните на ней мышью. На этом запись компакт-диска с данными завершена. Выполнив в области Что вы хотите записать? окна Nero Express команду Данные > Загрузочный диск, можно создать загрузочный компакт-диск. Однако это лучше делать в программе Nero Burning ROM, поэтому процесс создания загрузочного компакт-диска рассмотрим в следующей главе. Запись музыкальных компакт-дисков также рассмотрим в главе, посвященной описанию работы с приложением Nero Burning ROM, хотя и такие диски можно качественно записать с помощью Nero Express. Видео/КартинкиЗапустите программу Nero Express. Пункт Видео/Картинки меню Что вы хотите записать? содержит три команды. • Video CD – записать на компакт-диск графические и видеофайлы, расположенные на жестком диске. Такой компакт-диск можно воспроизвести на компьютере, VCD– и DVD-плеерах. При записи файлы автоматически преобразуются в формат MPEG 1: с разрешением 352 х 288 с частотой 25 кадров в секунду (в системе PAL) или с разрешением 352 х 240 с частотой 29,97 кадров в секунду (в системе NTSC). • Super Video CD – создать высококачественный компакт-диск с графическими и видеофайлами. Такой компакт-диск можно воспроизвести на компьютере, SVCD– и DVD-плеерах. Файлы преобразуются в нужный формат автоматически (этот тип записи поддерживает 18 форматов): в MPEG 2 с разрешением 480 х 576 с частотой 25 кадров в секунду (в системе PAL) или с разрешением 480 х 480 с частотой 29,97 кадров в секунду (в системе NTSC). • миниDVD. Процессы записи Video CD и Super Video CD настолько идентичны, что рассматривать каждый в отдельности не имеет смысла. Рассмотрим запись Super Video CD. После выбора пункта Super Video CD откроется соответствующее окно (рис. 6.21). Чтобы вставить файлы в проект записи компакт-диска, щелкните мышью на кнопке Добавить. Появится знакомое окно Выбор файлов и папок; в раскрывающемся списке Типы файлов будут выбраны те типы файлов, которые могут быть записаны на компакт-диск данного типа. «Лишние» файлы в окне Выбор файлов и папок в данном случае отображаться не будут, и вы не сможете по ошибке добавить в проект файл недопустимого формата и испортить заготовку. 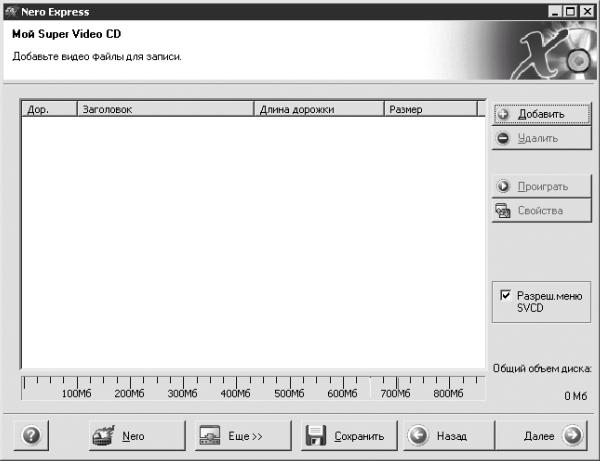 Рис. 6.21. Окно записи Super Video CD. Добавить файл в проект для записи можно следующими способами: • дважды щелкнуть мышью на имени файла; • выделить файл и нажать кнопку Добавить; • перетащить файл из окна Выбор файлов и папок в окно с содержимым компакт-диска. Если перед записью файл необходимо преобразовать в другой формат, то на экране появится соответствующее диалоговое окно, в котором нужно щелкнуть мышью на кнопке OK. Помните, что заполнение диска (оно отображается на шкале внизу окна с содержимым компакт-диска) не должно превышать допустимых уровней. При необходимости лишние файлы следует удалить. После формирования проекта записи настройте некоторые параметры в окне с содержимым компакт-диска. • Установив флажок Разреш. меню SVSD, вы создадите меню компакт-диска, которое можно увидеть, щелкнув мышью на заголовке Страница меню, а затем на кнопке Свойства. Откроется окно Инф-я о MPEG (рис. 6.22). • Если щелкнуть мышью на каком-либо файле, а затем на кнопке Свойства, то откроется окно Инф-я о MPEG выбранного файла.  Рис. 6.22. Окно Инф-я о MPEG. Если в данном окне нажать кнопку Эффекты, откроется одноименное окно (рис. 6.23). В поле Фильтры при желании можно выбрать какой-либо фильтр и при наличии ползунка Интенсивность переместить его для усиления выбранного эффекта. В области Оригинал будет показан исходный файл, в области Просмотр – полученный результат. Если вы довольны результатом, щелкните мышью на кнопке Применить фильтр, а затем на кнопке OK. Конечно, можно применять к одному и тому же рисунку несколько фильтров или не применять их вообще (это зависит только от вашего чувства меры и фантазии).  Рис. 6.23. Эффекты. В окне Инф-я о MPEG (см. рис. 6.22) в раскрывающемся списке выбрано значение Бесконечный. Это значит, что во время просмотра рисунок будет отображаться на экране монитора до тех пор, пока вы не выберете другой. Раскройте этот список и выберите пункт Секунды. В поле Пауза после дорожки задайте, например, значение 5. Это значит, что данный рисунок будет отображаться на экране монитора пять секунд (когда после записи компакт-диска вы будете просматривать его содержимое), а затем появится следующий рисунок. Если вы редактируете видео, то сможете изменить значение только двух параметров – Метод масштаб. и Пауза после дорожки. Кроме того, на вкладке Меню в поле Заголовок можно изменить имя данного файла. После произведенных изменений нажмите кнопку Применить или OK. В окне, изображенном на рис. 6.21, нажмите кнопку Далее. Окно примет вид, показанный на рис. 6.24. 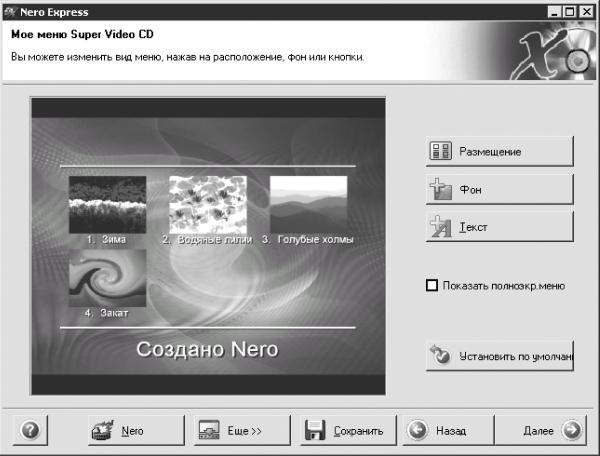 Рис. 6.24. Мое меню Super Video CD. В данном окне расположены такие кнопки. • Нажав кнопку Размещение, можно изменить следующие параметры: – с помощью раскрывающегося списка Размещение можно выбрать количество эскизов, отображаемых в меню (12, 15, 6 или 8), или отказаться от рисунков, оставив только текстовые заголовки и разместив их по своему усмотрению; – при установленном флажке Линия верх. колонтитула вверху меню присутствует белая полоса (линия верхнего колонтитула); – при установленном флажке Линия нижн. колонтитула внизу меню присутствует белая полоса (линия нижнего колонтитула). • Нажав кнопку Фон, можно: – из раскрывающегося списка Фоновая картинка выбрать в качестве фона рисунок подходящего формата; можно отказаться от рисунка, выбрав в качестве фона любой цвет; – если вы все-таки решили оставить фоновый рисунок, то из списка Фоновый режим следует выбрать вариант отображения фоновой картинки: Внахлест, Ограничить, Распахнуть, Уместить, Центр. • Щелкнув на кнопке Текст, можно настроить параметры верхнего и нижнего колонтитулов. • Установив флажок Показать полноэкр. меню, вы сможете развернуть созданное меню на весь экран. Для выхода из полноэкранного режима нажмите кнопку закрытия окна. • Установить по умолчанию. Когда вы часто создаете одинаковые меню, нет необходимости постоянно выбирать тип и размер шрифта или наличие и отсутствие колонтитула. При щелчке мышью на этой кнопке установленные настройки сохранятся и станут установками по умолчанию, а при необходимости вы сможете снова откорректировать их. После необходимых настроек щелкните мышью на кнопке Далее. Откроется окно финальных установок записи (рис. 6.25). 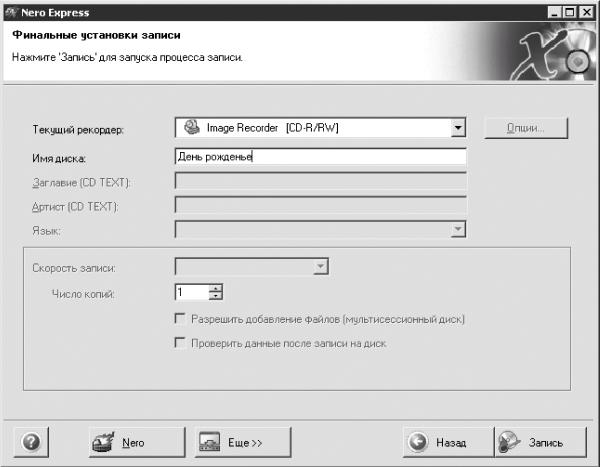 Рис. 6.25. Финальные установки записи. В этом окне настраивают следующие параметры: • из списка Текущий рекордер следует выбрать привод компакт-дисков, с помощью которого будет производиться запись, или Image Recorder (Виртуальный привод) для создания виртуального диска; • в поле Имя диска можно изменить имя компакт-диска; • из раскрывающегося списка Скорость записи выбирают необходимую скорость записи; • в поле Число копий задают необходимое количество копий; • если вы установите флажок Проверить данные после записи на диск, то программа проверит записанный компакт-диск на наличие ошибок. Создадим виртуальный компакт-диск, просмотрим его содержимое на компьютере с помощью программы Alcohol 120 %, затем (в следующей главе) запишем этот файл-образ на реальный компакт-диск.
Итак, последовательность действий при создании виртуального компакт-диска может быть такой. 1. Из раскрывающегося списка Текущий рекордер выберите пункт Image Recorder. 2. В поле Имя диска введите значение День рождения. Предположим, на вашем дне рождения было много гостей. Друзья сняли праздник на цифровую камеру, а вы решили смонтировать как слайд-шоу картинки и видеоклипы, чтобы можно было просмотреть все это на компьютере, а копии подарить друзьям на компакт-дисках. 3. В поле Число копий оставьте значение 1 (зачем вам несколько виртуальных копий?). 4. Щелкните мышью на кнопке Запись. Начнется процесс записи файла-образа (рис. 6.26). После завершения записи откроется окно Сохранить файл образ, где в поле Имя файла можно изменить имя (по умолчанию – Image), чтобы легче было ориентироваться в сохраненном материале. Используя проводник, выберите папку для хранения созданного файла. Щелкните мышью на кнопке Сохранить. 5. Программа продолжит «прожиг», и после завершения появится диалоговое окно с результатом проделанной работы. Щелкните мышью на кнопке OK. 6. В появившемся окне Выполнено нажмите кнопку Далее. Откроется окно окончания записи (рис. 6.27), в котором в области Что вы хотите делать сейчас? можно выбрать необходимое действие. 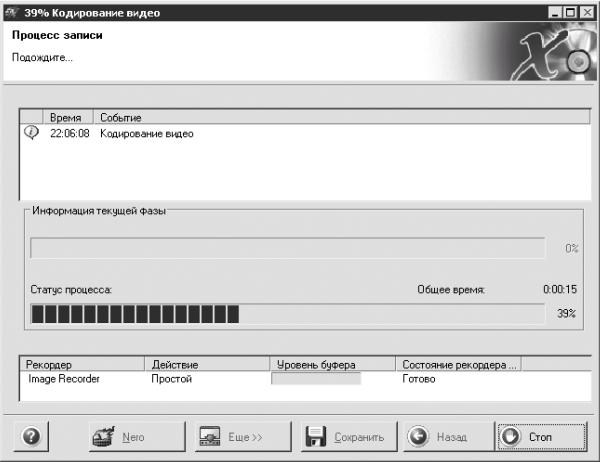 Рис. 6.26. Процесс записи. 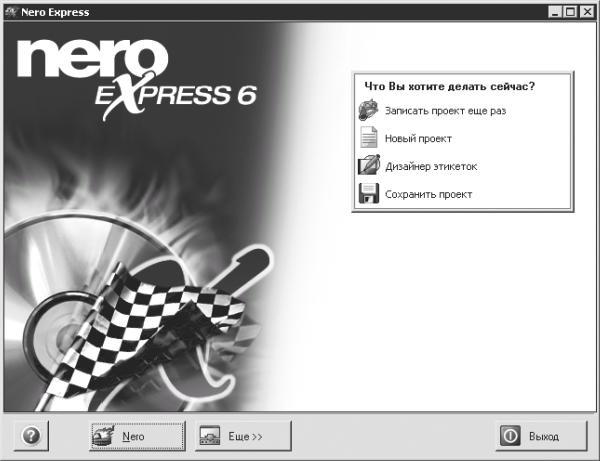 Рис. 6.27. Окончание записи. • Записать проект еще раз – повторить запись проекта. • Новый проект – создать новый проект. • Дизайнер этикеток – создать обложку проекта. • Сохранить проект – сохранить проект для последующей повторной записи. Внизу окна расположены такие кнопки: • Nero – перейти к работе в программе Nero; • Еще – дополнительные настройки и программы; • Выход – выход из программы записи. Щелкните мышью на кнопке Выход. 7. Появится диалоговое окно с вопросом, хотите ли вы сохранить проект. Щелкните мышью на кнопке Нет. Закройте появившееся окно Nero StartSmart. 8. Запустите программу Alcohol. Щелкните в списке Основные операции на команде Поиск образов. Откроется соответствующее окно. В области Тип образа установите флажки необходимых образов (в данном случае – Образ Nero), но если ваш жесткий диск не очень большой, то лучше установить все флажки. 9. Щелкните мышью на кнопке Поиск. После завершения поиска в правой части окна отобразятся найденные файлы-образы (рис. 6.28). 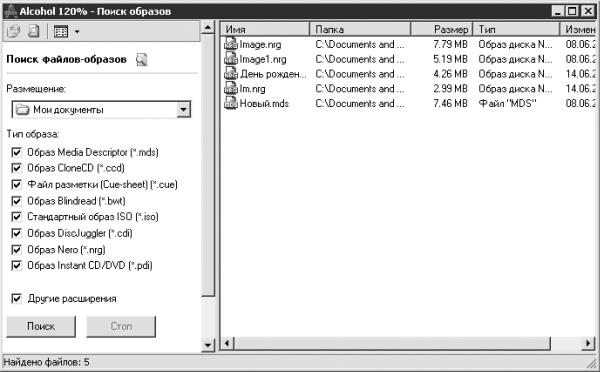 Рис. 6.28. Окно поиска образов. 10. Щелкните правой кнопкой мыши на имени найденного файла-образа и в контекстном меню выберите команду Добавить выбранные файл образы в Alcohol 120 %. Закройте окно Поиск образов. 11. Попытайтесь воспроизвести найденный файл-образ с помощью виртуального привода компакт-дисков.
|
|
|||
|
Главная | В избранное | Наш E-MAIL | Добавить материал | Нашёл ошибку | Наверх |
||||
|
|
||||
