|
||||
Глава 4Музыкальный редактор Sound Forge • Общие сведения о Sound Forge. • Копирование аудио. • Открытие видео– и аудиофайлов. • Выделение участка звуковой волны. • Масштабирование. • Линейка времени. • Маркер и область. • Автоматический выбор области. • Запись компакт-дисков. Мир наполнен различными звуками, ласкающими слух и вызывающими раздражение. Когда мы слушаем симфонический оркестр, то в состоянии различить, что одни инструменты играют громче, а другие тише, одни звучат в верхнем регистре, а другие в нижнем. Кроме того, каждая группа инструментов исполняет партии в своем ритме. Наш слух улавливает мельчайшие нюансы музыки. Оркестр может звучать уныло и радостно, торжественно и грустно. Однако возможности человеческого слуха не безграничны. Человеческие уши способны воспринимать звук частотой от 16 Гц до 20 кГц, а музыку – еще меньшего частотного диапазона. 1 Гц – это одно колебание за одну секунду. Нота «ля» первой октавы имеет частоту 440 Гц, следовательно, нота «ля» второй октавы – 880 Гц, третьей – 1760 Гц. Диапазон звучания оркестра зависит от диапазонов инструментов, составляющих его. Частотный диапазон электрогитары – от 82 до 1108 Гц (стандартная 21-ладовая электрогитара). Если учесть, что одна октава состоит из 12 полутонов, то нетрудно высчитать частоту колебаний каждой ноты. Струна на гитаре, фортепиано или воздушный столб у духовых инструментов колеблется не только всей длиной, но и различными частями. Для наглядности можно рассмотреть колебания струны, хотя колебания воздушного столба, создаваемые человеческим голосом, протекают по тем же законам. Струна колеблется по всей длине, каждой половиной, каждой третьей частью, каждой четвертой частью и т. д. (рис. 4.1). Причем все эти части колеблются с неодинаковой интенсивностью, могут возникать в разнообразной последовательности и звучать различный промежуток времени, что и придает звуку свой неповторимый тембр. 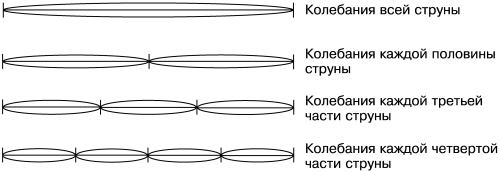 Рис. 4.1. Схема колебаний струны. Громкость также является важной характеристикой звука. Она измеряется в децибелах. Интересно, что, если увеличить мощность колонок вдвое, громкость звука для нас изменится примерно на 25–35 %. Человек слышит различные звуки потому, что его барабанные перепонки улавливают звуковые волны в конкретном частотном диапазоне с определенной громкостью. Причем для наших органов слуха не важно, что создает эти колебания воздуха: музыкальный инструмент, ветер или бумажный диффузор динамика. Главное, чтобы эти колебания находились в пределах восприятия нашего слуха. Итак, источник воспроизводимых звуков нам безразличен, однако важным показателем является качество звука. На качество звука, воспроизводимого компьютером, влияют следующие факторы. • Звуковая карта. По возможности звуковая карта должна обеспечивать звук по схеме 5.1 или 7.1, что особенно важно для обладателей DVD-приводов, так как только в таком случае можно в полной мере насладиться качественным, объемным звуком во время просмотра фильмов. Все современные звуковые карты поддерживают необходимый частотный диапазон. • Динамики (головки громкоговорителя). Существуют следующие виды динамиков: – высокочастотные, эффективный рабочий диапазон составляет примерно от 5000 до 25 000 Гц; – широкополосные, эффективный рабочий диапазон составляет примерно от 100 до 20 000 Гц; – низкочастотные, эффективный рабочий диапазон составляет примерно от 30 до 5000 Гц. Во время звучания оркестра одновременно слышны звуки различных тембров, исполняемые многообразными ритмами, и, чтобы все это услышать, диффузор (диафрагма) динамика должен вырабатывать в одно и то же время множество разных звуковых волн. Рассчитывать в таком случае на качественное воспроизведение звука не приходится. Для решения этой проблемы следует применять многополосную систему воспроизведения звука. В один корпус устанавливаются два или три динамика, разделенные между собой фильтрами, которые пропускают звуковые частоты в определенном диапазоне. Таким образом значительно снижается нагрузка на динамики и возрастает качество воспроизведения. • Корпус колонок (акустических систем). Корпус должен быть деревянный или из ДСП (древесно-стружечная плита). Пластмассовый корпус колонок не может обеспечить качественное воспроизведение звука. По конструктивному исполнению корпусы бывают открытые, корпусы с лабиринтом, закрытые, корпусы с фазоинвертором, рупорные и корпусы с пассивным излучателем. Все это многообразие корпусов имеет свои достоинства и недостатки, и при выборе колонок вы должны руководствоваться только субъективной оценкой. Хорошо звучат те колонки, которые нравятся лично вам. Люди слышат немного по-разному, в зависимости от возраста (с возрастом ухудшается восприятие высоких и низких частот), пола и личных особенностей. • Формат воспроизводимого файла. Различные форматы сохраняют звук с разным качеством, поэтому одно и то же музыкальное произведение может занимать различное пространство на жестком диске. При этом большой объем формата не является гарантией качества. Звук на компьютере может быть трех видов. – MIDI (Musical Instrument Digital Interface – цифровой интерфейс музыкальных инструментов). MIDI-данные – это не звук как таковой, а набор инструкций для звуковой карты. При воспроизведении файлов данного формата используются возможности звуковой карты. Например, если вы скопировали из Интернета MIDI-файл, в котором одну из партий исполняет фагот, а этого тембра у вас нет, то вместо фагота может звучать фортепиано. Кроме того, качество звука в этом случае напрямую зависит от вашей звуковой карты. И наоборот, создав MIDI-композицию на компьютере с не очень хорошей звуковой картой и перенеся ее на другой компьютер с качественной звуковой картой, можно получить приличное звучание файла. – Цифровой звук (digital audio). Звуки на компьютере сохраняются в виде двоичных чисел – сэмплов (samples). Для получения цифрового звука, по качеству равного аналоговому, частота сэмплирования (sampling rate, количество сэмплов, полученных за одну секунду) должна быть равной 44 100. Частота сэмплирования измеряется в герцах, а размер каждого сэмпла должен составлять 16 бит. – Аналоговый звук. • Программа, предназначенная для записи и воспроизведения файлов мультимедиа. Все компьютерные программы написаны с использованием специальных алгоритмов. Разработчики программ стремятся решить пять основных задач: – добиться максимальной производительности программы при минимальном использовании ресурсов компьютера; – обеспечить многофункциональность программы; – сократить объем занимаемого дискового пространства или, по возможности, не увеличивать его до необъятных размеров; – сделать интерфейс программы интуитивно понятным; – выпустить программу с конкурентоспособной ценой. Однако, к сожалению, желаемое не всегда совпадает с действительностью. Получается так, что программы одних разработчиков опережают конкурентов по одним показателям, а программы других разработчиков – по другим. • Операционная система. Система не влияет на воспроизводимый звук непосредственно, однако новые программы не могут корректно работать со старыми операционными системами. Общие сведения о Sound ForgeЦифровой аудиоредактор Sound Forge по праву занимает лидирующее место среди программ данного класса. С его помощью можно редактировать звук, восстанавливать аудиоданные, копировать файлы мультимедиа на жесткий диск и записывать компакт-диски. Sound Forge поддерживает 23 формата аудио и видео, может работать с сэмплами частотой дискретизации от 2 до 192 кГц и разрядностью 16 и 32 бит. Данная программа обладает огромными возможностями для обработки звука и наложения эффектов, поддерживает плагины DirectX, имеет MIDI-синхронизацию, фоновый рендеринг и менеджер DirectX-плагинов. Sound Forge 7.0 работает в операционных системах Windows 2000 и Windows XP; кроме того, необходимо дополнительно установить DirectX версии 8.0 и выше. Для корректной работы программы потребуются: • оперативная память 64 Мбайт (рекомендуется – 128 Мбайт); • процессор 400 МГц и выше; • звуковая карта; • 60 Мбайт свободного места на жестком диске для инсталляции программы; • монитор с поддержкой 24-битного цвета (рекомендуется); • записывающий привод компакт-дисков (если вы хотите записывать компакт-диски). После установки программы можно сразу приступить к работе, но предварительно следует проверить некоторые настройки. Запустите программу Sound Forge, выберите в меню Options (Параметры) пункт Preferences (Установки). В открывшемся окне перейдите на вкладку Wave (Волна) (рис. 4.2). 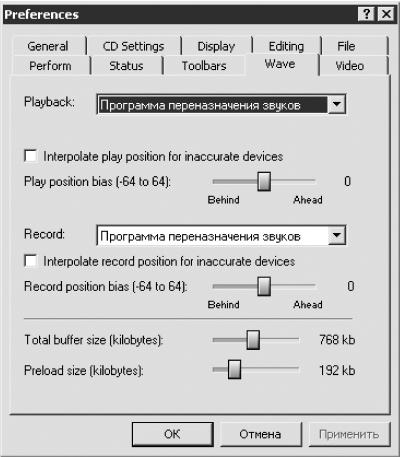 Рис. 4.2. Вкладка Wave (Волна) окна Preferences (Установки). Если в компьютере установлено несколько звуковых карт, из раскрывающихся списков Playback (Воспроизведение) и Record (Запись) выберите лучшую. Чтобы изменения вступили в силу, щелкните мышью на кнопке Применить. Если вы впервые пользуетесь программой Sound Forge, то другие параметры лучше не трогать. Поработав с аудиоредактором некоторое время, вы сможете настроить его по своему вкусу. При этом не забывайте, что изменение настроек не всегда улучшает работу программы. При работе с Sound Forge на малопроизводительном компьютере у вас могут возникнуть некоторые проблемы (владельцам производительных машин можно не беспокоиться, но прочитать об этом все-таки полезно). Если при воспроизведении или записи пропадают первые звуки композиции, настройте параметры на вкладке Wave (Волна) (см. рис. 4.2) следующим образом. • Используя ползунок Total buffer size (kilobytes) (Общий размер буфера (в килобайтах)), можно установить желаемый размер буфера. Разработчиками программы рекомендуется установить размер файла подкачки 512 Кбайт, но если во время записи или воспроизведения возникнут небольшие паузы, то размер буфера следует увеличить. При этом следует помнить, что чем больше размер файла подкачки, тем больший объем оперативной памяти требуется для работы компьютера. Поэтому между щелчком мыши на кнопке Play (Воспроизведение) и началом воспроизведения может возникнуть некоторая задержка. • С помощью ползунка Preload size (kilobytes) (Размер предварительной загрузки (в килобайтах)) можно выбрать необходимый объем информации, который будет загружаться на звуковой драйвер карты. Таким образом можно устранить небольшой пропуск начальной информации при воспроизведении файла, возникающий при работе со старым или сильно фрагментированным жестким диском. Итак, если вы включили воспроизведение и не услышали первые звуки композиции, увеличьте размер предварительной загрузки, передвинув соответствующий ползунок вправо. Помните, что чем больше значение данного параметра, тем больше времени пройдет между щелчком на кнопке Play (Воспроизведение) и началом воспроизведения. Однако небольшая задержка в этом случае не так уж и страшна. Некоторые звуковые карты не поддерживают эту функцию, и тогда в начале воспроизведения файла тоже могут быть пропуски или слышен характерный шум. В таком случае следует установить ползунок Preload size (kilobytes) (Размер предварительной загрузки (в килобайтах)) в крайнее левое положение.
Копирование аудиоВставьте аудиодиск в привод. Запустите программу Sound Forge, выполните команду File > Extract Audio from CD (Файл > Извлечь аудио с CD). Откроется окно Extract Audio from CD (Извлечь аудио с CD) (рис. 4.3).  Рис. 4.3. Окно Extract Audio from CD (Извлечь аудио с CD). Из раскрывающегося списка Action (Действие) можно выбрать один из трех вариантов: • Read by track (Читать по трекам) – копирование на жесткий диск только необходимых треков; • Read entire disc (Читать диск полностью) – копирование всего диска; • Read by range (Читать по диапазонам) – копирование на винчестер объема информации, ограниченного по времени следующими параметрами: – начало диапазона; – конец диапазона; – длина диапазона. Если в списке Action (Действие) выбран пункт Read by track (Читать по трекам), то, чтобы выбрать для копирования необходимые композиции, необходимо щелкнуть мышью на их названиях, удерживая клавишу Ctrl или Shift. В информационной строке Selected length (Выбранная длина) внизу окна будет отображаться суммарное время звучания выбранных для записи произведений. Если сомневаетесь, то ли музыкальное произведение выбрано для копирования, щелкните мышью на названии композиции, а затем на кнопке Play (Воспроизведение). Начнется воспроизведение, кнопка Play (Воспроизведение) изменит свое название на Stop (Стоп). Для завершения прослушивания щелкните мышью на данной кнопке. При желании можно установить флажки Create regions for each track (Создать область для каждого трека) и Create markers for each index change (Создать маркеры для каждого изменения индекса). Из раскрывающегося списка Drive (Привод) выберите привод компакт-дисков, с которого будет производиться запись. В поле Speed (Скорость) из раскрывающегося списка выберите необходимую скорость записи. Если при копировании треков возникнут проблемы, то следует уменьшить скорость записи или щелкнуть мышью на кнопке Configure (Конфигурация). После нажатия данной кнопки откроется окно настройки записи (рис. 4.4). 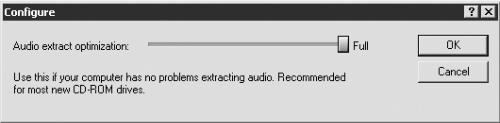 Рис. 4.4. Настройка записи. Ползунок Audio extract optimization (Оптимизация извлечения аудио) можно установить в четыре положения: • Full (Полная) – рекомендуется для большинства приводов компакт-дисков, если нет проблем при записи аудиоданных; • Partial (Частичная) – следует выбрать, если записанные композиции имеют провалы и щелчки; • Minimal (Минимальная) – следует использовать при большом количестве провалов и пауз; • None (Нет) – рекомендуется для максимальной совместимости при использовании очень старых приводов компакт-дисков. Настроив необходимые параметры, щелкните мышью на кнопке OK. Начнется процесс записи. После завершения записи можно прослушать скопированную информацию и, если вас удовлетворяет ее качество, сохранить на жестком диске. Закройте окно. Появится диалоговое окно с вопросом, хотите ли вы сохранить изменения в данном файле. Вы можете выбрать один из трех вариантов: • при щелчке на кнопке Отмена окно исчезнет с экрана, и вы можете подумать, что делать с этим произведением; программа Sound Forge выводит такое окно при закрытии каждой композиции; • выберите вариант Нет, если вы не хотите сохранять скопированную информацию на жестком диске компьютера; диалоговое окно исчезнет вместе с произведением; • при выборе варианта Да откроется окно Сохранить как (рис. 4.5). 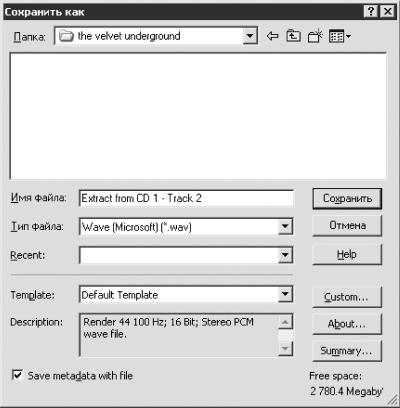 Рис. 4.5. Окно Сохранить как. Данное окно содержит следующие параметры. • Из раскрывающегося списка Папка выбирают папку, в которой будет находиться скопированный файл. • В поле Имя файла можно изменить название композиции. • Из раскрывающегося списка Тип файла следует выбрать формат, в котором вы хотите сохранить скопированный файл. • Из раскрывающегося списка Recent (Последнее) можно выбрать папку из шести последних папок, в которых сохранялись скопированные или редактированные в программе Sound Forge файлы. • Из раскрывающегося списка Template (Шаблон) можно выбрать частоту дискретизации, разрядность и тип звука: моно или стерео; в зависимости от значения данного поля в списке Тип файла будут доступны различные значения. • В поле Description (Описание) отображаются все выбранные параметры сохраняемого файла. • Большинство форматов позволяют создать шаблоны сохранения произведения с определенными установками; это очень удобно, когда приходится часто сохранять файлы с одинаковыми параметрами; щелкните мышью на кнопке Custom (Пользовательский). Откроется окно Custom Template (Пользовательский шаблон) (рис. 4.6). В поле Template (Шаблон) введите имя создаваемого шаблона. Значения остальных параметров установите равными значениям аналогичных параметров окна Сохранить как (параметры для каждого типа файла следует настроить отдельно). Щелкните мышью на кнопке OK для подтверждения выбранных установок. 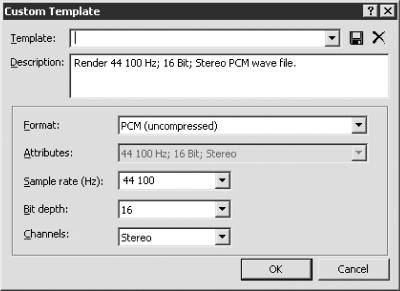 Рис. 4.6. Окно создания шаблона. Теперь вы сможете сохранить скопированные или отредактированные файлы, используя созданный шаблон. Для этого в окне Сохранить как раскройте список Template (Шаблон) и щелкните на имени нужного шаблона. • Установив флажок Save metadata with file (Сохранить метаданные в файл), вы сохраните вложенные данные из других приложений – маркеры, команды и информацию квантизатора (если такие данные есть в скопированном произведении). Если данный флажок не установлен, метаданные будут игнорироваться, то есть не будут копироваться на жесткий диск. Произведя все необходимые настройки, щелкните мышью на кнопке Сохранить.
Конечно, программа Sound Forge знаменита не тем, что с ее помощью можно скопировать музыкальные данные, а тем, что она предоставляет практически безграничные возможности для редактирования звука. Рассмотрим основные приемы работы со звуком в редакторе Sound Forge 7.0. Открытие видео– и аудиофайловЩелкните мышью на кнопке Open (Открыть) (на ней изображена приоткрытая папка со стрелкой), чтобы открыть одноименное окно (рис. 4.7), содержащее названия скопированных файлов. Для открытия данного окна можно также нажать сочетание клавиш Ctrl+O или выполнить команду File > Open (Файл > Открыть). Если в открывшемся окне вы не увидели нужных произведений, то раскройте список Папка и выберите папку, в которой находятся сохраненные вами музыкальные или видеофайлы. Этим способом вы можете открыть любые аудиофайлы, имеющиеся на жестком диске компьютера. 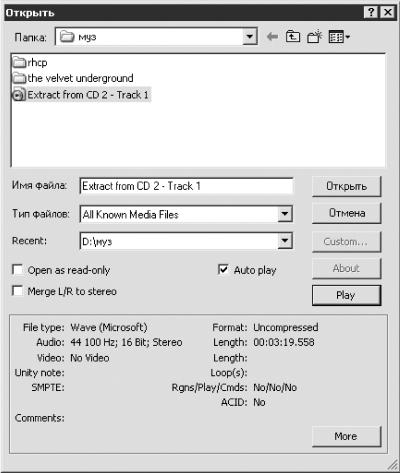 Рис. 4.7. Открыть. После щелчка мышью на названии файла начнется его воспроизведение. При этом кнопка Play (Воспроизведение) заменится кнопкой Stop (Стоп) (чтобы остановить проигрывание, нажмите данную кнопку). Кроме того, окно Открыть содержит следующие параметры. • В поле Имя файла отображается название выбранного файла. • Если в открытой папке сохранено большое количество файлов, то из раскрывающегося списка Тип файлов можно выбрать определенный тип, и в данном окне вы будете видеть только файлы этого типа, что значительно сократит время поиска необходимого произведения. • Из раскрывающегося списка Recent (Последнее) можно выбрать папку из недавно открывавшихся с помощью программы Sound Forge. • Установив флажок Open as read-only (Открыть только для чтения), вы не сможете редактировать данный файл. Все внесенные изменения будут сохранятся в копии этого файла, которую создаст программа, а оригинал останется в первоначальном виде. Это очень удобно при работе с важным материалом, когда вы сомневаетесь в правильности выполняемых действий. Установив данный флажок, можно быть уверенным в сохранности исходного файла: в случае неудачи есть возможность начать все заново. • Благодаря установленному флажку Auto Play (Автоматическое воспроизведение) при щелчке мышью на имени файла начнется воспроизведение, что облегчает поиск необходимой композиции. • Если вы хотите прослушать материал, не загружая его в редактор Sound Forge, можно щелкнуть мышью на кнопке Play (Воспроизведение), предварительно выделив необходимый файл. • Установив флажок Merge L/R to stereo (Преобразовать Л/П в стерео), вы будете открывать монопроизведение как стерео. • В нижней области окна Открыть отображается информация о выделенном файле. Если вы хотите узнать о файле больше, щелкните мышью на кнопке More (Больше). Откроется окно, содержащее более подробную информацию о данном произведении. Для загрузки файла в музыкальный редактор в окне Открыть дважды щелкните мышью на имени файла или выделите файл и нажмите кнопку Открыть. Загрузится выбранное произведение, и в окне, предназначенном для редактирования звуковых волн, вы увидите график, отображающий состояние звука. Если вы собираетесь редактировать звук в видеоклипе, то над звуковой волной будет изображен видеоряд (рис. 4.8).  Рис. 4.8. Окно Sound Forge. Меню этой программы можно изменять в зависимости от привычек и поставленных задач, но в данной книге рассмотрим вид окон, отображаемых по умолчанию. Выделение участка звуковой волныПеред редактированием звука необходимо выделить участок звуковой волны, предназначенной для коррекции, иначе программа обработает весь файл целиком, что также часто применяется на практике. Для выделения небольшого фрагмента выполните следующие действия. 1. Щелкните мышью на середине звуковой волны (если у вас стереозапись, то на границе левого и правого каналов). Указатель мыши примет вид горизонтальной двунаправленной стрелки. При необходимости можно редактировать только левый или только правый канал. Если хотите выделить левый канал, то установите указатель мыши на середину левого канала, в этом случае рядом с указателем должна появиться буква L Если правый, то рядом с указателем будет буква R. 2. Не отпуская кнопку мыши, протяните указатель влево или вправо. Отпустите кнопку. Выделенный участок изменит цвет на противоположный, белый фон окна редактирования звуковой волны изменится на черный, а график звуковой волны изменится с темно-синего на светло-синий. Для выделения большого фрагмента действуйте следующим образом. 1. Щелкните мышью в начале участка, предназначенного для выделения. 2. Нажмите и удерживайте клавишу Shift. 3. Щелкните мышью в конце участка, предназначенного для выделения. Участок выделится. Этот прием очень удобен, когда весь участок не помещается на экране монитора и приходится пользоваться полосой прокрутки. Чтобы выделить весь трек, выполните команду Edit > Select All (Редактировать > Выделить все) или нажмите сочетание клавиш Ctrl+A. Можно также дважды щелкнуть мышью на изображении звуковой волны (когда файл разделен на области или установлены маркеры, то двойной щелчок мышью будет выделять область или расстояния между двумя маркерами или маркерам и началом/концом файла). Для выделения только левого или только правого канала переместите указатель мыши на середину выбранного канала.
Чтобы точно указать область выделения, выполните команду Edit > Selection (Редактировать > Выделение) и далее выберите один из четырех вариантов: • Snap to Time (Привязать ко времени) – левая и правая границы выделенной области переместятся к ближайшему значению времени; • Snap Edge to Time (Привязать конец ко времени) – окончание выделенной области передвинется к ближайшему округленному значению времени; • Snap to Zero (Привязать к нулю) – левая и правая границы выделенной области переместятся к ближайшему нулевому значению на диаграмме сигналов; • Snap Edge to Zero (Привязать конец к нулю) – правая граница выделенной области переместится к ближайшему нулевому значению на диаграмме сигналов.
Кроме того, вы можете точно указать область для выделения в окне Set Selection (Настройка выделения) (рис. 4.9), которое открывается выполнением команды Edit > Selection > Set (Редактировать > Выделение > Настройка) или нажатием сочетания клавиш Ctrl+Shift+D. 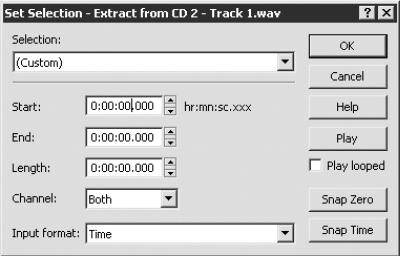 Рис. 4.9. Окно настройки выделения. • Из списка Input format (Введите формат) выберите наиболее удобный для вас формат редактирования данных. Например, если вы музыкант и хотите выделить область произведения, записанного в Sound Forge с использованием метронома, то, возможно, следует выбрать Measures & Beats (Такты и удары), если хотите синхронизировать речь и видео – Absolute Frames (Абсолютные кадры), а если записать фоновую музыку к видеоклипу, то, возможно, Time (Время). • Из раскрывающегося списка Channel (Канал) выберите, какие каналы будете выделять: Left (Левый), Right (Правый) или Both (Оба). • В поле Start (Начало) укажите начало выделенной области. • В поле End (Конец) укажите, где будет заканчиваться выделенная область. • В поле Length (Длина) вы можете указать длину выделенной области, но эти изменения автоматически повлияют на значение поля End (Конец). Такая настройка выделения достаточно удобна, когда необходимо наложить музыку на видеоклип и вы знаете общую продолжительность этого клипа. • Для прослушивания данных в пределах выделенной области щелкните мышью на кнопке Play (Воспроизведение). • Для прослушивания выделенных данных по кругу установите флажок Play looped (Связанное воспроизведение). Чтобы во время воспроизведения выделенного фрагмента внести изменения, нажмите кнопку Stop (Стоп). • Для автоматического перемещения начала и конца выделенного фрагмента к ближайшим нулевым значениям щелкните мышью на кнопке Snap Zero (Привести к нулю). • Чтобы привести начало и конец выделенного фрагмента к определенному времени, щелкните мышью на кнопке Snap time (Привести ко времени). После настройки параметров нажмите кнопку OK. Окно Set Selection (Настройка выделения) закроется, и вы увидите выделенную область. Если вас не удовлетворяет точность подобной настройки, можно подкорректировать границу выделения вручную, перетаскивая ее мышью. Кроме того, нужную область можно выделить следующим образом. 1. Выделите фрагмент любым способом. 2. Начните воспроизведение нажатием клавиши Пробел или щелчком мышью на кнопке Play (Воспроизведение). Программа начнет воспроизводить выделенный участок, повторяя композиции по кругу. 3. Внимательно прослушайте фрагмент, и в том месте, где должно закончиться выделение, нажмите клавишу Enter. Для установки границ выделения можно использовать любой описанный способ или компилировать их. Для снятия выделения щелкните мышью на любом месте графика звуковой волны. МасштабированиеДля более точного выделения фрагмента следует увеличить масштаб диаграммы звуковой волны. С помощью кнопок с изображением луп, расположенных внизу окна данных, слева и справа от полосы прокрутки, можно увеличить масштаб изображения по вертикали и горизонтали (рис. 4.10).  Рис. 4.10. Изменение масштаба. Масштаб графика по горизонтали (масштаб отображения времени звучания) можно изменить следующим образом. • С помощью кнопок, расположенных справа внизу окна. Большая лупа предназначена для увеличения, а маленькая – для уменьшения масштаба. • Щелкнув мышью на маленькой полоске между двумя лупами и не отпуская кнопку мыши, протяните мышь вправо (для увеличения масштаба) или влево (для уменьшения). • Самый простой способ изменения горизонтального масштаба графика – с помощью колесика мыши. Просто прокрутите колесико мыши вперед для увеличения и назад для уменьшения масштаба изображения. При этом указатель мыши должен иметь вид большой английской буквы I (на панели инструментов при этом должен быть выбран инструмент Edit (Редактирование)), а не стрелки. Для изменения вида указателя достаточно щелкнуть мышью или нажать клавишу Alt. При любом изменении масштаба индикатор будет показывать степень детализации. Масштаб графика по вертикали (масштаб отображения уровней) можно также изменить несколькими способами. • С помощью кнопок, расположенных слева внизу окна. Большая лупа предназначена для увеличения, а маленькая соответственно для уменьшения масштаба изображения. • Щелкнув мышью на маленькой полоске между двумя лупами и не отпуская кнопку мыши, переместите курсор вверх или вниз. • Прокрутите колесико мыши при нажатой клавише Ctrl. Линейка уровней может показывать числовые значения и в процентах, и в единицах измерения громкости – децибелах. Чтобы выбрать способ отображения значений, щелкните на линейке уровней правой кнопкой мыши и из контекстного меню выберите необходимый вариант: Label in Percent (Уровень в процентах) или Label in dB (Уровень в дБ) (установлен по умолчанию). Воспользовавшись этим контекстным меню, можно: • установить первоначальное значение уровня по вертикали – Zoom Out Full (Максимальный масштаб); • увеличить масштаб по вертикали – Zoom Window (Масштабировать окно); • увеличить масштаб выделенного участка по вертикали и горизонтали – Zoom Selection (Масштабировать выделение). Для изменения масштаба изображения звуковой волны можно также воспользоваться инструментом Magnify (Увеличение). Кнопка инструмента Magnify (Увеличение) имеет вид пунктирного квадрата, в углу которого расположена лупа. Данный инструмент можно выбрать следующими способами. • Щелкните мышью на кнопке выбора инструментов редактирования, расположенной на пересечении линейки времени и линейки уровней. При этом данная кнопка изменит вид и станет выглядеть, как кнопка инструмента Magnify (Увеличение) (до щелчка она имеет вид кнопки инструмента Edit (Редактирование)). • Нажмите соответствующую кнопку на стандартной панели инструментов. • Выполните команду Edit > Tool > Magnify (Редактировать > Инструмент > Увеличение). С помощью инструмента Magnify (Увеличение) можно увеличивать масштаб изображения по вертикали и по горизонтали, левого и правого каналов. Для переключения режимов редактирования следует нажать клавишу Ctrl. С помощью этого инструмента можно только увеличивать масштаб изображения. Двойной щелчок мышью приведет к отмене всех изменений, произведенных с помощью инструмента Magnify (Увеличение). При значительном увеличении масштаба изображения по вертикали все данные не могут поместиться на экране монитора, и для поиска необходимого участка следует применять полосу прокрутки. Полоса прокрутки используется так же, как в любом приложении Windows: можно перетаскивать мышью ползунок, можно щелкать на кнопках со стрелками. Для облегчения перемещения по графику в программе Sound Forge можно применять маркеры. Линейка времениНа линейке времени окна редактора в часах, минутах, секундах и миллисекундах отображается время (рис. 4.11). Когда мы прослушиваем запись, то всегда можем определить, сколько времени прошло с начала воспроизведения. Для этого достаточно посмотреть на линейку времени или на панель воспроизведения окна данных (во время воспроизведения цифры, отображающие время, быстро меняются). Когда композиция не проигрывается, то цифры на панели воспроизведения отображают положение указателя текущей позиции (прямой вертикальной линии, мигающей во время паузы), а значит, время от начала композиции, с которого начнется ее воспроизведение, если нажать клавишу Пробел.  Рис. 4.11. Линейка времени. Когда вы находитесь далеко от монитора, можно установить отображение времени в специальном окне, вызываемом сочетанием клавиш Alt+5. Это окно можно вызывать в начале, а также во время воспроизведения, однако, если вы открываете данное окно перед началом проигрывания, не забудьте активизировать программу Sound Forge. Для этого щелкните мышью на любом месте окна редактора, кроме открывшегося окна времени. Если этого не сделать, вы не сможете управлять программой с помощью клавиатуры.
Если во время воспроизведения файла нажать клавишу Alt (окно отображения времени при этом должно быть активным), то цифры, показывающие время, остановятся. Таким образом вы установите маркер, определяющий начало выделения, и, следовательно, сможете точно определить время, с которого следует начать редактирование. Последующее нажатие клавиши Alt возобновит отсчет времени. Если вы находитесь далеко от монитора, то при желании можно увеличить размер окна, в котором отображается время. Размер данного окна можно изменить так же, как и размер любого другого окна Windows. Подведите указатель мыши к границе окна (при этом он должен принять вид двунаправленной стрелки) и перетащите границу, удерживая нажатой кнопку мыши. Размер окна увеличится или уменьшится в зависимости от направления перемещения мыши. Шкала времени может отображать время в различных единицах: Samples (Сэмплы), Seconds (Секунды), Time&Frames (Время и кадры) и т. д. Для выбора необходимого варианта следует щелкнуть на линейке времени правой кнопкой мыши и из контекстного меню выбрать нужную единицу измерения. Установить место, с которого будет начинаться проигрывание произведения, достаточно просто. Щелкните мышью на нужном участке звуковой волны; указатель позиции при этом переместится в эту точку. Нажмите клавишу Пробел, и воспроизведение начнется с того места, где вы щелкнули мышью. Непосредственно во время воспроизведения можно изменить точку начала проигрывания файла. Для этого щелкните мышью на определенном участке звуковой волны; указатель текущей позиции переместится в эту точку. Композиция начнет проигрываться именно с того места, где вы щелкнули мышью. Если произведение большое и его звуковой график не полностью помещается на экране, то можно использовать область просмотра (см. рис. 4.11), расположенную непосредственно над линейкой времени. Если вы хотите узнать, сколько места занимает участок графика, видимый на экране в области просмотра, то щелкните на горизонтальной полосе прокрутки и не отпускайте кнопку мыши. Участок выделится черным цветом. Занимаемое пространство – это не постоянная величина: чем больше вы увеличите масштаб графика в окне данных, тем меньше этот график будет занимать места в области просмотра. Если произведение большое и его звуковой график не помещается на экране, то, чтобы во время паузы или воспроизведения переместиться с начала композиции к ее концу или наоборот, щелкните мышью на области просмотра. Указатель текущей позиции переместится в данное место, а на панели воспроизведения изменится значение времени начала проигрывания. Чтобы начать воспроизведение композиции с указанного места, щелкните правой кнопкой мыши на области просмотра или нажмите клавишу Пробел. Если сразу дважды щелкнуть мышью, то, кроме этого, участок звуковой волны, с которого начнется проигрывание, будет виден на экране. Если во время воспроизведения щелкнуть мышью на области просмотра, то композиция начнет проигрываться с указанного места, а щелчок правой кнопкой мыши приведет к остановке воспроизведения. Для более точного перемещения к необходимому месту в звуковом файле выполните команду Edit > Go to (Редактировать > Перейти к) или нажмите сочетание клавиш Ctrl+G. Откроется окно Go to (Перейти к) (рис. 4.12). 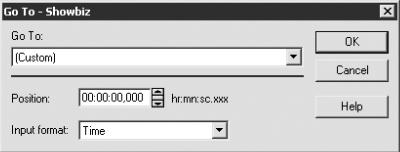 Рис. 4.12. Окно Go to (Перейти к). Из раскрывающегося списка Go to (Перейти к) можно выбрать следующие варианты. • Custom (Пользовательский). При выборе данного пункта пользователь сам определяет, в какое место файла должен быть перемещен курсор, с помощью значения числового поля Position (Позиция). Значение данного поля можно задать следующими способами: – ввести необходимое значение с клавиатуры в формате hr: mn: sc: xxx (часы, минуты, секунды, миллисекунды); – воспользоваться стрелками числового поля; – щелкнуть мышью на прямоугольнике, расположенном между стрелками, и, не отпуская кнопку мыши, передвинуть мышь вверх для увеличения значения чисел и вниз для уменьшения значения чисел. После установки необходимого значения щелкните мышью на кнопке OK или нажмите клавишу Enter. Указатель позиции переместится в заданное место. • Cursor (Insertion Point) (Курсор (точка вставки)). Выбрав этот вариант, вы перейдете к текущему положению указателя позиции. При этом на экране буден виден соответствующий участок графика. • Data Start (Начало данных). С помощью этой команды вы перейдете к началу произведения. Удобнее переходить к началу файла без открытия окна Go to, а просто нажатием сочетания клавиш Ctrl+Home. • Data End (Конец данных) – перейти к концу произведения. Удобнее пользоваться сочетанием клавиш Ctrl+End. • Data End +1 (Конец данных +1) – перейти к концу произведения. • Пересечение нуля: Предыдущее. Как уже упоминалось, чтобы избежать щелчков или нежелательных дефектов звука, лучше редактировать график в тех местах, где звуковая волна пересекает нулевой уровень. При выборе этого пункта программа ищет пересечение нулевого уровня слева от места нахождения курсора. • Пересечение нуля: Следующее. Программа ищет пересечение нулевого уровня справа от курсора. Чтобы воспользоваться этой функцией еще раз, следует переместить курсор. Если редактор нашел пересечение нулевого уровня и после этого вы не передвинули указатель текущей позиции, то при попытке найти следующее такое пересечение курсор останется на прежнем месте. • Время: Предыдущее. При выборе данной команды указатель текущей позиции переместится к ближайшей слева единице времени. Конечно, можно передвинуть курсор и вручную, но техника сделает это точнее, особенно если необходимо учитывать миллисекунды. • Время: Следующее. Указатель текущей позиции переместится к ближайшей справа единице времени. • Маркер – точка, отмеченная пользователем. О маркерах поговорим в следующем разделе. Из раскрывающегося списка Input format (Формат ввода) можно выбрать единицы измерения в поле Position (Позиция). Маркер и областьМаркеры – это контрольные точки, которые вы можете установить в редактируемом файле. Для установки маркера достаточно нажать клавишу M во время воспроизведения файла или паузы. Маркер установится в месте нахождения курсора. Для более точной установки щелкните правой кнопкой мыши на линейке времени или расположенной под ней области маркеров. Из раскрывшегося контекстного меню выберите команду Add Marker/Region (Добавить маркер/область). Откроется соответствующее окно (рис. 4.13). • В поле Name (Имя) введите желаемое имя. • С помощью переключателя Type (Тип) выберите, что вы хотите установить: Marker (Маркер) или Region (Область). 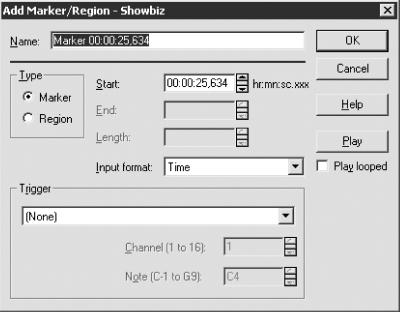 Рис. 4.13. Окно установки маркера/области.
• В поле Start (Начало) отображается положение курсора. Введите необходимое или измените данное значение. • Из раскрывающегося списка Input format (Формат ввода) выберите формат, который хотите использовать при установке текущей позиции. • Значение параметра Trigger (Триггер) следует изменить, если при работе с программой вы будете использовать внешние MIDI-устройства. Для изменения положения установленного маркера можно щелкнуть на нем мышью и, не отпуская кнопку, переместить его в желаемое место. Можно также щелкнуть на маркере правой кнопкой мыши и из контекстного меню выбрать команду Edit (Редактировать), после чего откроется окно Edit Marker/Region (Редактировать маркер/область), идентичное окну Add Marker/Region (Добавить маркер/область). Кроме того, вы можете использовать список областей (рис. 4.14). Для вызова данного окна выполните команду View > Regions List (Вид > Список областей) или нажмите сочетание клавиш Alt+2. Выделив название маркера или области и щелкнув на нем правой кнопкой мыши, вы можете воспользоваться следующими командами: • Add (Вставить) – открыть окно Add Marker/Region (Добавить маркер/область); • Delete (Удалить) – удалить маркер из списка; 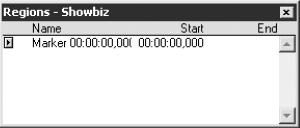 Рис. 4.14. Список областей. • Edit (Редактировать) – открыть окно Edit Marker/Region (Редактировать маркер/ область); • Replicate (Размножить) – создать точную копию выбранного маркера; • Split (Разделить) – применяется только для областей; • Update (Обновить) – обновление маркера или области; • Markers to Regions (Маркеры по областям) – все маркеры в файле будут преобразованы в области; • Open (Открыть) – открыть сохраненный список проигрывания (сохраненный список маркеров и областей); • Save As (Сохранить как) – сохранить список маркеров и областей. Предположим, что вы не совсем удачно расставили в файле маркеры и области и решили попробовать другой вариант. Если вы не уверены, что получится лучше, то можно сохранить имеющиеся настройки, выбрав команду Save As (Сохранить как). В таком случае вы сможете загрузить сохраненные маркеры и области, воспользовавшись командой Open (Открыть). При выполнении однотипных работ сохраненные настройки можно использовать в качестве предварительной разметки файла. Однако основное применение окна Regions List (Список областей) – для навигации. Во время проигрывания дважды щелкните мышью на стрелке возле названия маркера/области или один раз на самом названии – и воспроизведение начнется с этого места. Размер и расположение данного окна вы можете установить по своему желанию, передвигая границы окна и само окно мышью. Для выбора маркера/области можно использовать уже знакомое вам окно Go to (Перейти к), вызвав его командой Edit > Go to (Редактировать > Перейти к). В данном окне из раскрывающегося списка Go to (Перейти к) выберите необходимый маркер, а также начало или конец области. Курсор установится в выбранном месте. Для воспроизведения файла нажмите клавишу Пробел. Автоматический выбор областиВы можете автоматизировать процесс создания областей. Для этого выполните команду меню Tools > Auto Region (Инструменты > Автообласть). Откроется окно Auto Region (Автообласть) (рис. 4.15). 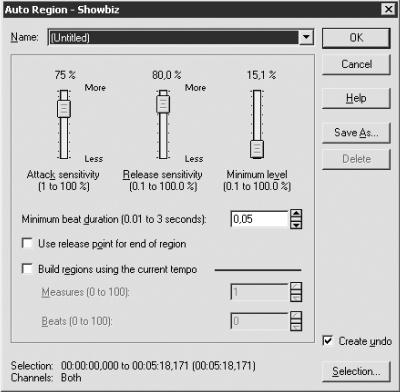 Рис. 4.15. Окно Auto Region (Автообласть). Принцип работы состоит в том, что программа сканирует звуковой файл и в зависимости от настроек пользователя находит участки, отвечающие установленным параметрам. • Перемещая ползунок Attack sensitivity (Чувствительность атаки), установите, насколько быстро программа будет реагировать на обнаружение уровня, заданного положением ползунка Minimum level (Минимальный уровень). При очень большом значении данного параметра программа будет реагировать часто и, следовательно, может создать слишком много областей. При установке маленького значения программа может создать недостаточное количество областей. Необходимое положение ползунка можно определить только экспериментальным путем. • Перемещая ползунок Release sensitivity (Чувствительность отпуска), определите, насколько быстро программа будет реагировать на окончание уровня, заданного положением ползунка Minimum level (Минимальный уровень). • С помощью ползунка Minimum level (Минимальный уровень) задайте максимально допустимый уровень громкости. Если программа обнаружит звук выше указанного уровня, то создаст область. • Значение параметра Minimum beat duration (Минимальная длительность такта) определяет, как долго будет продолжаться создание области после достижения недопустимого уровня громкости. Если вы занимаетесь реставрацией старых записей, то выберите из данного раскрывающегося списка маленькое значение, чтобы было легче избавиться от щелчков. • Если флажок Use release point for end of region (Использовать точку отпуска для конца региона) не установлен, области будут создаваться при обнаружении любого сигнала. Если данный флажок установлен, то области будут создаваться только при обнаружении сигнала определенного уровня. • При установленном флажке Build regions using the current tempo (Строить регионы, используя текущий темп) все описанные параметры данного окна станут недоступными. При этом активными станут параметры, с помощью которых можно создавать регионы, основываясь на таких критериях, как метр и такт. Итак, вы ознакомились с основными настройками программы Sound Forge, без знания которых невозможно приступить к редактированию звука. Все музыкальные редакторы очень схожи между собой, более того, для оперативного управления такими программами часто используются общие сочетания клавиш. Редакторы звука, встроенные в программы Nero и Easy CD Creator, не являются исключением, и вы сможете применить полученные знания при работе с этими приложениями. Запись компакт-дисковЕсли вы используете перезаписываемый компакт-диск, то перед записью его лучше очистить от ненужной информации. Для этого запустите программу Sound Forge 7.0 и выполните команду Tools > Burn Track-at-Once Audio CD (Инструменты > Запись аудиодиска в режиме «трек за раз»). Откроется соответствующее окно (рис. 4.16). 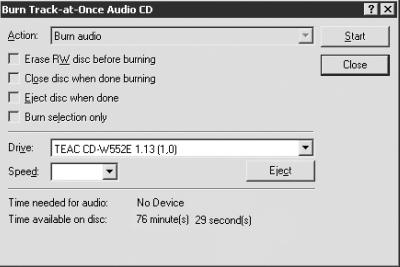 Рис. 4.16. Окно записи компакт-диска. Из раскрывающегося списка Action (Действие) выберите команду Erase RW disk (Очистить диск RW). Кроме этой команды, данный список содержит следующие. • Пункт Close disk (Закрыть диск) следует выбрать, когда все необходимые треки записаны и вы хотите, чтобы сохраненная информация стала доступна для воспроизведения на бытовых проигрывателях компакт-дисков. • Выбрав команду Test only (Только проверка), а затем нажав кнопку Start (Начало), вы проверите файл, предназначенный для записи на компакт-диск, на наличие ошибок (данный файл должен быть открыт в программе Sound Forge). После завершения проверки на экране появится окно с результатом. В случае обнаружения ошибки трек записывать не стоит, так как заготовка может испортиться. • Выбрав пункт Test, then burn audio (Проверить, затем записать), вы запустите проверку возможности записи. Лучше пользоваться этой возможностью всегда, несмотря на то что на проверку информации уйдет некоторое время. В этом случае вы получите гарантию, что компакт-диск не будет испорчен. • Команду Burn audio (Записать аудио) следует выбрать, если вы уверены в качестве предназначенного для записи файла. При выборе команд Test, then burn audio (Проверить, затем записать) и Burn audio (Записать аудио) будут доступны следующие флажки. • Флажок Erase RW disk before burning (Очистить диск RW перед записью) следует установить, если компакт-диск содержит информацию, которую перед записью необходимо удалить. Качество удаления данных с помощью данного флажка и с помощью пункта раскрывающегося списка Action (Действие) будет одинаковым. • Флажок Close disk when done burning (Закрыть диск после окончания записи) следует установить, если вы не собираетесь больше ничего записывать на данный диск и хотите, чтобы он читался на бытовых проигрывателях компакт-дисков. • Если установить флажок Eject disk when done (Извлечь диск после завершения процесса), то после записи выдвинется лоток привода компакт-дисков. • Программа Sound Forge позволяет записывать не только целый файл, но и отдельные его части. Чтобы стал доступен флажок Burn selection only (Записать только избранное), следует выделить участок трека, предназначенный для записи. Из раскрывающегося списка Drive (Привод) выберите привод компакт-дисков, с помощью которого будет происходить запись (если их несколько). Из раскрывающегося списка Speed (Скорость) выберите скорость, с которой будет записываться информация. В полях Time needed for audio (Время, требующееся для аудио) и Time available on disk (Время, имеющееся на диске) отображается информация о продолжительности выбранного трека и количестве свободного места на компакт-диске. Последовательность действий для записи аудиодисков с помощью программы Sound Forge, может быть такой. 1. Запустите программу Sound Forge. 2. Вставьте пустой компакт-диск в привод. 3. Откройте произведение, предназначенное для записи. 4. Выполните команду Tools > Burn Track-at-Once Audio CD (Инструменты > Запись аудиодиска в режиме «трек за раз»). В этом случае следует отказаться от записи файла и с помощью Sound Forge конвертировать его в стандарт CD (16 бит, 44,1 кГц). 5. Настройте необходимые параметры записи. 6. Щелкните мышью на кнопке Start (Начало). Если вы хотите записать и другие файлы, повторите действия, описанные в пунктах 2–5, необходимое количество раз. Каждый раз изменять значения параметров записи не стоит, и если вы хотите добавлять новые записи, то не закрывайте сессию. |
|
|||
|
Главная | В избранное | Наш E-MAIL | Добавить материал | Нашёл ошибку | Наверх |
||||
|
|
||||
