|
||||
Глава 12Альтернативные программы • EasyBoot. • Меню. • Файл. • Roxio Easy DVD Copy. • Ashampoo CD Recording Suite 4. EasyBootПрограмма EasyBoot предназначена для создания меню автоматического определения компакт-дисков. Конечно, с помощью этой программы невозможно создать такие красочные меню, как с помощью программы AutoPlay Menu Builder, однако в ней значительно упрощен процесс создания мультизагрузочных компакт-дисков. Недостатком большинства таких дисков часто является то, что они содержат дополнительные программы, большая часть которых вам ни к чему. Используя возможности программы EasyBoot, вы сможете укомплектовать загрузочный компакт-диск исходя из своих потребностей. После загрузки программы откроется окно, изображенное на рис. 12.1. 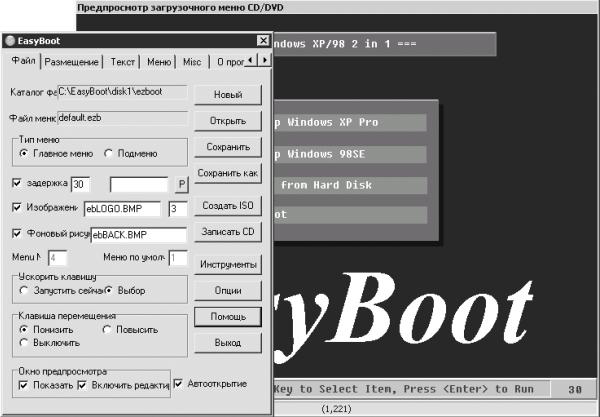 Рис. 12.1. EasyBoot. Прежде всего следует решить, каким образом вы будете создавать меню автоматического определения компакт-дисков: • если на вкладке Файл окна EasyBoot щелкнуть мышью на кнопке Новый, то программа установки автоматически создаст новый типовой файл с именем cdmenu.ezb; вы можете создать меню автозагрузки, основанное на этом варианте, то есть «с нуля»; • чтобы воспользоваться вариантом, предложенным по умолчанию, изменять значения параметров на вкладке Файл не нужно. Рассмотрим создание меню автозагрузки с использованием установок по умолчанию. Настройка параметров на вкладке РазмещениеПерейдите на вкладку Размещение (рис. 12.2) и настройте следующие параметры. 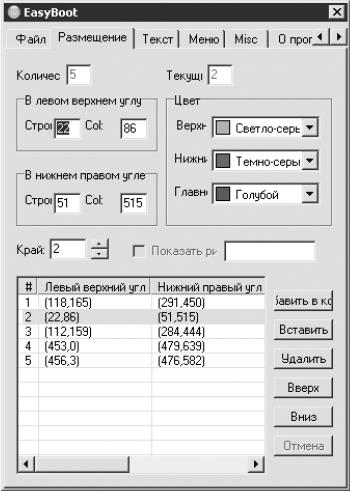 Рис. 12.2. Вкладка Размещение окна EasyBoot. По умолчанию создаваемое меню автозагрузки состоит из пяти элементов, о чем свидетельствует значение параметра Количество. Для редактирования элемента щелкните мышью на соответствующей строке в нижней части окна, например на второй. По умолчанию (если вы ничего не изменяли в настройках) это фон надписи Windows XP/98 2 in 1. Данный элемент меню можно также активизировать щелчком мышью (при этом в окне EasyBoot должна быть открыта вкладка Размещение). Учтите, что если вы случайно щелкнете мышью на самой надписи Windows XP/98 2 in 1, то в окне EasyBoot откроется вкладка Текст, предназначенная для редактирования текста надписи. Щелкнув мышью на фоне надписи Windows XP/98 2 in 1, вы можете переместить фон в любое место рабочего окна. Если щелкнуть мышью еще раз, то можно изменить размер этого элемента. Щелкнув мышью третий раз, можно опять переместить фон в любое место рабочего окна, а щелкнув еще раз, снова изменить размер элемента. Так можно щелкать до тех пор, пока вы не выберете нужные размер и месторасположение элемента. Затем следует щелкнуть правой кнопкой мыши, чтобы закрепить элемент.
Оставив элемент активным (об активности элемента свидетельствует пунктирная линия вокруг него), настройте параметры области Цвет. • Из раскрывающегося списка Главный выберите основной цвет активного элемента. • Нижний – цвет правого и нижнего контура. • Верхний – цвет левого и верхнего контура; чтобы лучше понять назначение этих параметров, раскройте по очереди списки Верхний и Нижний и выберите из них разные цвета, причем желательно не тот цвет, который был выбран из раскрывающегося списка Главный. Затем увеличьте значение параметра Край (максимум – 15). Обратите внимание, что за счет уменьшения главного поля вокруг объекта появилась цветная рамка. Таким же образом можно изменить цвет и размер любого фона. • Для добавления нового фона щелкните правой кнопкой мыши на рабочем окне или на кнопке Вставить. Дальнейшее редактирование нового объекта аналогично описанному выше. • Используя кнопки Вверх и Вниз, вы можете перемещать активный объект в списке. При этом в рабочем окне некоторые элементы будут становиться сверху, то есть закрывать собой другие. Верхним является элемент, расположенный в конце списка. ТекстПерейдите на вкладку Текст (рис. 12.3) и настройте следующие параметры. • Чтобы изменить цвет текста, выделите мышью текст в рабочем окне или в списке на вкладке Текст и из раскрывающегося списка Цвет выберите нужный. • Чтобы изменить расположение текста в рабочем окне, выделите текст и мышью перенесите его в желаемое место. Щелчком правой кнопкой мыши закрепите текст. Щелкните мышью на нужном тексте в списке. Все настройки можно просмотреть, воспользовавшись полосой прокрутки. Изменив значения параметров Левый верхний угол и Нижний правый угол, задайте желаемое месторасположение текста. • Чтобы выровнять текст, выделите его и установите переключатель Выравнивание в необходимое положение. • Для изменения текста выделите его и в поле Тест с клавиатуры введите необходимые символы (можно кириллицей). 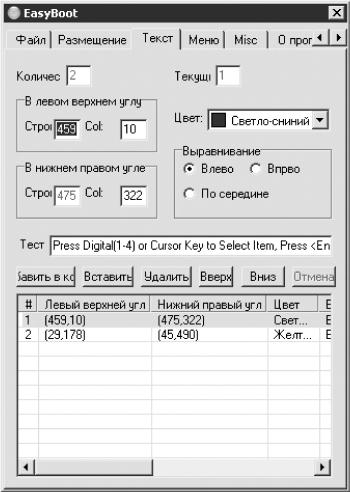 Рис. 12.3. Текст. • Чтобы вставить свой текст, воспользуйтесь кнопками: – Добавить в конец – ваш текст будет вставлен после выделенного в списке текста; – Вставить – ваш текст будет вставлен выше выделенного текста. В поле Тест введите с клавиатуры нужный текст и нажмите клавишу Enter. Текст будет перенесен в рабочее окно программы. При необходимости можно изменить цвет и месторасположение надписи описанными выше способами. • Чтобы удалить созданный, отредактированный или установленный по умолчанию текст, выделите его в списке и щелкните мышью на кнопке Удалить. Можно также выделить текст щелчком мышью в рабочем окне программы и нажать клавишу Delete. • Чтобы изменить порядковый номер текста в списке, выделите этот текст и щелкните мышью на кнопке Вверх или Вниз.
МенюНа вкладке Меню (рис. 12.4) можно настроить следующие параметры. 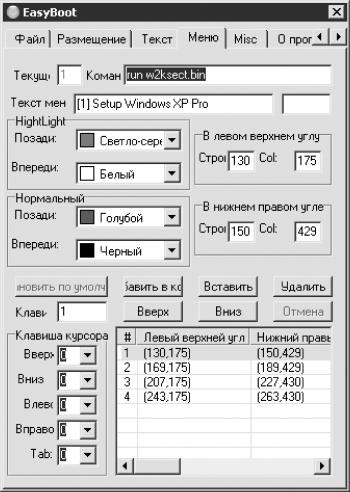 Рис. 12.4. Меню. • В поле Команда введите (на английском языке) команду, которая будет выполняться после щелчка мышью на выбранном элементе меню. Команда «запускать» может быть представлена в двух каталогах: – run – загрузочный модуль начальной загрузки (используется для загрузки MS-DOS, Windows 98/NT/2000/XP; Например, run dos98.img или run w2ksect.bin; – boot – для загрузки с диска: boot 80 – начальная загрузка с жесткого диска, boot 0 – с дискеты (компакт-диска), reboot – перезагрузка компьютера.
• В поле Текст меню введите надпись, которая будет отображаться на экране в качестве меню. В рассматриваемом примере это: – [1] Setup Windows XP Pro; – [2] Setup Windows 98SE; – [3] Boot from Hard Disk; – [4] Reboot. • В группе Highlight (Выделение) из раскрывающихся списков выберите: – Позади – цвет фона меню; – Впереди – цвет начертания букв в меню.
• В поле Клавиша ключ укажите клавишу (от 0 до 9, от a до z или от A до Z), которая будет использоваться для быстрого вызова меню. В рассматриваемом примере такими клавишами по умолчанию являются 1, 2, 3 и 4 (в списке эти значения расположены в столбце #). Следовательно, если вы нажмете клавишу 1, то в списке выделится строка 1, если 2 – то строка под номером 2 и т. д. • В области Клавиша курсора определите передвижение курсора с помощью клавиши Tab и клавиш управления курсором. Возможны три варианта настроек: – 00 – значение, заданное по умолчанию: стандартные настройки; – 99 – пропускает данное значение при движении с помощью клавиш управления курсором и Tab; для каждого направления движения при необходимости следует выбрать из соответствующих раскрывающихся списков нужные значения; – 01–36 – непосредственный переход к данному пункту меню. • Настраивая параметры Левый верхний угол и Нижний правый угол, можно установить желаемые месторасположение и размер меню.
• Для восстановления значений по умолчанию щелкните мышью на кнопке Восстановить по умолчанию. • Чтобы создать новое меню, щелкните мышью на одной из кнопок: – Добавить в конец – меню будет вставлено после выделенного в списке текста; – Вставить – меню будет вставлено перед выделенным в списке текстом. • Чтобы удалить меню, щелкните мышью на кнопке Удалить. • Для изменения порядкового номера в списке следует воспользоваться кнопками Вверх и Вниз. • Чтобы отменить последнее действие (возможна отмена 36 шагов), нажмите кнопку Отмена или клавишу Backspace.
ФайлЧтобы установить на записываемый компакт-диск пароль, перейдите на вкладку Файл (см. рис. 12.1) и введите пароль в поле, расположенное слева от кнопки Р. Защита паролем доступна только для Главного меню (обратите внимание на положение переключателя Тип меню). Чтобы пароль вступил в силу, следует щелкнуть мышью на кнопке Р. При этом в начале загрузки программа будет запрашивать пароль, и после трех неудачных попыток ввода пароля система автоматически перезагрузится. Если вы не хотите использовать пароль, оставьте соответствующее поле незаполненным. Для правильной организации файловой системы щелкните мышью на кнопке Создать ISO. При этом откроется окно, показанное на рис. 12.5.  Рис. 12.5. Создать ISO. В данном окне настройте следующие параметры. • В поле Каталог файлов введите имя папки (она должна обязательно находиться в корневом каталоге) для хранения всех файлов и папок регистрации компакт-диска. При желании можно оставить папку, заданную по умолчанию, или изменить ее имя. Главное, чтобы введенное имя соответствовало папке, в которой находятся все файлы и папки регистрации компакт-диска. • В поле Образ загрузки щелкните мышью на кнопке с изображением трех точек и в открывшемся окне Файл загрузочного образа выберите файл-образ загрузки.
• Настройки параметров в области Опции (такие как название и длина имени) должны соответствовать операционной системе, для которой вы создаете загрузочный компакт-диск или в которой будете работать с записанным компакт-диском с данными. – Флажок оптимизировать используется главным образом для установки операционной системы. Специальный алгоритм гарантирует сохранение одного файла только один раз. – При установленном флажке DOS(8.3) к файлам, записанным на компакт-диске, можно будет обратиться в режиме MS-DOS. – Если установлен флажок Joliet, то в именах файлов можно использовать как строчные, так и прописные буквы английского и русского алфавитов, знак «_» и цифры от 0 до 9. Кроме того, в этом случае нет ограничения глубины вложения каталогов и в именах файлов можно использовать все символы, имеющиеся в таблице Юникод.
– Установив флажок Установить дату/время, вы активизируете соответствующие поля, в которых можно установить желаемую дату и время создания компакт-диска. – Если установлен флажок Скрыть загрузочную папку, то эта папка не будет отображаться в Проводнике Windows или в директории MS-DOS. – Если установлен флажок Скрыть все файлы в загрузочной папке, то все файлы не будут отображаться в Проводнике Windows или в директории MS-DOS. • При щелчке мышью на кнопке Сделать откроется окно Подсказка, в котором нужно подтвердить создание файла ISO, щелкнув мышью на кнопке Да. Выполните команду Файл > Опции > Настройки. Откроется окно Настройки (рис. 12.6). 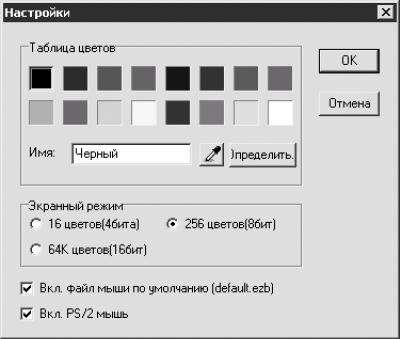 Рис. 12.6. Окно Настройки. В этом окне можно настроить следующие параметры. • В области Таблица цветов следует изменить название и значение 16 системных цветов, используемых для создания меню. • С помощью переключателя Экранный режим выберите необходимое количество отображаемых цветов: 16 цветов (4 бита), 256 цветов (8 бит), 64К цветов (16 бит). Разработчики программы рекомендуют установить этот переключатель в положение 16 цветов (4 бита) и сохранить как default.ezb. Программа EasyBoot будет использовать это меню по умолчанию, если графическая плата не поддерживает видео требуемого режима. • Чтобы произведенные изменения вступили в силу, щелкните мышью на кнопке OK. Для отмены произведенных изменений нажмите кнопку Отмена. Для записи на винчестер данных, находящихся на дискете, выполните команду Файл > Инструменты > Создать образ Дисковода. Появится окно Создать образ Дисковода (рис. 12.7).  Рис. 12.7. Окно Создать образ Дисковода. Выберите дисковод, в котором находится дискета с данными, введите имя загрузочного модуля и щелкните мышью на кнопке Сделать для записи загрузочного модуля. Для создания нового загрузочного образа выполните команду Файл > Инструменты > Создать новый образ. Откроется окно Создать новый образ (рис. 12.8).  Рис. 12.8. Создать новый образ. • В поле Seed Image (Источник образа) с помощью кнопки с изображением трех точек выберите загрузочный сектор. • Из раскрывающегося списка Размер образа выберите необходимый размер образа. • В поле Сохранить как укажите имя файла-образа. • После нажатия кнопки Создать начнется создание загрузочного модуля. После создания файла-образа щелкните мышью на кнопке Записать CD на вкладке Файл окна EasyBoot. Откроется окно Запись образа (рис. 12.9).  Рис. 12.9. Окно Запись образа. Если вы хотите записать образ на CD, то, щелкнув мышью на кнопке с изображением трех точек в поле Файл образа, следует выбрать файл-образ, предназначенный для записи.
Если образ будет записываться на DVD, то, кроме перечисленных настроек, следует установить флажок DVD Disc.
Загрузочный компакт-диск, созданный в программе EasyBoot, можно записать с помощью любой программы для записи компакт-дисков, например Easy CD Creator или Nero Burning ROM. Для пробных записей лучше использовать компакт-диски CD/DVD-RW. Перемещаться по меню загрузочного компакт-диска следует с помощью клавиш управления курсором и клавиши Enter. При создании загрузочного компакт-диска Windows XP необходимо, чтобы в операционной системе присутствовали следующие элементы: • копия каталога i386; • копия win51: – для Windows XP Home Edition – win51ic; – для Windows XP Professional – win51ip; • дополнительная копия autorun.inf, readme.htm, setup.exe; • файлы обновлений Windows XP SP1 или Windows XP SP2. Roxio Easy DVD CopyПрограмма Roxio Easy DVD Copy версии 7.0 позволяет создавать копии кинофильмов, фотографий, музыки и дисков с данными на DVD (односторонних и двусторонних) и CD. Приложение поддерживает одновременное использование нескольких приводов компакт-дисков и позволяет просмотреть и выбрать информацию для копирования. После инсталляции Roxio Easy DVD Copy занимает на жестком диске 62,67 Мбайт. Минимальные системные требования: • Windows 2000 SP4 или Windows XP SP1; • оперативная память – 128 Мбайт; • свободное место на жестком диске – 100 Мбайт; • свободное место на жестком диске – 4,5 Гбайт (для копирования видеодисков); • записывающий привод компакт-дисков (CD или DVD). Запустите программу Roxio Easy DVD Copy. Откроется окно, изображенное на рис. 12.10. 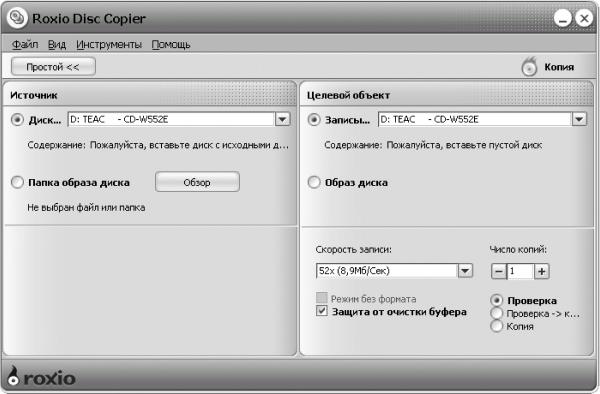 Рис. 12.10. Окно Roxio Disk Copier. Если у вас один привод компакт-дисков, выполните следующие действия. 1. Вставьте компакт-диск в привод. 2. В окне Roxio Disk Copier установите переключатель Источник в положение Диск. 3. Переключатель Целевой объект установите в одно из положений: – Образ диска – если вы хотите создать файл-образ; – Записывающее устройство – если хотите создать копию компакт-диска. 4. После щелчка мышью на кнопке Копия начнется запись файла-образа. Если переключатель Целевой объект установлен в положение Записывающее устройство, то после создания файла-образа программа попросит вас вставить чистый компакт-диск для записи образа.
5. Выполните команду Инструменты > Утилита для дисков и устройств. Откроется соответствующее окно (рис. 12.11). 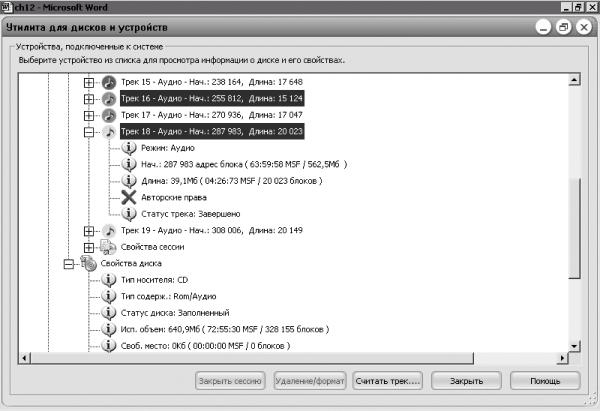 Рис. 12.11. Окно Утилита для дисков и устройств. 6. Чтобы просмотреть свойства приводов компакт-дисков, установленных на компьютере, а также состав компакт-дисков и свойства каждого трека, щелкните мышью на значке + рядом с интересующим вас объектом. Данная утилита очень полезна при копировании компакт-дисков, содержащих аудиотреки и треки с клипами. 7. Щелчком мышью на значке + раскройте содержимое компакт-диска, а затем выделите треки, предназначенные для копирования. Если хотите скопировать несколько треков, то во время их выделения удерживайте клавишу Ctrl или Shift. Выделив все треки, предназначенные для копирования, щелкните мышью на кнопке Считать трек. Треки будут скопированы на жесткий диск или компакт-диск в зависимости от произведенных ранее установок. Кнопка Закрыть сессию предназначена для закрытия сессии, если она не была закрыта ранее. С помощью кнопки Удаление/формат можно удалить данные с CD-RW или DVD-RW. Программа Roxio Easy DVD Copy позволяет записать компакт-диск из созданного ранее файла-образа. Для этого выполните следующие действия. 8. В правой части окна Roxio Disk Copier выберите источник записи: – если переключатель установлен в положение Диск, из раскрывающегося списка выберите реальный или виртуальный привод компакт-дисков; – если переключатель установлен в положение Папка образов диска, щелкните мышью на кнопке Обзор и в открывшемся окне найдите папку, в которой расположен файл-образ. 9. В левой части окна Roxio Disk Copier из раскрывающегося списка Записывающее устройство выберите привод компакт-дисков, с помощью которого будет производиться запись. 10. Вставьте заготовку в привод компакт-дисков и щелкните мышью на кнопке Копия. Начнется процесс записи (рис. 12.12). 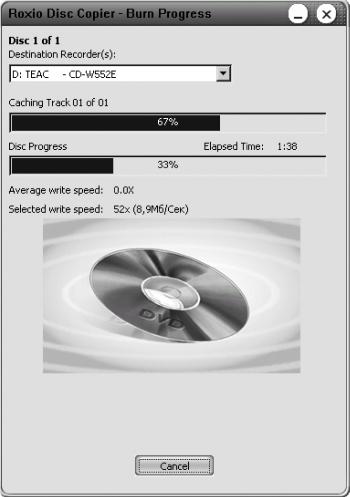 Рис. 12.12. Копирование. Если у вас два привода компакт-дисков, то из раскрывающегося списка Диск в правой части окна следует выбрать привод, в котором находится компакт-диск, предназначенный для копирования, а из списка Записывающее устройство в левой части окна – записывающий привод компакт-дисков, в котором находится чистый компакт-диск. При работе с программой Roxio Easy DVD Copy могут возникнуть проблемы, связанные со следующими причинами. • На компьютере установлены программы эмуляции приводов компакт-дисков, конфликтующие с программой Roxio Easy DVD Copy. В таком случае следует отключить эти программы. • Программа Roxio Easy DVD Copy не поддерживает формат заготовки. Проверьте формат компакт-диска. Программа поддерживает следующие форматы: CD-R, CD-RW, DVD-R DVD+R DVD-RW и DVD+RW, но не поддерживает DVD-RAM. Ashampoo CD Recording Suite 4Программа Ashampoo CD Recording Suite 4 напоминает программу Nero и обладает практически такими же элементами управления. После инсталляции данное приложение занимает 11,65 Мбайт дискового пространства. Минимальные системные требования: • Windows 95/98/Me/2000 SP2/XP (для работы с Ashampoo CD Recording Suite 4 в системах Windows 2000 и XP необходимо обладать правами администратора); • видеокарта, поддерживающая разрешение 800 х 600 точек с качеством цветопередачи 16 бит; • оперативная память – 64 Мбайт; • 5 Мбайт свободного места на жестком диске для дополнительных загрузочных модулей; • записывающий привод компакт-дисков. Запустите программу Ashampoo CD Recording Suite 4. Появится окно, изображенное на рис. 12.13. В этом окне следует выбрать, что именно вы хотите записать на компакт-диск. • Меню Записать файлы и папки содержит следующие пункты: – Создать новый CD – записать новый компакт-диск с данными; – Продолжить существующий CD – модифицировать существующий компакт-диск с данными. • Записать музыку: – Создать Аудио CD – записать аудиодиск, который будет воспроизводиться на бытовых проигрывателях; автоматически преобразовать файлы форматов WAV и MP3 в формат PMC; – Создать MP3 CD – записать диск MP3, который можно прослушивать на современных проигрывателях компакт-дисков, поддерживающих данный формат; – Только копировать файлы музыки на CD – записать компакт-диск, который будет воспроизводиться только на компьютере. • Записать кино: – Создать Видео CD (VCD) – создать видеодиск, который можно воспроизводить на проигрывателе, поддерживающем формат VCD; 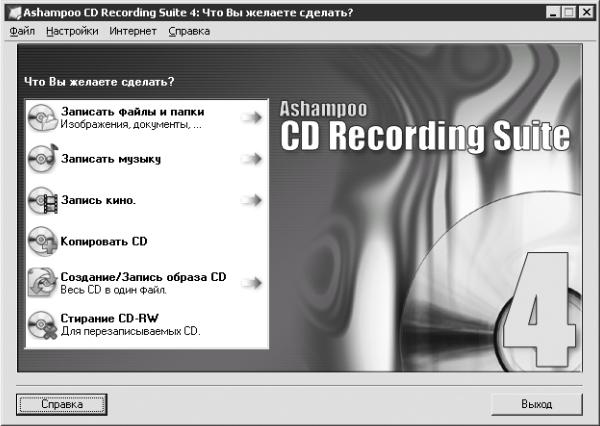 Рис. 12.13. Ashampoo CD Recording Suite 4. – Создать Супер видео CD (SVCD) – создать видеодиск для просмотра на проигрывателях, поддерживающих формат SVCD; – Копировать только файлы кино на CD – записать компакт-диск, который будет воспроизводиться только на компьютере. • Копировать CD – создать точную копию компакт-диска. • Создание/Запись образа CD: – Запись CD из образа CD – записать компакт-диск из ранее созданного образа; – Создать образ CD из CD – записать образ компакт-диска на жесткий диск; – Создать образ CD из проекта – создать образ компакт-диска из файлов, находящихся на жестком диске. • Стирание CD-RW – удалить всю информацию с компакт-диска. Рассмотрим последовательность действий для записи на компакт-диск файлов в формате MP3. 1. Запустите программу Ashampoo CD Recording Suite 4. 2. Выполните команду Записать музыку > Создать MP3 CD. Откроется окно, изображенное на рис. 12.14. 3. По умолчанию компакт-диску присваивается имя Мои MP3 файлы. Если вы хотите изменить имя компакт-диска, то введите новое значение в поле Заголовок. 4. Если вы хотите создать папку или несколько папок, то нажмите кнопку Новая папка. Можно сразу присвоить папке имя, а впоследствии, если понадобится его изменить, щелкните мышью на имени папки, а затем на кнопке Переименовать. 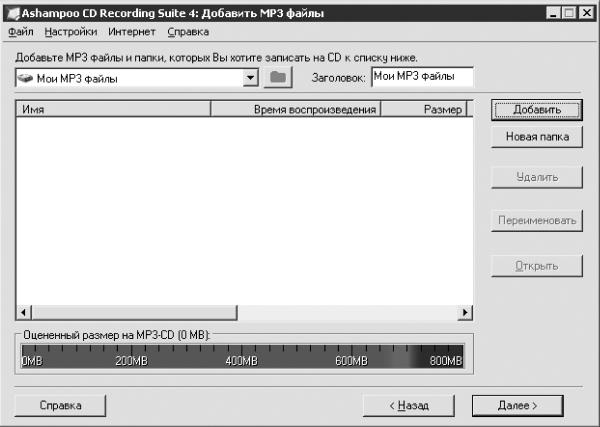 Рис. 12.14. Окно создания проекта записи компакт-диска MP3. 5. Для составления проекта записи щелкните мышью на кнопке Добавить. Откроется окно Добавить файлы и папки (рис. 12.15). По умолчанию в поле Тип файлов задано значение Файлы MP3(*.MP3), то есть в окне Добавить файлы и папки вы будете видеть только те файлы, которые можно вставить в проект. 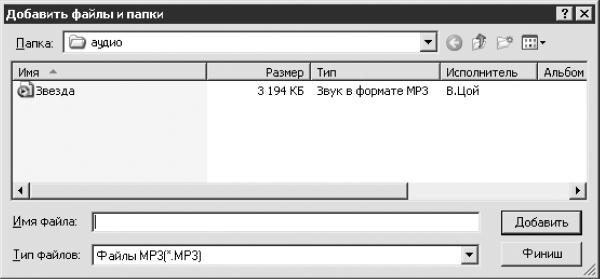 Рис. 12.15. Добавить файлы и папки. 6. Раскройте список Папка и из дерева папок найдите папку, содержащую файлы MP3. Затем двойным щелчком мыши загрузите файл в проект. 7. Когда весь музыкальный материал будет вставлен в проект, закройте окно Добавить файлы и папки и в окне Добавить MP3 файлы нажмите кнопку Далее. Откроется окно настройки параметров записи (рис. 12.16). 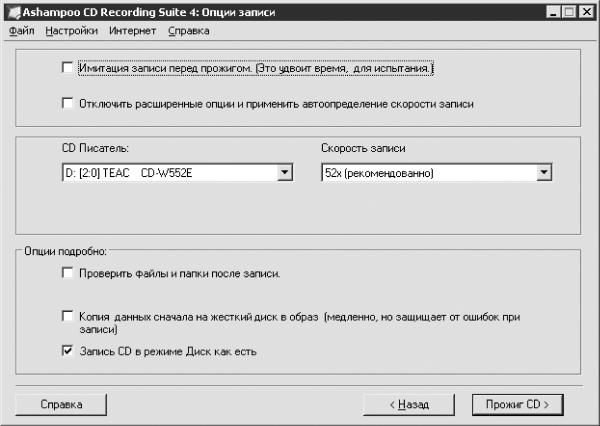 Рис. 12.16. Настройка параметров записи. В данном окне можно настроить следующие параметры. • Если установить флажок Имитация записи перед прожигом. (Это удвоит время, для испытания), программа проверит возможность записи проекта на компакт-диск. При наличии ошибок вы увидите соответствующее сообщение. • Установив флажок Отключить расширенные опции и применить автоопределение скорости записи, вы сделаете неактивными флажки, расположенные в области Опции подробно. • Проверить файлы и папки после записи – программа проверит файлы и папки, записанные на компакт-диск, на наличие ошибок. Данная возможность пригодится, если вы хотите быть абсолютно уверены в том, что данные на компакт-диске записаны без ошибок (например, при создании резервной копии важных документов). Если программа найдет ошибки, то вы узнаете об этом из соответствующего диалогового окна и, следовательно, сможете устранить их. При этом заготовка не будет испорчена, так как фактически данные будут еще не записаны. • Установкой флажка Копия данных сначала на жесткий диск в образ (медленно, но защищает от ошибок при записи) вы снизите возможность возникновения ошибок при записи. • Запись CD в режиме Диск как есть – все данные будут записаны на одну дорожку компакт-диска. • Из раскрывающегося списка CD Писатель выберите привод компакт-дисков, с помощью которого будет записываться информация. • Из раскрывающегося списка Скорость записи выберите скорость, с которой будет записан компакт-диск.
8. После установки необходимых параметров щелкните мышью на кнопке Прожиг CD. Начнется запись компакт-диска. На этом обзор программы Ashampoo CD Recording Suite 4 закончен. |
|
|||
|
Главная | В избранное | Наш E-MAIL | Добавить материал | Нашёл ошибку | Наверх |
||||
|
|
||||
