|
||||
Глава 11Создание меню автоматического определения компакт-дисков • Автозапуск. • Интерфейс программы AutoPlay Menu Builder. • Элементы управления. • Присвоение команд элементам меню. • Практические рекомендации. АвтозапускОперационная система Windows может автоматически определять программы, в которых будет открываться содержимое компакт-дисков, в зависимости от того, какого типа файлы на них записаны. В системе Windows XP для настройки параметров автозапуска следует выполнить команду Пуск > Мой компьютер. Правой кнопкой мыши щелкните на значке привода компакт-дисков, который вы хотите настроить, и из раскрывшегося контекстного меню выберите команду Свойства. В открывшемся окне Свойства перейдите на вкладку Автозапуск. Используя свойство Windows автоматически определять программы для открытия файлов определенных типов, вы сможете создать красивые и функциональные меню автоматического определения компакт-дисков. При этом вы будете не настраивать Windows, а создавать специальные файлы и записывать их на компакт-диск. С помощью этих меню вы сможете: • запускать инсталляционные программы или другие приложения; • просматривать информацию о компакт-диске; • открывать папки; • добавлять ссылки на ваш веб-узел и адрес электронной почты. Какую бы программу для записи компакт-диска вы ни использовали, следует обязательно создать в корневом каталоге текстовый файл с именем autorun.inf. В таком случае операционная система загрузит программу автоматического определения, указанную этим файлом. Например: [AutoRun] open=autorun.exe icon=autorun.ico • Команда open запускает программу автоматического определения компакт-диска. • Команда icon отображает значок компакт-диска в Проводнике Windows. Кроме того, на компакт-диск необходимо записать в отдельную папку программу, которая будет использоваться как программа автоматического определения. Интерфейс программы AutoPlay Menu BuilderИспользуя программу AutoPlay Menu Builder (рис. 11.1), вам не придется вручную вводить команды. Программа автоматически создаст файлы autorun.exe, autorun.ico, autorun.inf и autorum.apm, содержащие все данные, необходимые для меню автоматического определения. Если вы захотите установить шрифты, будет создана также папка FontData. 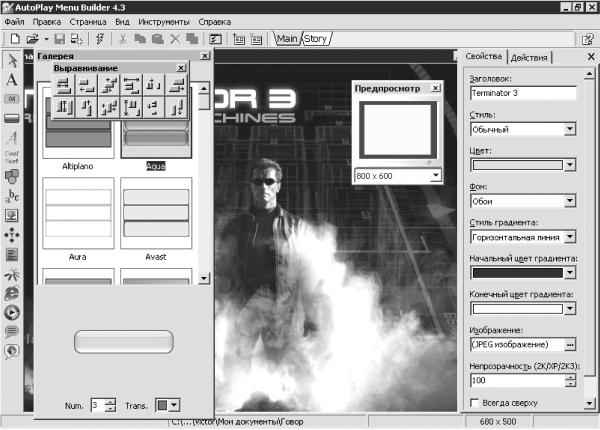 Рис. 11.1. AutoPlay Menu Builder. Программа AutoPlay Menu Builder предназначена для создания меню автоматического определения компакт-дисков. Опыт программирования вам не понадобится. Программа обладает простым и понятным интерфейсом и при этом практически безграничными возможностями. С помощью AutoPlay Menu Builder вы сможете: • создавать автономные исполняемые файлы и настраивать их значки; • использовать два стиля окон; • защищать созданное меню паролем; • размещать созданное меню с помощью палитры выравнивания; • использовать шаблоны, разработанные создателями программы, а также придумывать собственные шаблоны; • легко проверять работоспособность меню; • поддерживать меню на множестве уровней; • устанавливать ограничение по времени на использование меню; • разблокировать установленное ограничение специальным кодом; • просматривать меню в полноэкранном режиме; • применять анимационные эффекты; • осуществлять внутреннюю поддержку показа слайдов с большим набором эффектов; • настраивать вид курсора; • использовать большое количество шрифтов, в том числе кириллические; • применять звуковые эффекты; • создавать звуковой фон в режиме одноразового проигрывания или по кругу, используя файлы в форматах MP3, MP2, MP1, OGG, WAV, MID, RMI, XM, IT, MOD, S3M и MTM; • создавать «подсказки» для кнопок меню; • вставлять в меню свои графические файлы в форматах BMP, PNG, JPG, GIF, PCX, WMF, EMF и ICO; • выбирать внешний вид кнопок; • управлять формой элементов меню; • внедрять в меню Internet Explorer; • внедрять в меню Windows Media Player; • создавать виртуальный менеджер компакт-диска. Программа работает в операционных системах Windows 95/98/Me/NT4/2000/ XP/2003 Server и не требует никаких специальных аппаратных средств. При запуске программы откроется окно Новый проект (рис. 11.2).  Рис. 11.2. Окно Новый проект. • В поле Путь к проекту укажите папку, в которой будете хранить созданные файлы. • В поле Шаблоны двойным щелчком мышью выберите один из предложенных шаблонов. • Если один раз щелкнуть мышью на значке шаблона в поле Шаблоны, то в поле Предпросмотр отобразится эскиз выбранного шаблона. Внизу окна расположены четыре кнопки. • Нажатием кнопки Справка можно вызвать справочную информацию. • Кнопка Шаблон предназначена для работы с шаблонами. Если щелкнуть мышью на определенном значке в окне Шаблоны, а затем нажать данную кнопку, то появится меню, содержащее такие команды: – Установить – установить шаблоны из архивов; можно отдельно приобрести дополнительные шаблоны; – Упаковать – упаковать в архив и сохранить созданный шаблон; – Удалить – удалить шаблон. Меню ФайлМеню Файл окна программы содержит набор стандартных команд. • Новый – создать новый проект. • Открыть – открыть сохраненный. • Открыть заново – открыть недавно использовавшийся проект. • Сохранить – сохранить текущий проект. • Сохранить как шаблон – создание собственного шаблона. При выборе этой команды откроется окно Сохранение шаблона (рис. 11.3). 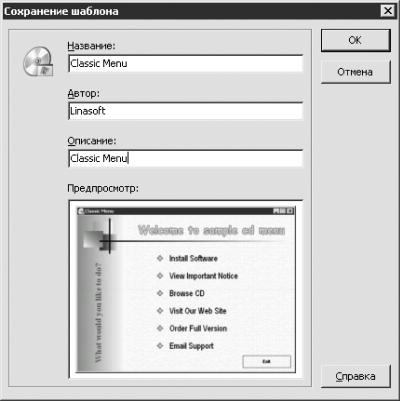 Рис. 11.3. Окно сохранения шаблона. В данном окне в соответствующие поля введите название программы, имя автора проекта и описание программы. В поле Предпросмотр автоматически отобразится эскиз шаблона. Щелкнув мышью на кнопке OK, вы сохраните шаблон. Когда вы вновь откроете программу или выполните команду Файл > Новый, то созданный вами шаблон будет отображен в поле Шаблоны. • Защита паролем – защитить меню паролем. Щелкнув мышью на данной команде, вы откроете окно Пароль проекта, в котором можно ввести пароль на доступ к вашему меню, чтобы не допустить попыток воспользоваться им. Когда вы откроете меню в следующий раз, потребуется ввести данный пароль, чтобы редактировать или использовать компакт-диск. Для удаления пароля просто очистите соответствующие поля. • Закрыть – данная команда предназначена для закрытия текущего окна. • Предпросмотр – проверить созданный проект. Это можно сделать на любом этапе создания меню автозагрузки. Для этого достаточно открыть проект и щелкнуть мышью на команде Предпросмотр. Вы сможете попробовать выполнить любое действие (например, щелкнуть мышью на кнопке для перехода к следующему окну), увидеть все созданные команды и услышать (при наличии) их звуковое сопровождение. • Просмотр выводного результата – показать созданное меню на весь экран, как это было бы с реальным компакт-диском. • Выход – выйти из программы. Меню ПравкаМеню Правка содержит в основном стандартные команды Windows (такие как Вырезать, Копировать, Сохранить, Удалить), на которых останавливаться не будем. Обратим внимание на команду Опции проекта. При выборе данного пункта откроется одноименное окно (рис. 11.4). 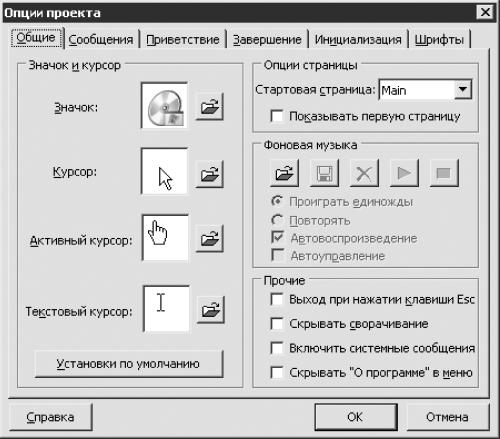 Рис. 11.4. Окно Опции проекта. На вкладке Общие данного окна расположены следующие параметры. • В области Значок и курсор вы можете выбрать вид таких объектов: – Значок – значок меню автоматического определения (данный значок будет отображаться в окне Мой компьютер вместо значка привода компакт-дисков при вставке в привод созданного вами диска); – Курсор; – Активный курсор – курсор выбора; – Текстовый курсор. • Щелкнув мышью на кнопке Установки по умолчанию, вы восстановите настройки параметров области Значок и курсор, заданные по умолчанию.
• В области Опции страницы: – из раскрывающегося списка Стартовая страница выберите страницу, которая будет открываться при запуске программы; – если установить флажок Показывать первую страницу, то первая страница меню будет видна всегда, что очень полезно при создании многостраничного меню с различными элементами управления. • В области Фоновая музыка можно выбрать музыкальный фон, щелкнув мышью на кнопке с изображением раскрытой папки. Для этих целей можете использовать файлы в форматах MP3, MP2, MP1, OGG, WAV, MID, RMI, XM, IT, MOD, S3M и MTM. Музыкальный файл будет вставлен в файл данных autorun.apm автоматически. После выбора необходимого файла станут активными следующие параметры. – Переключатель может быть установлен в одно из двух положений: Проигрывать единожды (музыкальное произведение или фрагмент проигрывается один раз) или Повторять (файл будет воспроизводиться по кругу). – Если установить флажок Автовоспроизведение, то музыкальный файл будет воспроизводиться автоматически при загрузке меню. – При установленном флажке Автоуправление композиция начнет звучать, когда активизируется окно меню, и прекратит, когда оно перестанет быть активным.
• В области Прочие находятся такие флажки: – при установленном флажке Выход при нажатии клавиши ESC вы сможете выйти из созданного меню нажатием клавиши ESC; – при установленном флажке Скрывать сворачивание кнопка меню будет присутствовать на Панели задач; – если установить флажок Включить системные сообщения, то вместо офисного окна сообщений будет использоваться системное окно, созданное разработчиками программы AutoPlay Menu Builder; – при установленном флажке Скрывать «О программе» в меню в системном меню будет скрыт пункт О программе. Вкладка Сообщения (рис. 11.5) содержит следующие параметры.  Рис. 11.5. Создание окон справки. • Установив флажок Использовать определяемые сообщения, вы активизируете пользовательские настройки. • С помощью переключателя Направление указывают направление, в котором будет сдвинуто окно справки, если оно не помещается на экране монитора. • В области Фон определяют фоновый стиль окна справки. Если вы выберете стиль Обои, то их нужно будет загрузить, щелкнув мышью на кнопке с изображением трех точек. Если вы выберете стиль Градиент, то его можно откорректировать, настраивая параметры Стиль градиента и Цвета градиента. • С помощью раскрывающихся списков области Цвета настраивают дополнительные, цветовые, параметры окна справки. • Настройкой параметров в области Внешний вид определяют тип, цвет и размер шрифта, а также угол падения тени. • В области Пауза задают продолжительность паузы перед появлением справки, а также продолжительность отображения справки. • Подведя указатель мыши к Кнопке просмотра в области Предпросмотр, вы сможете увидеть, как будет выглядеть окно подсказки после внесенных вами изменений и дополнений. На вкладках Приветствие и Завершение (рис. 11.6) расположены параметры, управляющее анимационными эффектами появления первого окна (перед меню автоматического определения компакт-дисков) и исчезновения последнего.  Рис. 11.6. Настройка анимации появления меню. • Флажок Показывать заставку приветствия включает соответствующую функцию. • Чтобы загрузить рисунок, следует воспользоваться кнопкой с изображением раскрытой папки. • Флажок Затухание включает постепенное появление и исчезновение рисунка. • В поле Задержка следует задать время, за которое рисунок появится или исчезнет. • Кнопка с изображением молнии позволяет проверять работу эффектов, не закрывая данное окно.
На вкладке Инициализация (рис. 11.7) находятся следующие параметры. • Установив флажок Требовать права администратора, вы сможете инсталлировать с компакт-диска программы, предназначенные только для пользователей, обладающих правами администратора. Если установить программу попытается пользователь, не имеющий прав администратора, то на экране появится диалоговое окно с сообщением о том, что вам нужны права администратора. 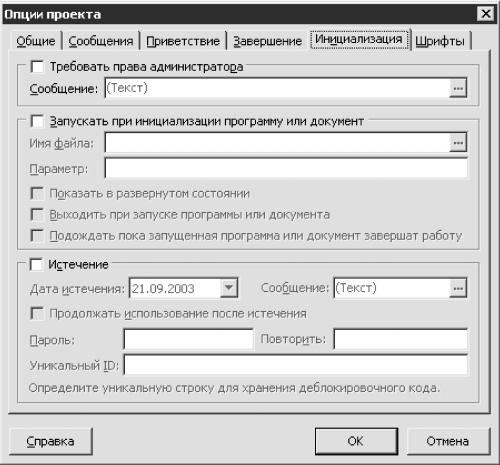 Рис. 11.7. Вкладка Инициализация. • Для изменения текста сообщения щелкните мышью на кнопке с изображением трех точек в поле Сообщение, предварительно установив флажок Требовать права администратора. В открывшемся окне Многостроковый текстовый редактор (рис. 11.8) удалите старый текст и введите новый. Вы можете также изменить цвет, размер и шрифт текста. Для корректировки шрифта щелкните мышью на кнопке с изображением буквы «Т». 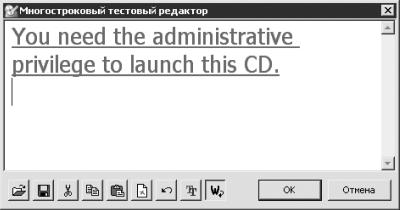 Рис. 11.8. Изменить текст. Установив флажок Запускать при инициализации программу или документ, вы установите запуск приложения, документа или даже веб-страницы перед загрузкой меню, для чего вам понадобится указать местонахождение этого файла в соответствующем поле или щелкнуть мышью на кнопке с изображением трех точек в поле Имя файла. В открывшемся окне следует выбрать данный файл. После записи информации на компакт-диск следует переписать адрес этого файла или экспортировать на компакт-диск все настройки, иначе этот документ будет открываться только на вашем компьютере. Чтобы запускать веб-страницу, введите полный URL-адрес в поле Имя файла. В данном поле также можно указать свой адрес электронной почты, например mailto: xxx@yyy.com.
При установленном флажке Запускать при инициализации программу или документ активны следующие флажки: – Показать в расширенном состоянии; – Выходить при запуске программы или документа – меню будет выполнять только подключение к указанным адресам и веб-страницам; – если установить флажок Подождать, пока запущенная программа или документ завершат работу, то вы не сможете воспользоваться меню, пока не закроете приложение или документ. • Установив флажок Истечение, вы сможете определить промежуток времени, по истечении которого созданное меню станет недоступным. Этот вид защиты компакт-диска очень ненадежен, поэтому при необходимости используйте другие профессиональные средства защиты. На вкладке Шрифты (рис. 11.9) вы можете установить специальные шрифты для использования при создании меню. Выделите шрифт в левой части окна и щелкните мышью на кнопке >, чтобы перенести его в правую. После этого программа автоматически установит нужные файлы шрифтов.  Рис. 11.9. Установка шрифтов
Меню СтраницаС помощью программы AutoPlay Menu Builder вы можете создавать многостраничные меню. Есть два важных параметра многостраничного меню: • Startup Page (Начальная страница) – определяет страницу, которая показывается при запуске меню; • Always Show the First Page (Всегда показывать первую страницу) – определяет страницу, которая доступна постоянно.
Меню Страница содержит такие пункты. • Добавить (Ctrl+A) – добавить страницу. При выборе этой команды появится диалоговое окно Новая страница (рис. 11.10), в котором следует ввести имя страницы и щелкнуть мышью на кнопке OK. Новая пустая страница будет добавлена к меню и установлена в качестве текущей, вам останется только добавить элементы управления и определить их назначение. 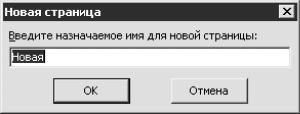 Рис. 11.10. Новая страница. • Удалить (Ctrl+R) – удалить страницу. При выборе этой команды откроется окно с соответствующим предупреждением, в котором нужно щелкнуть мышью на кнопке Да. Страница будет удалена, а следующая станет текущей. • Переименовать – переименовать страницу. При выборе этой команды откроется диалоговое окно Переименовать страницу, в котором нужно ввести новое имя и щелкнуть мышью на кнопке OK. Текущей странице будет присвоено новое имя. • При выборе команды Дублировать появится диалоговое окно Дублирование страницы, в котором следует ввести имя новой страницы и щелкнуть мышью на кнопке OK. Программа создаст новую страницу и скопирует на нее все элементы меню текущей страницы. После этого новая страница будет установлена в качестве текущей. • При выборе команды Переместить влево текущей станет страница, находящаяся слева от выбранной в данный момент. • При выборе команды Переместить вправо текущей станет страница, находящаяся справа от выбранной в данный момент.
Меню ВидМеню Вид содержит следующие пункты. • Команды для вызова панелей инструментов. • Команды для изменения стиля программы. Выполнив команду Вид > Стиль окна, можно выбрать один из двух предложенных стилей: – Обычный – вид программы, установленный по умолчанию; – Раздельный – стиль, при котором пользователь может при желании переместить каждую панель инструментов в любое место экрана. • Команды для изменения вида кнопок управления. Выполнив команду Вид > Стиль значков, можно выбрать необходимый вариант: – Стандартный – стиль кнопок, установленный по умолчанию; такие кнопки описаны в данной книге; – Windows XP – стиль кнопок Windows XP. Элементы управленияС левой стороны окна программы AutoPlay Menu Builder находится панель инструментов Элементы управления, на которой расположены значки управления. Добавить необходимый элемент управления в рабочее окно программы можно следующими способами. • Двойным щелчком мышью на значке, расположенном на панели инструментов Элементы управления, создайте элемент меню. Затем щелкните мышью на созданном элементе и переместите его в желаемое место. • Щелкните мышью на значке, расположенном на панели инструментов Элементы управления, затем щелкните мышью на рабочем окне в том месте, где должен, по вашему мнению, находиться этот элемент меню. Если вам нужно несколько одинаковых элементов, щелкните мышью на значке соответствующего элемента на панели Элементы управления, удерживая клавишу Shift, а затем, отпустив Shift, щелкните мышью на рабочем окне столько раз, сколько таких элементов вам требуется. Удалить ненужные элементы можно также несколькими способами. • Выделите элемент меню, который необходимо удалить, и нажмите клавишу Delete. • Выделите элемент и выполните команду Правка > Удалить. • Щелкните правой кнопкой мыши на элементе и из раскрывшегося контекстного меню выберите команду Удалить. Вы также можете отредактировать элемент, созданный вами или добавленный в шаблон разработчиками программы. Для этого выберите инструмент Стрелка и щелкните мышью на необходимом элементе меню (вокруг выделенного элемента появятся квадратики). Если вы хотите отредактировать несколько элементов одновременно, то для выделения щелкайте на них мышью, удерживая нажатой клавишу Shift. Для создания нескольких элементов меню с одинаковыми свойствами следует создать один элемент, настроить его свойства, а затем выполнить одно из следующих действий: • выполнить команду Правка >Дублировать; • щелкнуть правой кнопкой мыши на элементе и из раскрывшегося контекстного меню выбрать команду Дублировать; • выделить элемент или группу элементов и нажать сочетание клавиш Ctrl+D. Вы можете вырезать или копировать выбранный элемент в буфер обмена, а затем вставить из буфера обмена в рабочее окно программы. Для этого следует использовать сочетания клавиш Ctrl+X (Вырезать), Ctrl+C (Копировать) и Ctrl+V (Вставить). Выполнив команду Правка > Переместить на страницу, вы сможете выбрать вариант переноса элемента меню: • Top – выбранный элемент будет расположен на всех страницах меню одного размера в одном и том же месте, что очень удобно, если вы, например, на пяти страницах меню используете одинаковые кнопки Далее; • Welcome (Стартовая) – выбранный элемент будет расположен на стартовой странице; • с помощью цифр 1, 2, 3 и далее (в соответствии с количеством страниц вашего меню) вы можете расположить выбранный элемент на соответствующей странице; • Finish (Последняя) – выбранный элемент будет расположен на последней странице.
Чтобы изменить расположение элемента меню, щелкните на нем и, не отпуская кнопку мыши, перетащите в новое место. Для изменения размера элемента выберите его, а затем перетащите один из восьми черных прямоугольников выделения. Изменение позиции или размера элемента меню автоматически привязывается к сетке. Кроме того, вы можете настроить привязывание к сетке в окне Опции (рис. 11.11), которое можно открыть, выполнив команду Вид > Опции.  Рис. 11.11. Окно настройки параметров сетки. • Установив флажок Показать сетку, вы отобразите сетку на экране. Сетка (точнее, точки) будет хорошо видна только на светлом фоне. • При установленном флажке Выравнивать компоненты по сетке перемещение и изменение размера элементов меню будет привязано к сетке. В полях Размер сетки укажите необходимый размер сетки в пикселах по вертикали и горизонтали. Чем больше значение данного параметра, тем больше шаг. • Если установлен флажок Редактировать свойства компонентов, вы сможете редактировать все выделенные элементы. Если данный флажок снят, то вы будете редактировать только первый элемент в выделенной группе. • Если установлен флажок Свернуть другие окна при предпросмотре, то во время проведения теста все окна программы будут свернуты. • Установив флажок Создать сжатый файл данных, вы уменьшите объем файлов меню автоматического определения компакт-дисков, но увеличите время загрузки данных. • При установленном флажке Создать автономный исполняемый файл программа создаст в меню автономный исполняемый файл при сохранении проекта. В меню Правка находятся команды для работы с элементами созданного меню. • Для автоматического выравнивания согласно параметрам, установленным в окне Опции, следует выделить необходимые элементы и выполнить команду Выровнять по сетке. • Чтобы определить, какой из элементов меню будет на переднем плане, а какой на заднем, выделите элемент и выполните необходимую команду: – Перенести на задний план; – Перенести на передний план.
• Установив флажок Блокировать, вы не сможете изменять местонахождение и размер элементов. • Установив флажок Создать группу, вы будете редактировать группу выбранных элементов.
В программе AutoPlay Menu Builder существует возможность выравнивания элементов меню. Для открытия окна Выравнивание (рис. 11.12) выполните команду Вид > Панель выравнивания. С помощью расположенных в данном окне инструментов можно выровнять элементы меню относительно друг друга.  Рис. 11.12. Окно Выравнивание. 1. Выделите элементы, которые хотите выровнять. 2. Нажмите одну из кнопок окна Выравнивание. Блоки, изображенные на выбранной кнопке, переместятся. • Если вы хотите, чтобы элементы меню переместились так же, как блоки, изображенные на кнопке, отпустите кнопку мыши. • Если продемонстрированное перемещение вам не подходит, сдвиньте указатель мыши с выбранной кнопки, не отпуская кнопку мыши. Затем повторите эти действия с другой кнопкой окна Выравнивание. Присвоение команд элементам менюВыполните команду Вид > Инспектор. В правой части рабочего окна появится панель инструментов Инспектор. На вкладке Действие этой панели (рис. 11.13) из раскрывающегося списка Тип действия можно выбрать команды, которые будут присвоены элементам меню. 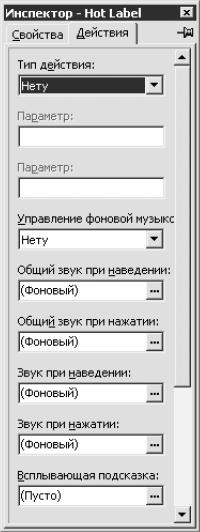 Рис. 11.13. Инспектор. • Команда Нету назначается всем созданным элементам меню по умолчанию. В таком случае элемент не выполняет никакой функции. • Запустить программу – запустить другое приложение. • Открыть документ – загрузить любой документ, тип которого определяется операционной системой. • Открыть в проводнике – открыть Проводник, чтобы отобразить содержимое папки. • Перейти по веб-адресу – используя установленный по умолчанию браузер, подключиться к Интернету. • Отправить письмо – используя установленный по умолчанию почтовый сервер, отправить почту. • При щелчке на элементе, которому присвоена команда Показать сообщение, появится красиво оформленное сообщение. • При щелчке на элементе, которому присвоена команда Показывать изображение, появится всплывающее окно с изображением. • После щелчка на элементе, которому присвоена команда Запустить слайд-шоу, будут показаны слайды с большим количеством эффектов. • Перейти на страницу – перейти на указанную страницу (используется в многостраничных меню). • Свернуть – свернуть меню. • Выйти – выйти из меню автоматического определения компакт-дисков. • Выйти и выдвинуть CD – выйти из меню и выдвинуть лоток привода компакт-дисков. После выбора типа действия в поле Параметр вкладки Действие необходимо указать параметры данного действия. Конкретные параметры зависят от того, какую команду вы выбрали. • Команда Нету не требует дополнительных настроек. • При выборе команды Запустить программу в верхнем поле укажите приложение, которое будет открывать файл, а нижнее поле оставьте незаполненным. • Открыть документ – введите в поле имя файла, который хотите открыть. • Открыть в проводнике – укажите имя папки, которую хотите просмотреть. • Перейти по веб-адресу – введите адрес нужной веб-страницы, например http:// www.linasoft.com. • Отправить письмо – в верхнее поле введите почтовый адрес, а в нижнее – содержание письма. • Показать сообщение – введите сообщение, которое будет появляться. • При выборе в списке Тип действия команды Показывать изображение поле Параметр изменится на кнопку, при нажатии которой появится окно Show Picture (Показать изображение) (рис. 11.14). 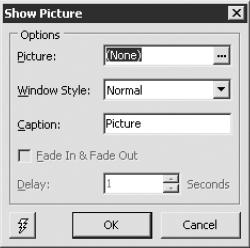 Рис. 11.14. Окно Show Picture (Показать изображение). В данном окне настраивают следующие параметры. – В поле Picture (Изображение) укажите изображение, которое вы хотите показать. Для этого щелкните мышью на кнопке с тремя точками. Откроется окно Picture Editor (Редактор изображений), в котором щелкните мышью на кнопке Load (Загрузить). В появившемся окне Открыть дважды щелкните мышью на имени нужного файла, чтобы вставить рисунок в окно Picture Editor (Редактор изображений), затем нажмите кнопку OK. Рисунок будет связан с меню. – Из раскрывающегося списка Window Style (Стиль окна) выберите стиль всплывающего окна. При выборе значения Normal (Нормальный) эффект будет отсутствовать, поэтому с целью ознакомления с эффектом выберите любой другой стиль. – В поле Caption (Заголовок) при желании введите заголовок для всплывающего окна. – Установив флажок Fade In & Fade Out (Постепенное появление и исчезновение изображения), вы включите соответствующий эффект. – В поле Delay (Задержка) установите время задержки эффекта постепенного появления и постепенного исчезновения выбранного рисунка. – Для просмотра созданного эффекта щелкните мышью на кнопке с изображением молнии. • При выборе в списке Тип действия команды Запустить слайд-шоу поле Параметр также превратится в кнопку. После щелчка мышью на данной кнопке появится окно Slide Show (Слайд-шоу) (рис. 11.15). 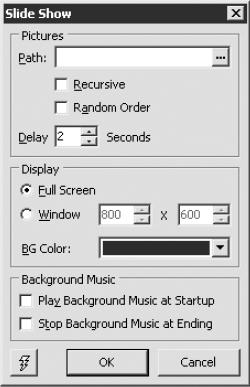 Рис. 11.15. Окно настройки параметров слайд-шоу. В окне Slide Show (Слайд-шоу) находятся следующие параметры настройки. – Нажав кнопку с тремя точками в поле Path (Путь), выберите папку, в которой находятся рисунки, предназначенные для слайд-шоу. – Если установить флажок Recursive (Рекурсивный), то рисунки будут показываться в той последовательности, в которой они расположены в папке. – Если установить флажок Random Order (Случайный порядок), то изображения будут показаны в случайном порядке. – В поле Delay (Задержка) задайте промежуток времени, через который будет происходить смена рисунков. – С помощью положения переключателя в области Display (Экран) задайте размер окна показа слайд-шоу: Full Screen (На весь экран) или Window (Окно). При выборе второго варианта следует самостоятельно определить размер окна вводом необходимых значений в соответствующие поля. Небольшой размер окна слайд-шоу позволит вам, например, одновременно просматривать слайды и управлять универсальным проигрывателем. – Из раскрывающегося списка BG Color (Цвет фона) выберите цвет фона окна показа слайдов. – С помощью флажков, расположенных в области Background Music (Фоновая музыка), настройте параметры музыкального сопровождения слайд-шоу. – Для просмотра созданного слайд-шоу щелкните мышью на кнопке с изображением молнии. Для выхода нажмите на клавиатуре клавишу Esc. • Перейти на страницу – укажите страницу, на которую хотите перейти. • Команды Свернуть, Выйти и Выйти и выдвинуть CD не требуют дополнительных настроек. При заполнении полей Параметр для команд Запустить программу, Открыть документ и Открыть в проводнике следует ввести полный путь к файлу или папке. Например: • %CDROM% – привод компакт-дисков; • %WinDir% – каталог Windows; • %SysDir% – системный каталог. Фактически команда %CDROM% указывает на папку, в которой находится файл autorun. ехе, а в режиме конструирования эта команда указывает на то, что папка содержит ваш проект. Однако при записи на компакт-диск файл autorun. ехе должен быть в корневой папке компакт-диска. Например, если вы хотите загрузить файл, который называется letter.doc, в каталог вашего компакт-диска, введите его адрес как %CDROM%\subdirectory\ letter.doc. Щелкнув в окне редактирования на кнопке с изображением трех точек, можно создать ту же самую структуру папки, предназначенной для записи на компакт-диск. Вы можете также создать виртуальный жесткий диск, отображающий содержание вашего проектного каталога. Для этого выполните команду Устройства > Менеджер виртуального устройства. В таком случае программа при записи автоматически перенесет все настройки на компакт-диск. Вернемся к вкладке Действия панели инструментов Инспектор (см. рис. 11.13). Из раскрывающегося списка Управление фоновой музыкой выбирают нужный вариант: • Нету – фоновая музыка отсутствует; • Проигрывать фоновую музыку – начать воспроизведение музыки; • Остановить фоновую музыку – прекратить воспроизведение музыки. В поле Общий звук при наведении следует назначить звук, который будет слышен при наведении на данный элемент указателя мыши. Чтобы связать музыкальный файл с этим действием, щелкните мышью на соответствующей кнопке с изображением трех точек. Откроется окно Wave редактор (рис. 11.16).  Рис. 11.16. Окно Wave редактор. • Щелкните мышью на кнопке Загрузить и в появившемся окне Открыть выберите необходимый файл.
• Нажав кнопку Проиграть, вы сможете прослушать файл, который будете использовать в качестве звукового эффекта. • Сохранить – сохранить в другой папке или под другим именем. • OK – связать музыкальный файл с выбранным действием (при нажатии данной кнопки окно Wave редактор будет закрыто). • Очистить – очистить установленную связь. • Отмена – отменить выбор. В поле Общий звук при нажатии следует назначить звук, который будет слышен при щелчке мыши на кнопке. Звук при наведении – при наведении на кнопку указателя мыши. Звук при нажатии – при щелчке мыши на кнопке.
В поле Всплывающая подсказка следует ввести подсказку, которая будет появляться при подведении указателя мыши к кнопке. Вы можете настроить красиво оформленные окна подсказки вместо установленных по умолчанию (напомню, что для настройки появления стандартных подсказок следует выполнить команду Правка > Опции проекта и перейти на вкладку Сообщения (см. рис. 11.4)). Щелкнув мышью на кнопке с изображением трех точек, вы откроете окно Многостроковый текстовый редактор (рис. 11.17). В данном окне можно ввести текст подсказки (при желании – на русском языке), выбрать начертание, размер и цвет шрифта. 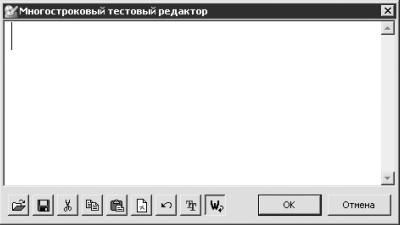 Рис. 11.17. Многостроковый текстовый редактор. В поле Комментарий необходимо ввести комментарий для элемента управления меню. Для этого выполните следующие действия. 1. Выберите страницу меню. 2. Щелкните мышью на значке Всплывающий комментарий (с изображением облака с надписью) на панели инструментов Элементы управления (см. рис. 11.1). 3. Щелкните мышью на элементе управления, для которого создается комментарий. 4. Нажмите кнопку с изображением трех точек в поле Комментарий панели инструментов Инспектор. Откроется окно Многостроковый текстовый редактор, в котором нужно ввести необходимый комментарий и выбрать начертание, размер и цвет шрифта. Чтобы создать комментарий для другого элемента меню этой же страницы, достаточно щелкнуть мышью на элементе меню, затем на кнопке с изображением трех точек в поле Комментарий и в появившемся окне Многостроковый текстовый редактор ввести необходимый комментарий. Теперь, когда вы подведете указатель мыши к первому элементу, появится первый комментарий, ко второму элементу – второй комментарий. Если вы создадите два окна (щелчком мышью на значке комментариев, расположенном на панели инструментов Элементы управления), то, подведя указатель мыши к первому элементу, вы увидите один и тот же комментарий в двух окнах. Параметр Графический комментарий очень напоминает предыдущий, только в данном случае комментарием является графический файл. 1. Выберите страницу меню. 2. Щелкните мышью на значке графических комментариев, расположенном на панели инструментов Элементы управления (самый нижний, с изображением облака с цветным ромбом). 3. Щелкните мышью на элементе управления, для которого создается комментарий. 4. Нажмите кнопку с изображением трех точек в поле Графический комментарий. Откроется окно Редактор изображения. Щелкните мышью на кнопке Загрузить и в появившемся окне Открыть выберите графический файл, который будет использоваться в качестве комментария. Теперь, когда вы подведете указатель мыши к данному элементу меню, появится выбранное изображение. Если установить флажок Игнорировать общее звучание, то звуковые эффекты не будут применяться для данного элемента меню. Чтобы не применять звуковые эффекты еще к одному элементу, щелкните на нем мышью и еще раз установите данный флажок. При установленном флажке Свернуть после действия меню будет сворачиваться после выполнения действий. Если установить флажок Выйти после действия, то после выполнения всех действий меню автоматически закроется. Окно Gallery (Галерея) (рис. 11.18) предназначено для быстрого доступа к основным ресурсам программы AutoPlay Menu Builder. Вы можете настроить содержимое этого окна по своему желанию. 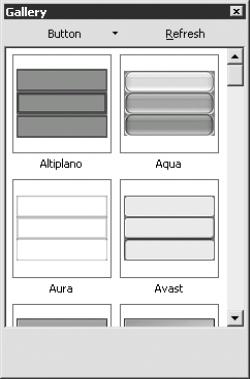 Рис. 11.18. Быстрый доступ к ресурсам. После щелчка мышью на кнопке Button (Кнопка) вы увидите ресурсы программы: • Button (Кнопка) – кнопки; • Images (Изображения) – небольшие рисунки; • Background (Фон) – цвет заливки букв; • Music (Музыка) – музыкальный фон; • Sounds (Звуки) – звуковое сопровождение ваших действий (например, щелчка мышью на кнопке меню, перемещения указателя мыши); • Cursors (Курсоры) – вид указателя мыши.
Вы можете изменить вид окна Gallery (Галерея). Щелкните правой кнопкой мыши на любом значке любого ресурса и из контекстного меню выберите нужный вариант отображения значков: • Icons (Значки); • Small Icons (Маленькие значки); • List (Список); • Details and thumbnails (Значки и описание); • Thumbnails (Эскизы страниц). Добавить элемент в основное окно можно двумя способами: • выбрать страницу меню, на которую следует добавить элемент меню, и дважды щелкнуть мышью на нужном элементе; • перетащить элемент мышью из окна Gallery (Галерея) в основное рабочее окно. Практические рекомендацииЧтобы создать меню автоматического определения компакт-диска с помощью программы AutoPlay Menu Builder, можно придерживаться следующей последовательности действий. 1. Запустите программу AutoPlay Menu Builder. 2. В окне Новый проект щелкните мышью на значке Пустое меню. 3. Увеличьте размер страницы до желаемого, перетащив мышью ее границы. Если вы хотите, чтобы создаваемое меню занимало весь экран, выполните команду Вид > Стиль окна > Раздельный. 4. Выполните команду меню Страница > Добавить. Откроется окно Новая страница. 5. Присвойте этой странице какое-либо имя, например 1. Повторите эту операцию еще три раза, каждый раз присваивая новой странице имя, например 2, 3, 4. 6. Чтобы страницы меню имели красочный вид, настройте необходимые параметры на панели инструментов Инспектор. Эти настройки будут применены ко всем страницам меню. Учитывая, что любая информация занимает определенное место на винчестере или компакт-диске, не стоит одновременно настраивать на вкладке Свойства параметры Цвет, Фон и Изображение. Из раскрывающегося списка Фон выберите значение Градиент, а параметры Стиль градиента, Начальный цвет градиента и Конечный цвет градиента настройте по своему усмотрению. 7. Чтобы страницы меню не были одинаковыми, вставьте рисунок, который будет отображаться только на одной странице. Для этого щелкните мышью на кнопке Изображение, расположенной на панели инструментов Элементы управления (вид вкладки Свойства панели инструментов Инспектор при этом изменится для настройки параметров рисунка). Затем щелкните мышью на кнопке с изображением трех точек в поле Изображение на вкладке Свойства панели инструментов Инспектор. В появившемся окне Редактор изображений нажмите кнопку Загрузить и в окне Открыть выберите рисунок для первой страницы меню.
8. В окне Редактор изображений щелкните мышью на кнопке OK. Выбранный рисунок загрузится в созданное поле (рис. 11.19). При необходимости увеличьте размер изображения перетаскиванием границ. 9. Описанным способом добавьте на страницу нужное количество изображений, а затем оформите остальные страницы меню. 10. Щелкните мышью на кнопке Стильная кнопка (с изображением кнопки), расположенной на панели Элементы управления, а затем на том месте страницы Основная, где, по вашему мнению, должна находиться кнопка Далее. На вкладке Свойства панели инструментов Инспектор будут отображаться свойства кнопки. 11. В поле Заголовок введите слово Далее. Эта надпись появится на самой кнопке. Параметры Шрифт, Стиль заголовка и остальные настройте по своему желанию. 12. На панели инструментов Инспектор перейдите на вкладку Действие. Из раскрывающегося списка Тип действия выберите команду Перейти на страницу и укажите страницу Следующая. Параметры, связанные со звуковыми эффектами, настройте по своему желанию. 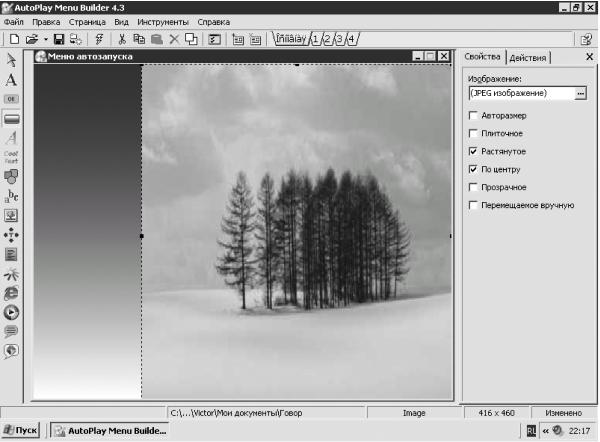 Рис. 11.19. Добавление рисунка. 13. Продублируйте эту кнопку для первой, второй и третьей страницы. Для этого выделите кнопку и выполните команду меню Правка > Дублировать. При дублировании элемента меню сохраняются свойства объекта. 14. Перенесите созданные копии кнопки на первую, вторую и третью страницы. Щелкните правой кнопкой мыши на кнопке Далее, из контекстного меню выберите команду Перенести на страницу, а затем укажите номер страницы. 15. Для перехода к необходимой странице щелкните мышью на нужном номере на панели инструментов окна программы. 16. Создайте кнопку и в поле Заголовок на вкладке Свойства окна Инспектор введите значение Выйти. 17. Перейдите на вкладку Действия окна Инспектор и в поле Тип действия выберите команду Выйти (кнопка при этом должна быть выделена). 18. Теперь можно проверить, как работает созданное меню. Щелкните мышью на кнопке Предпросмотр (с изображением молнии), расположенной на панели инструментов окна программы. Если все сделано правильно, то, щелкая мышью на кнопке Далее, вы должны переходить на следующую страницу, а нажав кнопку Выход, выйти из режима предварительного просмотра. 19. Самостоятельно создайте какую-либо кнопку, например Обратно. При этом помните, что при нажатии кнопки выполнится не та команда, которая на ней написана, а та, которую вы выбрали из списка Тип действия окна Инспектор. 20. Для сохранения созданной заготовки в качестве шаблона выполните команду Файл > Сохранить как шаблон. Сохранять промежуточный вариант в качестве шаблона достаточно удобно, так как чаще всего пользователь записывает компакт-диски схожего содержания и такой шаблон можно использовать при создании меню разных компакт-дисков. 21. Чтобы продолжить работу над меню, снова запустите программу AutoPlay Menu Builder. 22. В окне Новый проект щелкните мышью на значке, соответствующем сохраненному шаблону. 23. Нажмите кнопку Стильная метка (на ней изображена курсивная буква А), расположенную на панели инструментов Элементы управления. Выберите страницу Основная, в поле Заголовок вкладки Свойства окна Инспектор введите знак «_». Перейдите на вкладку Действия, из списка Тип действия выберите команду Свернуть. 24. Снова щелкните мышью на кнопке Стильная метка, выберите страницу Основная, в поле Заголовок вкладки Свойства введите букву «э», выберите шрифт Wingdings. Набранная буква «э» изменит свой вид на знак э. Перейдите на вкладку Действия и из раскрывающегося списка Тип действия выберите команду Выйти. 25. Удерживая нажатой клавишу Shift, выделите оба знака. Эти знаки должны находиться на поле, относящемся ко всем страницам меню. Если они будут расположены на элементе меню, созданном с помощью Панели инструментов, то и этот элемент будет присоединен к группе. 26. Выполнив команду Правка > Создать группу, установите соответствующий флажок. 27. Продублировав созданные элементы, поместите их на каждую страницу в правый верхний угол. Эти кнопки понадобятся, если выбран полноэкранный режим отображения меню. Конечно, при желании можно нарисовать любые кнопки в программе Adobe Photoshop или CorelDRAW, а затем вставить их как рисунки в программу AutoPlay Menu Builder и присвоить им определенные свойства, однако на первое время могут пригодиться и такие кнопки. 28. При желании вставьте на страницы любые элементы меню. Чтобы записать на компакт-диск программы, которые вы сможете инсталлировать, используя меню автозагрузки, сделайте следующее. 1. Выполните команду Инструменты > Менеджер виртуального устройства. Откроется окно Менеджер виртуального устройства (рис. 11.20). 2. Щелкните мышью на кнопке с изображением трех точек в поле Путь и в появившемся окне Обзор папок укажите папку, в которой вы сохранили файлы (папку, указанную вами при первом запуске программы). 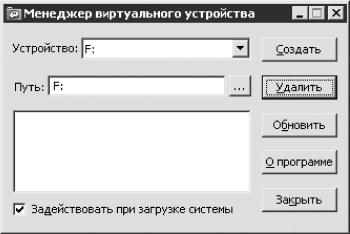 Рис. 11.20. Менеджер виртуального устройства. 3. Нажмите кнопку Создать. Будет создан виртуальный жесткий диск. 4. Установите флажок Задействовать при загрузке системы. 5. Щелкните мышью на кнопке Закрыть. 6. Закройте программу AutoPlay Menu Builder. 7. Выполните команду Пуск > Мой компьютер. Обратите внимание на то, что появился новый жесткий диск. 8. Двойным щелчком мыши откройте этот виртуальный жесткий диск. Сюда следует скопировать все файлы, предназначенные для инсталляции. 9. Щелкните мышью на значке AutoPlay Menu Data (Данные меню автозапуска) для дальнейшего редактирования меню (если вы хотите просмотреть работу меню, щелкните на значке Программа автозапуска). 10. Выберите страницу меню, например первую. 11. Щелкните мышью на кнопке Стильная кнопка на панели инструментов Элементы управления, а затем на том месте первой страницы, где, по вашему мнению, должна находиться кнопка, предназначенная для инсталляции программы. 12. В поле Заголовок панели инструментов Инспектор введите название кнопки, например Инсталляция Alcoholer. 13. На вкладке Действия панели инструментов Инспектор из раскрывающегося списка Тип действия выберите команду Запустить программу. В поле Программа щелкните мышью на кнопке с изображением трех точек и в появившемся диалоговом окне Открыть укажите файл, который находится на виртуальном жестком диске. Программа автоматически отобразит нужный адрес в поле Программа (рис. 11.21). 14. Аналогичным образом создайте нужное количество кнопок (в соответствии с количеством программ для инсталляции). 15. Закройте программу AutoPlay Menu Builder. 16. Запустите программу для записи компакт-диска, например Nero, и запишите содержимое виртуального жесткого диска на компакт-диск. 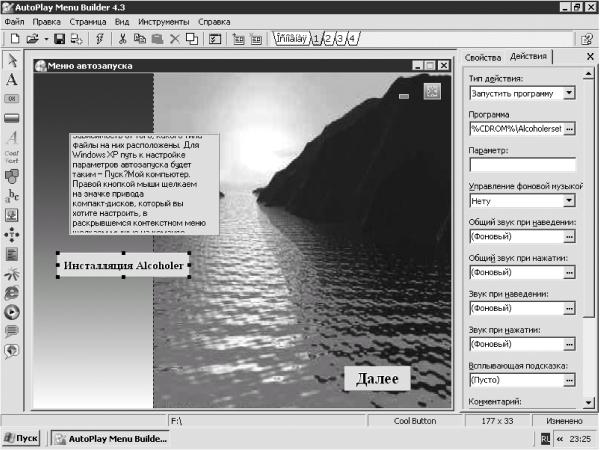 Рис. 11.21. Настройка параметров для инсталляции программы.
|
|
|||
|
Главная | В избранное | Наш E-MAIL | Добавить материал | Нашёл ошибку | Наверх |
||||
|
|
||||
