|
||||
Глава 10Программы компаний SlySoft и Elaborate Bytes • CloneCD. • CloneDVD. • Virtual CloneDrive. • ClonyXXL. CloneCDПрограмма SlySoft CloneCD v5.2.0.2 предназначена для создания точных копий компакт-дисков, в том числе и тех, на которых установлена защита от копирования. Копирование защищенных компакт-дисков стало возможно благодаря использованию режима записи Raw Mode (Сырой режим), при котором процесс записи полностью контролируется программой, а вы можете даже не узнать, установлена ли на данном компакт-диске защита от копирования. Программа CloneCD пользуется огромной популярностью из-за простоты управления, наличия русского интерфейса (это важно, конечно же, только для русскоязычных пользователей), небольшого размера (5,10 Мбайт без приложения Virtual CloneDrive) и возможности создания резервных копий компакт-дисков при наличии у них защиты. К сожалению, данная программа работает не со всеми приводами компакт-дисков (подробную информацию об этом можно узнать на сайте производителя программы). Чтобы запустить программу CloneCD, выполните одно из следующих действий: • щелкните мышью на значке программы на Рабочем столе; • щелкните правой кнопкой мыши на значке программы на Панели задач и из контекстного меню выберите команду Запустить CloneCD; • выполните команду Пуск > Все программы > SlySoft > CloneCD > CloneCD. Откроется окно выбора языка интерфейса (рис. 10.1). Двойным щелчком мышью выберите нужный язык. 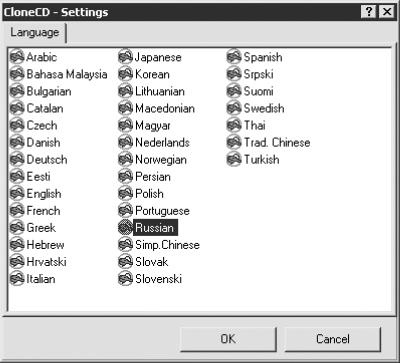 Рис. 10.1. Выбор языка интерфейса. Затем появится окно CloneCD – Отказ от гарантий, содержащее правила пользования программой. Ознакомившись с этой информацией, установите флажок Больше не показывать это сообщение и щелкните мышью на кнопке Все в порядке. Откроется окно Протокол CloneCD, в котором отображается информация об итогах установки программы, о версии установленной программы (полная или ознакомительная), количестве и видах приводов компакт-дисков, установленных на компьютере, и т. д. Ознакомившись с содержимым данного окна, закройте его. После этого появится рабочее окно программы CloneCD (рис. 10.2). 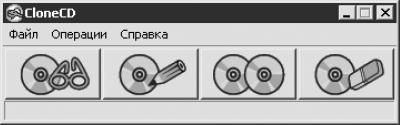 Рис. 10.2. Окно CloneCD. Рассмотрим меню данного окна. Меню Файл содержит пять команд, четыре из которых (все, кроме команды Выход) дублируются кнопками, расположенными в рабочем окне программы: • Чтение CD в файл-образ; • Запись CD из имеющегося файла-образа; • Копирование CD на CD; • Стирание CD-RW; • Выход. В меню Операции находятся следующие команды. • Протокол. Программа CloneCD ведет учет всех своих действий с указанием времени выполнения операции. К окну Протокол CloneCD, вызываемому данной командой, следует прибегать при возникновении каких-либо проблем (например, чтобы восстановить ход событий и найти причину неисправности или чтобы уточнить версию программы). • Щелчком мыши на пункте Параметры можно открыть окно CloneCD – Параметры (рис. 10.3). На вкладке Язык данного окна выбирают язык интерфейса программы. Аналогичное окно появляется сразу после запуска программы, но если вы выбрали не тот язык, который хотели, то с помощью данной вкладки его можно изменить. – На вкладке Обновление лучше снять установленный по умолчанию флажок Автоматически проверять обновления CloneCD, чтобы компьютер ежедневно не предлагал вам подключиться к Интернету. – На вкладке Буфер (см. рис. 10.3) можно настроить параметры буферов. Перемещая один из ползунков вправо, вы увеличите размер соответствующего буфера, влево – уменьшите размер буфера. Щелкнув мышью на кнопке Стандартно, можно задать значение по умолчанию. Размер буферов следует изменять при возникновении проблем с записью компакт-дисков. 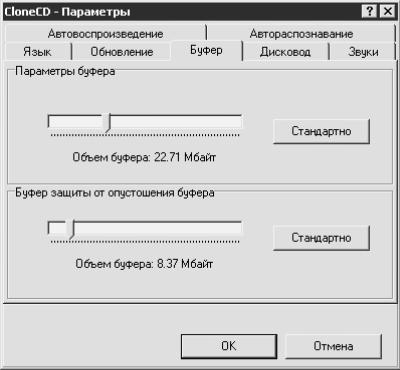 Рис. 10.3. Окно настройки параметров программы, вкладка Буфер. – На вкладке Дисковод по умолчанию установлено два флажка: Извлечь носитель (если снять данный флажок, то после записи лоток привода с компакт-диском не будет выдвигаться) и Блокировать носитель (при установленном данном флажке пользователь не может во время записи случайно или намеренно выдвинуть лоток и таким образом испортить заготовку). – С помощью вкладки Звуки (рис. 10.4) вы можете прослушать аудиосигналы. Для этого щелкните мышью на соответствующей нужному файлу кнопке Тест. 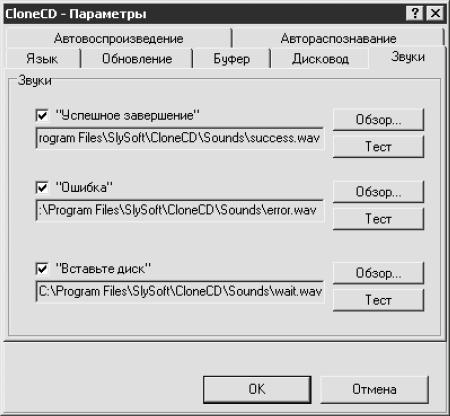 Рис. 10.4. Вкладка Звуки окна настройки параметров. Новый звуковой сигнал из имеющихся на жестком диске можно выбрать, дважды щелкнув на имени файла в окне Выберите звуковой файл, которое открывается нажатием кнопки Обзор. Таким образом можно настроить, например, чтобы после успешной записи звучала ваша любимая песня. Главное, чтобы эта песня была сохранена в формате WAV и, по возможности, была не очень длинной. Можно вырезать небольшой фрагмент произведения, используя звуковой редактор. Снятием флажков можно отменить соответствующие звуковые сигналы. – Вкладка Автовоспроизведение содержит два флажка. Если установлен флажок Автовоспроизведение CD с данными и в операционной системе активизирована функция автоматического распознавания компакт-дисков (для Windows XP для этого следует произвести необходимые настройки на вкладке Автозапуск окна свойств привода компакт-дисков), диск с данными будет запускаться автоматически. Флажок Автовоспроизведение аудио-CD имеет то же значение, однако касается музыкальных компакт-дисков. – На вкладке Автораспознавание можно снять флажок Разрешить автораспознавание, чтобы сделать недоступным меню компакт-диска. При снятом данном флажке компьютер никак не отреагирует на загрузку компакт-диска в привод. В таком случае, чтобы просмотреть содержимое компакт-диска, следует дважды щелкнуть мышью на значке привода компакт-дисков в окне Мой компьютер. После настройки необходимых параметров щелкните мышью на кнопке OK, чтобы изменения вступили в силу. Если программа предложит перезагрузить компьютер, согласитесь.
• Выбрать «шкурку». Если папка Graphics (Графика) содержит оболочки, то с помощью данной команды вы можете изменить внешний вид окна программы. • При выборе пункта Пересканировать шину SCSI/IDE программа еще раз проверит правильность подключения. • Если компьютер подключен к Интернету, то с помощью команды Проверить наличие обновления CloneCD вы можете узнать о появившихся обновлениях программы. Меню Справка содержит три пункта: • Справка – краткое описание программы на английском языке; • О программе – название, версия, год создания, фирма-производитель и другие сведения о программе. • Web-страница SlySoft – переход к интернет-странице, содержащей последние новости о программе CloneCD и компании SlySoft. Копирование информации с CD в файл-образ1. Нажмите кнопку Чтение CD в файл-образ. Откроется окно Выбор дисковода для чтения. 2. Щелкните на значке привода компакт-дисков, с помощью которого будет производиться запись. В правой части окна отобразится информация об этом приводе. 3. Нажмите кнопку Далее. Появится окно, изображенное на рис. 10.5. 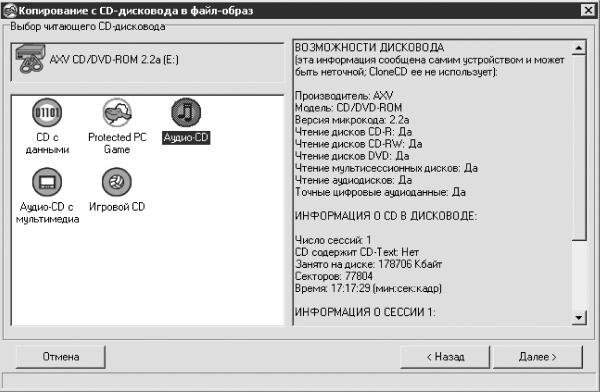 Рис. 10.5. Выбор читающего CD-дисковода. В левой части окна расположены пять значков, каждый из которых предназначен для создания компакт-диска определенного типа. • CD с данными – копирование компакт-дисков с данными. • Protected PC Game – создание безопасных копий защищенных игр. Данный метод копирования недоступен в США и Японии.
• Audio-CD – копирование музыкальных компакт-дисков. • Audio-CD с мультимедиа – копирование мультисессионных компакт-дисков, содержащих музыку и клипы. • Игровой CD – копирование игр.
4. Щелкните мышью на значке, соответствующем нужному типу компакт-дисков, а затем на кнопке Далее. Появится окно, изображенное на рис. 10.6. 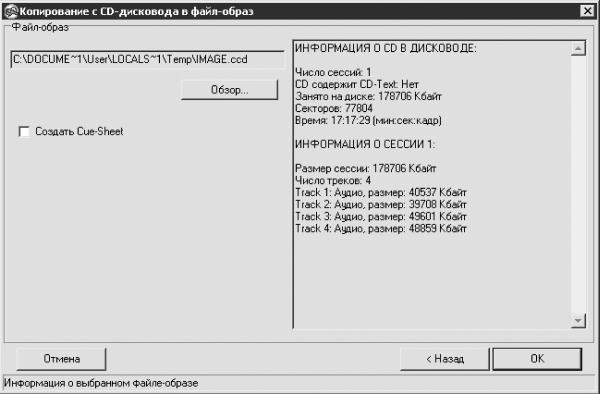 Рис. 10.6. Окно выбора папки для хранения файла-образа. 5. Щелкните мышью на кнопке Обзор и в открывшемся окне Выберите файл-образ укажите папку (созданную заранее), в которой вы хотите сохранить файл-образ, а также присвойте ему имя. Конечно, можно использовать имя и папку, установленные по умолчанию, но в таком случае будьте внимательны, чтобы потом найти этот файл-образ.
Если установлен флажок Создать Cue-Sheet, то программа создаст копию файла-образа с расширением CUE, c которым смогут работать программы, аналогичные CloneCD.
6. После настройки необходимых параметров нажмите кнопку OK. Начнется процесс создания файла-образа, за которым можно наблюдать в окне, изображенном на рис. 10.7.  Рис. 10.7. Процесс создания файла-образа. 7. После завершения данного процесса появится диалоговое окно с соответствующим сообщением. Нажмите кнопку OK. Файл-образ создан. Создание профиляЕсли у вас возникают проблемы с созданием файлов-образов или аудиодиски занимают, на ваш взгляд, слишком много места на винчестере, то вы можете создать собственный профиль. Щелкните правой кнопкой мыши на любом из пяти значков в окне, изображенном на рис. 10.5. Из появившегося контекстного меню выберите нужную команду: • Создать – создание нового профиля записи компакт-дисков; • Изменить – редактирование существующего профиля; • Копировать – создание копии существующего профиля записи компакт-дисков, которую при желании можно будет отредактировать. Для создания нового профиля выполните следующие действия. 1. Щелкните правой кнопкой мыши на любом значке и выберите из контекстного меню команду Создать (можете выбрать команду Изменить, так как в любом случае значения всех параметров можно восстановить). Программа создаст новый профиль и присвоит ему имя New Profile, которое при желании можно изменить на любое другое. 2. Щелкните правой кнопкой мыши на значке New Profile. Обратите внимание, что в контекстном меню стали активными еще две команды – Переименовать и Удалить. Выберите команду Изменить. Откроется окно Параметры профиля (рис. 10.8).  Рис. 10.8. Параметры чтения данных. На вкладке Параметры чтения данных данного окна настройте такие параметры: – из раскрывающегося списка Скорость чтения данных выберите максимальную скорость чтения – Max; если вы работаете со старым компакт-диском или диском с большим количеством ошибок, выберите небольшую скорость; – если на компакт-диске имеются цифровые идентификаторы, установите флажок Чтение субканалов из треков с данными; – если вы хотите улучшить качество копии, установите флажок Регенерировать секторы с данными; учтите, что данная функция требует больших ресурсов центрального процессора компьютера. На вкладке Параметры чтения аудио установите значения следующих параметров: – из соответствующего раскрывающегося списка выберите необходимую скорость чтения аудиоданных; – из раскрывающегося списка Качество извлечения аудио (данный список присутствует в пятой и последующих версиях программы) выберите необходимый вариант; – если вы хотите переписать дополнительную информацию (например, индексы и зазоры), установите флажок Чтение субканалов из аудиотреков; данная возможность доступна не для всех приводов компакт-дисков, кроме того, скорость записи при установленном данном флажке значительно уменьшится; – чтобы с мультисессионного компакт-диска была записана только первая сессия, установите флажок Чтение только первой сессии. На вкладке Обработка ошибок (рис. 10.9) настройте следующие параметры:  Рис. 10.9. Вкладка Обработка ошибок. – из раскрывающегося списка Параметры быстрого пропуска ошибок выберите нужный вариант. Если выбрать пункт Автоматически, программа сама определит, когда активизировать данную функцию. При выборе варианта Включено приложение отключит коррекцию ошибок на вашем приводе компакт-дисков и будет исправлять их программными средствами. При использовании некоторых моделей приводов компакт-дисков выбор данного пункта способен повысить скорость считывания данных. Если вы выберете вариант Выключено, то ошибки будет исправлять привод компакт-дисков; – если вы хотите, чтобы при обнаружении ошибки работа привода компакт-дисков останавливалась, установите флажок Остановка при ошибке чтения; – чтобы в протоколе не отображались ошибки, обнаруженные при чтении данных, следует установить флажок Не сообщать об ошибках чтения; – чтобы повысить скорость чтения компакт-дисков, установите флажок «Умное» сканирование плохих секторов. Учтите, что в некоторых случаях установка этого флажка может привести к созданию испорченных копий; – в числовом поле секторов пропустить с помощью стрелок задайте максимальную длину зазора (в секторах), который можно будет пропустить при «умном» сканировании.
После настройки необходимых параметров не забудьте щелкнуть мышью на кнопке OK, чтобы изменения вступили в силу. Теперь при создании копии компакт-диска вы сможете использовать созданный вами профиль. Запись CD из имеющегося файла-образаДля записи данных из созданного файла-образа на компакт-диск выполните следующие действия. 1. Щелкните мышью на кнопке Запись CD из имеющегося файла-образа или выполните соответствующую команду меню Файл. Откроется окно Копирование из файла-образа на пишущий CD-дисковод (рис. 10.10). 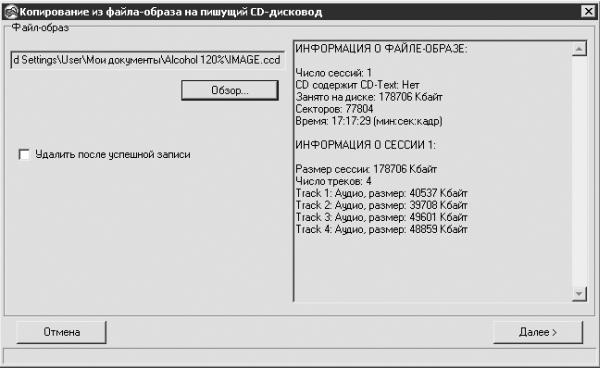 Рис. 10.10. Окно записи файла-образа на компакт-диск. 2. Нажав кнопку Обзор, вы откроете окно выбора файла-образа. В этом окне найдите файл-образ компакт-диска, который хотите записать. Причем вы можете записать компакт-диск, используя не только файлы-образы, созданные в программе CloneCD, но также и в других программах. Чтобы увидеть файлы-образы, созданные другими программами, измените значение параметра Тип файлов в данном окне. 3. Двойным щелчком мышью загрузите файл-образ в программу. Если вы выбрали файл-образ с подходящим расширением, то в окне Копирование из файла-образа на пишущий CD-дисковод станет доступна кнопка Далее (см. рис. 10.10). Если установить флажок Удалить после успешной записи, то после записи файл-образ будет удален. Если во время записи произошла ошибка, запись была прервана или проводилась эмуляция записи, то файл-образ не удалится. 4. Щелкните мышью на кнопке Далее. Откроется окно выбора записывающего привода компакт-дисков (рис. 10.11).  Рис. 10.11. Окно выбора записывающего привода компакт-дисков. • Из списка Скорость записи выберите желаемую скорость записи. • Если установить флажок Эмуляция записи (не для всех дисководов), то программа сначала протестирует файл-образ, компакт-диск и привод на возможность записи данного материала. Если эмуляция пройдет успешно, то файл-образ будет записан на компакт-диск. Несмотря на то что установка данного флажка увеличит продолжительность записи, при этом вы будете уверены, что заготовка не испортится. Чтобы узнать, возможна ли эмуляция на вашем приводе компакт-дисков, внимательно почитайте данные об этом устройстве в правой части данного окна. Для активизации кнопки OK щелкните мышью на значке профиля, соответствующего файлу-образу, предназначенному для записи. После нажатия кнопки OK начнется процесс записи (рис. 10.12).  Рис. 10.12. Запись информации из файла-образа на компакт-диск. 5. После завершения записи появится соответствующее диалоговое окно, в котором следует нажать кнопку OK. Создание копии компакт-дискаКопирование информации с компакт-диска на другой, чистый, компакт-диск напоминает процесс создания файла-образа и записи информации из этого файла-образа на компакт-диск. 1. Щелкните мышью на кнопке Копирование CD на CD. В появившемся окне выберите нужный привод и нажмите кнопку Далее. 2. В открывшемся окне выберите профиль, соответствующий типу копируемого компакт-диска, и щелкните мышью на кнопке Далее. Появится окно, показанное на рис. 10.13. 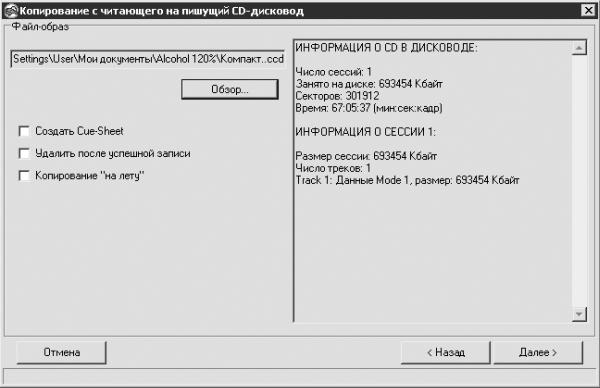 Рис. 10.13. Копирование компакт-диска. • Если установлен флажок Создать Cue-Sheet, то программа создаст дополнительный файл-образ с расширением CUE. • Если установлен флажок Удалить после успешной записи, то после записи файл-образ будет удален. • Флажок Копирование «на лету» можно установить, если у вас имеется два привода компакт-дисков. В один из них поместите компакт-диск, с которого нужно скопировать данные, а во второй (записывающий) – заготовку. В этом случае программа не будет создавать файл-образ, а будет копировать информацию сразу, «на лету», с одного компакт-диска на другой. При таком копировании не стоит беспокоиться о наличии свободного места на жестком диске и о продолжительности процесса записи (на создание копии при записи «на лету» затрачивается в два раза меньше времени), однако в этом случае велика вероятность порчи заготовки. Для предотвращения неприятностей перед записью лучше провести эмуляцию. • Щелкнув мышью на кнопке Обзор, вы сможете выбрать папку для постоянного или временного хранения созданного файла-образа и присвоить ему имя. 3. Настроив необходимые параметры в данном окне, щелкните мышью на кнопке Далее. Начнется запись файла-образа на жесткий диск. После окончания этого процесса программа попросит вставить в привод чистый компакт-диск (рис. 10.14).  Рис. 10.14. Вставьте компакт-диск для записи. 4. Вставьте компакт-диск и щелкните мышью на кнопке OK. Откроется окно, в котором следует выбрать записывающий привод компакт-дисков. Настройте параметры в данном окне аналогично настройкам окна, изображенного на рис. 10.10. Начнется запись файла-образа на компакт-диск. 5. После завершения процесса появится соответствующее диалоговое окно. В данном окне щелкните мышью на кнопке OK. Удаление данных с CD-RWПрограмма CloneCD не может удалить данные с перезаписываемого компакт-диска непосредственно перед записью, поэтому CD-RW необходимо очистить заранее. 1. Вставьте компакт-диск для многократной записи в привод и щелкните мышью на кнопке Стирание CD-RW. Откроется окно Стирание информации с CD-RW, в котором необходимо выбрать записывающий привод (рис. 10.15). Если установить флажок Быстрое стирание, то с диска будет удалена таблица содержания, а сама информация останется. Если снять данный флажок, то программа удалит с компакт-диска всю информацию, что займет значительно больше времени. Если вы будете работать с этим компакт-диском в программе CloneCD, то достаточно и быстрого удаления, но для работы с ним в других программах следует провести полную очистку CD-RW. Дело в том, что другие программы могут воспринимать компакт-диск, подвергшийся быстрому стиранию, как диск, содержащий информацию, которую они не могут прочитать. Полную очистку могут производить все программы подобного типа, поэтому, независимо от того, в какой программе диск был очищен, после этой процедуры исправный компакт-диск будет работать хорошо. 2. Нажмите кнопку OK. Появится диалоговое окно с сообщением о том, что все данные с диска будут удалены. Щелкните мышью на кнопке ДА. Начнется процесс удаления данных (рис. 10.16).  Рис. 10.15. Стирание информации с CD-RW. Окно выбора записывающего привода.  Рис. 10.16. Стирание диска. 3. После завершения данного процесса на экране появится окно с сообщением об успешном окончании стирания компакт-диска. Щелкните мышью на кнопке OK. CloneDVDПрограмма CloneDVD (рис. 10.17) предназначена для копирования видеодиска любого формата: DVD-R/RW или DVD+R/RW. Однако следует учитывать, что некоторые приводы компакт-дисков не поддерживают данные форматы, кроме того, привод может не воспроизводить записанные (прожженные) компакт-диски. Поэтому прежде всего ознакомьтесь с документацией к вашему устройству. Работать с программой CloneDVD очень просто. Чтобы узнать назначение какой-либо кнопки, следует щелкнуть на ней правой кнопкой мыши – появится подсказка на русском языке. Кроме того, не настроив все необходимые параметры, вы не сможете перейти к следующему окну (кнопка Далее будет недоступна). 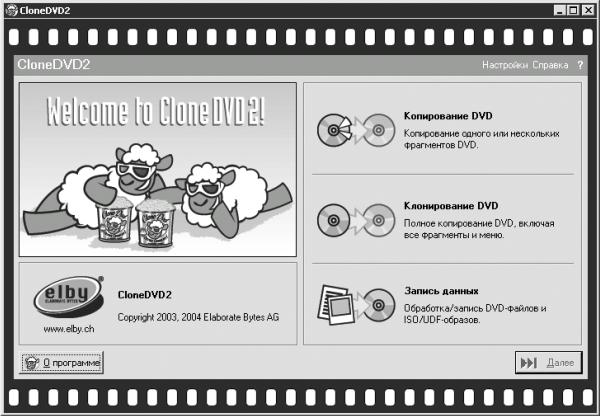 Рис. 10.17. CloneDVD. Итак, в окне, изображенном на рис. 10.17, следует выбрать одно из трех возможных действий: • Копирование DVD – копирование одного или нескольких фрагментов DVD с сохранением или удалением исходного меню; • Клонирование DVD – копирование всех фрагментов, включая исходное меню; • Запись данных – тип копирования, предназначенный для опытных пользователей; предоставляет большие возможности по настройке программы. Кнопка elby является ссылкой на веб-сайт, содержащий много полезной информации о CloneDVD, а также последние обновления программы (данная возможность доступна только в том случае, если компьютер подключен к Интернету). После того как вы решили, какой тип записи будете использовать, щелкните мышью на соответствующей кнопке. Например, после щелчка на кнопке Запись данных появится окно выбора источника и метода вывода (рис. 10.18). В области Метод вывода следует нажать одну из трех кнопок: • DVD-файлы – преобразование файлов цифрового видеодиска в изображение ISO/UDF, то есть запись файлов-образов компакт-диска на жесткий диск; • ISO/UDF-образ – запись файлов-образов на компакт-диск; • DVD-рекордер – запись информации с DVD на заготовку. 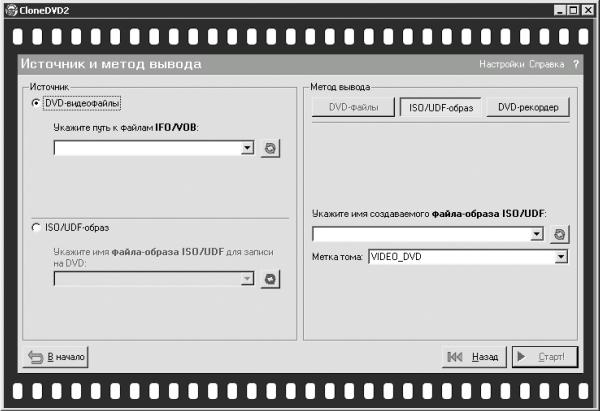 Рис. 10.18. Выбор источника и метода вывода. Выбрав метод записи, укажите папку, в которой хранятся или будут записаны файлы-образы. Затем щелкните мышью на кнопке Старт, чтобы перейти к последнему окну подготовки к записи. Большинство чистых DVD могут вместить намного меньше информации, чем оригинальные носители цифрового видео. Поэтому CloneDVD сожмет видеоданные, используя высококачественную технологию. Чем больше первоначальных данных вы оставите, тем больше их нужно сжать, чтобы поместить на записываемый компакт-диск. Это значит, что следует тщательно подумать, стоит ли копировать весь видеодиск или достаточно только его основной части (фильма) и, возможно, некоторых подзаголовков. Во время подготовки компакт-диска к записи программа CloneDVD покажет применяемую степень сжатия. Вы также должны знать, что программа CloneDVD не создает резервные копии компакт-дисков, на которых установлена защита от копирования. Если вы используете Windows NT/2000/XP, то программу может установить пользователь с правами администратора. CloneDVD занимает на винчестере 6,38 Мбайт. Virtual CloneDriveПриложение Virtual CloneDrive предназначено для воспроизведения виртуальных компакт-дисков из файлов-образов, созданных программами CloneCD, CloneDVD и аналогичными. С помощью данного приложения операционная система определяет файл-образ как физический CD/DVD-ROM. Кроме того, вы можете создать до восьми виртуальных приводов компакт-дисков. Объем, занимаемый программой на жестком диске после инсталляции, составляет 2,02 Мбайт. В операционных системах Windows NT/2000/XP для установки Virtual CloneDrive необходимо иметь права администратора. Во время инсталляции отметьте расширения файлов-образов, которые вы хотите использовать, установкой соответствующих флажков (рис. 10.19). Можно выбрать все доступные типы файлов-образов. 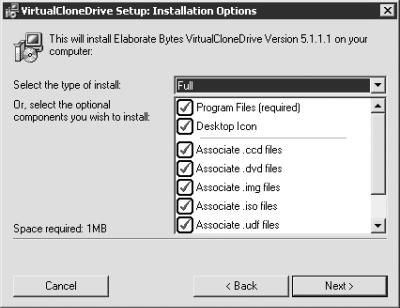 Рис. 10.19. Инсталляция Virtual CloneDrive. После завершения инсталляции программа предложит перезагрузить компьютер для вступления в силу внесенных изменений. После перезагрузки откройте окно Мой компьютер. В этом окне должен появиться новый (виртуальный) привод компакт-дисков, на значке которого изображен улыбающийся барашек. Щелкните на значке Virtual CloneDrive правой кнопкой мыши, в раскрывшемся контекстном меню подведите указатель мыши к команде Virtual CloneDrive и выберите один из двух пунктов (рис. 10.20). • Mount (Установить) – установить виртуальный компакт-диск. После щелчка мышью на этом пункте появится окно Открыть, в котором следует найти необходимый файл-образ и двойным щелчком мыши загрузить его в виртуальный привод компакт-дисков. • Unmount (Демонтировать) – демонтировать виртуальный компакт-диск. Щелкнув мышью на этой команде, вы извлечете компакт-диск из привода. Если вам недостаточно одного виртуального привода компакт-дисков, щелкните мышью на значке программы, расположенном на Рабочем столе, или выполните команду Пуск > Все программы > Elaborate Bytes > Virtual CloneDrive. Откроется окно Virtual CloneDrive (рис. 10.21). 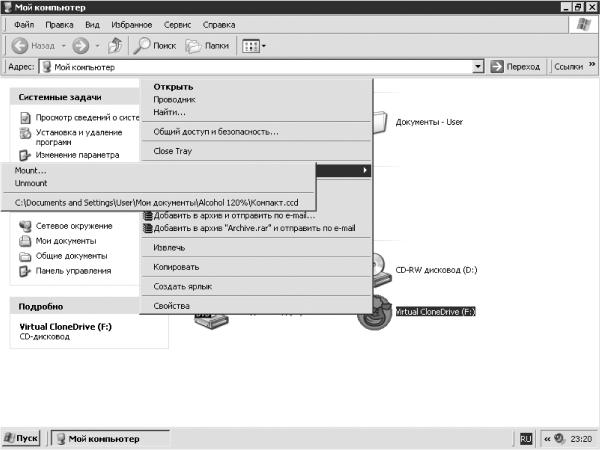 Рис. 10.20. Загрузка виртуальных компакт-дисков. 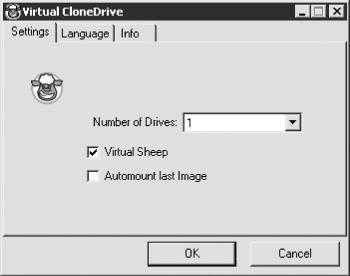 Рис. 10.21. Virtual CloneDrive. На вкладке Settings (Установки) данного окна можно настроить следующие параметры. • Из раскрывающегося списка Number of Drives (Количество устройств) выберите необходимое количество виртуальных приводов компакт-дисков. Максимальное значение – 8. • Если установить флажок Virtual Sheep (Виртуальный барашек), то при отсутствии загруженного в виртуальный привод компакт-диска на значке виртуального привода будет изображен улыбающийся барашек. Это позволит вам легче отличать приводы программы Virtual CloneDrive от других, реальных или виртуальных, приводов компакт-дисков. • Если установить флажок Automount last Image (Автозагрузка последнего виртуального устройства), то после перезагрузки или выключения компьютера виртуальные компакт-диски будут находиться в тех же самых виртуальных приводах, то есть эти диски не придется загружать заново. На вкладке Language (Язык) можно выбрать язык интерфейса программы (русского, к сожалению, нет). На вкладке Info (информация) можно узнать номер версии программы и ознакомиться с информацией о создателях Virtual CloneDrive. Несмотря на то что количество настроек в этой программе минимально (в этом разделе описаны все возможные настройки приложения Virtual CloneDrive), со своими обязанностями она справляется прекрасно. ClonyXXLБесплатная утилита ClonyXXL не требует инсталляции. Достаточно скопировать ее на жесткий диск компьютера и при необходимости распаковать архив. Данная утилита предназначена для определения различных систем защиты. После запуска программа имеет немецкий интерфейс. Для переключения на английский язык следует щелкнуть мышью на кнопке Options/Tools (на немецком – Optionen/Tools), после чего появится вторая часть окна. Установите переключатель в положение, соответствующее английскому флагу, и язык интерфейса изменится с немецкого на английский (рис. 10.22). Для определения системы защиты выполните следующие действия. 1. Вставьте в привод компакт-диск. Если программа не смогла определить его, щелкните мышью на кнопке Refresh CD (Обновить CD). Кнопка Eject (Извлечь) предназначена для выдвижения лотка привода компакт-дисков, а Insert (Вставить) – для загрузки лотка. 2. Щелкните мышью на кнопке Scan CD (Сканировать CD). 3. После окончания проверки параметру Protection вместо N/A будет присвоено значение, соответствующее названию установленной защиты, или Unknown protection (Неизвестная защита). Если программа определила тип защиты, то его лучше запомнить или записать, чтобы затем использовать для настройки параметров при копировании данного компакт-диска. При обнаружении защиты в нижней части окна ClonyXXL появится изображение десяти черепов, часть из которых будет темного цвета. Чем больше темных черепов, тем выше уровень защиты, установленной на данном компакт-диске. 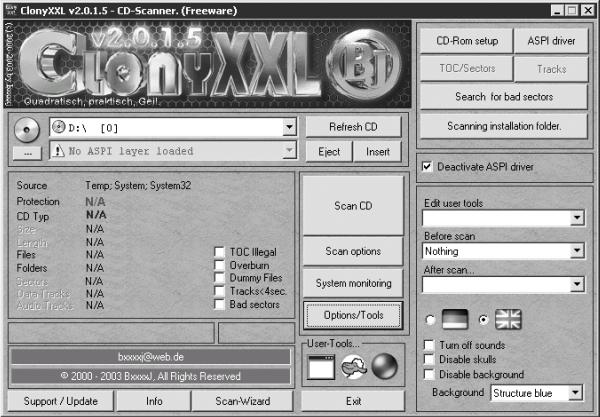 Рис. 10.22. ClonyXXL.
• Обратите внимание на состояние флажков TOC IIIegal (Запрещенный TOC), Over-burn (Сверхзапись) и др. Если они установлены, то это следует учесть во время настройки программы CloneCD. • Значки в области User-Tools (Инструменты пользователя) предназначены для быстрого вызова программ копирования. После щелчка на значке в виде шара появится окно Открыть. В данном окне следует выбрать ярлык программы для копирования компакт-дисков и двойным щелчком мыши поместить его в область User-Tools (Инструменты пользователя). • Используя кнопку Support/Update (Поддержка/Обновление), можно посетить сайт разработчиков программы или отправить им письмо. • Щелкнув мышью на кнопке Info (Информация), вы сможете узнать, какие системы защиты может определить программа (рис. 10.23). • Если вам трудно разобраться с интерфейсом программы, то, щелкнув мышью на кнопке Scan-Wizard (Мастер сканирования), вызовите помощника, который в пошаговом режиме объяснит вам, что и как следует делать (правда, на английском языке). • Используя параметр Background (Фон), можно изменить цвет окна программы. 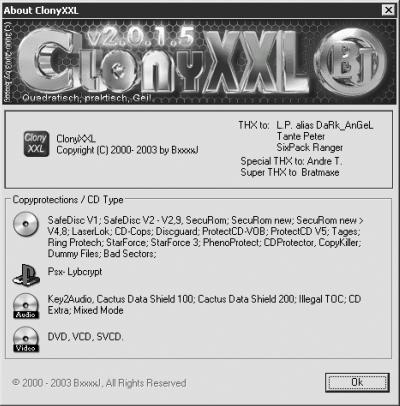 Рис. 10.23. Окно, содержащее информацию о типах защиты.
|
|
|||
|
Главная | В избранное | Наш E-MAIL | Добавить материал | Нашёл ошибку | Наверх |
||||
|
|
||||
