|
||||
Глава 9InterVideo • Запись диска с данными в программе InterVideo. • Запись расширенного и комбинированного дисков. • Запись загрузочного диска. • Запись графической информации. • Копирование диска. • Создание наклейки для CD в программе InterVideo. • Очистка диска. • Настройка InterVideo Disc Master. • InterVideo DVDCopy. Программа InterVideo Disc Master Platinum 2.5 (рис. 9.1) занимает значительно меньше места на жестком диске, чем Nero (11,15 Мбайт, а Nero – 37,66 Мбайт), и, как следствие, обладает меньшими возможностями настройки. InterVideo настолько проста в управлении, что с ней сможет справиться даже младенец (если дотянется до мыши), однако в то же время сохраняет все основные функции записи. С помощью этой программы нельзя записать DVD, но если дополнительно установить InterVideo DVDCopy, то вы справитесь и с этой задачей. Если у вас нет DVD-проигрывателя, вы не желаете тратить время на изучение объемных пакетов, предназначенных для записи компакт-дисков, и хотите, чтобы все необходимые настройки были сделаны разработчиками программы, то InterVideo Disc Master – это как раз то, что вам нужно. 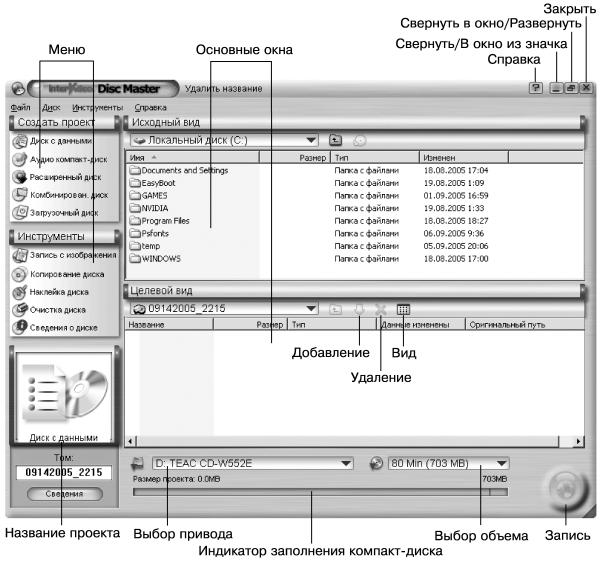 Рис. 9.1. InterVideo Disc Master. При открытии программы вы можете не обнаружить в правом верхнем углу окна кнопок его сворачивания, разворачивания и закрытия. Чтобы увидеть эти кнопки, перетащите мышью окно программы в необходимое место на мониторе. Затем щелкните мышью на кнопке разворачивания, и программа займет правильное место на мониторе. Чтобы выйти из программы без кнопки закрытия окна, можно выполнить команду меню Файл > Выход. С помощью кнопки разворачивания вы не сможете сжать размер окна до желаемого, а сможете только перемещать данное окно по монитору. Впрочем, это единственная неприятность или, точнее, непривычность, с которой вы столкнетесь при работе с программой InterVideo Disc Master. Основные инструменты управления сосредоточены в двух меню – Создать проект и Инструменты. Прежде чем записывать данные на компакт-диск, следует решить, какой именно диск вы хотите записать, и выбрать этот тип в меню Создать проект. Рассмотрим все возможные варианты по порядку. Запись диска с данными в программе InterVideoИтак, предположим, вы решили записать компакт-диск с данными. В меню Создать проект щелкните мышью на команде Диск с данными. Чтобы вставить необходимый файл в проект записи компакт-диска, следует переместить его из области Исходный вид в область Целевой вид. Это можно сделать тремя способами: • щелкнуть мышью на значке файла или папки, находящейся в области Исходный вид, и, не отпуская кнопку мыши, перетащить папку или файл из области Исходный вид в область Целевой вид; • щелкнуть мышью на значке файла или папки в области Исходный вид, а затем на кнопке Добавление (она имеет вид стрелки), расположенной сверху в области Целевой вид; • щелкнуть правой кнопкой мыши на значке файла или папки в области Исходный вид и выбрать единственную команду появившегося контекстного меню – Добавить в проект. При этом следует учесть, что программа настроена так, что добавить в проект (переместить в область Целевой вид) файлы и папки с файлами, не соответствующими выбранному формату компакт-диска, не удастся. Поэтому в программе InterVideo Disc Master сложно испортить заготовку.
Если вы сомневаетесь в том, что вставляете в проект именно тот файл, который хотели, то двойным щелчком мышью на значке файла в области Исходный вид вы сможете открыть этот файл (музыка, текст, графика, видеоклипы) стандартными приложениями Windows. Под областью Целевой вид находятся два меню, из которых можно выбрать: • используемый для записи привод компакт-дисков; • объем компакт-диска, который вы будете записывать (следует выбирать исходя из технических характеристик компакт-диска).
В самом низу области Целевой вид находится индикатор заполнения проекта, который показывает, какой объем информации подготовлен к записи. Если объем превышает допустимую норму, то лишние файлы следует удалить из проекта. Для этого выделите файл или папку в области Целевой вид и выполните одно из следующих действий: • нажмите клавишу Delete; • щелкните мышью на кнопке Удаление (крестик), расположенной на панели области Целевой вид; • щелкните правой кнопкой мыши на значке файла или папки и из контекстного меню выберите команду Удалить.
Чтобы просмотреть сведения о созданном проекте и при необходимости изменить некоторые параметры, щелкните мышью на кнопке Сведения (в левом нижнем углу). Откроется окно Сведения о проекте. На вкладке Общие данного окна отображается информация о проекте: • Тип проекта – тип, который вы выбрали; • Данные пользователя для записи – объем данных, предназначенных для записи на компакт-диск; • Нагрузка на файловую систему – объем системных данных; • Всего данных для записи – общий объем информации, предназначенной для записи: данные пользователя и нагрузка на файловую систему; • Файлы/папки – количество записываемых файлов и папок. На вкладке Дата можно выбрать один из трех возможных способов отображения времени создания файлов: • Использовать исходную дату файла – файлам, записанным на компакт-диск, будет присвоена дата создания файлов-источников (в это положение переключатель установлен по умолчанию); • Использовать текущую дату системы – датой создания записанных на компакт-диск файлов будет время начала работы над данным проектом; • Использовать эту дату/время – в качестве даты создания записанным файлам будут присвоены указанные вами число, месяц, год, час, минуты и секунды. На вкладке Файловая система данного окна (рис. 9.2) присваивают компакт-диску имя (данное имя вы увидите на экране при вставке диска в привод) и метод стандарта ISO, который будет применяться для определения имен файлов.  Рис. 9.2. Вкладка Файловая система окна Сведения о проекте. • В поле Том показано имя компакт-диска, присвоенное программой по умолчанию. Это дата создания проекта: число, месяц, год, час, минуты и секунды. При желании данное имя можно заменить любым другим. Для этого выделите его, нажмите клавишу Delete и введите необходимое значение. Можно также установить курсор в конце имени и дописать необходимые символы. Клавиатуру при этом следует переключить на английскую раскладку. • При установленном флажке ISO 9660 (макс. 11 = 8+3 симв.) программа запишет компакт-диск в соответствии с требованиями стандарта ISO 9660, принятого в 1988 году: имена файлов должны содержать не более восьми символов (заглавные буквы английского алфавита, знак подчеркивания и цифры от 0 до 9), расширение – не более трех. Глубина вложенности каталогов – не более 8. Специальные символы (%, $, & и т. д.) не должны быть включены в имена файлов. • При установленном флажке Joliet (Поддержка длинного имени файла) программа запишет компакт-диск в соответствии с требованиями стандарта Joliet, то есть будут сняты ограничения глубины вложения каталогов и вы сможете использовать в именах файлов все символы, имеющиеся в таблице Юникод (Microsoft Office Word > Вставка > Символ). Кроме того, в именах файлов можно использовать прописные и строчные буквы русского алфавита. Максимальная длина имени файла – 32 символа. • При установленном флажке UDF (Поддержка длинного имени файла и юникода) программа запишет компакт-диск в соответствии с требованиями стандарта UDF.
• С помощью переключателя Физический формат можно выбрать формат секторов, используемых во время записи компакт-диска. В принципе, не важно, какой формат вы установите: Режим 1: CDROM или Режим 2: CDROM XA. Главное, не используйте два разных формата при записи одного компакт-диска.
Настроив параметры в окне Сведения о проекте, щелкните мышью на кнопке OK, чтобы ваши изменения вступили в силу. Созданный проект можно сохранить (Файл > Сохранить), чтобы записать его позже, а можно приступить к записи компакт-диска сразу. Чтобы записать информацию на компакт-диск, щелкните мышью на кнопке Запись, расположенной в нижнем правом углу окна, или выполните команду Файл > Запись диска. Откроется окно Запись (рис. 9.3). • С помощью переключателя Действие выберите, что вы хотите сделать: – Запись – записать проект на компакт-диск; – Имитация – проверить возможность записи на компакт-диск (для проведения имитации в приводе должен находиться чистый компакт-диск).  Рис. 9.3. Запись. • В области Вариант записи: – из раскрывающегося списка Способ записи выберите, что вы хотите записать: Вся дорожка, Весь диск или Весь сеанс; – из раскрывающегося списка Скорость записи выберите скорость, с которой будет записываться информация; максимальная скорость записи в программе InterVideo – 48х; – в поле Количество копий введите необходимое количество копий данного проекта. • Установив флажок Закрыть сессии диска (последующая запись невозможна), вы не сможете дописывать информацию на данный компакт-диск. Этот флажок рекомендуется устанавливать при записи аудиодиска, так как большинство бытовых проигрывателей не могут проигрывать компакт-диски с открытой сессией. Если вы собираетесь воспроизводить записанный компакт-диск исключительно на компьютере, то положение данного флажка не имеет значения. После настройки параметров щелкните мышью на кнопке Пуск. Начнется процесс записи, за которым можно наблюдать в окне Состояние записи. По умолчанию в данном окне не отображается область Сведения о проекте. Однако если вам интересно, какой блок информации записывается на компакт-диск в данную минуту, то щелкните мышью на кнопке Сведения, после чего окно Состояние записи примет вид, показанный на рис. 9.4. После окончания процесса появится окно с сообщением о результатах записи. Щелкните мышью на кнопке OK, затем в окне Состояние записи также нажмите кнопку OK. На этом запись компакт-диска с данными завершена. Запись аудиодиска ничем не отличается от создания проекта и записи компакт-диска с данными, однако в данном случае флажок Закрыть сессию диска (последующая запись невозможна) недоступен: аудиодиск можно записать только с закрытой сессией.  Рис. 9.4. Процесс записи информации.
Программа InterVideo Disc Master 2.5 может преобразовывать в стандарт музыкальных компакт-дисков (PMC) большое количество форматов, включая WAV, MP3 и Windows Media Audio. При этом если при копировании или обработке изменить формат файла, то программа может не воспринять его как музыкальный и, следовательно, не вставить в аудиопроект. Запись расширенного и комбинированного дисковРасширенный диск – это формат, аналогичный формату CD EXTRA в программе Nero. Для создания проекта записи компакт-диска этого типа щелкните мышью на команде Расширенный диск меню Создать проект. Откроется окно Расширенный диск (рис. 9.5). На рисунке видно, что, хотя в проект еще не добавлено ни одного файла, какой-то объем информации (2:37 м: с – 2 минуты 37 секунд) в нем уже присутствует. Это две папки, содержащие информацию о типе компакт-диска.
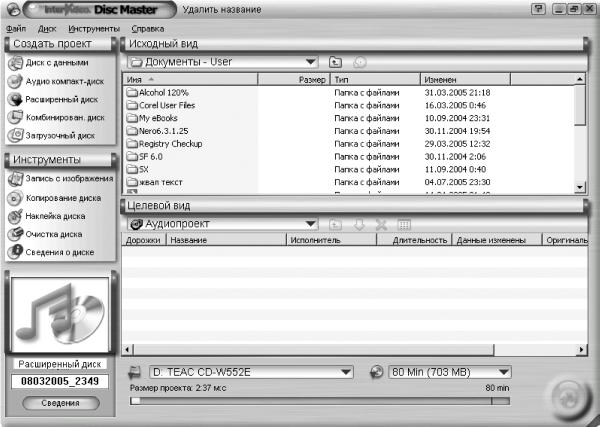 Рис. 9.5. Расширенный диск. Для добавления аудиофайлов в области Целевой вид из раскрывающегося списка следует выбрать Аудиопроект (этот вариант задан по умолчанию) и переместить необходимые файлы из области Исходный вид в область Целевой вид. Для добавления в проект файлов с данными в области Целевой вид из раскрывающегося списка следует выбрать пункт, содержащий дату создания проекта: две первые цифры обозначают число создания проекта, две вторые – месяц, следующие четыре цифры обозначают год, следующие две – час, последние – минуты. Переместите нужные файлы из области Исходный вид в область Целевой вид, обращая внимание на индикатор заполнения диска. После создания проекта вы можете сохранить его, чтобы затем при необходимости внести изменения или записать данные на компакт-диск. Для этого выполните команду Файл > Сохранить. Откроется окно Сохранить как (рис. 9.6). В данном окне выберите папку для хранения проекта и в поле Имя файла введите имя, под которым будет сохранен проект. Тип файла изменить нельзя. Процесс записи расширенного диска ничем не отличается от процесса записи диска с данными. Чтобы воспользоваться сохраненным проектом, после запуска программы Inter-Video Disc Master выполните команду меню Файл > Открыть проект. Появится окно Открыть. Используя Проводник, найдите папку, в которую сохранили проект, откройте ее и двойным щелчком мышью загрузите проект в программу. 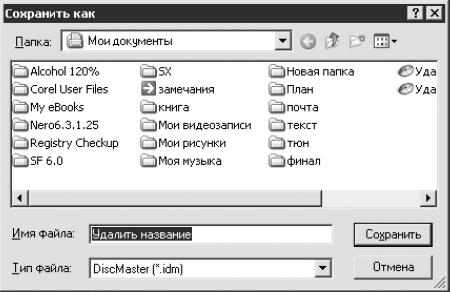 Рис. 9.6. Окно сохранения проекта.
Комбинированный диск – аналог формата Mixed Mode CD, используемого в программе Nero. Запись комбинированного компакт-диска в InterVideo Disc Master ничем не отличается от записи расширенного диска. Запись загрузочного дискаЧтобы записать загрузочный диск, щелкните мышью на команде Загрузочный диск в меню Создать проект. Откроется окно Выбор типа загрузочного диска (рис. 9.7). Переключатель Источник данных образа загрузки может принимать следующие положения. • Выберите положение Загрузочный логический диск (должен располагаться на компакт-диске), если загрузочный логический диск находится на компакт-диске или дискете. При этом в поле с раскрывающимся списком будет отображаться объем загрузочного диска. Установив флажок Сохранить файл образа загрузки, вы активизируете поле Путь. Щелкнув мышью на кнопке Обзор, вы откроете окно Обзор папок, в котором можно указать папку для хранения загрузочного диска (точнее, его копии). Данный флажок следует установить, если вы хотите сохранить файл-образ загрузки. • Установив переключатель в положение Файл образа, вы сможете указать местонахождение на жестком диске файла-образа загрузочного диска. Для этого следует нажать кнопку Обзор. 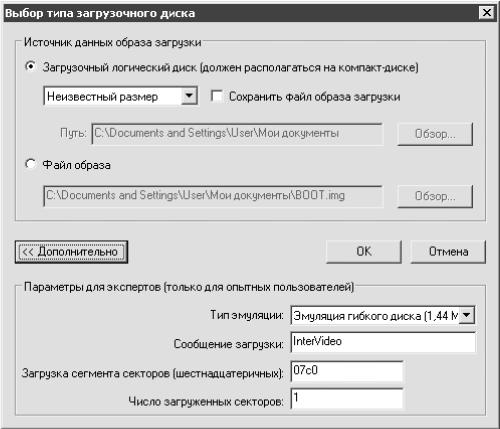 Рис. 9.7. Окно выбора типа загрузочного диска. После щелчка мышью на кнопке Дополнительно в окне Выбор типа загрузочного диска отобразится область Параметры для экспериментов (только для опытных пользователей). Из раскрывающегося списка Тип эмуляции выберите необходимый вариант. Например, если выбрать Эмуляция жесткого диска, то после перезагрузки компьютера записанный компакт-диск будет восприниматься операционной системой как жесткий диск. При выборе варианта Нет эмуляции система будет воспринимать компакт-диск как компакт-диск. Значения остальных параметров лучше не изменять.
Запись графической информацииЧтобы с помощью InterVideo записать компакт-диск, используя файл-образ, созданный в другой подобной программе, следует щелкнуть мышью на команде Запись с изображения в меню Инструменты. Откроется окно Изображение на диск (рис. 9.8).  Рис. 9.8. Окно Изображение на диск. В области Источник щелкните мышью на кнопке с изображением трех точек. Появится окно Открыть. В этом окне из раскрывающегося списка Тип файлов выберите тип сохраненного файла-образа, предназначенного для записи: • Файлы изображений ISO (*.iso); • Файлы изображений CDI (*.cdi); • Файлы изображений Nero (*.nrd); • Другие файлы изображений (*.cue).
Дважды щелкните мышью на имени необходимого файла-образа. В окне Изображение на диск выберите из раскрывающегося списка Целевое устройство записывающий привод компакт-дисков. На вкладке Вариант записи вы можете настроить параметры записи аналогично параметрам окна Запись, описанным в этой главе. После щелчка мыши на кнопке Пуск начнется процесс записи. Копирование дискаЧтобы создать копию компакт-диска, выберите в меню Инструменты команду Копирование диска. Откроется окно, изображенное на рис. 9.9. 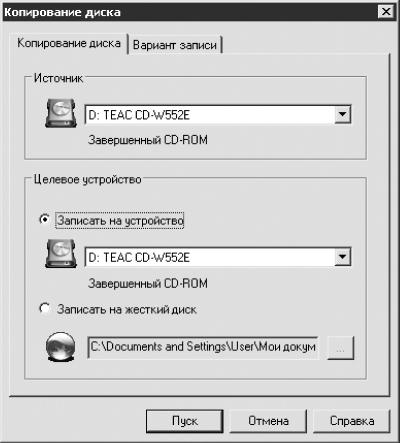 Рис. 9.9. Окно Копирование диска. Из раскрывающегося списка Источник выберите привод компакт-дисков, который будете использовать для копирования. В области Целевое устройство выберите, куда будете сохранять информацию. • Если вы копируете компакт-диск, то установите переключатель в положение Записать на устройство и из соответствующего раскрывающегося списка выберите записывающий привод компакт-дисков. • Если вы записываете информацию на жесткий диск, установите переключатель в положение Записать на жесткий диск и из соответствующего раскрывающегося списка выберите папку для хранения данных. При положении переключателя Записать на устройство программа перепишет данные с одного компакт-диска на другой. Если на компьютере установлен один привод компакт-дисков, то сначала будет создан образ, который затем будет записан на компакт-диск. Учтите, что образ компакт-диска займет на жестком диске место, равное объему компакт-диска. Последовательность действий при копировании компакт-диска в программе InterVideo следующая. 1. Вставьте компакт-диск в привод. 2. Установите переключатель в окне Копирование диска в положение Записать на устройство и щелкните мышью на кнопке Пуск. Начнется процесс копирования, за которым вы можете следить в окне Состояние записи. После завершения копирования появится диалоговое окно Вставьте поддерживаемый диск (рис. 9.10).  Рис. 9.10. Окно Вставьте поддерживаемый диск. 3. Внимательно ознакомьтесь с содержимым этого диалогового окна. Нажимать кнопку Отмена не следует, иначе вы прервете процесс копирования. 4. Достаньте из привода компакт-диск, с которого создавался образ, и вставьте чистый компакт-диск. Начнется запись созданного образа на чистый компакт-диск. За процессом можно наблюдать в знакомом окне Состояние записи. 5. После завершения записи на экране появится диалоговое окно Состояние, содержащее результаты записи. Ознакомьтесь с этими результатами и щелкните мышью на кнопке OK, а затем в окне Состояние записи также нажмите кнопку OK. На вкладке Вариант записи можно настроить параметры записи аналогично параметрам окна Запись, описанным в этой главе. Если переключатель установлен в положение Записать на жесткий диск, то программа сохранит образ компакт-диска на винчестере в формате CDI, а затем вы сможете записать его на компакт-диск. Эта возможность может пригодиться, если, например, у вас в данный момент нет заготовки, а компакт-диск с нужной информацией необходимо срочно вернуть приятелю. При установке переключателя в положение Записать на жесткий диск в окне Копирование диска отсутствует вкладка Вариант записи. 1. Вставьте компакт-диск в привод. 2. Щелкните мышью на кнопке с изображением трех точек, чтобы выбрать папку для хранения образа компакт-диска. Можно записать файл-образ в папку, установленную по умолчанию, если вы уверены, что потом ее найдете. 3. Нажмите кнопку Пуск. Начнется процесс записи образа компакт-диска на жесткий диск, за которым можно наблюдать в окне Состояние записи. 4. После завершения копирования щелкните мышью на кнопке OK в окне Состояние, а затем – в окне Состояние записи. Создание наклейки для CD в программе InterVideoЩелкните мышью на команде Наклейка диска меню Инструменты, чтобы открыть окно, изображенное на рис. 9.11. 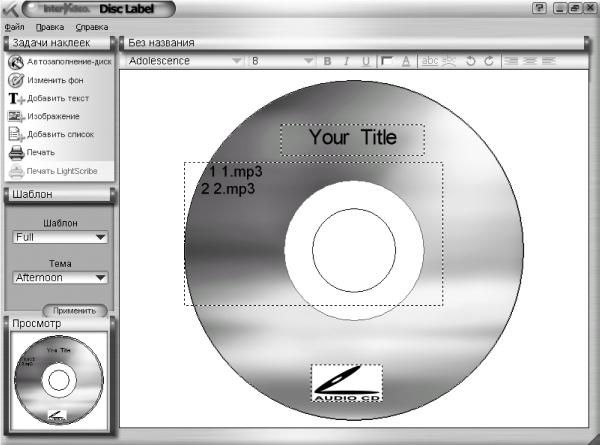 Рис. 9.11. Окно создания наклейки для компакт-диска. В программе InterVideo имеется большое количество тем (картинок для компакт-дисков) и три шаблона. Для простора тем и шаблонов воспользуйтесь соответствующими раскрывающимися списками области Шаблон. Выбранный в меню шаблон или тема отобразится в области Просмотр. Щелкнув мышью на кнопке Применить, вы перенесете выбранный вариант в основное окно. Для автоматического заполнения наклейки (например, данными о песне и исполнителе) щелкните мышью на команде Автозаполнение-диск. Откроется окно Выберите дисковод для компакт-дисков (рис. 9.12), в котором мышью следует выделить используемый привод компакт-дисков и нажать кнопку OK. Информация будет добавлена. Может получиться так, что не все произведения будут отображены. В таком случае поднесите указатель мыши к границе поля (он примет вид двунаправленной стрелки) и переместите границу. В качестве темы вы также можете использовать свой рисунок. Для этого щелкните мышью на команде Изменить фон в меню Задачи наклеек. • Изменить фон. В окне Открыть двойным щелчком мышью загрузите рисунок в основное окно приложения Disk Label Теперь этот рисунок будет служить фоном наклейки для компакт-диска. • Удалить фон. Фон удалится только из основного окна приложения Disk Label На жестком диске ваши рисунки и темы, созданные авторами программы, сохранятся. 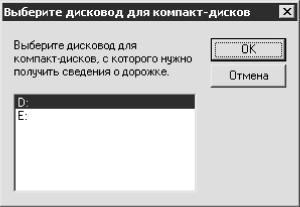 Рис. 9.12. Выбор привода компакт-дисков. Щелкнув мышью на команде Добавить текст, вы откроете окно Расширенное изменение текста (рис. 9.13). 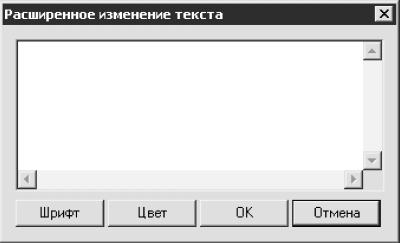 Рис. 9.13. Расширенное изменение текста. • Нажав кнопку Шрифт, можно выбрать начертание и размер шрифта. К сожалению, данное приложение поддерживает только западный набор символов, поэтому включите английскую раскладку клавиатуры и в окне Шрифт приложения Disk Label из раскрывающегося списка Набор символов выберите Западный. • Нажав кнопку Цвет, можно выбрать цвет шрифта. • Щелчком на кнопке OK вставляют набранный текст из окна Расширенное изменение текста в основное окно. • Кнопка Отмена запрещает вставку набранного текста. Щелкнув мышью на команде Изображение, вы откроете окно Открыть. С помощью этого окна можно вставить один или несколько рисунков, а также логотип вашей фирмы поверх основного фона или текста. Чтобы не закрыть рисунком текст, следует разместить рисунок на поле, не имеющем надписей, или воспользоваться командой Добавлять текст уже после того, как рисунок будет вставлен (сверху всегда будет расположен объект, который создан позже). Щелкнув мышью на команде Добавьте список, вы добавите в создаваемую наклейку список, если ни на одном из шаблонов этого списка нет. Щелкнув мышью на команде Печать, вы сделаете доступным окно Печать, в котором можно установить необходимые параметры печати. Щелкнув мышью на команде Печать LightScribe, вы сможете нанести этикетку непосредственно на компакт-диск (при наличии соответствующего оборудования). Вставленный текст можно отредактировать с помощью инструментов, находящихся на панели инструментов Текст. Для этого просто щелкните мышью на любом месте текстового объекта, при этом граница объекта выделится красной пунктирной рамкой. Дальнейшая работа с панелью Текст очень напоминает работу с панелью инструментов Форматирование программы Microsoft Word. В заключение приведу системные требования приложения Disk Label • Процессор: – минимум – Intel Pentium II 350 МГц; – рекомендуется – Intel Pentium III 600 МГц и выше. • Оперативная память: – минимум – 64 Мбайт; – рекомендуется – 128 Мбайт и больше. • Операционная система – Windows 2000 SP3 или Windows XP SP1. • Монитор – Windows-совместимый, с видеокартой VGA, которая поддерживает минимальную 24-битную цветопередачу. • Свободное место на жестком диске – 10 Мбайт. Очистка дискаДля удаления информации с CD-RW щелкните мышью на команде Очистка диска меню Инструменты. Откроется окно Очистка диска (рис. 9.14). С помощью переключателя Выберите необходимый способ очистки укажите нужный способ очистки перезаписываемого компакт-диска. • Быстрая очистка. Программа пометит все секторы специальным знаком, и компьютерные программы будут воспринимать такой компакт-диск как чистый, однако его содержимое на самом деле удалено не будет. Информацию, записанную на таком диске, можно восстановить (до тех пор пока на диск не будут записаны новые данные). Этот тип очистки лучше не использовать, если необходимо удалить конфиденциальную информацию. • Полная очистка. При выборе этого варианта все данные с компакт-диска будут удалены.  Рис. 9.14. Очистка диска. Быстрая очистка занимает меньше времени, а Полная очистка соответственно происходит медленнее. Установив переключатель в требуемое положение, щелкните мышью на кнопке Удалить. Появится окно, содержащее предупреждение о том, что все данные будут удалены с диска. После щелчка мышью на кнопке Да начнется процесс стирания данных, после завершения которого вы увидите окно с результатами очистки компакт-диска. Щелкаем мышью на кнопке OK, а затем в окне Очистка диска на кнопке Закрыть. Щелкнув мышью на команде Сведения о диске, вы сможете ознакомиться с информацией о компакт-диске, находящемся в приводе (тип компакт-диска, возможность записи на него, количество сеансов и дорожек, объем свободных и записанных секторов). Настройка InterVideo Disc MasterРазработчики программы InterVideo Disc Master не стали лишать пользователя удовольствия изменять настройки программы, но предоставили эту возможность в минимальном объеме. Выберите в меню Инструменты пункт Параметры. Откроется окно Общий параметр (рис. 9.15). Большинство параметров, расположенных в данном окне, не требуют пояснений. Обратим внимание на некоторые моменты. • Если в диалоговом окне Общий параметр установить флажок Развернуть приложение при запуске, то кнопки, которые предназначены для сворачивания, разворачивания и закрытия окна, будут видны сразу же после запуска программы. • Вы не можете изменить состояние флажка Извлечь диск после очистки, так как данный элемент управления недоступен. Если вы все-таки хотите, чтобы после записи компакт-диск оставался в приводе, то следует воспользоваться средствами Windows. Например, в операционной системе Windows XP в окне свойств привода компакт-диска перейдите на вкладку Запись и снимите флажок Автоматически извлекать CD после записи. 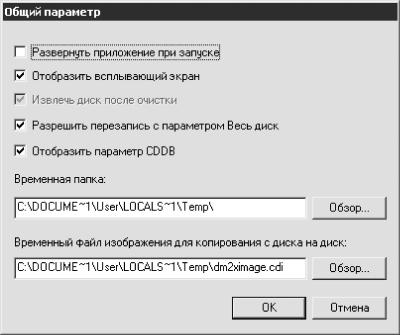 Рис. 9.15. Окно настройки параметров программы. InterVideo DVDCopyInterVideo DVDCopy 2 (рис. 9.16) – это самостоятельная программа, требующая отдельной установки и предназначенная для работы с DVD. Если на компьютере установлен только записывающий привод CD, то данная программа совершенно не нужна и вы можете сэкономить место на жестком диске, не устанавливая ее. В окне программы вы можете настроить следующие параметры. • Из раскрывающегося списка Source (Источник) следует выбрать привод компакт-дисков или файл-образ на жестком диске (IFO, VOB), предназначенный для записи. • Из раскрывающегося списка Target (Цель), расположенного ниже списка Source (Источник), можно выбрать привод DVD, с помощью которого вы будете записывать информацию, или папку для ее хранения на жестком диске. • Нажатием соответствующей кнопки в области Copy As (Копировать как) выбирают один из пяти профилей сохранения компакт-диска: DVD, VCD, SVCD, DivX(R) или M-DVD. 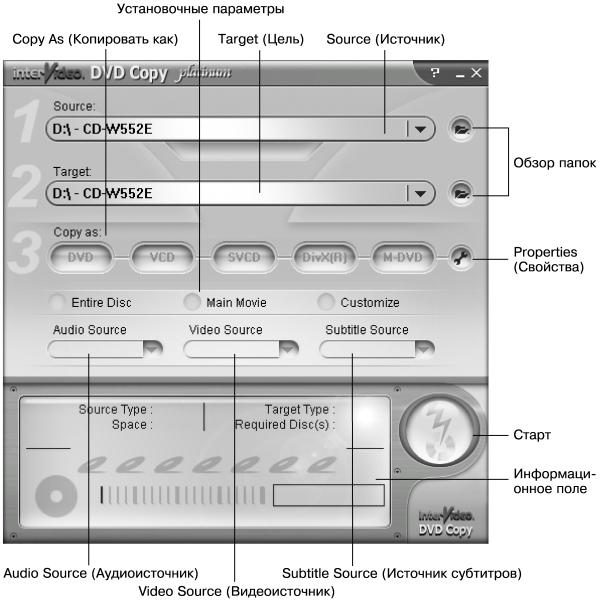 Рис. 9.16. InterVideo DVDCopy. • С помощью переключателя в области установочных параметров, расположенной ниже области Copy As (Копировать как), можно выбрать нужный тип копирования видео: – Entire Disc (Целый диск) – полная копия DVD; – Main Movie (Основное видео) – скопируются только фильм и меню, установленное по умолчанию; – Customize (Пользовательские установки) – копирование элементов, указанных пользователем. • Из раскрывающегося списка Audio Source (Аудиоисточник) выбирают язык озвучивания фильма. • Из раскрывающегося списка Video Source (Видеоисточник) выбирают пропорции экрана (соотношение длины и ширины): широкий (16:9) или полный (4:3). • Из раскрывающегося списка Subtitle Source (Источник субтитров) следует выбрать язык подзаголовка (субтитров) для видео. Подзаголовок отображается внизу экрана во время воспроизведения фильма. • В информационном поле показаны тип и размер исходного фильма, тип и размер будущей копии фильма и количество копий. Тут же отображается процесс копирования. • Старт – кнопка начала копирования. • С помощью кнопок Обзор папок вы можете выбрать папку, в которой находятся файлы для копирования (верхняя кнопка) и папку, в которую будут помещены скопированные файлы (нижняя кнопка). • Нажав кнопку Properties (Свойства), вы откроете окно Optional Settings (Настройка параметров) (рис. 9.17). 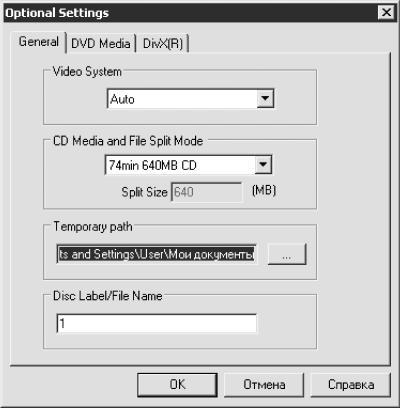 Рис. 9.17. Окно дополнительных настроек. На вкладке General (Общие) настраивают такие параметры. • Из раскрывающегося списка Video System (Видеосистема) выбирают необходимый вариант настроек: – Auto – настройки по умолчанию; – NTSC – настройки, чаще всего используемые в Северной Америке, Японии и в некоторых азиатских странах; – PAL – настройки, чаще всего используемые в Европе и большинстве азиатских стран. • Из раскрывающегося списка CD Media and File Split Mode можно выбрать объем компакт-диска. • Щелкнув на кнопке рядом с полем Temporal path (Путь для временных объектов), можно выбрать папку для хранения временных файлов. • В поле Disc Label/File Name (Название диска/Имя файла) вводят название компакт-диска. На вкладке DVD Media (Медиа DVD) настраивают следующие параметры. • В раскрывающемся списке DVD Media (Медиа DVD) доступен только один размер DVD – 4.7GB (4,7 Гбайт). • Output Disc (Емкость диска). Данный параметр полезен при использовании двухслойного DVD (9.4 Гбайт). Вы можете распределить записываемую информацию на два слоя диска или сжать ее без заметного снижения визуального качества для записи на однослойный DVD. На вкладке DivX[R] настраивают следующие параметры. • Из раскрывающегося списка DivX[R] Profile Setting (Настройка профиля DivX[R]) выбирают один из трех профилей шифрования данных. • Установив флажок Auto Fit to One Disc (Автоматически поместить на один диск), вы сможете записать информацию с двухслойного DVD на однослойный, если это возможно. В противном случае информация с исходного DVD будет разделена на кратное количество компакт-дисков. Системные требования данного приложения следующие. • Процессор: – минимум – Intel Pentium III 600 МГц; – рекомендуется – Intel Pentium 4 1,8 ГГц и выше. • Оперативная память: – минимум – 128 Мбайт; – рекомендуется – 256 Мбайт и больше. • Операционная система – Windows 98/Me/2000/XP. • Видеокарта: – минимум – 800 х 600, 256 цветов; – рекомендуется – 800 х 600, 16/24/32 бит. • Звуковая карта – совместимая с Windows, поддерживающая частоту воспроизведения 48 кГц (рекомендуется – PCI). • Свободное место на жестком диске – 30 Мбайт. • DirectX 8.1 и выше. Итак, с помощью программы InterVideo DVDCopy 2 вы сможете: • скопировать (при наличии двух приводов компакт-дисков) информацию с одного DVD на другой; • создать полную копию VideoDVD, VCD или SVCD; • создать копию VideoDVD в формате VCD, SVCD или DivX; • скопировать двухслойный DVD на двухслойный или однослойный. • сохранить видеоданные на жестком диске для последующей записи на компакт-диск; • модифицировать DVD по желанию; • сохранить копию VideoDVD на жестком диске в формате MPEG 1/2 или DivX.
|
|
|||
|
Главная | В избранное | Наш E-MAIL | Добавить материал | Нашёл ошибку | Наверх |
||||
|
|
||||
