|
||||
Глава 8Дополнительные программы • Nero BackItUp. • Nero Cover Designer. • Nero Wave Editor. • Nero SoundTrax. • Nero CD-DVD Speed. • Nero DriveSpeed. • Nero InfoTool. Nero BackItUpПрограмма Nero BackItUp предназначена для: • создания резервных копий программ и файлов; таким образом вы можете предотвратить потерю данных, если произойдет сбой в работе операционной системы или жесткий диск компьютера заразится вирусами; • создания резервных копий содержимого жесткого диска или разделов жесткого диска; • сохранения данных по созданному вами расписанию (с помощью Мастера заданий); • восстановления данных в случае необходимости. Nero BackItUp можно открыть следующими способами: • выполнить команду Пуск > Все программы > Nero > Nero 6 Ultra Edition > Nero BackItUp; • в окне Nero StartSmart в меню Приложения выбрать пункт Nero BackItUp. Откроется окно Добро пожаловать – Nero BackItUp (рис. 8.1). 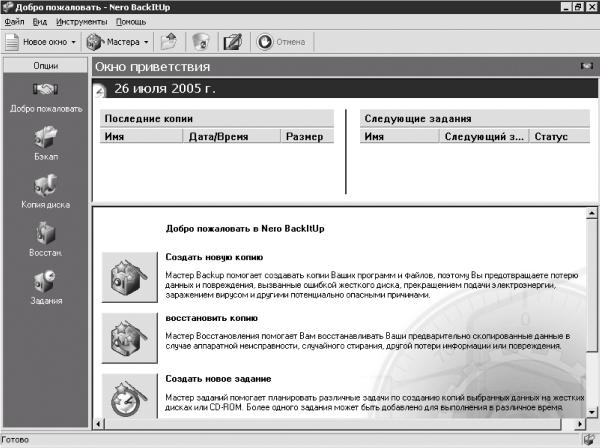 Рис. 8.1. Добро пожаловать – Nero BackItUp. Для создания резервной копии файлов или программ щелкните в левой части окна на значке Бэкап или в правой на команде Создать новую копию. В принципе, эти действия приведут к одному результату, только, щелкнув мышью на значке Бэкап, вы избавите себя от некоторых диалоговых окон и окно Мастер копирования развернется на весь экран, что значительно удобнее. Итак, щелкните мышью на команде Создать новую копию. Откроется окно, содержащее информацию о назначении данной команды. После нажатия кнопки Далее на экране появится окно, в котором следует выбрать источник резервной копии. Вы можете установить переключатель в одно из двух положений: • Выбрать файлы и папки; • Использовать существующую копию. Если вы впервые пользуетесь данным приложением, то оставьте переключатель в положении Выбрать файлы и папки, так как созданных программой Nero BackItUp резервных копий на жестком диске у вас еще нет. Затем нажмите кнопку Далее. Откроется окно выбора файлов и папок (рис. 8.2). 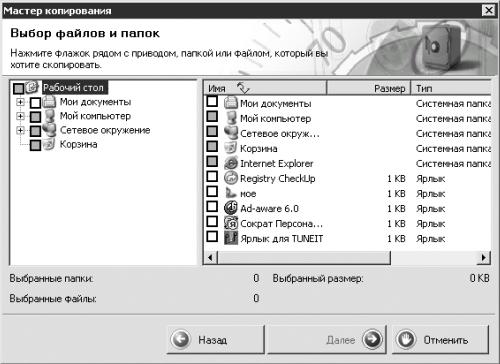 Рис. 8.2. Выбор файлов и папок. В левой части окна находится основной менеджер файлов, а в правой – вспомогательный. Чтобы раскрыть папку, щелкните мышью на плюсике рядом с названием, а чтобы увидеть ее содержимое в дополнительном менеджере файлов, щелкните на изображении папки. Установкой соответствующих флажков выберите файлы и папки, которые необходимо сохранить. После щелчка мышью на кнопке Далее откроется окно установок копирования. • Из раскрывающегося списка Приемник выберите жесткий диск или привод компакт-дисков для сохранения резервных копий файлов. • Из раскрывающегося списка Тип копии выберите нужный вариант: – Полная копия – копирование всех файлов и папок; если вы впервые создаете резервные копии файлов, то будет доступен только данный тип копирования; – Копия обновления – обновление файлов; чтобы данный и последующие типы копий стали доступны, переключатель в окне Источник резервной копии следует установить в положение Использовать существующую копию и щелчком мышью активизировать копию, предназначенную для обновления; – Дифференциальная копия – сохранение всех выбранных файлов, которые были изменены или добавлены с момента создания копии; – Инкрементальная копия – сохранение только тех выбранных файлов, которые были изменены или добавлены с момента создания первой копии; первая инкрементальная копия идентична дифференциальной копии. • Из раскрывающегося списка Фильтр файла выберите необходимый вариант: – Нет – сохранение всех файлов; – Все документы Word – сохранение только документов Word; – Все документы MS-Office – сохранение только документов MS-Office; – Все картинки – сохранение только картинок. • Щелкнув мышью на кнопке Создать новый фильтр, вы откроете окно Фильтры файла, в котором можно создать новый тип фильтра и присвоить ему имя. • Нажав кнопку Использовать пароль, вы откроете одноименное окно (рис. 8.3).  Рис. 8.3. Использовать пароль. Установите переключатель в положение Включить пароль. Станут доступны поля для ввода пароля – Введите пароль и Повторите пароль. Если вы хотите предотвратить нежелательное восстановление сохраненных данных, то введите пароль (пароль должен состоять как минимум из шести символов) и щелкните мышью на кнопке OK. Если сохраненные файлы не содержат секретной информации, то пароль можно не вводить. В таком случае не стоит даже щелкать мышью на кнопке Использовать пароль. • При установленном флажке Сжать файлы до копирования программа будет перед копированием сжимать файлы. • При установленном флажке Проверить данные после копирования программа будет проверять файлы после копирования и при обнаружении ошибки выведет на экран соответствующее сообщение. • Флажок Использовать 8.3 имена файлов для копирования следует установить, если вы хотите перенести сохраненные файлы на другой компьютер, который не поддерживает имена файлов более восьми символов. Выполнив все настройки, щелкните мышью на кнопке Далее. Откроется окно выбора расположения приемника (рис. 8.4). 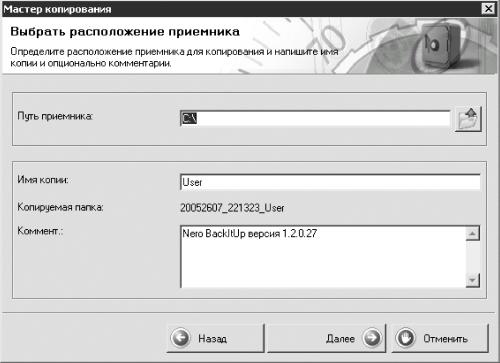 Рис. 8.4. Окно выбора расположения приемника. • Чтобы выбрать папку для хранения архивных файлов, нажмите кнопку с изображением папки со стрелкой, расположенную рядом с полем Путь приемника. Лучше сохранять созданные файлы в отдельных папках, а не просто на диске С:, как предлагает программа. • В поле Имя копии введите имя, под которым будет сохранена копия. После выполнения необходимых установок щелкните мышью на кнопке Далее. Откроется окно завершения работы мастера, содержащее значения всех настроенных в предыдущих окнах параметров. Если все произведенные настройки верны, щелкните мышью на кнопке Бэкап. Программа сохранит файлы, и появится диалоговое окно с сообщением об успешном копировании. Щелкните мышью на кнопке OK. Откроется окно статуса копирования, в котором следует нажать кнопку Завершить. Когда вам понадобится извлечь файлы резервной копии, запустите программу Nero BackItUp. В окне Добро пожаловать – Nero BackItUp (см. рис. 8.1) выполните одно из следующих действий: • щелкните мышью на значке Восстановить копию; • в области Последние копии дважды щелкните мышью на имени копии, предназначенной для восстановления. Если вы выбрали второй вариант, то после выполнения указанного действия откроется диалоговое окно, в котором следует выбрать необходимое действие: • Изменить выбранную резервную копию; • Восстановить копию; • Создать новое задание. Выберите команду Восстановить копию. Откроется окно установок приемника/источника (рис. 8.5), в котором следует выбрать папку для извлечения архивов.  Рис. 8.5. Установки приемника/источника. Переключатель в данном окне можно установить в одно из двух положений: • при выборе положения Восстановить по первоначальному пути файлы будут разархивированы в ту же папку, где они находились до создания копий; • при выборе положения Восстановить по выбранному пути в соответствующем поле вы сможете указать папку, в которой хотите сохранить восстановленные файлы. Если при создании копии использовался пароль, то его следует ввести в поле Введите пароль копирования. В противном случае восстановить файлы не удастся. Настроив необходимые параметры, щелкните мышью на кнопке Далее. Откроется окно выбора файлов и папок, в котором можно указать, какие именно файлы (или все) вы хотите восстановить. Для этого в основном файловом менеджере (он находится слева) щелчком мыши на значке + раскройте нужную папку, а затем, щелкнув на папке, сделайте расположенные в ней файлы доступными во вспомогательном файловом менеджере. С помощью соответствующих флажков выберите файлы, предназначенные для восстановления. Затем нажмите кнопку Далее.
Откроется окно, изображенное на рис. 8.6. 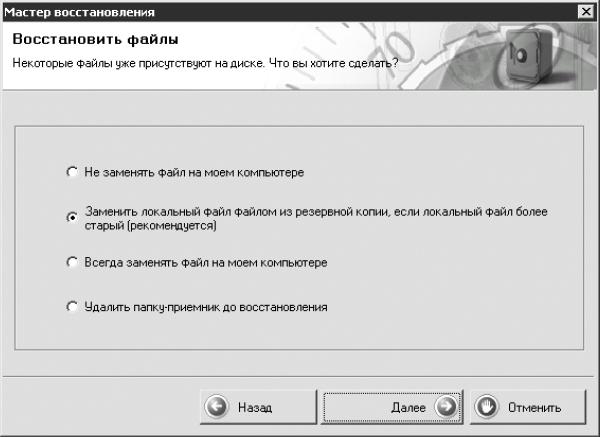 Рис. 8.6. Окно восстановления файлов. Установив переключатель в необходимое положение, щелкните мышью на кнопке Далее. Откроется окно завершения работы мастера, содержащее информацию о восстанавливаемом файле, о месте его сохранения и количестве свободного места на жестком диске. Ознакомившись с этой информацией, щелкните мышью на кнопке Восстан. После восстановления файлов откроется окно статуса восстановления, в котором отобразятся результаты выполнения операции. Если интересно, прочитайте и этот отчет, а затем нажмите кнопку Завершить. Процесс восстановления будет завершен. Чтобы удалить один или несколько архивов, следует в окне приветствия, открывающемся сразу после запуска программы Nero BackItUp, выполнить одно из действий. • В области Последние копии щелкните правой кнопкой мыши на имени файла, предназначенного для удаления, и из контекстного меню выберите команду Удалить копию. • Выделите файл щелчком мышью и нажмите клавишу Delete. Какой бы вариант вы ни выбрали, на экране появится диалоговое окно с просьбой подтвердить удаление резервной копии. После вашего утвердительного ответа откроется еще одно окно, в котором вас попросят подтвердить или отменить удаление всех файлов, относящихся к данной копии. После щелчка мыши на кнопке Да сохраненные файлы будут удалены с жесткого диска компьютера. Nero Cover DesignerПрограмма Nero Cover Designer предназначена для создания обложек компакт-дисков. Данную программу можно открыть такими способами: • выполнить команду Пуск > Все программы > Nero > Nero 6 Ultra Edition > Nero Cover Designer; • в окне Nero StartSmart в меню Приложения выбрать пункт Nero Cover Designer. При запуске программы откроются окна Nero Cover Designer и Новый документ (рис. 8.7). 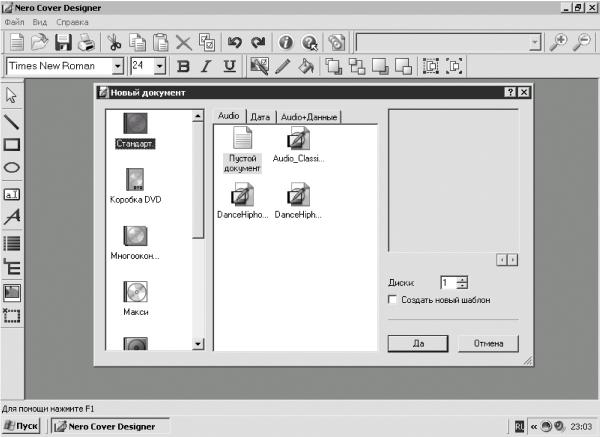 Рис. 8.7. Nero Cover Designer. В поле, расположенном слева в окне Новый документ, отображаются различные типы заготовок обложек компакт-дисков.
Для примера разберем заготовку Многоокон. Двойным щелчком мышью на значке Многоокон. откройте окно создания нового документа (рис. 8.8).  Рис. 8.8. Новый документ. Внизу рабочего окна расположены кнопки Буклет (Спереди), Буклет (Сзади) и другие, с помощью которых можно выбрать, какую именно часть будущей обложки вы будете создавать. Слева в окне расположена панель инструментов. Нажав кнопку инструмента Поле (она находится внизу), вы откроете меню, в котором сможете выбрать поля для ввода названия диска, имени исполнителя и т. д.
Выберите для примера поле Заголовок. Перенесите его в наиболее подходящее, по вашему мнению, место. После этого можно приступать к редактированию текста заголовка. • Перетаскивая мышью черные квадратики (маркеры выделения и маркеры поворота), можно изменить размер надписи. • Чтобы изменить текст заголовка, щелкните правой кнопкой мыши на поле Заголовок (это поле должно остаться активным) и в появившемся контекстном меню выберите пункт Дата. Откроется окно Данные документа (рис. 8.9). В поле Заголовок данного окна введите желаемое название, после чего щелкните мышью на кнопке Да. 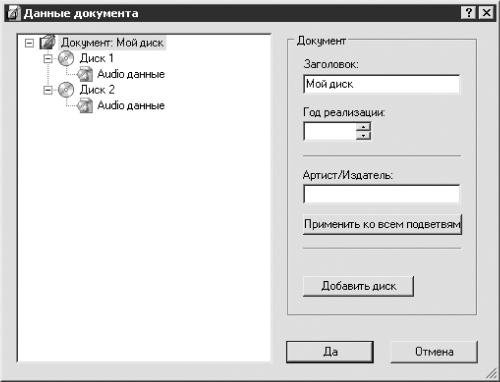 Рис. 8.9. Данные документа. • Если хотите, чтобы надпись приняла круглую или полукруглую форму, выберите в контекстном меню поля Заголовок пункт Изогнуть. • Для изменения размера и шрифта надписи воспользуйтесь инструментами, расположенными на панели инструментов Текст.
• Чтобы изменить цвет контура букв, следует воспользоваться инструментом Цвет пера (на соответствующей кнопке изображен карандаш), расположенным на панели инструментов Изменить объект. Щелкните мышью на инструменте Цвет пера и из раскрывшегося списка выберите один из доступных цветов. • Чтобы изменить цвет заливки букв, щелкните мышью на инструменте Цвет кисти (ведро с краской) и выберите нужный цвет. • Если стандартный набор цветов не может удовлетворить вашу бурную фантазию, откройте окно Свойства (рис. 8.10), щелкнув мышью на кнопке с изображением кисточки. – На вкладке Перо или Кисть (в зависимости от того, какой цвет вы хотите изменить) в области Выберите цвет задайте желаемый цвет. Если цветовая гамма недоступна или, наоборот, вы хотите создать черно-белый эскиз, щелкните мышью на кнопке с изображением большого крестика. 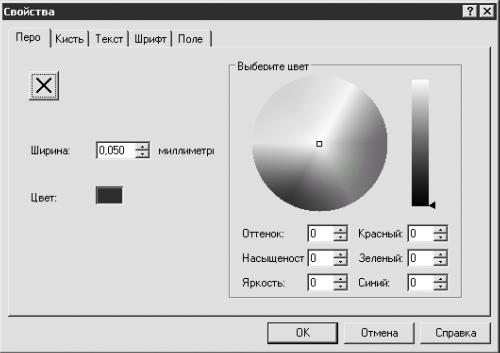 Рис. 8.10. Окно Свойства. – Изменив значение в поле Ширина на вкладке Перо, вы измените толщину контура букв. – Выбрав один из стилей в раскрывающемся списке Стиль на вкладке Кисть, вы установите необходимые цвета в полях Передний план и Фон. Если вы хотите вставить картинку, выберите инструмент Изображение на панели Инструменты. Для редактирования вставленной картинки щелкните мышью на кнопке с изображением кисточки (Свойства) или дважды щелкните на самом рисунке. Откроется окно Свойства (рис. 8.11). 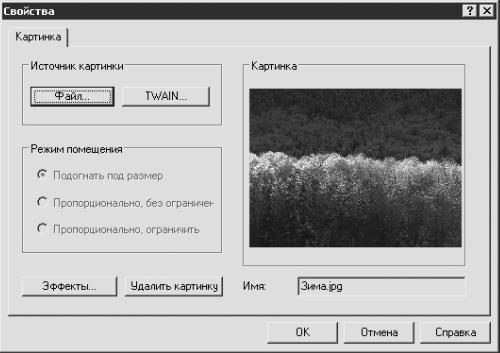 Рис. 8.11. Свойства изображения.
• Для замены рисунка воспользуйтесь кнопкой Файл. • Для редактирования рисунка щелкните мышью на кнопке Эффекты и из раскрывшегося списка выберите нужный эффект. Вы можете применить к одному рисунку столько эффектов, сколько необходимо. При наличии сканера можно сканировать изображение, воспользовавшись командой Файл > TWAIN > Сканировать. Для ввода художественного текста выберите инструмент Худож. текст (заглавная буква А) на панели Инструменты, щелкните на необходимом месте и введите с клавиатуры требуемый текст. Для написания обычного текста щелкните мышью на кнопке Текст (строчная буква а) и создайте поле для ввода. Для этого щелкните мышью в верхнем левом углу будущего поля и, не отпуская кнопку мыши, переместите указатель в нижний правый угол, создав таким образом прямоугольник. Нажмите кнопку Свойства (созданное поле при этом должно быть активным) или дважды щелкните мышью на созданном прямоугольнике. Откроется окно свойств текста (рис. 8.12). На вкладке Область текста данного окна в рабочее поле введите необходимый текст. При желании можно изменить шрифт, размер, цвет контура и цвет заливки букв, а также вставить рисунок, равный по размеру созданному полю и располагающийся сзади текста. 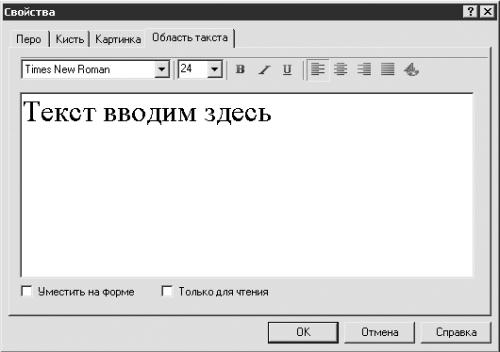 Рис. 8.12. Свойства текста. Используя инструменты Эллипс, Прямоугольник и Линия, расположенные на панели Инструменты, вы сможете нарисовать и отредактировать (изменить форму, цвет контура и цвет заливки) эллипс, прямоугольник и линию. Для редактирования используйте приемы, описанные выше. Когда на обложке находится большое количество элементов, то иногда возникает необходимость расположить одни элементы над другими. Для этого предназначены инструменты панели Изменить объекты. Щелкните мышью на инструменте Выбор (стрелка) на панели Инструменты, а затем на объекте – объект будет выделен. С помощью соответствующих инструментов панели Изменить объекты вы сможете выбрать необходимое положение объектов: • Упорядочить вверх; • Упорядочить вниз; • Сдвинуть вверх на позицию; • Сдвинуть вниз на позицию. После создания обложки вы сможете увидеть, как будет выглядеть ваше творение, выполнив команду Файл > Просмотр печати. Если результат вас удовлетворяет, то можно распечатать эскизы на принтере с помощью команды Файл > Печать. Если вы записали компакт-диск, содержащий большое количество произведений, и хотите, чтобы их названия находились на обложке диска, то лучше открыть программу Nero Cover Designer из окна программы Nero Burning ROM или Nero Express. После создания проекта, например, в программе Nero Burning ROM щелкните мышью на кнопке, открывающей Nero Cover Designer. Откроется описанное выше окно Новый документ. В данном окне следует выбрать один из шаблонов, созданных разработчиками программы (не пустой документ). Причем если вы создаете аудиодиск, то все названия треков будут отображены на вкладках или наклейках. Если же вы создаете смешанный компакт-диск (в данном примере – CD EXTRA) и хотите, чтобы на вкладке, кроме названий композиций, были описаны также содержащиеся на диске данные, то следует выбрать соответствующий шаблон (для данного примера – AudioData_CLassic.nct) (рис. 8.13). 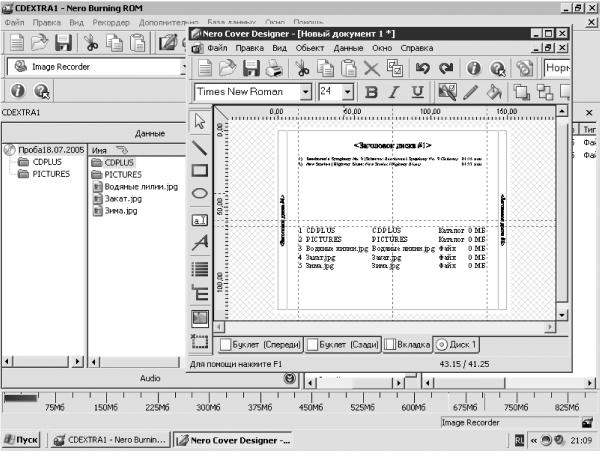 Рис. 8.13. Создание обложки для CD EXTRA.
Для создания обложки для компакт-диска из окна программы Nero Express щелкните мышью на кнопке Еще, а затем на кнопке Cover Designer. Дальнейшие действия ничем не отличаются от описанных. Nero Wave EditorВ пакет Nero входит достаточно мощный редактор звука – Nero Wave Editor. Конечно, по возможностям и качеству обработки звуковых файлов он уступает музыкальным редакторам Adobe Audition и Sound Forge, но если вы не сможете на слух определить разницу в звучании аудиофайлов, обработанных в различных музыкальных редакторах, то Nero Wave Editor вполне вам подойдет. Для открытия этого приложения выполните одно из следующих действий: • выполните команду Пуск > Все программы > Nero > Nero 6 Ultra Edition > Nero Wave Editor; • в окне Nero StartSmart в меню Приложения выберите пункт Nero Wave Editor. Откроется окно Wave-редактор Nero. Чтобы загрузить в приложение аудиофайл, выполните команду Файл > Открыть и в появившемся окне Открыть двойным щелчком мыши выберите для обработки необходимое произведение. Внизу окна программы расположены элементы управления (рис. 8.14). • Проиграть секцию – воспроизведение с места установки курсора. • Играть все – воспроизведение с начала композиции. • Воспроизведение зациклено – воспроизведение выделенного фрагмента по кругу. Выделите фрагмент и щелкните мышью на данной кнопке, а затем на кнопке Проиграть секцию. • Стоп – остановка воспроизведения. • Запись – запись композиции. Присоедините микрофон к входу звуковой карты и щелкните мышью на кнопке Запись. Откроется окно Консоль записи (рис. 8.15). Установив флажок Digital monitoring (Цифровое слежение), вы будете слышать в мониторах записываемый звук. В данной программе эта функция часто приводит к уменьшению скорости записи. Переключатель Recording Mode (Режим записи) может принимать следующие положения. • Если установить переключатель в положение Переписать существующую запись, то при записи исходные данные будут стираться. • Если выбрать положение Вставить в запись, то, если вы начали запись в середине произведения, данные в файле будут раздвинуты и новая запись будет вставлена в существующую. После настройки необходимых параметров щелкните мышью на красной кнопке записи. Если запись пройдет удачно, щелкните мышью на кнопке Да. Окно Консоль записи закроется, и вы сможете прослушать записанное. 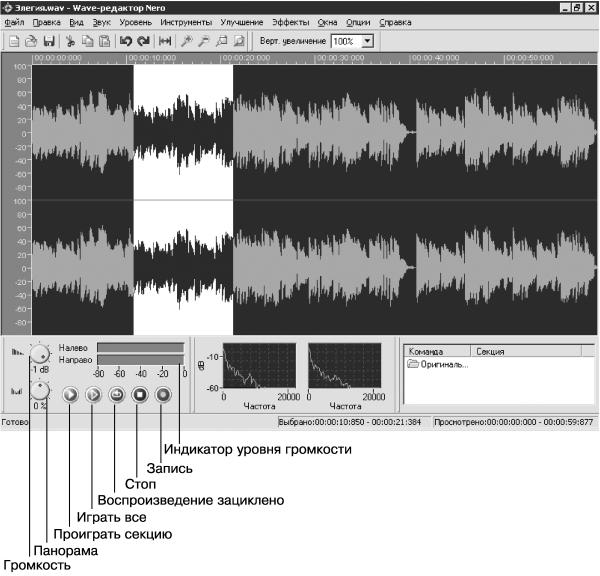 Рис. 8.14. Wave-редактор Nero. 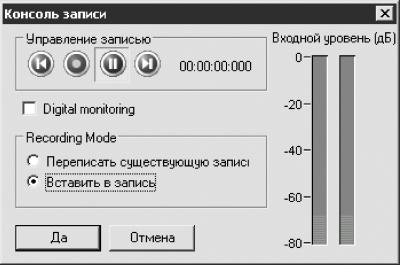 Рис. 8.15. Консоль записи. Если вы хотите отредактировать весь файл, то можете сразу выбрать определенную обработку, а для внесения изменений в небольшой фрагмент его следует выделить. Для этого щелкните мышью на графическом изображении звуковой волны и перетащите указатель, не отпуская кнопку мыши, влево или вправо. Черный фон изменит свой цвет на белый, а зеленое изображение звуковой волны станет синим. Чтобы было легче попасть в нужный временной интервал, следует увеличить масштаб изображения звуковой волны: • по горизонтали – щелчком мыши на кнопке Увеличить (лупа со знаком плюс), расположенной на панели инструментов; • по вертикали – выбрать необходимое значение из раскрывающегося списка Верт. шкала увеличения (от 100 % до 5000 %). Для примера работы с эффектами и инструментами рассмотрим эффект голосовая модуляция. Выполните команду Эффекты > голосовая модуляция. Откроется одноименное окно (рис. 8.16). 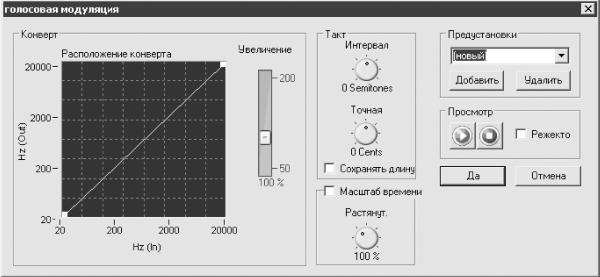 Рис. 8.16. Голосовая модуляция. Из раскрывающегося списка Предустановки можно выбрать один из готовых вариантов настроек параметров. Щелкнув мышью на кнопке Воспроизвести (стрелочка), вы сможете начать проигрывание аудиоматериала. Во время воспроизведения файл можно редактировать, что очень удобно, так как вы будете сразу слышать результат производимых изменений (на малопроизводительных компьютерах – через 2–6 с). Нажав кнопку Стоп (квадратик), вы остановите воспроизведение. Установив флажок Режектор, вы сможете услышать запись так, как она звучала до внесения изменений. В области Такт настраивают следующие параметры. • Вращая ручку Интервал по часовой или против часовой стрелки, вы будете соответственно: – увеличивать скорость воспроизведения; при этом в звучании аудиоматериала будут преобладать обертоны верхнего регистра; – уменьшать скорость воспроизведения; при этом будут преобладать обертоны нижнего регистра (без изменения тональности). Людям, не имеющим хорошего музыкального слуха, может показаться, что при вращении ручки Интервал изменяется тональность произведения, однако в данном случае изменяются только обертоны звука. • Значение ручки Точная аналогично значению ручки Интервал, только данный элемент предназначен для более точной настройки. • Если установить флажок Сохранять длину, то при настройке параметров Интервал и Точная (при изменении преобладания определенных обертонов) не будет изменяться скорость звучания музыкального произведения. Если установить флажок Масштаб времени, то, вращая соответствующую ручку, можно изменить скорость воспроизведения, не изменяя тональность, в пределах от 50 до 200 %. 100 % – это нормальная скорость, 50 % – быстрое проигрывание, 200 % – медленное. В области Конверт: • щелкнув мышью на поле Расположение конверта, можно создать «узел» – точку, перемещая которую можно изменить частотную характеристику звука или добавить еще один голос, дублирующий основную вокальную партию. Вы можете создать необходимое количество таких «узлов»; • переместив вверх ползунок Увеличение, вы сделаете созданный эффект более заметным. Эффект голосовая модуляция, как и большинство эффектов данной программы, придает звучанию музыкальных файлов слегка юмористическую окраску. На большую эстраду с репертуаром, обработанным с помощью редактора Nero Wave Editor, вы, конечно, не попадете, но вставить такой аудиофайл в домашнее видео, чтобы позабавить своих близких, у вас получится (учтите, что соединять аудио и видео придется в других программах). Nero SoundTraxПрограмма Nero SoundTrax предназначена для микширования звуковых файлов. Ее можно открыть двумя способами: • выполнить команду Пуск > Все программы > Nero > Nero 6 Ultra Edition > Nero SoundTrax; • в окне Nero StartSmart в меню Приложения выбрать пункт Nero SoundTrax. Откроется окно программы Nero SoundTrax. Чтобы загрузить звуковой файл, выполните команду Вставить > Звуковой файл. Появится окно Открыть, в котором следует найти аудиофайл и дважды щелкнуть мышью на его имени для загрузки в программу SoundTrax (рис. 8.17). 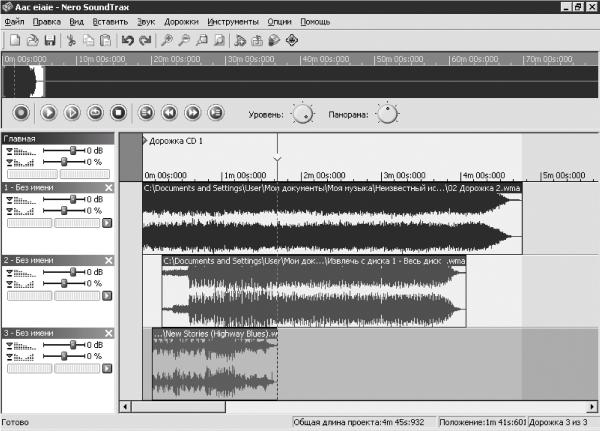 Рис. 8.17. Окно приложения Nero SoundTrax. Если вы хотите загрузить на эту дорожку другой файл, то дважды щелкните мышью на его имени. При этом нужно помнить, что аудиоматериал будет добавляться с того места, где находится курсор. Если вы хотите загрузить следующий файл на другую дорожку, то ее следует сначала создать. Для этого выполните команду Вставить > Новая дорожка, затем щелчком мышью на поле созданной дорожки выделите ее (белый цвет поля должен измениться на серый). Курсор автоматически переместится в то место, на котором вы щелкнули, и это место будет началом добавленного звукового материала. Таким образом, если необходимо, чтобы произведение начиналось с другого временного отрезка, то щелкните мышью на необходимом месте и снова выполните команду Вставить > Звуковой файл. Для записи своих произведений или речи следует воспользоваться кнопкой Запись. Можно также выбрать в меню Инструменты команду Помощники, а затем соответствующего помощника, например Помощник LP в CD (рис. 8.18). Если вы выберете определенного помощника, то вам пошагово расскажут, что и как нужно сделать, чтобы записать нужные файлы. Независимо от того, будете вы пользоваться помощником или кнопкой Запись, обязательно выберите из раскрывающегося списка Звуковой вход необходимый вариант. Если у вас обычный компьютер (то есть в нем не установлена очень хорошая звуковая карта), то, скорее всего, это будет Microphone или Line-in. Этот же вход следует указать в окне Windows Record Control.
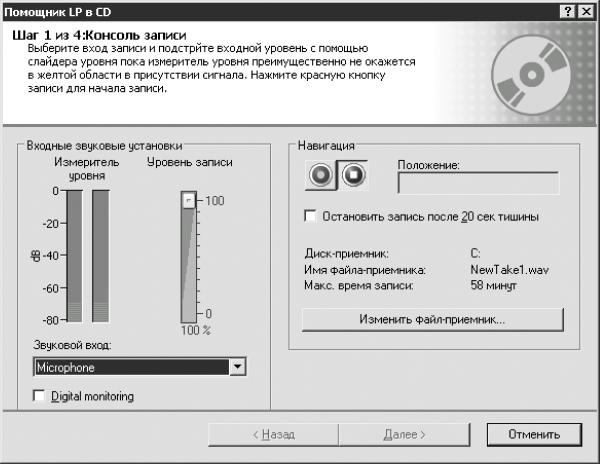 Рис. 8.18. Помощник LP в CD. Программа SoundTrax позволяет обработать отдельно каждую дорожку, группы дорожек и все дорожки сразу. Для примера разберем, как можно обработать одну дорожку. Щелчком мыши выделите ту дорожку, которую вы хотите обработать. При желании можете начать воспроизведение этой дорожки, щелкнув мышью на кнопке Старт или стоп воспроизведения (стрелка в зеленом квадрате в левой части окна рядом с дорожкой), чтобы было легче определить, тот ли эффект вы выбрали и с какими настройками его следует применять. После выполнения команды Вставить > Информ. об эффектах > Цепь эффектов дорожки откроется окно Редактор цепи эффектов (рис. 8.19). Для создания цепи эффектов щелкните мышью на кнопке Добавить и из раскрывшегося списка выберите необходимые обработки звука. Параметры всех эффектов настроены по умолчанию, и иногда для создания цепи удобнее загрузить один и при необходимости изменить его свойства, а затем добавить следующий. Однако это дело вкуса, и можно сразу загрузить все необходимые обработки, а затем выборочно настраивать их. Чтобы выбрать эффект, следует щелкнуть мышью на его названии в поле Цепь эффектов. Ручки регулировки и размер окна изменятся. Если загружено много обработок и некоторые из них не отображаются, щелкните мышью на одной из стрелок, расположенных справа. Возможно, вы не успеете настроить все эффекты за время воспроизведения трека. Тогда после окончания звучания произведения закройте окно Цепь эффектов дорожки, затем начните воспроизведение файла заново и снова откройте окно Цепь эффектов дорожки. Все произведенные настройки будут сохранены. Если вы не успеете настроить проект за день, то не расстраивайтесь. Проект можно сохранить и на следующий день продолжить работу. 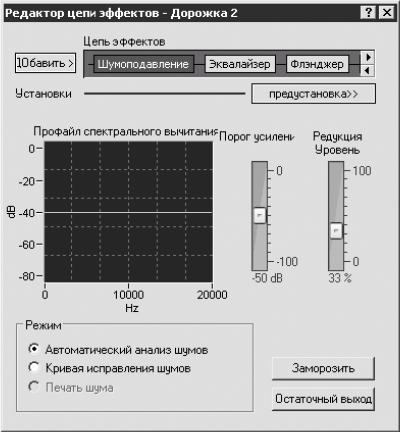 Рис. 8.19. Редактор цепи эффектов. После завершения обработки все созданные музыкальные миксы или часть из них можно записать на компакт-диск. В меню Инструменты выберите команду Записать на CD. Откроется окно Рекордер Audio CD (рис. 8.20). В области Опции рекордера CD настройте такие параметры. • Из раскрывающегося списка Устройство выберите привод, с помощью которого вы будете записывать информацию на компакт-диск. Выбрав Image Recorder, вы сможете записать весь материал на компакт-диск позже, с помощью программы Nero Burning ROM или Nero Express. Выбрав привод, установленный в компьютере, вы запишете диск сразу.
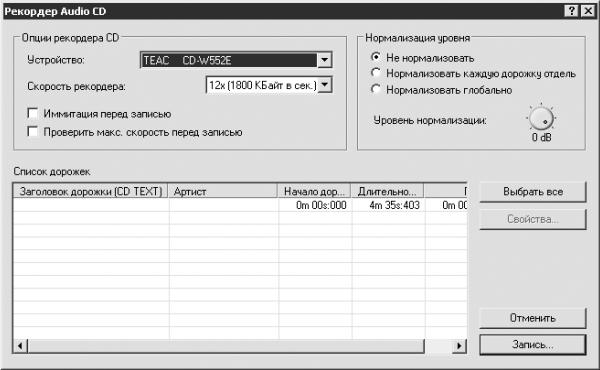 Рис. 8.20. Рекордер Audio CD. • Из раскрывающегося списка Скорость рекордера выберите скорость, с которой будет происходить запись компакт-диска. • Если установить флажок Имитация перед записью, программа проверит возможность записи выбранных файлов. • Если установить флажок Проверить макс. скорость перед записью, программа выберет оптимальную скорость записи. С помощью переключателя Нормализация уровня (регулирование уровней громкости музыкальных произведений относительно друг друга и корректирование частот) можно установить, какой тип нормализации будет применяться или нормализация не будет применяться вовсе. Вращая ручку Уровень нормализации, можно понизить уровень громкости. В списке Список дорожек щелчком мышью выберите дорожки, предназначенные для записи компакт-диска. Для выбора всех имеющихся файлов проще воспользоваться кнопкой Выбрать все. Если вы хотите присвоить дорожке имя и добавить соответствующую фамилию исполнителя, выделите одно из произведений щелчком мышью и нажмите кнопку Свойства. Откроется окно Свойства дорожки, в котором следует заполнить поля Заголовок дорожки CD и Артист дорожки CD. Настроив необходимые параметры, щелкните мышью на кнопке Запись. Начнется преобразование файлов и подготовка их к записи. Этот процесс займет некоторое время, и если диск по объему большой, вы вполне успеете попить кофе. Nero CD-DVD SpeedПрограмма Nero CD-DVD Speed предназначена для проверки производительности привода компакт-дисков, точнее, для проверки его производительности при работе с каким-то определенным компакт-диском, так как на работу привода влияет качество самого диска. Кроме того, программа позволяет проверить компакт-диск на наличие ошибок. Данную программу можно открыть одним из следующих способов: • выполнить команду Пуск > Все программы > Nero > Nero Toolkit > Nero CD-DVD Speed; • в окне Nero StartSmart в меню Nero Toolkit выберите пункт Nero CD-DVD Speed. Откроется окно Nero CD-DVD Speed (рис. 8.21). 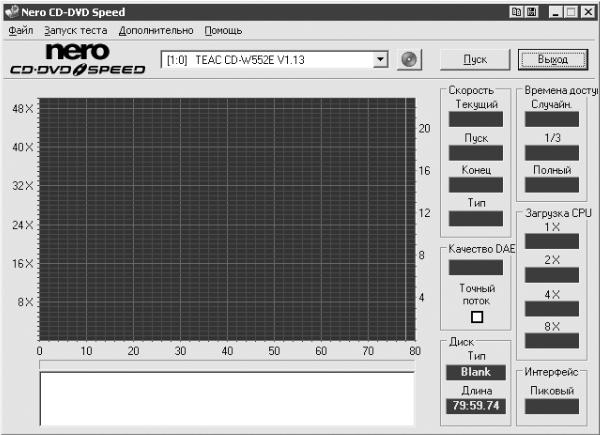 Рис. 8.21. Nero CD-DVD Speed. Из раскрывающегося списка выберите нужный привод и вставьте в этот привод компакт-диск. В области Диск в полях Тип и Длина появится информация о диске. Для выбора теста воспользуйтесь пунктами меню Запуск теста. • Выбранные – тесты, установленные по умолчанию или выбранные пользователем. Выполнив команду Файл > Опции > Стандартн. тесты, вы откроете окно, показанное на рис. 8.22. 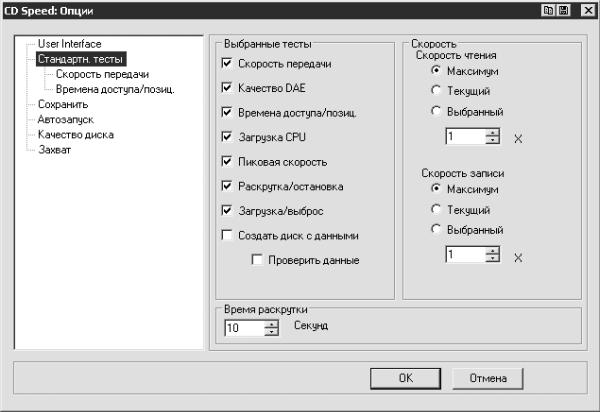 Рис. 8.22. Стандартные тесты. В данном окне с помощью флажков выберите тесты, которые будут проводиться при выборе команды Выбранные. • Все – программа проведет все тесты (рис. 8.23). 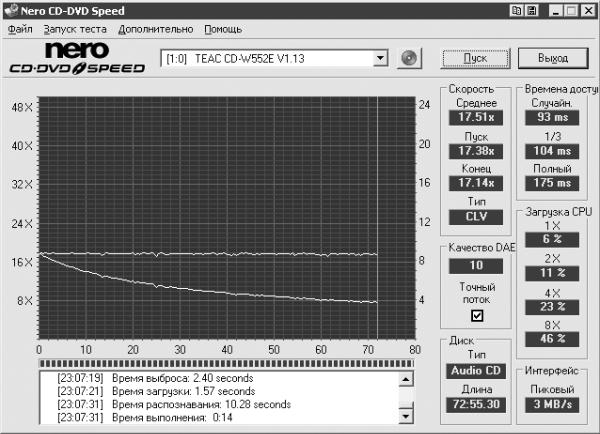 Рис. 8.23. Все тесты. • При выборе теста Скорость передачи приложение определит скорость передачи данных. Красная вертикальная линия на графике показывает объем компакт-диска (соответствующее значение можно определить по шкале снизу поля). Верхняя зеленая линия отображает скорость считывания данных и определяется по шкале слева. Нижняя желтая линия показывает зависимость скорости от конкретного места на компакт-диске. Чем качественнее компакт-диск и надежнее привод, тем ровнее должны быть все линии. Резкие скачки зеленой линии вниз означают, что привод компакт-дисков с трудом считывал данные и, как следствие, была снижена скорость вращения диска. Результаты данного теста, относящиеся к линии скорости считывания данных, отобразятся в области Скорость в числовых значениях. В поле Тип области Диск будет указан способ считывания данных – с постоянной линейной скоростью (CLV–Constant Linear Velicity) или с постоянной угловой скоростью (CAV–Constant Angular Velicity). • Тест Качество DAE (только для аудиодисков) позволяет выяснить, может ли ваш привод компакт-дисков считывать аудиоданные в цифровом формате. Тест также отобразит качество считывания данных (от 0 до 10). • С помощью теста Время доступа/Позиц. определяется время доступа к данным на компакт-диске. В области Времена доступа отобразятся результаты теста. • Загрузка CPU – определяет загрузку процессора при считывании данных на различных скоростях. Результат вы увидите в области Загрузка CPU. • Тест Пиковая скорость определяет скорость передачи данных. Результат – в области Интерфейс. • Тест Раскрутка/остановка определяет время, затрачиваемое компьютером на раскрутку и остановку компакт-диска. – Чтобы запустить процесс считывания данных, необходимо раскрутить его до определенной скорости. Чем меньше затрачивается времени, тем лучше характеристики привода компакт-диска. – Чем меньше времени привод останавливает вращение компакт-диска, тем дольше он прослужит. Учтите, что на высокоскоростных приводах эти показатели (время раскрутки/остановки) могут уступать низкоскоростным приводам. Результаты данного теста появятся в поле, расположенном под графиком. • Загрузка/Выброс – определяет время, затрачиваемое на выдвижение и загрузку лотка и определение типа диска. Результаты данного теста отобразятся в поле, расположенном под графиком.
Вы можете сохранить результаты тестов, выполнив команду Файл > Сохр. результаты и выбрав необходимый формат. • Бинарный (.dat). Для просмотра результатов выполните команду Файл > Загрузить результаты > Загрузить одиночный файл. В окне Nero CD-DVD Speed будут показаны результаты теста, график и данные. • Текст (.csv). Для просмотра результатов воспользуйтесь любым текстовым редактором. • HTML – просмотр как веб-страницы (график и данные с текстом будут отображаться на английском языке). Используя команды меню Дополнительно, можно выполнить некоторые более сложные тесты. • Расширенный тест качества DAE. Позволяет определить возможные неисправности при работе с аудиодисками. Учтите, что для проведения теста необходимо создать тестовый компакт-диск. Этот пункт состоит из трех подпунктов. – Создать тест. CD. При выборе этой команды откроется окно CD Speed: Тестовый диск DAE (рис. 8.24). Чтобы активизировать кнопку Пуск, в привод компакт-дисков следует поместить чистый компакт-диск R или RW, а для записи тестовой программы на компакт-диск следует снять флажок Иммитиров. Щелкните мышью на кнопке Пуск, программа создаст звуковой тестовый компакт-диск.  Рис. 8.24. CD Speed: Тестовый диск DAE. – После записи тестового компакт-диска выберите в подменю Расширенный тест качества DAE команду Запуск теста. Откроется окно CD Speed: Расшир. тест качества DAE. При щелчке мыши на кнопке Пуск начнется процесс тестирования. После завершения теста в окне CD Speed: Расшир. тест качества DAE отобразятся результаты проведенного тестирования. – Пункт Ошиб. Тест, в свою очередь, состоит из двух подпунктов: Создать образ и Запуск теста. Создание и работа с этим тестом аналогична созданию и работе вышеописанного теста. • С помощью теста Тест переполн. записи вы сможете узнать, поддерживает ли данный привод компакт-дисков технологию Overburn, то есть сможет ли ваш привод записать на компакт-диск информацию, большую по объему, чем указано в инструкции по эксплуатации. При выборе пункта Тест переполн. записи откроется окно CD Speed: Тест переполнения. Данное окно аналогично окну CD Speed: Тестовый диск DAE, только в данном случае поле Тест емкости активно. – Из раскрывающегося списка Скорость записи выберите, с какой скоростью будет происходить запись. Максимальной является скорость, с которой можно записать информацию на данный компакт-диск. – В поле Тест емкости укажите объем записываемой информации, превышающий объем компакт-диска, указанный в инструкции по эксплуатации. Щелкните мышью на кнопке Пуск для начала тестирования. После завершения вы сможете увидеть его результат. • С помощью теста ScanDisc можно проверить компакт-диск на наличие ошибок (рис. 8.25). 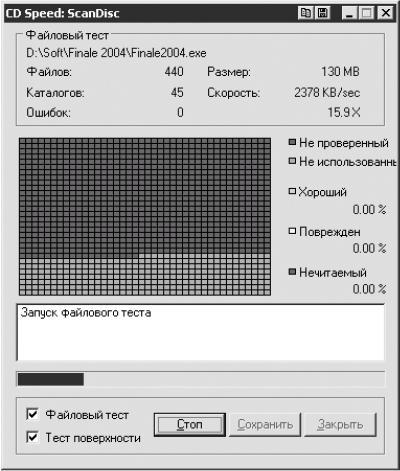 Рис. 8.25. Проверка компакт-диска. Установкой флажков устанавливают параметры проверки: – Файловый тест – программа проверит каждый файл; – Тест поверхности – программа проверит поверхность компакт-диска. Можно установить оба флажка. Этот тест очень напоминает поверку жесткого диска в операционной системе Windows Ме. • Disk Quality Test (Тест качества диска) применяется для определения скорости считывания и наличия ошибок. Единственный параметр, который можно настроить в этом окне, – это Скорость. Предположим, что компакт-диск с важной для вас информацией перестал читаться. Попытайтесь подобрать скорость, с которой его можно будет прочесть, но помните, что не стоит ломать привод неисправными компакт-дисками. Нажмите кнопку Пуск. После завершения теста вы увидите его результат в соответствующем окне (рис. 8.26). 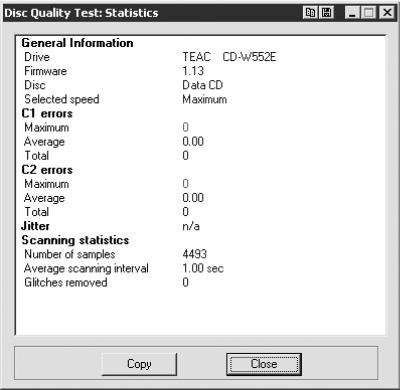 Рис. 8.26. Результат тестирования качества диска. • Щелкнув мышью на команде Инф. о диске, вы сможете узнать много информации о диске, находящемся в приводе компакт-дисков. Nero DriveSpeedПрограмма Nero DriveSpeed предназначена для регулирования скорости чтения информации с компакт-диска и настройки времени, затрачиваемого на его остановку. Для загрузки данного приложения воспользуйтесь одним из способов: • выполните команду Пуск > Все программы > Nero > Nero Toolkit > Nero DriveSpeed; • в окне Nero StartSmart в меню Nero Toolkit выберите пункт Nero DriveSpeed. Откроется окно Nero DriveSpeed (рис. 8.27).  Рис. 8.27. Nero DriveSpeed. В данном окне можно настроить следующие параметры. • Из раскрывающегося списка выберите привод компакт-дисков. Если у вас установлено несколько приводов, то для каждого можно установить свои параметры. • Из раскрывающегося списка Скорость чтения выберите необходимую скорость. При меньшей скорости вы увеличите срок службы и уменьшите шум привода компакт-дисков. • Из раскрывающегося списка Время остановки выберите временной промежуток, по истечении которого привод компакт-дисков будет останавливаться. Данную функцию поддерживают не все приводы. • Если установить флажок Запустить при запуске Windows, программа Nero DriveSpeed будет следить за работой привода компакт-дисков сразу после запуска операционной системы. • При установленном флажке Запустить свернутым программа также будет следить за работой привода компакт-дисков, только в данном случае ее нужно запускать по мере необходимости. Это достаточно удобно, так как, как и любое приложение, DriveSpeed занимает определенный объем оперативной памяти, а приводом компакт-дисков не все пользуются постоянно. При выборе этого пункта ярлык программы будет находиться па Панели задач. • Если установить флажок Восстановить скорость при запуске, DriveSpeed будет сохранять настройки описанных параметров. • Нажав кнопку со стрелкой, расположенную в нижнем левом углу окна, вы откроете лоток. При повторном нажатии данной кнопки лоток привода компакт-дисков закроется. • Нажатием кнопки Опции открывают окно настройки параметров программы (рис. 8.28).  Рис. 8.28. Окно настройки параметров Nero DriveSpeed. Может случиться так, что в списке скоростей не будет именно той скорости, с которой, как вы считаете, должен работать привод компакт-диска. В таком случае установите желаемую скорость, используя стрелки числового поля, и щелкните мышью на кнопке Добавить. Новая скорость будет помещена в список Установки скорости. Если вы решите, что в списке Установки скорости слишком много вариантов, то выделите лишнюю скорость и нажмите кнопку Удалить. Кнопка Детектировать предназначена для настройки списка Установки скорости по умолчанию. Раскрывающийся список Language предназначен для установки языка интерфейса программы Nero DriveSpeed. Русский язык в этом списке также есть. Для установки необходимого языка выберите его из списка и щелкните мышью на кнопке OK. Nero InfoToolС помощью программы Nero InfoTool можно узнать много полезной информации о приводе компакт-дисков и операционной системе. Для запуска приложения выполните одно из следующих действий: • выполните команду Пуск > Все программы > Nero > Nero Toolkit > Nero InfoTool; • окне Nero StartSmart в меню Nero Toolkit выберите пункт Nero InfoTool. Откроется окно Nero InfoTool (рис. 8.29). Рассмотрим вкладки этого окна. Вкладка Drive (Дисковод) содержит такие параметры. • Из раскрывающегося списка выберите привод компакт-дисков. Так как сразу после запуска программа проанализировала все устройства, значение параметра изменится мгновенно. 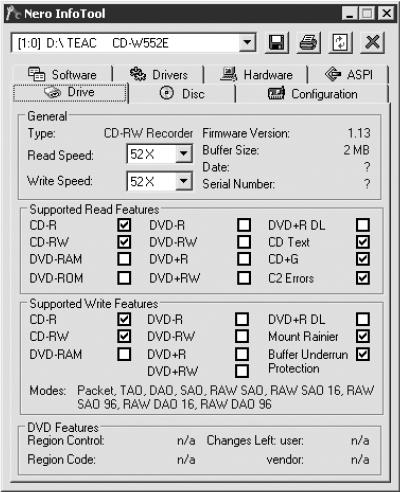 Рис. 8.29. Окно Nero InfoTool, вкладка Drive (Дисковод). • В области General (Общие) отображаются значения параметров Type (Тип привода компакт-дисков), Read Speed (Скорость чтения), Write Speed (Скорость записи) и Buffer size (Размер буфера). • Область Supported Read Features (Поддерживаемые характеристики чтения) содержит флажки, соответствующие технологиям чтения (флажки технологий, поддерживаемых вашим приводом компакт-дисков, установлены). • В области Supported Write Features (Поддерживаемые характеристики записи) установлены флажки поддерживаемых вашим приводом компакт-дисков технологий записи. Под флажками перечислены форматы дисков, которые можно записать на этом приводе. • В области DVD Features (характеристики DVD) показаны дополнительные характеристики при работе с DVD. Вкладка Disk (Диск) (рис. 8.30) содержит информацию о компакт-диске, который в данный момент находится в приводе. • Область General (Общие) содержит информацию о типе и объеме компакт-диска. • В области Extended Information (Расширенная информация) отображается количество треков и сессий, а также имя производителя. • В области Content (Содержимое) – тип файловой системы, название диска, дата создания, изготовитель (компания, записавшая этот диск) и программа, с помощью которой был записан компакт-диск. 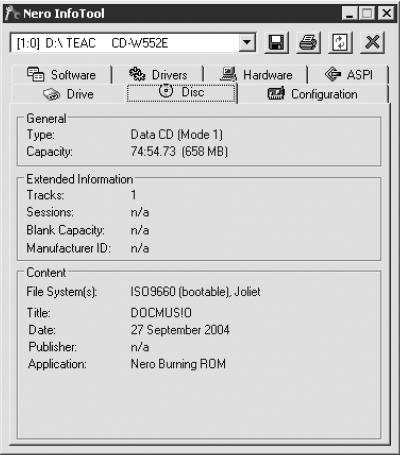 Рис. 8.30. Вкладка Disk (Диск). На вкладке Configuration (Конфигурация) показаны все жесткие диски и приводы компакт-дисков, установленные в компьютере. На вкладке Software (Программы) отображаются операционная система, DirectX и программы, с помощью которых можно записывать компакт-диски. Вкладка Drivers (Драйверы) содержит драйверы, установленные на компьютер. На вкладке Hardware (Аппаратные средства) отображается объем оперативной памяти, версия BIOS, типы звуковой и видеокарты, подключенных к компьютеру, и т. д. На вкладке ASPI показан используемый в данный момент интерфейс. Кроме вкладок, окно Nero InfoTool содержит следующие кнопки. • Save (Сохранить) – открывает окно InfoTool.: Save/Print (Информация: Сохранить/Распечатать) (рис. 8.31). Если вы хотите сохранить или распечатать информацию, находящуюся только на некоторых вкладках, оставьте установленными соответствующие флажки, а остальные снимите. Внизу данного окна находятся такие кнопки: – Save (Сохранить) – вызов диалогового окна Сохранить как, в котором можно выбрать папку для хранения данных и присвоить имя файлу; – Preview (Просмотр) – обновление информации (если, например, вы сняли несколько флажков); – Close (Закрыть) – закрытие окна InfoTool: Save/Print и возвращение к окну Nero InfoTool. 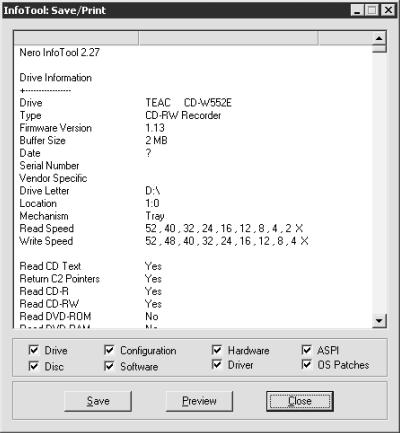 Рис. 8.31. InfoTool: Save/Print (информация: Сохранить/Распечатать). • Print (Печать) – открывает окно InfoTool: Save/Print, аналогичное только что рассмотренному окну, только вместо кнопки Save (Сохранить) в нем расположена кнопка Print (Печать). Нажатием данной кнопки вызывают диалоговое окно Печать, в котором можно настроить параметры печати. • Обновить – обновляет информацию в окне Nero InfoTool • Exit (Выход) – выход из программы. |
|
|||
|
Главная | В избранное | Наш E-MAIL | Добавить материал | Нашёл ошибку | Наверх |
||||
|
|
||||
