|
||||
Глава 8Настройка быстродействия Windows XP Вот мы и подошли к одной из самых важных глав нашей книги (если не самой важной). Прочитав главу и применив все описанные настройки, вы сможете добиться максимальной производительности и стабильности работы компьютера. Некоторые настройки можно изменить, не обращаясь к редактору реестра, а часть – только с помощью реестра.
Для максимальной производительности компьютера необходимо отключить неиспользуемые службы, что позволит освободить дополнительные ресурсы процессора и оперативную память. Настройка служб рассматривается в конце данной главы. Визуальные эффектыОтключив большинство визуальных эффектов, добавленных в Windows XP, которые не влияют на работу компьютера, вы сможете добиться неплохого прироста производительности. Для этого выполните следующие действия. 1. Щелкните правой клавишей мыши на папке Мой компьютер, выберите пункт Свойства и перейдите на вкладку Дополнительно. 2. Щелкните на кнопке Параметры в разделе Быстродействие. Откроется окно со всевозможными визуальными настройками (рис. 8.1). Можно изменять настройки самостоятельно или выбрать пункты Обеспечить наилучший вид либо Обеспечить наилучшее быстродействие. Кроме этого, если при изменении настроек вы отключили одну из функций и забыли, какую именно, вам поможет пункт Восстановить значения по умолчанию. Для получения максимальной производительности и одновременно сохранения привлекательного интерфейса операционной системы рекомендуем сбросить все флажки за исключением пунктов Использование стилей отображения для окон и кнопок, Использование типичных задач для папок и Сглаживать неровности экранных шрифтов (рис. 8.1).  Рис. 8.1. Настройка визуальных эффектов 3. После изменений щелкните на кнопке ОК и подождите пару секунд, пока Windows применит новые настройки. Если вам не хватает некоторых визуальных эффектов, вы можете включить их, однако это скажется на производительности компьютера. Использование ресурсов процессора и памятиКроме различных визуальных настроек можно настроить использование ресурсов процессора и памяти при работе с программами и службами, которые работают в фоновом режиме. Для изменения этих настроек необходимо щелкнуть правой клавишей мыши на папке Мой компьютер, выбрать пункт Свойства и перейти на вкладку Дополнительно. Затем щелкните на кнопке Параметры в разделе Быстродействие и в появившемся окне перейдите на вкладку Дополнительно (рис. 8.2). Операционная система Windows может распределять задачи по процессорам, а также выполнять несколько процессов на одном процессоре. На данной вкладке можно настроить Windows XP таким образом, чтобы программе, выполняющейся в данный момент, выделялось больше времени процессора, или же выделить больше ресурсов под фоновые программы, такие как печать или архивация диска. Рекомендуется оптимизировать работу компьютера под выполняющиеся программы, так как в домашних условиях вы реже запускаете фоновые программы.  Рис. 8.2. Распределение ресурсов процессора и памяти Файл подкачкиЕсли компьютер испытывает нехватку свободной оперативной памяти, а для завершения текущей задачи требуется дополнительная память, Windows использует пространство жесткого диска для виртуальной памяти, или файла подкачки. По умолчанию размер файла подкачки (pagefile.sys), создаваемого в ходе установки, в полтора раза превышает объем оперативной памяти компьютера. Для изменения этих настроек щелкните правой клавишей мыши на папке Мой компьютер, выберите пункт Свойства и перейдите на вкладку Дополнительно. Затем щелкните на кнопке Изменить в разделе Виртуальная память (рис. 8.3). Если на вашем компьютере установлено более 1 гигабайта оперативной памяти, можно отключить файл подкачки и увеличить производительность компьютера за счет того, что под программы будет выделяться вся память из оперативной памяти, а значит, не будет лишних обращений к жесткому диску. Отключение удаленного помощникаПри помощи удаленного рабочего стола в Windows XP Professional можно получить доступ к сеансу Windows на своем компьютере, находясь при этом за другим компьютером. Например, можно подключиться к рабочему компьютеру из дома и получить доступ ко всем файлам, приложениям и сетевым ресурсам так же, как и при работе на рабочем компьютере. Можно оставить работающие программы на рабочем компьютере и дома продолжить работу с теми же программами, окна которых будут отображаться на экране домашнего компьютера.  Рис. 8.3. Изменения файла подкачки Если вы не планируете использовать функцию удаленного Рабочего стола, отключите данную опцию. Тем самым вы повысите безопасность вашего компьютера. Для этого необходимо щелкнуть правой клавишей мыши на папке Мой компьютер и выбрать пункт Свойства, после чего перейти на вкладку Удаленное использование. Откроется окно, в котором нужно сбросить флажок с пунктов Разрешить отправку приглашения удаленному помощнику и с пункта Разрешить удаленный доступ к этому компьютеру (рис. 8.4). Отключение автоматического обновления системыЕсли вы подключены к Интернету с помощью модема, имеет смысл отключить автоматическое обновление компонентов системы для экономии трафика. В результате система перестанет загружать обновления на ваш компьютер. Вам придется загружать их самостоятельно. Для настроек автоматического обновления щелкните правой клавишей мыши на папке Мой компьютер на Рабочем столе и в раскрывшемся меню выберите пункт Свойства. В появившемся окне перейдите на вкладку Автоматическое обновление. Для отключения данной функции выберите пункт Отключить автоматическое обновление (рис. 8.5).  Рис. 8.4. Удаленное использование  Рис. 8.5. Настройки автоматического обновления Отключение всплывающих подсказокЕсли вас раздражают всплывающие уведомления в системной панели (например, при установлении интернет-соединения), вы можете от них избавиться (рис. 8.6).  Рис. 8.6. Всплывающие подсказки Для этого необходимо запустить редактор реестра. 1. Выберите Пуск/Выполнить, введите в командной строке команду regedit. 2. Перейдите в ветку реестра HKEY_CURRENT_USER\Software\Microsoft\Windows\CurrentVersion\ExpLorer\Advanced. 3. Щелкните правой клавишей мыши на правой панели, выберите пункт Новый/DWORD параметр и назовите его EnabLeBaLLoonTips. 4. Оставьте значение этого параметра равным 0. 5. Закройте редактор реестра и перезагрузите компьютер. Отключение уведомления о недостатке места на дискеКогда места на жестком диске становится недостаточно, Windows время от времени выводит предупреждения в системной панели. Ничего страшного в этом нет, но не всегда можно очистить место на диске, удалив или переместив файлы. Чтобы выключить это уведомление, проделайте следующее (рис. 8.7). 1. Выберите Пуск/Выполнить, в командной строке введите команду regedit.  Рис. 8.7. Отключение предупреждения 2. Перейдите в ветку HKEY_CURRENT_USER\Software\Microsoft\Windows\CurrentVersion\PoLicies\ExpLorer\. 3. Щелкните правой клавишей мыши на правой панели, выберите пункт Новый/DWORD параметр и назовите его NoLowDiskSpaceChecks. 4. Щелкните правой клавишей мыши на созданном ключе и выберите пункт Изменить. 5. Введите в поле Значение: 1. 6. Щелкните на кнопке ОК. 7. Закройте редактор реестра и перезагрузите компьютер. Отключение значков системной панелиЕсли вы хотите видеть в системной панели только дату и хотите скрыть значки программ, можно отключить отображение значков в системной панели (рис. 8.8).  Рис. 8.8. Пустая системная панель Для этого выполните следующие действия. 1. Выберите Пуск/Выполнить, в командной строке введите команду regedit. 2. Перейдите в ветку HKEY_CURRENT_USER\Software\Microsoft\Windows\CurrentVersion\PoLicies\ExpLorer\. 3. Щелкните правой клавишей мыши на правой панели, выберите пункт Новый/DWORD параметр и назовите его NoTrayltemsDisplay. 4. Щелкните правой клавишей мыши на созданном ключе и выберите пункт Изменить. 5. Сделайте значение параметра равным 1. 6. Щелкните на кнопке ОК. 7. Закройте редактор реестра и перезагрузите компьютер. Очистка меню ПускВ Windows XP появилось много новых функций в меню Пуск по сравнению с предыдущими операционными системами Windows. Например, по умолчанию отображается шесть наиболее часто используемых программ. Чтобы изменить число этих программ или вообще отключить данную функцию, щелкните правой клавишей мыши на свободном месте на панели задач и выберите пункт Свойства. После этого перейдите на вкладку Меню Пуск и щелкните на кнопке Настроить. Откроется окно, в котором можно задать количество программ, отображающихся в списке, а также изменить размер самих значков (рис. 8.9). Если вы откроете вкладку Дополнительно, то увидите другие настройки меню Пуск. В частности, можно определить, какие ярлыки вы хотите отображать, а также каким образом вы хотите отображать меню Мой Компьютер, Мои Документы и т. д. На этой же вкладке можно отключить или очистить лист документов, к которым вы обращались в последнее время (рис. 8.10).  Рис. 8.9. Общие настройки меню Пуск  Рис. 8.10. Дополнительные настройки меню Пуск Увеличение числа одновременных закачек в Internet ExplorerЕсли при посещении веб-страниц вы нашли файлы, которые хотите скачать, то можете обнаружить, что одновременно возможно загружать только два файла, а остальные файлы Internet Explorer ставит в очередь и начинает загружать только после завершения предыдущих загрузок. Однако можно изменить количество одновременно скачиваемых файлов. Для этого проделайте следующие действия. 1. Выберите Пуск/Выполнить, в командной строке введите команду regedit. 2. Перейдите в ветку HKEY_CURRENT_USER\Software\Microsoft\Windows\CurrentVersion\InternetSettings\. 3. Щелкните правой клавишей мыши на правой панели, выберите Новый/DWORD параметр и назовите его MaxConnectionsPerServer. 4. Щелкните правой клавишей мыши на созданном ключе и выберите Изменить. 5. Отметьте десятичное исчисление и введите значение, равное желаемому количеству сессий закачек. 6. Щелкните на кнопке ОК. 7. Закройте редактор реестра и перезагрузите компьютер. Ускорение меню ПускМожно увеличить скорость открывания пунктов меню Пуск, то есть увеличить скорость появления раскрывающихся меню при подведении указателя мыши к названию программы в меню Пуск. Для этого проделайте следующее. 1. Выберите Пуск/Выполнить, в командной строке введите команду regedit. 2. Перейдите в ветку реестра HKEY_CURRENT_USER\ControlPanel\Desktop\. 3. Щелкните правой клавишей мыши на параметре MenuShowDelay и выберите пункт Изменить. 4. Измените значение параметра (чем меньше значение, тем быстрее открываются пункты меню; время указывается в миллисекундах, значение по умолчанию -400) (рис. 8.11).  Рис. 8.11. Ускорение меню Пуск 5. Щелкните на кнопке ОК. 6. Закройте редактор реестра и перезагрузите компьютер. Выгрузка. dll из оперативной памятиWindows ХР помещает в кэш библиотеки dll в течение некоторого времени после закрытия приложения, которое их использует. Это приводит к загрузке оперативной памяти, что сказывается на производительности компьютера. Для решения проблемы необходимо проделать следующее. 1. Выберите Пуск/Выполнить, в командной строке введите команду regedit. 2. Перейдите в ветку HKEY_LOCAL_MACHINE\SOFTWARE\Microsoft\Windows\CurrentVersion\ExpLorer. 3. Щелкните правой клавишей мыши на правой панели, выберите пункт Новый/DWORD параметр и назовите его AlwaysUnloadDLL. 4. Щелкните правой клавишей мыши на созданном ключе и выберите пункт Изменить. 5. Введите в поле Значение: 1 (рис. 8.12).  Рис. 8.12. Изменение значения ключа 6. Щелкните на кнопке ОК. 7. Закройте редактор реестра и перезагрузите компьютер. В результате выполненных настроек и перезагрузки компьютера вы увеличите производительность вашей системы за счет того, что теперь после завершения работы программы из оперативной памяти будут выгружаться все библиотеки. dll. Время ожидания программВ операционной системе Windows XP программе на работу в фоновом режиме отводится определенное время, то есть если программа зависла, она какое-то время будет «висеть» в памяти, пока не окажется «заморожена». Обычно это время слишком велико, но иногда бывает и наоборот (программа закрывается, так и не успев выполнить необходимые задачи). Для предотвращения данных проблем можно выставить таймаут для программ. Для этого проделайте следующее. 1. Выберите Пуск/Выполнить, в командной строке введите команду regedit. 2. Перейдите в ветку HKEY_CURRENT_USER\ControlPanel\Desktop. 3. Щелкните правой клавишей мыши на параметре HungAppTimeout и выберите пункт Изменить (рис. 8.13).  Рис. 8.13. Изменение параметра 4. Измените значение параметра (чем оно меньше, тем меньше время таймаута; время указано в миллисекундах; значение по умолчанию – 5000). 5. Щелкните на кнопке ОК. 6. Закройте редактор реестра и перезагрузите компьютер. Настройки автоматической перезагрузкиВ Windows XP есть функция, которая автоматически перезагружает компьютер при возникновении серьезной ошибки во время работы. Однако зачастую это неудобно, так как теряются изменения во всех открытых в данный момент документах, если вы забыли их сохранить. Поэтому рекомендуется отключить данную функцию. Для этого проделайте следующее. 1. Выберите Пуск/Выполнить, в командной строке введите команду regedit. 2. Перейдите в ветку HKEY_LOCAL_MACHINE\SYSTEM\CurrentControLSet\ControL\CrashControL. 3. Щелкните правой клавишей мыши на параметре AutoReboot и выберите пункт Изменить. 4. Введите в поле Значение: 0 для отключения данной функции или 1 для включения (рис. 8.14). 5. Щелкните на кнопке ОК. 6. Закройте редактор реестра и перезагрузите компьютер. Теперь в случае возникновения критической ошибки компьютер не будет автоматически перезагружаться, а всего лишь сообщит об ошибке.  Рис. 8.14. Отключение функции автоперезагрузки Очистка жесткого дискаWindows ХР использует файл hiberfil.sys, располагающийся в корне диска С:, для сохранения всех данных при переходе в спящий режим. Спящий режим – это состояние, в котором компьютер завершает работу, предварительно сохранив все содержимое памяти на жестком диске. При перезапуске компьютера состояние Рабочего стола полностью восстанавливается. Если вы не используете спящий режим, просто отключите его, этим вы удалите файл hiberfil.sys и сэкономите место на жестком диске, равное размеру вашей оперативной памяти, то есть в нашем случае при отключении спящего режима вы освободите на жестком диске 128 Мбайт. Для отключения спящего режима необходимо проделать следующее. 1. Выберите Мой Компьютер/Панель Управления/Электропитание. 2. Откройте вкладку Спящий режим и сбросьте флажок рядом с пунктом Разрешить использование спящего режима (рис. 8.15). 3. Перезагрузите компьютер.  Рис. 8.15. Отключение спящего режима Отключение экрана загрузкиВ операционной системе Windows XP есть возможность отключить экран загрузки (Boot Logo), что ускорит процесс загрузки операционной системы (рис. 8.16).  Рис. 8.16. Экран загрузки включен Для этого проделайте следующее. 1. Выберите Пуск/Выполнить, в командной строке введите команду msconfig. 2. Перейдите на вкладку Boot.ini и установите флажок около пункта /N0GUIB00T (рис. 8.17).  Рис. 8.17. Отключение экрана загрузки 3. Перезагрузите компьютер. После перезагрузки компьютера вы увидите сообщение о том, что с помощью программы настройки системы были произведены изменения в способе загрузки ОС. Чтобы отключить появление данного сообщения, после следующей перезагрузки установите флажок и щелкните на кнопке ОК. Отключение восстановления системыПо умолчанию в Windows XP включена служба восстановления системы, которая позволяет восстановить компьютер в случае сбоя компьютера. Рекомендуется ее не отключать, но если вам не хватает места, можно освободить более 1 гигабайта.
Для отключения системы нужно сделать следующее. 1. Щелкните правой клавишей мыши на значке Мой компьютер и выберите пункт Свойства. 2. Перейдите на вкладку Восстановление системы. 3. Установите флажок около пункта Отключить восстановление системы на всех дисках (рис. 8.18).  Рис. 8.18. Отключаем восстановление системы 4. Щелкните на кнопке ОК. 5. Перезагрузите компьютер. С помощью данного способа вы отключили систему восстановления, однако делать это категорически не рекомендуется. Отключение записи документов в historyОбычно при открытии документа ссылка на него сразу же добавляется в список, который находится в меню Пуск/Недавние документы (рис. 8.19).  Рис. 8.19. Недавние документы Данная функция используется редко, поэтому просто отключите автоматическое добавление документов в history. Для этого необходимо сделать следующее. 1. Выберите Пуск/Выполнить, в командной строке введите команду regedit. 2. Найдите ветви реестра HKEY_CURRENT_USER\Software\Microsoft\Windows\CurrentVersion\PoLicies\ и HKEY_L0CAL_MACHINE\Software\Microsoft\Windows\CurrentVersion\Policies\. 3. Создайте ключ (если он еще не создан) NoRecentDocsHistory. Для этого щелкните правой клавишей мыши на правой панели, выберите пункт Новый/DWORD параметр и назовите его NoRecentDocsHistory. 4. Щелкните правой клавишей мыши на созданном ключе и выберите пункт Изменить. 5. Сделайте значение параметра равным 1. 6. Щелкните на кнопке ОК. 7. Перезагрузите компьютер. Boot дефрагментацияВ Windows ХР появилась очень полезная функция – boot-дефрагментации. Данная функция позволяет расположить все загрузочные файлы один за другим на диске, что позволяет увеличить скорость загрузки. В некоторых дистрибутивах операционной системы эта функция отключена. Для включения функции boot-дефрагментации необходимо сделать следующее. 1. Выберите Пуск/Выполнить, в командной строке введите команду regedit. 2. Перейдите в ветку HKEY_LOCAL_MACHINE\SOFTWARE\Microsoft\Dfrg\BootOptimizeFunction. 3. Щелкните правой клавишей мыши на параметре Enable и выберите пункт Изменить. 4. Введите Y для включения данной функции или N для ее отключения (рис. 8.20).  Рис. 8.20. Включаем функцию 5. Щелкните на кнопке ОК. 6. Закройте редактор реестра и перезагрузите компьютер. Отключение индексированияWindows XP сохраняет список всех файлов на жестком диске и поэтому при поиске выдает результаты довольно быстро. Но в этом есть и недостаток – системе приходится индексировать все файлы, а это вызывает задержку при выполнении таких команд, как закрыть, открыть и т. д. Если вы не очень часто пользуетесь поиском, рекомендуется отключить индексирование. Для этого сделайте следующее. 1. Выберите Пуск/Выполнить, в командной строке введите команду servi ces. msc. 2. В появившемся окне в списке службы найдите Службу индексирования, щелкните на ней правой клавишей мыши и выберите пункт Свойства (рис. 8.21).  Рис. 8.21. Свойства службы индексирования 3. В появившемся окне в поле Тип запуска выберите вариант Отключено (рис. 8.22). 4. Щелкните на кнопке ОК. Отключение ненужных службОтключение неиспользуемых служб позволит добиться увеличения производительности вашего компьютера за счет освобождения системных ресурсов. Для начала необходимо просмотреть список всех служб и разобраться, какие из них работают, а какие нет. Перед отключением ненужных служб настоятельно рекомендуется создать копию ветви реестра, отвечающую за работу служб. Это позволит восстановить исходное состояние системы в случае неполадок, вызванных отключением некоторых служб. Для этого проделайте следующее. 1. Выберите Пуск/Выполнить, в командной строке введите команду regedit. 2. Найдите ветвь реестра HKEY_LOCAL_MACHINE\SYSTEM\CurrentControLSet\Services. 3. Щелкните на выбранной ветви реестра правой клавишей мыши и в появившемся меню выберите пункт Экспортировать (рис. 8.23).  Рис. 8.22. Отключение службы индексирования  Рис. 8.23. Экспорт настроек реестра 4. Откроется окно, где необходимо указать путь к папке, в которую будет сохранена копия ветви реестра, отвечающая за службы (рис. 8.24).  Рис. 8.24. Выбор папки Если после отключения различных служб появились сбои в работе компьютера (перестал работать Интернет, не запускаются некоторые программы и т. д.), запустите файл, в котором находится копия ветви реестра, сделанная до произведенных настроек. Теперь пришло время поговорить о том, каким способом можно настроить (отключить или включить) различные службы. Для этого в операционной системе Windows XP была создана специальная утилита, которую можно запустить, выбрав в меню Пуск пункт Выполнить и введя в командной строке команду services.msc. Откроется окно, в котором вы увидите список всех служб, их рабочее состояние и краткое описание (рис. 8.25). Для того чтобы изменить тип запуска службы, выберите ее из списка служб и щелкните на ней правой клавишей мыши, после чего в появившемся меню выберите пункт Свойства (рис. 8.26). Вам будут доступны три типа запуска службы: – Авто – при данном типе запуска выбранная служба будет автоматически запускаться при загрузке операционной системы; 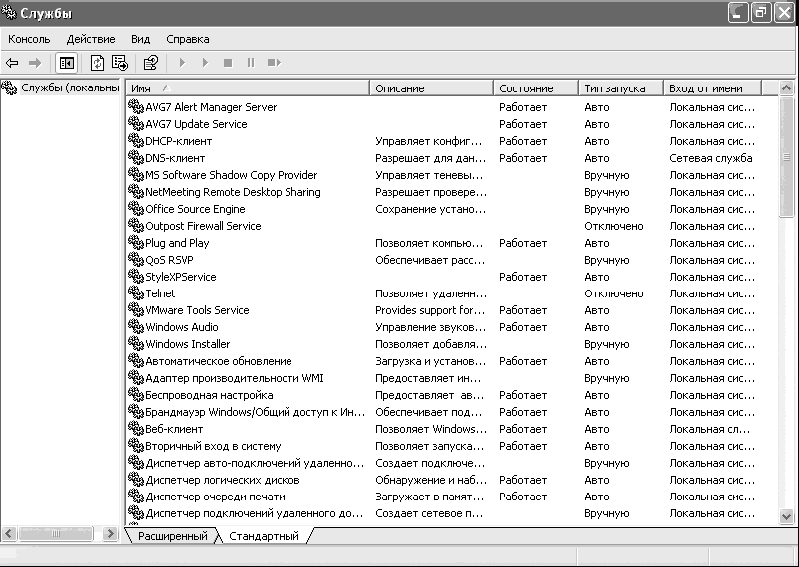 Рис. 8.25. Список всех служб в Windows XP  Рис. 8.26. Свойства службы – Вручную – служба не будет автоматически запускаться при загрузке операционной системы; при выборе данного пункта вам необходимо задействовать службу вручную; – Отключено – если вы выберете этот вариант запуска, то ни вы, ни операционная система не сможете запустить данную службу. Ниже приведен список служб, которые можно смело отключить, а также даны комментарии к каждой из отключаемых служб. – Автоматическое обновление – данная служба отвечает за автоматическое обновление различных компонентов операционной системы. Если вы используете модемное соединение или платите за трафик, рекомендуется отключить данную службу и загружать обновления вручную для экономии трафика. – Адаптер производительности WMI – предоставляет информацию о библиотеках производительности от поставщиков WMI HiPerf. В домашних условиях данную службу можно смело отключить. – Беспроводная настройка – предоставляет автоматическую настройку адаптеров беспроводной связи. Если к компьютеру не подключены устройства беспроводной связи, рекомендуется отключить данную службу для экономии системных ресурсов. – Брандмауэр Интернета (ICF) / Общий доступ к Интернету (ICS) – обеспечивает защиту вашего компьютера при работе в домашней сети или Интернете. Если вы используете брандмауэр сторонних производителей (Outpost Firewall, Norton Personal Firewall, ZoneAlarm и т. п.), необходимо отключить данную службу. – Веб-клиент – позволяет Windows-программам получать доступ к файлам, хранящимся в Интернете, изменять их и создавать новые Отключив данную службу, вы не заметите изменений при работе в Интернете или локальной сети. – Диспетчер отгрузки – управляет синхронной и асинхронной передачей файлов между клиентами и серверами в сети. Владельцу домашнего компьютера данная служба не нужна, поэтому смело отключите ее. – Диспетчер сеанса справки для удаленного рабочего стола – управляет возможностями удаленного помощника. Если вы не используете удаленного помощника, отключите данную службу. – Диспетчер сетевого DDE – данная служба никогда не используется в домашних условиях, поэтому отключите ее. – Доступ к HID-устройствам – обеспечивает универсальный доступ к НШ-уст-ройствам (Human Interface Devices), которые активизируют и поддерживают использование заранее определенных клавиш быстрого вызова, устройствах управления или иных устройствах мультимедиа. Если эта служба остановлена, клавиши быстрого вызова, управляемые ей, не будут работать. Если какая-нибудь «уникальная» функция вашего устройства перестанет работать, измените значение на Автоматически. – Журналы и оповещения производительности – управляет сбором данных о производительности с локального или удаленных компьютеров. Данная служба не представляет особой ценности, поэтому ее можно отключить. – Источник бесперебойного питания – управляет работой источников бесперебойного питания (ИБП), подключенных к компьютеру. Обычно ИБП продается с собственным программным обеспечением, поэтому в данной службе нет необходимости. – Локатор удаленного вызова процедур (RPC) – мы не видим необходимости в использовании этой службы, поэтому рекомендуем ее отключить. – Маршрутизация и удаленный доступ – данная служба необходима, если вы хотите разрешить входящие подключения к вашему компьютеру с помощью модема (или других устройств) для получения доступа к вашей локальной сети. В домашних условиях данные возможности не используются, поэтому службу можно отключить. – Модуль поддержки смарт-карт – еще одна не нужная обычному для пользователю служба, которая существует для поддержки локальной или сетевой авторизации через смарт-карты. Смело отключаем данную службу. – Обозреватель компьютеров – данную службу можно не запускать в домашних условиях. – Оповещатель – посылает выбранным пользователям и компьютерам административные оповещения. В домашних условиях данная служба не нужна. – Сервер папки обмена – позволяет просматривать страницы папок обмена удаленных компьютеров. Эта служба не нужна в домашних условиях, поэтому ее можно отключить. – Серийный номер переносного медиа-устройства – получает серийные номера всех переносных медиа-устройств, подключенных к системе. Данная служба бесполезна для большинства пользователей. – Сетевой вход в систему – данная служба не нужна в условиях домашних сетей, поэтому можете ее отключить. – Служба времени Windows – управляет синхронизацией даты и времени на всех клиентах и серверах в сети. Для экономии системных ресурсов рекомендуется отключить данную службу. – Служба индексирования – один из главных «пожирателей» ресурсов, поэтому настоятельно рекомендуется ее отключить. – Служба обнаружения SSDP – данная служба включает обнаружение UPnP-уст-ройств в домашней сети. Необходимость данного сервиса в домашних условиях вызывает сомнения. – Служба регистрации ошибок – позволяет регистрировать ошибки для служб и приложений, выполняющихся в нестандартной среде. При возникновении ошибки отправляет информацию об ошибке в корпорацию Microsoft. Использование данной службы – это пустая трата системных ресурсов вашего компьютера. – Служба сетевого DDE – мы не видим необходимости в применении данной службы в домашних условиях. Если вы не используете службу Сервер папки обмена, отключите данную службу. – Служба сообщений – позволяет обмениваться сообщениями между клиентами и серверами. Рекомендуется отключить данную службу для повышения безопасности и экономии системных ресурсов. – Службы IPSEC – может понадобиться при использовании VPN или домена. Домашние пользователи могут отключить данную службу. – Съемные ЗУ – управляет съемными носителями, дисками и библиотеками. Необходима для работы со сменными носителями (магнитооптическими приводами и т. д.). Если у вас есть такие носители, переведите данную службу в автоматический режим. В домашних условиях данная служба не нужна, поэтому можно выбрать значение Отключено. – Удаленный реестр – данной службы нет в операционной системе Windows XP Ноте, да и в Windows XP Professional она абсолютно не нужна. Ее можно отключить сразу после установки операционной системы. – Узел универсальных РпР-устройств – отключение данной службы никак не скажется на работе вашего компьютера и позволит сэкономить системные ресурсы. – Фоновая интеллектуальная служба передачи – позволяет использовать для передачи данных резервы сети по пропускной способности. В домашних условиях она не нужна. – QoS RSVP – советуем отключить данную службу, так как в 99% случаев в ней нет необходимости. Во многих статьях в сети Интернет указывается, что служба QoS резервирует под себя 20% пропускной способности сети и не дает использовать эти 20% для работы в сети. Это заблуждение. Подробно об этом можно прочитать в статье q316666 на сайте корпорации Microsoft. – Telnet – данная служба не нужна при работе на домашнем компьютере. Отключение ненужных служб позволит существенно сэкономить ресурсы вашего компьютера, что поможет увеличить его быстродействие. Подробную информацию обо всех службах, содержащихся в операционной системе Windows XP, можно найти на странице http://www.oszone.net/displ.ay.php7ich2357.
Функция PrefetchФункция Prefetch впервые появилась в операционной системе Windows XP. Она позволяет увеличить скорость работы системы путем кэширования программ. Для включения или отключения данной функции необходимо сделать следующее. 1. Выберите Пуск/Выполнить, в командной строке введите команду regedit. 2. Найдите ветвь реестра HKEY_LOCAL_MACHINE\SYSTEM\CurrentControLSet\ControL\SessionManager\MemoryManagement\PrefetchParameters\. 3. Щелкните правой клавишей мыши на параметре EnabLePrefetcher и выберите пункт Изменить. 4. Можно ввести следующие значения: 0 – функция отключена; 1 – функция включена для программ; 2 – функция включена для загрузки; 3 – функция включена для программ и загрузки. Рекомендуется выбрать значение 3 (рис. 8.27).  Рис. 8.27. Включаем функцию Prefetch 5. Щелкните на кнопке ОК. 6. Перезагрузите компьютер. Включение данной функции должно увеличить скорость загрузки системы и запуска программ.
Расстановка приоритетовДанную операцию можно разделить на две части. Сначала необходимо сделать следующее. 1. Выберите Пуск/Выполнить, в командной строке введите команду regedit. 2. Найдите ветвь реестра HKEY_LOCAL_MACHINE\SYSTEM\CurrentControLSet\ControL\PriorityControL\. 3. Щелкните правой клавишей мыши на параметре Win32PrioritySeparation и выберите пункт Изменить. 4. Введите в поле Значение: 38 (рис. 8.28).  Рис. 8.28. Вводим новое значение 5. Щелкните на кнопке ОК. Второй шаг состоит из следующих пунктов. 1. Дважды щелкните левой клавишей мыши на папке Мой компьютер. 2. В появившемся окне выберите Сервис/Свойства папки. 3. Перейдите на вкладку Вид и установите флажок около пункта Открывать каждую папку в отдельном окне (рис. 8.29). 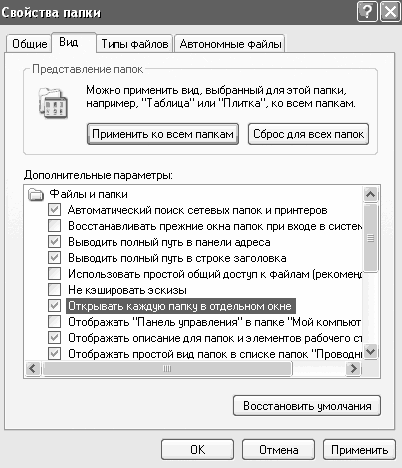 Рис. 8.29. Настройки свойства папки После данных изменений Windows XP будет выделять под каждую папку и программу свою область в памяти и таким образом разделит приоритет процессора. Это увеличивает стабильность системы и скорость работы, но занимает намного больше памяти, чем раньше. Поэтому данные настройки рекомендуется применять только тем, у кого на компьютере установлена оперативная память большого объема. Уменьшение времени загрузки приложенийКорпорация Microsoft создала команду, которая позволяет ускорить загрузки приложений: достаточно добавить в свойствах программы команду /prefetch: 1 – и время ее загрузки уменьшится в несколько раз. Давайте рассмотрим на примере процесс добавления данной команды. Щелкните правой клавишей мыши на любом ярлыке программы (в данном случае на ярлыке проигрывателя Windows Media на панели быстрого запуска) и выберите пункт Свойства. Откроется окно, в котором в графе Объект после кавычек необходимо добавить команду /prefetch:! (рис. 8.30).  Рис. 8.30. Добавление команды к объекту После этого щелкните на кнопке ОК. Аналогичным образом можно добавить эту команду к ярлыкам других программам, которые долго запускаются. Ускорение загрузки Windows XPЕсли ваша система находится «в подвисшем состоянии» в течение 2-3 минут после загрузки, когда вы не можете получить доступ к кнопке Пуск или панели задач, то это означает, что у вас, скорее всего, включена Фоновая интеллектуальная служба передачи. Отключив ее, вы увидите, что система стала загружаться практически моментально после ввода пароля на экране приветствия. Для отключения данной службы необходимо проделать следующее. 1. Выберите Пуск/Выполнить, в командной строке введите команду servi ces. msc. 2. В появившемся окне в списке службы найдите пункт Фоновая интеллектуальная служба передачи, щелкните на ней правой клавишей мыши и выберите пункт Свойства. 3. В появившемся окне в поле Тип запуска выберите вариант Отключено (рис. 8.31). 4. Щелкните на кнопке ОК. 5. Перезагрузите компьютер.  Рис. 8.31. Отключение службы передачи Увеличение скорости работы в сетиВ Windows XP присутствует небольшая ошибка, которая снижает скорость работы при обращении к сетевым ресурсам. Она связана с назначенными заданиями: когда вы присоединяетесь в сети к компьютеру, на котором установлена операционная система Windows XP, сначала идет процесс идентификации наличия назначенных заданий на компьютере, к которому происходит присоединение. Этот процесс занимает около 30 секунд, но зачем их тратить впустую? Для решения данной проблемы необходимо проделать следующее. 1. Выберите Пуск/Выполнить, в командной строке введите команду regedit. 2. Найдите ветвь реестра HKEY_LOCAL_MACHINE/Software/Microsoft/Windows/CurrentVersion/ExpLorer/Remote-Computer/NameSpace. 3. Удалите ветвь реестра (D6277990-4C6A-11CF-8D87-00AA0060F5BF) (рис. 8.32). 4. Перезагрузите компьютер.  Рис. 8.32. Удаление ветви реестра Уменьшение количества временных файлов ИнтернетаВременные файлы Интернета «поедают» место на жестком диске при каждом посещении веб-страницы. Может возникнуть проблема при посещении страниц, которые постоянно обновляются. Если у вас низкая скорость подключения (вы выходите в Интернет через обычный модем), хранение временных файлов позволит ускорить работу, но если скорость вашего подключения больше 56 Кбит/с, советуем уменьшить количество временных файлов Интернета на вашем компьютере. 1. Запустите Internet Explorer. 2. Выберите пункт меню Сервис/Свойства обозревателя и перейдите на вкладку Общие. 3. В разделе Временные файлы Интернета щелкните на кнопке Параметры. С помощью ползунка можно указать размер дискового пространства, отводимого для временных файлов Интернета (рис. 8.33). 4. Щелкните на кнопке ОК.  Рис. 8.33. Выбор размера временных файлов Ускорение работы в ИнтернетеПри активном использовании сети Интернет для посещений различных сайтов вы можете заметить, что постепенно скорость загрузки страниц начинает падать. В чем же проблема? Проблема в кэше DNS. Для поддержания высокой скорости загрузки сайтов необходимо периодически его очищать. Для этого выполните следующие действия. 1. Выберите Пуск/Выполнить, введите в командной строке команду cmd. 2. Введите ipconfig /flushdns. 3. Закройте окно командной строки. В заключение отметим, что это лишь часть возможных настроек для повышения быстродействия вашего компьютера. В следующей главе мы познакомимся с различными программами, которые без вашего участия смогут настроить компьютер для достижения максимальной производительности. |
|
|||
|
Главная | В избранное | Наш E-MAIL | Добавить материал | Нашёл ошибку | Наверх |
||||
|
|
||||
