|
||||
Глава 6Настройка доступа в Интернет и сетевые настройки В данной главе подробно рассказывается о процессе подключения компьютера к локальной сети и сети Интернет. Кроме того, описаны основные принципы работы в сети Интернет с помощью стандартных программ Internet Explorer и Outlook Express. Создаем подключение к сети Интернет при помощи модемаРассмотрим процесс создания подключения к сети Интернет при помощи модема (процесс установки модема описан в главе 7, посвященной установке различного оборудования). Предположим, что вы купили интернет-карту какого-нибудь провайдера. На данной карте на обратной стороне (как правило) вы найдете имя пользователя (login), пароль (password) и телефон модемного пула. Эти данные потребуются для установки подключения к сети Интернет. 1. Для создания подключения необходимо зайти в Панель управления/Сетевые подключения и выбрать в левой части окна пункт Создание нового подключения. После этого появится новое окно, в котором следует щелкнуть на кнопке Далее. 2. Появится следующее окно, в котором необходимо выбрать пункт Подключить к Интернету и щелкнуть на кнопке Далее. 3. В следующем окне необходимо выбрать пункт Установить подключение вручную для того чтобы ввести данные, находящиеся на интернет-карте (рис. 6.1). 4. После щелчка на кнопке Далее появится окно, в котором нужно выбрать способ подключения. Мы подключаемся через модем, поэтому необходимо выбрать Через обычный модем. 5. После щелчка на кнопке Далее появится окно, в котором следует ввести имя поставщика услуг. В данное поле можно ввести любую информацию: название провайдера, карточку которого вы купили, или любое другое слово, – это не принципиально. 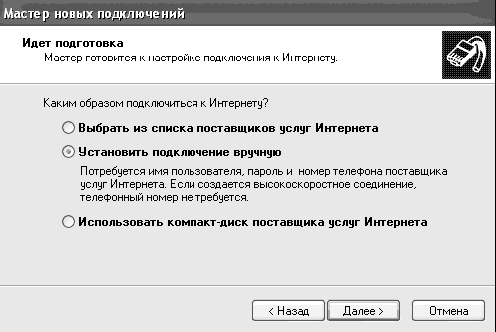 Рис. 6.1. Установка подключения вручную 6. На следующем этапе введите номер телефона (модемного пула), указанный на карте (рис. 6.2).
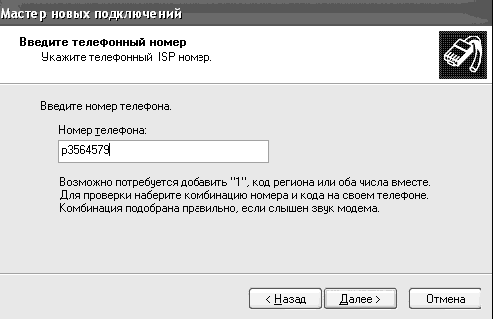 Рис. 6.2. Ввод номера телефона 7. После щелчка на кнопке Далее откроется следующее окно, в котором необходимо ввести имя пользователя (login), пароль (password), указанный на купленной вами интернет-карте, и еще раз повторить пароль в поле Подтверждение. Рекомендуем сбросить флажок в пункте Включить брандмауэр для подключения к Интернету. В главе 9 мы рассмотрим альтернативную программу для защиты вашего подключения. 8. После щелчка на кнопке Далее откроется окно с сообщением об удачном создании модемного подключения. Не забудьте установить флажок около пункта Добавить ярлык подключения на рабочий стол. Это позволит добавить ярлык на Рабочий стол для быстрого доступа к программе дозвона. Теперь для подключения к Интернету достаточно выполнить двойной щелчок на ярлыке с модемным подключением. Откроется окно дозвона, в котором вы можете изменить номер телефона, имя пользователя и пароль, используемые для подключения к удаленному компьютеру (рис. 6.3). 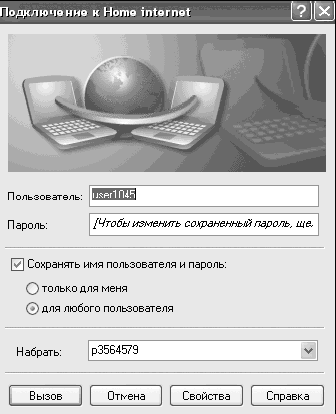 Рис. 6.3. Окно дозвона Для начала набора номера необходимо щелкнуть на кнопке Вызов, после чего начнется дозвон до провайдера. Если подключение произошло успешно, в системной панели появятся два мониторчика (рис. 6.4). Для отключения от Интернета следует щелкнуть на них правой клавишей мыши и выбрать пункт Отсоединиться. 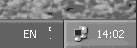 Рис. 6.4. Подключение установлено Создаем подключение к локальной сетиРассмотрим случай подключения к сети Интернет через домашнюю локальную сеть. Таких в последнее время становится все больше, причем тарифы в этих сетях зачастую выгоднее, чем у традиционных провайдеров; кроме того, вы научитесь устанавливать соединение между двумя компьютерами – это будет особенно полезно тем, у кого дома стоит несколько компьютеров, и тем, кто часто переносит данные с одного компьютера на другой. Предположим, что вы уже установили сетевую карту и подсоединили к ней сетевой кабель. Если вы все сделали правильно, то в панели управления, в разделе Сетевые подключения, появится пункт Подключение по локальной сети (рис. 6.5). 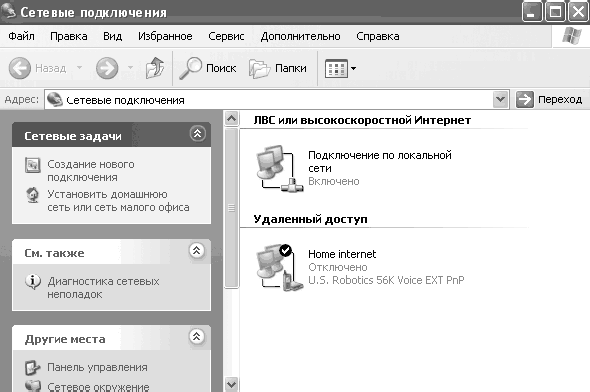 Рис. 6.5. Подключение по локальной сети Итак, вы решили подключиться к Интернету через домашнюю локальную сеть, вам выделили IP-адрес и адрес прокси-сервера. Что же это такое и как это использовать? 1. Щелкните на значке подключения по локальной сети правой клавишей мыши и выберите пункт Свойства. 2. Выберите пункт Протокол Интернета (TCP/IP) и щелкните на кнопке Свойства. 3. Откроется окно, в котором нужно будет ввести IP-адрес и другие параметры, выданные вам для подключения к локальной сети (рис. 6.6). Перед этим установите флажок в пункте При подключении вывести значок в области уведомлений для отображения состояния подключения в системной панели (при подключении к локальной сети там будут находиться два мониторчика, как при модемном соединении). При щелчке на кнопке Дополнительно становятся доступны еще несколько настроек, но мы не будем их рассматривать, так как они рассчитаны на опытного пользователя. Щелкните на кнопке О К и вернитесь к свойствам подключения по локальной сети. На вкладке Проверка подлинности вы увидите несколько настроек безопасности. Смело можете сбросить флажок рядом с пунктом Управлять сетевым доступом с помощью IEEE 802.1X. 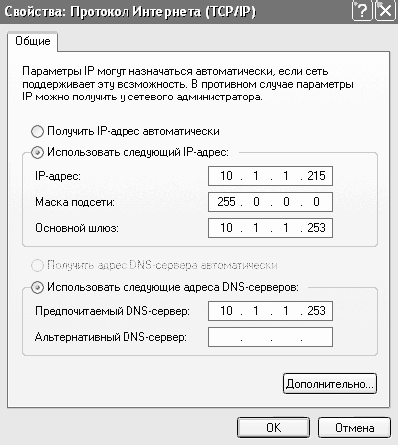 Рис. б. б. Ввод параметров для подключения к локальной сети Если вы все сделали правильно, то в системной панели появятся два мониторчи-ка, которые свидетельствуют об успешном подключении к локальной сети. Правда для подключения к Интернету через локальную сеть зачастую требуется еще ввести адрес прокси-сервера, но об этом мы поговорим чуть позже при настройке программы – Internet Explorer. А теперь представим, что у вас дома находятся два компьютера и вы хотите их соединить в локальную сеть. Для этого нам потребуется два компьютера с сетевыми карточками. Для соединения компьютеров напрямую можно использовать так называемый кроссовер-кабель. В случае, если у вас дома более трех компьютеров, необходимо использовать обычные кабели типа «витая пара» и подключать их к устройству, которое называется хаб (многопортовый репитер или концентратор, служащий узлом кабельных систем в сетях с древовидной и звездообразной топологиями).
Итак, вы купили кроссовер-кабель, подключили его одним концом к первому компьютеру, а другим ко второму. Теперь необходимо настроить компьютеры, которые мы условно назовем Компьютер-1 и Компьютер-2. 1. Зайдите в свойства подключения по локальной сети на Компьютере-1, как это было показано выше. 2. В поле IP-адрес введите адрес 192.168.0.1 и маску подсети 255.255.255.0, если она не подставилась автоматически; остальные графы оставьте пустыми. После чего щелкните на кнопке ОК. 3. На втором компьютере введите аналогичные данные, только вместо адреса 192.168.0.1 необходимо ввести адрес 192.168.0.2. То есть у каждого компьютера должен быть свой IP-адрес и одинаковая маска подсети, это главное условие построения локальной сети. Таким образом, если вы собираетесь подключить к локальной сети еще один компьютер, то должны указывать в его настройках адрес 192.168.0.3, 192.168.0.4 и т. д. 4. Кроме того, для того чтобы можно было видеть список компьютеров в сетевом окружении, необходимо установить для всех компьютеров одну и ту же рабочую группу. Для этого необходимо на Рабочем столе каждого компьютера щелкнуть правой клавишей мыши на ярлыке Мой компьютер, в появившемся меню выбрать пункт Свойства и перейти на вкладку Имя компьютера. Здесь вы можете ввести описание компьютера, которое будет отображаться в качестве комментария к имени вашего компьютера в сетевом окружении. Для изменения группы, в которую входит компьютер, необходимо щелкнуть на кнопке Изменить. 5. Откроется окно; в нем нужно ввести имя рабочей группы, которое должно быть одинаково у всех компьютеров, подключаемых к локальной сети. Кроме того, необходимо указать имя компьютера, которое должно быть уникально для каждого компьютера. После ввода информации щелкните на кнопке ОК (рис. 6.7). 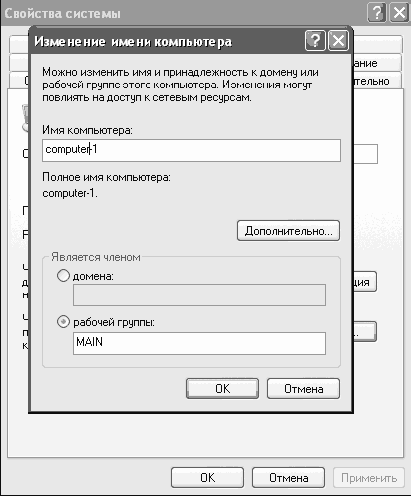 Рис. 6.7. Изменение имени компьютера Если вы правильно ввели данные на всех компьютерах, при запуске ярлыка Сетевое окружение на Рабочем столе и щелчке на ссылке в левой части окна Отобразить компьютеры рабочей группы в правой области окна отобразится список всех компьютеров, входящих в состав вашей рабочей группы (рис. 6.8). 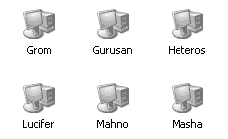 Рис. 6.8. Компьютеры рабочей группы Поздравляю, мы соединили домашние компьютеры в локальную сеть. А теперь научимся открывать доступ к папкам на компьютерах. Предположим, что на первом компьютере имеется папка Мультики, в которой находятся мультфильмы. Открыв доступ к этой папке, вы можете смотреть мультфильмы, находящиеся на первом компьютере, со второго. Для этого на первом компьютере необходимо щелкнуть правой клавишей мыши на папке Мультики и выбрать пункт Общий доступ и безопасность. В появившемся окне вы можете ввести название папки, которое будет видеть пользователь через сетевое окружение, а также ввести максимальное количество подключений к данной папке, то есть то количество пользователей, которые могут одновременно находиться в данной папке (рис. 6.9). 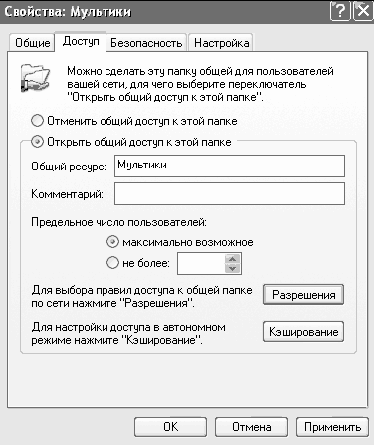 Рис. 6.9. Назначение прав доступа Если вы все сделали правильно, то теперь, зайдя со второго компьютера в сетевое окружение и дважды щелкнув на значке первого компьютера, вы увидите папку Мультики. Вы можете копировать данные из этой папки, запускать файлы и т. д. в зависимости от прав доступа, которые вы поставили на первом компьютере для данной папки. Как видите, подключение компьютера к локальной сети и открытие папок для общего доступа занимает совсем немного времени. Запускаем Internet ExplorerПора приступить к настройкам программы Internet Explorer для работы в Интернете. 1. Для запуска браузера щелкните на значке программы на Рабочем столе или в панели быстрого запуска. После запуска браузера откройте пункт меню Сервис, в раскрывшемся меню выберите пункт Свойства обозревателя (рис. 6.10). 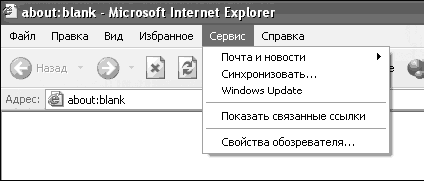 Рис. 6.10. Свойства обозревателя 2. Откроется окно с настройками. Откройте вкладку Подключение и в нижней части окна щелкните на кнопке Настройка LAN (в том случае, если вы подключаетесь к Интернету через домашнюю сеть) либо на кнопке Настройка (в том случае, если вы используете модем). 3. В открывшемся окне установите флажок около пункта Автоматическое определение параметров, а также около пункта Использовать прокси-сервер для подключений LAN. 4. В поля Адрес и Порт введите данные, которые сообщили вам при подключении к сети (в случае подключения через модем вы сможете найти их на интернет-карте). Не забудьте также установить флажок около пункта Не использовать прокси-сервер для локальных адресов (рис. 6.11). Если вы не установили данный флажок, работа по сети будет идти через прокси-сервер, что скажется на быстродействии работы в локальной сети. 5. После ввода данных щелкните на кнопке ОК. 6. Теперь проверим работоспособность вашего подключения. Для этого в адресной строке браузера введите адрес какого-нибудь сайта, например wvjw.oszone.net, и щелкните на кнопке Переход или нажмите клавишу Enter. Если все настройки введены правильно, загрузится страница, адрес которой вы ввели (рис. 6.12). 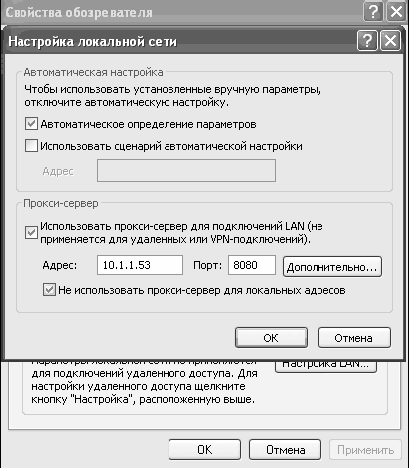 Рис. 6.11. Ввод адреса прокси-сервера 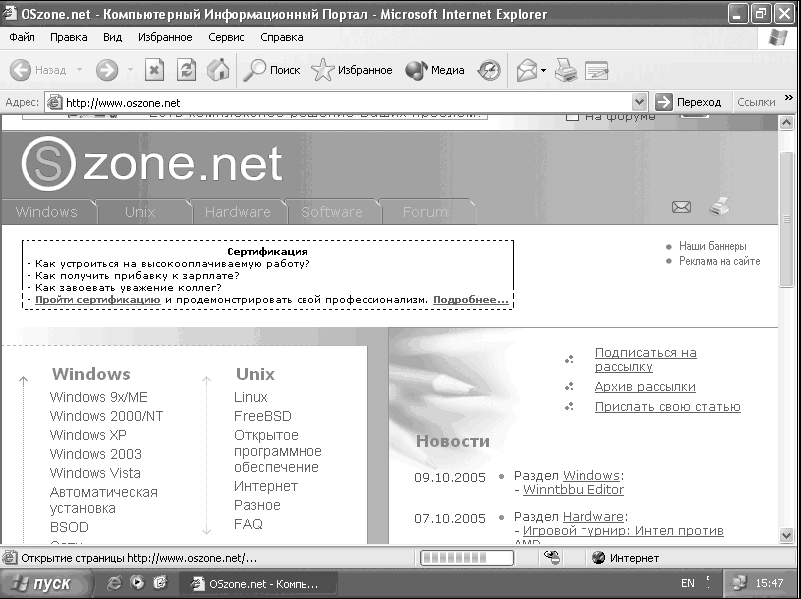 Рис. 6.12. Отображение сайта Рассмотрим подробнее настройки браузера Internet Explorer. Для этого выберите Сервис/Свойства обозревателя (рис. 6.13). 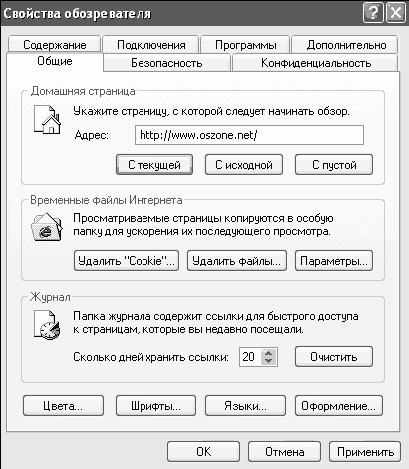 Рис. 6.13. Свойства обозревателя В первой части окна вы можете указать адрес страницы, которая будет загружаться при открытии браузера. Если вы хотите, чтобы не открывалась ни одна страница, щелкните на кнопке С пустой. В области Временные файлы Интернета вы можете удалить файлы, которые сохраняются на жестком диске при посещении веб-страниц, а также настроить параметры сохранения данных файлов. В области Журнал можно очистить журнал, а также настроить время, в течение которого будут храниться ссылки. В журнале сохраняются ссылки на все страницы, посещенные вами за определенное время. С помощью кнопок Цвета, Шрифты, Языки и Оформление можно настроить параметры отображения страниц. Вы можете настроить цвета отображения ссылок, запретить стили, используемые на страницах, и заменить их настроенным вами стилем, и т. д. На вкладке Безопасность настраиваются параметры безопасности. Если вы плохо разбираетесь в компьютерах, мы не рекомендуем вам что-либо менять на этой вкладке. На вкладке Конфиденциальность настройте параметры обработки файлов cookie (рис. 6.14). Некоторые веб-узлы сохраняют данные на локальном компьютере в виде небольших текстовых файлов. Эти файлы и называют файлами cookie. С помощью данной вкладки вы сможете выбрать один из нескольких уровней защиты. – Блокировать все cookie. Блокировка файлов cookie для всех веб-узлов. Файлы cookie, уже имеющиеся на компьютере, не будут доступны для веб-узлов. 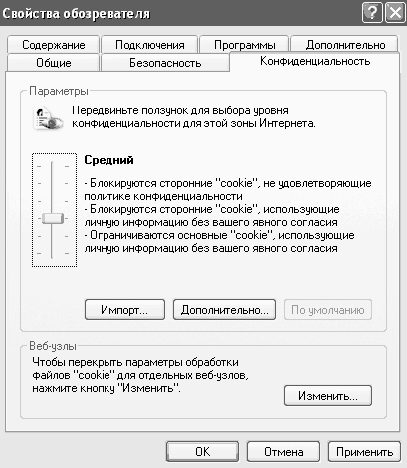 Рис. 6.14. Конфиденциальность – Высокий. Блокировка файлов cookie для всех веб-узлов, не имеющих компактной политики (сжатых формализованных условий конфиденциальности). Блокировка всех файлов cookie для всех веб-узлов, использующих личные идентификационные данные пользователя без его явного согласия. – Умеренно высокий. Блокировка файлов cookie для сторонних веб-узлов, не имеющих компактной политики (сжатых формализованных условий конфиденциальности). Блокировка всех файлов cookie для сторонних веб-узлов, использующих личные идентификационные данные пользователя без его явного согласия. Блокировка всех файлов cookie для просматриваемых веб-узлов, использующих личные идентификационные данные пользователя без его подразумеваемого согласия. – Средний. Блокировка файлов cookie для сторонних веб-узлов, не имеющих компактной политики (сжатых формализованных условий конфиденциальности). Блокировка всех файлов cookie для сторонних веб-узлов, использующих личные идентификационные данные пользователя без его подразумеваемого согласия. Удаление всех файлов cookie для просматриваемых веб-узлов, использующих личные идентификационные данные пользователя без его подразумеваемого согласия, при закрытии обозревателя Internet Explorer. – Низкий. Блокировка файлов cookie для сторонних веб-узлов, не имеющих компактной политики (сжатых формализованных условий конфиденциальности). Удаление всех файлов cookie для сторонних веб-узлов, использующих личные идентификационные данные пользователя без его подразумеваемого согласия, при закрытии обозревателя Internet Explorer. – Принимать все cookie. Сохранение на компьютере всех файлов cookie. Файлы cookie, уже имеющиеся на компьютере, будут доступны для всех создавших их веб-узлов. На вкладке Содержание можно настроить параметры ограничения доступа к некоторым сайтам, а также параметры автозаполнения форм и полей при посещении веб-страниц. Щелкнув на кнопке Включить в области Ограничение доступа, вы включаете систему контроля посещаемых страниц и можете ограничить доступ к сайтам, содержащим сцены насилия, ненормативную лексику, порнографию и т. д. Щелкнув на кнопке Автозаполнение, вы сможете настроить параметры автозаполнения и сохранения данных, введенных в формах на веб-страницах, и адресов страниц, а также очистить список уже сохраненных паролей и фраз. Со вкладкой Подключение мы уже знакомы, поэтому мы не будем повторяться. На данной вкладке вы увидите список всевозможных подключений, а также сможете настроить параметры подключения. На вкладке Программы можно выбрать программы по умолчанию для работы с почтой, группами новостей, адресной книгой и календарем, а также назначить Internet Explorer браузером по умолчанию, то есть программой, которая будет автоматически использоваться при открытии HTML-файлов и ссылок. Для этого необходимо установить флажок около пункта Проверять, является ли Internet Explorer используемым по умолчанию обозревателем (рис. 6.15). 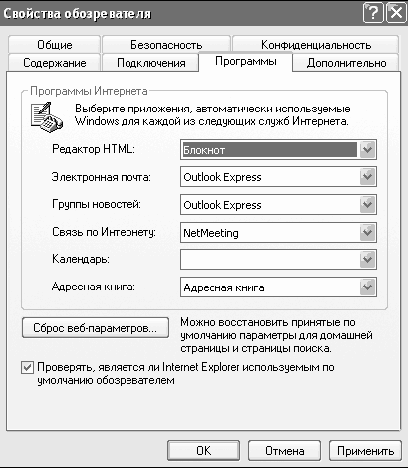 Рис. 6.15. Программы Вкладка Дополнительно позволяет изменить множество других настроек (рис. 6.16). Вы сможете отключить отображение картинок, анимации, звуков, видео на вебстраницах, настроить параметры подчеркивания ссылок, а также изменить другие параметры безопасности и отображения страниц. 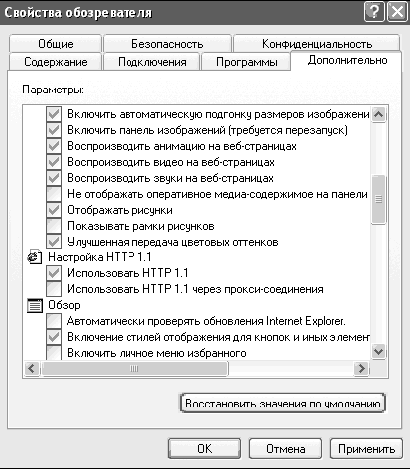 Рис. 6.16. Дополнительно Если вы хотите изменить размер кнопок на панели инструментов, щелкните правой клавишей мыши на панели инструментов справа от кнопок и выберите в появившемся меню пункт Настройка. Появится новое окно, в котором с помощью кнопок Добавить и Удалить можно выбрать кнопки, которые будут отображаться на панели инструментов. Кроме того, можно выбрать размер значков и отключить отображение текста около значков (рис. 6.17).  Рис. 6.17. Отображение панели инструментов до изменений  Рис. 6.18. Отображение панели инструментов после изменений Как видите, панель инструментов стала намного компактнее и удобнее (рис. 6.18). Добиться такого результата довольно просто – необходимо выбрать маленькие значки, отключить отображение текста около значков и убрать лишние кнопки с панели инструментов. Для того чтобы перенести кнопки вправо от адресной строки, необходимо щелкнуть на панели инструментов и выбрать пункт Закрепить панели инструментов, после чего щелкнуть левой клавишей мыши на прерывистой вертикальной черте перед кнопками и, не отпуская левую клавишу мыши, перетащить панель кнопок вправо от адресной строки. После этого необходимо снова закрепить панели инструментов. Путешествуем по Всемирной ПаутинеВ первой части этой главы мы создали подключение к Интернету и проверили его работоспособность. А теперь научимся путешествовать по Интернету и решать все проблемы, возникающие в процессе посещения различных страниц. Для путешествия мы будем использовать программу Internet Explorer, которую можно запустить с Рабочего стола или из панели быстрого запуска. После запуска программы откроется пустая страница (если при настройке программы вы указали домашнюю страницу С пустой). В адресной строке введите адрес сайта, на который вы хотите попасть, и нажмите клавишу Enter. Если вы ввели правильный адрес страницы и она существует, в окне браузера начнется загрузка страницы (рис. 6.19). 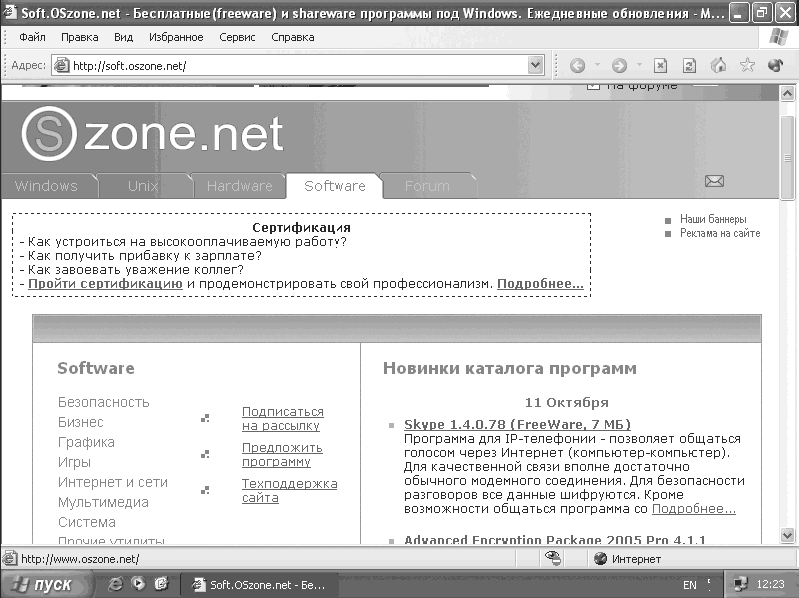 Рис. 6.19. Загрузка страницы Вы можете развернуть рабочую область программы на весь экран. Для этого нажмите клавишу F11 (рис. 6.20). Для возвращения в обычный режим просмотра нажмите повторно клавишу F11. 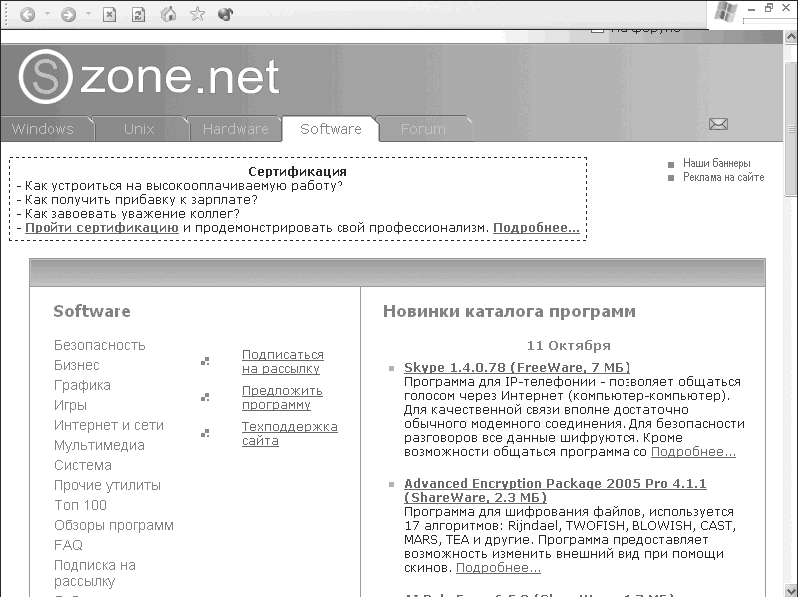 Рис. 6.20. Отображение страницы на весь экран Если же такой страницы не существует или она временно недоступна, вы увидите так называемую ошибку 404 (рис. 6.21). В случаях появления данной ошибки попробуйте вернуться на прошлую страницу с помощью кнопки Назад на панели инструментов или проверить введенный адрес страницы. Если на открытой странице вы нашли полезные ссылки (ссылки на другие страницы с информацией), то для их открытия щелкните один раз левой клавишей мыши; если же вы хотите открыть эту ссылку в новом окне Internet Explorer, щелкните на ссылке, удерживая клавишу Shift. Или щелкните правой клавишей мыши на ссылке и в раскрывающемся меню выберите пункт Открыть в новом окне. При посещении различных страниц вы встретите различные баннеры (анимиро-ванные изображения) рекламного характера (рис. 6.22). Зачастую они не несут полезной информации, однако иногда встречаются ссылки на полезные сайты. А теперь поговорим о сайтах, с которых можно начать свое посещение сети World Wide Web. 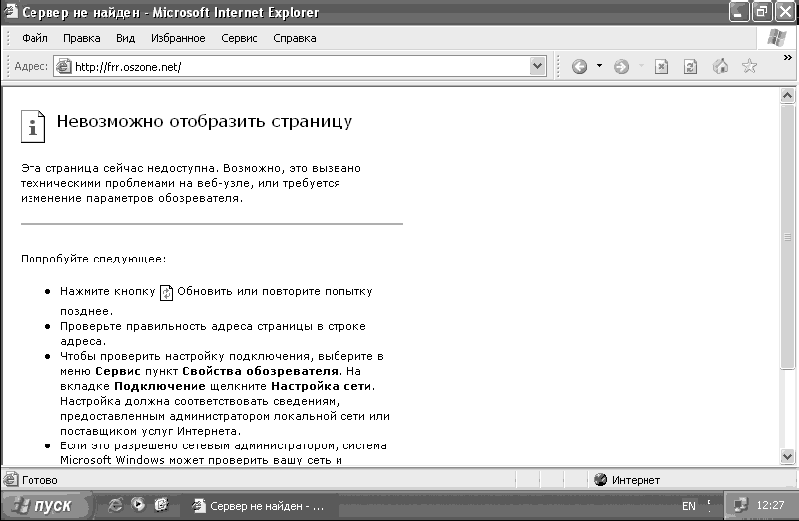 Рис. 6.21. Страница не найдена  Рис. 6.22. Рекламные баннеры Поисковые системы. Ресурсы, на которых можно найти интересующую вас информацию по любой тематике. Для поиска нужной информации в строке Поиск введите интересующий вас текст, например: статьи по windows XP и щелкните на кнопке Поиск (рис. 6.23). После поиска перед вами откроется страница, на которой будут приведены ссылки на страницы, отвечающие вашему поисковому запросу. В настоящее время данные ресурсы уже не только являются поисковыми системами, но и представляют огромное количество полезных сервисов: погода, курсы валют, новости и т. д. Основные поисковые системы Рунета: – www.maiL.ru. 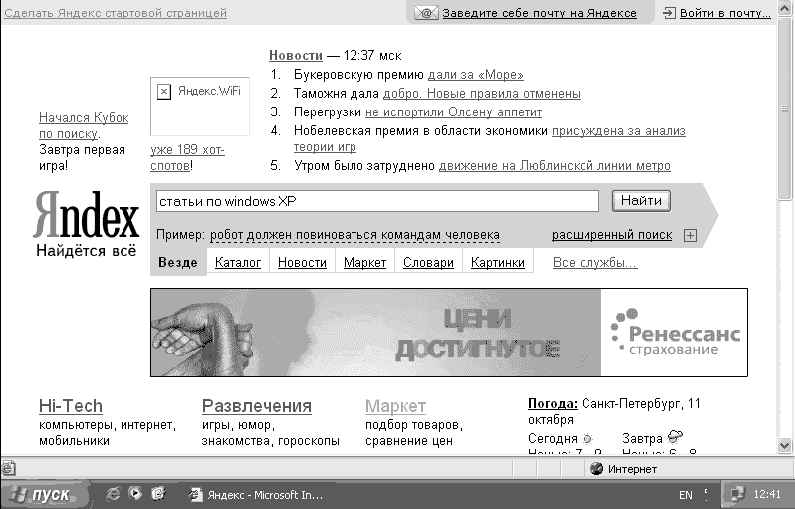 Рис. 6.23. Ввод поисковой фразы Сайты компьютерной тематики. В данную группу мы поместили ссылки на популярные сайты, посвященные обзорам программного и аппаратного обеспечения, а также операционным системам Windows: – www.oszone.net – компьютерный информационный портал, статьи по всем компьютерным тематикам; – www.ixbt.com – крупнейший сайт, посвященный «железу»; – www.3dnews.ru – обзоры компьютерных устройств и программного обеспечения. Сайты с программами. На данных сайтах вы сможете найти и загрузить различные программы для вашего компьютера. Обзору полезных программ посвящена глава 9. Все описываемые там программы можно найти на сайтах, представленных ниже: – www.downLoad.com (англоязычный ресурс). Погода. На данных сайтах вы сможете узнать прогноз погоды на день, на 5 дней, на неделю, на месяц и т. д.: Новостные сайты. К данной группе можно отнести сайты новостных изданий, которые помогут вам быть в курсе событий, происходящих в мире: – www.Lenta.ru – новостной сайт; – www.cnews.ru – издание о высоких технологиях; – www.rbk.ru – новостной сайт, преимущественно финансовой тематики, курсы валют; – www.rian.ru – Российское информационное агентство «Новости». Форумы. Форумы – это сайты, на которых можно общаться на интересующие вас темы: – forum.oszone.net – форум компьютерной тематики, где обсуждаются все вопросы, связанные с компьютерами; – forum.ixbt.com – один из крупнейший форумов, где обсуждаются все вопросы, связанные с компьютерами; – forum.cosmo.ru – разговоры обо всем, преимущественно для женской аудитории. Почтовые сайты. На данных сайтах вы можете создать себе адрес электронной почты. Мы подробнее остановимся на процессе создания почтового адреса, так как он потребуется нам для настройки программы Outlook Express: – www.maiL.ru; Рассмотрим процесс создания почтового ящика в службе Mail.ru, которая является лидером в сфере бесплатной электронной почты на данный момент. Зайдите на сайт www.maiL.ru и щелкните на ссылке Регистрация в почте, расположенной на синем фоне, в верхней левой части окна (рис. 6.24). Перед вами откроется страница, на которой необходимо ввести различные данные, необходимые для создания почтового ящика. Все обязательные поля отмечены звездочкой (рис. 6.25).
После ввода всех данных щелкните на кнопке Зарегистрировать почтовый ящик. Если вы все сделали правильно, то автоматически попадете в созданный почтовый ящик. Для написания письма необходимо щелкнуть на ссылке Написать письмо (рис. 6.26). 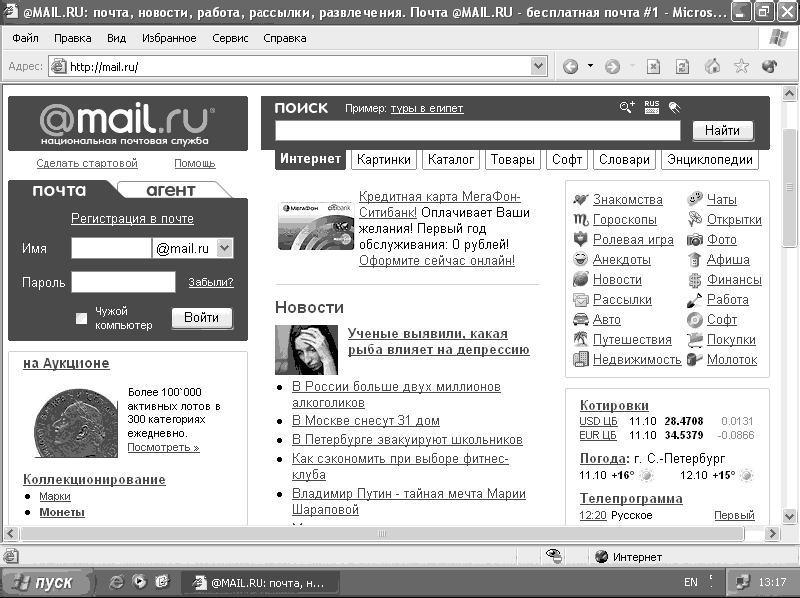 Рис. 6.24. Главная страница mail.ru 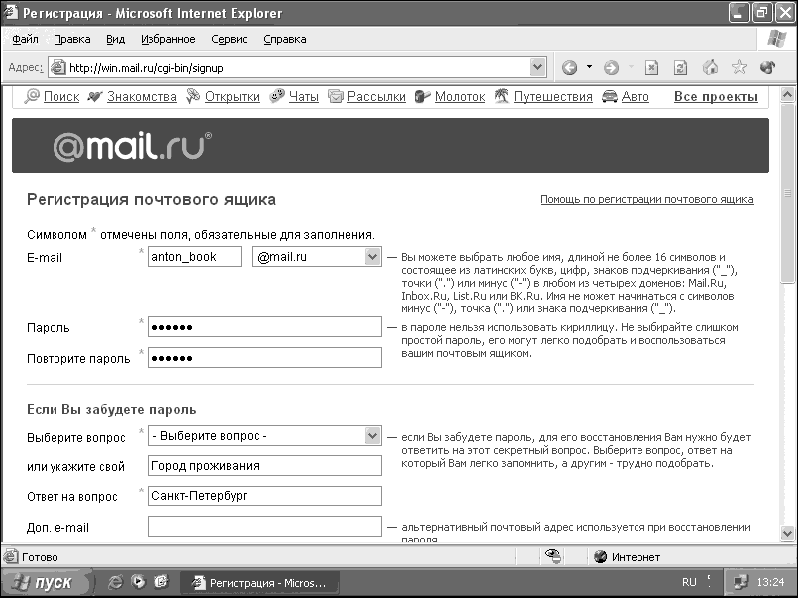 Рис. 6.25. Ввод персональных данных 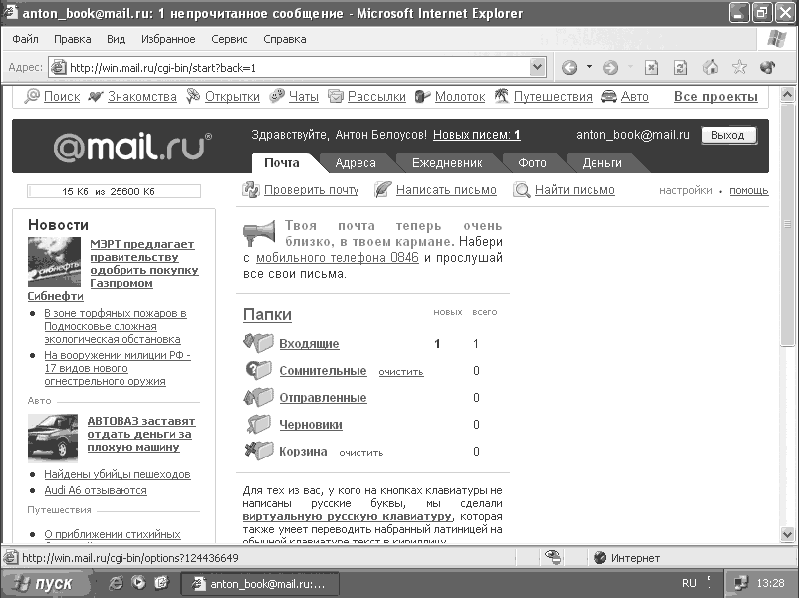 Рис. 6.26. Почтовый ящик Для входа в ваш почтовый ящик необходимо на главной странице Mail.ru в полях Имя и Пароль ввести имя вашего почтового ящика и пароль к нему, а затем щелкнуть на кнопке Войти. Настройка почтовой программы Outlook ExpressС помощью программы Outlook Express можно принимать почту на свой компьютер, а не просматривать ее в Интернете. Это намного удобнее, так как экономит время и трафик. Кроме того, некоторые провайдеры предлагают льготные тарифы для работы только с почтой. Для настроек нам нужны будут следующие данные: имя пользователя, пароль, адреса РОРЗ– и SMTP-серверов. 1. Если вы создали почтовый ящик на Mail.ru, то в качестве имени пользователя необходимо вводить адрес почтового ящика без ©mail.ru, то есть если у вас адрес anton@maiL.ru, в качестве имени пользователя нужно ввести anton. В качестве пароля введите пароль к вашему почтовому ящику. В качестве сервера РОРЗ укажите pop.maiL.ru, а в качестве сервера SMTP – smtp.maiL.ru. 2. Для запуска программы необходимо зайти в меню Пуск/Все программы/Outlook Express. Откроется окно программы с предложением создать учетную запись. На первом шаге предлагается ввести ваше имя и фамилию. Эти данные будут подставляться в строку От кого при получении отправленной почты вашими друзьями. 3. После щелчка на кнопке Далее откроется следующее окно, в котором необходимо ввести ваш адрес электронной почты. 4. После перехода к следующему окну необходимо ввести данные серверов для получения и отправления электронной почты. В нашем случае это pop.maiL.ru и smtp.maiL.ru соответственно (рис. 6.27). 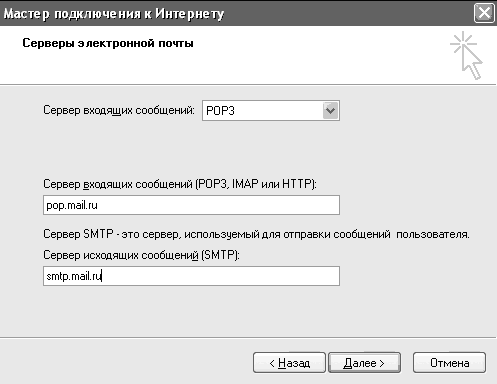 Рис. 6.27. Адреса почтовых серверов 5. Следующий этап – ввод имени пользователя и пароля, необходимых для авторизации на серверах входящей и исходящей почты. Основные настройки учетной записи закончены. Перед вами появилось главное окно программы. Для удобства рекомендуется установить внизу окна флажок При запуске программы Outlook Express открывать папку Входящие. Если вы щелкнете на папке Входящие в левой части окна, то справа вверху увидите список сообщений (пока там только одно сообщение от группы разработчиков программы Outlook Express), а в нижней части – текст сообщения (рис. 6.28). Некоторые почтовые службы требуют проверки имени пользователя перед отправкой сообщения, поэтому нам необходимо поставить один флажок. Для этого в меню Сервис выберите Учетные записи. Выберите левой клавишей мыши свою учетную запись и щелкните на кнопке Свойства. Перед вами откроется новое окно, в котором нужно перейти на вкладку Серверы, внизу страницы необходимо установить флажок Проверка подлинности пользователя. Данный флажок отвечает за проверку имени пользователя перед отправкой почты (рис. 6.29). Кроме того, вы можете настроить различные варианты отображения писем и получения почты. Для этого выберите Сервис/Параметры. Можно и не редактировать данные параметры, так как это не сказывается на работоспособности про — граммы, но если вы хотите добавить к сообщениям подпись, изменить размер шрифтов, отображение сообщений и т. д., изучите данные настройки. Рассмотрим лишь пример создания подписи. 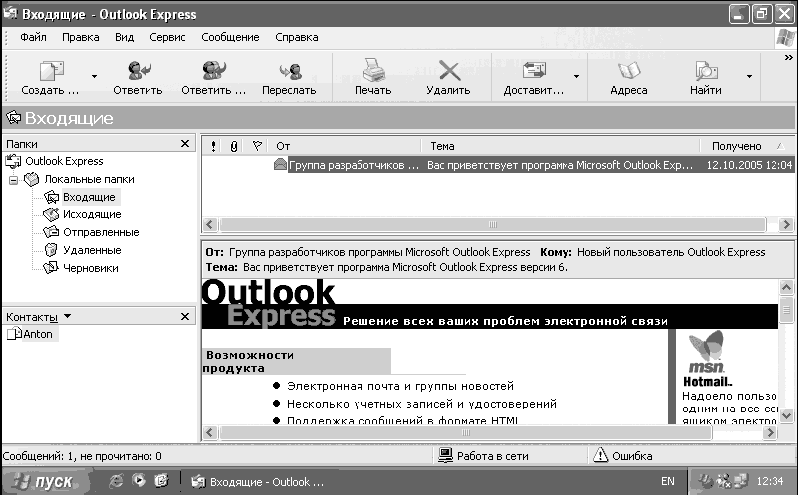 Рис. 6.28. Чтение сообщения 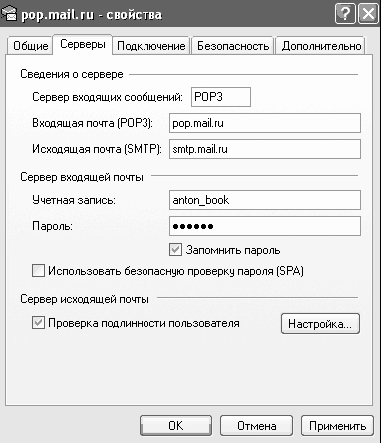 Рис. 6.29. Проверка подлинности Для создания подписи необходимо перейти на вкладку Подписи и щелкнуть на кнопке Создать, после чего ввести текст подписи в поле Текст и щелкнуть на кнопке ОК (рис. 6.30). 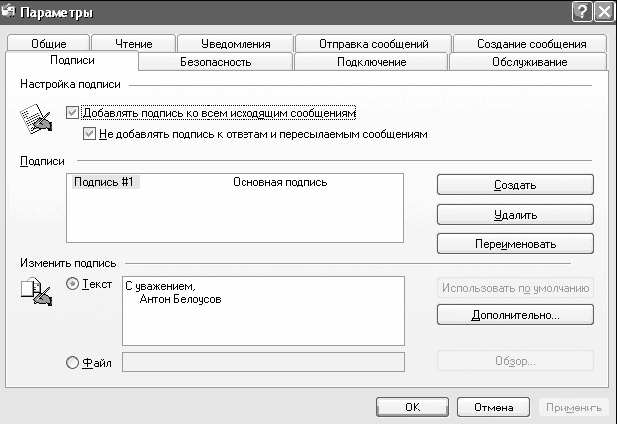 Рис. 6.30. Создание подписи  Рис. 6.31. Панель инструментов Панель инструментов Outlook Express: – кнопка Создать служит для создания электронного письма; – кнопка Ответить позволяет ответить на выбранное письмо, причем в верхней части вашего сообщения будет ваш текст, а в нижней – текст исходного письма, на которое вы отвечаете; – кнопка Ответить всем позволяет ответить не только автору, но и другим пользователям, получившим письмо, на которое вы отвечаете; – кнопка Переслать позволяет полностью переслать письмо, включая присоединенные файлы, на любой электронный адрес; – кнопка Печать позволяет распечатать сообщение, а Удалить – соответственно удалить выбранное сообщение; – с помощью кнопки Доставить вы можете принять и отправить почту; – кнопка Адреса отвечает за вызов адресной книги, в которой можно хранить электронные адреса и другие контакты ваших друзей. Попробуем создать письмо и отправить его вашему другу. Для этого необходимо щелкнуть на кнопке Создать. Откроется новое окно, в котором нужно ввести электронный адрес получателя (поле Кому), а также получателя копии письма, если таковой имеется (поле Копия). В поле Тема можно ввести тему сообщения, однако это поле не является обязательным. В нижней части данного окна вы можете ввести текст вашего сообщения. Если вы создали подпись, то она расположится под текстом вашего сообщения (рис. 6.32). 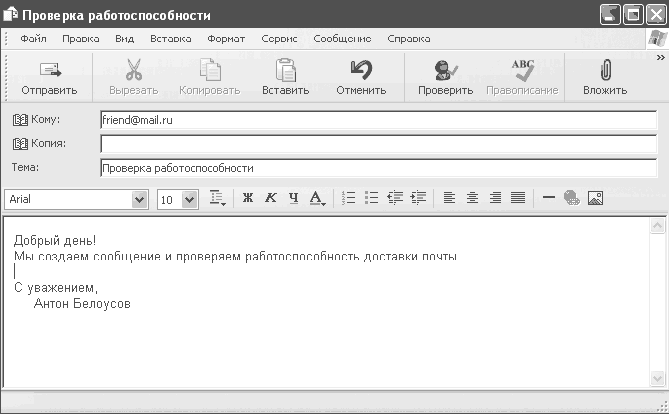 Рис. 6.32. Создание сообщения Кроме того, вы можете прикрепить различные файлы к вашему письму. Для этого необходимо щелкнуть на кнопке Вложить при создании сообщения и выбрать файлы, которые вы хотите прикрепить к письму. Вы также можете выбирать различные шрифты и стили при написании письма.
После написания сообщения необходимо щелкнуть на кнопке Отправить. Что такое спам и как его отличить от других писемСпам – это письма от неизвестных вам адресатов, попадающие в ваш почтовый ящик без вашего согласия на их получение. Если вы не просили выслать вам данное сообщение и не подписывались на рассылку по данной тематике, не оставляли свой адрес электронной почты, заполнив форму в Интернете, то это – спам. По сути, в большинстве случаев спам – это реклама навязываемых вам товаров и услуг. К сожалению, полностью избежать спама практически невозможно. Однако попытаться сократить объем получаемого «мусора» можно, если придерживаться весьма простых правил: – никогда не отвечайте по адресам, указанным в «мусорной почте», – ваш ответ только подтвердит, что ваш электронный адрес действующий; – по той же причине никогда не пользуйтесь предложениями исключить ваш адрес из списков рассылки – это уловка для простаков; – не указывайте на своей персональной странице свой адрес «для связи и отзывов»; если вам действительно необходимо знать, что думают ваши посетители, установите «Гостевую книгу». Для борьбы со спамом можно использовать различные программы, о которых мы поговорим в главе 9. Если же вы получаете почту через веб-интерфейс вашей почтовой службы, то на сайте зачастую уже установлены различные фильтры против спама, и большая его часть сразу попадает в сомнительную почту. Поэтому если у вас не получается самим защититься от спама, используйте веб-интерфейсы почтовых служб. Однако в данном случае вам придется просматривать все рекламные баннеры, появляющиеся при работе с почтой. Вот и попробуйте решить, что для вас лучше: получать спам или смотреть рекламные баннеры, но иметь защиту от нежелательных писем. |
|
|||
|
Главная | В избранное | Наш E-MAIL | Добавить материал | Нашёл ошибку | Наверх |
||||
|
|
||||
