|
||||
Глава 5Стандартные программы Windows ХР и основы работы в них Данная глава – логическое продолжение предыдущей главы, в которой мы рассматривали основные компоненты операционной системы. Здесь описываются принципы работы в программах, которые устанавливаются вместе с операционной системой. Проводник WindowsПроводник Windows отображает иерархическую структуру файлов, папок и дисков, расположенных на вашем компьютере. С его помощью можно копировать, перемещать и переименовывать файлы и папки, а также выполнять их поиск. Например, можно открыть папку, содержащую файл, который требуется скопировать или переместить, а затем перетащить его в другую папку или на другой диск. Для запуска Проводника выберите Пуск/Все программы/Стандартные/Проводник (рис. 5.1).  Рис. 5.1. Проводник Windows Подробно о работе с файлами и папками мы поговорим чуть ниже. А сейчас вернемся к компоненту Свойства папки, который мы кратко рассматривали в предыдущей главе. Итак, для вызова данного компонента в программе Проводник щелкните на ссылке Сервис вверху страницы. В раскрывшемся меню необходимо выбрать пункт Свойства папки. Теперь рассмотрим, какие здесь можно выполнить настройки. – Раздел Задачи отвечает за наличие левого столбца с полезными ссылками в таких программах как Мой компьютер, Панель управления и так далее. На рис. 5.2 выбрана опция Отображение списка типичных задач в папках, а на рис. 5.3 – Использовать обычные папки Windows.  Рис. 5.2. Отображение списка типичных задач в папках – Обзор папок – если выбран пункт Открывать папки в одном и том же окне, то при навигации все папки будут открываться в этом же окне. При выборе второго пункта для каждой открываемой папки будет открываться новое окно. – Щелчки мышью – выбор способа открывания и отображения ярлыков. Если выбрать пункт Открывать одним щелчком, выделять указателем и подпункт Подчеркивать подписи значков, то все ярлыки будут запускаться не двойным, а одиночным щелчком левой клавиши мыши; кроме того, все подписи ярлыков будут подчеркнуты. – Восстановить значения по умолчанию – с помощью этой кнопки можно восстановить все настройки компонента Свойства папки до того состояния, в котором он находился сразу же после установки операционной системы.  Рис. 5.3. Использование обычных папок Windows Теперь перейдем к вкладке Вид и посмотрим, что еще можно изменить во внешнем виде Проводника (рис. 5.4).  Рис. 5.4. Вид В верхней части окна расположены две кнопки: Применить ко всем папкам и Сброс для всех папок. Если вы внесете какие-либо изменения в разделе Дополнительные параметры (то есть поставите или сбросите хотя бы один флажок) и просто щелкнете на кнопке Применить, то изменения коснутся лишь той папки, в которой вы сейчас находитесь (или, проще говоря, той папки, в которой вы настраивали Свойства папки). Если же перед щелчком на кнопке Применить вы щелкнете на кнопке Применить ко всем папкам, то изменения коснутся всех папок, включая и ту, в которой вы находитесь. Кнопка Сброс для всех папок служит для того, чтобы применить настройки по умолчанию ко всем папкам. Итак, что же скрывается в разделе Дополнительные параметры? – Автоматический поиск сетевых папок и принтеров. При включении данного пункта Windows будет автоматически обнаруживать общие папки и принтеры в сети. Все найденные общие папки и принтеры будут отображаться в окне Сетевое окружение.
– Восстанавливать прежние окна папок при входе в систему. Данная опция позволяет после запуска операционной системы автоматически открывать те папки, которые были открыты в момент выключения компьютера. – Выводить полный путь в панели адреса. Данный пункт позволяет отображать полный путь к открытой папке в панели адреса. Если флажок установлен, показан полный путь к папке (рис. 5.5); если сброшен, адрес не отображается полностью (рис. 5.6).  Рис. 5.6. Полный путь в панели адреса 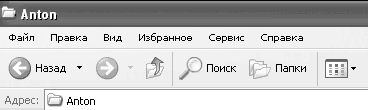 Рис. 5.6. Адрес не отображается – Выводить полный путь в строке заголовка. Данная функция аналогична рассмотренной в предыдущем пункте, однако изменения будут касаться строки заголовка, а не панели адреса. Если флажок установлен, показан полный путь к папке в заголовке (рис. 5.7); если сброшен, адрес не отображается полностью (рис. 5.8).  Рис. 5.7. Флажок стоит  Рис. 5.8. Флажок отсутствует – Использовать простой общий доступ к папкам. Если данный флажок установлен, то при обеспечении доступа по сети к данной папке вы можете либо разрешить ВСЕМ пользователям и группам доступ к данной папке, либо запретить ВСЕМ. Если сбросить флажок, доступ можно предоставлять конкретному пользователю или группе пользователей. Для открытия доступа к какой-либо папке необходимо щелкнуть на ней правой клавишей мыши и выбрать пункт Общий доступ и безопасность. На рис. 5.9 и 5.10 изображены настройки доступа в случаях включенного и отключенного простого общего доступа.  Рис. 5.9. Общий доступ разрешен
 Рис. 5.10. Общий доступ отменен – Не кэшировать эскизы. Эскизы позволяют определить содержимое папки, не заходя в нее (подробнее об эскизах мы поговорим чуть позже при рассмотрении возможных вариантов отображения файлов и папок в Проводнике). Если флажок сброшен, эскизы папок размещаются в файле кэша и при повторном открытии папки берутся из него, а не создаются заново. Если флажок установлен, при использовании эскизов страницы могут открываться медленнее (об этом чуть позже). – Открывать каждую папку в отдельном окне. Данный пункт совсем не похож на тот, который мы рассматривали ранее на вкладке Общие. Если флажок установлен, то для каждой папки выделяется своя область памяти. Это позволит увеличить стабильность работы Windows XP, но в то же время может привести к уменьшению быстродействия вашего компьютера. – Отображать «Панель управления» в папке «Мой компьютер». После включения данной функции в папке Мой компьютер появится ссылка на панель управления внизу окна (рис. 5.11). – Отображать описание для папок и элементов рабочего стола. Если данная опция включена, то при наведении на любой ярлык на Рабочем столе будет отображаться подсказка по программе, на ярлык которой вы навели указатель мыши (рис. 5.12).  Рис. 5.11. Мой компьютер  Рис. 5.12. Всплывающие подсказки – Отображать простой вид папок в списке папок «Проводника». Если данная функция включена, то при щелчке на папке, содержащей подпапки, в древовидной структуре в левой части окна Проводника будет происходить следующее: в правой части окна будет отображаться список всех подпапок и файлов, находящихся в данной папке, а в левой части будет выдаваться список подпапок в виде древовидной структуры (рис. 5.13). При переходе в другую папку древовидная структура в левой части окна будет автоматически сворачиваться до первоначального состояния. Если отключить данную функцию, то при открытии папки, содержащей в себе другие папки, они будут отображаться лишь в правой части окна, в древовидной структуре ничего не будет изменяться. – Отображать сведения о размере файлов в подсказках файлов. Если данная опция включена, то при наведении указателя мыши на папку появится всплывающая подсказка с информацией о размере папки и содержащихся в ней файлах и папках (рис. 5.14). 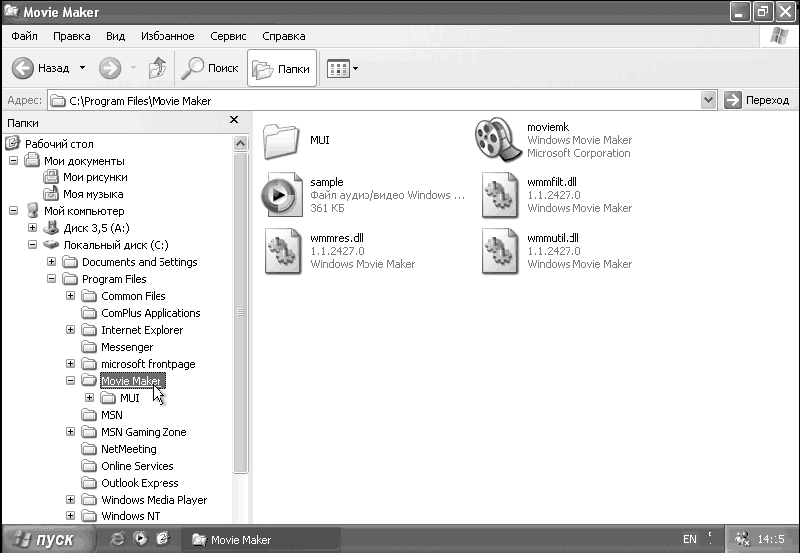 Рис. 5.13. Древовидная структура  Рис. 5.14. Всплывающая подсказка по папкам – Отображать сжатые или зашифрованные файлы NTFS другим цветом. С помощью данной функции все зашифрованные или сжатые средствами Windows файлы и/или папки будут выделены цветом. Для того чтобы зашифровать или сжать файл, необходимо щелкнуть на нем правой клавишей мыши и выбрать пункт Свойства. В появившемся окне щелкните на кнопке Дополнительно. Откроется новое окно, в котором можно отметить флажком пункт Сжимать содержимое для экономии места на диске или Шифровать содержимое для защиты данных (рис. 5.15).  Рис. 5.15. Шифрование
– Отображать содержание системных папок. В системных папках (Program Files, Windows) содержатся файлы, необходимые для работы компьютера. Если установить этот флажок, содержимое данных папок не будет скрываться. – Помнить параметры отображения каждой папки. Если установлен данный флажок, Windows запоминает все изменения, производимые с папкой. Если флажок сброшен, то при изменениях в отображении папки и закрытии окна настройки сбрасываются. При следующем открытии папки к ней будут применены настройки по умолчанию. – Скрывать защищенные системные файлы. Во многих папках (например, Windows) находятся системные файлы, необходимые для нормального функционирования операционной системы. Если флажок установлен, эти файлы будут скрыты. Сделано это с целью безопасности, чтобы предотвратить их случайное удаление. Если вы сбросите данный флажок, системные файлы больше не будут скрываться. – Скрывать расширения для зарегистрированных типов файлов – если напротив этого пункта стоит флажок, Windows будет скрывать расширения некоторых файлов для удобства работы (рис. 5.16). Если же вы хотите, чтобы расширения всех файлов отображались, сбросьте флажок (рис. 5.17).
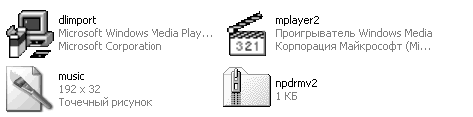 Рис. 5. 16 Расширения скрыты, а флажок установлен  Рис. 5. 16 Расширения отображаются, а флажок сброшен – Скрытые файлы и папки – последняя функция, доступная на вкладке Вид. По умолчанию Windows не показывает скрытые файлы и папки (рис. 5.18). Сделано это с целью вашей безопасности, но если вы хотите, чтобы все скрытые файлы и папки были видны, выберите пункт Показывать скрытые файлы и папки (рис. 5.19).  Рис. 5.18. Скрытые файлы и папки не показываются  Рис. 5.19. Скрытые файлы и папки отображаются На рисунках изображена одна и та же папка. Как видите, в Windows довольно много скрытых файлов и папок. В утилите Свойства папки остались еще две закладки: Типы файлов и Автономные файлы. Но мы не будем концентрировать свое внимание на этих вкладках, так как они не представляют для нас особого интереса. Мы подробно описали все настройки, доступные в окне Свойства папки. Теперь поговорим о назначении кнопок в верхней части Проводника (рис. 5.20).  Рис. 5.20. Кнопки навигации  Возвращение к предыдущей просматриваемой папке; если щелкнуть на стрелочке около кнопки, появится список нескольких последних просмотренных папок.  Действует аналогично предыдущей кнопке, но активируется только после того как вы воспользуетесь кнопкой Назад. Приведем простой пример: предположим, что вы находились в папке Test, потом зашли внутри нее в папку 0Szone.net, а затем щелкнули на кнопке Назад. После этого щелчка появится кнопка, щелкнув на которой, вы снова попадете в папку 0Szone.net. Как видите, данная кнопка может быть полезна при большом количестве папок, так как не всегда можно запомнить, в какой папке вы находились.  Позволяет вам вернуться на уровень выше. Предположим, что вы находитесь в папке C: \Documents and Settings\OSzone. После щелчка на этой кнопке вы попадете в папку C: \Documents and Settings\, при повторном щелчке вы перейдете на диск С:.  Позволит найти файлы на вашем компьютере. Подробнее о поиске файлов мы поговорим чуть позже.  Отображает/скрывает древовидное меню в левой части Проводника (рис. 5.21 и 5.22).  Рис. 5.21. Кнопка неактивна  Позволяет настроить способ отображения папок и файлов. Рассмотрим, как меняется вид Проводника при выборе разных видов отображения файлов и папок: – Эскизы страниц – все папки будут отображаться в виде эскизов (рис. 5.23); – Плитка – данный режим стоит по умолчанию после установки операционной системы (рис. 5.24);  Рис. 5.22. Кнопка активна  Рис. 5.23. Эскизы страниц  Рис. 5.24. Плитка – Значки – размер значков стал еще меньше (рис. 5.25);  Рис. 5.25. Значки – Список – значки отображаются в виде списка (рис. 5.26);  Рис. 5.26. Список – Таблица – данный вид отображения папок и файлов особенно полезен тем, кто хочет иметь подробную информацию о папках и файлах (рис. 5.27).  Рис. 5.27. Таблица
Работа с файлами и папкамиВ этом разделе мы научимся работать с файлами и папками в операционной среде Windows XP. Вы узнаете, как создавать текстовый документ, копировать, сохранять и удалять файлы и папки и т. д. Для начала необходимо запустить Проводник. Для этого выберите Пуск/Все программы/Стандартные/Проводник. С помощью дерева папок в левой части окна зайдите в папку Documents and Settings, которая расположена на диске С:. А теперь приступим к выполнению различных простых операций над файлами и папками. Создание новой папки. Для того чтобы создать новую папку, необходимо щелкнуть правой клавишей мыши в правой части окна на белом фоне и выбрать пункт Создать/Папку (рис. 5.28).  Рис. 5.28. Создаем папку На следующем этапе необходимо ввести имя для вашей новой папки, а затем нажать клавишу Enter. Если вы все сделали правильно, новая папка должна появиться в списке файлов и папок (рис. 5.29).  Рис. 5.29. Отображение новой папки Создание текстового файла. Для создания текстового файла необходимо щелкнуть правой клавишей мыши в правой части окна на белом фоне и выбрать пункт Создать/Текстовый документ. После ввода имени нового текстового файла он появится в Проводнике рядом с имевшимися в этой папке файлами. Для того чтобы внести изменения в созданном текстовом файле, необходимо выполнить двойной щелчок левой клавишей мыши на его значке или нажать клавишу Enter. Кроме того, можно щелкнуть правой клавишей мыши на значке текстового файла и выбрать пункт Открыть или Изменить. Откроется программа Блокнот, в которой мы можем внести изменения в наш документ (рис. 5.30). 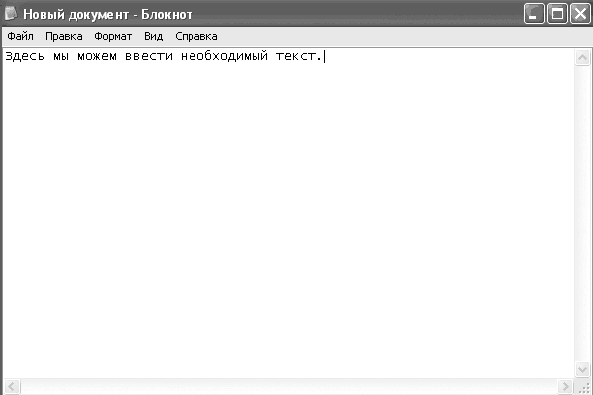 Рис. 5.30. Внесение изменений в программе Блокнот После ввода текста необходимо сохранить текстовый файл. Для этого нажмите сочетание клавиш Ctrl+S или в меню Файл выберите пункт Сохранить. Переименовывание папки или файла. Для того чтобы переименовать файл или папку, необходимо щелкнуть на нем/ней правой клавишей мыши и выбрать пункт Переименовать (рис. 5.31). После этого необходимо ввести новое название файла или папки и нажать клавишу Enter.  Рис. 5.31. Переименовываем файл Копирование файлов. Предположим, что нам нужно скопировать один или несколько файлов из одной папки в другую. Давайте рассмотрим на примере процесс копирования одного и нескольких файлов. 1. Допустим, вам необходимо скопировать один файл из папки, например из папки C: \Documents and Settings в папку C: \Program Files. Для решения этой задачи мы можем пойти двумя путями. – Выберите необходимый файл и щелкните на нем правой клавишей мыши, а затем выберите пункт Копировать (рис. 5.32).  Рис. 5.32. Копируем файл Теперь открываем папку C: \Program Files с помощью дерева папок или с помощью кнопок навигации программы Проводник. Щелкните правой клавишей мыши на белом фоне в правой части окна и выберите пункт Вставить (рис. 5.33). Все, файл скопирован. ПРИМЕЧАНИЕ Если вместо пункта Копировать вы выберете пункт Вырезать, файл не скопируется, а переместится, то есть будет удален из исходной папки и появится в конечной. При копировании файл будет и в новой, и в старой папках.  Рис. 5.33. Вставляем файл – Кроме того, перетащить файл можно и с помощью мыши. Для этого необходимо открыть папку C: \Documents and Settings (или любую другую, откуда нужно переместить файл), выбрать необходимый файл и, удерживая левую клавишу мыши, перетащить его в нужную нам папку (в нашем примере это C: \Program Files) в левой древовидной части Проводника. А что делать, если нам необходимо скопировать или переместить несколько файлов? Действия будут аналогичными, с той лишь разницей, что необходимо выбрать все эти файлы. Как это делается? Предположим, что нам необходимо выбрать все файлы в папке. Для этого щелкните один раз левой клавишей мыши на первом в списке файле и, удерживая клавишу Shift, щелкните левой клавишей на последнем файле в списке. Если же необходимо выбрать определенные файлы, то после выделения файла, удерживая клавишу Ctrl, одиночным щелчком левой клавиши мыши поочередно выбирайте файлы, которые необходимо скопировать (рис. 5.34). Все выделенные файлы будут подсвечены синим цветом, как это показано на рис. 5.34. Выбранные файлы можно копировать и перемещать с помощью описанных выше способов. Копирование папок. Для копирования или перемещения необходимо проделать те же действия, как и с файлами. Однако имейте в виду, что при копировании и перемещении будут копироваться или перемещаться все файлы, находящиеся в папках, над которыми выполняются действия. Удаление файлов. Мы научились создавать и копировать файлы. А что делать, если файлы устарели и больше нам не нужны? Их нужно удалить. Для этого необходимо выбрать один или несколько файлов или папок, щелкнуть на нем правой клавишей мыши и выбрать пункт Удалить (рис. 5.35). Кроме того, вы можете выбрать необходимые файлы и нажать клавишу Del. 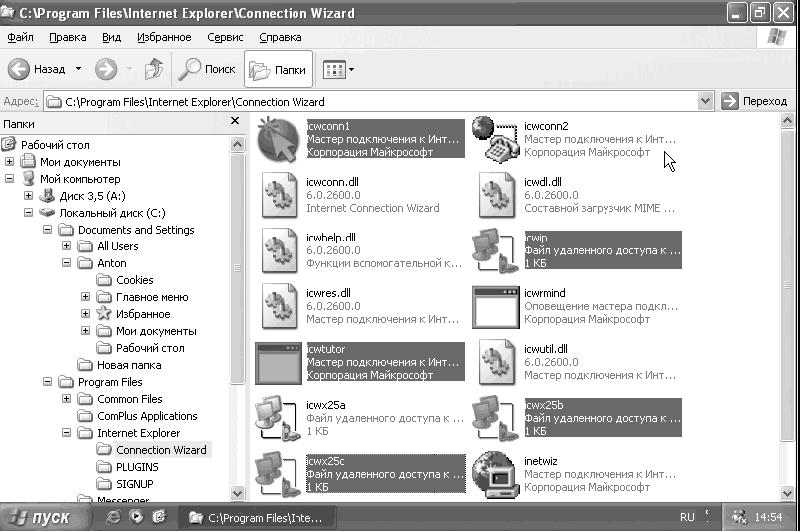 Рис. 5.34. Выделяем файлы  Рис. 5.35. Удаляем файлы Все удаляемые файлы помещаются в Корзину. Если же вы вдруг передумали и решили восстановить удаленные файлы, то необходимо зайти в Корзину через Рабочий стол, выбрать необходимый файл, щелкнуть на нем правой клавишей мыши и выбрать пункт Восстановить объект. В результате этих действий файл появится на том месте, откуда вы его удалили.
Удаление папки. Действия над папками аналогичны тем, что мы выполняли с файлами. Только учтите, что при удалении папки удаляются и файлы, находящиеся в этой папке. Изменение значка папки. А теперь предположим, что вы захотели изменить значок папки. Это может понадобиться в том случае, если у вас в папке много под-папок, в некоторых из которых содержится полезная информация. Для того чтобы отличить важные папки от всех остальных, можно изменить значки у данных папок. Для смены значка необходимо выбрать нужную папку, щелкнуть на ней правой клавишей мыши и выбрать пункт Свойства. В появившемся окне перейдите на вкладку Настройка и в нижней части окна щелкните на кнопке Сменить значок. После щелчка на кнопке откроется новое окно, в котором вы сможете выбрать подходящий для данной папки значок, после чего необходимо щелкнуть на кнопке ОК. Как видите, теперь вы сможете отличать папки друг от друга (рис. 5.36).  Рис. 5.36. Индивидуальный значок папки Создание ярлыка на Рабочем столе. Чуть выше мы познакомились с основными действиями над файлами и папками. А теперь создадим ярлык и поместим его на Рабочий стол. Предположим, что вы захотели создать ярлык к папке Мои рисунки и поместить его на Рабочий стол для ускорения доступа к необходимым рисункам. Для этого необходимо щелкнуть правой клавишей мыши на нужной папке (в нашем случае это папка Мои рисунки) и выбрать пункт Создать ярлык. Если вы все сделали правильно, рядом с папкой Мои рисунки должен появиться ярлык к этой папке (рис. 5.37). 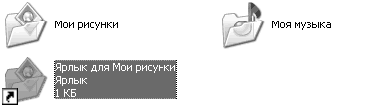 Рис. 5.37. Ярлык для папки Теперь осталось переместить созданный ярлык на Рабочий стол: для этого нужно свернуть Проводник, щелкнув на кнопке с двумя окошечками в верхнем правом углу (рис. 5.38). Окно проводника уменьшилось, и мы можем перетащить ярлык на Рабочий стол (о том, как перетаскивать файлы, мы уже говорили). В результате вышеописанных действий на Рабочем столе появится ярлык на папку Мои рисунки.  Рис. 5.38. Свернуть в окно Однако данный способ довольно сложный, поэтому приведем более простой способ создания ярлыка для любой папки на Рабочем столе. Выберите необходимую папку и щелкните на ней правой клавишей мыши, в появившемся окне наведите указатель мыши на пункт Отправить и в появившемся меню выберите пункт Рабочий стол (создать ярлык). Как видите, данный способ намного проще и экономит время. Если вы хотите создать ярлык для какой-либо программы на Рабочем столе, то необходимо зайти в папку, в которую установлена программа, и проделать такие же действия, как и с папками, с исполняемым файлом программы (обычно это файл вида Название программы. ехе). Вы можете создать ярлык для программы прямо с Рабочего стола. Для этого необходимо щелкнуть правой клавишей мыши на Рабочем столе и выбрать пункт Создать, в появившемся меню выбрать пункт Ярлык. Появится новое окно, в котором необходимо щелкнуть на кнопке Обзор и указать путь к исполняемому файлу программы, для которой вы хотите создать ярлык (рис. 5.39). После этого необходимо щелкнуть сначала на кнопке ОК, а затем на кнопке Далее. Если вы все сделали правильно, на Рабочем столе должен появиться ярлык выбранной вами программы.  Рис. 5.39. Создаем ярлык к программе Internet Explorer Ограничение доступа к папкамВы уже узнали о возможностях ограничения доступа пользователей вашего компьютера к определенным папкам и файлам. Давайте рассмотрим на примере процесс создания правил для доступа к папке. 1. Щелкните правой клавишей мыши на изображении папки и в появившемся меню выберите пункт Общий доступ и безопасность. Если вы хотите, чтобы данная папка была доступна пользователям вашей локальной сети, выберите пункт Открыть общий доступ к этой папке, в противном случае выберите пункт Отменить общий доступ к этой папке. Если вы перейдете на вкладку Безопасность, то увидите список пользователей и группы пользователей, а также права каждой из записей. 2. Предположим, что мы хотим запретить пользователю Brother доступ к данной папке. Для этого щелкните на кнопке Добавить, если пользователя нет в списке. 3. Откроется окно, в котором необходимо щелкнуть на кнопке Дополнительно. 4. После этого перед вами появится еще одно окно, в котором необходимо щелкнуть на кнопке Поиск для поиска всех имеющихся на компьютере пользователей и групп пользователей. 5. После завершения поиска выберите из списка необходимую учетную запись (в нашем случае это пользователь Brother) и щелкните на кнопке ОК (рис. 5.40). Чтобы перейти к настройкам доступа, необходимо еще раз щелкнуть на кнопке ОК.  Рис. 5.40. Выбор пользователя Теперь пользователь Brother появился в списке, и вы можете настраивать для него права доступа. Если вы хотите разрешить пользователю только просмотр файлов в данной папке, поставьте флажок около пункта Чтение и выполнение. Для сохранения изменений необходимо щелкнуть на кнопке Применить. Аналогичным образом настраиваются права доступа для остальных пользователей или групп пользователей к другим папкам и файлам. Функции меню ПускПоговорим обо всех возможностях, которые нам предлагает меню Пуск (рис. 5.41).  Рис. 5.41. Меню Пуск В левой части меню Пуск располагаются ярлыки часто используемых программ. Над горизонтальной чертой располагаются те ярлыки программ, которые вы сами туда поместили, а под чертой находятся ярлыки часто запускаемых программ. Если вы начинаете часто запускать через меню Пуск какую-нибудь другую программу, она появится под чертой и вытеснит отсюда самую нижнюю программу. В правой части меню Пуск над верхней чертой располагаются ярлыки основных папок пользователя, работающего в данный момент на компьютере. Между двумя горизонтальными чертами расположились ссылки на Панель управления и Принтеры и факсы для обеспечения быстрого доступа к этим настройкам. Под нижней чертой в правой части окна расположены три ссылки: Справка и поддержка, Поиск и Выполнить, с которых мы и начнем изучение возможностей меню пуск. – Справка и поддержка. Данная ссылка запускает справку по операционной системе Windows ХР (рис. 5.42). Если при работе с системой у вас возникнут какие-либо вопросы, зачастую вы сможете найти на них ответы именно в справочной системе.  Рис. 5.42. Справка и поддержка – Поиск. Данная ссылка поможет найти файлы и папки на вашем компьютере. Это бывает необходимо в том случае, если вы забыли, где лежит нужный вам файл. Для поиска файла необходимо щелкнуть в левой части окна на ссылке Файлы и папки и ввести в появившемся поле часть имени файла или же полное название файла, если вы его помните (рис. 5.43). Для начала поиска необходимо щелкнуть на кнопке Поиск. Если вы хотите настроить параметры поиска, то это можно сделать с помощью настроек, находящихся над кнопками Назад и Найти. Через некоторое время после щелчка на кнопке Найти в правой части окна появятся результаты поиска файлов – в случае, если такие файлы или папки нашлись (рис. 5.44). Если же файлов, соответствующих критериям поиска, на компьютере нет, вам будет предложено повторить поиск или внести изменения в параметры поиска. 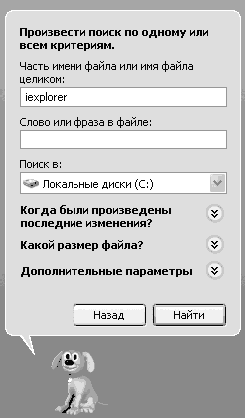 Рис. 5.43. Ввод имени файла  Рис. 5.44. Результаты поиска Для того чтобы открыть папку, содержащую один из найденных файлов, необходимо щелкнуть на нем правой клавишей мыши и в появившемся меню выбрать пункт Открыть содержащую объект папку. – Выполнить. С помощью данного компонента можно осуществлять быстрый запуск программ. После вызова этой команды появится окно, в котором необходимо ввести путь к исполняемому файлу программы и нажать клавишу Enter (рис. 5.45).  Рис. 5.45. Команда Выполнить Игры в Windows XPВ комплект поставки операционной системы Windows XP входит несколько игр. Конечно, это не популярные игры Doom, Quake и т. п., а всего лишь офисные игры, которые помогут скоротать время в течение рабочего дня. Для запуска игр необходимо открыть Пуск/Все программы/Игры и выбрать из списка нужную игру (рис. 5.46).  Рис. 5.46. Запуск игры Солитер. Цель игры: переместить все карты в дом, используя пустые ячейки как промежуточные. Чтобы выиграть, следует расположить карты по возрастанию в четырех ячейках дома, соответствующих четырем мастям: двойку на туза, тройку на двойку и т. п. (рис. 5.47).  Рис. 5.47. Солитер Сапер. Цель игры: как можно быстрее найти все мины на минном поле, не взорвав ни одну из них (рис. 5.48).  Рис. 5.48. Сапер Червы. Цель игры: набрать наименьшее количество очков к концу игры. После розыгрыша каждой сдачи игрок получает по одному очку за каждую взятую черву и 13 очков за даму пик (рис. 5.49). Счет игрока, собравшего взятки, содержащие все червы и даму пик, не увеличивается, а всем остальным начисляется по 26 очков. Этот трюк называется «прокрутить динамо». Игра продолжается до тех пор, пока кто-нибудь из игроков не наберет 100 и более очков или сдающий не прекратит игру.  Рис. 5.49. Червы Косынка. Цель игры: сложить четыре стопки карт одной масти от туза до короля (рис. 5.50). Пинбол. Цель игры: набрать максимальное количество очков, начисляемых за попадание запущенного шарика в амортизаторы, мишени и флажки (рис. 5.51). Игра разделена на девять уровней, представленных званиями. Низшим званием является юнга, старшим – адмирал флота. Для получения следующего звания необходимо выбрать и выполнить ряд миссий. После повышения в звании становятся доступными более сложные миссии. Чем выше полученное звание, тем больше вознаграждение. Независимо от навыков пользователя каждая игра начинается с тремя шариками в звании юнги. В ходе игры требуется выигрывать дополнительные шарики и высшие звания. 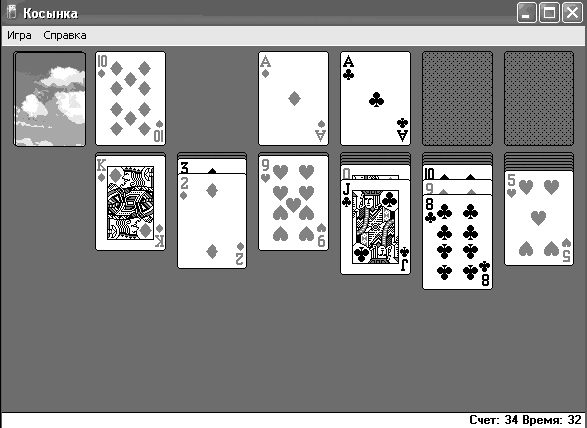 Рис. 5.50. Косынка  Рис. 5.51. Пинбол Пасьянс «Паук». Цель: переместить все карты из десяти столбцов в верхней части окна за наименьшее число ходов (рис. 5.52).  Рис. 5.52. Пасьянс «Паук» Стандартные программы в Windows XPКроме игр, в дистрибутив операционной системы Windows XP включено большое количество полезных программ, о которых и будет рассказано далее. Все стандартные программы можно запустить, выбрав Пуск/Все программы/Стандартные (рис. 5.53). Для начала рассмотрим программы, которые не сгруппированы по папкам.  Рис. 5.53. Запуск стандартных программ Paint. Графический редактор Paint позволяет создавать черно-белые или цветные рисунки и сохранять их в виде файлов с расширением. bmp (рис. 5.54). С помощью программы Paint можно также отправлять изображения по электронной почте, определять рисунок в качестве фона Рабочего стола, а также сохранять файлы изображений в различных форматах.  Рис. 5.54. Paint Windows Movie Maker. С помощью программы Windows Movie Maker можно переносить на компьютер изображение и звук с аналоговых или цифровых видеокамер (рис. 5.55). Помимо использования записанного содержимого, для создания фильмов можно импортировать существующие звуковые и видеофайлы. Созданный фильм можно представить родственникам и друзьям непосредственно из программы Windows Movie Maker, отправить по электронной почте или разместить на веб-узле. WordPad. При помощи текстового редактора WordPad можно создавать и редактировать как простые текстовые документы, так и документы со сложным форматированием и рисунками (рис. 5.56). Имеется возможность связывать или внедрять данные из других документов в документ WordPad. Файлы WordPad можно сохранять как текстовые документы, файлы в формате RTF, текстовые документы MS-DOS или документы в формате Юникод. Адресная книга. Адресная книга представляет собой удобное средство для хранения сведений о контактах (рис. 5.57). Позволяет запросить данные о контактах из программ Outlook, Outlook Express, Internet Explorer и NetMeeting. Здесь можно выполнять поиск людей и организаций, создавать группы контактов для рассылки почты, а также отправлять и получать электронные визитные карточки.  Рис. 5.55. Windows Movie Maker  Рис. 5.56. Окно программы WordPad 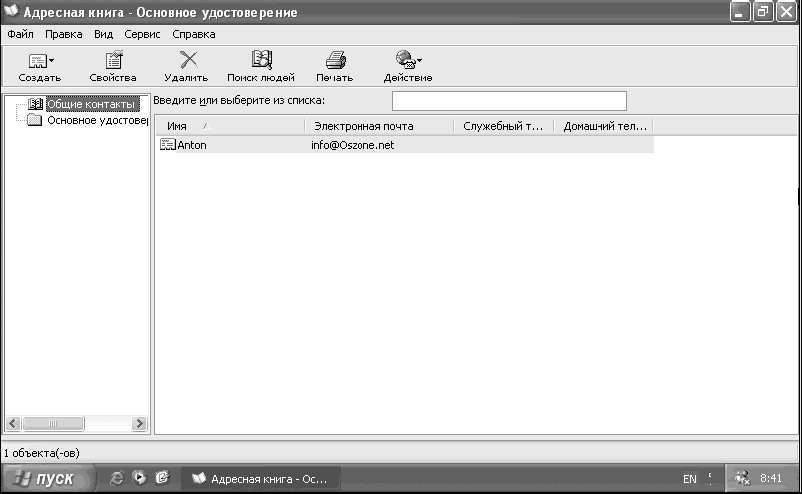 Рис. 5.57. Адресная книга Блокнот. Блокнот – это простой текстовый редактор, используемый для создания простых документов (рис. 5.58). Программа Блокнот поддерживает только основное форматирование, поэтому случайное сохранение специального форматирования в документах, в которых должен остаться чистый текст, исключено. Это особенно полезно при создании HTML-документов для веб-страниц, так как особые знаки или другое форматирование могут не отображаться на опубликованных веб-страницах и даже приводить к возникновению ошибок.  Рис. 5.58. Блокнот Знакомство с Windows XP. Данная ссылка откроет окно, в котором содержится информация обо всех основных возможностях Windows XP (рис. 5.59). Вы сможете узнать об интересующих вас возможностях операционной системы, щелкнув на ссылке в правой части окна.  Рис. 5.59. Знакомство с Windows XP Калькулятор. Программа предназначена для выполнения вычислений. Она выполняет основные арифметические действия, такие как сложение и вычитание, а также функции инженерного калькулятора, например нахождение логарифмов и факториалов. После первого запуска перед вами появится упрощенный режим калькулятора. Для запуска инженерного режима калькулятора, с помощью которого можно будет считать логарифмы, синусы, косинусы, экспоненты и т. д., необходимо в верхней части окна выбрать Вид/Инженерный (рис. 5.60). Командная строка. С помощью командной строки можно выполнять различные действия – так же, как и с помощью утилиты Выполнить (рис. 5.61). Для того чтобы узнать список всех возможных команд, необходимо после запуска командной строки ввести Hel p. Мастер совместимости программ. Этот мастер предлагает протестировать программу в различных режимах (средах) с различными параметрами. Например, если программа изначально предназначена для работы под управлением Windows 95, установите режим совместимости с Windows 95 и попробуйте снова запустить программу. Если попытка окажется удачной, значит, программа будет каждый раз запускаться в этом режиме. Мастер также предоставит возможность попробовать другие параметры, например переключить экран в режим 256 цветов и установить разрешение 640x480.  Рис. 5.60. Инженерный калькулятор  Рис. 5.61. Командная строка Если проблемы совместимости мешают установить программу в Windows XP, запустите мастер совместимости программ для ее установочного файла. Обычно имя этого файла – Setup.exe или аналогичное ему, и, скорее всего, он расположен на установочном диске программы. Проводник. С проводником Windows мы уже познакомились в начале этой главы, поэтому не будем акцентировать на нем свое внимание. Синхронизация. Диспетчер синхронизации позволяет управлять синхронизацией автономных файлов и файлов, находящихся в сети (рис. 5.62). При этом упрощается получение последних версий файлов из локальной сети или Интернета. Диспетчер синхронизации может автоматически синхронизировать данные, доступные в автономном режиме, несколькими способами: – при каждом входе в систему и (или) выходе из нее; – в заданные интервалы времени во время простоя компьютера; – в запланированное время. Диспетчер синхронизации сравнивает элементы в сети с элементами, которые были открыты или изменены при работе в автономном режиме, и делает доступной самую последнюю версию как на компьютере, так и в сети. Имеется возможность синхронизировать отдельные файлы, содержимое папок и автономные веб-страницы. Диспетчер позволяет синхронизировать в одном окне любые общие файлы, доступные в автономном режиме, независимо от их типа и программы, с помощью которой был установлен автономный доступ к этим файлам.  Рис. 5.62. Синхронизация Итак, мы познакомились с частью программ, которые входят в стандартный комплект поставки операционной системы Windows XP. Теперь рассмотрим программы, которые можно запустить, выбрав Пуск/Все программы. Internet Explorer. При наличии подключения к Интернету программа Internet Explorer позволяет выполнять поиск и просмотр сведений в Интернете (рис. 5.63). Для открытия нужной веб-страницы можно ввести ее адрес в адресной строке или выбрать из списка Избранное. Internet Explorer также позволяет выполнять в Интернете поиск людей, организаций и сведений по интересующим вопросам.  Рис. 5.63. Internet Explorer При первой попытке запуска перед вами появится Мастер подключения к Интернету, на котором необходимо выбрать пункт Запустить мастер новых подключений для выбора другого метода подключения. После щелчка на кнопке ОК откроется следующее окно: Мастер новых подключений (рис. 5.64). Процесс подключения к Интернету мы рассмотрим в главе 6, поэтому щелкните на кнопке Отмена. После этого запустите Internet Explorer еще раз.  Рис. 5.64. Мастер новых подключений MSN Explorer. MSN Explorer – это новая универсальная программа, позволяющий более полно использовать Интернет (рис. 5.65). С помощью MSN Explorer можно читать электронную почту, общаться с друзьями и слушать музыку по сети, а также просматривать веб-страницы.  Рис. 5.65. MSN Explorer  Рис. 5.66. Outlook Express Outlook Express. Программа для чтения электронной почты, позволяющая обмениваться с друзьями и коллегами электронными сообщениями, а также подписываться на группы новостей (рис. 5.66). Можно управлять несколькими учетными записями почты и новостей, оставлять свою почту на сервере, чтобы просматривать ее более чем с одного компьютера, а также добавлять в сообщения личную подпись. Windows Messenger. С помощью Windows Messenger вы сможете оперативно отправлять сообщения другим пользователям Интернета, которые используют Windows Messenger, a также отправлять файлы, обмениваться сообщениями с группой друзей, играть с ними в игры, получать уведомления о поступлении новых сообщений в почтовый ящик Hotmail и т. д. (рис. 5.67). Проигрыватель Windows Media. С помощью проигрывателя Windows Media можно воспроизводить компакт-диски и DVD, создавать собственные компакт-диски, слушать радиопередачи, а также работать со всевозможными мультимедиа-файлами (рис. 5.68).  Рис. 5.67. Windows Messenger Удаленный помощник. Используя Удаленный помощник, вы можете попросить любого человека подключиться к вашему компьютеру через Интернет или локальную сеть, разговаривать с вами и контролировать вашу работу с компьютером (рис. 5.69). С вашего разрешения он сможет при помощи своей клавиатуры и мыши помочь вам решить возникшую проблему.  Рис. 5.68. Проигрыватель Windows Media  Рис. 5.69. Удаленный помощник Теперь пришло время рассмотреть программы, которые скрываются в папках Развлечения, Связь, Служебные и Специальные возможности. Для доступа к ним выберите Пуск/Все программы/Стандартные. Группа Развлечения. Громкость. Регулятор громкости служит для регулировки громкости, баланса и тембра звуков, воспроизводимых с помощью компьютера или приложений мультимедиа (рис. 5.70). Кроме того, регулятор громкости можно использовать для регулирования уровня системных звуков, микрофонов, компакт-дисков, линейного входа, синтезатора и волнового выхода. 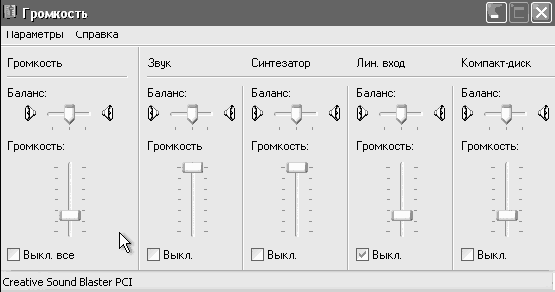 Рис. 5.70. Громкость Звукозапись. Данная программа служит для записи, наложения, воспроизведения и редактирования звукозаписей (рис. 5.71). Кроме того, звукозаписи можно связывать с другими документами или вставлять в них.  Рис. 5.71. Звукозапись Проигрыватель Windows Media. О данной программе мы говорили ранее, поэтому не будем заострять на ней внимание. Группа Связь. HyperTerminal. Данная программа позволяет подключаться к другим компьютерам, узлам Интернета, электронным доскам объявлений (BBS), интерактивным службам с помощью модема или нуль-модемного кабеля (рис. 5.72).  Рис. 5.72. HyperTerminal Мастер настройки сети. После установки компьютеров и их физического подключения друг к другу воспользуйтесь указаниями мастера настройки сети для наладки работы домашней или малой офисной сети. После выполнения мастера все компьютеры сети смогут совместно использовать общие ресурсы, такие как файлы, принтеры и подключение к Интернету. Мастер новых подключений. С помощью данного мастера вы сможете шаг за шагом настроить подключение к Интернету, подключить частную сеть и установить домашнюю сеть. Одним словом, данный мастер поможет вам при подключении компьютера к Интернету. Подключение к удаленному рабочему столу. С помощью данной утилиты можно подключиться к удаленному компьютеру и управлять им со своего компьютера, однако для этого надо знать имя и пароль пользователя, находящиеся на компьютере, к которому вы подключаетесь (рис. 5.73). После установки связи откроется окно, где вы увидите Рабочий стол того компьютера, к которому подключились. Сетевые подключения. Щелкнув на этой ссылке, вы откроете компонент Сетевые подключения, который находится в Панели управления (рис. 5.74). Мы рассматривали его в предыдущих главах, поэтому не будем на нем останавливаться. Группа Служебные. Архивация данных. Данная утилита помогает создать копию данных на жестком диске (рис. 5.75). Если исходные данные будут случайно удалены, заменены или станут недоступны из-за неисправности жесткого диска, можно использовать резервную копию для их восстановления. С помощью планировщика можно автоматически создавать архивы с данными в определенные дни.  Рис. 5.73. Подключение к удаленному рабочему столу 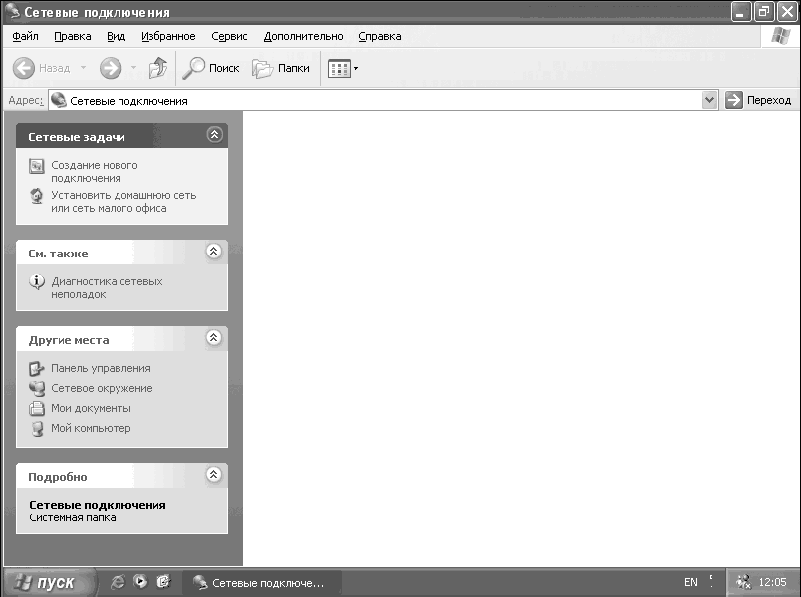 Рис. 5.74. Сетевые подключения  Рис. 5.75. Архивация данных
Восстановление системы. О данном компоненте мы поговорим подробнее, так как с его помощью можно будет восстановить систему в случае возникновения ошибок. Бывают ситуации, когда после установки программы или внесения изменений в настройки компьютера и последующей перезагрузки операционная система перестает загружаться. В таких случаях данная утилита позволяет восстановить работоспособное состояние системы путем отката на несколько дней назад (в зависимости от даты, когда были созданы контрольные точки восстановления (рис. 5.76)). Утилита Восстановление системы ведет наблюдение за изменениями системы и некоторыми файлами приложений и автоматически создает точки восстановления. Эти точки восстановления позволяют вернуть систему к состоянию на момент времени, в который была создана точка. Они создаются ежедневно, а также во время существенных системных событий (таких, как установка приложений или драйверов устройств). Кроме того, можно создавать контрольные точки в любой момент. Рассмотрим процесс восстановления системы подробно. Предположим, что система перестала загружаться после установки какой-либо программы. Что же делать? Необходимо загрузиться в безопасном режиме (если вы не знаете что это, обратитесь к концу данной главы) и запустить утилиту Восстановление системы. В открывшемся окне необходимо выбрать пункт Восстановление более раннего состояния и щелкнуть на кнопке Далее. Откроется окно, в котором представлены существующие контрольные точки (для удобства дни, для которых существуют контрольные точки, выделены жирным шрифтом в календаре (рис. 5.77)).  Рис. 5.76. Восстановление системы  Рис. 5.77. Выбор точки восстановления После выбора необходимой точки восстановления необходимо щелкнуть на кнопке Далее. Откроется окно с предупреждением о том, что все изменения в системе будут потеряны. Необходимо щелкнуть на кнопке Далее, после чего начнется восстановление системы, а затем ваш компьютер выполнит перезагрузку.
После перезагрузки компьютера и входа в систему откроется окно с сообщением о том, что восстановление успешно завершено (или что системе не удалось восстановить исходное состояние).
Дефрагментация диска. Данная утилита объединяет фрагментированные файлы и папки на жестком диске компьютера (рис. 5.78). Объединяя отдельные части файлов и папок, программа дефрагментации также объединяет в единое целое свободное место на диске, что делает менее вероятной фрагментацию новых файлов. Зачем нужна дефрагментация? С ее помощью вы сможете увеличить быстродействие компьютера за счет более быстрого доступа к файлам и папкам.
 Рис. 5.78. Дефрагментация диска Перед запуском дефрагментации щелкните на кнопке Анализ. Система проверит диск и информирует вас о необходимости дефрагментации. Если она необходима, то для ее запуска необходимо щелкнуть на кнопке Дефрагментация. Мастер переноса файлов и параметров. Данный мастер помогает перемещать файлы и личные настройки со старого компьютера на новый без необходимости настройки параметров, выполненных на старом компьютере (рис. 5.79). Например, на новый компьютер можно перенести личные настройки окна, настройки папок и панели задач, а также настройки обозревателя и почты, находящиеся на старом компьютере. Данный мастер также перемещает некоторые файлы или целые папки, такие как Мои документы, Мои рисунки и Избранное.  Рис. 5.79. Мастер переноса файлов и параметров Назначенные задания. О данном компоненте мы уже рассказывали, когда рассматривали компоненты панели задач. Напомним, что он позволяет запускать различные программы и файлы по расписанию в определенное время и дни недели. Для добавления программы в Назначенные задания необходимо щелкнуть на кнопке Добавить задание, в открывшемся окне щелкнуть на кнопке Далее. Откроется окно, в котором необходимо выбрать программу из списка (или с помощью кнопки Обзор, указав точное расположение файла) и щелкнуть на кнопке Далее. Предположим, что вы решили выбрать игру Червы. После щелчка на кнопке Далее откроется окно, в котором можно выбрать необходимое расписание загрузки этой программы. Выберите необходимые параметры и щелкните на кнопке Далее (рис. 5.80). Откроется окно: в нем вам нужно будет ввести имя пользователя, от имени которого будет запускаться данная программа. В нашем случае ничего менять не нужно, по умолчанию там ставится имя пользователя, который в данный момент сидит за компьютером. Вам также необходимо ввести дважды ваш пароль на компьютер в полях Введите пароль и Подтверждение, после чего щелкнуть на кнопке Далее.  Рис. 5.80. Расписание Откроется окно, в котором необходимо щелкнуть на кнопке Готово. Новое задание появится в списке заданий в папке Назначенные Задания. Очистка диска. С помощью данной программы можно освободить пространство на жестком диске путем удаления временных файлов Интернета, установленных компонентов и программ, которые больше не используются, а также очистки Корзины (рис. 5.81). Установив флажки около определенного пункта и щелкнув на кнопке ОК, вы удалите выбранные файлы и освободите пространство на жестком диске.  Рис. 5.81. Очистка диска
Сведения о системе. С помощью данного компонента можно получить подробную информацию о вашей операционной системе, установленном на компьютере оборудовании. Одним словом, это средство для технической поддержки, позволяющее быстро собрать данные о компьютере и его операционной системе. В левой области окна программы находится дерево категорий, похожее на дерево папок проводника Windows. В правой части окна программы находится область сведений, в которой выводятся данные, относящиеся к элементу, выделенному в дереве категорий (рис. 5.82).  Рис. 5.82. Сведения о системе Таблица символов. Таблица символов служит для просмотра символов, включенных в выбранный шрифт (рис. 5.83). Она отображает следующие наборы символов: Windows, DOS и Юникод. Отдельный символ или группу символов можно скопировать в буфер обмена (для этого необходимо левой клавишей мыши щелкнуть на нужном символе, затем щелкнуть на кнопке Выбрать и Копировать), а затем вставить (для этого необходимо в документе на месте, в которое вставляется символ, нажать правой клавишей мыши и выбрать пункт Вставить) в любое приложение, в котором они будут отображаться. Многие программы, например WordPad, позволяют копировать символы путем перетаскивания из таблицы символов непосредственно в открытый документ. Если известно значение нужного символа в кодировке Юникод, специальный символ можно вставить непосредственно в документ без помощи таблицы символов. Для этого откройте документ и отметьте курсором место, куда требуется вставить специальный символ. Затем при включенном режиме NUM LOCK нажмите клавишу Alt и, не отпуская ее, введите на цифровой клавиатуре значение нужного символа в кодировке Юникод.  Рис. 5.83. Таблица символов Группа Специальные возможности. Диспетчер служебных программ. Данная утилита позволяет проверять состояние программ специальных возможностей, а также запускать их и останавливать (рис. 5.84). Встроенными программами, доступными из диспетчера служебных программ, являются Экранная лупа и Экранная клавиатура. С помощью диспетчера служебных программ можно настроить Windows на автоматический запуск программ специальных возможностей при каждом входе в систему, закреплении элементов рабочего стола или запуске диспетчера служебных программ. Например, вы можете указать, что программа Экранная лупа должна запускаться автоматически при входе в систему. Это позволит каждый раз при входе в систему пропускать все шаги для открытия программы Экранная лупа. Мастер специальных возможностей. Данный мастер помогает выполнить процесс настройки компьютера в соответствии с индивидуальными особенностями пользователя. Режимы специальных возможностей (залипание клавиш, субтитры и управление указателем с клавиатуры) помогают пользователям с физическими недостатками полноценно работать с компьютером.  Рис. 5.84. Диспетчер служебных программ Экранная клавиатура. Позволяет применять мышь или другое координатное устройство для ввода с клавиатуры, отображаемой на экране (рис. 5.85). При этом можно использовать для ввода любой установленный в системе язык. Экранная клавиатура поддерживает три режима ввода данных: – режим использования клавишей мыши – нужно щелкать на выбранных клавишах мышью; – режим сканирования – на экранной клавиатуре выделяются области, в которых можно вводить символы путем нажатия сочетания клавиш или с помощью кнопочного устройства ввода; – режим ожидания – в течение времени ожидания символ выделяется указателем мыши или джойстиком и по истечении этого времени печатается автоматически. Экранная клавиатура также предоставляет следующие возможности: – отображение расширенной клавиатуры с цифровой частью или отображение стандартной клавиатуры без цифровой части; – отображение обычной раскладки клавиатуры или блочной раскладки, при которой клавиши сгруппированы в прямоугольные блоки; блочная раскладка клавиатуры удобна в режиме сканирования; – отображение стандартной клавиатуры (101 клавиша), универсальной клавиатуры (102 клавиши) или клавиатуры с дополнительными японскими символами (106 клавиш); – использование режима Звуковое подтверждение для выдачи звукового подтверждения при выборе клавиши; – использование режима Поверх остальных окон для сохранения экранной клавиатуры на экране при переключении между программами или окнами.  Рис. 5.85. Экранная клавиатура Экранная лупа. Данная программа облегчает работу с экраном пользователям с нарушениями зрения (рис. 5.86). Она выводит отдельное окно, в котором отображается увеличенная часть окна. Кроме того, для облегчения восприятия в окне лупы нетрудно изменить цветовую схему. Можно переместить или изменить размеры окна лупы, либо перетащить его к краю окна и закрепить в этом месте. При работе с экранной лупой можно выполнять следующие действия: – изменять степень увеличения; – изменять размеры окна лупы; – изменять положение окна лупы на Рабочем столе; – обращать экранные цвета. Кроме того, лупа имеет ряд параметров слежения, обеспечивающих следующие режимы: – следование за перемещениями указателя мыши; – следование за фокусом ввода (положением курсора); – следование за вводом текста. Когда окно экранной лупы открыто, на нем можно щелкнуть правой клавишей мыши для изменения параметров экранной лупы или выхода из программы.  Рис. 5.86. Экранная лупа Другие полезные программы Windows XPРассмотрим еще несколько полезных программ, входящих в состав Windows XP. На начальном этапе вашего знакомства с операционной системой они вряд ли вам понадобятся. Но чем лучше вы будете владеть информацией о системе и больше работать с ней, тем больше вы будете испытывать необходимость в данных утилитах. Поэтому если вы хотите ближе познакомиться со служебными программами операционной системы Windows XP, дочитайте главу до конца. Диспетчер задач. Данная утилита предоставляет сведения о производительности компьютера, а также о выполняемых компьютером программах и процессах (рис. 5.87). При наличии подключения к локальной сети можно просматривать эффективность использования пропускной способности сети. С помощью диспетчера задач можно завершать выполнение программ или процессов, запускать программы, а также просматривать динамику производительности компьютера. Рассмотрим подробнее принцип работы данной утилиты. Предположим, что некая программа зависла. Для того чтобы ее закрыть, необходимо запустить диспетчер задач (для этого щелкните правой клавишей мыши на панели задач и в появившемся меню выберите пункт Диспетчер задач), выбрать данную программу в списке приложений левой клавишей мыши и щелкнуть на кнопке Снять задачу, а потом подтвердить выполняемое действие. Однако не всегда есть возможность завершить программу через вкладку Приложения в Диспетчере задач. В этом случае необходимо открыть вкладку Процессы и постараться найти там название процесса, отвечающего за работу программы, которую мы хотим завершить. Например, процесс wmplayer.exe отвечает за работу программы Проигрыватель Windows Media. Поэтому если вы хотите завершить работу данной программы, необходимо завершить процесс wmplayer.exe (рис. 5.88).  Рис. 5.87. Диспетчер задач  Рис. 5.88. Завершение процесса Кроме того, внизу окна Диспетчера задач отображается статистика запущенных процессов, загрузки процессора и количество используемой памяти. Таким образом, с помощью Диспетчера задач можно отключать и обнаруживать зависшие программы и следить за использованием ресурсов вашего компьютера. Более подробную информацию о данной программе вы сможете получить, щелкнув в верхней части окна Диспетчера задач на пункте Справка. Утилита msconfig. Данная утилита поможет настроить некоторые параметры запуска вашего компьютера: программы и службы, загружаемые при загрузке операционной системы, а также параметры загрузки операционной системы. Для запуска утилиты выберите Пуск/Выполнить и в командной строке введите msconfig, а затем щелкните на кнопке ОК. Откроется окно утилиты msconfig. Как видите, здесь находится множество настроек запуска операционной системы. Мы не будем подробно рассказывать обо всех настройках, так как для этого нужно хорошо знать систему Windows XP, а остановимся лишь на вкладке Автозагрузка (рис. 5.89).  Рис. 5.89. Окно утилиты msconfig После установки операционной системы Windows XP в данном списке должно быть две программы: ctfmon и msmsgs. Первая из них отвечает за загрузку языковой панели (а значит, за переключение языков), а вторая – за запуск программы Windows Messenger. Мы сразу можем освободить ресурсы нашего компьютера (а значит, увеличить его быстродействие), отключив автозагрузку программы Windows Messeng сГ? ТЭ.К КЭ.К В России данная программа не получила широкого распространения (об аналогах данной программы мы поговорим в главе 9). Для этого необходимо сбросить флажок около строки msmsgs, a затем щелкнуть на кнопке ОК и перезагрузить компьютер.
Многие программы при установке прописываются в автозагрузку и загружаются вместе с операционной системы, расходуя системные ресурсы, что замедляет работу компьютера. Кроме того, при автозагрузке многие программы помещают свои значки в системную панель (область рядом с часами на панели задач). Поэтому рекомендуем после установки программ и перезагрузки компьютера заглядывать в утилиту msconfig и отключать лишние программы. Таким образом вы сможете сохранить быстродействие вашего компьютера и убрать лишние значки из системной панели.
Редактор реестра. Данная программа позволяет просматривать и редактировать данные в системном реестре (рис. 5.90). Что такое реестр? Это база данных, в которой хранятся сведения о конфигурации Windows. В реестре содержатся профили всех пользователей компьютера, а также информация об оборудовании системы, установленных программах и параметрах настройки. Windows постоянно обращается к этим данным во время работы.
Для запуска данной утилиты необходимо выбрать Пуск/Выполнить и в командной строке ввести regedit, a затем щелкнуть на кнопке ОК. Перед любым изменением настоятельно рекомендуем делать резервную копию реестра для восстановления работоспособности системы в случае возникших неполадок. Кроме того, рекомендуется раз в месяц делать резервные копии реестра на случай сбоя в работе компьютера. Для этого необходимо зайти в меню Файл в верхней части окна и выбрать пункт Экспорт, а затем ввести имя файла и путь на жестком диске, куда будет сохранена резервная копия. Для импорта файла системного реестра можно запустить файл с резервной копией (он будет вида имя_файла. гед) или пункт Импорт. Редактор групповой политики. Основной инструмент администратора компьютера для определения и управления параметрами работы программ, сетевых ресурсов и операционной системы для пользователей вашего компьютера (рис. 5.91). Если вы хотите получить подробную информацию о данной программе, обратитесь к справочной системе. Для запуска утилиты необходимо выбрать Пуск/Выполнить и в командной строке ввести gpedit.msc, a затем щелкнуть на кнопке ОК.  Рис. 5.90. Редактор реестра 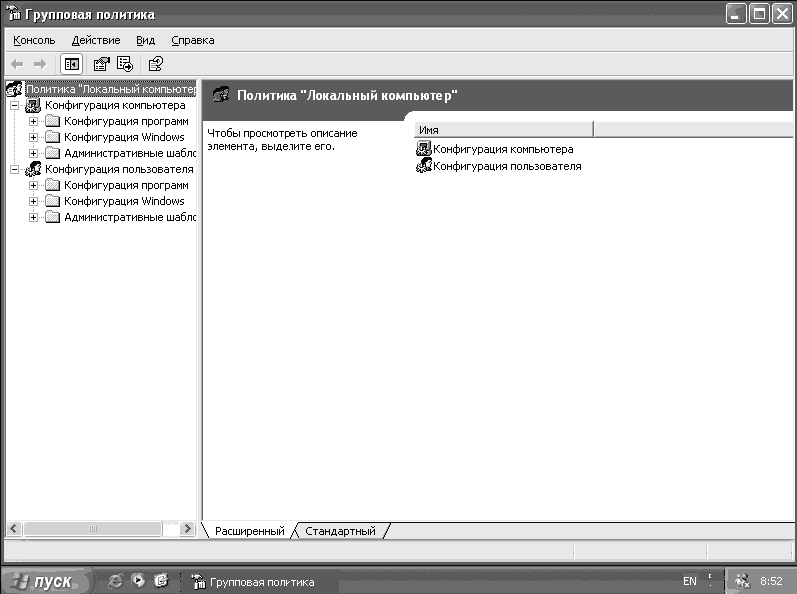 Рис. 5.91. Групповая политика Безопасный режим (режим Safe Mode). Данный режим загрузки операционной системы будет полезен в случае нарушения работоспособности системы из-за установки программы, драйверов устройств или других действий. Итак, если компьютер не загружается в обычном режиме, попробуйте загрузить его в безопасном режиме. В безопасном режиме Windows XP использует настройки по умолчанию (монитор VGA, поддержка сети отсутствует, драйвер мыши Microsoft и минимальный набор драйверов устройств, необходимых для запуска Windows). Для запуска компьютера в безопасном режиме включите компьютер и после окончания отображения информации об устройствах, установленных на компьютере, перед окном загрузки Windows XP, нажмите клавишу F8. Если вы все сделали правильно, откроется окно, в котором будут представлены различные способы запуска операционной системы (рис. 5.92).
 Рис. 5.92. Выбор вариантов загрузки Для загрузки компьютера в безопасном режиме с помощью клавиш 8 и 2 выберите пункт Безопасный режим и нажмите клавишу Enter. После этого начнется загрузка операционной системы.
После ввода пароля и входа в систему откроется окно, предупреждающее вас о том, что компьютер работает в безопасном режиме. Если вы хотите восстановить систему, щелкните на кнопке Нет. Если же хотите работать в безопасном режиме, щелкните на кнопке Да.  Рис. 5.93. Безопасный режим Безопасный режим отличается минимальным графическим интерфейсом, в нем нельзя запускать часть программ и вызывать некоторые функции операционной системы (рис. 5.93). Однако в данном режиме вы можете изменять системные файлы, которые невозможно изменить при работе с операционной системой в обычном режиме. |
|
|||
|
Главная | В избранное | Наш E-MAIL | Добавить материал | Нашёл ошибку | Наверх |
||||
|
|
||||
