|
||||
Глава 4Основы работы в Windows XP Глава полностью посвящена азам работы в операционной системе Windows XP. Если у вас есть опыт работы с данной системой, можете смело пропустить эту главу, так как не найдете здесь для себя ничего нового. Если же ваши познания в этой области минимальны, настоятельно рекомендуем прочитать полностью эту главу. Прочитав данную главу, вы сможете выполнять простые действия в Windows XP, a также получите представление обо всех основных кнопках, значках, окнах и других объектах, отображающихся на экране вашего монитора. Кнопка ПускЕсли вы уже работали в операционных системах Windows, то знаете о наличии кнопки Пуск, которая находится в левом нижнем углу вашего экрана. С помощью меню, открываемого при щелчке на этой кнопке, вы получаете доступ ко всем установленным на компьютере программам, а также к стандартным программам Windows (рис. 4.1). 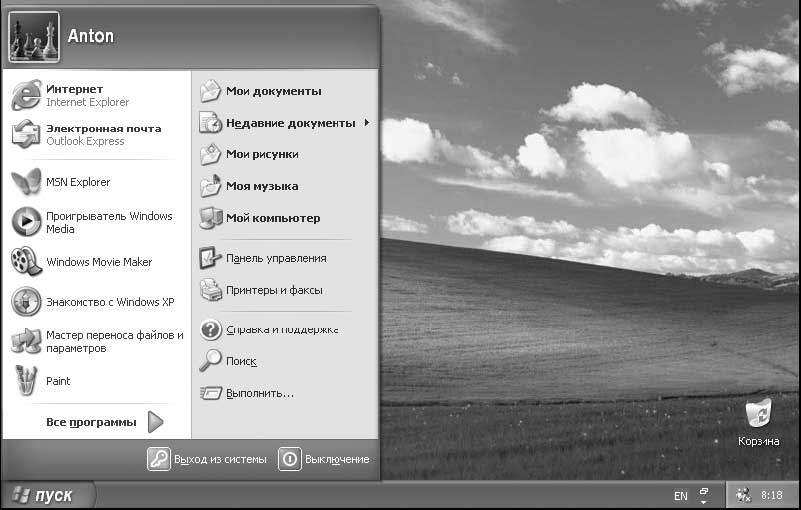 Рис. 4.1. Новое меню Пуск. Щелкните на кнопке Пуск. Перед вами откроется меню. В Windows XP существенно изменился вид меню Пуск, в него были добавлены несколько пунктов для удобства доступа к ним, о них мы поговорим чуть позже. Если же вы привыкли к классическому виду меню Пуск, выполните следующие действия. 1. Щелкните правой клавишей мыши на панели задач (синяя полоса внизу) (рис. 4.2). 2. Откроется небольшое меню, в котором нужно щелкнуть левой клавишей мыши на строке Свойства. 3. Откроется новое окно. В верхней части перейдите на вкладку Меню Пуск. 4. Выберите пункт Классическое меню «Пуск» (рис. 4.3). 5. Щелкните на кнопке ОК.
Теперь меню Пуск будет оформлено в классическом стиле.  Рис. 4.2. Панель задач. 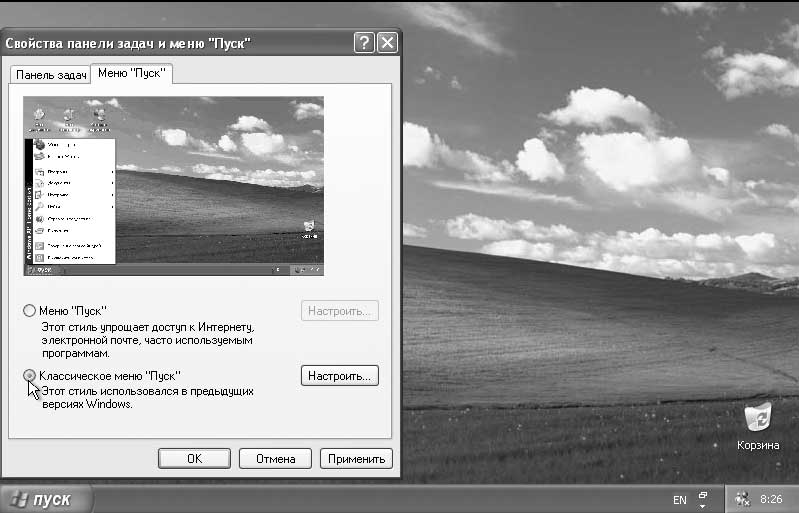 Рис. 4.3. Выбор классического меню Настройка Рабочего столаТеперь разместим на Рабочем столе основные ярлыки, которые потребуются нам в дальнейшем.
Для этого выполните следующие действия. 1. Щелкните правой клавишей мыши на Рабочем столе (на фоновом рисунке с полями и облаками). 2. В появившемся меню щелкните левой клавишей мыши на строке Свойства (рис. 4.4). 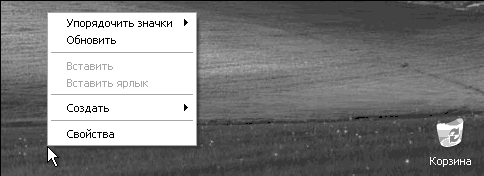 Рис. 4.4. Вызов меню. 3. Откроется новое окно. В верхней части перейдите на вкладку Рабочий стол. 4. Щелкните на кнопке Настройки рабочего стола, располагающейся в нижней части окна. 5. Перед вами появится еще одно окно. В верхней части этого окна установите флажки у пунктов Мои документы, Мой компьютер, Сетевое окружение и Internet Explorer (рис. 4.5). 6. Щелкните на кнопке ОК в открытых окнах.
Теперь на вашем Рабочем столе находится 5 ярлыков: Мои документы, Мой компьютер, Сетевое окружение, Internet Explorer и Корзина (рис. 4.6). Панель задачТеперь подробно поговорим о Панели задач. Если вы посмотрите на экран вашего монитора, то справа от кнопки Пуск обнаружите темно-синюю полосу – это и есть Панель задач. Когда вы запускаете какую-нибудь программу, на панели задач появляется кнопка с названием запущенной программы. Щелкните на Рабочем столе на папке Мой компьютер. Откроется окно, изображенное на рис. 4.7. 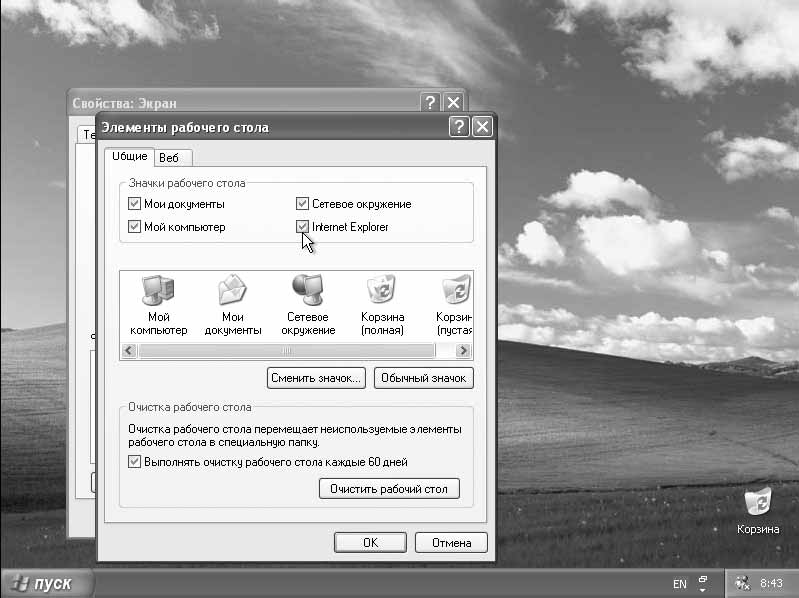 Рис. 4.5. Ставим галочки. 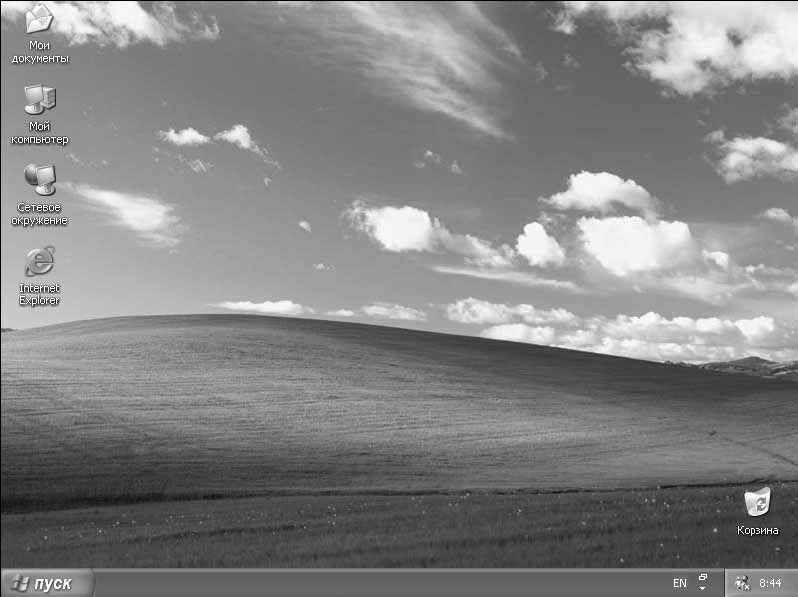 Рис. 4.6. Рабочий стол. 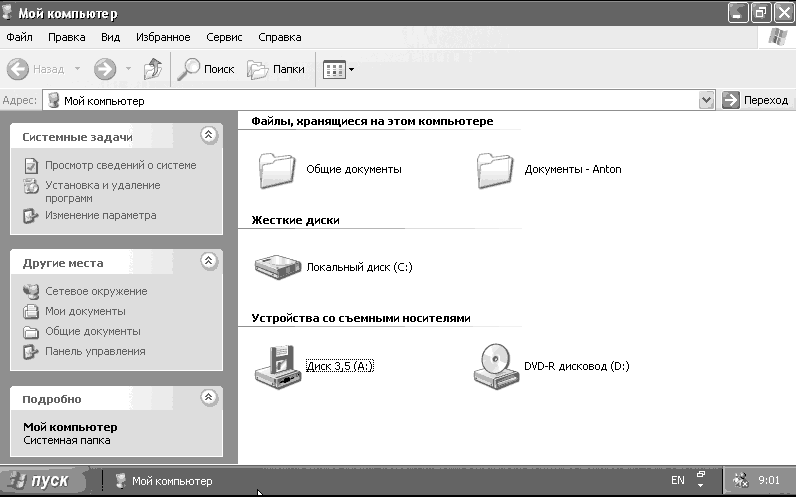 Рис. 4.7. Мой компьютер. Если теперь вы щелкнете на кнопке Мой компьютер на панели задач, это окно свернется и перед вами появится Рабочий стол. Как видите, на панели задач осталась кнопка Мой компьютер. Для того чтобы вернуться к запущенной программе, необходимо снова щелкнуть на этой кнопке на панели задач. Теперь щелкните поочередно на значках Мои документы и Корзина. На панели задач появятся три значка с названиями запущенных программ (рис. 4.8). Щелкнув на значке с названием нужной программы, вы переключитесь на окно этой программы. 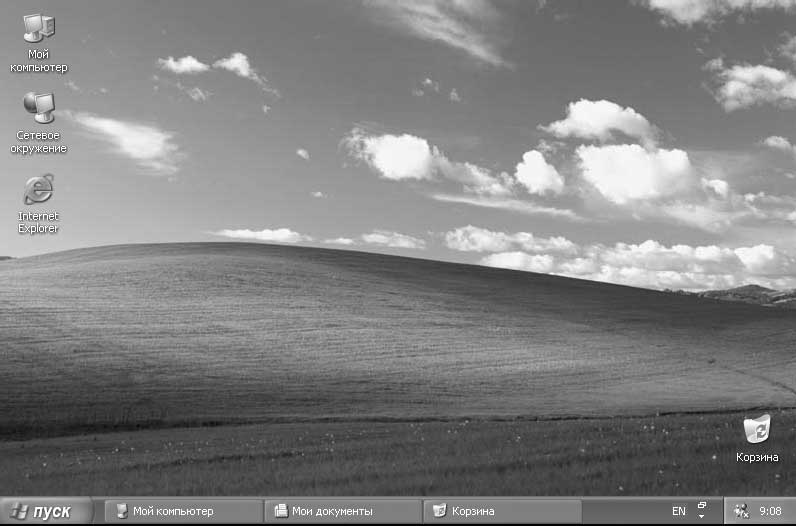 Рис. 4.8. Панель задач. Наверно, у вас возникает вопрос: а как закрыть эти окна? Для этого необходимо подвести курсор к необходимому значку и нажать правую клавишу мыши. В открывшемся меню достаточно выбрать пункт Закрыть – программа закроется (рис. 4.9).  Рис. 4.9. Закрыть программу Системная панельСистемная панель – это полоса значков, расположенная в нижней правой части окна, показывающая некоторые свернутые программы (рис. 4.10). Каждую такую программу можно вызвать щелчком левой клавиши мыши на ее значке. Кроме того, некоторые программы сообщают о своем состоянии, изменяя вид своего значка в системной панели. Некоторые программы позволяют выполнять различные действия через меню, которое можно вызвать, щелкнув правой клавишей мыши на значке программы. Кроме того, в системной панели отображается текущее время.  Рис. 4.10. Системная панель Мой компьютерС помощью папки Мой компьютер можно получить доступ к установленным в системе жестким дискам, приводам CD/DVD, дисководам для гибких дисков, а также получить информацию об установленном процессоре, объеме оперативной памяти и других параметрах вашего компьютера. Можно просмотреть содержимое вашего диска, папки Мои документы, получить доступ к программе Установка/ Удаление программ. В следующих главах вы подробнее узнаете о возможностях папки Мой компьютер. В этой главе мы продолжим изучение основных программ, входящих в состав Windows XP. Мои документыЕсли вы щелкнете на Рабочем столе на ярлыке Мои документы, то перейдете в папку, в которую Windows XP по умолчанию помещает все созданные документы. Данная папка содержит еще две папки: Мои рисунки и Моя музыка, в которые по умолчанию записываются соответственно все графические изображения и музыкальные файлы. Windows XP создает личные папки для каждой учетной записи. Если на компьютере работает несколько человек, каждая личная папка обозначается именем соответствующего пользователя. Например, если на компьютере работают Иван и Мария, на нем будет создано два набора личных папок: для документов, музыки и рисунков Ивана, а также для документов, музыки и рисунков Марии. Когда Иван войдет в систему на этом компьютере, его личные папки будут представлены как Мои документы, Мои рисунки и Моя музыка, а папки Марии – как Документы – Мария, Музыка – Мария и Рисунки – Мария. КорзинаДля того чтобы открыть папку Корзина, необходимо дважды быстро щелкнуть на ярлыке Корзина (рис. 4.11).
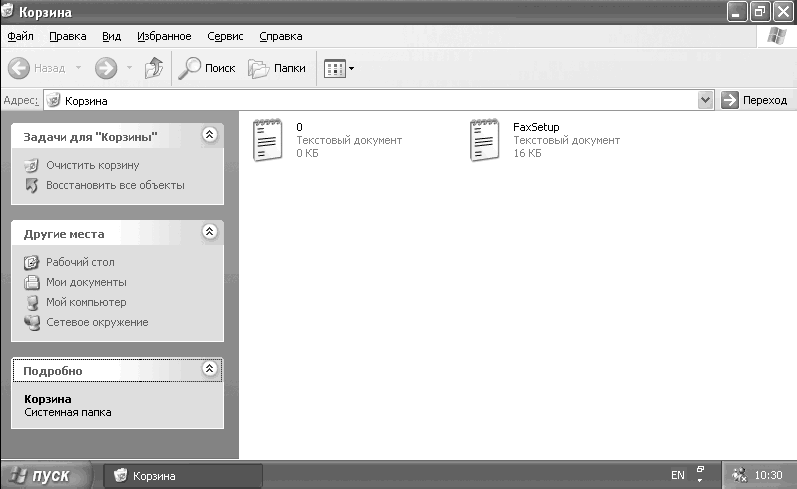 Рис. 4.11. Корзина. Корзина обеспечивает дополнительную безопасность при удалении файлов или папок с вашего компьютера. При удалении файла или папки с жесткого диска Windows помещает его в Корзину. Файлы или папки остаются в папке Корзина до того момента, пока вы их не удалите. Эти элементы все еще занимают место на диске и их можно восстановить – в этом случае они появятся в той папке, откуда были удалены. Когда папка Корзина заполняется, Windows автоматически ее очищает. Щелкнув правой клавишей мыши на папке Корзина, можно задать ее предельный объем в процентах от емкости диска.
Рабочий столА теперь поговорим о таком понятии, как Рабочий стол. Итак, Рабочий стол – это область экрана, на которой отображаются окна, значки и меню. На рис. 4.6 изображен Рабочий стол, который вы увидите после первой загрузки операционной системы. Теперь рассмотрим примеры работы с Рабочим столом. Изменение фонового рисунка. Фоновой рисунок – это фон, который изображен на рабочем столе. В нашем случае это изображение холмов и неба. Для того чтобы изменить фоновый рисунок, необходимо проделать следующее. 1. Щелкните правой клавишей на Рабочем столе (на фоновом рисунке). 2. Перед вами появится небольшое меню, в котором нужно щелкнуть левой клавишей мыши на строке Свойства. 3. Откроется новое окно. В верхней части перейдите на вкладку Рабочий стол (рис. 4.12). 4. Из предоставленного списка выберите нужный рисунок. Если вы хотите поставить в качестве рисунка Рабочего стола изображение, находящееся на вашем жестком диске или других носителях, щелкните на кнопке Обзор, откройте в появившемся окне необходимую папку и дважды щелкните на нужном рисунке. 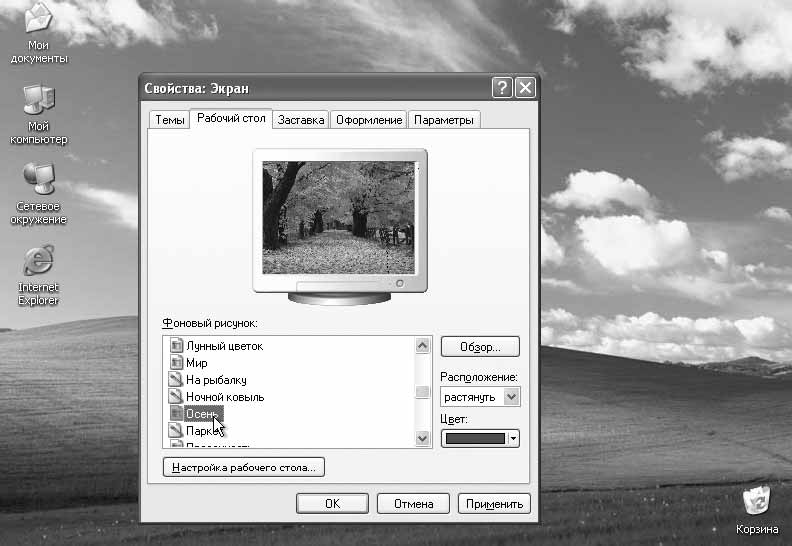 Рис. 4.12. Установка фонового рисунка.
5. Щелкните на кнопке ОК. Теперь у вас установлен новый фоновый рисунок (рис. 4.13).  Рис. 4.13. Новый фоновый рисунок. Изменение названия ярлыка. Если вам не нравятся названия ярлыков, вы можете их исправить. Для этого необходимо дважды с паузой в секунду щелкнуть на подписи у ярлыка (или щелкнуть правой клавишей на ярлыке и в появившемся меню выбрать пункт Переименовать), а затем ввести необходимое название и нажать клавишу Enter (рис. 4.14). Изменение размера шрифта интерфейса Windows. Если у вас слабое зрение или вам просто хочется сделать шрифт заголовков окон и других подписей (например, у ярлыков) в Windows XP крупнее, выполните следующие действия. 1. Щелкните правой клавишей на Рабочем столе (на фоновом рисунке). 2. Появится небольшое меню, в котором нужно щелкнуть левой клавишей мыши на строке Свойства. 3. Откроется новое окно. В верхней части окна перейдите на вкладку Оформление. 4. В самом нижнем раскрывающемся списке выберите необходимый пункт. После выбора размера шрифта вы увидите, как будут выглядеть заголовки окон, в окне предпросмотра (рис. 4.15). Кроме того, можно выбрать цветовую схему с помощью раскрывающегося меню Цветовая схема.  Рис. 4.14. Изменение названия ярлыка. 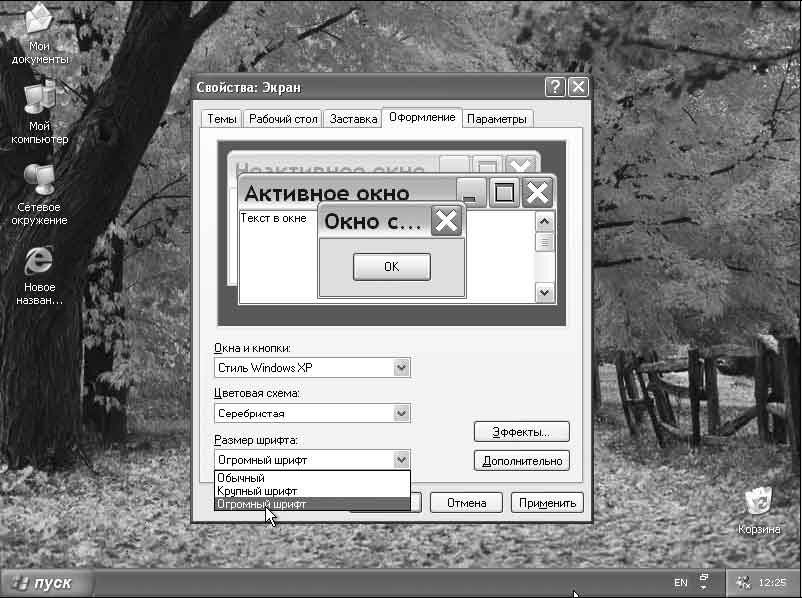 Рис. 4.15. Выбираем размер шрифта. 5. Теперь необходимо щелкнуть на кнопке ОК и подождать, пока Windows применит новые параметры. Теперь все подписи к ярлыкам на Рабочем столе, а также текст на кнопке Пуск и часы стали крупнее (в рассмотренном случае был выбран пункт Огромный шрифт). Панель управленияПанель управления содержит средства настройки, предназначенные для изменения внешнего вида и характеристик различных компонентов Windows. Некоторые из этих средств позволяют выбрать параметры, делающие работу с компьютером более веселой. Например, компонент Мышь позволяет заменить стандартные указатели мыши на анимированные значки, которые перемещаются по экрану, а компонент Звуки и аудиоустройства позволяет заменить стандартные системные звуковые сигналы на звукозаписи по вашему выбору. Другие компоненты помогают настроить Windows так, чтобы облегчить управление компьютером. Для того чтобы открыть панель управления, щелкните на кнопке Пуск и выберите пункт Панель управления (рис. 4.16). Если выбран классический стиль меню Пуск, щелкните на кнопке Пуск, наведите указатель мыши на пункт Настройка и выберите Панель управления. 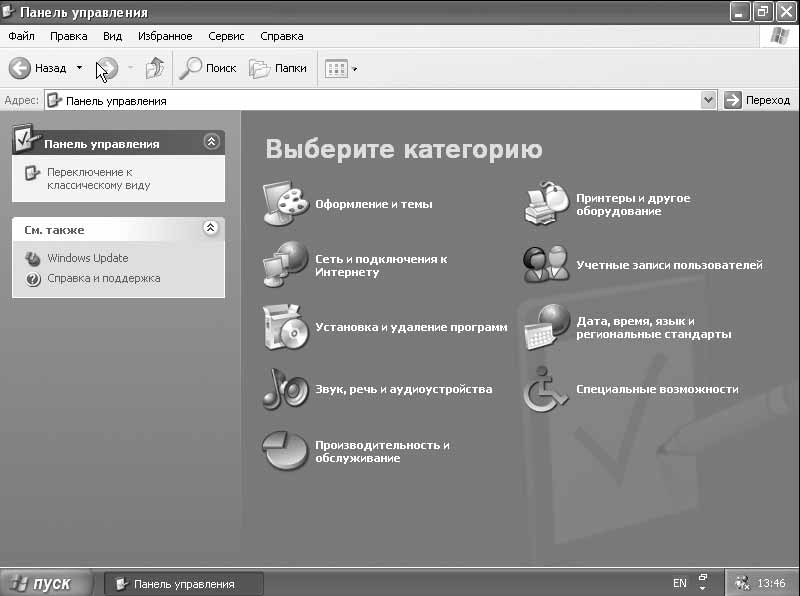 Рис. 4.16. Панель управления. Как вы видите, все настройки разнесены по группам, но это неудобно при частом использовании этих утилит. Поэтому рекомендуем щелкнуть на ссылке Переключение к классическому виду, которая находится в левом столбце открытого окна (рис. 4.17). 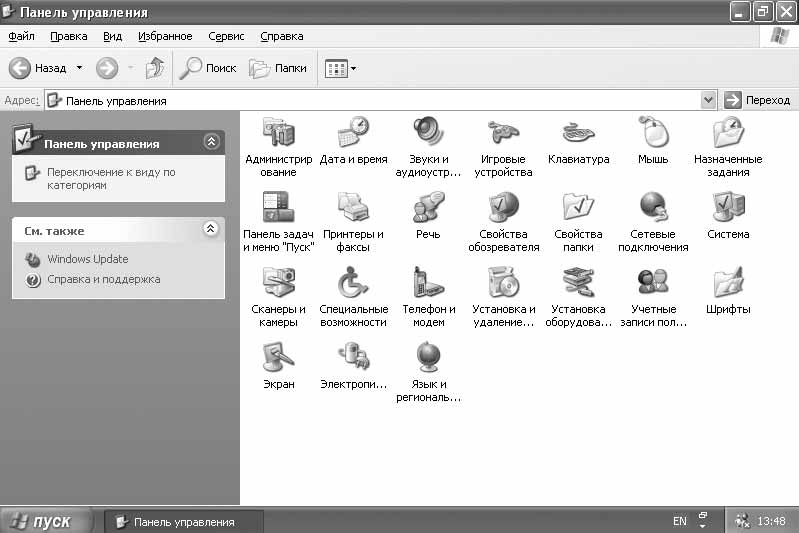 Рис. 4.17. Классический вид Панели управления. Теперь все доступные утилиты расположены в одном окне. Немного поговорим о каждом из компонентов. Администрирование. Данный компонент состоит из нескольких утилит (рис. 4.18). – Источники данных (ODBC) – программный интерфейс, с помощью которого программы получают доступ к данным в системах управления базами данных, использующих язык SQL как стандарт доступа к данным. 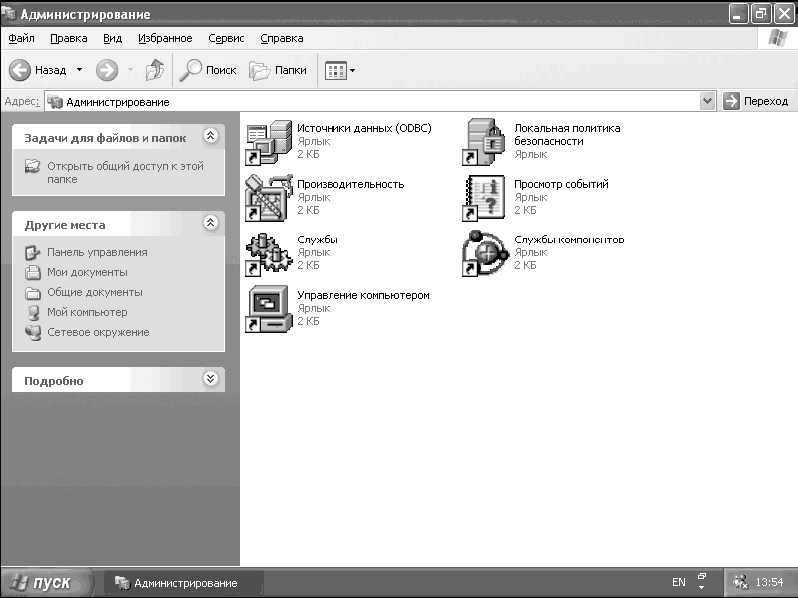 Рис. 4.18. Администрирование. – Локальная политика безопасности – служит для настройки параметров безопасности локального компьютера. Такими параметрами, помимо прочих, являются политика паролей, политика учетных записей, политика аудита, политика безопасности IP, определение присвоения прав пользователям, назначения агентов восстановления зашифрованных данных. – Производительность – используется для сбора и просмотра в реальном времени данных о памяти, диске, процессоре, сети и других процессах в виде графика, гистограммы или отчета. – Просмотр событий – просмотр и управление журналами системных и программных событий, а также событий безопасности на компьютере. В окне просмотра событий собираются сведения о неисправностях оборудования и неполадках программного обеспечения, а также отображаются события безопасности. – Службы – используется для управления службами компьютера, определения действий по восстановлению в случае их сбоя. – Службы компонентов – применяются системными администраторами для использования и администрирования программ СОМ+ из графического интерфейса, а также для автоматизации административных задач с помощью языков программирования и подготовки сценариев. Разработчики программного обеспечения могут использовать службы компонентов для наглядной настройки стандартных действий компонентов и программ, например безопасности и участия в операциях, а также для интеграции компонентов в программы СОМ+. – Управление компьютером – управление локальными компьютерами. Объединяет несколько средств администрирования Windows XP в одно дерево консоли, что обеспечивает легкий доступ к свойствам администрирования конкретного компьютера. Дата и время. Данная утилита служит для изменения даты, времени и часового пояса (рис. 4.19). Кроме того, можно изменить адрес сервера времени в Интернете, с которым происходит синхронизация времени, или отключить синхронизацию. 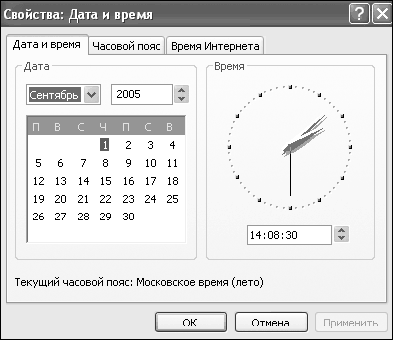 Рис. 4.19. Дата и время. Звуки и аудиоустройства. Данная утилита позволяет заменить стандартные системные звуковые сигналы на звукозаписи по выбору пользователя (рис. 4.20). Кроме того, можно изменить громкость воспроизведения звуков в операционной системе, а также выбрать устройства, которые будут воспроизводить звуки, записывать с помощью микрофона речь и т. д. Игровые устройства. Данная утилита позволяет добавить, удалить, настроить игровые устройства. Кроме того, компонент Игровые устройства поможет решить проблемы при неправильной работе игровых устройств. Клавиатура. С помощью данной утилиты можно изменить скорость повтора символа при удержании клавиши в нажатом положении и время задержки перед началом повтора (рис. 4.21). Также допускается изменение частоты мерцания курсора. 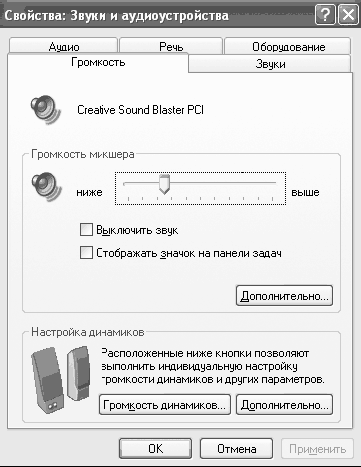 Рис. 4.20. Звуки и аудиоустройства. 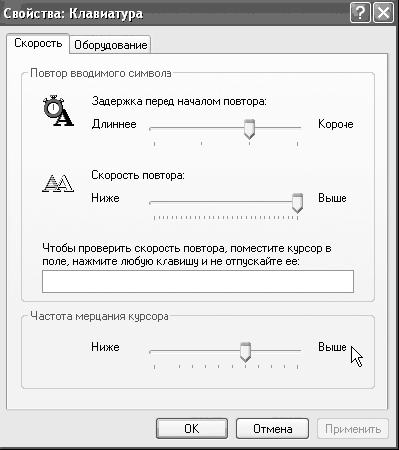 Рис. 4.21. Клавиатура. Большинство действий, выполняемых с помощью мыши, также можно выполнить с помощью клавиатуры. Используемые в Windows сочетания клавиш будут описаны в конце этой главы. Сведения о сочетаниях клавиш в отдельных программах содержатся в справке по этим программам. Мышь. С помощью данной утилиты можно изменить конфигурацию клавиш, левой клавише присвоить значение правой и наоборот (то есть настроить мышь для левши). Кроме того, можно настроить скорость выполнения двойного щелчка, включить залипание клавиши мыши, изменить указатель мыши, используемый по умолчанию в Windows, изменить параметры указателя, а также изменить другие настройки (рис. 4.22). Таким образом, данный компонент поможет настроить мышь под себя. 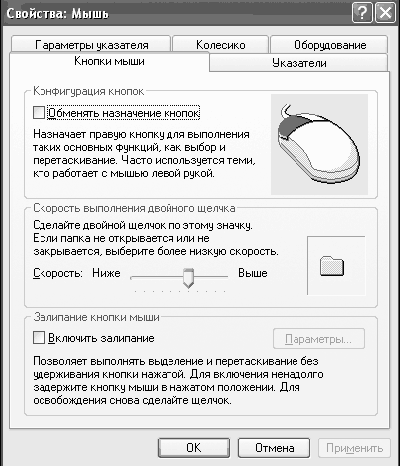 Рис. 4.22. Мышь. Назначенные задания. С помощью планировщика заданий можно назначить выполнение сценария, запуск программы или открытие документа на наиболее удобное время. Запускается при каждом сеансе Windows XP и выполняется в фоновом режиме. Планировщик заданий позволяет: – назначать задание к выполнению ежедневно, еженедельно, ежемесячно или в определенные моменты (например, при запуске системы); – изменять расписание для задания; – прекращать выполнение назначенного задания; – настраивать режим запуска задания в назначенное время. Панель задач и меню «Пуск». Мы уже сталкивались с этой панелью ранее. Давайте поговорим о пунктах, которые здесь можно выбрать (рис. 4.23). 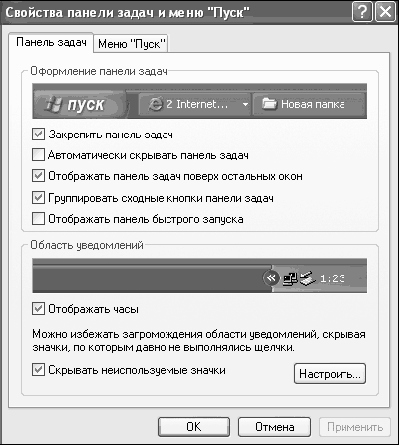 Рис. 4.23. Панель задач и меню «Пуск» – Закрепить панель задач. Сбросив флажок напротив этого пункта, вы сможете изменить размер панели задач, ширину панели быстрого запуска (рис. 4.24).  Рис. 4.24. Изменение размеров панели задач. После изменения размеров желательно снова установить флажок, чтобы в дальнейшем зафиксировать панель и избежать случайных изменений ее размеров. – Автоматически скрывать панель задач. Данный пункт будет полезен тем, кто не хочет, чтобы панель задач отображалась на экране. Если вы установили в этом пункте флажок и таким образом убрали панель задач с экрана, то для ее появления необходимо подвести курсор мыши к нижнему краю экрана. Панель снова появится на своем обычном месте, а при перемещении курсора вверх снова пропадет. – Отображать панель задач поверх всех окон. Если вы сбросите флажок напротив этого пункта, панель задач будет отображаться ТОЛЬКО на Рабочем столе, а при открытии других окон она будет исчезать с экрана.
– Группировать сходные кнопки панели задач. Если здесь установлен флажок, то при запуске нескольких копий одной и той же программы их значки будут отображены на панели задач в виде одной кнопки. При щелчке на этой кнопке будет открываться подробный список всех копий запущенной программы (рис. 4.25). 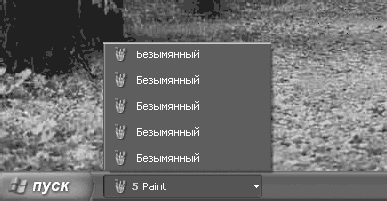 Рис. 4.25. Группировка копий программ. В противном случае все для каждой копии программы на панели задач будет создана своя кнопка (рис. 4.26).  Рис. 4.26. Группировка отключена. – Отображать панель быстрого запуска. Если установить здесь флажок, справа от кнопки Пуск появится несколько ярлыков программ (рис. 4.27). В дальнейшем на панель быстрого запуска рекомендуется выносить несколько наиболее часто используемых программ для быстрого доступа к ним.  Рис. 4.27. Панель быстрого запуска. – Отображать часы. Данный пункт говорит сам за себя. Если вы сбросите флажок в данном пункте, из правого угла системной панели исчезнут часы (рис. 4.28). 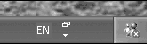 Рис. 4.28. Убираем часы. – Скрывать неиспользуемые значки. При установке на компьютер программ некоторые из них загружаются автоматически с запуском Windows XP и помещают свои значки рядом с часами. Если установить здесь флажок, будут скрыты значки, которые редко используются, что позволяет освободить дополнительное место около часов (рис. 4.29). 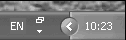 Рис. 4.29. Скрываем неиспользуемые значки. Для того чтобы получить доступ ко всем скрытым значкам, необходимо щелкнуть на голубой кнопке с изображением белой стрелки (рис. 4.30). 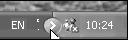 Рис. 4.30. Отображаем все значки. Принтеры и факсы. Данная папка содержит мастер установки принтеров и значки для всех принтеров, установленных в операционной системе компьютера. Речь. Данный компонент позволяет преобразовать печатный текст в речь (рис. 4.31). Внутренний драйвер, называемый модулем TTS, распознает текст и, используя синтезированный голос, выбранный из нескольких встроенных голосов, произносит написанный текст. 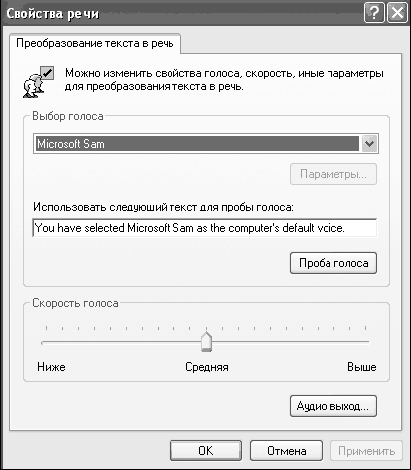 Рис. 4.31. Речь. Свойства обозревателя. С помощью данной утилиты можно изменить параметры обозревателя Интернета (программы, с помощью которой можно «бродить» по сети Интернет). Параметры распределены по семи вкладкам: Содержание, Подключения, Программы, Дополнительно, Общие, Безопасность и Конфиденциальность (рис. 4.32). Подробнее об этих настройках мы поговорим в следующих главах. 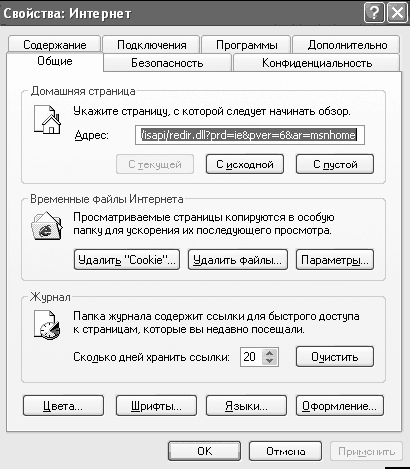 Рис. 4.32. Свойства обозревателя. Свойства папки. Данный компонент служит для определения функций и внешнего вида папок (рис. 4.33). Подробнее мы поговорим о настройках в главе 5, когда будем рассматривать Проводник Windows. Сетевые подключения. Данный компонент обеспечивает связь локального компьютера с Интернетом, локальной сетью или другим компьютером. Специальный мастер нового подключения помогает создавать подключения к Интернету с использованием модема, адаптера ISDN, линии DSL или кабельного модема. С помощью этого мастера можно создавать входящие подключения, прямые подключения и подключения виртуальной частной сети (VPN). Если на компьютере установлен сетевой адаптер, автоматически создается подключение по локальной сети. Кроме того, здесь отображаются все имеющиеся сетевые подключения. У нас пока не создано сетевых подключений, поэтому в нашей папке должно быть пусто. Система. Данный компонент позволит получить сводную информацию по вашей системе. Кроме того, можно изменять параметры, которые управляют использованием памяти в программах, в том числе размер файла подкачки (скрытый файл на жестком диске, используемый Windows XP для хранения программ и файлов данных, не помещающихся в оперативной памяти) и переменные среды, указывающие компьютеру расположение данных некоторых типов. Параметры загрузки и восстановления определяют, какая операционная система должна загружаться при запуске компьютера и что система должна делать при возникновении неустранимой ошибки. 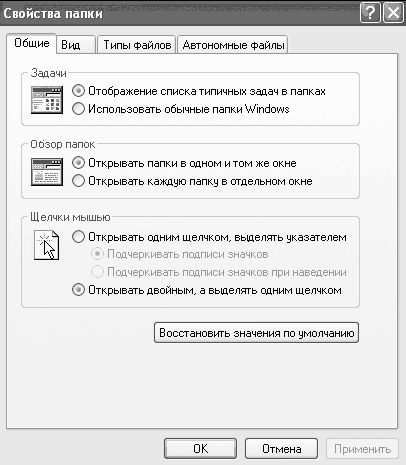 Рис. 4.33. Свойства папки. В окне Система также доступны данные об оборудовании и устройствах. С помощью мастера установки оборудования можно устанавливать, удалять и настраивать оборудование некоторых типов. Диспетчер устройств показывает список всех установленных на компьютере устройств и позволяет изменять их свойства (рис. 4.34). Подробнее о большинстве этих функций мы поговорим в следующих главах, когда будем настраивать Windows XP. Сканеры и камеры. Данный компонент позволяет устанавливать сканеры, цифровые фото– и видеокамеры, а также другие устройства записи изображений. После установки устройства можно использовать мастер работы со сканером или цифровой камерой для загрузки изображений и сохранения их в указанной папке на компьютере. Имеется возможность просмотра свойств устройства, удаления изображений из камеры или вывода на печать, а также проверки правильности работы устройства. Специальные возможности. Мастер специальных возможностей помогает выполнить процесс настройки компьютера в соответствии с индивидуальными особенностями пользователя (рис. 4.35). Некоторые из этих опций помогают пользователям с ограниченными возможностями полноценно работать на компьютере. 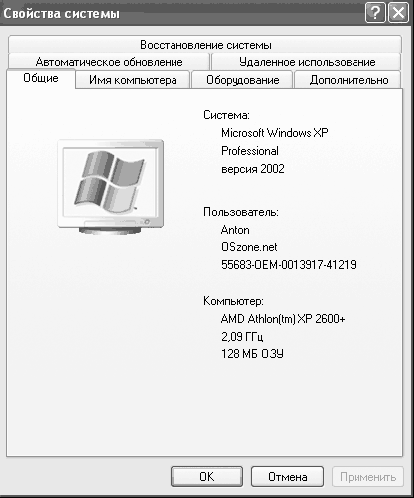 Рис. 4.34. Свойства системы. 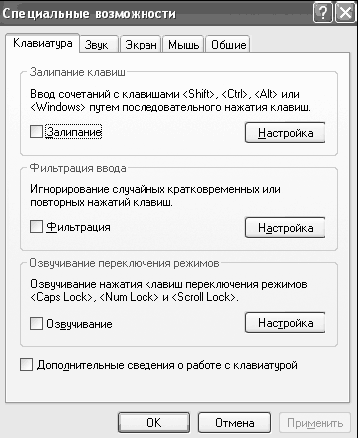 Рис. 4.35. Специальные возможности. Давайте немного поговорим о каждом из пунктов. – Залипание клавиш – позволяет ввести сочетание клавиш, нажимая их последовательно. – Фильтрация – позволяет настраивать отклик клавиатуры. – Озвучивание – обеспечивает подачу звуковых сигналов при нажатии клавиш Caps Lock, Scroll Lock и Num Lock. – Визуальное оповещение – сопровождение звуковых сигналов системы визуальными эффектами. – Субтитры – позволяет сопровождать звуки и речь в программе субтитрами. – Высокая контрастность – повышение контрастности изображения с помощью дополнительных цветов и размеров шрифтов. – Управление указателем с клавиатуры – управление указателем мыши с помощью клавиатуры. – Альтернативные устройства ввода – использование вместо клавиатуры и мыши дополнительных устройств ввода. Телефон и модем. Данный компонент служит для установки клиента телефонии и для установки или настройки модема. После щелчка на ярлыке Телефон и модем перед вами появится окно, в котором необходимо ввести код вашего города и другие настройки (рис. 4.36). 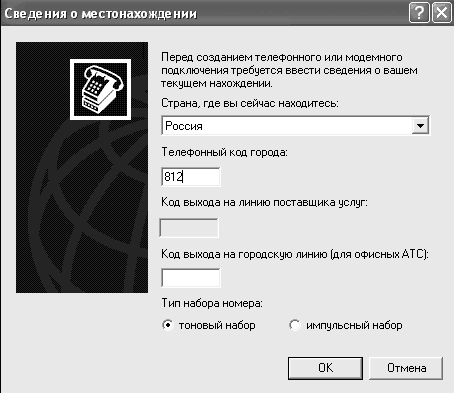 Рис. 4.36. Сведения о местонахождении. После щелчка на кнопке ОК перед вами появится окно Телефон и модем. Подробно об установке модема мы поговорим в одной из следующих глав. Установка и удаление программ. С помощью данной утилиты можно удалять уже установленные программы, а также устанавливать новые программы с компакт– диска или гибкого диска (дискеты). Кроме того, можно устанавливать компоненты Windows, которые по умолчанию не ставятся при установке операционной системы. Установка оборудования. По типу установки устройства можно условно разделить на две группы: Plug and Play и не Plug and Play. Большинство устройств, изготовленных после 1995 года, используют технологию Plug and Play. Устройства Plug and Play достаточно подключить к компьютеру, после чего их можно использовать сразу, не настраивая вручную. Установка нового устройства, независимо от того, поддерживает ли оно технологию Plug and Play, обычно выполняется в три этапа: – подключение к компьютеру; – загрузка соответствующих драйверов устройства (если устройство поддерживает технологию Plug and Play, этот шаг можно пропустить); – настройка свойств и параметров устройства (если устройство поддерживает технологию Plug and Play, этот шаг можно пропустить). Если Windows не удалось обнаружить новое оборудование, необходимо воспользоваться мастером установки оборудования на панели управления, чтобы сообщить Windows о типе устанавливаемого устройства (рис. 4.37). Подробнее о процессе установки основных типов устройств читайте в главе 7. 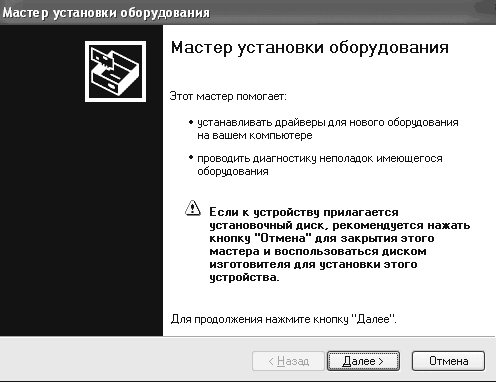 Рис. 4.37. Мастер установки оборудования. Учетные записи пользователей. Данный компонент очень полезен для тех, кто делит компьютер с другим человеком (например, с сыном, женой), так как он позволит создать для каждого пользователя свою учетную запись. Для чего это нужно? Учетная запись пользователя определяет, какие действия человек может выполнять в Windows. Компонент Учетные записи пользователей позволяет создавать или изменять пароли для учетных записей локальных пользователей, что удобно при создании новой учетной записи или в том случае, если пользователь забыл пароль (рис. 4.38). Учетная запись локального пользователя – это учетная запись, созданная данным компьютером. 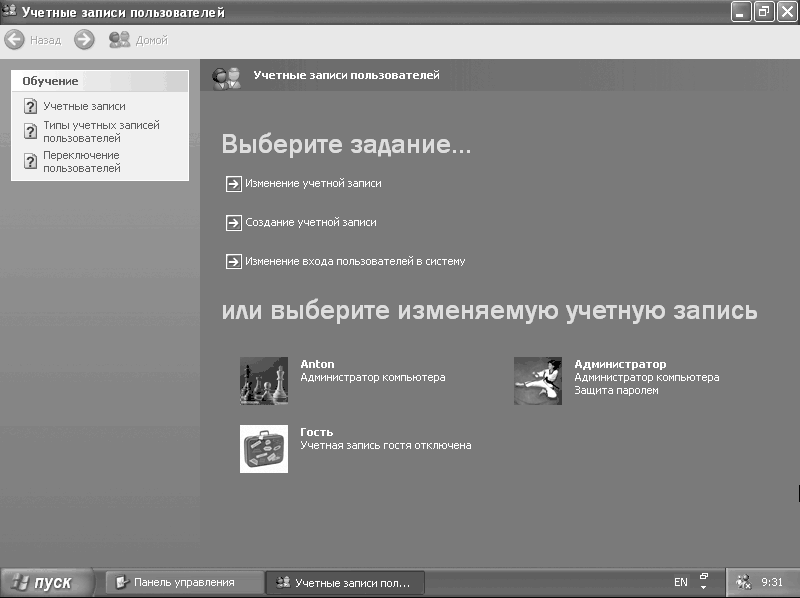 Рис. 4.38. Учетные записи. Существует два типа учетных записей пользователей, доступных на компьютере: учетная запись администратора компьютера и учетная запись с ограниченными правами. Учетная запись гостя доступна для пользователей, не имеющих собственных учетных записей на компьютере. – Учетная запись администратора компьютера предназначена для тех, кто может вносить изменения на уровне системы, устанавливать программы и иметь доступ ко всем файлам на компьютере. Пользователь с учетной записью администратора компьютера имеет полный доступ к другим учетным записям пользователей на компьютере. Он наделен следующими правами: – создавать и удалять учетные записи пользователей на компьютере; – создавать пароли для других пользователей на компьютере; – изменять в учетной записи имена пользователей, рисунки, пароли и типы учетных записей; – не может изменить тип своей учетной записи на ограниченную в случае, когда на компьютере больше нет пользователей с учетной записью администратора компьютера; таким образом обеспечивается наличие на компьютере по крайней мере одного пользователя с учетной записью администратора. – Учетная запись с ограниченными правами предназначается для пользователей, которым запрещено изменять большинство настроек компьютера и удалять важные файлы. Такие пользователи имеют следующие права: – не могут устанавливать программы и оборудование, но имеют доступ к уже установленным на компьютере программам; – могут изменять собственный рисунок, назначенный учетной записи, а также создавать, изменять или удалять собственный пароль; – не могут изменять имя или тип собственной учетной записи; такие изменения должны выполняться пользователем с учетной записью администратора компьютера.
– Учетная запись гостя предназначается для пользователей, не имеющих собственных учетных записей на компьютере. У учетной записи гостя нет пароля. Это позволяет быстро входить на компьютер для проверки электронной почты или просмотра Интернета. Пользователь, вошедший с учетной записью гостя: – не может устанавливать программы и оборудование, но имеет доступ к уже установленным на компьютере программам; – не может изменить тип учетной записи гостя; – может изменить рисунок учетной записи гостя.
Рассмотрим процесс создания учетной записи с правами администратора. 1. Щелкните на пункте Создание учетной записи. 2. В появившемся окне введите имя создаваемой учетной записи и щелкните на кнопке Далее.
3. В появившемся окне выберите тип создаваемой учетной записи. В нашем случае это будет запись с правами администратора, то есть Администратор компьютера. После щелчка на кнопке Создать учетную запись будет создан новый пользователь с введенными данными (рис. 4.39). 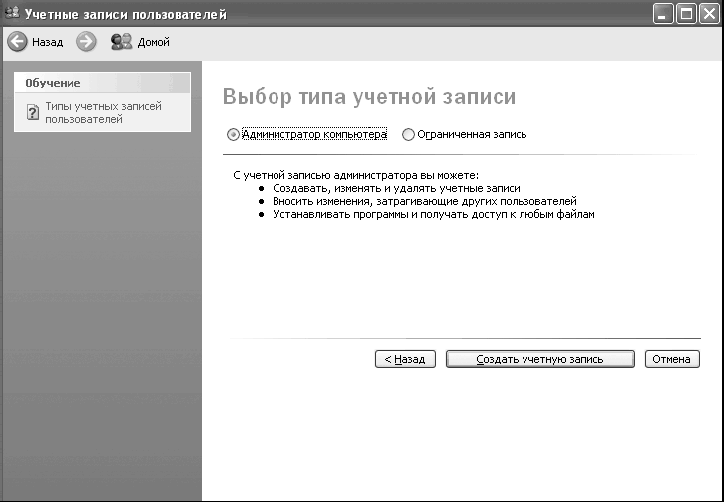 Рис. 4.39. Выбор типа учетной записи Теперь в списке учетных записей появился еще один пользователь (рис. 4.40).  Рис. 4.40. Новый пользователь. Давайте внесем изменения в учетную запись (в ту, которую мы создали при первой загрузке операционной системы и под которой мы работаем в данный момент, то есть Anton). Для этого щелкните на имени пользователя левой клавишей мыши. Откроется новое окно, в котором будут представлены возможные действия с нашей учетной записью. – Изменение имени – изменение отображаемого при входе в систему имени вашей учетной записи. – Изменение изображения – изменение изображения, используемого для представления выбранной учетной записи пользователя. Можно выбрать файл любой картинки, имеющийся на данном компьютере. – Изменение типа учетной записи – изменение типа учетной записи с целью увеличения или уменьшения прав пользователя на данном компьютере. – Создание/Изменение пароля – создание пароля для нашего пользователя с целью повышения безопасности компьютера. После щелчка на данной ссылке откроется окно – в нем нужно будет дважды ввести пароль и секретный вопрос, который поможет вам вспомнить пароль в случае его потери (рис. 4.41).
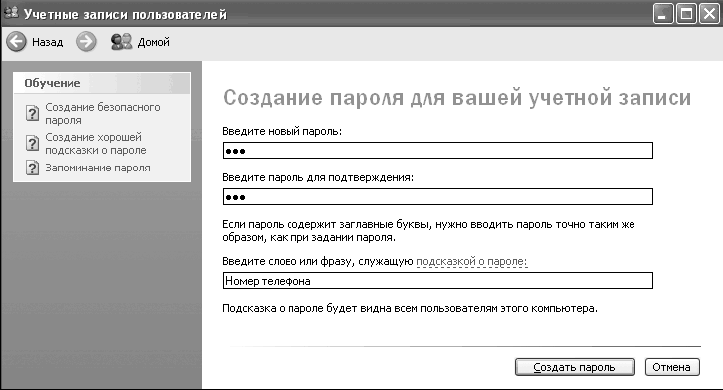 Рис. 4.41. Создание пароля. После щелчка на кнопке Создать пароль откроется следующее окно с предложением сделать ваши папки и файлы личными. Это означает, что другие пользователи с ограниченными правами не смогут получить доступ к вашим папкам и файлам (это относится только к папке Мои документы и всем папкам и файлам, содержащимся в ней). Теперь при входе в систему вам необходимо будет ввести пароль к вашей учетной записи на экране приветствия. Для входа в систему нужно будет щелкнуть левой клавишей мыши около своей учетной записи, ввести пароль и нажать клавишу Enter (рис. 4.42). 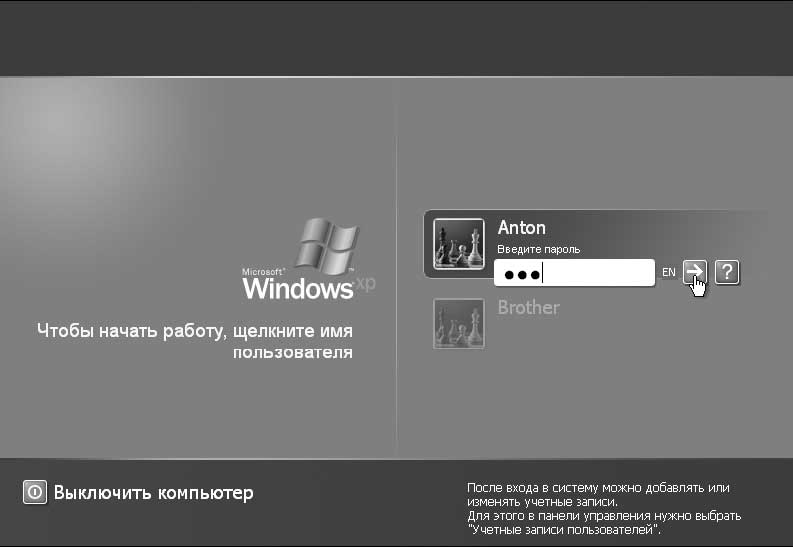 Рис. 4.42. Вход в систему. – Удаление учетной записи – удаление учетной записи пользователя с данного компьютера. Нельзя удалить учетную запись пользователя, зарегистрированного на компьютере в текущий момент. Для удаления такой учетной записи необходимо войти в систему под ДРУГОЙ учетной записью с правами администратора и, проделав предыдущие шаги, зайти в редактирование учетной записи (рис. 4.43). В списке функций появится строка Удаление учетной записи, с помощью которой можно провести удаление.  Рис. 4.43. Удаление учетной записи. Шрифты. Данный компонент поможет узнать, какие шрифты установлены на вашем компьютере. Шрифты используются для отображения текста на экране, а также для печати. Они характеризуются начертанием, например: полужирный, курсив и полужирный курсив. Экран. Данный компонент нам уже встречался, только запускали мы его щелчком правой клавиши мыши на Рабочем столе. Не будем снова рассказывать о возможных настройках, рассмотрим лишь вкладку Параметры, с помощью которой можно изменить разрешение экрана. Чтобы изменить разрешение экрана, необходимо выполнить следующие действия. 1. Откройте вкладку Настройка. 2. На вкладке Настройка перетащите ползунок в нужное положение в группе Разрешение экрана, а затем щелкните на кнопке Применить (рис. 4.44). 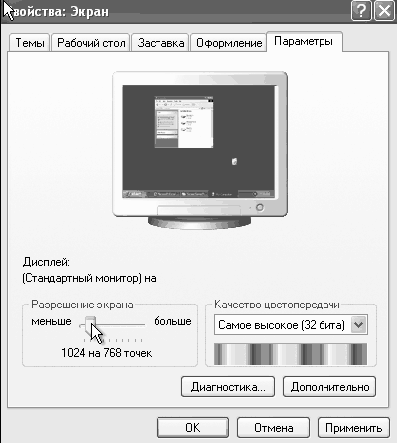 Рис. 4.44. Изменяем разрешение экрана.
3. Когда появится запрос на применение новой настройки, щелкните на кнопке ОК. Экран ненадолго станет черным. 4. После изменения разрешения экрана необходимо подтвердить выбор в течение 15 секунд. Для этого следует щелкнуть на кнопке Да; если щелкнуть на кнопке Нет или ничего не нажимать, будет восстановлен предыдущий уровень разрешения. Мы увеличили разрешение экрана, в результате чего все значки стали мельче.
Электропитание. С помощью данного компонента можно настроить параметры электропитания. Схема управления питанием представляет собой предопределенное семейство параметров управления питанием (рис. 4.45). Выберите схему управления питанием, чтобы применить параметры, которые соответствуют способу использования компьютера, или задействовать схему в качестве отправной точки при создании собственной схемы управления питанием. 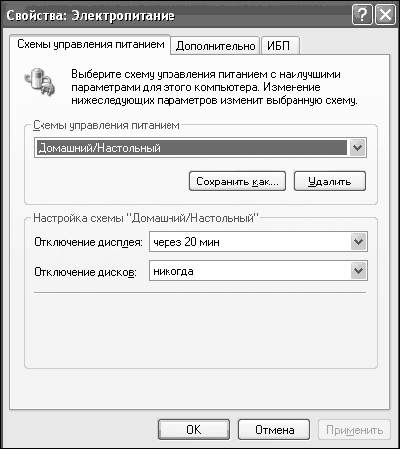 Рис. 4.45. Электропитание. Язык и региональные стандарты. С помощью данной утилиты может быть изменен способ, которым Windows отображает даты, время, денежные суммы, большие числа и числа с десятичными дробями (рис. 4.46). Завершение работы компьютераТеперь научимся выключать, перезагружать компьютер и выходить из вашей учетной записи. Для того чтобы выключить или перезагрузить компьютер, необходимо выбрать Пуск/Выключение. Откроется небольшое окно, при этом весь Рабочий стол потемнеет. Для перезагрузки компьютера необходимо в этом окошке щелкнуть на кнопке Перезагрузка, а для выключения – на кнопке Выключение. 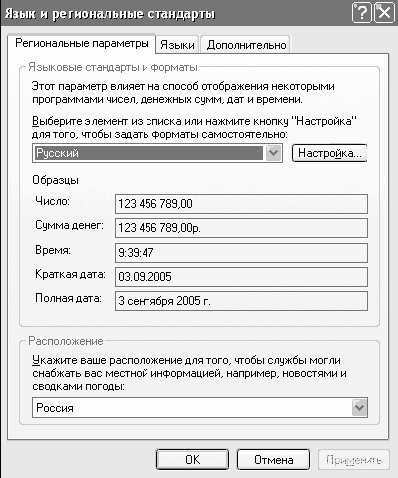 Рис. 4.46. Язык и региональные стандарты. Если же вы хотите войти в операционную систему под другим именем, необходимо либо завершить сеанс пользователя, под которым вы работаете в данный момент, либо зайти под другим именем, не завершая работу текущего пользователя. Для этого необходимо выбрать Пуск/Выход из системы. Откроется небольшое окно, при этом Рабочий стол потемнеет. Для смены пользователя и завершения текущего сеанса необходимо в этом окошке щелкнуть на кнопке Выход, а для смены пользователя без завершения сеанса текущего пользователя – на кнопке Смена пользователя. Горячие клавиши в Windows XPС помощью горячих клавиш можно обеспечить быстрый доступ к некоторым свойствам программ и операционной системы. Ниже представлен список горячих клавиш, которые работают в Windows XP. – Общие: – открыть меню Пуск – Ctrl+Esc или Windows (находится обычно между Ctrl и Alt); – переключить активное окно – Alt+Tab; – активировать меню – F10; – выполнить команду меню – Alt+подчеркнутая буква; – закрыть текущее окно в программе – Ctrl+F4; – закрыть окно или выйти из программы – Alt+F4; – вывести справку – F1; – вывести системное меню для текущего окна – Alt+«npo6e.n»; – вывести опции для выделенного элемента – Shift+F10; – выделить знак – Shift+—»; – выделить слово – Shift+Ctrl+—>; – копировать – Ctrl+C; – вырезать – Ctrl+X; – удалить – Del; – вставить – Ctrl+V; – отменить – Ctrl+Z; – удалить, не помещая в корзину – Shift+Del. – Проводник: – открыть выделенную папку->; – открыть все подкаталоги в каталоге – Num Lock+*; – раскрыть выделенную папку – Num Lock+«mnoc»(+); – переключение между панелями – F6; – свернуть выделенную папку – <—; – свернуть выделенную папку – Num 1_оск+«минус»(-). – Проводник + Мой Компьютер: – назад – ALt+<—; – вперед – Alt+—>; – на уровень выше – Backspace; – Проводник + Мой Компьютер + Рабочий стол: – пропустить автозагрузку компакт-диска – удерживать клавишу Shift во время загрузки компакт-диска; – копировать файл – удерживать Ctrl во время перемещения; – создать ярлык – удерживать Ctrl+Shift во время перемещения файла; – удалить, не помещая в корзину – Shift+Del; – найти: Все файлы – F3; – обновить – F5; – переименовать – F2; – выбрать все – Ctrl+A; – посмотреть свойства – Alt+ Enter или Alt+двойной щелчок. – Диалоговые окна: – завершить текущее задание – Esc; – нажать на выбранную кнопку или поставить флажок – клавиша Пробел; – нажать соответствующую кнопку – Alt+подчеркнутая буква; – нажать на выбранную кнопку – Enter; – движение назад по опциям – Shift+Tab; – движение назад по закладкам – Ctrl+Shift+Tab; – движение вперед по опциям – Tab; – движение вперед по закладкам – Ctrl+Tab; – на уровень выше (в окнах Открыть и Сохранить как) – Backspace; – обновить окно загрузки или сохранения – F5. – WinKey + другие клавиши: – переключение между кнопками на панели задач – Windows+Tab; – отобразить поиск файлов – Windows+F3; – вывести помощь по Windows – Windows+F1; – отобразить Выполнить – Windows+R; – открыть меню Пуск – Windows; – вывести Системные опции – Windows+Break; – открыть Проводник – Windows+E; – свернуть или восстановить все окна – Windows+D; – восстановить все окна – Shift+Windows+M. |
|
|||
|
Главная | В избранное | Наш E-MAIL | Добавить материал | Нашёл ошибку | Наверх |
||||
|
|
||||
