|
||||
Глава 9Установка программ для комфортной работы в Windows XP Зачастую стандартные средства Windows не дают свободы действий, так как их функциональность ограничена. В данной главе вы познакомитесь с программами сторонних производителей, которые помогут упростить работу в операционной системе Windows XP. В основном мы рассмотрим бесплатные программы, а также несколько платных программ, являющихся лидерами в своей области. Если вам хватает стандартных программ, поставляемых в комплекте с операционной системой Windows XP, можете пропустить данную главу. Однако рекомендуем всем хотя бы бегло ознакомиться с изложенным материалом, чтобы понять различия между стандартными программами Windows XP и программами сторонних производителей. Все рассматриваемые программы можно найти в одном из каталогов (soft.oszone.net или www.softodrom.ru), воспользовавшись поиском по названию программы. Программы для просмотра и редактирования изображенийНачнем наш обзор со знакомства с программами, которые помогут сделать процесс просмотра графических изображений комфортнее. Кроме того, мы познакомимся с продуктами, которые позволят вносить изменения в графические изображения. XNviewНачнем обзор с бесплатной программы для просмотра графических изображений XNview. Для удобства рекомендуем создать на одном из дисков папку Soft (или любую другую), в которую вы будете загружать программы из Интернета или сохранять с компакт-дисков. 1. После загрузки программы в папке Soft появится файл с именем XnView-win-fulL Для начала установки необходимо запустить его (выполнить на нем двойной щелчок левой клавишей мыши или же выбрать ярлык и нажать клавишу Enter). 2. Откроется окно с сообщением о начале загрузки. В нем необходимо щелкнуть на кнопке Next. В следующем окне будет предложено ознакомиться с условиями лицензионного соглашения. Выберите пункт I accept the agreement, если вы согласны с условиями распространения программы, и щелкните на кнопке Next. Если вы не примете лицензионное соглашение, установка будет прервана. 3. По умолчанию программа будет установлена в папку C: \Program_Files\XnView\. Если вы хотите выбрать другую папку, щелкните в появившемся окне на кнопке Browse и выберите нужную папку (рис. 9.1). 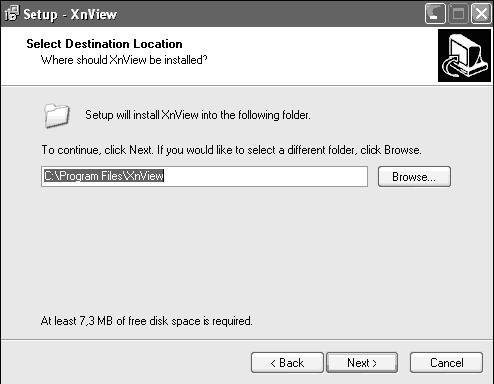 Рис. 9.1. Выбор папки для установки 4. Кроме того, данная программа установки позволяет выбрать компоненты, которые будут установлены на ваш компьютер. Рекомендуется ничего не менять и оставить пункт Full installation. 5. После этого щелкните на кнопке Next и в открывшемся окне введите название, которое будет отображаться для данной программы в меню Пуск. 6. Однако это еще не все, перед вами появится еще одно окно, которое отвечает за создание ярлыков для запуска программы. Если вы хотите поместить ярлык на Рабочий стол, установите флажок около пункта Create a desktop icon. Если вы хотите поместить ярлык в панель быстрого запуска, установите флажок около пункта Create a Quick Launch icon. Если же вы хотите поместить ярлык и на Рабочий стол, и в панель быстрого запуска, установите флажки около обоих пунктов, затем щелкните на кнопке Next 7. Перед началом копирования файлов откроется окно, содержащее всю информацию о параметрах установки программы. После щелчка на кнопке Install начнется процесс установки программы. Теперь вы обнаружите на Рабочем столе и на панели быстрого запуска ярлык для запуска данной программы. Запустите программу, выполнив двойной щелчок на ярлыке XnView. При первом запуске перед вами появится окошко с советами по работе с программой. Если вы не хотите каждый раз видеть это окно при запуске, установите флажок около пункта Не показывать советы при запуске и щелкните на кнопке Закрыть (рис. 9.2). 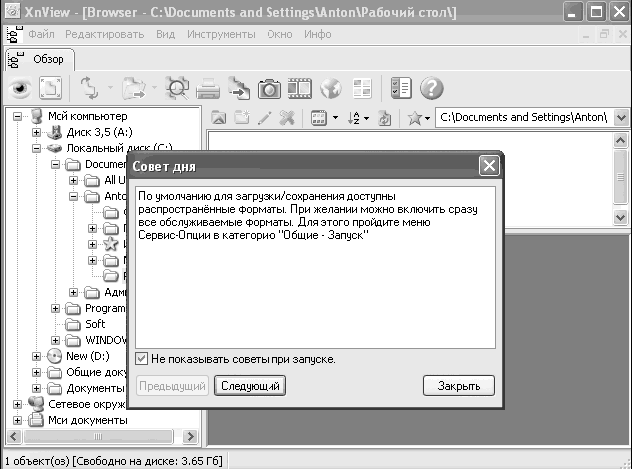 Рис. 9.2. Окно программы XnView Для того чтобы все графические файлы открывались с помощью установленной программы, необходимо зайти в меню Инструменты/Опции и в левой части появившегося окна выбрать пункт Ассоциации. Для того чтобы выбрать все типы файлов, щелкните на кнопке Добавить все, после чего щелкните на кнопке ОК. После произведенных нами изменений все графические файлы будут отображаться с помощью программы XnView. Давайте убедимся в этом. Зайдите в любую папку с графическими изображениями (рисунками, обоями, фотографиями и т. п.) – около каждого значка появился значок программы XnView. Запустите любой графический файл и дождитесь его загрузки. Как видите, программу XnView гораздо удобнее использовать для просмотра графических изображений, чем стандартные средства операционной системы (рис. 9.3). Если вы хотите познакомиться с программой детальнее, изучите файл справки. Запустить его можно из меню Инфо/Помощь.
 Рис. 9.3. Отображение рисунка в программе XnView IrfanViewРассмотрим еще одну бесплатную программу для просмотра изображений – IrfanView. После запуска программы установки вы увидите окно, в котором представлены практически все настройки, доступные при установке программы. Как видите, опции практически те же самые, что и при установке программы XnView. Однако здесь вы можете выбрать пользователей, которые смогут задействовать эту программу. Если вы хотите, чтобы программа была доступна только для текущего пользователя, выберите пункт For current user only. Если же вы хотите, чтобы все пользователи на вашем компьютере смогли использовать программу, выберите пункт For all users. В одном из следующих окон программы установки вы сможете выбрать типы файлов, которые необходимо открывать с помощью данной программы. Для выбора всех типов графических файлов выберите пункт Images Only. После окончания установки откроется окно, в котором находятся два флажка. Что же они обозначают? Если вы оставите флажок около пункта Visit IrfanView FAQ's homepage, то после щелчка на кнопке Done откроется страница с ответами на часто задаваемые вопросы. Если же вы оставите флажок около пункта Start IrfanView, после щелчка на кнопке Done автоматически запустится программа IrfanView. Если теперь вы зайдете в папку с рисунками, то увидите, что ярлыки рисунков изменились. Для запуска любого рисунка дважды быстро щелкните на нем левой клавишей мыши (рис. 9.4).  Рис. 9.4. Отображение рисунка в программе IrfanView Если сравнивать данную программу с программой XnView, то можно отметить, что XnView более громоздка. IrfanView идеально подходит для просмотра изображений на слабых компьютерах. У IrfanView язык интерфейса английский. Однако можно загрузить с официального сайта программы (www.irfanview.com) русификатор (файл, который позволяет изменить язык интерфейса на русский). 1. Из загруженного файла необходимо извлечь файл Russian.dll и поместить его в подкаталог Languages, расположенный в каталоге с программой IrfanView. 2. Запустите программу IrfanView и зайдите в меню Options/Change Language. В списке языков теперь появился русский язык. 3. Выберите русский язык и щелкните на кнопке ОК. С помощью этой несложной операции мы добавили русский интерфейс к программе IrfanView. Если для вас важнее скорость работы программы, вам подойдет программа IrfanView. Если же для вас имеет значение функциональность программы, лучшим выбором будет программа XnView.
Программы для просмотра видеоВидеомагнитофоны потихоньку уходят в прошлое, а на их место приходят DVD-проигрыватели и компьютеры. На своем компьютере вы можете просматривать фильмы, записанные на компакт-дисках (файлы формата AVI, MPEG и т. п.), а также смотреть фильмы, распространяемые на DVD (только в том случае, если у вас в компьютере установлен привод DVD). Для просмотра фильмов можно пользоваться стандартным проигрывателем Windows ХР. Однако программы сторонних производителей позволяют сделать этот процесс комфортнее. Начнем с программ для просмотра фильмов в формате AVI, MPEG и т. д. BSplayerНа данный момент BSplayer – одна из лучших бесплатных программ для просмотра видео. Процесс установки программы не вызовет у вас затруднений, так как нужно всего лишь выбрать папку для установки программы, параметры создания ярлыков и язык интерфейса программы (поддерживается русский язык). Если вы откроете папку с видеофайлами, то увидите около них значок программы BSplayer. Для просмотра видеофайла запустите его двойным щелчком мыши и дождитесь загрузки программы BSplayer (рис. 9.5).  Рис. 9.5. Просмотр видео в программе BSplayer Если вы хотите развернуть изображение на весь экран, щелкните на нем правой клавишей мыши и выберите Видео/Режим Полный экран. Для выхода из полноэкранного режима проделайте аналогичные действия или дважды щелкните левой клавишей мыши на любой точке изображения. Программа содержит множество других полезных настроек, которые можно вызвать, щелкнув правой клавишей мыши на окне программы или изображении и выбрав пункт Опции/Настройки (рис. 9.6). 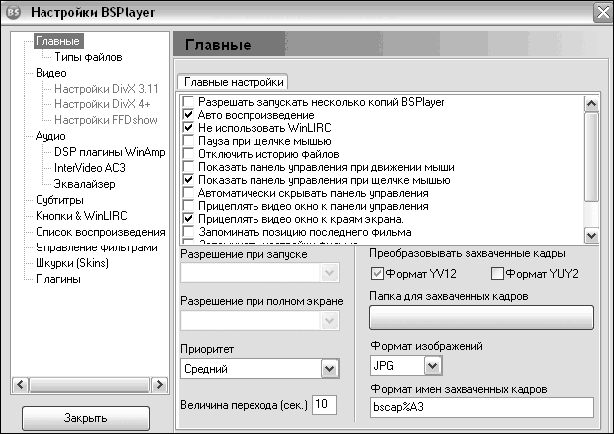 Рис. 9.6. Настройки программы Как видите, программа позволяет настроить практически любые аудио– и видеопараметры воспроизведения. Кроме того, BSPlayer поддерживает оболочки, изменяющие внешний вид. Для этого в окне настроек перейдите в пункт Шкурки (Skins) и выберите понравившуюся вам оболочку. Теперь главное окно программы, которое позволяет увеличивать громкость, останавливать, запускать и перематывать фильм, изменило внешний вид. При попытке запуска некоторых видеофайлов может появиться сообщение об ошибке запуска файла из-за неизвестного формата изображения (рис. 9.7). 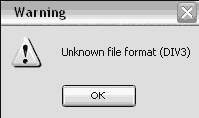 Рис. 9.7. Ошибка при запуске фильма Это не значит, что файл не будет проигрываться на вашем компьютере. Вам просто нужно установить необходимые кодеки (кодек – аббревиатура от «КОмпрес-сор-ДЕКомпрессор), которые отвечают за кодирование и декодирование аудио-и видеопотоков. О кодеках мы поговорим чуть позже – после обзора программ для просмотра фильмов. Light AlloyСледующая в нашем списке программ для просмотра фильмов – бесплатная программа Light Alloy. Это компактный мультимедийный плеер, который проигрывает файлы ASF, AVI, DAT, M1V, M2V, МРЕ, MPEG, MPG, MOV, QT, МРЗ, MID, WAV и некоторые другие, а также DVD. После установки программы у видеофайлов на вашем компьютере появится значок программы Light Alloy. Запустив программу, вы увидите, что она отличается от BSplayer (рис. 9.8). 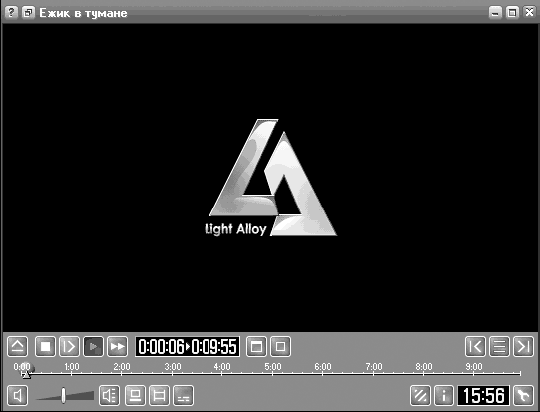 Рис. 9.8. Главное окно программы Light Alloy Для того чтобы попасть в меню программы, щелкните на кнопке в нижнем правом углу окна программы или нажмите клавишу F10. Данная программа содержит чуть больше настроек, которые могут потребоваться при просмотре фильмов. Но, по большому счету, рассмотренные нами программы ничем не отличаются. Они обе позволяют просматривать фильмы и настраивать аудио– и видеопараметры. Вся разница заключается лишь в различных возможностях изменения интерфейса и наличии других полезных функций. WinDVDДанная программа – однин из лидеров в области программ для проигрывания DVD. К сожалению, программа является условно-бесплатной, то есть работает без регистрации в течение 14 дней (стоимость регистрации составляет 49,95 доллара). При установке программы вам будет предложено установить еще несколько программ для комфортной работы с видеофайлами, но от этого предложения стоит отказаться, так как приложения можно установить вместе с набором кодеков. Поэтому необходимо сбросить флажки со всех пунктов и щелкнуть на кнопке Далее. После установки программы запустите ее и вставьте в DVD-привод диск с фильмом. После считывания программой информации о диске нажмите клавишу Enter, перед вами появится меню DVD (рис. 9.9). Если вы видите данное меню, то вы все сделали правильно: все готово для просмотра фильма. Можно выбрать понравившийся вам эпизод фильма и щелкнуть на нем левой клавишей мыши для запуска. 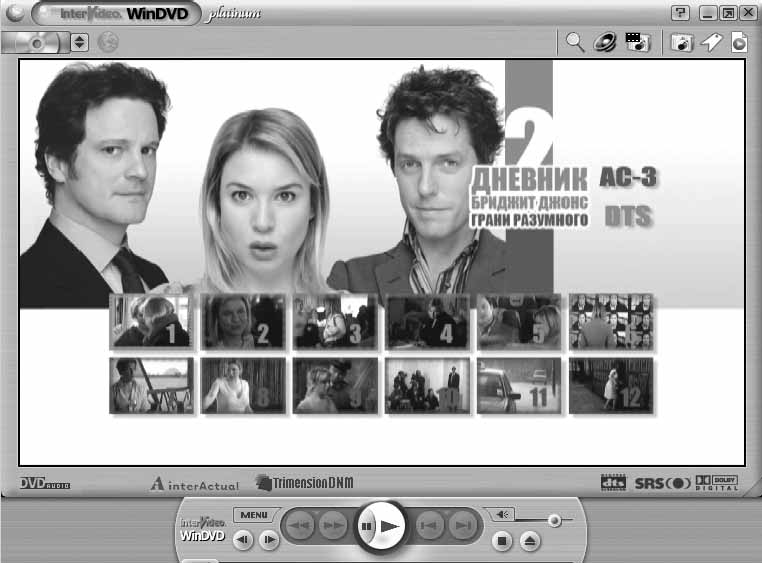 Рис. 9.9. Меню диска в программе WinDVD Если вы щелкнете правой кнопкой мыши в окне программы и выберете пункт Установка, то попадете в меню настроек программы, в котором сможете выбрать параметры работы программы и воспроизведения фильмов. Для того чтобы при просмотре фильма перейти из оконного режима в полноэкранный режим, дважды щелкните левой кнопкой мыши на воспроизводимом изображении. Для возвращения в оконный режим повторите эту операцию еще раз. Если вам не подходит условие распространения данной программы, можете воспользоваться ее бесплатным (менее функциональным) аналогом – Media Player Classic. Установка кодековНапомним, что кодеки отвечают за кодирование и декодирование аудио– и видеопотоков. Поэтому если на вашем компьютере отсутствуют кодеки, вы не сможете посмотреть практически ни одного фильма. Для решения данной проблемы можно установить по отдельности все необходимые кодеки, но это не очень удобно, так как не всегда известно, какие кодеки требуются при проигрывании того или иного видеофайла. Поэтому лучшим выходом будет установка всех кодеков одновременно. Для этого необходимо загрузить в Интернете один из наборов кодеков (их сейчас довольно много, они отличаются только названием) – K-Lite Codec Pack и K-Lite Mega Codec Pack от компании KL Software. Для рядового пользователя достаточно пакета K-Lite Codec Pack, но если вы хотите поставить абсолютно все имеющиеся на данный момент кодеки, установите пакет K-Lite Mega Codec Pack. Запустите загруженный файл и установите набор кодеков. Рекомендуется выбрать пакет Playback + Encoding, так как он содержит все, кодеки необходимые для комфортного просмотра фильмов (рис. 9.10). 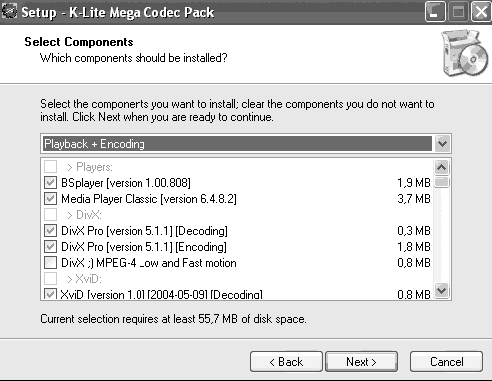 Рис. 9.10. Выбор кодеков После этого щелкните на кнопке Next и дождитесь окончания процесса установки. Теперь видеофайлы можно спокойно смотреть. Программы для прослушивания музыкиМы познакомились с программами, которые необходимы для просмотра фильмов. Теперь пришло время изучить программы для прослушивания музыкальных записей в форматах МРЗ, WAV и т. д. WinampПрограмма Winamp – признанный лидер в области воспроизведения музыкальных композиций. После загрузки программы запустите установочный файл и проследуйте инструкциям, появляющимся в процессе установки. В процессе инсталляции программы можно выбрать типы файлов, которые по умолчанию будут открываться с помощью данной программы, а также настроить несколько других функций. Кроме того, вам будет предложено выбрать тип соединения с Интернетом. Однако в целях обеспечения максимальной безопасности компьютера рекомендуется выбрать пункт Not connected to the internet, чтобы предотвратить выход программы в Интернет. После запуска программы вас может смутить вид главного окна программы (рис. 9.11), но не пугайтесь: сейчас мы настроим внешний вид, убрав оттуда все лишнее. 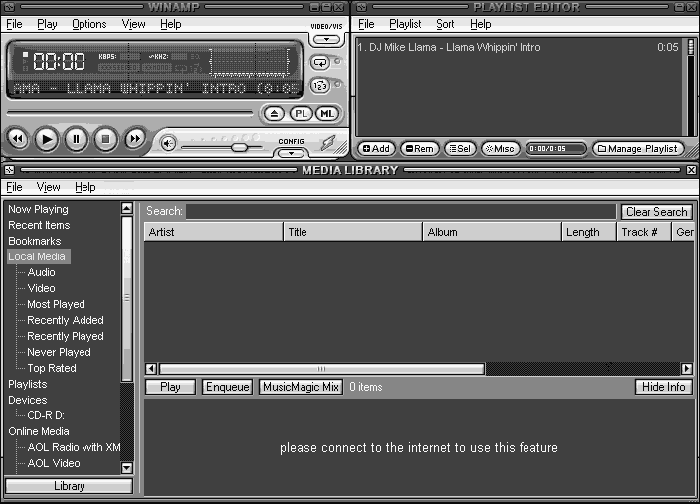 Рис. 9.11. Первый запуск программы Для начала закройте панель Media Library, щелкнув на крестике в верхнем правом углу окна Media Library. После этого перетащите мышью панель PLayList Editor прямо под панель Winamp, чтобы первая «приклеилась» ко второй (рис. 9.12). 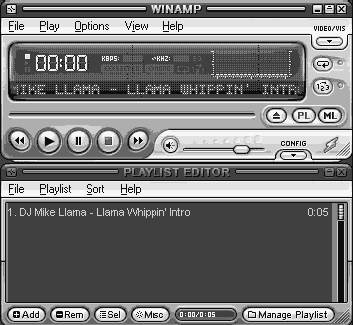 Рис. 9.12. Новый вид главного окна Согласитесь, что после произведенных изменений программа уже не кажется такой громоздкой. Для добавления файлов в список воспроизведения щелкните на кнопке Add и выберите пункт Add Files, если вы хотите добавить конкретные файлы, Add Folders, если вы хотите выбрать целую папку, или Add Url, если хотите указать адрес файла в Интернете. Если вы щелкнете правой клавишей мыши на панели Winamp и выберете пункт Options/Preferences, то попадете в меню настроек, где сможете настроить огромное количество различных параметров отображения программы и воспроизведения файлов. Итак, Winamp является лучшим средством для воспроизведения всех основных типов музыкальных файлов. Программы для оптимизации работы компьютераПерейдем к едва ли не самым полезным программам из, описанных в этой главе. С помощью рассматриваемых далее средств вы сможете добиться максимальной производительности вашего компьютера и поддерживать это состояние. XP-AntispyXP-Antispy – одна из тех программ, которые нужно установить буквально сразу после включения компьютера. Она поможет отключить ненужные службы и другие параметры, замедляющие работу компьютера. Помимо функциональности, к плюсам программы можно отнести ее бесплатность. Для установки программы извлеките все файлы из загруженного архива в какую-нибудь папку и запустите файл Xp-Antispy.exe. Если после запуска программы в главном окне вы видите нечитаемый текст (рис. 9.13), необходимо загрузить английскую версию программы или же внести изменения в реестр. 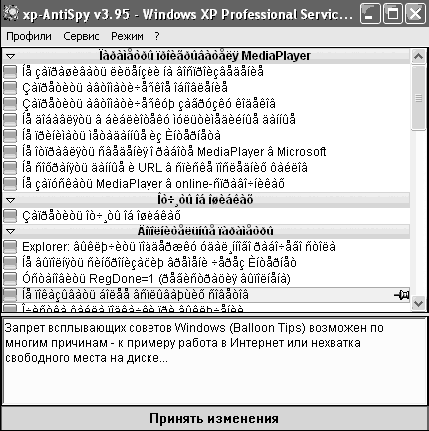 Рис. 9.13. Нечитаемые надписи Для внесения изменений в реестр проделайте следующее. 1. Выберите Пуск/Выполнить и в командной строке введите команду regedit. 2. Перейдите в ветвь реестра: HKEY_LOCAL_MACHINE\SYSTEM\CurrentControlSet\ControL\ NLs\CodePage. 3. Щелкните правой клавишей мыши на ключе 1250 и выберите пункт Изменить. 4. В строке значения введите c_1251.nl s. 5. Проделайте то же самое с ключом 1252. 6. Закройте редактор реестра и перезагрузите компьютер. Если после перезагрузки вы запустите русскую версию программы XP-Antispy, то обнаружите нормальный текст вместо нечитаемых символов (рис. 9.14).
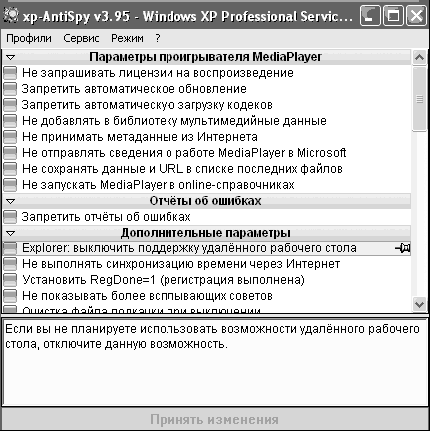 Рис. 9.14. Главное окно программы Если вы щелкнете на кнопке Профили в верхней части программы, то увидите список предлагаемых конфигураций. Если вам не хочется самостоятельно устанавливать флажки, выберите профиль Оптимальный и щелкните на кнопке Принять изменения. Рекомендуем самостоятельно отключить ненужные компоненты. Для того чтобы добиться оптимальной производительности и в то же время не уменьшить комфортность работы в операционной системе Windows XP, установите флажки около всех пунктов, за исключением следующих (рис. 9.15): – Запретить автоматическое обновление – Очистка файла подкачки при выключении – Не показывать компьютер в сети – Блокировать запуск regedit.exe – Деактивировать Script Hosting – Не показывать имя последнего вошедшего пользователя – Всегда показывать расширение *.Ink – Всегда показывать расширение *.pif – Всегда показывать расширение *.scf – Всегда показывать расширение *.url – Блокировать автозапуск CD – Очищать журнал последних использованных документов – Показывать расширения известных файлов – Отключить Javascript – Отключить управляющие элементы ActiveX – Очищать Интернет-кэш при отключении компьютера – Отключить службу автоматического обновления После этого щелкните на кнопке Принять изменения и дождитесь, пока данная кнопка снова станет неактивной (рис. 9.15). 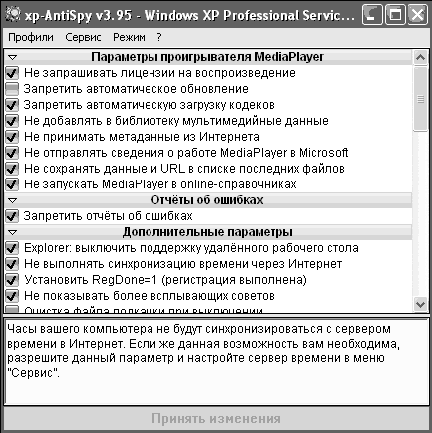 Рис. 9.15. Примененные настройки
Если после примененных изменений и последующей перезагрузки компьютера вы заметили проблемы в работе компьютера, верните параметры по умолчанию, выбрав профиль По умолчанию из меню Профили. ХруСледующая программа для оптимизации компьютера – бесплатная программа Хру. Она очень похожа на XP-Antispy, однако позволяет настраивать больше параметров операционной системы. После загрузки программы извлеките все файлы из архива в какую-нибудь папку и запустите файл хру. ехе. Если вы хотите добиться максимальной производительности вашего компьютера и готовы пожертвовать некоторыми удобствами, выберите пункт ALL possible settings (Auto Detection), щелкните на кнопке Apply и перезагрузите компьютер. Если же вы хотите самостоятельно отключить только те функции, которые вам кажутся ненужными, установите флажки около соответствующих пунктов (рис. 9.16). 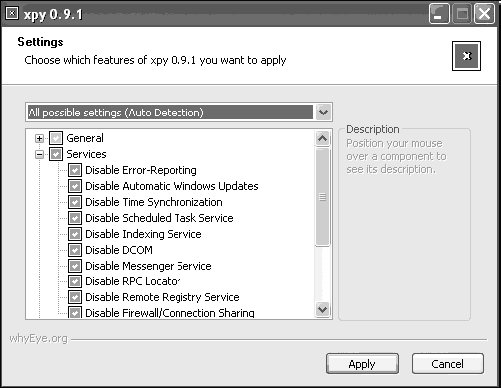 Рис. 9.16. Выбор параметров в программе Хру
Safe XPSafe XP – еще одна бесплатная программа настройки вашей операционной системы для обеспечения максимальной производительности. После загрузки программы извлеките все файлы из архива в какую-нибудь папку и запустите файл SafeXP.exe. Как видите, здесь присутствуют те же настройки, что в ранее рассмотренных программах (рис. 9.17). Вы можете выбрать рекомендованные авторами программы настройки – для этого щелкните на кнопке Recommended Settings. Если же вы хотите сами выбрать необходимые параметры, установите флажки около соответствующих пунктов. Описание каждого из параметров будет появляться внизу программы под навигационными кнопками. Для внесения изменений в параметры операционной системы необходимо щелкнуть на кнопке Apply и перезагрузить компьютер. 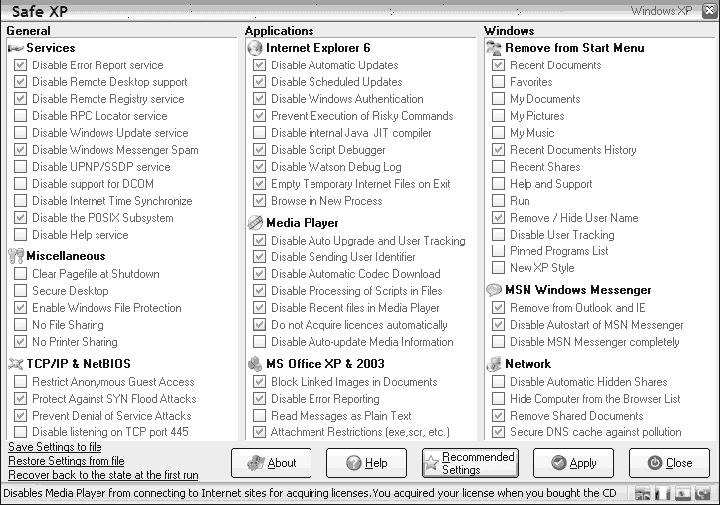 Рис. 9.17. Главное окно программы Safe XP Ram 2 FreeДанная бесплатная программа позволяет выгружать из оперативной памяти неиспользуемые библиотеки программ, что освобождает некоторое количество памяти, а значит, увеличивает быстродействие компьютера. Запустив программу, вы увидите небольшое окно, в котором в режиме реального времени будет отображаться количество свободной физической и виртуальной памяти (рис. 9.18). 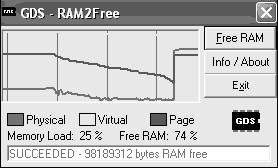 Рис. 9.18. Главное окно программы Для того чтобы освободить память, необходимо щелкнуть на кнопке Free RAM и подождать некоторое время. Данная программа поможет вам освобождать дополнительное количество памяти при длительной работе на компьютере. XP TweakerДанная бесплатная программа практически ничем не отличается от рассмотренных выше, за исключением наличия русскоязычного интерфейса. После загрузки программы извлеките из архива установочный файл и установите программу на ваш жесткий диск. XP Tweaker позволяет настроить огромное количество различных параметров работы операционной системы Windows XP, однако не имеет рекомендованных конфигураций, поэтому все настройки придется вносить вручную – самостоятельно устанавливать флажки рядом с соответствующими пунктами (рис. 9.19). 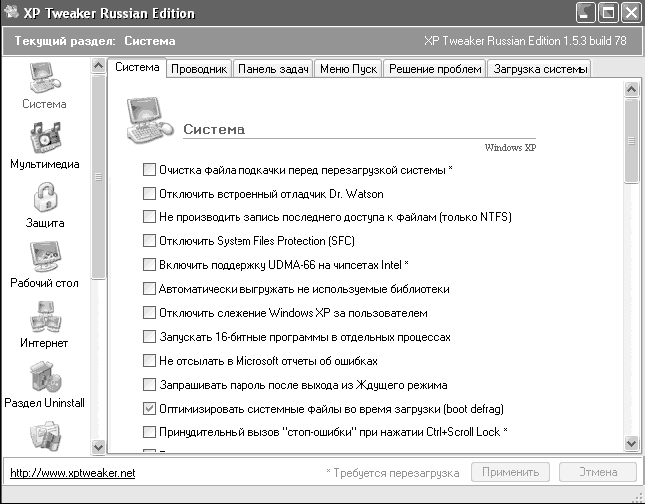 Рис. 9.19. Главное окно программы XP Tweaker Перед настройкой операционной системы с помощью данной программы рекомендуется сохранить текущее состояние системы. Для этого в левой части главного окна выберите значок Настройки, а в появившейся правой части щелкните на ссылке Сохранить настройки в файле реестра. Если после перезагрузки компьютера с измененными настройками вы заметили проблемы в работе операционной системы, восстановите сохраненные вами параметры. Для этого выполните двойной щелчок левой клавишей мыши на сохраненном файле и подтвердите желание внести настройки в реестр щелчком на кнопке Да в появившемся окне. Итак, существует множество различных бесплатных и платных программ для настройки операционной системы Windows XP, которые можно найти на просторах Интернета с помощью поисковых систем. Если вам нужна программа на русском языке с основными настройками, которые смогут обеспечивать минимальный уровень быстродействия вашего компьютера, обратите внимание на утилиту XP-Antispy. Если вы хотите иметь возможность настроить максимально возможное количество программ, остановите свой выбор на программе Хру. Если же вам нужна программа с возможностями Хру, но на русском языке, вам подойдет программа XP Tweaker. Программы для комфортной работы в ИнтернетеПоговорим о программах, которые помогут нам при использовании Интернета. Рассмотрим браузеры (программы для просмотра веб-страниц), почтовые программы, программы для общения в сети Интернет, утилиты для комфортной загрузки файлов и другие программы. Начнем обзор с браузеров. MaxthonОдин из лучших браузеров, построенных на основе Internet Explorer, и, к тому же, бесплатный. Раньше данная программа называлась MylE, но некоторое время назад изменила свое название на Maxthon. Файл русификации внешнего вида программы можно загрузить со страницы http://Lemnews.com/myie2/. 1. После загрузки браузера Maxthon запустите файл mcombo.exe и выполните все шаги установки. 2. После окончания установки откроется окно с предложением запустить установленную программу. Однако не спешите щелкать на кнопке Finish, если вы хотите установить русский языковой пакет. Загрузите языковой пакет на свой компьютер, переместите из него папку Russian в папку с программой Maxthon. 3. Если вы не изменяли путь установки по умолчанию, языковой пакет необходимо распаковать в папку C: \Program Files\Maxthon\Language. После этого можно щелкнуть на кнопке Finish в окне установки программы Maxthon. 4. Перед вами появится окно, в котором будет предложено выбрать язык интерфейса программы. Если вы хотите выбрать русский язык, щелкните один раз левой клавишей мыши на пункте Russian, а затем на кнопке Finish. 5. В следующем окне появится список всех доступных встраиваемых модулей (надстроек с полезными функциями), которые можно подключить. Рекомендуется отключить все модули, сбросив флажки. Если же вам понадобятся модули, загрузите их со страницы http://maxthon.tarapages.com. 6. После выбора подключаемых модулей щелкните на кнопке ОК. После этого загрузится программа и сообщит, что она не является браузером по умолчанию. Если вы хотите сделать Maxthon браузером по умолчанию, то есть чтобы все ссылки и HTML-файлы открывались по умолчанию данной программой, щелкните на кнопке Да. В противном случае щелкните на кнопке Нет (рис. 9.20). 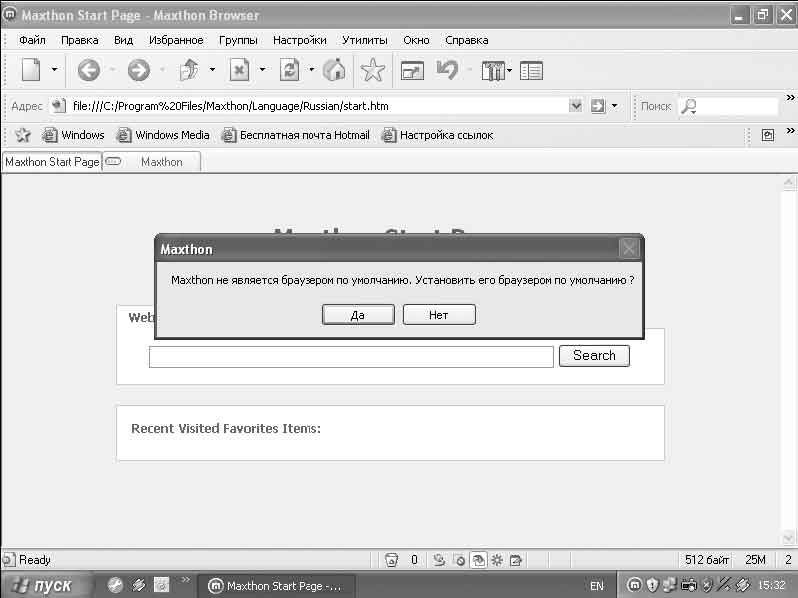 Рис. 9.20. Выбор браузера по умолчанию Как видите, данный браузер поддерживает возможность открытия каждой страницы на новой вкладке в одном окне, а не в новом окне, как было в программе Internet Explorer. Данная функция очень полезна, если вы активно путешествуете по просторам глобальной сети Интернет. Кроме того, вы можете настроить огромное количество параметров отображения веб-страниц и работы самой программы. Для этого зайдите в пункт меню Настройки/Параметры Maxthon (рис. 9.21). Если вы хотите, чтобы при запуске программы открывалась пустая страница, зайдите в пункт Стартовая страница в левой части окна и щелкните на кнопке Пустую в его правой части. Настроить параметры открытия вкладок при щелчке на ссылке можно с помощью пункта Вкладки в левой части окна. Для того чтобы при щелчке на любой ссылке из избранного открывалась новая вкладка в окне программы, необходимо установить флажок около пункта Ссылки Избранного. Если вы хотите, чтобы при каждом нажатии ссылки на веб-странице для нее открывалась новая вкладка, установите флажок около пункта Ссылки на странице. Аналогичным способом можно поступить и с другими ссылками. Еще одна очень полезная функция программы Maxthon – возможность блокировки рекламы и всплывающих окон, появляющихся при посещении различных веб-сайтов. Данные настройки вы найдете в разделе AD-охотник. 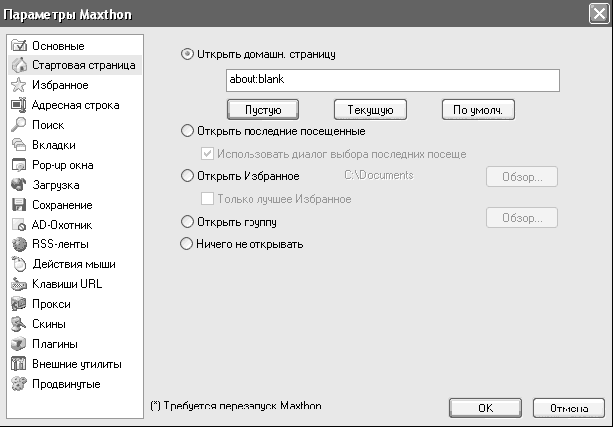 Рис. 9.21. Настройки программы Кроме того, программа позволяет использовать оболочки, с помощью которых вы сможете изменить ее внешний вид. Для этого зайдите в раздел Скины и выберите понравившуюся оболочку.
После произведенных изменений в настройках программы щелкните на кнопке ОК. Данная программа обладает огромным количеством настроек, с помощью которых вы сможете сделать ваши путешествия по сети Интернет более комфортными. Mozilla FirefoxПоследнее время все большую популярность завоевывают программы на движках, отличных от Internet Explorer, так как они позволяют увеличить скорость загрузки страниц и более стабильны в работе. Одной из таких бесплатных программ является Mozilla Firefox, построенная на движке Mozilla. Как и Maxthon, данная программа поддерживает встраиваемые модули, которых написано огромное количество. Их можно найти на странице https://addons. mozilla.org/?application=firefox. После загрузки и установки программы запустите браузер (рис. 9.22). Как и в случае с Maxthon, откроется окно, в котором будет предложено сделать Mozilla Firefox браузером по умолчанию. Для этого щелкните на кнопке Да. 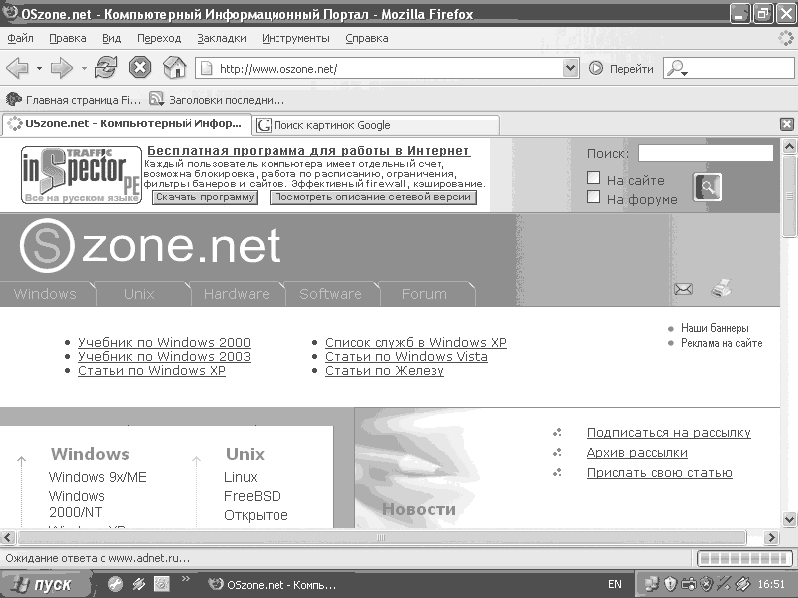 Рис. 9.22. Главное окно браузера Mozilla Firefox Мы не будем подробно описывать все настройки программы, которых очень много. Найти их можно в пункте меню Инструменты/Настройки. Если вы хотите узнать подробно о каждой настройке, обратитесь к справочной системе. Для этого щелкните на кнопке Справка в нижней правой части окна. OperaЕще один популярный бесплатный браузер на собственном движке. До появления программы Mozilla Firefox Opera была единственным серьезным конкурентом браузеров на основе движка Internet Explorer. Однако в последнее время программа стала утрачивать былые позиции, поэтому разработчикам пришлось сделать программу полностью бесплатной, освободив ее от рекламных баннеров. Процесс установки данного браузера ничем не отличается от установки других программ, поэтому не будем акцентировать на нем ваше внимание. Как и рассмотренные ранее браузеры, Opera позволяет открывать все веб-страницы в одном окне на разных вкладках (рис. 9.23). Для доступа к настройкам зайдите в пункт меню Инструменты/Настройки. Для удобства настройки разделены на несколько групп. Вы сможете настроить параметры соединения с Интернетом, выбрать язык интерфейса программы, настроить параметры блокировки всплывающих окон и многое другое. 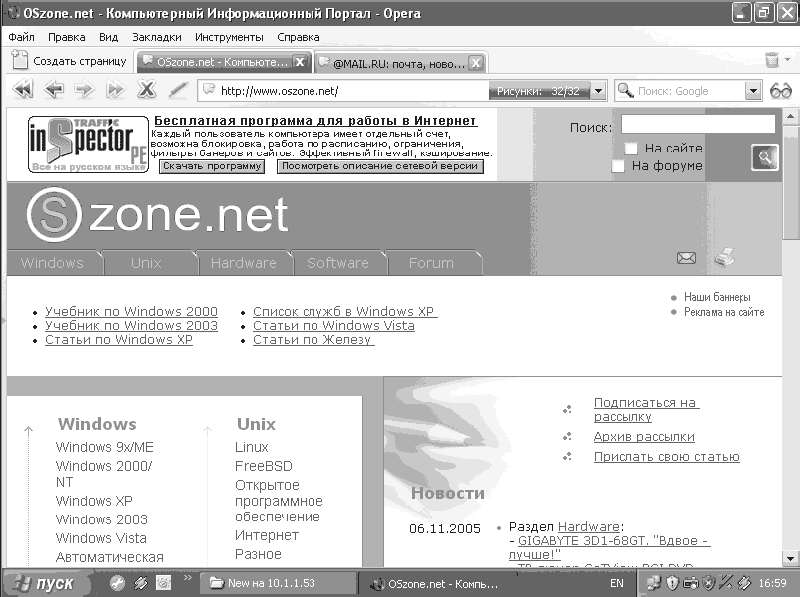 Рис. 9.23. Главное окно программы Итак, на данный момент существует несколько типов браузеров: на движке Internet Explorer и на движке, отличном от Internet Explorer. Если для вас основным фактором является нормальное отображение всех страниц и стилей на них, а также вы хотите иметь возможность работать со всеми веб-страницами в одном окне с помощью вкладок, обратите внимание на программу Maxthon или любой ее аналог. Если же вы хотите использовать браузеры на движке, отличном от Internet Explorer, лучшим выбором будет программа Mozilla Firefox. Выбор остается за вами. The Bat!А теперь поговорим о программах для работы с электронной почтой. Они являются аналогами Outlook Express, входящей в состав операционной системы Windows ХР, но обладают большим количеством настроек. The Bat! – одна из лучших на сегодняшний день программ для работы с электронной почтой (если не лучшая). К сожалению, она распространяется на платной основе (без регистрации программа работает в течение 30 дней). 1. После установки программы запустите ее. Откроется окно, в котором будет предложено зашифровать вашу базу данных с сообщениями. Если вы хотите использовать шифрование, установите флажок около пункта Использовать шифрование для защиты почтовой базы и адресов. 2. В следующем окне нужно выбрать тип работы с программой. Так как мы используем программу в домашних условиях, необходимо выбрать пункт Рабочая станция с TCP/IP (рис. 9.24). 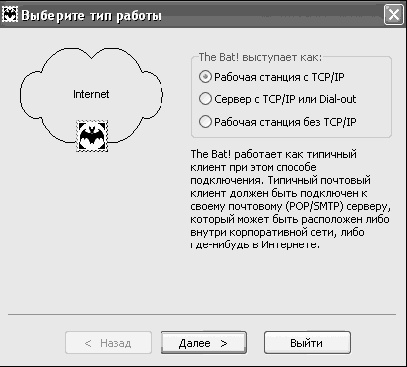 Рис. 9.24. Выбор типа работы 3. Теперь необходимо выбрать каталог, в котором будет храниться база всех сообщений ваших почтовых ящиков (рис. 9.25). Рекомендуется выбрать пункт Подпапка «MAIL» папки программ, тогда вся почтовая база будет сохраняться в папке с программой, а именно C: \Program Files\The Bat!\MAIL\.. 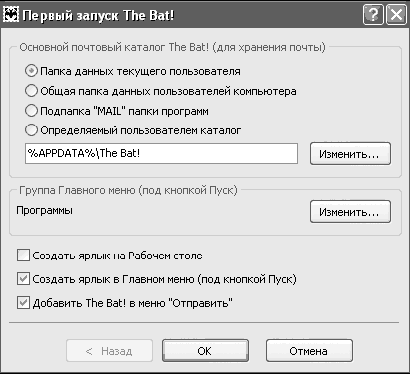 Рис. 9.25. Выбор каталога для хранения почты 4. После этого вам будет предложено сопоставить The Bat! с типами файлов электронной почты. Всегда ставьте флажок около соответствующих пунктов, если хотите, чтобы все электронные письма открывались с помощью данной программы. 5. А теперь пришло время ввести в программу данные об имеющемся у нас почтовом ящике, который мы создали в одной из предыдущих глав. Для этого выберите пункт Создать новый почтовый ящик и щелкните на кнопке Далее (рис. 9.26). 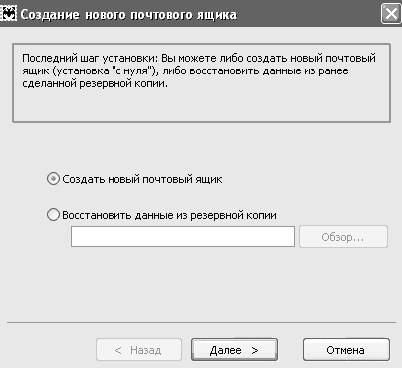 Рис. 9.26. Создание почтового ящика 6. В следующем окне необходимо ввести имя для почтового ящика. Для простоты рекомендуем вводить ваш адрес электронной почты, который мы настраиваем в программе (рис. 9.27). После этого будет предложено ввести еще несколько данных. 7. Теперь необходимо ввести адреса РОРЗ– и SMTP-серверов (рис. 9.28). Их можно найти на сайте почтовой службы, ящик которой мы настраиваем, как это описано в главе 6. Не забудьте установить флажок около пункта Мой сервер SMTP требует аутентификации в том случае, если перед отправкой почты требуется авторизация на SMTP-сервере. Данная функция должна быть включена практически всегда для нормальной работы с почтой, расположенной на бесплатных серверах. 8. После щелчка на кнопке Далее откроется окно, в котором нужно ввести имя пользователя и пароль для авторизации на почтовом сервере. 9. Кроме того, если вы хотите оставлять копии сообщений на почтовом сервере (это может быть полезно в том случае, если вы проверяете почту на нескольких компьютерах), необходимо установить флажок около пункта Оставлять письма на сервере. 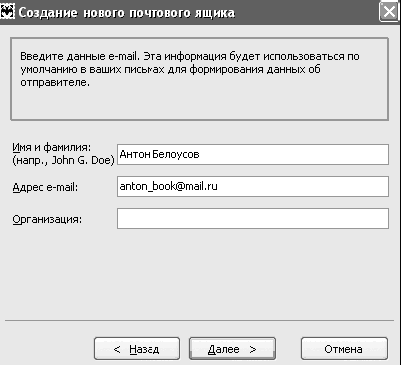 Рис. 9.27. Ввод персональных данных 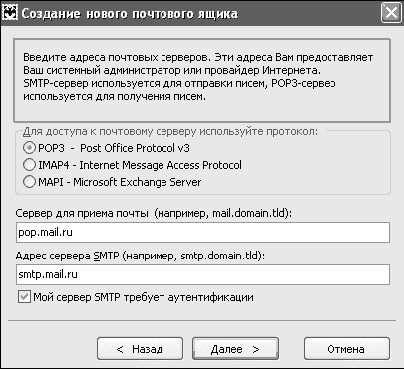 Рис. 9.28. Ввод адресов почтовых серверов 10. После щелчка на кнопке Далее откроется окно, а в нем нужно выбрать тип вашего подключения, который будет использоваться при проверке электронной почты. Для продолжения установки необходимо щелкнуть на кнопке Далее. Если вы не хотите настраивать остальные параметры вашего почтового ящика, выберите пункт Нет и щелкните на кнопке Готово. Перед вами появится главное окно программы The Bat! (рис. 9.29). В левой части окна будет расположен список всех ваших почтовых ящиков, в верхней правой части вы увидите список сообщений в выбранной папке, а в нижней части окна текст выбранного сообщения. 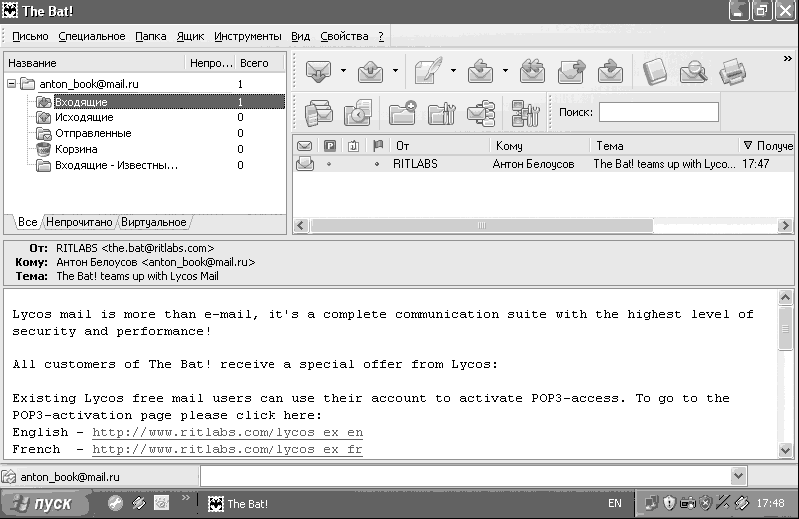 Рис. 9.29. Главное окно программы The Bat! Если вы хотите отредактировать настройки программы, выберите Свойства/Настройка (рис. 9.30). Здесь вы сможете выбрать тип отображения писем, ассоциацию файлов, а также настроить множество других параметров. 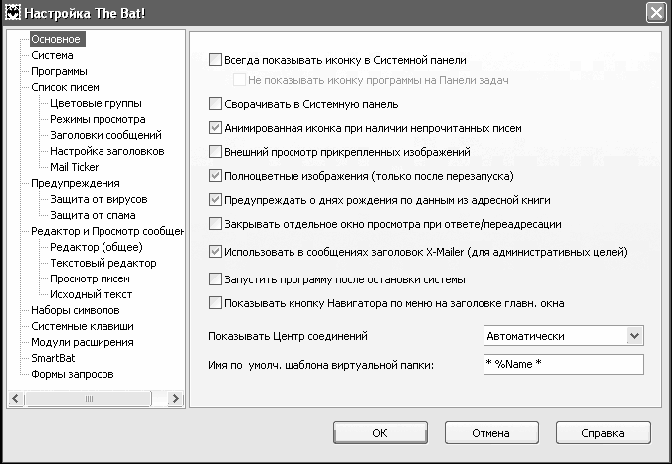 Рис. 9.30. Настройки программы The Bat! В меню Вид можно настроить параметры отображения программы: выбор отображаемых панелей инструментов, параметры сортировки писем, отображаемую кодировку писем и многое другое (рис. 9.31). 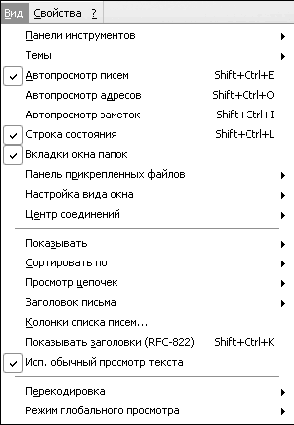 Рис. 9.31. Пункт Вид Если же вы хотите изменить настройки вашего почтового ящика – адреса РОРЗ-и SMTP-серверов, имя пользователя и пароль, вашу подпись и т. д., – щелкните правой клавишей мыши на названии почтового ящика (в нашем случае это anton_book@maiL.ru) и в появившемся списке выберите пункт Свойства почтового ящика (рис. 9.32). Если же вы хотите изменить язык интерфейса программы, выберите необходимый из списка в меню Вид/Язык. IncrediMailРассмотрим практически бесплатную (при создании письма в него вставляется небольшая рекламная ссылка) программу для работы с электронной почтой, которая может служить заменой стандартной программы Outlook Express и многофункциональной The Bat!. 1. При первом запуске программы вам будет предложено ответить на три вопроса, касающихся вашего возраста, пола и страны проживания. 2. Если вы не хотите получать на ваш электронный адрес сообщения о выходе новой версии программы и новости компании, сбросьте флажок в пункте I wish to receive email updates… 3. После щелчка на кнопке Next откроется окно, которое попросит ввести ваше имя и фамилию, а также адрес электронной почты. 4. Следующий шаг – ввод адресов РОРЗ– и SMTP-серверов почтовой службы, электронный адрес которой мы будем настраивать (рис. 9.33). 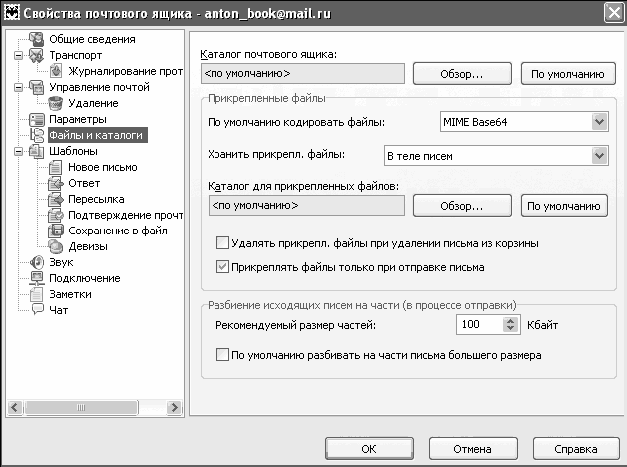 Рис. 9.32. Свойства почтового ящика 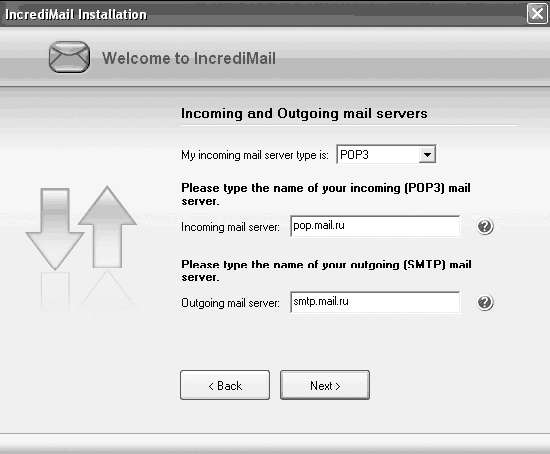 Рис. 9.33. Ввод адресов серверов 5. После ввода адресов почтовых серверов необходимо ввести имя пользователя и пароль для доступа к ним для продолжения настройки программы. Это последний шаг в настройках программы. Откроется главное окно программы (рис. 9.34). Вы сразу заметите, что основной упор был сделан не на функциональность, как в The Bat! a на внешний вид программы. 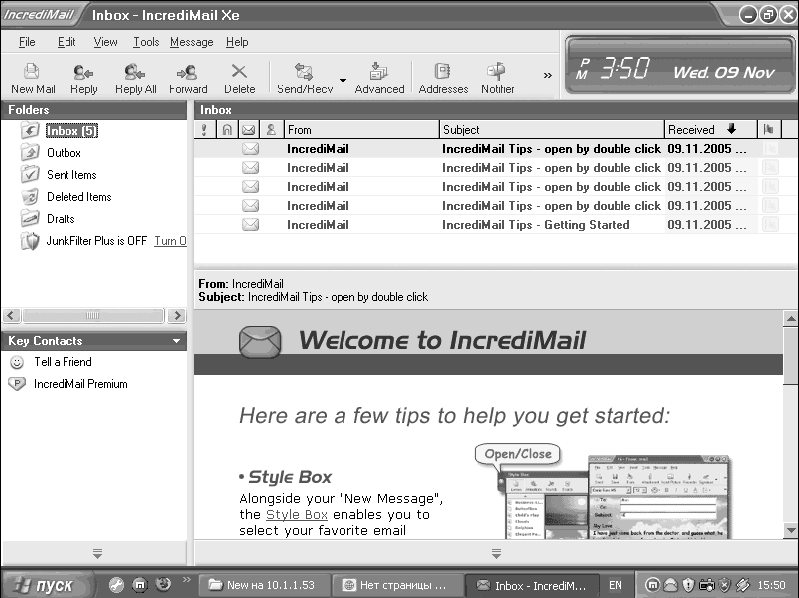 Рис. 9.34. Главное окно программы IncrediMail Для доступа к настройкам программы необходимо зайти в пункт меню Tools/Options. Здесь вы сможете настроить внешний вид и другие параметры (рис. 9.35). Если же вы хотите изменить настройки вашего почтового ящика (адреса серверов, имя пользователя и т. д.), необходимо зайти в пункт меню Tools/Accounts, выбрать из списка ваш почтовый ящик и щелкнуть на кнопке Properties. Мы рассмотрели две альтернативные стандартному почтовому клиенту Outlook Express программы, чтобы вы представляли себе возможности программ для работы с почтой. Если вам необходимы максимум функциональности, русский интерфейс и вас не смущает платное распространение программы, лучшим выбором будет The Bat!. Если же вы хотите использовать бесплатную программу с максимумом графических возможностей и вас не смущает англоязычный интерфейс, остановите свой выбор на IncrediMail. Если же вам необходима бесплатная программа с русскоязычным интерфейсом, и не пугает минимальное количество настроек, остановите свой выбор на Outlook Express, поставляемой в комплекте с операционной системой Windows XP. 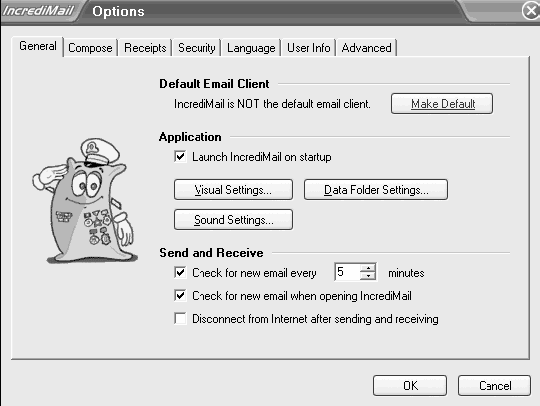 Рис. 9.35. Настройки программы IncrediMail ICQПоследнее время бурно развивается сегмент программ для общения в режиме реального времени. Благодаря таким программам вы можете общаться со своими друзьями в режиме реального времени с помощью текстовых сообщений (а также голоса и видеоизображений). Бесплатная программа ICQ является старейшей и наиболее популярной утилитой для общения в сети Интернет. После установки откроется главное окно программы. Так как у вас пока нет ICQ-номера и нам нужно его создать, щелкните на кнопке Get an ICQ Number. 1. Для регистрации на сервере ICQ необходимо ввести ваше имя и фамилию, а также ваш псевдоним (Nickname). Кроме того, потребуется ввести адрес вашей электронной почты и пароль для доступа к вашему номеру. Если вы не хотите, чтобы ваш электронный адрес был виден другим, установите флажок около пункта Don't publish my E-mail adress… (рис. 9.36). 2. После щелчка на кнопке Next откроется окно, в котором будет предложено ввести дополнительную информацию о себе. Если вы не хотите ее сообщать, щелкните на кнопке Next и закончите регистрацию вашего ICQ-номера (рис. 9.37). 3. Если в процессе регистрации номера появится сообщение о проблеме с соединением, необходимо настроить параметры соединения программы ICQ (рис. 9.38). 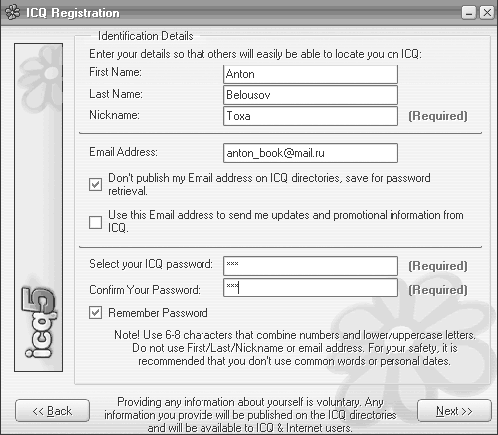 Рис. 9.36. Ввод регистрационных данных 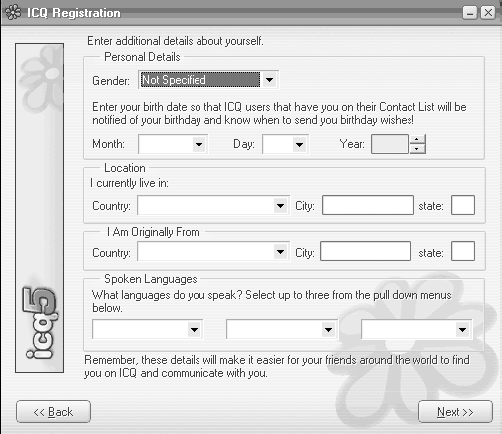 Рис. 9.37. Ввод дополнительной информации 4. Для этого щелкните на кнопке Connection Settings. Откроется окно, в котором необходимо ввести параметры вашего соединения (рис. 9.39). 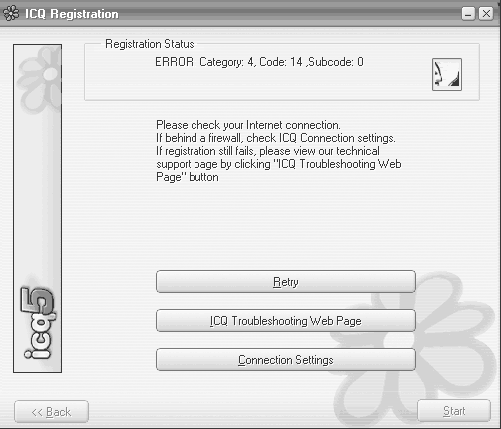 Рис. 9.38. Ошибка соединения 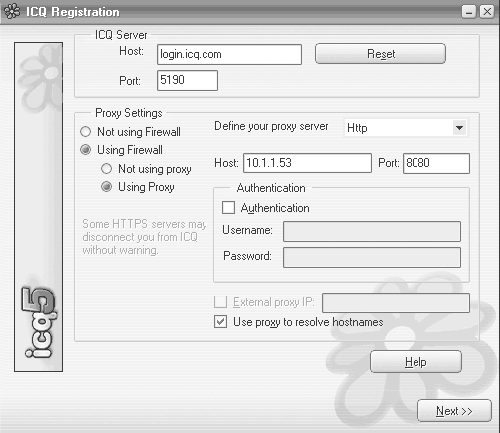 Рис. 9.39. Ввод сетевых настроек 5. Если вы работаете через прокси-сервер, выберите пункт Using Firewall – Using Proxy и введите в поле Host и Port адрес прокси-сервера и его порт соответственно. После чего щелкните на кнопке Next для завершения регистрации вашего ICQ-номера. 6. Для завершения регистрации введите слово, указанное на картинке (рис. 9.40). Сделано это с целью предотвращения автоматических регистрации. 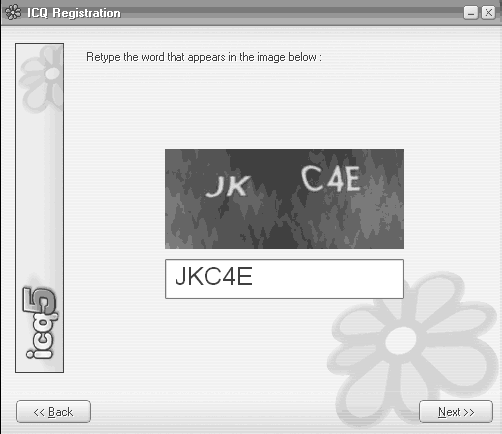 Рис. 9.40. Ввод слова 7. Если вы ввели слово правильно и регистрация прошла успешно, откроется окно, в котором будет указан выданный вам номер (рис. 9.41).
8. После загрузки программы вы можете добавить своих друзей в свой контактный лист. Для этого щелкните на кнопке с изображением плюсика и лупы. В появившемся окне введите номер ICQ, вашего друга или его имя и т. п., после чего щелкните на кнопке Add user для добавления его в контактный лист (рис. 9.42). Мы не будем подробно рассказывать о настройках и принципе работы данной программы, так как это заняло бы значительную часть данной книги. Всю необходимую информацию можно получить на официальном сайте программы – www.icq.com/ help/. Download MasterДля работы в Интернете просто необходимы утилиты для загрузки файлов. С помощью данных программ вы сможете увеличить скорость загрузки файлов из сети Интернет, приостанавливать загрузку файлов, загружать несколько файлов одновременно, планировать загрузку на определенное время и многое другое. 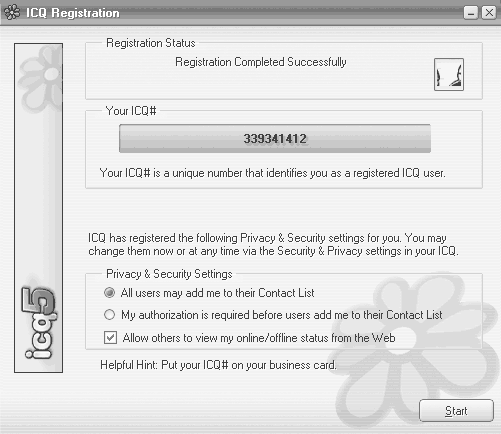 Рис. 9.41. Завершение регистрации 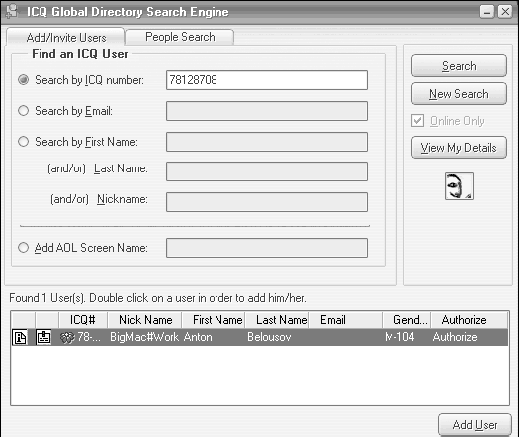 Рис. 9.42. Добавление пользователя Существует огромное количество менеджеров загрузки файлов, как платных, так и бесплатных. Бесплатные программы зачастую ни в чем не уступают платным ана — логам, поэтому рассмотрим только одну программу – Download Master. В качестве платы за использование программы в ее окне отображается рекламный баннер. После установки запустите программу. Вы увидите русскоязычный интерфейс. Для добавления файла в очередь загрузки щелкните на кнопке с изображением плюса и укажите путь к файлу (рис. 9.43). 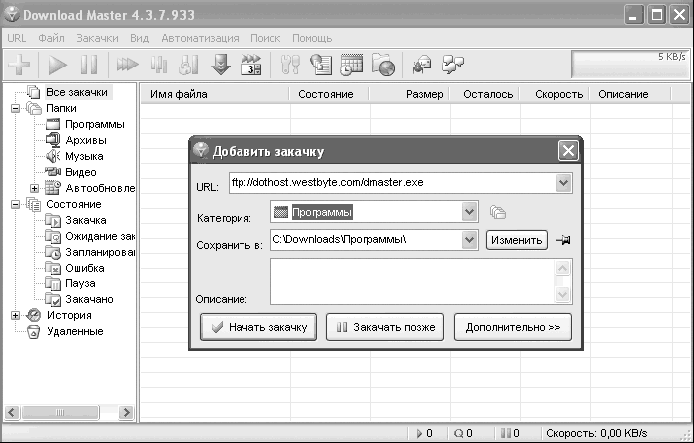 Рис. 9.43. Главное окно программы Процесс загрузки программы будет отображаться в отдельном окне, в котором вы увидите количество загруженных байтов, оставшееся до конца загрузки время, скорость загрузки, а также кнопки для приостановки загрузки и скрытия данного окна (рис. 9.44). 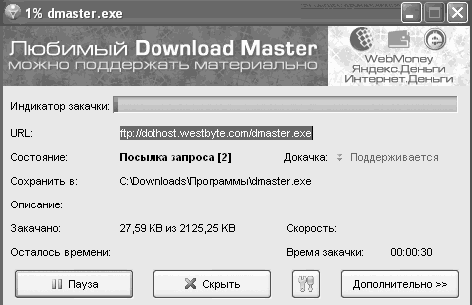 Рис. 9.44. Окно загрузки файлов После установки данной программы и щелчка на любой ссылке на веб-странице, ведущей на файл, автоматически будет запущена программа Download Master, с помощью которой и будет загружен данный файл. Если вы хотите получить доступ к настройкам программы, зайдите в пункт меню Закачки/Настройки. Узнать о других возможностях программы можно с помощью справки. Для этого нажмите клавишу F1 или зайдите в пункт меню Помощь/Содержание. Другие полезные программы можно найти в любом каталоге программ (http:// soft.oszone.net, www.softodrom.ru). Программы для обеспечения безопасностиДля защиты вашего компьютера от вирусов, троянов, других вредоносных программ и хакерских атак рекомендуется использовать программы, о которых мы расскажем ниже. Agnitum Outpost Firewall PROНачнем обзор с программы Outpost Firewall, которая поможет защитить компьютер от несанкционированного доступа из сети (аналог брандмауэра Windows XP). Без регистрации программа работает в течение 30 дней. После установки программа автоматически предложит выбрать тип настройки. Если вы не очень хорошо разбираетесь в сетевых настройках, выберите пункт Автоматическая настройка. После этого Outpost Firewall автоматически произведет поиск программ и сетевых настроек и создаст для них правила доступа. Затем необходимо перезагрузить компьютер, иначе программа не начнет работать. После перезагрузки будет предложено вынести ссылку на один из модулей программы на панель браузера Internet Explorer. Кроме того, будет предложено включить защиту от шпионских модулей. Рекомендуем сбросить флажки около обоих пунктов, так как далее мы рассмотрим программу, специализирующуюся именно на борьбе с компьютерными «шпионами». После щелчка на кнопке Готово запустится главное окно программы (рис. 9.45). Теперь расскажем о минимальных настройках, которые помогут добиться высокой степени защиты вашего компьютера без уменьшения комфорта работы в Интернете. Для начала необходимо отключить ненужные модули. Для этого выберите Параметры/Подключаемые модули. Откроется окно, в котором вы увидите список всех подключенных модулей. Выберите нужный модуль и щелкните на кнопке Удалить. Обычно оставляют только три модуля – DNS, Детектор атак и Реклама, так как их вполне достаточно для защиты компьютера. На вкладке Политики вы увидите несколько политик работы брандмауэра, которые вы можете выбрать. Первое время рекомендуется работать в политике Режим обучения, так как именно в этом режиме будет блокироваться самовольный доступ программ в Интернет, а при каждой попытке доступа будет появляться информационное окно, которое выдаст подробную информацию о приложении и предложит вам заблокировать его или разрешить ему доступ в сеть (рис. 9.46). 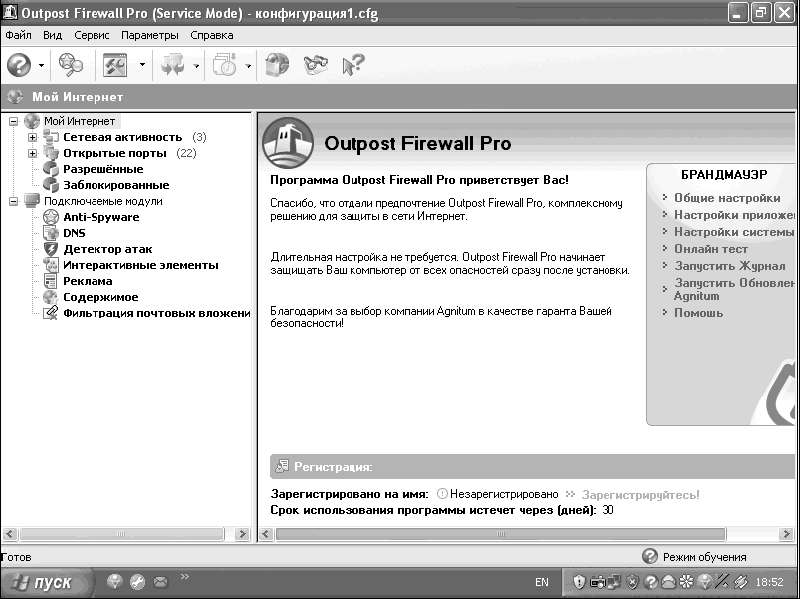 Рис. 9.45. Главное окно программы 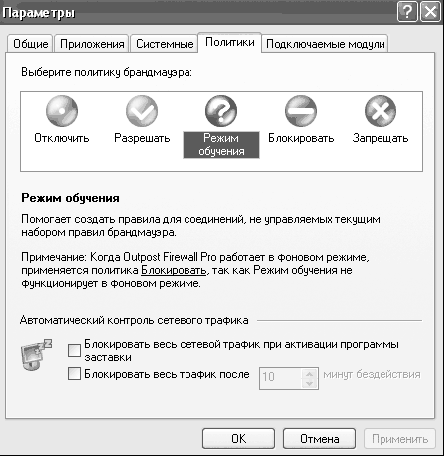 Рис. 9.46. Политики безопасности В будущем логичнее использовать режим Блокировать: при нем блокируется весь сетевой трафик, который явно не разрешен, то есть будут блокироваться все программы, для которых не созданы правила доступа. На вкладке Системные вы увидите настройки локальной сети (рис. 9.47). Если вы плохо в них разбираетесь, лучше не меняйте настройки на данной вкладке, так как вы можете по ошибке заблокировать весь сетевой трафик, то есть полностью закрыть вашему компьютеру доступ в сеть. 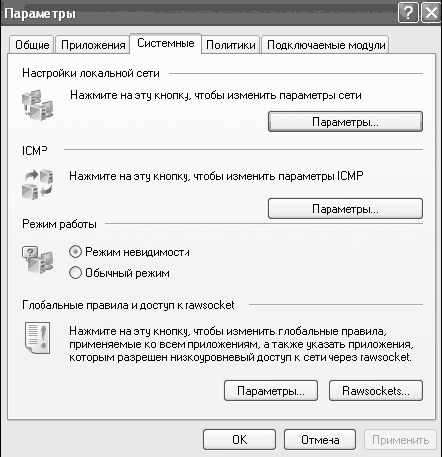 Рис. 9.47. Системные параметры На вкладке Приложения вы увидите список приложений, разбитый на три группы (рис. 9.48). Приложения, находящиеся в группе Доверенные, имеют полный доступ к Интернету и локальной сети. В группе Пользовательский уровень находятся приложения, имеющие доступ к сети на основе созданных приложений. И, наконец, приложения из группы Запрещенные не имеют доступа к сети. Так как мы выбрали при установке программы автоматическую настройку, то в доверенных приложениях находится большое количество программ. Рекомендуется очистить данный список за исключением программы SVCHOST.EXE, которая является системной службой и должна иметь доступ к сети. После очистки списка попробуйте запустить какую-нибудь программу для работы с Интернетом, например браузер Maxthon. При попытке зайти на любой сайт откроется окно программы Outpost Firewall, которое предложит настроить параметры доступа для данной программы (рис. 9.49). 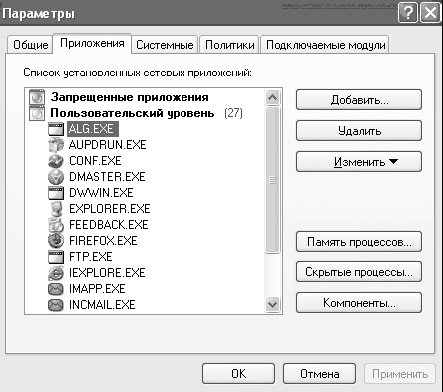 Рис. 9.48. Приложения 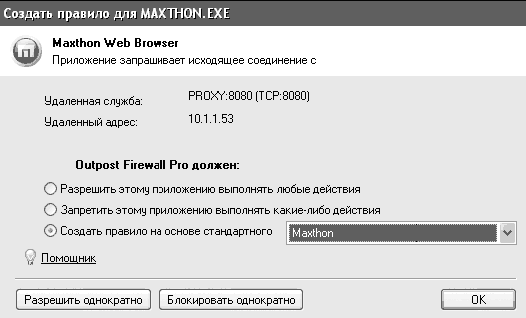 Рис. 9.49. Создание правила Как видите, для данной программы уже есть правило, поэтому смело выбирайте пункт Создать правило на основе стандартного.
Таким образом, если вы работаете в режиме обучения, то для каждой программы, которая не входит ни в одну из трех групп, будет предложено выбрать правила доступа. Кроме того, вы можете отключить контроль компонентов, так как иначе вам довольно часто придется видеть окно с предупреждением о доступе программы. Однако это незначительно скажется на безопасности вашего компьютера. Для отключения контроля компонентов программ зайдите в пункт меню Параметры/Приложения. После появления окна со списком программ щелкните на кнопке Компоненты и в появившемся окне выберите пункт Отключен (рис. 9.50). 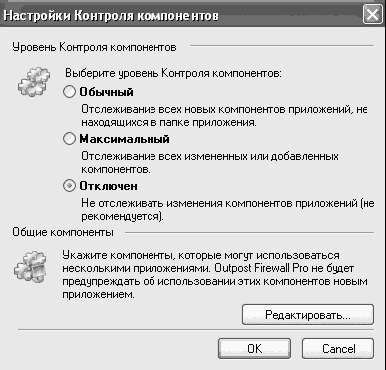 Рис. 9.50. Отключение контроля компонентов При правильной настройке программы Outpost Firewall вы сможете предотвратить утечку информации с вашего компьютера, а также защитить компьютер от несанкционированного доступа из локальной сети и Интернета. Подробную информацию о настройках и принципе работы данной программы можно найти в справке к программе, а также на официальном сайте по адресу http://www.agnitum.ru/products/outpost/docs.php. Практически невозможно найти бесплатный брандмауэр для Windows XP, поэтому если вы хотите использовать бесплатную программу для защиты вашего компьютера, используйте стандартный брандмауэр из состава операционной системы Windows XP. Dr. WebЕще одной группой программ, которые позволяют защитить ваш компьютер, являются антивирусы. Данные программные продукты призваны обеспечивать защиту вашего компьютера от вирусов, которые последнее время очень часто рассылаются по электронной почте. К сожалению, данная программа предлагается лишь в ознакомительном варианте (для ее полноценной работы и доступа к обновлениям вирусных баз требуется покупка лицензионного ключа). Во время установки программы вам будет предложено выбрать тип установки. Выбирайте пункт Обычная, который установит все основные компоненты, требующиеся для защиты компьютера от вирусов. После завершения установки необходимо перезагрузить компьютер. Для проверки вашего компьютера на наличие вирусов необходимо щелкнуть на ярлыке Сканер Dr.Web. После этого запустится программа и начнется проверка системных файлов. По окончании данной проверки вы можете выбрать папки на вашем компьютере, которые следует проверить на вирусы (рис. 9.51). 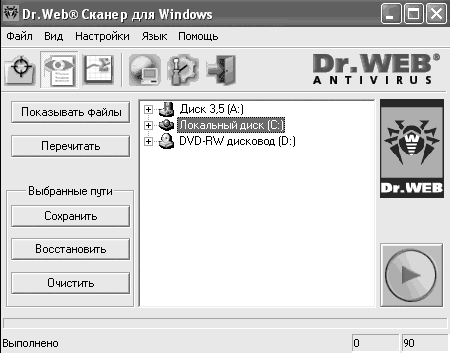 Рис. 9.51. Главное окно программы Подробные инструкции по работе с программой можно получить в разделе Помощь, поэтому мы не будем останавливаться на принципах работы и возможностях данной программы. Отметим лишь, что после установки данной программы ваш компьютер будет защищен постоянно, и при попытке запустить любой файл, в котором находится вирус, Dr. Web выдаст предупреждение и блокирует его.
AVG Anti-VirusРассмотрим один из немногих бесплатных антивирусов. Во время установки программы вам будет предложено выбрать тип установки. На данном шаге необходимо выбрать пункт Standart Installation, который позволит установить все компоненты антивируса. После щелчка на кнопке Next будет предложено ввести имя пользователя и серийный номер продукта. Однако там уже будет указан серийный номер, который нельзя менять. Данный ключ позволяет использовать бесплатную версию продукта (рис. 9.52). 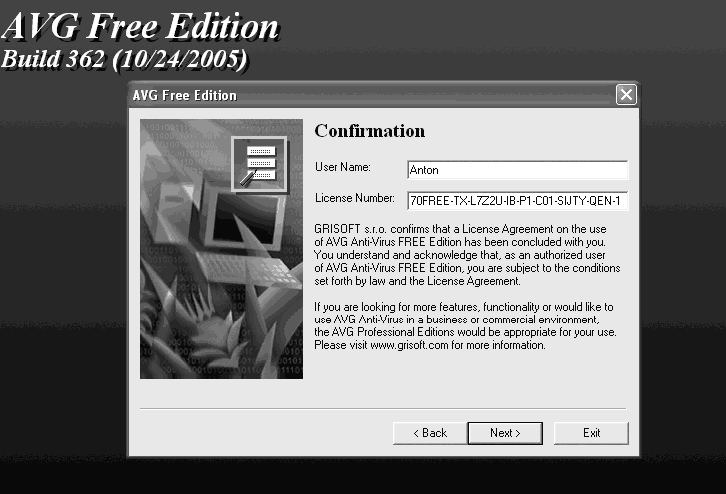 Рис. 9.52. Ввод серийного номера После щелчка на кнопке Next начнется установка программы. После завершения копирования файлов запустите ярлык программы с Рабочего стола. При первом запуске перед вами появится мастер, который предложит обновить вирусную базу. Для этого щелкните на кнопке Check for updates. Если же вы хотите сделать обновление позже, щелкните на кнопке Next. На следующем шаге будет предложено создать аварийный диск, который поможет восстановить работоспособность компьютера при заражении вирусами. Вы можете пропустить этот пункт, щелкнув на кнопке Next. Одним из последних шагов при первом запуске антивируса будет предложение проверить ваш компьютер на вирусы. Если на одном из предыдущих шагов вы обновили вирусные базы, рекомендуется проверить систему на наличие вирусов. Для этого щелкните на кнопке Scan Computer. Теперь обратимся к главному окну программы (рис. 9.53). В правой части окна расположены три большие кнопки: – Scan Computer – позволяет проверить все жесткие диски вашего компьютера и при обнаружении вируса поможет вам удалить их с помощью инструкций шаг за шагом; – Scan Selected Areas – позволяет проверить выбранные области: папки, гибкие диски, разделы жесткого диска и т. д.; 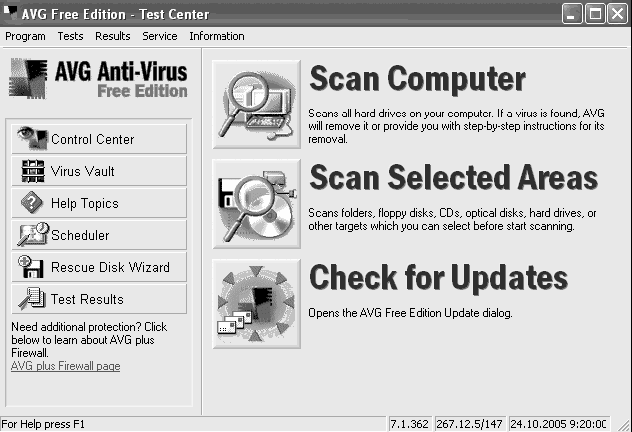 Рис. 9.53. Главное окно программы – Check for Updates – обновление программы и вирусной базы; рекомендуется как минимум раз в неделю проделывать эту операцию, чтобы встретить новые вирусы во всеоружии.
Программы для работы с текстом и офисными документамиMicrosoft OfficeПрактически на каждом компьютере можно найти документы, созданные с помощью Microsoft Office. Пройдем процесс установки офисных программ от корпорации Microsoft шаг за шагом. Для установки данных программ нам необходим диск с программой Microsoft Office последней версии (на момент написания книги это Office 2003). 1. Вставьте диск в CD-привод и дождитесь появления окна автозапуска. После окончания процесса подготовки откроется окно, в котором необходимо ввести серийный номер вашего продукта. После чего необходимо щелкнуть на кнопке Далее. 2. Если вы правильно ввели серийный номер, откроется следующее окно, в котором необходимо указать некоторые сведения о себе. После чего щелкните на кнопке Далее. 3. Для продолжения установки пакета офисных программ необходимо принять лицензионное соглашение. Для этого надо установить флажок около пункта Я принимаю условия лицензионного соглашения. 4. После щелчка на кнопке Далее откроется окно, в котором нужно выбрать тип установки. Доступны следующие варианты: – Обычная установка – устанавливаются только часто используемые пользователями компоненты; – Полная установка – самая полная установка, которая включает в себя абсолютно все компоненты и средства для работы с ними; – Минимальная установка – установка минимального набора компонентов, которые необходимы для работы; – Выборочная установка – установка выбранных вами компонентов (рис. 9.54). 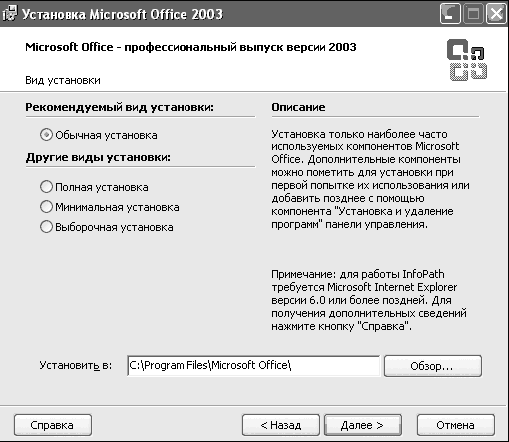 Рис. 9.54. Типы установки 5. Если у вас достаточно места на жестком диске, рекомендуется выбрать вариант Полная установка, чтобы избежать необходимости установки компонентов и средств, которые могут потребоваться в будущем по мере освоения офисных приложений. Если для вас важно свободное место на жестком диске, выберите вариант Выборочная установка. О нем мы и будем рассказывать дальше. 6. Если вы выберете пункт Выборочная установка и щелкнете на кнопке Далее, откроется окно, в котором необходимо выбрать компоненты, каковые и будут установлены (рис. 9.55). Если вы хотите перейти к меню расширенной настройки приложений, установите флажок около пункта Расширенная настройка приложений и щелкните на кнопке Далее. 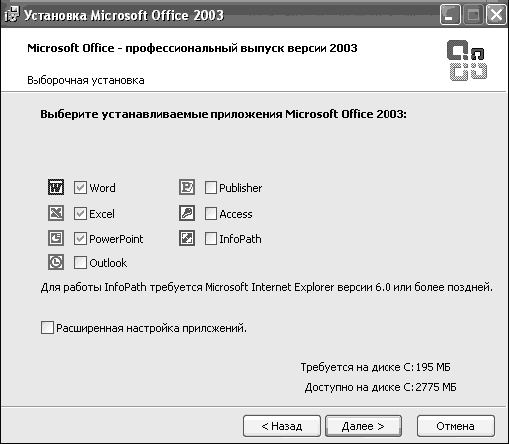 Рис. 9.55. Выбор устанавливаемых компонентов Для того чтобы понять, какие компоненты вам необходимы, кратко расскажем о каждом из них. AccessAccess – это мощная программа для профессионалов, которую применяют для создания баз данных как отдельного пользователя, так и компании (рис. 9.56). Это решение в вопросе организации, поиска и разделения информации на составляющие. Access поддерживает различные форматы данных, в том числе XML, OLE, ODBC, и формат служб Microsoft Windows SharePoint Services. ExcelС помощью Excel можно преобразовывать данные в такой вид информации, который можно проанализировать, обработать и затем получить результат (рис. 9.57). Таблицы Excel помогают производить разнообразные расчеты и строить графики. В этом приложении вы можете работать на языке XML (Extensible Markup Language), который уже стал отраслевым стандартом. FrontPageFrontPage применяется для создания веб-страниц. Эта программа никогда не пользовалась популярностью у веб-мастеров. Однако она поможет вам понять азы HTML. FrontPage включает различные средства, возможности разметки и графические функции, которые ускоряют работу и позволяют создавать вебстраницы. 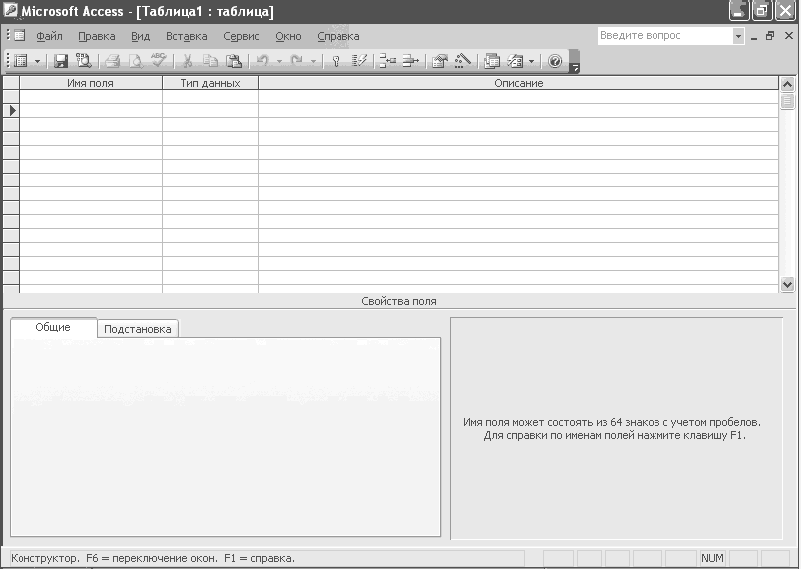 Рис. 9.56. Главное окно программы Access 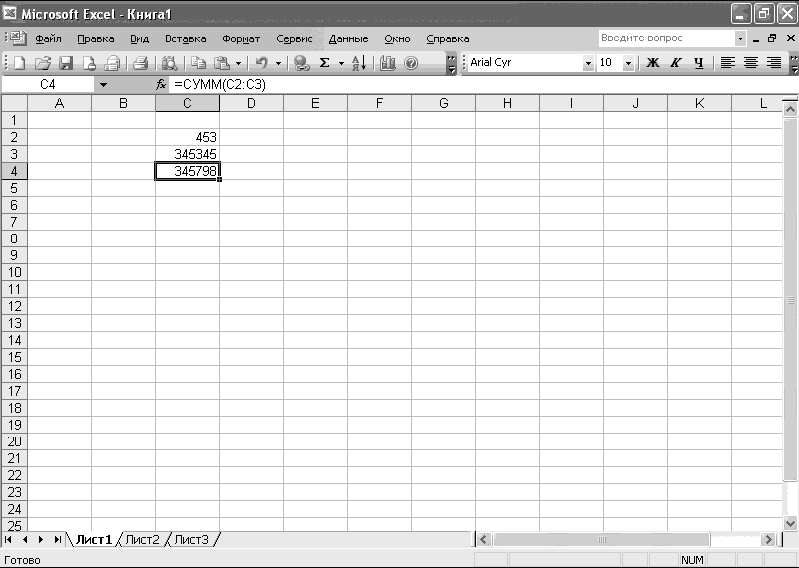 Рис. 9.57. Главное окно программы Excel InfoPathInfoPath – это программа по сбору информации (рис. 9.58). Она упрощает сбор данных и многократно использует информацию в различных приложениях. Сегодня компании собирают информацию по одному шаблону: с помощью анкет, электронных таблиц и электронной же почты. Как правило, в этом случае теряется много времени на повторный ввод данных и синхронизацию. InfoPath призвана решить эту проблему. 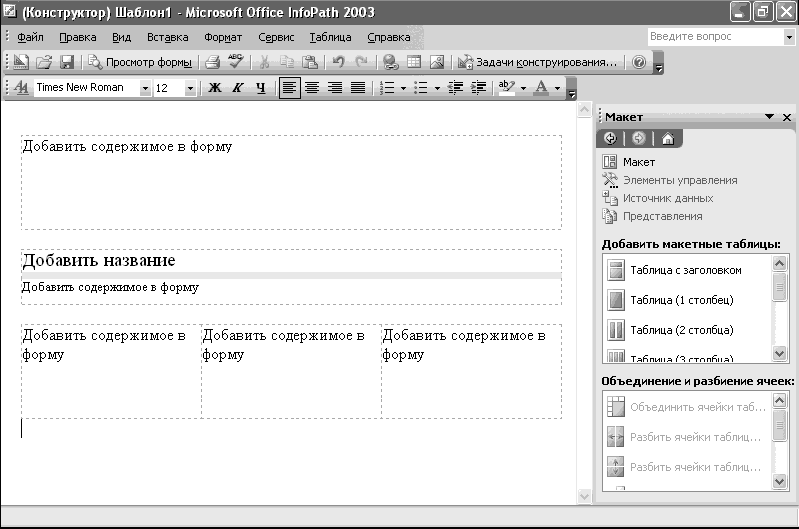 Рис. 9.58. Главное окно программы InfoPath OneNoteНовое приложение из пакета Microsoft Office 2003 позволяет записывать, упорядочивать и повторно использовать электронные заметки на переносных, настольных и планшетных компьютерах. OneNote дает возможность: – записывать звуковые заметки, синхронизированные с рукописными, для большей уверенности в том, что не пропущено ничего важного; – вводить написанные от руки заметки, рисовать диаграммы; – автоматически сохранять веб-адрес источника, с которого были перенесены материалы; – создавать неограниченное количество блокнотов, папок и страниц, настраивать их для работы и держать в одном месте; – производить быстрый поиск среди заметок; – помечать некоторые записи, папки и материалы особым способом. OutlookДанная программа позволяет работать с электронной почтой и может быть использована вместо программы Outlook Express или ее аналогов (рис. 9.59). Outlook также помогает: – автоматически настраивать фильтры для приема сообщений; – получать напоминания о срочных письмах. 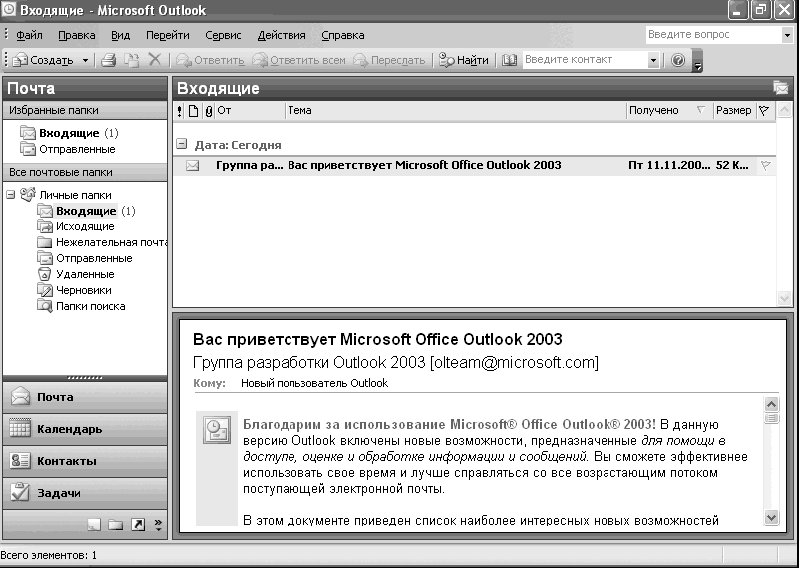 Рис. 9.59. Главное окно программы Outlook PowerPointPowerPoint позволяет создавать презентации с графикой, анимацией и другими мультимедийными элементами, а также предоставляет средства для их показа (рис. 9.60). Высококачественная настройка анимации в PowerPoint позволяет создавать динамичные презентации. Можно применять различные эффекты анимации, например одновременное перемещение нескольких объектов или перемещение объектов по определенной траектории, а также легко задавать последовательность для всех эффектов анимации. PublisherPublisher представляет собой универсальную систему создания и публикации разнообразных материалов, предназначенных для печати на настольном принтере или в типографии, рассылки по электронной почте или размещения в Интернете (рис. 9.61). 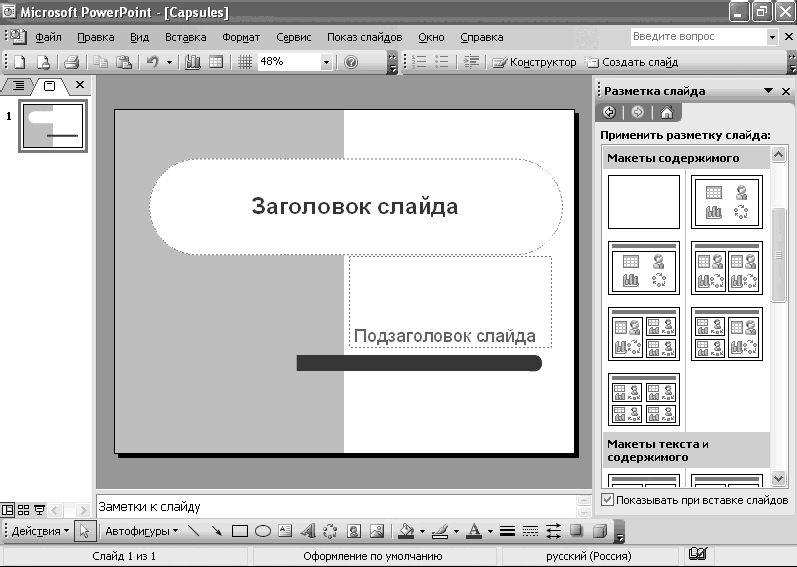 Рис. 9.60. Главное окно программы PowerPoint 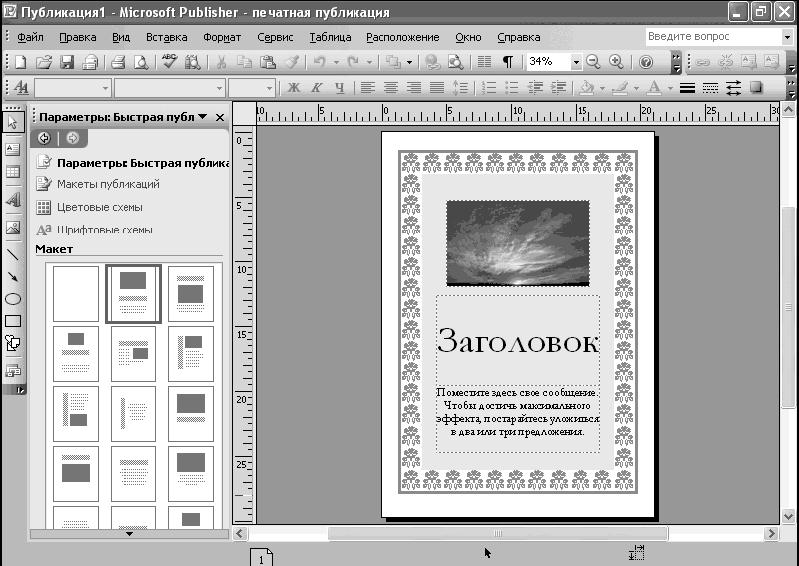 Рис. 9.61. Главное окно программы Publisher WordДанная программа (текстовый редактор) позволяет создавать различные текстовые документы, используя множество видов форматирования, добавляя рисунки и т. д. (рис. 9.62). 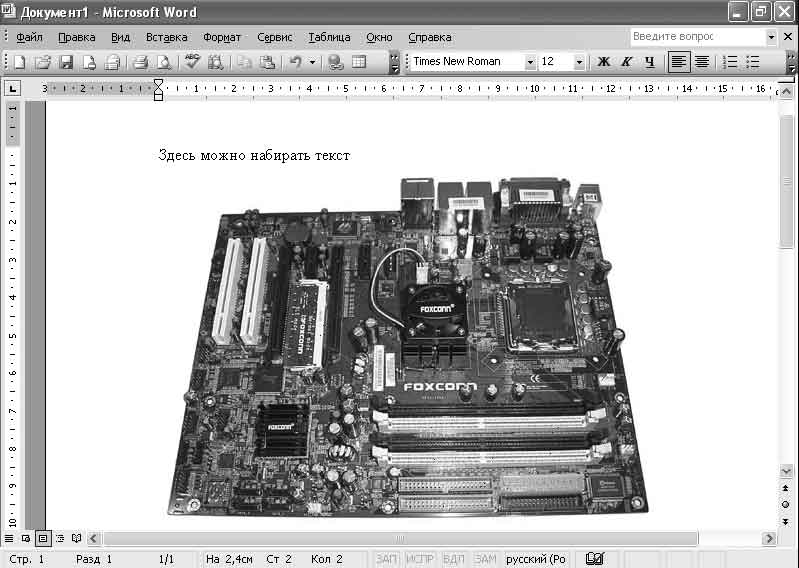 Рис. 9.62. Главное окно программы Word Выбор компонентов для установки зависит от вас. Мы рекомендуем в обязательном порядке установить Word и Excel, так как сейчас невозможно представить себе человека, который не работал бы с документами в формате Word и таблицами в формате Excel. Для завершения установки необходимо щелкнуть на кнопке Установить. Процесс копирования файлов занимает некоторое время в зависимости от количества выбранных компонентов. Мы не будем описывать процесс работы с каждым из компонентов, так как этому можно посвятить отдельную книгу. Информацию по работе с программами вы найдете на официальном сайте корпорации Microsoft в разделе, посвященном Microsoft Office, по адресу http://www.microsoft.com/rus/office/DefauLt.mspx. Adobe ReaderЕще одной бесплатной программой, которая должна быть установлена на каждом компьютере, является Adobe Reader. Она позволяет открывать файлы с расширением. pdf, используемые для различного рода документации и статей. Практически вся документация на компакт-диске, поставляемом в комплекте с компьютерным оборудованием, записана в формате PDF. Процесс установки не должен вызвать у вас затруднений, так как нужно только указать путь установки. После завершения установки запустите любой файл с расширением. pdf. Для этого дважды щелкните левой клавишей мыши на имени файла или нажмите клавишу Enter. При первом запуске программы откроется окно, в котором будет предложено ознакомиться с условиями лицензионного соглашения. Для продолжения работы с программой щелкните на кнопке Accept. После загрузки документа вы можете изменить его масштаб с помощью клавиш + и – в верхней части окна (рис. 9.63). 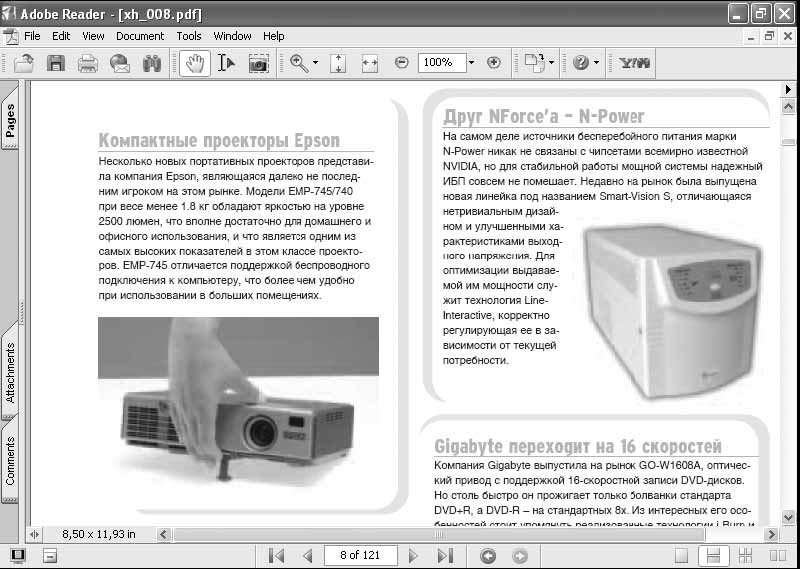 Рис. 9.63. Главное окно программы Листать страницы можно с помощью колесика мыши или с помощью клавиш Page Up и Page Down. Настройки программы можно вызвать из меню Edit/Preferences в верхней части окна. В качестве альтернативы программам из набора Microsoft Office можно использовать бесплатную программу OpenOffice.org. В нее входят следующие компоненты: Writer (текстовый процессор и редактор HTML), Cale (электронные таблицы), Draw (графический редактор), Impress (система презентаций), Редактор формул, Модуль доступа к данным. По своим возможностям OpenOffice.org вполне сопоставим с Microsoft Office. Вы можете без проблем загружать документы Office (Word, Excel, Powerpoint), редактировать их и сохранять как в оригинальном формате, так и в формате OpenOffice.org. Основное ограничение состоит в том, что OpenOffice.org не исполняет макросы в этих документах. Но они сохраняются, и вы можете их использовать при работе в Microsoft Office. BredВ стандартном Блокноте нельзя открывать большие файлы, менять кодировку текста, нет подсветки синтаксиса различных языков программирования и т. д. Альтернативой является программа Bred, бесплатная для жителей России. Во время установки программы вам будет предложено выбрать устанавливаемые компоненты, а также выбрать типы файлов, которые по умолчанию будут открываться данной программой (рис. 9.64). 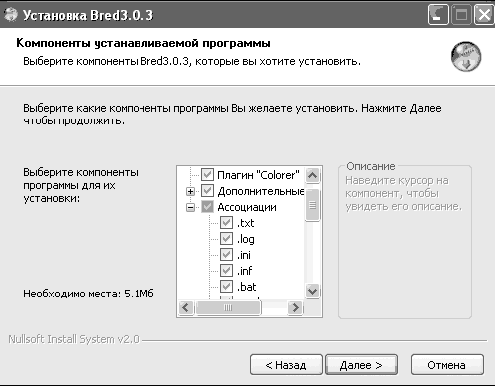 Рис. 9.64. Ассоциации Если теперь вы запустите какой-нибудь текстовый файл, он откроется в программе Bred. Вы увидите более приятный интерфейс, чем у Блокнота, и подсветку синтаксиса (ссылок на веб-страницы, электронный адрес и т. д.) (рис. 9.65). Попасть в настройки программы можно из меню Настройки/Параметры. Здесь можно настроить цветовую гамму, параметры переносов слов и т. д. 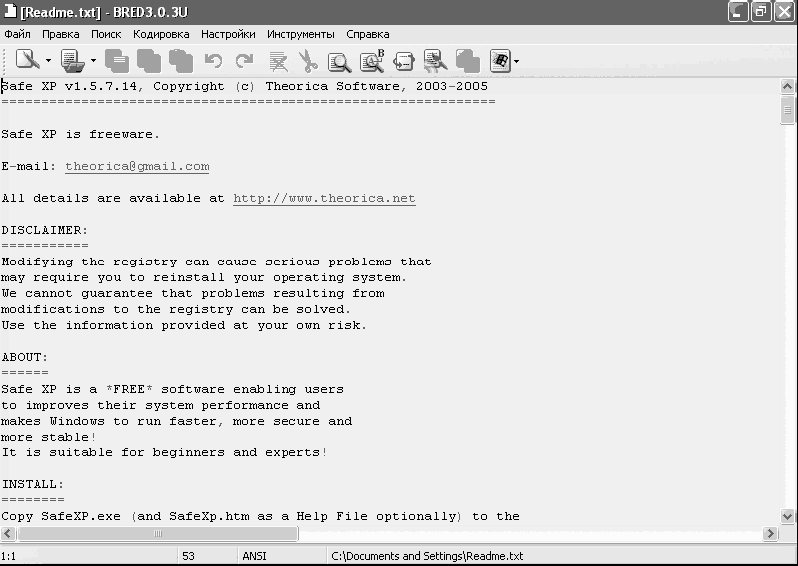 Рис. 9.65. Главное окно программы Другие программы и утилитыА теперь пришло время познакомиться с другими программами, которые полезно иметь на компьютере. Начнем с архиватора Winrar. Архиваторы – это программы, которые позволяют сжимать файлы, добавляя их в архив. Архивирование особенно полезно при сжатии текстовых и некоторых графических файлов. WinrarДанная программа является на сегодняшний день одним из лидеров среди архиваторов, показывая очень хорошие результаты при архивировании файлов (конечный размер архива и время сжатия). Она позволяет работать практически со всеми известными типами архивов. К сожалению, без регистрации программа работает в течение 40 дней. При установке программы после завершения копирования файлов вам будет предложено выбрать типы архивов, которые будут открываться с помощью программы Winrar (рис. 9.66). Давайте рассмотрим предназначение данной программы и любого другого архиватора и поймем, зачем архивируют файлы. Предположим, что у нас есть папка с некоторым количеством файлов. В данном случае в папке находится 10 файлов общим объемом 50 Мбайт. Для того чтобы заархивировать файлы, необходимо запустить программу Winrar. Перейдите в папку с файлами в главном окне программы и выберите все файлы и папки с помощью сочетания клавиш Ctrl+A (рис. 9.67). 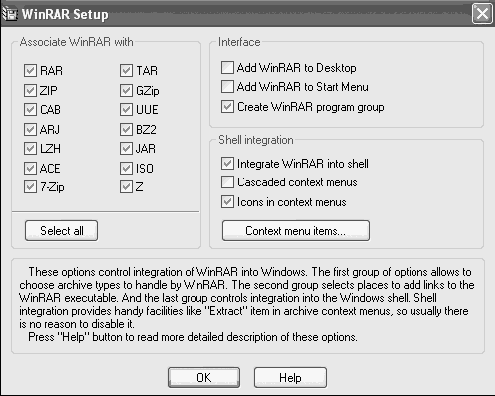 Рис. 9.66. Типы архивов 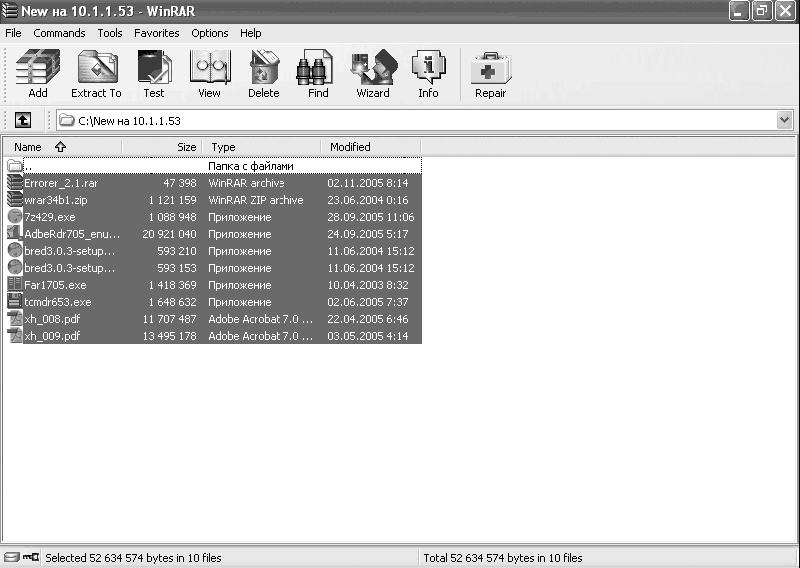 Рис. 9.67. Главное окно программы Для создания архива с выбранными файлами щелкните на кнопке Add. Откроется окно, в котором мы сможем выбрать различные параметры архивирования: название получаемого архива, степень сжатия и т. д. (рис. 9.68). 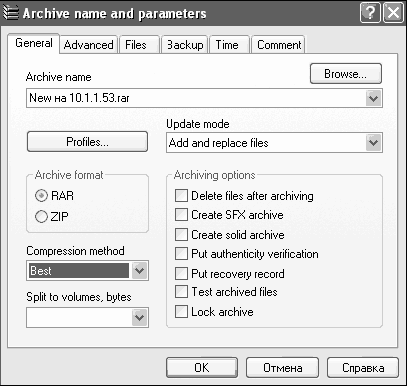 Рис. 9.68. Параметры архивирования Для обеспечения наилучшей степени сжатия необходимо выбрать в меню Compression method пункт Best. После щелчка на кнопке ОК начнется архивирование файлов, которое займет некоторое время (продолжительность операции зависит от размера исходных файлов и конфигурации вашего компьютера). После завершения процесса архивации посмотрим на размер полученного архива. Он составляет 43,5 Мбайт, то есть мы сэкономили более 6 Мбайт. Архивирование имеет смысл при отправке документов или файлов по электронной почте, а также при нехватке места на жестком диске. Рассмотрим процесс извлечения файлов из архива. Выполните двойной щелчок на любом архиве и дождитесь загрузки программы Winrar, которая отобразит содержимое архива (рис. 9.69). Выберите файлы, которые вы хотите извлечь из архива, удерживая клавишу Ctrl. Затем щелкните на кнопке Extract To и в появившемся окне укажите папку, в которую необходимо извлечь выбранные файлы. Для начала извлечения файлов щелкните на кнопке ОК (рис. 9.70). Total CommanderПри работе с файлами и папками зачастую неудобно пользоваться Проводником Windows, поэтому рассмотрим несколько файловых менеджеров, которые помогут упростить работу с файлами и папками, а также облегчить процесс копирования и удаления файлов, удаления и создания папок и т. д. 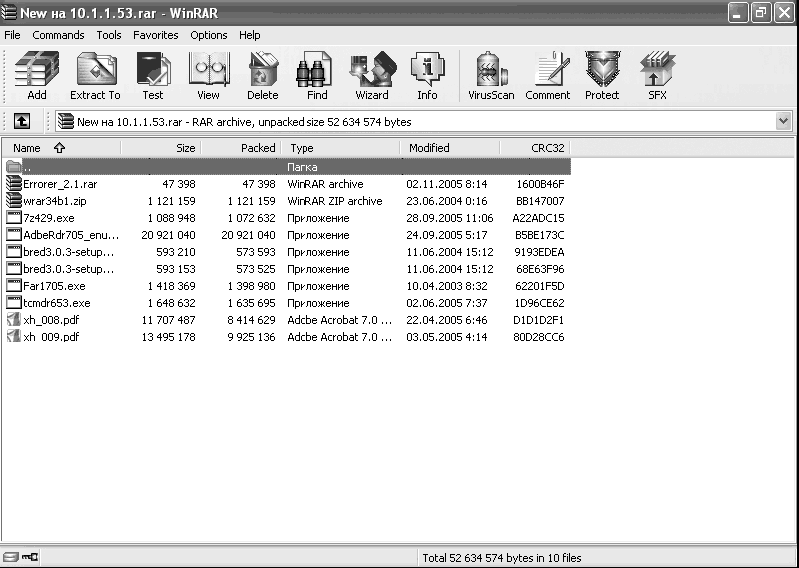 Рис. 9.69. Содержимое архива 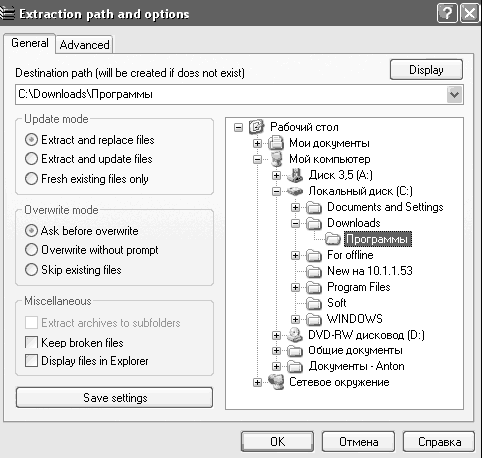 Рис. 9.70. Параметры извлечения файлов из архива Total Commander распространяется бесплатно, однако, при каждом запуске вам будет необходимо щелкнуть на кнопке с цифрами от одного до трех для запуска программы. Если вы хотите избежать этой процедуры, вам необходимо приобрести лицензию. На первом шаге установки программы необходимо выбрать язык интерфейса. Для продолжения установки щелкните на кнопке Next. Остальные шаги процесса установки не должны вызвать у вас проблем, поэтому не будем их рассматривать. Главное окно программы разделено на две части, в каждой из которых может отображаться содержимое разных папок (рис. 9.71). Чем же удобны файловые менеджеры? Предположим, что вам необходимо скопировать файл из папки Soft в папку Downloads. В Проводнике Windows вам бы пришлось перетаскивать файлы. Для решения данной задачи в программе Total Commander необходимо в одной части окна программы выбрать исходную папку с файлом (в нашем случае это папка Soft), a также конечную папку (Downloads). Затем в исходной папке нужно с помощью клавиш 8 и 2 выбрать данный файл и щелкнуть на кнопке Сору или нажать клавишу F5 (рис. 9.72). 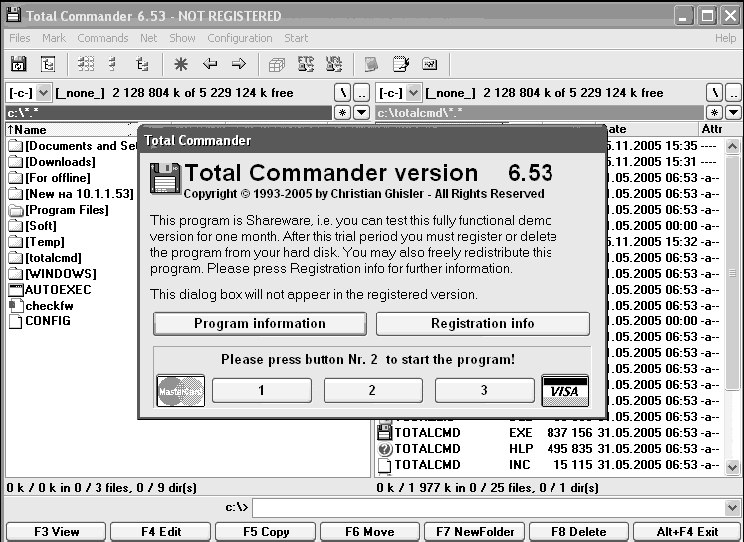 Рис. 9.71. Запуск программы Total Commander Нажав клавишу F3, можно просмотреть содержимое файла с помощью встроенной утилиты (или же назначенной вами) без возможности редактирования. Клавиша F4 позволит не только посмотреть содержимое файла, но и отредактировать его. Клавиша F6 перемещает файл. Для создания новой папки служит клавиша F7. Для удаления выбранного файла или папки нажмите клавишу F8. Для перехода из одной части окна программы в другую необходимо нажать клавишу Tab. 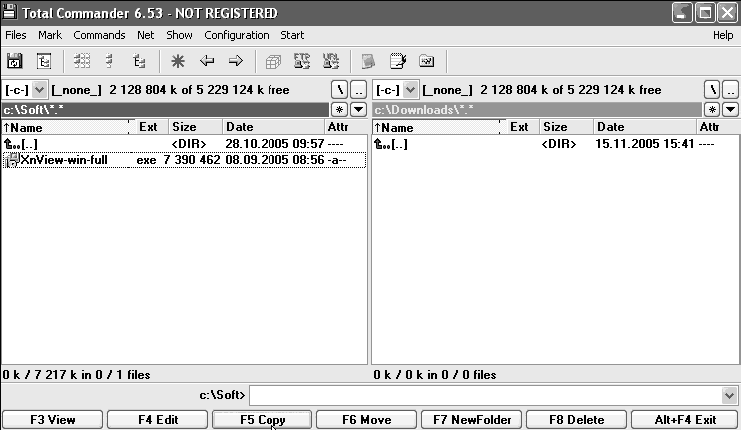 Рис. 9.72. Копирование файла Кроме стандартных операций, Total Commander позволяет встроенными средствами открывать архивы всех популярных форматов и создавать новые архивы с файлами, соединяться с удаленными серверами в Интернете и т. д. Рассмотрим несколько настроек программы. Для доступа к ним необходимо выбрать Configuration/Options. Одной из первых опций, которую можно включить для облегчения перехода по разделам жесткого диска, является отображение кнопок дисков. Для этого необходимо отметить флажками пункт Show drive buttons и два его подпункта. После это щелкните на кнопке ОК. Теперь в верхней части окна программы вы увидите кнопки разделов вашего диска и сменных носителей, что поможет ускорить процесс навигации по разделам диска (рис. 9.73). 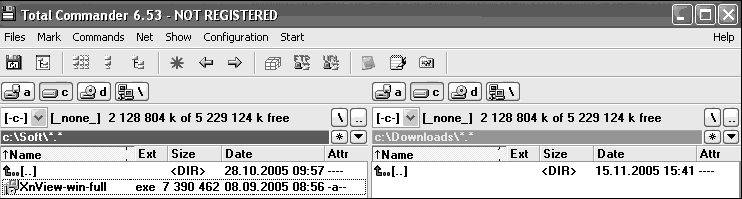 Рис. 9.73. Появление новых кнопок Кроме того, можно изменять цвета, используемые в интерфейсе программы, назначать программы для просмотра и редактирования файлов, а также настраивать массу других параметров. FARРассмотрим бесплатный для жителей стран бывшего СССР аналог рассмотренной выше программы, напоминающий по внешнему виду Norton Commander, который использовался в качестве файлового менеджера в эпоху операционных систем Windows 95 и Windows 98 (рис. 9.74). 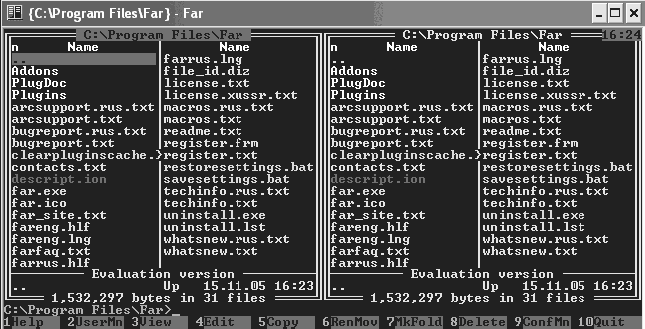 Рис. 9.74. Главное окно программы Как видите, интерфейс программы намного скромнее Total Commander, да и функциональностью данная утилита уступает рассмотренному выше файловому менеджеру. Для доступа к настройкам программы необходимо нажать клавишу F9. Перед вами появится навигационное меню в верхней части окна программы, в котором с помощью клавиш Влево/Вправо необходимо выбрать пункт Options и нажать клавишу Вниз. Если вы хотите изменить язык интерфейса программы на русский, необходимо выбрать пункт Languages и нажать клавишу Enter. В появившемся окне выберите пункт Русский и нажмите клавишу Enter. StyleXPКак вы помните, в главе 8 мы рассматривали процесс отключения окна загрузки Windows XP. С помощью данной программы вы легко сможете изменить стили, экран приветствия, окно загрузки и другие визуальные компоненты операционной системы. Программа работает без регистрации в течение 30 дней. После завершения копирования установочных файлов вам будет предложено применить тему для тестирования возможностей программы (рис. 9.75). Однако вы можете отказаться и самостоятельно выбрать понравившуюся тему, а также загрузить ее с различных сайтов в Интернете. 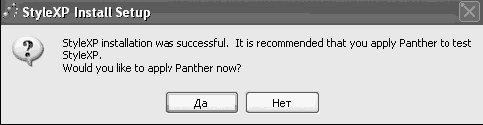 Рис. 9.75. Предложение применить тему Если вы решили самостоятельно выбрать тему, щелкните на кнопке Нет. После запуска программы зайдите в пункт Language и выберите пункт Russian для установки русского языка интерфейса. После этого можно перейти в раздел Темы для выбора одной из предлагаемых тем (рис. 9.76). Кроме того, в разделах Стили, Заставки, Загрузчики и т. д. можно изменить стили, окна загрузки, значки, экран приветствия и т. д. 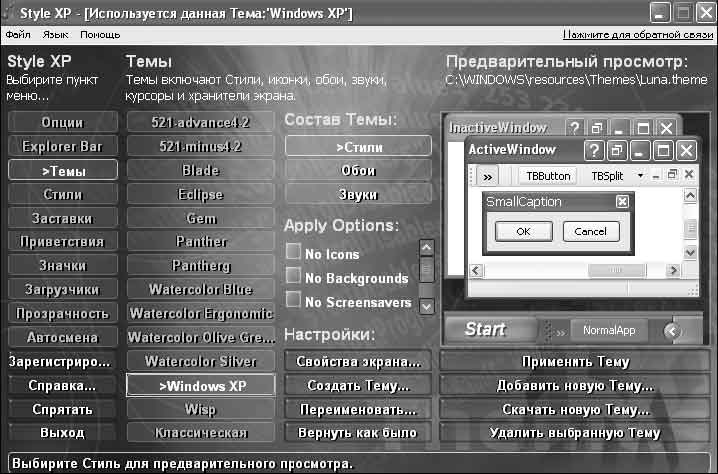 Рис. 9.76. Главное окно программы При выборе темы из списка в правой части окна вы увидите стили этой темы в окне предварительного просмотра. Для примера применим тему WatercoLor Blue. Выберите в списке соответствующую тему, щелкните на кнопке Применить Тему и дождитесь изменения стилей в Windows XP. Как видите, внешний вид операционной системы существенно изменился и стал более приятным. Для возвращения к стандартной теме необходимо выбрать в списке тему Windows XP. Мы не будем подробно рассказывать о возможностях данной программы, так как это заняло бы целую главу. К сожалению, данная программа платная (стоимость – 14.99 доллара). Burn4FreeПрактически на каждом компьютере имеется пишущий привод. Поэтому наш обзор был бы неполным, если бы мы не рассмотрели хотя бы одну программу для записи данных на диски. Сейчас существует огромное количество таких программ. Бесспорным лидером является программа Nero компании Ahead (www.nero.com). Однако здесь мы опишем одну из неплохих бесплатных программ. Во время установки необходимо согласиться с установкой панели для обозревателя Internet Explorer для продолжения установки программы. Для этого нужно установить флажки около обоих пунктов (рис. 9.77). 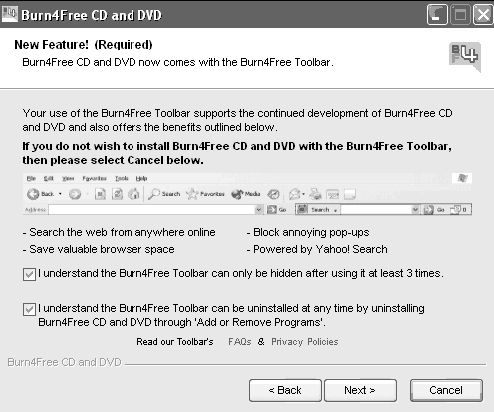 Рис. 9.77. Установка панели При первом запуске программы будет предложено выбрать язык интерфейса. Выберите пункт Russian, щелкните на кнопке ОК и дождитесь загрузки программы. После загрузки программы вы увидите приятный, интуитивно понятный интерфейс (рис. 9.78). Для добавления файлов к проекту (то есть списку файлов, которые будут записаны на диск) необходимо щелкнуть правой клавишей мыши на белом фоне и выбрать пункт Добавить. Выберите папку и/или файлы и щелкните на кнопке Добавить в проект. После добавления всех необходимых файлов можно закрыть окно добавления файлов и щелкнуть на кнопке Запись для записи выбранных данных на диск (рис. 9.78). 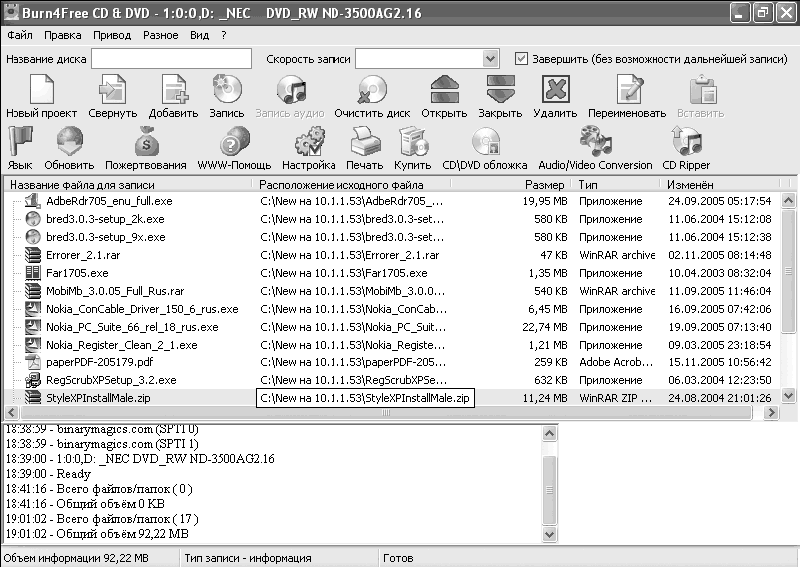 Рис. 9.78. Запись файлов на диск Как видите, процесс записи диска не вызывает особых проблем. Достаточно следить за размером записываемых файлов (чтобы они поместились на диск). Очистка компьютера после установки программМы установили множество программ, которые прописались в автозагрузки, а также заняли место в системной панели и создали ярлыки на Рабочем столе и в панели быстрого запуска (рис. 9.79). На данном примере еще раз рассмотрим процесс оптимизации компьютера. Для начала необходимо отключить ненужные процессы в автозагрузке. Выберите Пуск/Выполнить и в командной строке введите команду msconfig. После этого перейдите на вкладку Автозагрузка и сбросьте флажки около ненужных пунктов, то есть программ, которые не нужно запускать при загрузке операционной системы (рис. 9.80). 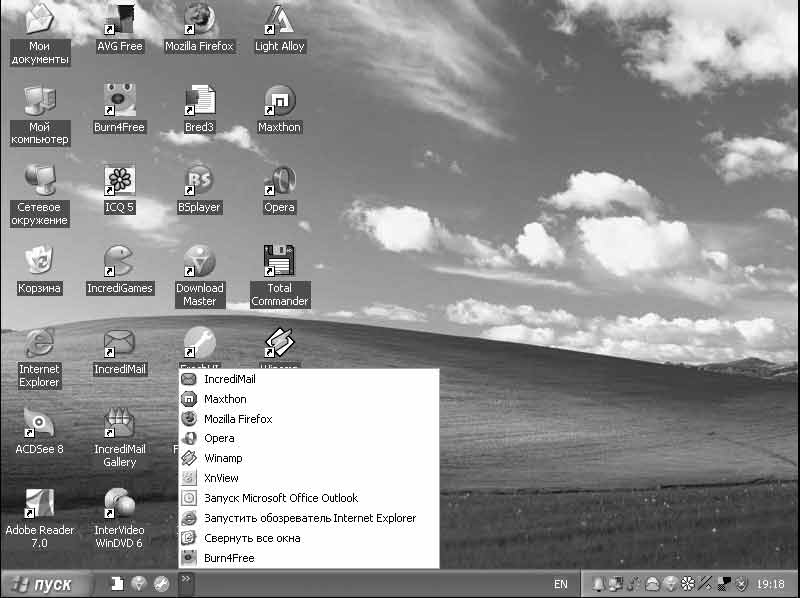 Рис. 9.79. «Мусор» на компьютере 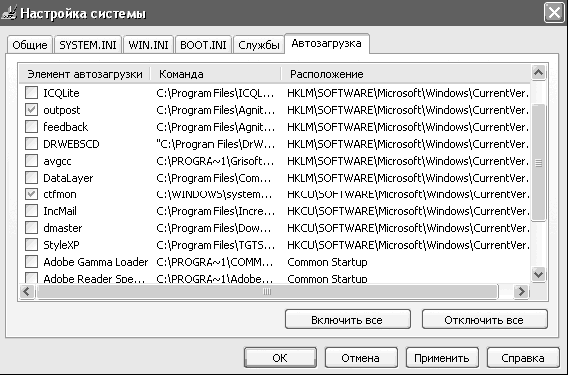 Рис. 9.80. Настройка автозагрузки Рекомендуем оставить в автозагрузке только два процесса: outpost, который отвечает за запуск брандмауэра Outpost Firewall, и ctfmon, который отвечает за загрузку мастера смены раскладки. Остальные программы можно запускать по мере необходимости. Таким образом вы сэкономите ресурсы вашего компьютера (уменьшите загрузку процессора и использование оперативной памяти). После щелчка на кнопке ОК перезагрузите компьютер. Теперь нам осталось удалить с Рабочего стола и из панели быстрого запуска лишние ярлыки. Каждый пользователь сам решает, какими программами он будет пользоваться чаще других, а следовательно, какие ярлыки оставлять на Рабочем столе и в панели быстрого запуска (рис. 9.81).
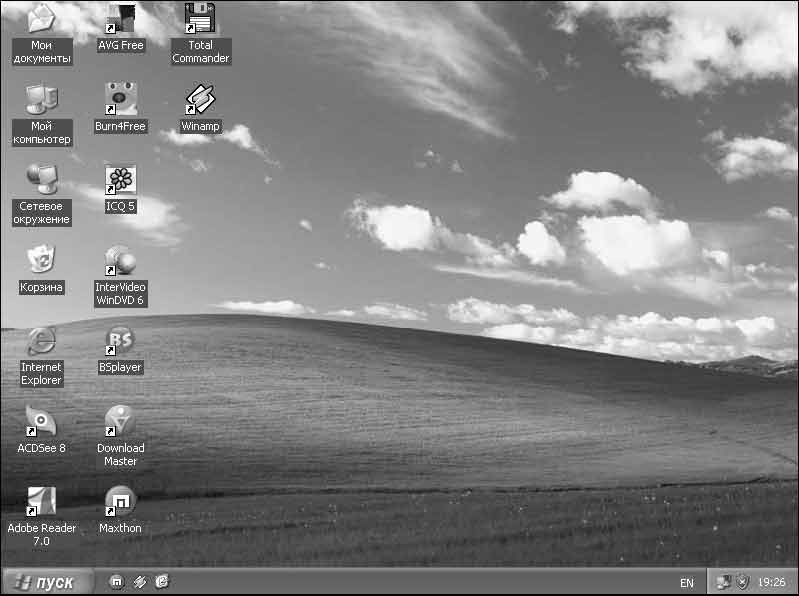 Рис. 9.81. Состояние компьютера после очистки После перезагрузки вы обнаружите увеличение быстродействия компьютера за счет освобождения дополнительных ресурсов. Кроме того, в системной панели останутся лишь необходимые значки. |
|
|||
|
Главная | В избранное | Наш E-MAIL | Добавить материал | Нашёл ошибку | Наверх |
||||
|
|
||||
