|
||||
Глава 8Вывод готового фильма • Вывод фильма в AVI-файл формата DV • Вывод фильма в файл WMV • Экспорт проекта в Encore DVD • Видео для мобильных устройств • Резюме Вы завершили работу над проектом, но это еще не готовый фильм. Пока это только проект программы Premiere Pro, который содержит информацию об исходных компонентах фильма (видео-, звуковых и графических файлах), о месте их расположения, о том, какие клипы были подрезаны, какие эффекты, переходы и титры были применены, и т. д. Файл проекта – это набор информации о собранном вами фильме. В настоящий момент вы можете просмотреть собственный фильм только в рамках проекта, загрузив программу Premiere Pro. Чтобы увидеть фильм в таком виде на другом компьютере, на нем тоже придется установить приложение Premiere Pro, переписать все исходные клипы, установить шрифты, использующиеся в ваших титрах, и т. д., то есть воссоздать ту же рабочую среду, которая была на вашем компьютере в процессе работы над фильмом. Это сложно, да и смотреть фильм на экране Program (Программа) – удовольствие сомнительное. Проект фильма необходимо перевести в универсальный формат, чтобы воспроизводить его на любом компьютере или DVD-проигрывателе без предварительной подготовки. Превращение проекта в фильм какого-либо формата называется рендерингом (англ. rendering – просчет) или выводом. Программа Premiere Pro предоставляет возможность вывода проекта в самых разных форматах – на магнитную ленту цифровой видеокамеры и в видеофайлы самых популярных форматов. В версии CS3 программы Premiere Pro удален инструмент записи фильма на DVD-Video, поэтому вы не можете создать DVD с вашим фильмом в рамках этой программы. Однако разработчики предусмотрели возможность экспортирования проекта фильма в программу Adobe Encore DVD, являющуюся инструментом авторинга и записи DVD-Video профессионального уровня. Для экспорта проекта в Encore DVD эта программа должна быть также установлена на вашем компьютере. Если у вас нет программы Encore DVD, вы можете воспользоваться другими программами авторинга и записи видеодисков, например Sony DVD Architect или Ulead DVD Factory. Ссылки на эти программы не интегрируются в Premiere CS3, так как это программы сторонних производителей, поэтому перед созданием видеодисков вам в любом случае придется создать видеофайл средствами программы Premiere Pro. В данной главе вы ознакомитесь с некоторыми способами вывода фильма. Перед этим внимательно просмотрите всю последовательность и при необходимости исправьте ошибки, откорректируйте погрешности монтажа и т. д. Процесс рендеринга фильма достаточно долгий, и, чтобы не терять времени, лучше лишний раз убедиться, что ваша последовательность сформирована без ошибок. Вывод фильма в AVIKфайл формата DVВидеофайлы формата DV имеют достаточно низкий коэффициент сжатия и за счет этого сохраняют фильм в исходном качестве, передавая все тонкости изображения в кадре. Вывести проект в файл формата DV средствами программы Premiere Pro достаточно просто – никаких особых параметров будущего видеофайла задавать не придется. 1. Сделайте активным окно Timeline (Окно монтажа). 2. Выполните команду меню File > Export > Movie (Файл > Экспорт > Фильм). На экране появится диалог Export Movie (Экспорт фильма). Этот диалог идентичен стандартному Сохранить как операционной системы Windows. 3. В появившемся окне выберите папку, в которой следует сохранить видеофайл. 4. В поле Имя файла введите имя будущего видеофайла, например Мой первый фильм. 5. Нажмите кнопку Settings (Установки). На экране появится диалог Export Movie Settings (Установки экспорта фильма), открытый в категории General (Основные) (рис. 8.1). 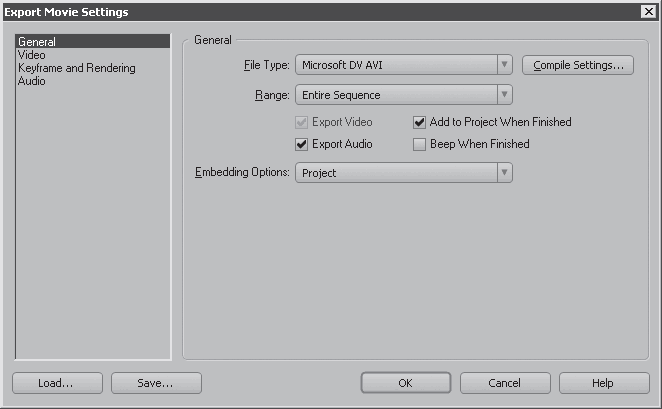 Рис. 8.1. Категория General (Основные) диалога Export Movie Settings (Установки экспорта фильма) 6. Убедитесь, что в раскрывающемся списке File Type (Тип файла) появившегося диалога выбран пункт Microsoft DV AVI. 7. Убедитесь, что флажок Export Audio (Экспорт звука) установлен. В противном случае создаваемый видеофайл не будет содержать звукового сопровождения. 8. Перейдите в категорию Video (Видео) диалога Export Movie Settings (Установки экспорта фильма) и убедитесь, что в раскрывающемся списке Compressor (Сжатие) выбран формат, соответствующий вашему фильму (в данном случае – DV PAL) (рис. 8.2). 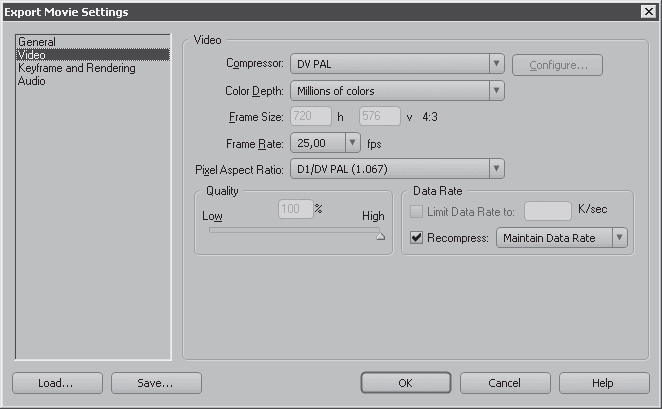 Рис. 8.2. Категория Video (Видео) диалога Export Movie Settings (Установки экспорта фильма) 9. Просмотрите остальные категории диалога и убедитесь, что параметры вывода соответствуют формату вашего проекта.
10. Нажмите кнопку OK, чтобы закрыть диалог Export Movie Settings (Установки экспорта фильма). 11. Нажмите кнопку Сохранить диалога Export Movie (Экспорт фильма). Диалог будет закрыт, и начнется процесс вывода фильма в файл формата DV. В процессе вывода фильма на экране появляется информационный диалог Rendering (Просчет) (рис. 8.3). Этот диалог содержит индикатор хода работы и информацию об общем количестве кадров фильма и количестве обработанных файлов, а также предположительное время до завершения операции вывода. 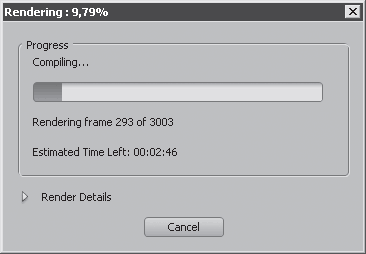 Рис. 8.3. Диалог Rendering (Просчет) По окончании вывода диалог Rendering (Просчет) закроется без дополнительных сообщений о выполнении задачи. С помощью программы Проводник найдите созданный вами видеофайл и запустите его. При этом автоматически запустится программа Проигрыватель Windows Media либо другая программа, ассоциированная с воспроизведением AVI-файлов. Ваш фильм будет воспроизведен в окне программы (рис. 8.4). 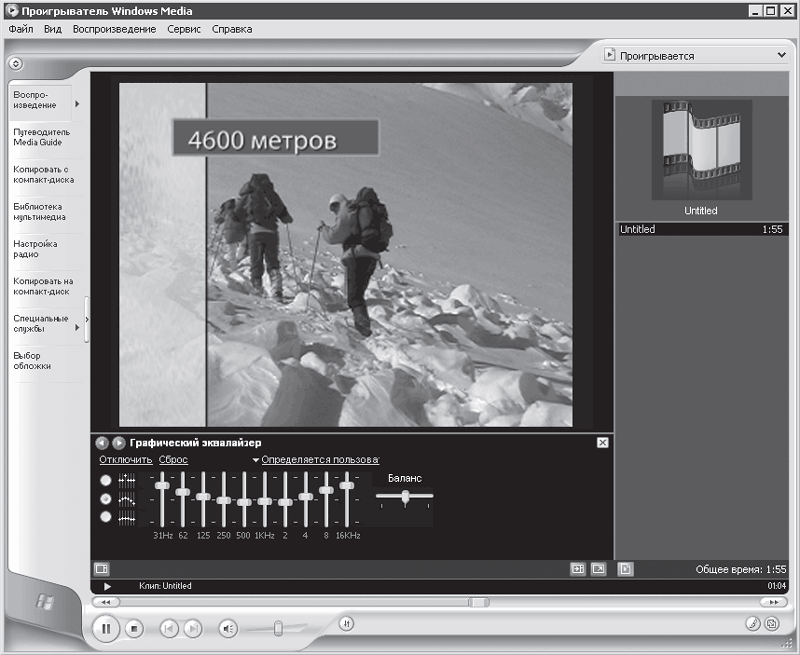 Рис. 8.4. Воспроизведение готового файла в программе Проигрыватель Windows Media Такой файл можно записать на любой носитель и просмотреть на любом компьютере (необходимые компоненты (кодеки) для воспроизведения файлов формата DV встроены в операционную систему Windows). Формат DV, несмотря на безупречное качество видеоизображения, обладает одним серьезным недостатком. Обратите внимание на размер созданного вами видеофайла. Ваш фильм, длительность которого составляет всего две минуты, занимает на диске около 400 Мбайт! Это много – учитывая, что емкость обычного компакт-диска составляет 700 Мбайт. При длительности фильма 20–30 минут и более он вообще не поместится на оптический носитель, да и записывать фильмы в таком формате на жесткий диск компьютера – непозволительная роскошь. Для удобства хранения при выводе фильма в файл применяются различные технологии сжатия. Вывод фильма в файл WMVС развитием цифрового видео возникла необходимость размещения видеоданных на носителях компьютерной информации на как можно меньшем пространстве. Появились кодеки. Слово «кодек» (codec) произошло при слиянии двух английских слов – COder (компрессор) и DECoder (декомпрессор). Кодек – это набор программных модулей для сжатия и распаковки видео и аудиоинформации. В настоящее время существует множество алгоритмов сжатия видеоданных, но особую популярность заслужил формат DivX, основанный на технологии MPEG (Moving Picture Experts Group) и WMV (Widows Media Video). Эти форматы позволяют сжать полнометражный фильм (1,5–2 часа), чтобы он поместился на одном компакт-диске. При этом качество видеоизображения остается высоким. Конечно, при тщательном рассмотрении можно найти отличия от оригинала, но, учитывая небольшой размер таких видеофайлов, с этим можно смириться. Принцип действия такого сжатия состоит в следующем. При создании сжатого видео в файл не включаются все кадры фильма, а записываются лишь ключевые (или опорные) кадры, а также информация об изменениях в изображении, которые происходят между этими кадрами. При воспроизведении такого видеофайла кодек расшифровывает полученную информацию и воссоздает все незаписанные в файл промежуточные кадры. Конечно, это поверхностное описание работы кодека, лишь вкратце поясняющее характер его работы. Для сжатия и последующего воспроизведения фильмов формата DivX требуется дополнительная установка кодека DivX, который не поставляется вместе с операционной системой Windows, поэтому в этой главе будет описан способ вывода фильма в видеофайл формата WMV. Кодек WMV встроен в операционную систему Windows, то есть видеофайл, записанный в данном формате, может быть воспроизведен на любом компьютере и на некоторых проигрывателях DVD. Видеофайл формата WMV может содержать шестиканальное звуковое сопровождение, что дает возможность записи фильмов с объемным звуком. Выведем фильм в видеофайл формата Windows Media Video. 1. Сделайте окно Timeline (Окно монтажа) активным. 2. Выполните команду меню File > Export > Adobe Media Encoder (Файл > Экспорт > Adobe Media Encoder). На экране появится диалог Export Settings (Установки экспорта) (рис. 8.5). 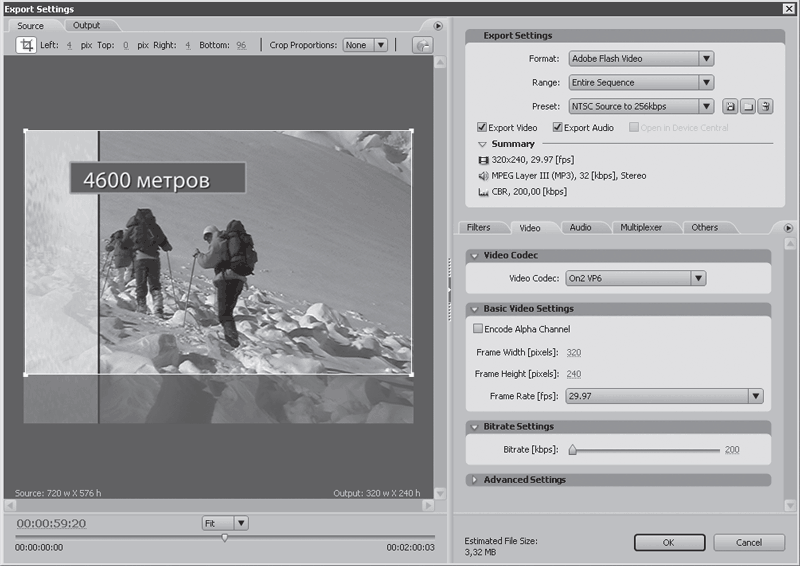 Рис. 8.5. Диалог Export Settings (Установки экспорта) Диалог Export Settings (Установки экспорта) содержит две вкладки – Source (Источник) и Output (Выход), на каждой из которых расположены области просмотра. В этих областях можно сравнить качество картинки при исходных параметрах проекта (на вкладке Source (Источник)) и после сжатия (на вкладке Output (Выход)) еще в процессе настроек параметров сжатия. 1. Перейдите на вкладку Output (Выход). На ней настраиваются параметры сжатия видеофайла. 2. В раскрывающемся списке Format (Формат) выберите пункт Windows Media. 3. Убедитесь, что флажки Export Video (Экспорт видео) и Export Audio (Экспорт звука) установлены. 4. В раскрывающемся списке Preset (Установки) можно выбрать одну из готовых установок параметров сжатия. Выберите пункт Custom (Вручную), чтобы настроить параметры сжатия самостоятельно. В правой нижней части вкладки Output (Выход) находится панель с еще несколькими вкладками. Настроим здесь параметры сжатия. 1. Выберите вкладку Video (Видео). На ней выбираются параметры сжатия видео. 2. В раскрывающемся списке Video Codec (Кодек видео) выберите пункт Windows Media Video 9. 3. Переключатель Encoded Passes (Проходы кодирования) установите в позицию Two (Два).
4. В раскрывающемся списке Bitrate Mode (Режим битрейта) выберите пункт Variable Unconstrained (Переменный безусловный).
Установим размеры кадра будущего фильма. 5. Переместите указатель позиции (ползунок, расположенный на шкале времени под областью просмотра вкладки Output (Выход)) так, чтобы в области просмотра отображался любой кадр фильма. 6. Попробуйте изменить любой из параметров Frame Width (Ширина кадра) или Frame Height (Высота кадра). Размеры кадра будут меняться, но пропорции видимой части изображения будут оставаться такими же (рис. 8.6). В верхней и нижней или левой и правой частях кадра будут появляться черные полосы, если пропорции кадра не соответствуют пропорциям изображения. 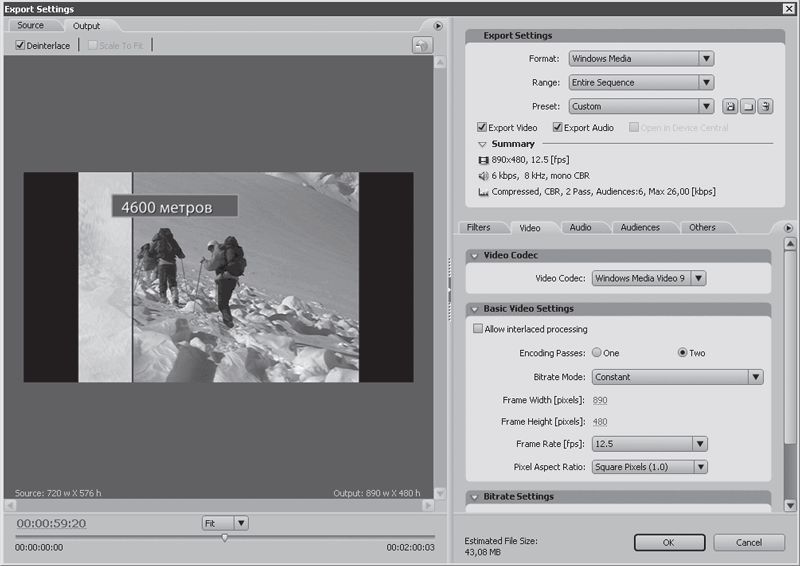 Рис. 8.6. Размеры кадра изменены, но пропорции изображения остались прежними 7. Установите размер кадра 800 ? 600 точек. Для этого в поле Frame Width (Ширина кадра) введите значение 800, а в поле Frame Height (Высота кадра) – 600. 8. В раскрывающемся списке Frame Rate (Частота кадров) выберите пункт 25, так как в вашем проекте установлена такая же частота кадров. 9. В списке Pixel Aspect Ratio (Соотношение сторон точки) выберите пункт Square Pixels (Квадратные пикселы). Теперь настроим параметры сжатия звукового сопровождения фильма. 1. Перейдите на вкладку Audio (Звук) вкладки Output (Выход) (рис. 8.7). 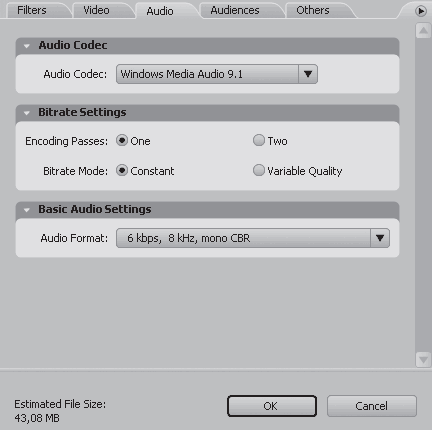 Рис. 8.7. Вкладка Audio (Звук) 2. В раскрывающемся списке Audio Codec (Звуковой кодек) выберите кодек Windows Media Audio 9.1; если же у вас такого нет, выберите Windows Media Audio 9. 3. Установите переключатель Encoded Passes (Проходы кодирования) в позицию Two (Два), чтобы включить режим двухпроходного сжатия звука. О преимуществах двухпроходного метода было рассказано выше. 4. Переключатель Bitrate Mode (Режим битрейта) установите в положение Variable Unsonstrained (Переменный безусловный). 5. В раскрывающемся списке Audio Format (Звуковой формат) выберите вариант 192 kbps, 44 kHz, stereo VBR (это битрейт и частота дискретизации звукового сопровождения видеофайла).
Остальные параметры сжатия фильма оставьте без изменений. 1. Нажмите кнопку OK в правой нижней части диалога Export Settings (Установки экспорта). Диалог будет закрыт, а на экране появится окно Save File (Сохранить файл), идентичное окну Export Movie (Экспорт фильма), рассмотренному ранее. 2. Укажите имя создаваемого видеофайла и папку его размещения. 3. Нажмите кнопку Сохранить. Диалог Save File (Сохранить файл) будет закрыт, и начнется процесс рендеринга последовательности с последующим сжатием в видеофайл. В течение процесса рендеринга и сжатия на экране будет находиться уже знакомый вам информационный диалог Rendering (Просчет), отображающий номер обрабатываемого кадра, предположительное время до завершения операции сжатия и номер прохода сжатия. Раскрыв группу Render Details (Подробности просчета) диалога, вы увидите дополнительную информацию: время, прошедшее с начала сжатия; время и дату начала сжатия; название создаваемого файла; объем свободного пространства диска, на который записывается создаваемый видеофайл (рис. 8.8). 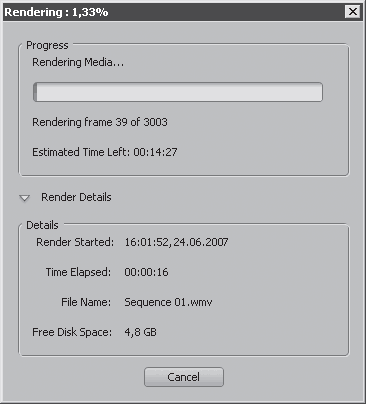 Рис. 8.8. Дополнительные сведения в диалоге Rendering (Просчет) Обратите внимание, что процесс сжатия видеофайла происходит значительно дольше создания файла формата DV. Это объясняется большим количеством вычислительных процессов, происходящих во время сжатия. Ваш фильм непродолжительный, поэтому процесс сжатия видео и звукового сопровождения займет всего несколько минут. При создании длительных фильмов (10, 20, 30 минут, 1 час и т. д.) процесс сжатия может затянуться на десятки минут и даже на часы. Длительность вывода сжатого файла зависит от мощности компьютера, особенно от быстродействия центрального процессора. По окончании процесса сжатия диалог Rendering (Просчет) будет закрыт. Используя программу Проводник, найдите и запустите созданный вами сжатый видеофайл (этот файл имеет расширение WMV). Откроется программа Проигрыватель Windows Media, в которой начнется воспроизведение созданного вами файла. По качеству изображения данный файл будет отличаться от созданного ранее файла формата DV не в лучшую сторону. Дефекты изображения будут особенно заметны на границах объектов, контрастирующих друг с другом. Обратите внимание на размер сжатого файла – он составляет всего около 18 Мбайт, что в 20 раз меньше аналогичного файла формата DV. На одном компакт-диске теперь можно разместить фильм длительностью около 80 минут, то есть почти полнометражный. Если вы увеличите битрейт видео до 1500 kbps, получится файл, размер которого в полтора раза больше, но качество изображения будет близко к исходному. Можете теперь записать сжатый видеофайл на CD или DVD при помощи любой программы для записи на оптические носители и продемонстрировать свой фильм на любом компьютере с установленной операционной системой Windows. Некоторые бытовые DVD-проигрыватели также умеют распознавать и воспроизводить файлы Windows Media. Экспорт проекта в Encore DVDДиски формата DVD-Video, помимо самого видеофильма, содержат ряд удобных интерактивных инструментов. При установке DVD в проигрыватель почти всегда на экране телевизора появляется меню, позволяющее выбрать фильм (если диск содержит несколько фильмов), язык дублирования, язык субтитров, а также эпизод фильма для просмотра. Выбрав эпизод фильма, можно сразу просмотреть его с этого эпизода без перемотки и поиска нужного фрагмента. Как уже упоминалось, в предыдущих версиях программы Premiere Pro была реализована возможность записи дисков формата DVD-Video и создания экранных меню. В версии CS3 этот инструмент отсутствует. Вместо этого появилась возможность экспортировать ваш проект в программу Adobe Encore DVD, которая предоставляет профессиональные инструменты для создания DVD-меню и записи дисков. Программа Encore DVD должна быть установлена на вашем компьютере. Описание работы с программой Adobe Encore DVD заслуживает отдельной книги, поэтому в рамках данной книги будет описан лишь процесс создания маркеров-ссылок на разделы фильма и экспорта проекта в эту программу. Как работать с программой Encore DVD, вы можете узнать в справочной системе этой программы или в соответствующем самоучителе. Прежде всего вам следует определить эпизоды фильма, ссылки на которые хотите добавить в DVD-меню. Эпизоды фильма могут представлять собой отдельные смысловые сцены или равные участки фильма. 1. Установите курсор текущей позиции редактирования в самое начало последовательности. Первый эпизод в вашем фильме будет совпадать с началом фильма. Обратите внимание, что в самом начале шкалы времени в окне монтажа расположен круглый значок, напоминающий компакт-диск. Это маркер первого эпизода фильма. Первый маркер устанавливается автоматически и всегда в самом начале фильма. 2. Переместите курсор текущей позиции редактирования на начало клипа с именем Image0.jpg. В этом месте обозначим начало следующего (второго) эпизода фильма. 3. Выполните команду меню Marker > Set Encore Chapter Marker (Маркер > Установить Encore-маркер). На экране появится диалог Encore Chapter Marker (Маркер раздела Encore). В заголовке диалога также указывается временная позиция создаваемого маркера в фильме (рис. 8.9). 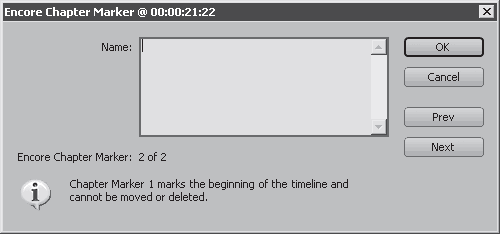 Рис. 8.9. Диалог Encore Chapter Marker (Маркер раздела Encore) 4. В поле Name (Имя) диалога Encore Chapter Marker (Маркер раздела Encore) введите название эпизода. Это название будет позже отображено на соответствующей этому эпизоду кнопке меню диска. Вы сможете изменить это название в любой момент. 5. Нажмите кнопку OK. Диалог Encore Chapter Marker (Маркер раздела Encore) будет закрыт, а на шкале времени в точке расположения курсора текущей позиции редактирования появится второй маркер (компакт-диск) (рис. 8.10). 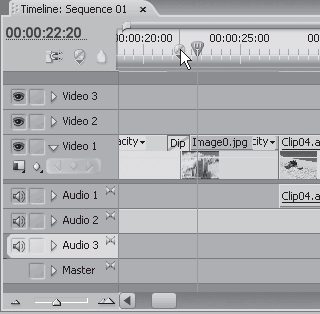 Рис. 8.10. Маркеры сцен на шкале времени 6. Аналогичным образом создайте маркеры в начале клипа Clip08.avi, а также Image1.jpg. Вы поставили четыре маркера в разных временных точках последовательности, тем самым разбив фильм на четыре эпизода. Теперь проект можно экспортировать в программу Encore DVD. Для этого выполните команду меню File > Export > Export to Encore (Файл > Экспорт > Экспорт в Encore). Будет запущена программа Encore DVD, а текущий проект – загружен в нее. Все, что вам остается сделать в программе Encore, – это выбрать стиль и дизайн меню диска из готовых шаблонов (которых в программе достаточно большое количество) или создать собственное меню. Вы также можете определить точки возврата к меню, создать скрытые кнопки, добавить звуковые дорожки или дорожки субтитров (такие дорожки создаются для фильмов, содержащих несколько языков перевода) и записать диск. В версии CS3 программы Encore DVD появилась поддержка записи дисков Blue Ray. Видео для мобильных устройствПрограмма Premiere Pro версии CS3 позволяет создавать и тестировать видео для мобильных устройств, таких как карманные компьютеры или мобильные телефоны. Вы можете создать видео в соответствии с требованиями, предъявляемыми вашим мобильным устройством, и протестировать это видео прямо на компьютере, не загружая файл в ваш телефон или карманный компьютер. Утилита Adobe Device Central CS3 представляет собой базу данных по мобильным устройствам популярных моделей, а также эмулятор, с помощью которого вы можете протестировать видео на совместимость с вашим устройством. Прежде всего вам следует создать проект, смонтировать фильм и вывести его именно в том формате, который поддерживает ваше мобильное устройство. Если вы не знаете, какие требования к видео предъявляются вашим мобильным устройством, выполните следующие действия. 1. Нажмите кнопку Пуск и в появившемся главном меню Windows выполните команду Все программы > Adobe Device Central CS3. На экране появится диалог, приглашающий к работе с программой. 2. Закройте диалог с приглашением к работе, нажав кнопку, расположенную в правом верхнем углу. На экране появится окно программы Adobe Device Central CS3 (рис. 8.11). 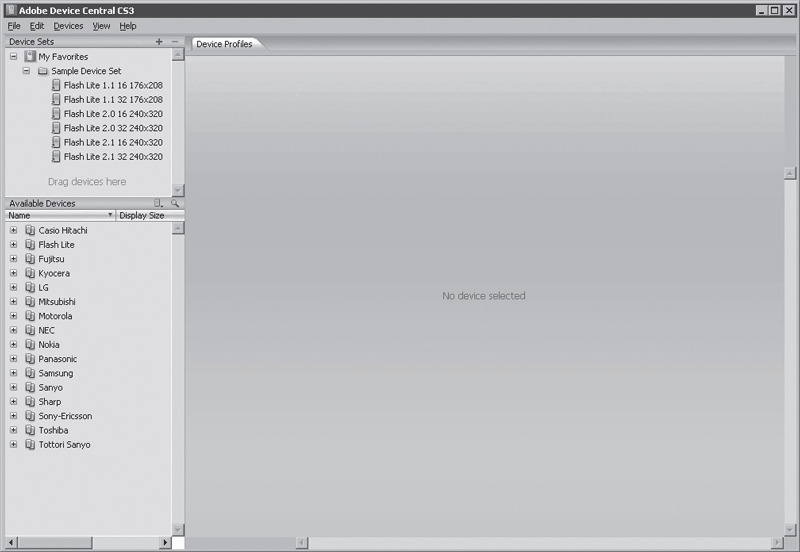 Рис. 8.11. Окно программы Adobe Device Central CS3 В левой части окна программы вы видите два списка. Нижний содержит перечень доступных моделей мобильных устройств. Этот список обновляется по мере обновления программы. Обратите внимание, что устройства в списке разбиты по производителям. Так, например, в группе Motorola содержатся различные модели телефонов фирмы Motorola. Чтобы увидеть перечень моделей, необходимо раскрыть группу соответствующего производителя. Раскройте группу производителя и выделите нужную модель мобильного устройства (рис. 8.12). 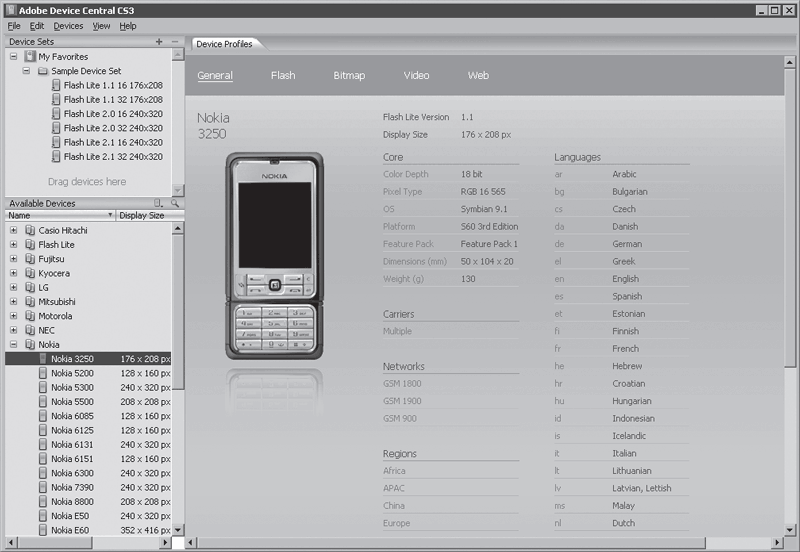 Рис. 8.12. Выбран телефон Nokia 3250 Для отображения списка поддерживаемых форматов видео следует щелкнуть кнопкой мыши на ссылке Video (Видео), расположенной в верхней части описания модели выбранного устройства. Нетрудно догадаться, что, выбрав ссылки Flash (Флэш) или Bitmap (Изображение), вы отобразите список поддерживаемых форматов флэш-анимации и графики. В этом примере вы видите, что данный телефон поддерживает видео в форматах 3GPP, MP4, MPEG4 и RealVideo (рис. 8.13). 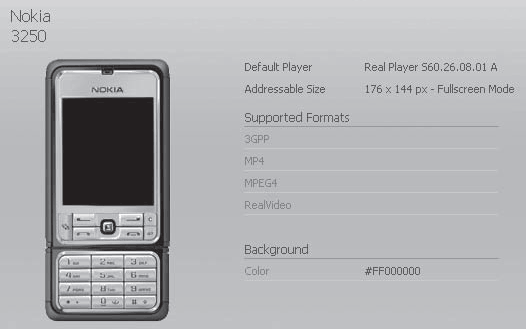 Рис. 8.13. Список поддерживаемых видеоформатов Программа Premiere Pro CS3 может выводить фильмы в формате RealVideo, а значит, чтобы ваш фильм мог воспроизводиться на данном телефоне, необходимо вывести проект в этот формат, а затем протестировать полученный файл в эмуляторе.
Как создавать проект и выводить его в различных форматах, вы уже знаете, поэтому не будем возвращаться к этому вопросу. Будем считать, что вы уже создали и вывели проект в поддерживаемый формат. Теперь протестируем полученный вами видеофайл (или анимационный GIF-файл) в эмуляторе. 1. В окне программы Device Central выполните команду меню File > Open (Файл > Открыть). На экране появится диалог Open File to Emulate (Открыть файл в эмуляторе), идентичный стандартному диалогу Открыть операционной системы Windows. 2. В появившемся диалоге найдите файл, который хотите протестировать на совместимость с мобильным устройством, и нажмите кнопку Открыть. Диалог будет закрыт. Если тестируемое видео совместимо с выбранным устройством, вы увидите воспроизведение файла на экране эмулятора именно таким, каким оно будет выглядеть на экране реального устройства той же модели (рис. 8.14). 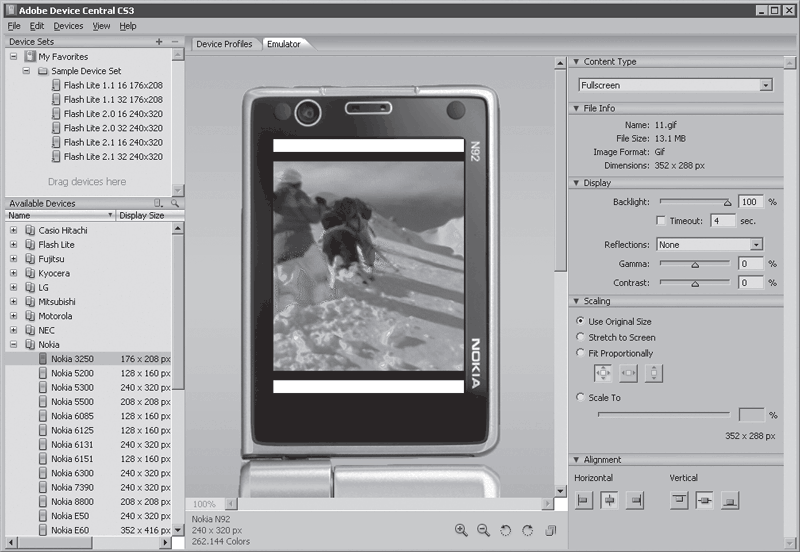 Рис. 8.14. Воспроизведение видео в эмуляторе Чтобы проверить, как тот же самый файл будет воспроизводиться на другой модели устройства, следует дважды щелкнуть на названии нужной модели в списке, расположенном в левой части окна программы. Если формат тестируемого файла не поддерживается вашим устройством, на экране эмулятора вы увидите значок, изображенный на рис. 8.15. 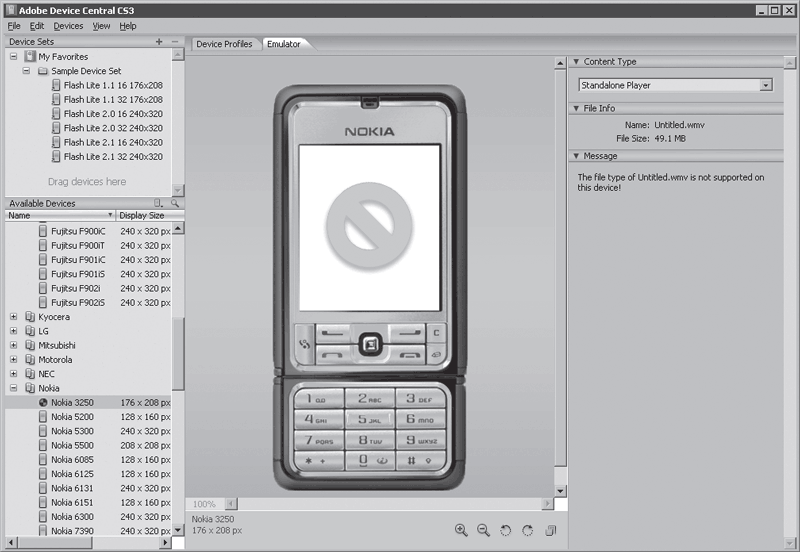 Рис. 8.15. Данный формат не поддерживается Список мобильных устройств можно пополнять через Интернет. Для этого следует выполнить команду меню Devices > Check for Device Updates (Устройства > Проверить обновление устройств). Программа свяжется с веб-ресурсом компании Adobe, проверит базу данных доступных описаний мобильных устройств и при наличии обновлений скачает и установит их на ваш компьютер. Следует отметить, что программа Device Central не предназначена для закачки видео и графики на телефоны. Для этого следует воспользоваться программным обеспечением, выпускаемым для вашего устройства. Программа Device Central лишь позволяет узнать поддерживаемые форматы мультимедиа тем или иным устройством и протестировать созданный в Premiere Pro или иной программе видеофайл в эмуляторе. РезюмеВ данной главе вы узнали несколько способов вывода готового фильма. Существует много форматов, в которые можно вывести фильм средствами программы Premiere Pro, например Real Media (удобен для публикации фильма в потоковом формате в сети Итернет), популярный формат Quick Time и даже формат анимационных роликов Adobe Flash. При выводе продолжительных фильмов следует набраться терпения, поскольку этот процесс занимает достаточно много времени. Возможно, в ближайшем будущем появятся компьютеры, которые смогут выполнить это за считанные минуты, но в настоящее время рендеринг продолжительных фильмов даже на компьютерах с самыми современными процессорами может длиться до нескольких часов. Именно поэтому обязательно проверяйте весь проект перед окончательным выводом. Согласитесь, будет обидно затратить несколько часов на вывод фильма, а затем обнаружить плохо смонтированный участок, неверный титр или недостаточную громкость звука. |
|
|||
|
Главная | В избранное | Наш E-MAIL | Добавить материал | Нашёл ошибку | Наверх |
||||
|
|
||||
