|
||||
Глава 6Видеоэффекты • Эффекты Motion (Движение) и Opacity (Непрозрачность) • Добавление видеоэффектов • Использование ключевых кадров для анимации эффектов • Добавление видеодорожек в проект • Резюме Видеоэффекты находят широкое применение в современном кино. С их помощью можно откорректировать видеоизображение – изменить цветовую насыщенность или яркость, а также придать ему некоторую необычность. Программа Premiere Pro предлагает огромное количество видеоэффектов. Большинство из них содержит дополнительные настройки, с помощью которых можно изменить степень и характер воздействия эффекта на изображение. Кроме того, любое свойство видеоэффекта можно изменить во времени, используя ключевые кадры, – например можно сделать цветное изображение черно-белым постепенно, плавно изменяя степень цветовой насыщенности. В данной главе будет рассказано, как применить к создаваемому фильму некоторые видеоэффекты и изменить их свойства. Эффекты Motion (Движение) и Opacity (Непрозрачность)Эффекты Motion (Движение) и Opacity (Непрозрачность) являются постоянными, то есть примененными к любому клипу на видеодорожках по умолчанию. В этом легко убедиться, выделив любой клип и взглянув на вкладку Effect Controls (Управление эффектом). На данной вкладке формируется список эффектов, примененных к выделенному клипу. На вкладке Effect Controls (Управление эффектом) присутствуют эффекты Motion (Движение) и Opacity (Непрозрачность), хотя вы не применяли к клипам последовательности ни одного из них. В версии CS3 программы Premiere Pro к этим двум постоянным эффектам добавился еще один – Time Remapping (Скорость), назначение которого – изменение скорости воспроизведения клипа. Если выделенный клип содержит звуковое сопровождение, на вкладке Effect Controls (Управление эффектом) присутствует постоянный эффект Volume (Громкость), предназначенный для изменения громкости звукового сопровождения. Рассмотрим эффекты Motion (Движение) и Opacity (Непрозрачность) на примере. Motion (Движение)Эффект Motion (Движение) позволяет изменить масштаб и положение картинки в кадре, а также разместить видеоизображение под любым углом. В окне Project (Проект) находится клип, который вы ранее не использовали в проекте. Это клип Clip07.avi. Добавим этот клип в последовательность. 1. Перетащите клип Clip07.avi в окно монтажа и разместите его на дорожке Video 3 (Видео 3) над клипом Clip06.avi (рис. 6.1). 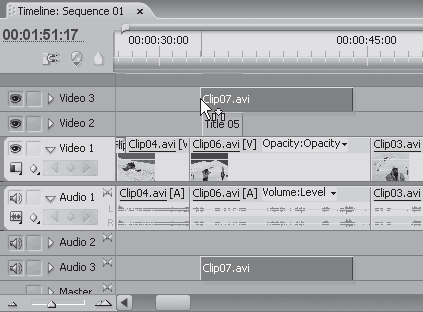 Рис. 6.1. Клип Clip07.avi добавлен на дорожку Video 3 (Видео 3) 2. Воспроизведите эту часть последовательности. Видеоизображение клипа Clip07.avi полностью закрыло собой изображение клипа Clip06.avi и титра, расположенного на дорожке Video 2 (Видео 2). Это свойство было описано в предыдущей главе. С помощью эффекта Motion (Движение) уменьшим размеры кадра клипа Clip07.avi. 1. Выделите клип Clip07.avi в последовательности. 2. Перейдите на вкладку Effect Controls (Управление эффектом). 3. Щелкните кнопкой мыши на эффекте Motion (Движение), расположенном на вкладке Effect Controls (Управление эффектом). Посмотрите на экран Program (Программа). По периметру кадра появились прямоугольные маркеры. 4. Перетаскивая маркеры кадра на экране Program (Программа), уменьшите размер кадра клипа Clip07.avi так, как показано на рис. 6.2. Теперь вы можете видеть титр и часть кадра клипа Clip06.avi. 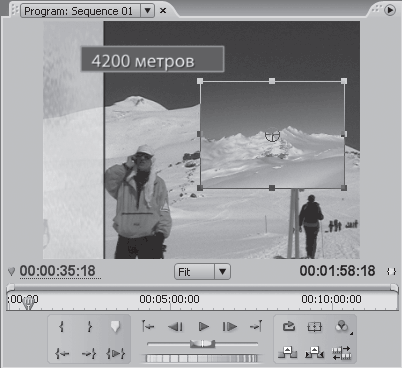 Рис. 6.2. Размер кадра клипа Clip07.avi уменьшен 5. Нажав и удерживая кнопку мыши внутри рамки ограничения кадра клипа Clip07.avi, переместите указатель вправо. Кадр также сместится вправо. 6. Расположите уменьшенный кадр клипа Clip07.avi так, чтобы он не закрывал титр и актера. 7. Воспроизведите эту часть последовательности. Вы создали часто применяемый эффект, который называется картинкой в картинке. Можно расположить в кадре не одно, а несколько уменьшенных видеоизображений. Для этого следует разместить нужные клипы на отдельных видеодорожках, а затем уменьшить кадры наложенных клипов и разместить их так, чтобы они не перекрывали друг друга. Рассмотрим настройки эффекта Motion (Движение). 1. Убедитесь, что клип Clip07.avi выделен. 2. Раскройте группу Motion (Движение) вкладки Effect Controls (Управление эффектом), щелкнув на треугольнике слева от названия группы. На вкладке отобразятся элементы управления для изменения свойств эффекта Motion (Движение). 3. Поэкспериментируйте, изменяя свойства Scale (Масштаб) и Position (Позиция). Масштаб и положение кадра клипа Clip07.avi будет изменяться. Как вам уже известно, эти свойства можно изменить и на экране Program (Программа). 4. Снимите флажок Uniform Scale (Сохранять пропорции). Теперь у вас появилась возможность изменять ширину и высоту кадра по отдельности. 5. Попробуйте изменить ширину и высоту кадра, перетаскивая маркеры на экране Program (Программа) или изменяя значения полей Scale Height (Вертикальный масштаб) и Scale Width (Горизонтальный масштаб). Картинка в кадре будет сжата или растянута по вертикали или горизонтали. 6. Измените значение поля Rotation (Вращение). Изображение клипа Clip07.avi в кадре будет повернуто (рис. 6.3). 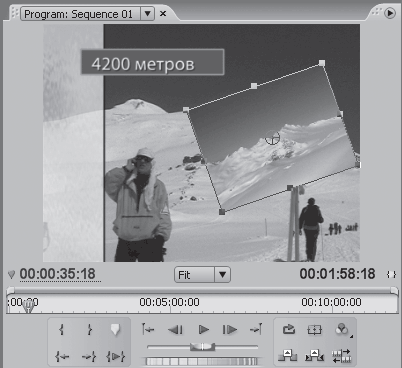 Рис. 6.3. Кадр клипа Clip07.avi повернут 7. В полях Ancor Point (Якорная точка) устанавливаются координаты центра поворота кадра. По умолчанию якорная точка находится в центре кадра, то есть поворот изображения происходит относительно его центра. С помощью эффекта Motion (Движение) можно изменить положение картинки на экране, а также масштаб видеоизображения, даже если во время съемки вы не пользовались трансфокатором. Позже (при изучении анимации видеоэффектов) будет рассказано, как заставить клип Clip07.avi двигаться в кадре. Opacity (Непрозрачность)Со свойством Opacity (Непрозрачность) вы уже ознакомились в главе, посвященной титрам. Это свойство определяет степень непрозрачности объекта и часто применяется при наложении видео. Клип Clip07.avi, который вы добавили на дорожку Video 3 (Видео 3), является наложенным клипом, так как расположен на вышестоящей дорожке. Поэтому этот клип частично перекрывает клип, расположенный на дорожке Video 1 (Видео 1) и, возможно, часть титра, расположенного на дорожке Video 2 (Видео 2). Изображения клипа дорожки Video 1 (Видео 1) в области перекрытия не видно, так как наложенный клип Clip07.avi непрозрачен. Его параметр Opacity (Непрозрачность) равняется 100 %. Попробуем изменить степень непрозрачности клипа Clip07.avi. 1. Убедитесь, что клип Clip07.avi на дорожке Video 3 (Видео 3) выделен. 2. Раскройте группу Opacity (Непрозрачность), расположенную на вкладке Effect Controls (Управление эффектом), щелкнув на треугольнике слева от названия группы. Там находится всего один параметр – Opacity (Непрозрачность). 3. В поле Opacity (Непрозрачность) установите значение 85. Сквозь изображение клипа Clip07.avi будет просматриваться изображение клипов, расположенных на нижестоящих дорожках. Клип Clip07.avi стал полупрозрачным (рис. 6.4).  Рис. 6.4. Клип Clip07.avi полупрозрачен
Свойство Opacity (Непрозрачность) имеет всего один настраиваемый параметр, однако это свойство клипа можно также изменять во времени, используя ключевые кадры, о чем будет рассказано позже. Добавление видеоэффектовДва описанных выше видеоэффекта всегда установлены по умолчанию для всех клипов фильма. Остальные видеоэффекты можно добавить вручную. Список видеоэффектов программы Premier Pro расположен на вкладке Effects (Эффекты) в группе Video Effects (Видеоэффекты) (рис. 6.5). 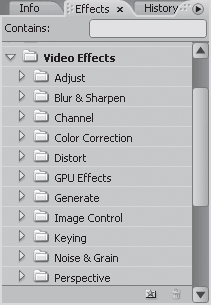 Рис. 6.5. Группы видеоэффектов на вкладке Effects (Эффекты) Видеоэффекты (так же, как и видеопереходы) собраны в группы по общим признакам. В группе Adjust (Настройка) расположены видеоэффекты для коррекции яркости, контрастности и цветового баланса видеоизображения, в группе Blur & Sharpen (Размытие и резкость) – эффекты для изменения резкости изображения и размытия картинки. Группа Distort (Искажение) включает в себя эффекты для изменения геометрических свойств изображения, а эффекты группы Transform (Трансформация) схожи со свойством Motion (Движение), но добавляют новые инструменты для изменения размера и положения изображения в кадре. С некоторыми видеоэффектами вы ознакомитесь в этой главе, а остальные сможете изучить самостоятельно, применяя их к клипам и изменяя свойства эффектов. Действие некоторых видеоэффектов можно увидеть в справочной системе программы, открыв на вкладке Contents (Содержание) группу Effect: Reference (Ссылка на эффект) и вложенную в нее страницу Gallery of Effects (Галерея эффектов) (рис. 6.6). 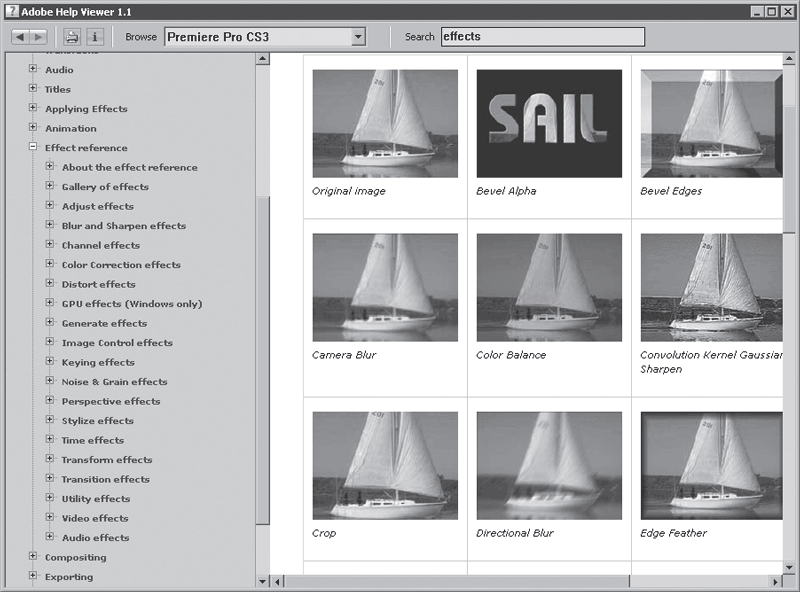 Рис. 6.6. Образцы кадров после применения видеоэффектов в справочной системе программы Рассмотрим метод добавления видеоэффектов. Добавим к клипу Clip01.avi видеоэффект, убирающий цветовую информацию из видеоизображения, то есть сделаем изображение клипа Clip01.avi черно-белым. 1. На вкладке Effects (Эффекты) раскройте группу Video Effects (Видеоэффекты). 2. Найдите и раскройте группу Image Control (Управление изображением). 3. Перетащите эффект Black & White (Черно-белый) в окно Timeline (Окно монтажа) и отпустите кнопку мыши на клипе Clip01.avi. Изображение Clip01.avi станет черно-белым. 4. Убедитесь, что клип Clip01.avi выделен. 5. Посмотрите на вкладку Effect Controls (Управление эффектом). Под эффектами Motion (Движение), Opacity (Непрозрачность) и Time Remapping (Скорость) появился добавленный вами видеоэффект Black & White (Черно-белый) (рис. 6.7). 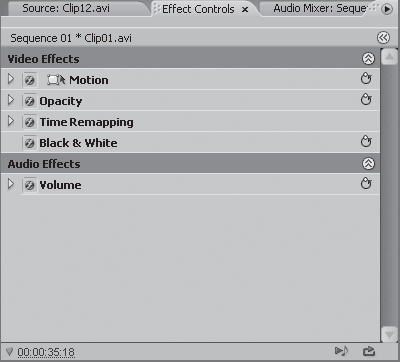 Рис. 6.7. В группу Video Effects (Видеоэффекты) добавлен эффект Black & White (Черно-белый) 6. Щелкните кнопкой мыши на любом другом клипе проекта. Видеоэффект Black & White (Черно-белый) исчезнет с вкладки Effect Controls (Управление эффектом). Это объясняется тем, что вкладка Effect Controls (Управление эффектом) отображает видео и звуковые эффекты только выделенного клипа. 7. Выделите клип Clip01.avi. Эффект Black & White (Черно-белый) снова появится на вкладке Effect Controls (Управление эффектом). Обратите внимание, что эффект Black & White (Черно-белый) не содержит настроек (слева от названия эффекта отсутствует треугольник). Это редкий случай в программе Premiere Pro – большинство эффектов в ней имеют различные настройки. Данный же видеоэффект только убирает цветовую информацию из видеоизображения. Добавим видеоэффект Black & White (Черно-белый) к клипу Clip05.avi. иным способом. 1. Выделите клип Clip05.avi на видеодорожке. 2. Перетащите видеоэффект Black & White (Черно-белый) с вкладки Effects (Эффекты) на вкладку Effect Controls (Управление эффектом). Видеоэффект будет применен к клипу Clip05.avi. Таким образом, добавлять видеоэффекты можно двумя способами: путем перетаскивания видеоэффекта на нужный клип или на вкладку Effect Controls (Управление эффектом). В последнем случае клип, к которому применяется эффект, должен быть выделен в последовательности. К клипу Image0.jpg применим другой видеоэффект. Повысим контрастность изображения, а также увеличим цветовую насыщенность картинки. Для этого можно воспользоваться эффектом ProcAmp (Усилитель-корректор) из группы Adjust (Настройка). 1. Перетащите эффект ProcAmp (Усилитель-корректор) из группы Adjust (Настройка) вкладки Effects (Эффекты) на клип Image0.jpg. Никаких изменений в картинке не происходит. 2. Раскройте группу ProcAmp (Усилитель-корректор), появившуюся на вкладке Effect Controls (Управление эффектом). На вкладке Effect Controls (Управление эффектом) появятся элементы управления для настройки параметров изображения, таких как яркость, контрастность, цветовой баланс и насыщенность. 3. Увеличьте контрастность изображения, установив значение 120 в поле Contrast (Контрастность). 4. Увеличьте цветовую насыщенность, установив значение 200 в поле Saturation (Насыщенность) (рис. 6.8). Если курсор текущей позиции редактирования установлен на клипе, к которому применяется эффект, все изменения вы тут же увидите на экране Program (Программа). 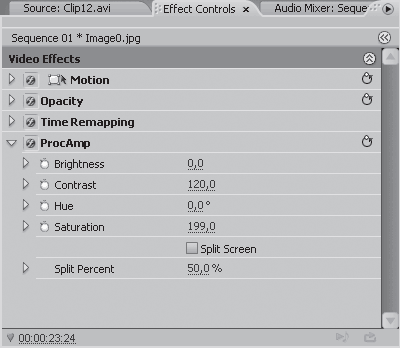 Рис. 6.8. Пример установки параметров эффекта ProcAmp (Усилитель-корректор)
Если одни и те же настройки видеоэффекта требуется применить к нескольким клипам последовательности, эти настройки можно сохранить. Сохраним сделанные изменения в настройках эффекта ProcAmp (Усилитель-корректор), чтобы применить этот же эффект с увеличенным значением контрастности и насыщенности к другим клипам проекта. 1. Щелкните правой кнопкой мыши на видеоэффекте ProcAmp (Усилитель-корректор) на вкладке Effect Controls (Управление эффектом). На экране появится контекстное меню. 2. Выполните команду Save Preset (Сохранить настройки) из этого меню. На экране появится диалог Save Preset (Сохранить настройки) (рис. 6.9). 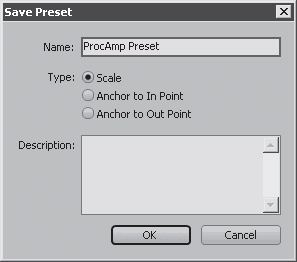 Рис. 6.9. Диалог Save Preset (Сохранить настройки) 3. В поле Name (Имя) появившегося диалога введите название вашей заготовки, например Усиление контрастности и цветности (лучше давать настройкам понятные имена, чтобы в дальнейшем их было легче найти). 4. Переключатель Type (Тип) оставьте установленным в положении Scale (Масштаб). 5. В поле Description (Описание) вы можете добавить более подробное описание настроек, например указать настройки эффекта, которые вы изменили, и величину изменения. 6. Нажмите кнопку OK диалога. Диалог будет закрыт. 7. Раскройте группу Presets (Заготовки), расположенную на вкладке Effects (Эффекты). Вы увидите свою заготовку. Все сохраненные вами настройки эффектов помещаются в группу Presets (Заготовки). 8. Перетащите созданную вами заготовку из группы Presets (Заготовки) вкладки Effects (Эффекты) на клип Clip04.avi в последовательности. К клипу будет применен эффект ProcAmp (Усилитель-корректор), в котором значение контрастности будет уже установлено равным 120, а насыщенности – 200. Вы сэкономили время, которое затратили бы на изменение параметров видеоэффекта. Вы создали заготовку с уже настроенными параметрами эффекта, а затем применили ее к другому клипу. Обратите внимание, что при выделенном клипе Clip04.avi на вкладке Effect Controls (Управление эффектом) находится эффект ProcAmp (Усилитель-корректор), несмотря на то что ваша заготовка называлась подругому. Ошибки здесь нет, вы даете имя только настройкам, а имя самого эффекта остается неизменным. При необходимости увеличьте контрастность и насыщенность остальных клипов проекта, перетащив на них созданную вами заготовку с настройками эффекта ProcAmp (Усилитель-корректор). Далее рассмотрим эффект Drop Shadow (Падение тени). Данный эффект применяется для создания отбрасываемой тени различными графическими объектами последовательности. Добавим тень к титрам, созданным при помощи готовых шаблонов оформления, и к наложенному изображению клипа Clip07.avi. 1. Раскройте группу видеоэффектов Perspective (Перспектива) на вкладке Effects (Эффекты). 2. Перетащите эффект Drop Shadow (Падение тени) с вкладки Effects (Эффекты) на клип титров, расположенный над клипом Clip06.avi. 3. Раскройте группу Drop Shadow (Падение тени) на вкладке Effect Controls (Управление эффектом), чтобы отобразить настройки эффекта. 4. Установите значение поля Distance (Дистанция) равным 20. Расстояние от титра до тени будет увеличено (рис. 6.10). 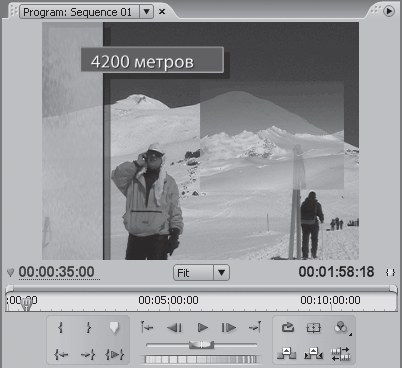 Рис. 6.10. Графические элементы титра отбрасывают тень 5. Увеличьте значение поля Softness (Мягкость) до 20. Края тени станут более мягкими. 6. Поэкспериментируйте с остальными настройками эффекта. Эффект тени будет применен к нескольким клипам, поэтому рациональным решением будет сохранить настройки в виде заготовки, а затем применить эффект к остальным клипам с заранее установленными параметрами. 1. Щелкните правой кнопкой мыши на эффекте Shadow (Падение тени) на вкладке Effect Controls (Управление эффектом) и в появившемся контекстном меню выполните команду Save Preset (Сохранить настройки). На экране появится диалог Save Preset (Сохранить настройки). 2. В поле Name (Имя) появившегося диалога введите понятное название заготовки, например Тень, и закройте диалог кнопкой OK. 3. Перетащите заготовку Тень из группы Presets (Заготовки) вкладки Effects (Эффекты) на клипы титров, расположенные над клипами Clip02.avi, Clip09.avi и Clip10.avi. Использование заранее созданной заготовки избавило вас от необходимости настраивать параметры видеоэффекта Drop Shadow (Падение тени) для каждого клипа. Кроме того, во всех клипах, к которым вы применили заготовку параметров эффекта, все свойства тени (дистанция, мягкость, непрозрачность, цвет и т. д.) будут одинаковы. Теперь примените заготовку Тень к клипу Clip07.avi. Обратите внимание, что дистанция тени в этом случае меньше, чем у тени титра, при том что настройки видеоэффекта одинаковы. Это происходит потому, что эффекты применяются к клипу последовательно сверху вниз. В данном случае эффект Drop Shadow (Падение тени) зависит от свойств эффекта Motion (Движение). При помощи эффекта Motion (Движение) вы уменьшили масштаб отображения клипа Clip07.avi. Масштаб тени уменьшился пропорционально, что сказалось на ее дистанции. В этом можно легко убедиться, увеличив значение свойства Scale (Масштаб) эффекта Motion (Движение). По мере увеличения картинки увеличится и масштаб тени. Самым простым решением данной проблемы будет увеличение дистанции тени для этого клипа, но правильнее будет применить другой эффект для изменения масштаба изображения клипа Clip07.avi. Применим к клипу Clip07.avi эффект Transform (Трансформация). Этот эффект обладает всеми свойствами эффекта Motion (Движение). Сначала следует отменить настройки эффекта Motion (Движение). 1. Выделите клип Clip07.avi в последовательности. 2. Нажмите кнопку Reset, расположенную справа от группы Motion (Движение) на вкладке Effect Controls (Управление эффектом). Изменение параметров эффекта Motion (Движение) будет отменено. Все параметры этого эффекта будут возвращены к первоначальным, а изображение клипа Clip07.avi будет растянуто на весь экран. Теперь изменим размеры кадра клипа Clip07.avi с помощью эффекта Transform (Трансформация). 1. Раскройте группу Distort (Искажение) на вкладке Effects (Эффекты). 2. Перетащите эффект Transform (Трансформация) на клип Clip07.avi последовательности. 3. Убедитесь, что Clip07.avi выделен, перейдите на вкладку Effect Controls (Управление эффектом) и раскройте группу Transform (Трансформация). 4. Установите флажок Uniform Scale (Сохранять пропорции) группы Transform (Трансформация). 5. Уменьшите значение поля Scale (Масштаб), чтобы изображение клипа Clip07.avi занимало часть кадра. 6. Изменяя значение полей Position (Позиция), разместите клип в правой верхней части кадра так, чтобы его изображение не перекрывало собой титр и актера. Левое поле Position (Позиция) изменяет положение кадра по горизонтали, а правое – по вертикали. Обратите внимание, что дистанция отбрасываемой тени по-прежнему меньше дистанции тени титра. Причина этого – очередность следования эффектов клипа. Сначала обрабатываются вышестоящие эффекты на вкладке Effect Controls (Управление эффектом), а затем – эффекты, расположенные ниже. В данном случае к клипу применяется эффект Drop Shadow (Падение тени). Эффект Transform (Трансформация) расположен на вкладке Effect Controls (Управление эффектом) ниже эффекта Drop Shadow (Падение тени), а значит, обрабатывает видеоизображение со всеми вышестоящими эффектами. Уменьшая масштаб изображения клипа Clip07.avi, вы одновременно уменьшаете и масштаб отбрасываемой тени. Чтобы изображение тени не зависело от настроек эффекта Transform (Трансформация), следует поменять эти эффекты местами на вкладке Effect Controls (Управление эффектом). Это можно сделать следующим образом. 1. Установите указатель мыши на группе Transform (Трансформация) на вкладке Effect Controls (Управление эффектом). 2. Нажав и удерживая кнопку мыши, переместите указатель выше. 3. Как только над группой Drop Shadow (Падение тени) появится черная полоса (эта полоса указывает, куда будет помещен видеоэффект после того, как кнопка мыши будет отпущена), отпустите кнопку мыши. Очередность следования видеоэффектов будет изменена. Теперь дистанции теней клипа Clip07.avi и клипа титров одинаковы (рис. 6.11). Дистанция тени теперь останется прежней при изменении размеров кадра клипа. В этом можно убедиться, изменив параметр Scale (Масштаб) эффекта Transform (Трансформация). 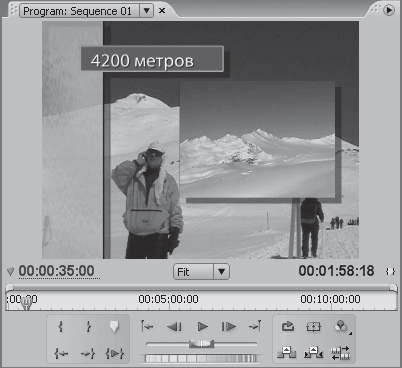 Рис. 6.11. Дистанции теней клипа Clip07.avi и клипа титров одинаковы Очередность обработки эффектов такова: сначала уменьшается размер кадра изображения клипа Clip07.avi эффектом Transform (Трансформация), затем к уже уменьшенному изображению клипа применяется эффект Drop Shadow (Падение тени). Определить порядок следования эффектов можно либо перетащив видеоэффекты на вкладку Effect Controls (Управление эффектом) сразу в нужную позицию, либо изменив порядок следования эффектов уже после их добавления. При применении нескольких видеоэффектов к одному клипу учитывайте порядок следования этих эффектов. Если какой-либо видеоэффект не работает, посмотрите на порядок следования эффектов – возможно, один из вышерасположенных эффектов «мешает» правильной работе нижерасположенного эффекта. В таком случае часто достаточно просто поменять видеоэффекты местами. Программа Premiere Pro предлагает огромное количество видеоэффектов, почти каждый из которых содержит множество настроек, поэтому в рамках данной книги невозможно описать характер действия всех видеоэффектов. Даже на страницах справочной системы, упомянутой ранее, не описаны все возможности использования видеоэффектов в фильме. Единственный способ изучить все видеоэффекты программы Premiere Pro – сделать это самостоятельно. Поэкспериментируйте с различными эффектами в рамках текущего проекта или создайте для этого новый. Применяя к клипу сразу несколько видеоэффектов, можно добиться интересных результатов. Если какой-то видеоэффект был применен ошибочно или больше не нужен, его можно легко удалить из клипа. Для этого достаточно выделить клип в последовательности, выделить видеоэффект на вкладке Effect Controls (Управление эффектом) и нажать клавишу Delete. Видеоэффекты Motion (Движение), Opacity (Непрозрачность) и Time Remapping (Скорость) удалить нельзя, но достаточно отменить их параметры, чтобы эти эффекты не влияли на остальные эффекты, примененные к клипу. Использование ключевых кадров для анимации эффектовДо сих пор вы применяли видеоэффекты, которые не изменяли своих параметров на протяжении всего клипа. Программа Premiere Pro позволяет изменять параметры эффектов во времени. Для этого используется метод ключевых кадров. Ключевые кадры – это временные точки, в которых устанавливаются разные параметры одного и того же видеоэффекта. При воспроизведении клипа в промежутке между двумя ключевыми точками происходит плавное изменение параметров эффекта. Изменение параметров эффекта во времени – свойство очень полезное, а иногда и необходимое. Например, если в фильме есть клип, к которому ранее был применен эффект, делающий изображение черно-белым, то при переходе к следующему (уже цветному) клипу произойдет слишком резкое появление цвета в кадре. Добавив к цветному клипу эффект, позволяющий изменять цветовую насыщенность, и используя ключевые кадры, можно сделать так, что изображение в кадре будет становиться цветным постепенно. Это лишь один пример использования ключевых кадров. Их использование в видеоэффектах ограничено только вашей фантазией. Рассмотрим несколько примеров добавления ключевых кадров к видеоэффектам. В начале данного проекта содержится клип титра с текстом «представляет». Сделаем так, чтобы эта надпись увеличивалась в кадре в течение демонстрации титра на экране. Для этого воспользуемся видеоэффектом Motion (Движение) и создадим два ключевых кадра. 1. Выделите клип Title 02 (Титр 02) в последовательности. 2. Перейдите на вкладку Effect Controls (Управление эффектом). 3. Убедитесь, что в правой части вкладки отображается монтажный стол. Если монтажный стол скрыт, отобразите его, нажав кнопку Show/Hide Timeline View (Показать/скрыть монтажный стол), расположенную в правой верхней части вкладки (это кнопка с изображением двойной угловой скобки) (рис. 6.12). 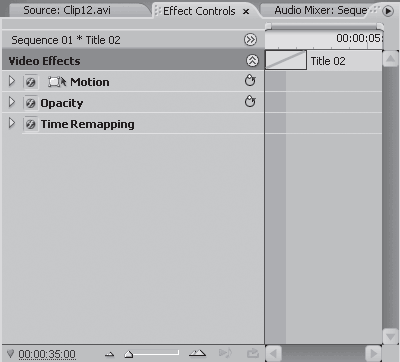 Рис. 6.12. Монтажный стол вкладки Effect Controls (Управление эффектом) 4. Раскройте группу эффекта Motion (Движение), щелкнув на треугольнике слева от названия группы. 5. Установите курсор текущей позиции редактирования в начало клипа Title 02 (Титр 02) так, чтобы текст «представляет» уже был виден на экране Program (Программа).
6. Щелкните на кнопке Toggle Animation (Включить анимацию) (кнопка с изображением секундомера), расположенную слева от параметра Scale (Масштаб) в группе эффекта Motion (Движение). На монтажном столе вкладки Effect Controls (Управление эффектом) появится маркер в виде ромба в точке пересечения курсора текущей позиции редактирования со строкой параметра Scale (Масштаб). Этот маркер означает первый ключевой кадр (рис. 6.13). 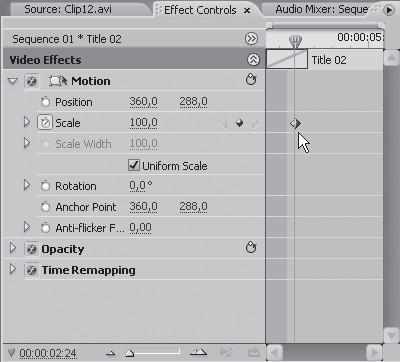 Рис. 6.13. Ключевой кадр (отмечен указателем мыши) 7. Уменьшите значение параметра Scale (Масштаб) до 50. Размер текста титра на экране Program (Программа) будет уменьшен вдвое. 8. Переместите курсор текущей позиции редактирования на окончание клипа Title 02 (Титр 02). Это можно сделать как в окне Timeline (Окно монтажа), так и на монтажном столе вкладки Effect Controls (Управление эффектом). 9. Увеличьте значение параметра Scale (Масштаб) до 100. Размер текста титра будет увеличен, а в точке прохождения курсора текущей позиции редактирования на монтажном столе будет создан новый ключевой кадр.
10. Воспроизведите фрагмент последовательности с анимированным титром Title 02 (Титр 02). В процессе демонстрации этого титра происходит плавное увеличение размера титра от 50 до 100 %. Что же вы сделали, чтобы статичный титр начал двигаться (увеличиваться) в кадре? Вы включили режим анимации параметра Scale (Масштаб) эффекта Motion (Движение), тем самым разрешив создание ключевых кадров для этого параметра эффекта. При этом первый ключевой кадр создается автоматически в точке прохождения курсора текущей позиции редактирования (в данном случае – в начале клипа). Затем вы изменили значение параметра Scale (Масштаб) в этой точке (уменьшили масштаб текста вдвое). Далее вы создали ключевой кадр в конце клипа и увеличили масштаб в этой точке до 100 %. При воспроизведении последовательности программа Premiere Pro автоматически и линейно изменяет масштаб изображения клипа Title 02 (Титр 02) от 50 до 100 % во фрагменте последовательности между двумя созданными ключевыми кадрами. Рассмотрим другой пример создания ключевых кадров для анимации видеоэффекта. Первые два видеоклипа последовательности вы ранее сделали черно-белыми, применив к ним соответствующий эффект. Далее в последовательности расположен цветной статичный клип Image0.jpg. При воспроизведении перехода между этим и предыдущим клипом происходит резкое появление цвета в кадре. Этот эффект можно сгладить, сделав клип Image0.jpg цветным постепенно. Для этого понадобится видеоэффект ProcAmp (Усилитель-корректор). Ранее вы уже добавили этот эффект к клипу Image0.jpg. Все, что нужно сделать сейчас, – это анимировать параметр Saturation (Насыщенность) эффекта ProcAmp (Усилителькорректор). 1. Установите курсор текущей позиции редактирования на середину клипа Image0.jpg. 2. Раскройте группу эффекта ProcAmp (Усилитель-корректор) на вкладке Effect Controls (Управление эффектом). 3. Нажмите кнопку Toggle Animation (Включить анимацию) слева от параметра Saturation (Насыщенность), чтобы разрешить создание ключевых кадров для этого параметра. В точке прохождения курсора текущей позиции редактирования появится ключевой кадр. 4. Установите значение параметра Saturation (Насыщенность), равное нулю. При нулевом значении параметра Saturation (Насыщенность) цветовая информация в кадре отсутствует, иными словами, изображение становится черно-белым. 5. Переместите курсор текущей позиции редактирования на окончание клипа Image0.jpg. 6. Увеличьте значение параметра Saturation (Насыщенность) до 200. На окончании клипа будет создан новый ключевой кадр (рис. 6.14). 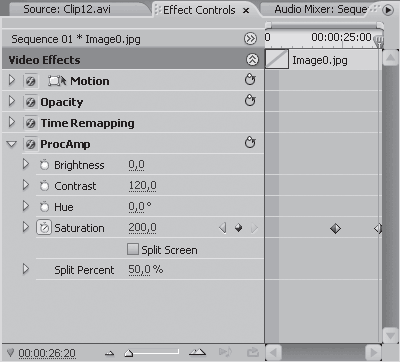 Рис. 6.14. Создано два ключевых кадра для параметра Saturation (Насыщенность) 7. Воспроизведите часть последовательности, начиная с клипа Clip05.avi. При воспроизведении в течение половины длительности клипа Image0.jpg изображение остается черно-белым. Это происходит потому, что первый ключевой кадр с нулевым уровнем насыщенности был размещен в середине клипа, то есть значение этого параметра распространяется на всю часть клипа, расположенную слева от ключевого кадра. Начиная с середины клипа и до его окончания изображение плавно становится цветным, так как между ключевыми кадрами происходит увеличение значения параметра Saturation (Насыщенность). При анимации видеоэффектов можно использовать не два, а несколько ключевых кадров. При изменении тех или иных параметров эффекта в созданных ключевых кадрах видеоэффект будет менять свои свойства несколько раз в течение клипа, например плавно увеличивать яркость изображения, а затем так же плавно уменьшать. Можно также анимировать сразу несколько параметров одного или нескольких эффектов, добавленных к клипу. Для этого необходимо включить режим анимации нужных параметров кнопкой Toggle Animation (Включить анимацию), создать в нужных точках ключевые кадры и изменить параметры эффектов в этих точках. Например, можно одновременно увеличивать масштаб изображения в кадре и изменять степень его непрозрачности. Для этого следует включить режим анимации параметра Scale (Масштаб) эффекта Motion (Движение) и параметра Opacity (Непрозрачность) одноименного эффекта. Затем в нужных точках последовательности создать ключевые кадры (позиции ключевых кадров для разных эффектов и параметров не обязательно должны совпадать) и установить в этих кадрах необходимые параметры. При использовании в ходе создания фильма ключевых кадров для анимации эффекта или нескольких эффектов одновременно открываются неограниченные возможности. Экспериментируя, можно получить непредсказуемые результаты. Для закрепления материала выполним анимацию наложенного клипа Clip07.avi. После демонстрации уменьшенного изображения клипа в кадре плавно увеличим размер кадра этого клипа с помощью эффекта Transform (Трансформация) и так же плавно «растворим» его, сделав прозрачным при помощи эффекта Opacity (Непрозрачность). Для этого необходимо анимировать оба вышеупомянутых эффекта. 1. Выделите клип Clip07.avi в последовательности (напомним, что этот клип расположен на дорожке Video 3 (Видео 3)). 2. Установите курсор текущей позиции редактирования на середину клипа Clip07.avi. 3. Перейдите на вкладку Effect Controls (Управление эффектом). 4. Включите режим анимации для параметров Position (Позиция) и Scale (Масштаб) эффекта Transform (Трансформация), а также для параметра Opacity (Непрозрачность) одноименного эффекта. На монтажном столе появятся три ключевых кадра (для каждого анимированного параметра). 5. Установите курсор текущей позиции редактирования на окончание клипа Clip07.avi. 6. Установите значение параметра Scale (Масштаб) эффекта Transform (Трансформация) равным 100, чтобы вернуть размер кадра клипа к исходным размерам. Для параметра Scale (Масштаб) появится второй ключевой кадр. 7. В полях Position (Позиция) установите значения 360 и 288 для левого и правого поля соответственно. Кадр клипа разместится по центру экрана. Соответствующий ключевой кадр появится в строке параметра Position (Позиция). 8. Установите значение параметра Opacity (Непрозрачность), равное нулю. Появится новый ключевой кадр, а клип Clip07.avi станет полностью прозрачным, то есть станет невидимым в кадре. 9. Воспроизведите часть последовательности с клипом Clip07.avi. После воспроизведения половины длительности клипа Clip07.avi размеры кадра клипа станут постепенно увеличиваться. Одновременно с этим клип будет становиться прозрачнее (рис. 6.15).  Рис. 6.15. По мере увеличения кадра клип Clip07.avi становится прозрачнее Незадолго до окончания клипа Clip07.avi кадр клипа будет растянут практически на весь экран. Это будет видно, поскольку клип еще не стал полностью прозрачным. При достижении окончания клипа его изображение станет полностью прозрачным, то есть клип как бы растворится на фоне клипа, расположенного на нижележащей дорожке. Это был пример одновременной анимации трех параметров разных видеоэффектов. Чтобы отключить анимацию какого-либо параметра эффекта, достаточно щелкнуть на кнопке Toggle Animation (Включить анимацию) повторно. Кнопка вернется в отжатое положение, а все ключевые кадры, созданные для анимации этого параметра эффекта, будут удалены. Перед удалением ключевых кадров на экране появится диалог, в котором вы можете согласиться с удалением ключевых кадров или отказаться от него. В последнем случае анимация выключена не будет, а созданные ключевые кадры останутся на своих местах. Можно также удалить отдельный ключевой кадр. Для этого следует щелкнуть на нем кнопкой мыши, чтобы выделить, и нажать клавишу Delete. Позицию ключевых кадров во времени можно изменять. Для этого нужно просто перетащить с помощью мыши нужный ключевой кадр влево или вправо. При этом изменится дистанция между двумя соседними ключевыми кадрами и соответственно изменится скорость изменения параметра видеоэффекта между двумя соседними ключевыми кадрами. Есть еще одно свойство ключевых кадров, которое нельзя оставить без внимания. Все изменения параметров между двумя ключевыми кадрами происходят линейно, то есть значение параметра между двумя ключевыми кадрами происходит равномерно на протяжении всего отрезка времени. Программа Premiere Pro, в отличие от большинства подобных приложений, позволяет изменить характер и скорость изменения параметра эффекта между двумя ключевыми кадрами. Для этого нужно сделать следующее. 1. Раскройте группу Opacity (Непрозрачность) так, чтобы отобразить ползунок для изменения непрозрачности. На монтажном столе вкладки Effect Controls (Управление эффектом) вы увидите график изменения параметра эффекта (рис. 6.16). 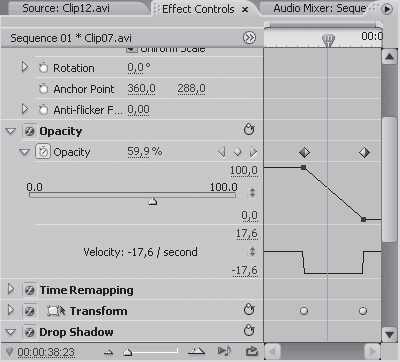 Рис. 6.16. График изменения параметра эффекта Между первым и вторым ключевым кадром линия графика направлена вниз, что говорит об уменьшении значения параметра ко второму ключевому кадру (действительно, вы уменьшаете значение непрозрачности ко второму кадру). Линия между первым и вторым ключевым кадром прямая, что говорит о линейном характере изменения параметра. 2. Щелкните правой кнопкой мыши на первом ключевом кадре параметра Opacity (Непрозрачность). На экране появится контекстное меню. 3. В нем выполните команду Bezier (Безье). Форма ключевого кадра изменится, а линия графика между первым и вторым ключевыми кадрами станет немного изогнутой. 4. Попробуйте немного сместить маркер, появившийся у ключевого кадра на графике. Форма изгиба линии будет меняться (рис. 6.17). 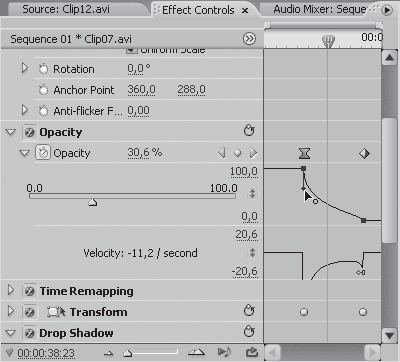 Рис. 6.17. Изменение формы линии графика Изменяя форму изгиба линии между двумя ключевыми кадрами, вы настраиваете скорость изменения параметра эффекта между этими кадрами. Например, если линия графика изогнута так, как изображено на рис. 6.18, уменьшение значения непрозрачности будет происходить быстро с замедлением по мере приближения ко второму ключевому кадру, так как сначала спуск линии графика имеет крутой участок, а затем – более пологий. 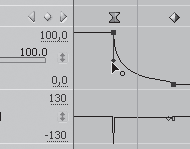 Рис. 6.18. Пример графика быстрого изменения параметра с замедлением по мере приближения ко второму ключевому кадру Особенно заметно изменение формы линии графика проявляется в эффектах, связанных с движением объектов в кадре. Движения становятся плавными и реалистичными в отличие от движений с линейным изменением графика. Правильное изменение формы графика между ключевыми кадрами можно назвать «высшим пилотажем» в монтаже видео. В данном проекте эта тема не затрагивается, но теперь вы знаете, что программа Premiere Pro предусматривает такую возможность управления характером изменения свойств и параметров видеоэффектов. Возможно, в следующих проектах вы начнете использовать это свойство ключевых кадров. Для возврата к линейному характеру графика следует снова щелкнуть правой кнопкой мыши на ключевом кадре и в появившемся контекстном меню выполнить команду Linear (Линейный). Посмотрите также, как изменяется линия графика при выполнении команд Auto Bezier (Авто Безье), Continuous Bezier (Непрерывные Безье) и Hold (Фиксация) контекстного меню. Добавление видеодорожек в проектДанный проект содержит три видео– и три звуковые дорожки – именно столько программа Premiere Pro создает для нового проекта по умолчанию. Это количество видеодорожек оказалось достаточным для данного короткого фильма: вы использовали вторую дорожку для размещения наложенных титров и лишь один клип добавили на третью. Если бы в месте размещения клипа Clip07.avi не было титра, его также можно было бы добавить на вторую дорожку, то есть обойтись всего двумя видеодорожками. В большинстве случаев для монтажа домашнего и любительского видео хватает двух-трех дорожек. Некоторые программы вообще не предусматривают в проекте места для третьей видеодорожки, весь монтаж ведется на двух дорожках – основной и наложенной. В некоторых случаях это сильно ограничивает создателей фильма в реализации идей. Программа Premiere Pro предназначена для профессионального монтажа видео, поэтому в проект можно добавить любое необходимое количество дорожек. Некоторые проекты могут содержать до 10 и даже более видеодорожек, например при производстве рекламных видеороликов, где требуется одновременное размещение в кадре основного фона, нескольких различных титров, логотипов и других наложенных изображений. Добавим в проект новую видеодорожку. Для данного фильма эта дорожка не нужна – фильм почти готов. Наличие пустых видеодорожкек в проекте не обязывает добавлять на них клипы и на создаваемый фильм никак не влияет, поэтому просто научимся добавлять дорожку на будущее. 1. Выполните команду меню Sequence > Add Tracks (Последовательность > Добавить дорожки). На экране появится диалог Add Tracks (Добавить дорожки) (рис. 6.19). 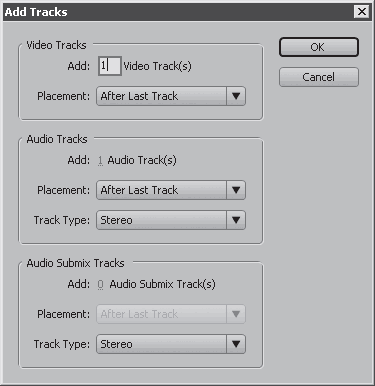 Рис. 6.19. Диалог Add Tracks (Добавить дорожки) 2. В поле Add (Добавить) области Video Tracks (Видеодорожки) укажите количество добавляемых видеодорожек. Вы добавите одну дорожку, поэтому поставьте количество 1. 3. В раскрывающемся списке Placement (Положение) выберите один из следующих вариантов расположения новой дорожки в проекте: • After Last Track (После последней дорожки). Новая дорожка будет добавлена после (выше) последней дорожки проекта; • Before First Track (Перед первой дорожкой). Новая дорожка будет добавлена перед (ниже) первой дорожкой. При этом номера всех видеодорожек изменятся соответствующим образом; • After Target Track (После выделенной дорожки). Новая дорожка появится над выделенной дорожкой последовательности, сместив все вышерасположенные дорожки вверх. Данный пункт доступен, только если в окне Timeline (Окно монтажа) выделена какая-нибудь видеодорожка. 4. В поле Add (Добавить) области Audio Tracks (Звуковые дорожки) введите 0. В противном случае в проект будут добавлены звуковые дорожки в количестве, указанном в этом поле. 5. Нажмите кнопку OK. Диалог будет закрыт, а в окне Timeline (Окно монтажа) появится новая видеодорожка, расположенная в указанной вами позиции. Рассмотрим теперь способы удаления дорожек. Этого можно не делать, на результат работы наличие пустых дорожек не влияет, но может возникнуть ситуация, когда будет необходимо удалить их. 1. Выделите дорожку, которую хотите удалить. Для этого щелкните кнопкой мыши на области ее заголовка. 2. Выполните команду меню Sequence > Delete Tracks (Последовательность > Удалить дорожки). На экране появится диалог Delete Tracks (Удалить дорожки) (рис. 6.20). 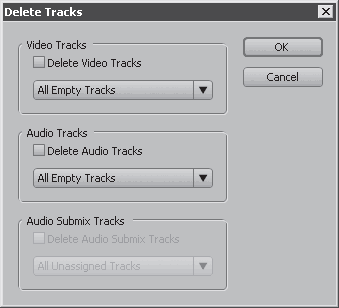 Рис. 6.20. Диалог Delete Tracks (Удалить дорожки) 3. Установите флажок Delete Video Tracks (Удалить видеодорожки), если хотите удалить видеодорожки, или флажок Delete Audio Tracks (Удалить звуковые дорожки) для удаления звуковых. 4. В соответствующей группе Video Tracks (Видеодорожки) и Audio Tracks (Звуковые дорожки) выберите метод удаления в раскрывающемся списке: • All Empty Tracks (Все пустые дорожки). Будут удалены все пустые дорожки проекта, независимо от того, выделены они или нет. Пустыми считаются те дорожки, на которые не добавлено ни одного клипа. В данном проекте это созданная вами дорожка Video 4 (Видео 4); • Target Track (Выделенная дорожка). Будет удалена только отмеченная вами дорожка. 5. Нажмите кнопку OK диалога. Диалог будет закрыт, а выбранная вами дорожка (или группа дорожек) будет удалена. При удалении дорожек не появляется никакого дополнительного предупреждения или запроса о подтверждении. Если вы случайно удалили дорожку проекта, содержащую какие-либо данные (элементы видеоряда или звуковой клип), вы можете отменить последние действия с помощью списка на вкладке History (История). РезюмеИз этой главы вы узнали, как работать с видеоэффектами в рамках данного проекта, и о роли видеоэффектов в производстве фильмов. Объяснить, как выглядит тот или иной видеоэффект в фильме, – задача непростая. Эта часть процесса создания фильма наиболее творческая; как и какие эффекты применять – зависит только от вас. Даже один и тот же эффект может совершенно по-разному выглядеть в разных кадрах – где-то он украсит фильм, а где-то будет выглядеть лишним. Вам придется потратить некоторое время, подбирая подходящие эффекты, изменяя их свойства или комбинируя несколько эффектов. Со временем вы запомните названия большинства эффектов и характер их действия, а время на поиск подходящего сократится. Глядя на очередной кадр или сцену фильма, вы уже будете мысленно представлять, как тот или иной эффект повлияет на изображение в кадре. Этого можно добиться, экспериментируя с применением различных видеоэффектов к одним и тем же или разным сценам, поэтому в данной главе есть только один совет: пробуйте и не бойтесь ошибиться. Любое изменение в проекте можно отменить. Не переусердствуйте с количеством – обилие различных видеоэффектов в одном фильме в большинстве случаев вызывает у зрителя не восхищение и удивление, а скорее усталость от просмотра. Можно считать монтаж видео полностью законченным. Вы почти готовы показать созданный фильм вашим первым зрителям, но впереди еще один важный шаг – звуковое сопровождение. В следующей главе вы будете работать над озвучиванием фильма. |
|
|||
|
Главная | В избранное | Наш E-MAIL | Добавить материал | Нашёл ошибку | Наверх |
||||
|
|
||||
