|
||||
Глава 2Захват видео • Подключение видеокамеры • Интерфейс окна Capture (Захват) • Дополнительные настройки захвата • Режим обычного захвата • Режим пакетного захвата • Резюме Перед созданием фильма необходимо перенести отснятый материал с видеокассеты на жесткий диск компьютера. Эта операция называется захватом. Для переноса видеоматериала средствами программы Premiere Pro потребуется настроить параметры захвата и при необходимости отметить нужные видеофрагменты. Длительность процесса захвата зависит от объема переносимого видеоматериала. Захват происходит в режиме реального времени (например, для переноса содержимого двухчасовой видеокассеты потребуется два часа). Находиться все это время за компьютером вам нет необходимости. Перед захватом следует убедиться в том, что на жестком диске достаточно свободного пространства. Как было отмечено ранее, для захвата одного часа видео в формате DV требуется около 13 Гбайт свободного дискового пространства. Программа Premiere Pro содержит удобный инструмент для захвата видео с цифровой камеры, подключенной к интерфейсу IEEE-1394, и корректно работает с большинством моделей видеокамер всех производителей. Это достигается благодаря универсальности интерфейса IEEE-1394. В большинстве случаев не требуется установки дополнительных драйверов. Все, что понадобится, – это компьютер с интерфейсом IEEE-1394, видеокамера и соединительный кабель. Кабель, как правило, не поставляется в комплекте с видеокамерой. Он может прилагаться к карте контроллера IEEE-1394. При покупке кабеля (это можно сделать в любом компьютерном магазине) обратите внимание на разъемы. Кабели IEEE-1394 могут быть укомплектованы двумя типами разъемов. В большинстве случаев используется кабель с большим разъемом на одном конце (подключается к разъему IEEE-1394 компьютера) и с малым – на другом (подключается к видеокамере). Однако бывают исключения, поэтому при покупке кабеля IEEE-1394 убедитесь, что его разъемы соответствуют разъемам вашего компьютера и камеры. Данная глава носит скорее теоретический характер. В ней будет рассказано, как переносить материал с видеокассеты на жесткий диск компьютера. Для практики можете взять свои собственные видеозаписи. При изучении же последующих глав для выполнения практических заданий будут использоваться видеофайлы с прилагаемого к книге диска. Подключение видеокамерыИнтерфейс IEEE-1394 поддерживает «горячее» подключение, что означает подсоединение видеокамеры к работающему компьютеру. Однако если питание камеры осуществляется от сетевого адаптера, следует сначала подключить ее к компьютеру и только потом включить адаптер питания камеры в розетку. Именно такая последовательность действий исключает возможность выхода из строя электроники компьютера и камеры в случае разности потенциалов в розетках питания. Для подключения сделайте следующее. 1. Подсоедините кабель IEEE-1394 к соответствующим разъемам видеокамеры и компьютера. 2. Включите питание видеокамеры. Через некоторое время (обычно это несколько секунд) в области уведомлений Windows появится сообщение об обнаружении нового DV-устройства. Затем на экране появится диалог Цифровое видеоустройство. 3. Закройте этот диалог, нажав кнопку Отмена. Если сообщение об обнаружении DV-устройства и диалог Цифровое видеоустройство не появились, убедитесь, что компьютер идентифицировал подключенную видеокамеру. Для этого выполните следующие действия. 1. Щелкните правой кнопкой мыши на значке Мой компьютер, расположенном в Главном меню кнопки Пуск или на Рабочем столе Windows. На экране появится контекстное меню. 2. Выполните команду Свойства. Откроется диалог Свойства системы. 3. Перейдите на вкладку Оборудование. 4. Нажмите кнопку Диспетчер устройств на вкладке Оборудование. На экране появится окно Диспетчер устройств. 5. Раскройте группу Устройства обработки изображений, щелкнув кнопкой мыши на значке +, расположенном слева от заголовка группы. 6. Убедитесь, что в группе Устройства обработки изображений присутствует пункт, название которого соответствует типу подключенной к компьютеру видеокамеры. Как видно на рис. 2.1, к компьютеру подключена видеокамера Panasonic. 7. Закройте диалог Диспетчер устройств. 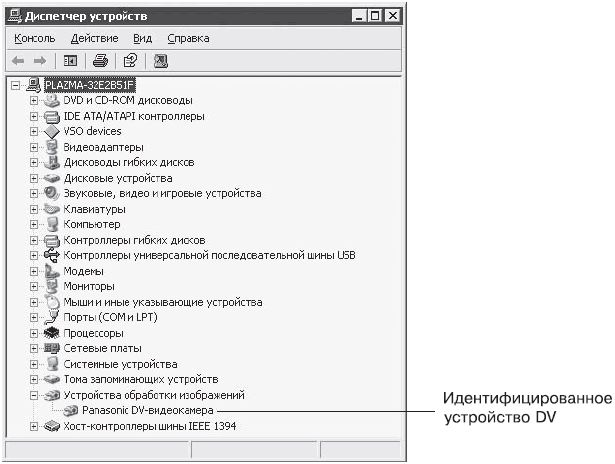 Рис. 2.1. Компьютер идентифицировал подключенную видеокамеру Если в списке оборудования диалога Диспетчер устройств нет подключенной видеокамеры или группы Устройства обработки изображений, значит, компьютер не смог идентифицировать видеокамеру. Это могло произойти по следующим причинам: • один из разъемов кабеля IEEE-1394 не подключен или в месте подключения отсутствует контакт; • питание видеокамеры не включено; • неисправен контроллер IEEE-1394 компьютера или для него не загружены необходимые драйверы (в большинстве случаев для работы контроллера IEEE-1394 установка драйверов не требуется, но бывают исключения). Интерфейс окна Capture (Захват)Главное окно программы Premiere Pro не содержит элементов управления для захвата видео. Для этого предназначено отдельное окно Capture (Захват). Откроем его следующим образом. 1. Запустите программу Premiere Pro и создайте новый проект, используя готовый шаблон установки, например DV-PAL с частотой дискретизации звука Standard 32kHz. 2. В главном окне программы Premiere Pro выполните команду меню File > Capture (Файл > Захват) или просто нажмите клавишу F5. На экране появится окно Capture (Захват) (рис. 2.2). 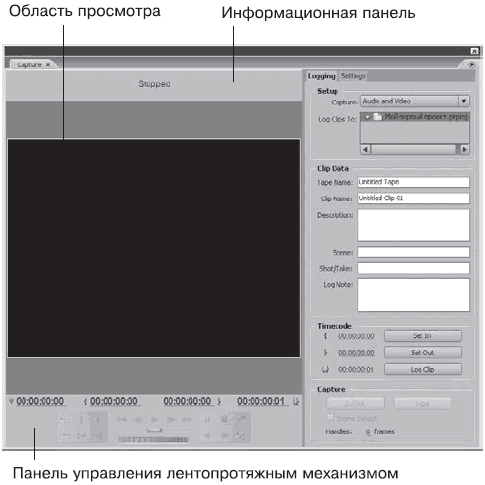 Рис. 2.2. Окно Capture (Захват) Опишем интерфейс окна Capture (Захват). Основную часть диалога Capture (Захват) занимает область просмотра. Здесь вы будете видеть захватываемый фрагмент. Под областью просмотра расположена панель управления лентопротяжным механизмом видеокамеры. С помощью кнопок, размещенных на этой панели, можно включить и выключить режимы воспроизведения, перемотки, паузы видеокамеры. Команды управления камерой передаются по интерфейсу IEEE-1394, что избавляет от необходимости в процессе захвата нажимать кнопки, расположенные на самой видеокамере. В правой части окна Capture (Захват) размещены вкладки Logging (Регистрация) и Settings (Установки). На них есть различные элементы управления для настройки параметров захвата. В верхней части окна Capture (Захват) над областью просмотра находится информационная панель. На ней появляются сообщения о состоянии камеры и процесса захвата. Если видеокамера подключена, вы должны видеть сообщение Stopped (Остановлено), если же не подключена – на панели выводится Can't Activate Recorder. Try Resetting Camera (Невозможно активировать запись. Попробуйте перезагрузить камеру). Убедитесь, что камера реагирует на команды программы Premiere Pro. 1. Нажмите кнопку Play (Воспроизвести) на панели управления лентопротяжным механизмом. В информационной строке появится сообщение Playing (Воспроизведение), видеокамера перейдет в режим воспроизведения, а в области просмотра начнется воспроизведение содержимого видеокассеты. 2. Нажмите кнопку Stop (Стоп). Воспроизведение кассеты будет остановлено, а на информационной панели появится сообщение Stopped (Остановлено). 3. Нажмите кнопку Rewind (Перемотка назад) или Fast Forward (Перемотка вперед) и убедитесь, что видеокамера переходит в соответствующие режимы. Если камера, подключенная к компьютеру, правильно реагирует на нажатие соответствующих кнопок на панели управления лентопротяжным механизмом, можно приступать к захвату видео.
Дополнительные настройки захватаОбычно программа Premiere Pro корректно определяет тип камеры и формат записи видеокассеты. Однако, если в области просмотра видны полосы, помехи или искажение цвета изображения, но качество записи на кассете хорошее (это можно проверить путем ее просмотра на дисплее видеокамеры), следует попробовать изменить некоторые настройки захвата. 1. Перейдите на вкладку Settings (Установки) окна Capture (Захват). 2. В раскрывающемся списке Device (Устройство) области Device Control (Управление устройством) выберите пункт DV/HDV Device Control (Управление устройством DV/HDV). 3. Нажмите кнопку Options (Свойства), расположенную в области Device Control (Управление устройством). На экране появится диалог Options (Свойства) (рис. 2.3). 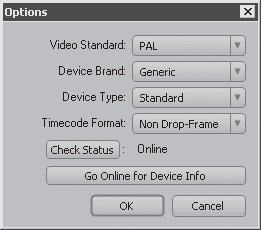 Рис. 2.3. Диалог Options (Свойства) 4. В раскрывающемся списке Video Standard (Стандарт видео) появившегося окна выберите формат видео, соответствующий формату записи на кассете (PAL или NTSC). 5. В списке Device Brand (Производитель устройства) укажите фирму-производителя видеокамеры. Большинство видеокамер работают корректно при выбранном пункте Generic (Общий), но в некоторых случаях нужно указать конкретного производителя. 6. В раскрывающемся списке Device Type (Тип устройства) укажите модель видеокамеры. Если в списке Device Brand (Производитель устройства) стоит пункт Generic (Общий), модель выбирать не надо.
7. Нажмите кнопку Check Status (Проверить состояние). Если программа Premiere Pro корректно идентифицировала видеокамеру, справа от кнопки выводится сообщение Online (Подключено). В противном случае вы увидите сообщение Offline (Отключено). 8. Нажмите кнопку ОK, чтобы сохранить внесенные изменения и закрыть диалог Options (Свойства). Режим обычного захватаРежим обычного захвата удобен, если требуется перенести на жесткий диск компьютера все содержимое видеокассеты или несколько длительных фрагментов. В первом случае можно включить режим захвата всей кассеты и не находиться все это время за компьютером, во втором же придется контролировать процесс захвата, чтобы вовремя включить или выключить запись видео на жесткий диск компьютера. Рассмотрим оба случая. Прежде всего настроим параметры захвата. В процессе захвата содержимое видеокассеты или ее фрагментов превращается в обычные видеофайлы, поэтому необходимо указать путь их размещения. Выполните следующие действия. 1. Убедитесь, что в окне Capture (Захват) открыта вкладка Settings (Установки). 2. В списке Video (Видео) области Capture Locations (Расположение захваченных файлов) выберите один из следующих пунктов: • Same As Project (В папке проекта). Захваченные видеофайлы будут помещены в папку с файлом проекта, которую вы уже указали при создании нового проекта; • My Documents (Мои документы). Захваченные видеофайлы будут помещены в папку Мои документы; • Custom (Вручную). Вы можете самостоятельно указать любую папку, в которую следует поместить захваченные файлы. Для этого нужно нажать кнопку Browse (Обзор) и в появившемся диалоге Обзор папок выбрать нужную. В этом же окне можно создать новую папку. 3. Если вы собираетесь захватывать звуковое сопровождение отдельно от видео, следует выбрать нужную для захваченных звуковых файлов папку в раскрывающемся списке Audio (Звук) области Capture Locations (Расположение захваченных файлов). Здесь можно также выбрать Same As Project (В папке проекта), My Documents (Мои документы) или указать любую другую в пункте Custom (Вручную). 4. Перейдите на вкладку Logging (Регистрация) окна Capture (Захват). 5. В раскрывающемся списке Capture (Захват) области Setup (Настройка) выберите тип данных для захвата: • Audio and Video (Звук и видео). Программа будет захватывать и видео, и звуковое сопровождение. Этот режим используется в большинстве случаев; • Audio (Звук). Программа будет захватывать только звуковое сопровождение видеозаписи; • Video (Видео). Будет захватываться только видеоизображение без звука. 6. В поле Tape Name (Имя ленты) области Clip Data (Данные клипа) можно указать имя для вставленной в видеокамеру кассеты.
Захват всей лентыЗахват всей ленты осуществляется следующим образом. 1. Перемотайте видеокассету на начало. Это можно сделать с помощью кнопок управления на видеокамере или кнопки Rewind (Перемотка назад) на панели управления лентопротяжным механизмом. Можно также использовать клавишу R.
2. Нажмите кнопку Tape (Лента), расположенную на вкладке Logging (Регистрация) окна Capture (Захват). Видеокамера начнет воспроизведение кассеты, и процесс захвата начнется (рис. 2.4). 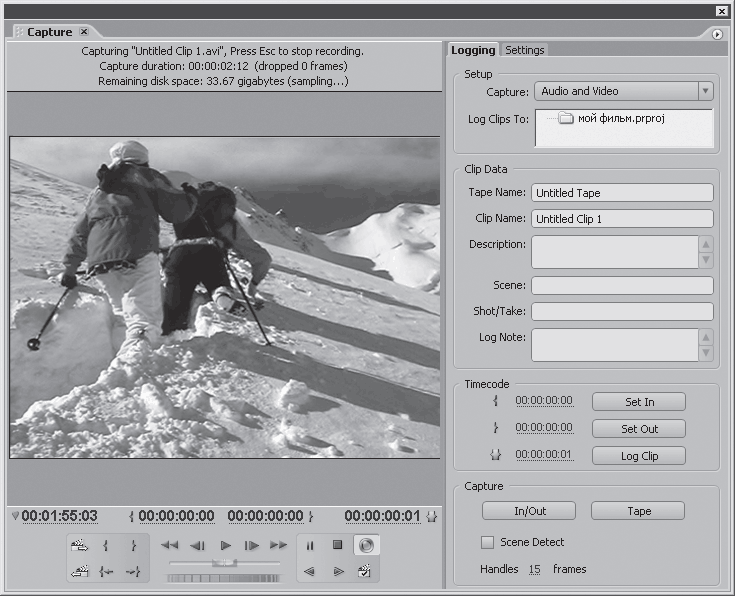 Рис. 2.4. Процесс захвата видео в окне Capture (Захват) В это время на информационной панели окна Capture (Захват) отображается сообщение, в котором содержится имя захватываемого видеофайла, длительность захваченного видеофрагмента, количество пропущенных кадров и количество доступного дискового пространства на выбранном носителе.
Процесс захвата будет автоматически остановлен по окончании видеокассеты, однако вы можете сами прервать его в любой момент. Для этого необходимо выполнить следующее. 1. Нажмите кнопку Stop (Стоп) на панели управления лентопротяжным механизмом. Захват будет остановлен, а на экране появится диалог Save Captured Clip (Сохранить захваченный клип) (рис. 2.5). 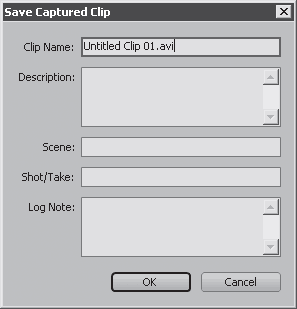 Рис. 2.5. Диалог Save Captured Clip (Сохранить захваченный клип) 2. В поле Clip Name (Имя клипа) диалога Save Captured Clip (Сохранить захваченный клип) можно указать имя захваченного клипа или оставить предложенное программой. 3. В остальные поля можно ввести дополнительную информацию о захваченном клипе или оставить эти поля пустыми. 4. Нажмите кнопку OK диалога. Окно будет закрыто. Переместите окно Capture (Захват) так, чтобы видеть окно Project (Проект). Обратите внимание на то, что ссылка на захваченный вами видеофайл появилась в окне Project (Проект). Таким образом, захваченное видео автоматически добавляется в созданный вами проект. Захват отдельного видеофрагментаЗахват отдельного видеофрагмента может осуществляться двумя способами. В первом случае вы визуально наблюдаете за ходом воспроизведения видео, нужно только включить и выключить режим захвата в нужный момент. Сделайте следующее. 1. Нажмите кнопку Play (Воспроизведение). Видеокамера перейдет в режим воспроизведения. 2. Нажмите кнопку Record (Запись) на панели управления лентопротяжным механизмом за несколько секунд до начала фрагмента, который хотите захватить. Начнется процесс захвата видео. 3. Нажмите кнопку Stop (Стоп) через несколько секунд после окончания фрагмента, который вы хотите перенести на диск компьютера. Процесс захвата будет остановлен, а на экране появится уже знакомый вам диалог Save Captured Clip (Сохранить захваченный клип), в котором можно указать информацию о захваченном клипе.
Для переноса еще одного фрагмента следует перемотать ленту на его начало (или дождаться в режиме воспроизведения) и повторить вышеописанные действия. Таким образом, можно захватить любое количество фрагментов видеозаписи на кассете. Второй способ захвата отдельной части видеозаписи удобен в том случае, если известна временная позиция начала и окончания захватываемого фрагмента на ленте. Временную позицию (или временной код) можно увидеть в счетчике, расположенном слева под областью просмотра, или на дисплее видеокамеры. Временной код в программе Premiere Pro выводится и указывается в формате SMPTE (Society of Motion Picture and Television Engineers – Общество инженеров кино и телевидения). Формат SMPTE представляет информацию в виде четырех двузначных чисел, разделенных двоеточием (иногда – точкой с запятой). Эти числа обозначают часы, минуты, секунды и кадры. Например, временной код 01:10:15:23 означает позицию, соответствующую 1 часу, 10 минутам, 15 секундам и 23 кадру видео. Перед захватом видеофрагмента с известным временным кодом начала и окончания следует указать этот код в программе Premiere Pro. Обратите внимание на поля с цифрами, расположенные в области Timecode (Временной код) вкладки Logging (Регистрация). Там же находятся кнопки Set In (Точка входа), Set Out (Точка выхода) и Log Clip (Регистрировать клип). В поле, размещенном слева от кнопки Set In (Точка входа), указывается временной код начала захватываемого фрагмента, а в поле, расположенном слева от кнопки Set Out (Точка выхода), – временной код окончания. Рассмотрим способы ввода и изменения значений в этих полях. Далее в программе Premiere Pro вам придется работать с подобными полями (при изменении и установке временного кода, изменении свойств эффектов, переходов, титров и т. д.). Изменим значение поля Set In (Точка входа). 1. Щелкните кнопкой мыши на поле Set In (Точка входа). Значение поля станет выделенным. 2. Введите новое значение временного кода, например 00001524, что соответствует 24 кадру и 15 секундам. Разделители (двоеточия) вводить не надо – они будут проставлены автоматически между парами цифр. 3. Нажмите клавишу Enter. Значение временного кода будет изменено.
Значение поля Set Out (Точка выхода) можно изменить другим способом. 1. Установите указатель мыши на поле Set Out (Точка выхода). Вид указателя изменится. 2. Нажав и удерживая кнопку мыши, последовательно переместите указатель влево и вправо. Обратите внимание, что временной код в поле Set Out (Точка выхода) меняется. 3. Способом, описанным в предыдущем шаге, установите значение поля Set Out (Точка выхода) равным 00:00:36:05 (рис. 2.6). 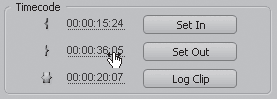 Рис. 2.6. Изменение временного кода методом перетаскивания мышью Обратите внимание на поле Log Clip (Регистрация клипа). Здесь автоматически отображается информация о длительности клипа в формате SMPTE. Значение поля Log Clip (Регистрация клипа) – это разница между временными позициями, введенными в поля Set In (Точка входа) и Set Out (Точка выхода). Под областью просмотра окна Capture (Захват) расположены четыре поля. Второе, третье и четвертое слева поля (иногда их называют счетчиками) дублируют поля Set In (Точка входа), Set Out (Точка выхода) и Log Clip (Регистрация клипа). При указании начала и окончания захватываемого фрагмента можно изменять значения и в этих полях. Первый счетчик отображает текущую временную позицию (кадр, на котором остановлена видеокамера или который воспроизводится в текущий момент, если камера находится в соответствующем режиме). Попробуйте изменить значения второго и третьего счетчиков под областью просмотра и убедитесь в том, что значения полей Set In (Точка входа) и Set Out (Точка выхода) вкладки Logging (Регистрация) также изменились. Создадим временные позиции начала и окончания захватываемого фрагмента видеозаписи. 1. Любым из вышеперечисленных способов установите в поле Set In (Точка входа) позицию начала захватываемого фрагмента, например 00:00:45:15. 2. В поле Set Out (Точка выхода) установите временной код окончания захватываемого фрагмента, например 00:01:15:03. 3. Нажмите кнопку In/Out (Вход/выход), расположенную в области Capture (Захват) вкладки Logging (Регистрация). После нажатия кнопки In/Out (Вход/выход) происходит следующее. Видеокамера автоматически переходит в режим перемотки и перематывает видеокассету до кадра, соответствующего временному коду, указанному в поле Set In (Точка входа). Затем включается режим захвата и камера переходит в режим воспроизведения. Как только воспроизведение видео доходит до позиции, указанной в поле Set Out (Точка выхода), в нашем примере – до точки 00:01:15:03, видеокассета останавливается, а на экране появляется диалог Save Captured Clip (Сохранить захваченный клип) с именем захваченного видеофайла. Используя временной код начала и окончания, можно захватывать фрагменты видео любой длительности, не отслеживая воспроизводимое в области просмотра. Программа Premiere Pro автоматически перемотает видеокассету камеры на начало указанного фрагмента, захватит его и остановит воспроизведение. Режим пакетного захватаРежим пакетного захвата (Batch Capture) удобен для автоматического захвата множества разрозненных видеофрагментов с одной или нескольких кассет. Процесс пакетного захвата происходит в два этапа: • на первом этапе необходимо отметить временные позиции начала и окончания видеофрагментов, которые будут перенесены на компьютер (регистрация клипов). Это можно сделать двумя способами: отметить нужные фрагменты, ориентируясь на изображение в области просмотра, или указать их временной код; • на втором этапе программа в автоматическом режиме захватывает отмеченные видеофрагменты, перематывая неотмеченные участки ленты кассеты видеокамеры. Рассмотрим пример пакетного захвата. 1. Перемотайте видеокассету на начало. 2. Включите режим Play (Воспроизведение), нажав соответствующую кнопку на панели управления лентопротяжным механизмом. Начнется воспроизведение видеокассеты. 3. За несколько секунд до начала фрагмента, который необходимо захватить, нажмите кнопку Set In (Точка входа) или клавишу I. Вы отметили начало захватываемого клипа. 4. Через несколько секунд после окончания фрагмента нажмите кнопку Set Out (Точка выхода) или клавишу O. Отмечено окончание захватываемого фрагмента. 5. Нажмите кнопку Log Clip (Регистрация клипа). На экране появится диалог Log Clip (Регистрация клипа) (рис. 2.7). 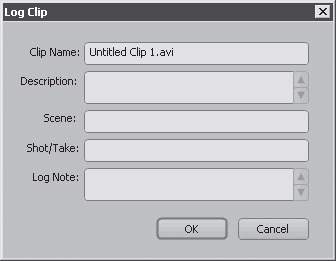 Рис. 2.7. Диалог Log Clip (Регистрация клипа) 6. Укажите имя файла захватываемого видеофрагмента или согласитесь с предложенным в диалоге Log Clip (Регистрация клипа). 7. Нажмите кнопку OK диалога Log Clip (Регистрация клипа), чтобы закрыть его. 8. Дождитесь начала следующего фрагмента, который хотите захватить (или перемотайте кассету на его начало). 9. Нажмите кнопку Set In (Точка входа) или клавишу I. 10. По окончании фрагмента нажмите кнопку Set Out (Точка выхода) или клавишу O. 11. Нажмите кнопку Log Clip (Регистрация клипа). В появившемся диалоге укажите имя файла или согласитесь с предложенным. Закройте диалог. Вы отметили второй видеофрагмент, который следует захватить. 12. Вышеописанными способами отметьте позиции начала и окончания всех видеофрагментов, которые необходимо захватить с видеокассеты. Не забывайте регистрировать каждый клип, нажимая кнопку Log Clip (Регистрация клипа). 13. Когда все фрагменты видеозаписи, которые вы хотите захватить, будут отмечены и зарегистрированы, закройте окно Capture (Захват). Обратите внимание, что в окне Project (Проект) главного окна программы Premiere Pro появились новые пункты, названия которых соответствуют отмеченным вами видеофрагментам. Это еще не видеофайлы, а всего лишь ссылки на участки ленты видеокассеты, соответствующие отмеченным вами видеофрагментам (рис. 2.8). 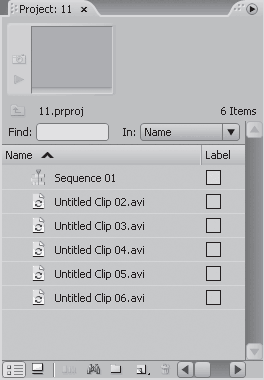 Рис. 2.8. Ссылки на видеофрагменты ленты в окне Project (Проект) Сейчас предстоит перенести эти видеофрагменты на жесткий диск. Выполните следующие действия. 1. Выделите все клипы в окне Project (Проект). Для этого щелкните кнопкой мыши на первом клипе и, удерживая нажатой клавишу Shift, на последнем. 2. Выполните команду меню File > Batch Capture (Файл > Пакетный захват) или нажмите клавишу F6. На экране появится диалог Batch Capture (Пакетный захват) (рис. 2.9). 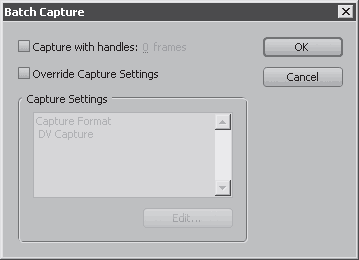 Рис. 2.9. Диалог Batch Capture (Пакетный захват) 3. Установите флажок Capture with handles (Захват с откатом). 4. В поле Frames (Кадры) установите некоторое количество кадров отката, например 15.
5. Нажмите кнопку ОK, чтобы закрыть диалог Batch Capture (Пакетный захват). На экране появится окно Capture (Захват) и сообщение Please insert tape (Пожалуйста, вставьте кассету). Сообщение заканчивается названием видеокассеты, которое было указано при установке параметров захвата (рис. 2.10). 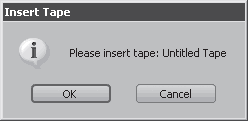 Рис. 2.10. Сообщение Please insert tape (Пожалуйста, вставьте кассету) 6. Нажмите кнопку OK сообщения. Окно будет закрыто. Начнется процесс пакетного захвата. На данном этапе ваше участие не требуется. Программа будет автоматически захватывать отмеченные вами видеофрагменты, перематывая остальные участки ленты. По окончании захвата всех нужных фрагментов на экране появится сообщение Batch capture finished (Пакетный захват окончен) (рис. 2.11). Нажмите кнопку OK сообщения, а затем закройте окно Capture (Захват). 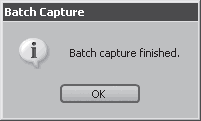 Рис. 2.11. Сообщение Batch capture finished (Пакетный захват окончен) Обратите внимание, что значки слева от названий клипов в окне Project (Проект) изменились. Теперь они представляют собой фрагмент кинопленки с динамиком. Это означает, что названия клипов ссылаются на конкретные видеофайлы со звуковым сопровождением на жестком диске компьютера. Теперь видеофрагменты, которые будут составлять основу фильма, перенесены на жесткий диск компьютера и добавлены в ваш проект. Можно отключить видеокамеру и приступить к монтажу фильма. РезюмеВ данной главе были описаны несколько способов переноса видеоматериала с кассеты цифровой камеры на жесткий диск компьютера. Захватывая видео, руководствуйтесь следующим принципом: лучше начинать захват фрагмента чуть раньше начала и заканчивать чуть позже окончания. Лишние кадры можно потом удалить. Иначе вам может не хватить буквально нескольких кадров в начале или конце фрагмента для удачного монтажа с другой частью или создания перехода между ними. На этом подготовительный этап процесса создания фильма можно считать законченным. Настало время перейти к самому увлекательному занятию – монтажу вашего первого фильма. |
|
|||
|
Главная | В избранное | Наш E-MAIL | Добавить материал | Нашёл ошибку | Наверх |
||||
|
|
||||
