|
||||
Глава 1Знакомство с программой Adobe Premiere Pro • Видеокамеры • Требования к компьютеру • Первый запуск программы Premiere Pro • Интерфейс программы Premiere Pro • Настройка интерфейса • Резюме Сегодня цифровое видео вошло практически в каждый дом. Видеокамеры, видеомагнитофоны, проигрыватели DVD-Video давно перестали быть предметами роскоши и стали привычными бытовыми приборами, без которых трудно представить современную жизнь. Видеокамеры, появившиеся сравнительно недавно, уже успели претерпеть существенные изменения. Из громоздких и дорогих они превратились в компактные и доступные любому человеку устройства. Теперь у каждого появилась возможность стать и сценаристом, и режиссером, и оператором. Доступная видеосъемка сделала нашу жизнь разнообразнее. Мы стали снимать все подряд: отдых на природе, первые шаги ребенка, выпускной вечер, свадьбу. Мы не расстаемся с видеокамерой в отпуске, на прогулке и даже на работе. Все это привело к тому, что в домашней видеотеке скопились горы отснятых кассет, разобраться в которых зачастую просто невозможно. Домашний компьютер поможет собрать все ваши видеоматериалы в один фильм, который вы с гордостью сможете продемонстрировать друзьям, знакомым или коллегам. Разработчики программного обеспечения для компьютеров не могли обойти вниманием любительскую и профессиональную видеосъемку. На сегодняшний день уже существует множество различных способов обработки цифрового видео. Среди производителей программного обеспечения четко обозначились лидеры, которые из года в год совершенствуют свои приложения, давая пользователям все новые и новые возможности для создания домашнего видео. В данной книге речь пойдет о программе нелинейного видеомонтажа Premiere Pro от компании Adobe. Это уникальное приложение с несложным интерфейсом займет достойное место на вашем компьютере. Программа Premiere Pro предоставляет все инструменты для создания фильма – от переноса отснятого материала с видеокамеры на жесткий диск компьютера до создания видеофайла любого формата, который впоследствии можно записать на любой носитель, отправить по электронной почте или разместить на странице в сети Интернет. В версии CS3 программы Premiere Pro появилась также возможность экспорта проекта в одну из самых мощных программ авторинга DVD – Adobe Encore. Еще одним новшеством данной версии программы Premiere Pro является возможность создания видео для мобильных устройств, таких как карманные компьютеры или мобильные телефоны, а с помощью утилиты Device Central, входящей в состав Premiere Pro, вы сможете увидеть, как созданное видео будет смотреться на экране телефона или карманного компьютера той или иной модели. В этой книге будут продемонстрированы все основные этапы создания фильма при помощи средств Premiere Pro. ВидеокамерыВ настоящее время широкое распространение получили видеокамеры формата DV (Digital Video – цифровое видео). DV – это формат записи данных на видеокассету, при котором обеспечивается отличное качество изображения при высоком сжатии видеоданных, что позволяет разместить на одной кассете от 60 до 120 минут высококачественного видео. Сравнительно новый формат видеокамер HDV (High Definition Video – видео высокой четкости) позволяет записывать качественное видео, обладающее еще более высокой разрешающей способностью. Камеры HDV дороже, но цена на них постепенно падает, поэтому в скором времени они станут такими же доступными, как и DV-камеры. Программа Premiere Pro может работать с вышеперечисленными форматами видеокамер посредством интерфейса IEEE-1394, который еще называется FireWire. Это скоростной универсальный интерфейс, позволяющий устройствам обмениваться большими объемами данных. В любой цифровой видеокамере есть разъем для подключения к этому интерфейсу. Обычно этот разъем обозначен как DV или IEEE-1394. На некоторых видеокамерах фирмы Sony рядом с разъемом нанесено обозначение i-Link. Поддержка работы с видеокамерами в программе Premiere Pro нужна, чтобы перенести видеоматериал с камеры на жесткий диск компьютера и при необходимости записать готовый смонтированный фильм обратно на видеокассету камеры. Владельцам аналоговых видеокамер можно посоветовать перенести видеоматериалы с кассеты на жесткий диск компьютера при помощи любых программ для обработки аналогового видео. Этот процесс называют оцифровкой. После оцифровки можно импортировать клипы в программу Premiere Pro для последующего монтажа. Точно так же можно поступить и с архивными видеокассетами формата VHS. Для этого вам понадобится компьютерная карта для захвата аналогового видео. С этим может справиться обычный ТВ-тюнер. Среди утилит, поставляемых на диске с ТВ-тюнерами, обычно присутствует программа для переноса аналогового видео на жесткий диск компьютера. Требования к компьютеруКомпьютер – незаменимый компонент домашней видеостудии. Именно при помощи компьютера можно смонтировать фильм. Прежде чем приступить к монтажу видео, убедитесь, что ваш компьютер отвечает необходимым требованиям. Работа с цифровым видео сопряжена с большой нагрузкой на ресурсы компьютера, поэтому для работы с программами нелинейного монтажа справедлив принцип «чем мощней – тем лучше». Конечно, модернизировать компьютер можно до бесконечности. Практически каждый день на рынке появляются новые процессоры, чипсеты, видеокарты, которые буквально через месяц дешевеют вдвое, уступая место новинкам. Не обязательно оборудовать компьютер по самому последнему слову IT-индустрии, однако рекомендуется, чтобы ваш компьютер отвечал хотя бы минимальным техническим требованиям. Системные требования к версии CS3 программы Premiere Pro остались теми же, что и к предыдущей версии (Premiere Pro 2.0). В новой версии добавлена возможность работы программы в операционной системе Windows Vista. ПроцессорЦентральный процессор компьютера – это именно тот компонент, на который ляжет основная нагрузка при обработке видео. При монтаже видео и рендеринге (rendering – просчет, значение этого термина будет раскрыто позже) в электронной начинке компьютера происходит огромное количество сложнейших математических операций. Следовательно, чем выше быстродействие процессора, тем быстрее эти операции будут выполнены. Поэтому правило «чем мощнее – тем лучше» относится в первую очередь к процессору. Производители программы Premiere Pro рекомендуют использовать ее на компьютере с процессором Intel Pentium 4 с тактовой частотой не ниже 1,4 ГГц для работы с видео формата DV. Для работы же с видео формата HDV необходим процессор с тактовой частотой не ниже 3,4 ГГц. Вышеуказанные требования к процессору считаются минимальными. При этом ваш компьютер может быть оборудован и менее мощным процессором, однако тогда некоторые процессы на различных этапах создания фильма могут происходить несколько дольше. Оперативная памятьМинимальным необходимым объемом оперативной памяти для работы с программой Premiere Pro считается 512 Мбайт для работы с видео формата DV и 2 Гбайт для работы с видео формата HDV. Оперативная память, как и процессор, влияет на быстродействие всей системы в целом, поэтому рекомендуется увеличить объем ОЗУ вашего компьютера. Жесткий дискВы будете работать с данными, которые представляют собой видеофайлы. Они занимают достаточно много места на жестком диске компьютера. Каких-либо минимальных требований к жесткому диску компьютера нет, поскольку здесь все зависит от ваших потребностей и задач. Стоит определить, какой объем видеоданных будет храниться на жестком диске. Один час видео в формате DV занимает около 13 Гбайт. Конечно, вы можете сохранить готовый фильм и в другом формате, имеющем более высокий коэффициент сжатия, но на этапе захвата и монтажа вы будете работать именно с файлами формата DV. Добавьте к этой цифре пространство диска, необходимое для размещения файлов проектов, временных файлов, графики и звука, которые вы, возможно, захотите включить в фильм, и еще как минимум 1,5 Гбайт для установки ознакомительной версии программы Premiere Pro. Иными словами, на жестком диске компьютера должно быть достаточно свободного места для размещения исходных ресурсов для фильма (клипов, звука, графики и т. п.). Наилучшим решением будет использование для работы с видео отдельного жесткого диска, на котором вы разместите захваченный видеоматериал, файлы проекта, графические и звуковые файлы. Кроме того, при выборе жесткого диска стоит учитывать его скорость. Желательно, чтобы она была не ниже 7200 об/мин. Интерфейс подключения жесткого диска не имеет большого значения. Важно, чтобы скорость передачи данных была достаточно высокой. Перед захватом видео рекомендуется полностью дефрагментировать жесткий диск – тогда его головка не будет тратить время на поиск свободного участка для записи порции данных. Если вы установили новый жесткий диск или отформатировали его, дефрагментацию проводить не нужно. Утилиту для проведения дефрагментации можно найти среди служебных программ операционной системы Windows. МониторИнтерфейс программы Premiere Pro содержит множество компонентов – окна, палитры, панели инструментов, поэтому для удобства работы рекомендуется использовать монитор с большим размером по диагонали и, следовательно, высоким разрешением. Это не означает обязательную покупку монитора с диагональю 21 дюйм, однако, если работать с программой Premiere Pro на мониторе с диагональю 15 дюймов или меньше, придется постоянно двигать, уменьшать и увеличивать различные окна и другие элементы интерфейса программы. Наиболее комфортными разрешениями для работы с программой Premiere Pro являются 1024 ? 768 – 1280 ? 1024 точек. Удобную работу с такими разрешениями обеспечивают мониторы с диагональю 17–19 дюймов и большинство TFT-мониторов с диагональю 15–19 дюймов. Операционная системаУстойчивая работа программы Premiere Pro гарантируется на компьютере с инсталлированной операционной системой Microsoft Windows XP с установленным пакетом исправлений Service Pack 2 или выше или Microsoft Windows Vista. Остальные компонентыК остальным компонентам компьютерной системы не предъявляется жестких требований, но все же есть несколько рекомендаций: • компьютер должен быть оборудован картой контроллера IEEE-1394 (FireWire). К разъему этой карты будет подключаться цифровая видеокамера для переноса видеоматериала на компьютер или готового фильма на видеокассету. Некоторые материнские платы и ноутбуки уже оборудованы разъемом IEEE-1394 (FireWire) – в этом случае карта не понадобится; • для инсталляции программы Premiere Pro в компьютере должен быть установлен привод для чтения CD или DVD. Если же вы собираетесь записывать готовый фильм на CD или DVD, ваш привод должен поддерживать запись на эти носители. К видеокарте компьютера не предъявляется особых требований. Она должна обеспечивать стабильную и быструю работу при выбранном вами экранном разрешении и глубине цвета. Сегодня звуковая карта имеется в каждом компьютере (чаще всего она уже встроена в материнскую плату). Карта понадобится для работы над звуковым сопровождением создаваемого фильма. При этом, если вы собираетесь создавать фильм с объемным звуком формата 5.1, позаботьтесь о том, чтобы ваша звуковая карта поддерживала этот формат. В данном разделе были перечислены основные требования к выбору аппаратной части компьютера для работы с программой Premiere Pro. Они не являются обязательными, но для успешного создания цифрового видео последуйте приведенным выше рекомендациям. Первый запуск программы Premiere ProУстановка программы Premiere Pro на компьютер производится с помощью пошагового мастера. Нужно просто следовать указаниям на экране. Запустим программу Premiere Pro и создадим новый проект, чтобы далее познакомиться с интерфейсом программы. 1. Нажмите кнопку Пуск и в появившемся главном меню выполните команду Все программы > Adobe Premiere Pro CS3. На экране появится заставка программы Premiere Pro, а затем – диалог с приглашением к началу работы (рис. 1.1). 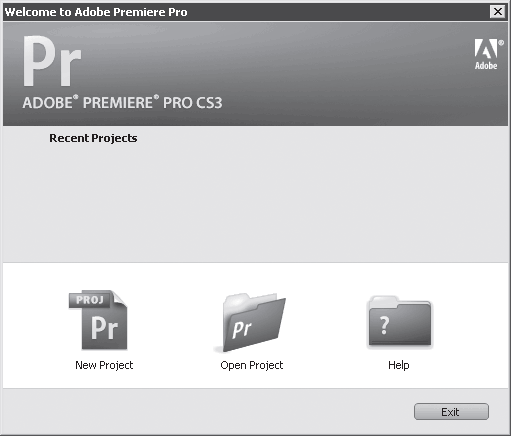 Рис. 1.1. Диалог с приглашением к началу работы
2. Нажмите кнопку New Project (Новый проект). На экране появится окно New Project (Новый проект) (рис. 1.2). Оно предназначено для установки параметров создаваемого проекта.  Рис. 1.2. Диалог New Project (Новый проект) Выберем готовую предустановку параметров проекта. 3. Убедитесь, что диалог New Project (Новый проект) открыт на вкладке Load Preset (Загрузить заготовку). 4. В древовидном списке Available Presets (Доступные заготовки) выберите заготовку Standard 48kHz, расположенную в папке DV-PAL.
5. В поле Location (Расположение) укажите папку, в которую следует поместить файл проекта. Для этого нажмите кнопку Browse (Обзор) и в появившемся диалоге Обзор папок выберите нужную папку, например Мой проект.
6. В поле Name (Имя) введите имя файла проекта, например Мой первый проект. Расширение файла программа Premiere Pro создаст автоматически. 7. Нажмите кнопку OK. Диалог будет закрыт, а на экране появится главное окно программы Premiere Pro (рис. 1.3).  Рис. 1.3. Окно программы Premiere Pro
Интерфейс программы Premiere ProПознакомимся с интерфейсом программы Premiere Pro. Знание элементов интерфейса и их назначения поможет вам при выполнении практических заданий, которые будут предложены далее. Интерфейс программ компании Adobe несколько отличается от тех, которые предлагаются другими производителями. На первый взгляд интерфейс Premiere Pro кажется сложным и непонятным. Вы видите множество окон, а некоторые из них содержат еще и вкладки. На самом деле интерфейс Premiere Pro очень удобен, функционален и компактен. Каждому окну и каждой вкладке здесь отведена своя собственная роль. Timeline (Окно монтажа)Окно Timeline (Окно монтажа) – это, пожалуй, самое главное окно программы Adobe Premiere Pro. В этом диалоге вы будете размещать и монтировать исходные компоненты фильма (видеоклипы, звуковые файлы и графику). Окно Timeline (Окно монтажа) состоит из нескольких видео– и звуковых дорожек. На видеодорожках вы будете размещать клипы и графику, то есть элементы изображения вашего фильма, а на звуковых – звуковые файлы (элементы звукового сопровождения) (рис. 1.4).  Рис. 1.4. Окно Timeline (Окно монтажа) В верхней части окна Timeline (Окно монтажа) расположена временная шкала, по которой можно определить временную позицию любого кадра создаваемого фильма. Тонкая вертикальная линия, проходящая перпендикулярно дорожкам окна Timeline (Окно монтажа), называется курсором текущей позиции редактирования. При помощи этой линии можно точно позиционировать по времени клипы, звуковые фрагменты и графику создаваемого фильма. В окне Timeline (Окно монтажа) создается последовательность клипов и графики именно в том порядке, в котором они должны следовать в фильме. Представьте себе воспроизведение фрагментов фильма друг за другом. Именно так работает большинство программ нелинейного монтажа видео. Вы помещаете в проект фрагменты фильма и размещаете их в нужном порядке. Это и есть последовательность. Запомните этот термин. Он будет встречаться на протяжении всей книги. Экраны Source (Источник) и Program (Программа)В верхней части главного окна программы Premiere Pro расположены два окна, называемых экранами, – Source (Источник) и Program (Программа). Несмотря на схожесть этих окон, назначение у них разное. Экран Program (Программа) предназначен для контроля изображения создаваемого фильма (рис. 1.5). В этом окне можно посмотреть фрагменты создаваемого фильма или весь фильм целиком, а также увидеть результаты редактирования и применения различных эффектов и переходов. 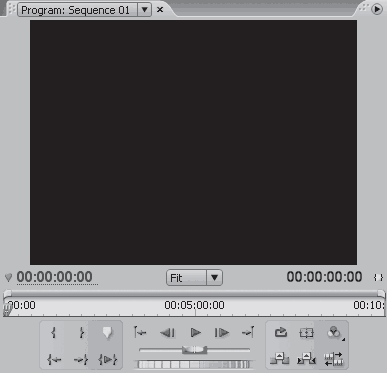 Рис. 1.5. Экран Program (Программа) На экране Source (Источник) вы можете просмотреть клипы до помещения в последовательность, а также отредактировать их, обрезав лишние фрагменты (рис. 1.6). В данный момент в экран Source (Источник) клипы не загружены, поэтому элементы интерфейса этого окна неактивны.  Рис. 1.6. Экран Source (Источник) На некоторых этапах создания фильма экран Source (Источник) не нужен, поэтому в целях экономии пространства монитора производители программы добавили на него дополнительные элементы управления, расположив их на отдельных вкладках: • Effect Controls (Управление эффектом). На этой вкладке расположены элементы управления для изменения свойств видео– и звуковых эффектов и переходов. В данный момент ваш проект не содержит никаких исходных компонентов, поэтому эта вкладка пуста. По мере добавления эффектов и переходов в проект на вкладке Effect Controls (Управление эффектом) будут появляться новые элементы управления; • Audio Mixer (Звуковой микшер). На данной вкладке расположены элементы управления для изменения характеристик звукового сопровождения создаваемого фильма. Здесь вы можете изменить громкость и баланс каждой звуковой дорожки или общего звукового сопровождения. Вкладки Info (Информация), History (История), Effects (Эффекты)В левой нижней части окна программы Premiere Pro расположено окно с тремя вкладками (рис. 1.7): 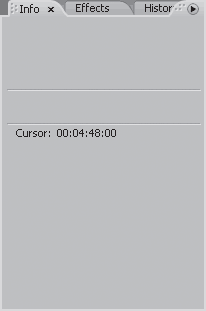 Рис. 1.7. Окно с вкладками Info (Информация), History (История), Effects (Эффекты) • Info (Информация) отображает информацию о выделенном клипе, звуковом или графическом файле проекта: длительность, разрешение, временную позицию начала и окончания в последовательности и т. д. Данная вкладка носит исключительно информативный характер; • History (История) содержит пополняющийся список всех ваших действий в процессе одного сеанса работы над проектом. Каждое действие (добавление клипа, подрезка, применение эффекта, изменение свойств эффекта и т. д.) добавляет в список вкладки History (История) новый пункт. С помощью списка этой вкладки можно легко вернуться назад, отменив одно или несколько последних действий; • Effects (Эффекты) содержит список различных видео– и звуковых эффектов и переходов. Все эффекты и переходы по своему назначению и характеру действия объединены в папки, называемые корзинами. Открыть ту или иную папку (корзину) можно, нажав на треугольную кнопку, расположенную слева от значка папки. Там же вы можете создать собственные корзины, в которые можно поместить часто используемые эффекты и переходы. Остальные окнаВ левой верхней части окна программы Premiere Pro расположено окно Project (Проект). В данном диалоге размещаются все исходные компоненты фильма (клипы, звуковые и графические файлы). Здесь же автоматически появляются компоненты, которые вы создаете в процессе работы над фильмом (файлы титров и фрагменты клипов). В верхней части окна Project (Проект) (рис. 1.8) расположено небольшое окно предварительного просмотра, в котором можно посмотреть клип или графический файл до помещения на экран Source (Источник) или последовательность Timeline (Окно монтажа). В этом диалоге также можно создавать корзины для сортировки различных исходных компонентов фильма. Например, одна корзина может содержать видеофрагменты, другая – звуковые файлы и т. д. Это может быть удобным, если фильм создается из большого количества фрагментов.  Рис. 1.8. Окно Project (Проект) В правой нижней части окна программы расположена палитра инструментов, содержащая 11 кнопок. Нажимая ту или иную кнопку на этой палитре, можно выбирать различные инструменты редактирования. О назначении конкретных кнопок на палитре инструментов вы узнаете в процессе выполнения практических заданий (рис. 1.9). 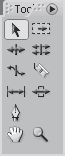 Рис. 1.9. Палитра инструментов Чуть выше палитры инструментов находится небольшое окно с индикатором уровня громкости звукового сопровождения фильма. С помощью этого индикатора можно оценить уровень громкости звука и изменить его. Настройка интерфейсаРазработчики программы Premiere Pro дали пользователю возможность изменять интерфейс программы по своему вкусу. Вы можете переместить окна в другие части экрана, изменить их размер, поменять местами вкладки, а также вынести содержимое какой-либо вкладки в отдельное окно. На разных этапах работы может возникнуть необходимость изменять размеры окон и скрывать или отображать отдельные вкладки. Например, при установке параметров видеоэффекта не нужны вкладка Audio Mixer (Звуковой микшер) или экран Source (Источник), зато экран Program (Программа) и вкладка Effect Controls (Управление эффектом) на данном этапе необходимы, поэтому можно увеличить их размеры. При работе со звуковым сопровождением может понадобиться увеличить размеры вкладки Audio Mixer (Звуковой микшер), уменьшив размеры других вкладок. На разных этапах работы вы будете выбирать конфигурацию окон программы Premiere Pro по своему усмотрению, а здесь будет лишь показано, как это делается. Изменим размеры экрана Program (Программа). 1. Установите указатель мыши на левую границу экрана Program (Программа) так, чтобы он принял вид противоположно направленных стрелок. 2. Нажав и удерживая кнопку мыши, перетащите границу экрана Program (Программа) левее, а затем отпустите кнопку мыши. Размеры экрана Program (Программа) будут увеличены (рис. 1.10). 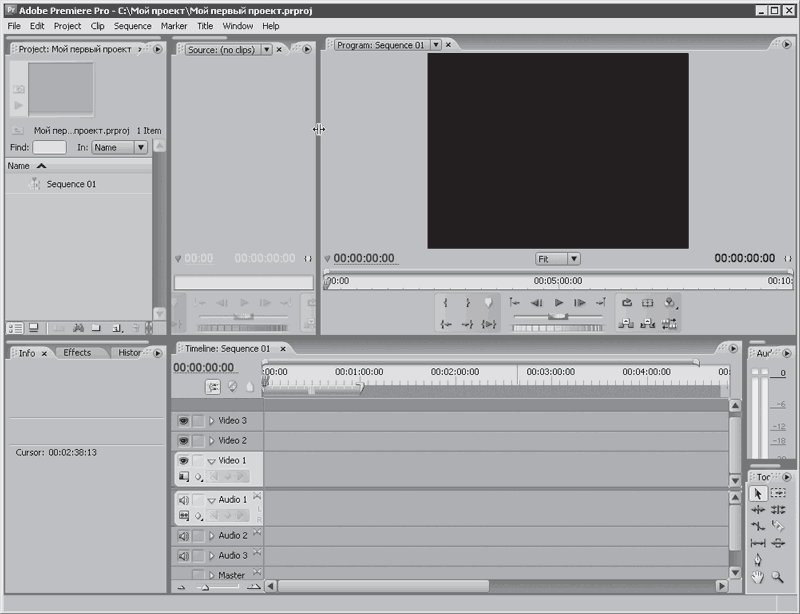 Рис. 1.10. Увеличение размеров экрана Program (Программа) Обратите внимание, что одновременно с увеличением размера экрана Program (Программа) происходит пропорциональное уменьшение смежного окна – экрана Source (Источник). Границы окон программы Premiere Pro связаны друг с другом так, что при изменении их размеров не происходит накладывания окон друг на друга и не образуется пустое пространство. Точно так же можно изменить размеры экрана Program (Программа), перетаскивая его нижнюю границу. При этом будут пропорционально изменяться размеры окна Timeline (Окно монтажа). Попробуйте самостоятельно изменить размеры окон Project (Проект) и Timeline (Окно монтажа). Не бойтесь экспериментировать, чуть позже вы узнаете, как вернуть конфигурацию окон в первоначальный вид. Теперь превратим вкладку Effects (Эффекты) в отдельное плавающее окно. 1. Выберите вкладку Effects (Эффекты), щелкнув кнопкой мыши на ее заголовке. 2. Установите указатель мыши на область, отмеченную пятью точками и находящуюся слева от заголовка вкладки Effects (Эффекты). 3. Нажмите и удерживайте клавишу Ctrl. 4. Нажав и удерживая кнопку мыши, переместите вкладку Effects (Эффекты) в другую часть экрана. Вкладка Effects (Эффекты) станет самостоятельным окном, которое вы можете перемещать в любую часть экрана (рис. 1.11). 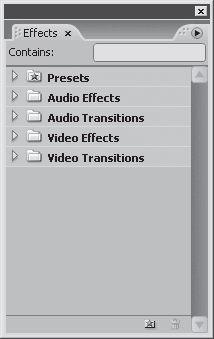 Рис. 1.11. Вкладка Effects (Эффекты) как самостоятельное окно Вы можете переместить вкладку из одного окна программы Premiere Pro в другое. В качестве примера переместим созданное вами окно Effects (Эффекты) так, чтобы оно стало одной из вкладок экрана Source (Источник). 1. Установите указатель мыши на область, отмеченную пятью точками и находящуюся слева от заголовка вкладки Effects (Эффекты). 2. Нажав и удерживая кнопку мыши, переместите окно в область заголовков вкладок экрана Source (Источник). В момент перемещения вкладки появляется область синего оттенка, которая показывает, где будет размещена вкладка после того, как вы отпустите кнопку мыши (рис. 1.12). 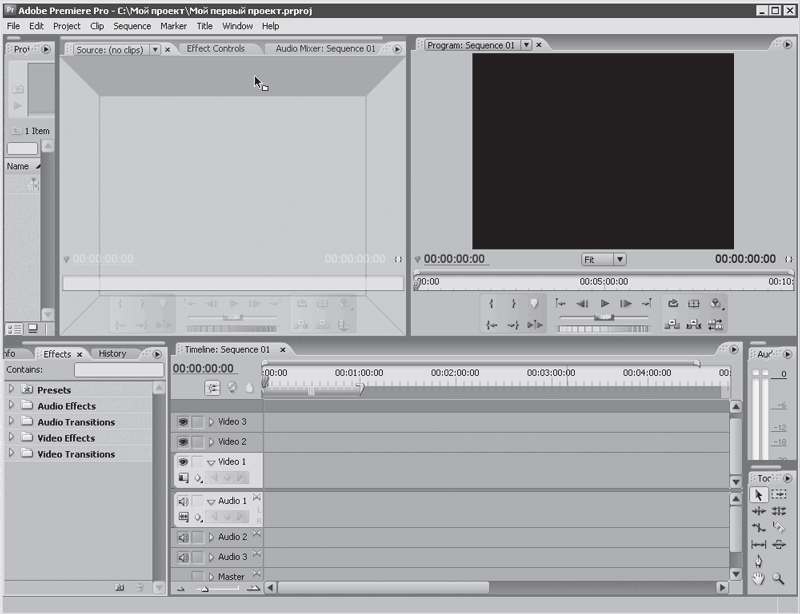 Рис. 1.12. Темная область показывает, куда будет добавлена вкладка 3. Отпустите кнопку мыши. Вкладка Effects (Эффекты) будет размещена в выбранной вами позиции. Вполне возможно, что вкладка Effects (Эффекты) разместилась не там, где вы хотели. Ничего страшного в этом нет. Перемещение окон и вкладок требует определенного навыка. Потренируйтесь самостоятельно, перемещая различные окна и вкладки. В программе Premiere Pro содержится несколько предварительно установленных конфигураций интерфейса. Кроме того, вы можете создать свои конфигурации, расположив окна так, как вам удобно, и переключаться между этими конфигурациями. 1. Выполните команду меню Window > Workspace > Editing (Окно > Рабочее пространство > Редактирование). Окна и вкладки программы примут первоначальный порядок, в котором вы видели их сразу после загрузки программы. По мнению разработчиков, эта конфигурация наиболее удобна для редактирования фильма. 2. Теперь выполните команду Window > Workspace > Effects (Окно > Рабочее пространство > Эффекты). В окнах программы будут открыты вкладки Effects (Эффекты) и Effects Control (Управление эффектом). Такая конфигурация удобна при добавлении в фильм эффектов и переходов и изменении их свойств. 3. Выполните команду Window > Workspace > Audio (Окно > Рабочее пространство > Звук). Будет открыта вкладка Audio Mixer (Звуковой микшер). Она будет увеличена в размерах, а остальные окна – уменьшены. Такая конфигурация удобна при работе со звуковым сопровождением фильма. Как уже говорилось, вы можете создать и сохранить несколько собственных конфигураций интерфейса программы Premiere Pro. 1. Измените конфигурацию окон программы в соответствии со своими требованиями (увеличьте или уменьшите их размеры, поменяйте местами вкладки или создайте плавающие окна). 2. Выполните команду меню Window > Workspace > New Workspace (Окно > Рабочее пространство > Новое рабочее пространство). На экране появится диалог New Workspace (Новое рабочее пространство) (рис. 1.13). 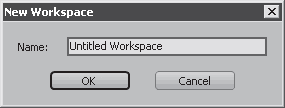 Рис. 1.13. Диалог New Workspace (Новое рабочее пространство) 3. В поле Name (Имя) диалога введите название сохраняемой конфигурации, например Моя конфигурация 1. 4. Нажмите кнопку OK диалога. Диалог будет закрыт, а конфигурация окон сохранена. Теперь загрузим созданную вами конфигурацию. 1. Измените конфигурацию окон программы, изменив размеры окон. 2. Выполните команду меню Window > Workspace > Моя конфигурация 1 (Окно > Рабочее пространство > Моя конфигурация 1). Окна и вкладки программы расположатся в соответствии с сохраненной вами конфигурацией. В меню Window > Workspace (Окно > Рабочее пространство) появилась новая команда Моя конфигурация 1 (рис. 1.14). Это – название созданной вами конфигурации интерфейса. Программа Premiere Pro также автоматически создала сочетание клавиш (Alt+Shift+5) для быстрой загрузки вашей конфигурации. 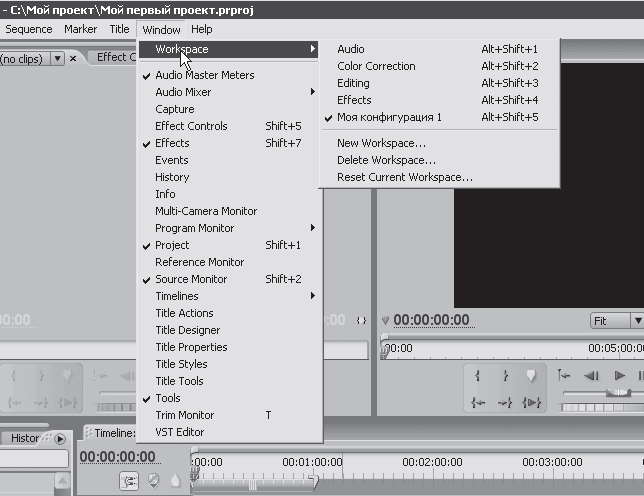 Рис. 1.14. Название вашей конфигурации в меню программы Можно создать несколько различных конфигураций, назвав их разными именами. Название каждой созданной вами конфигурации появится в меню Window > Workspace (Окно > Рабочее пространство), при этом каждой из них будут назначены сочетания клавиш быстрой загрузки. Для удаления ранее созданной конфигурации следует выполнить команду Window > Workspace > Delete Workspace (Окно > Рабочее пространство > Удалить рабочее пространство), затем в появившемся диалоге в поле Name (Имя) выбрать имя удаляемой конфигурации и нажать кнопку OK. РезюмеВ данной главе вы получили первое представление о Premiere Pro. Вы создали файл проекта и рассмотрели основные элементы интерфейса этой программы. Материал этой главы носит обзорный характер, но хорошо усвоить эту информацию очень важно. Далее в книге будет говориться «перейдите на вкладку Effects (Эффекты)» или «перетащите клип в окно Timeline (Окно монтажа)». Постарайтесь запомнить названия и расположение окон и вкладок. Это позволит вам быстро выполнять практические задания и не возвращаться к этой главе в поисках описания элементов интерфейса. На этом обзор программы Premiere Pro закончен. В следующей главе вы начнете создавать фильм с самого первого этапа – переноса видеоматериалов на жесткий диск компьютера. |
|
|||
|
Главная | В избранное | Наш E-MAIL | Добавить материал | Нашёл ошибку | Наверх |
||||
|
|
||||
