|
||||
Часть IIIПакет Microsoft Office  Глава 12Лучший офисный пакет 12.1.О MS OfficeНаверное, я никого не удивлю, если скажу, что Microsoft Office является самым лучшим офисным пакетом из всех существующих. Я нисколько не преувеличиваю. Это действительно так, иначе он не был бы установлен на 90 % компьютеров под управлением Windows. В состав MS Office входят четыре основных приложения: Word — текстовый процессор, можно даже сказать, система подготовки текста, с помощью которой можно и реферат написать, и брошюру подготовить для сдачи в типографию; Excel — популярная программа для работы с электронными таблицами; PowerPoint — программа для создания презентаций; Access — локальная (не сетевая) система управления базами данных. Мы рассмотрим первые два приложения этого офисного пакета. Но сделаем это позже — для каждого из них отведена целая глава, в которой вы сможете прочитать, как использовать соответствующее приложение. 12.2. Установка MS OfficeДля начала — об установке MS Office. Чтобы ее осуществить, нужно запустить программу установки — setup.exe (рис. 104). Откуда ее запускать — вам лучше знать, компьютер ваш. Наверное, с лицензионного диска MS Office. У меня дистрибутив MS Office хранится на жестком диске (согласно лицензионному соглашению, допускается сделать резервную копию дистрибутива, вот я ее и сделал), поэтому программу установки я запустил именно с него. 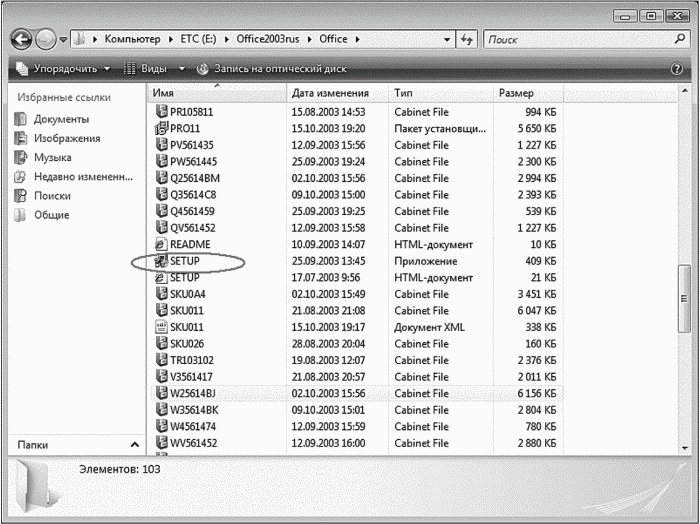 Рис. 104. Для запуска установки MS Office нужно запустить setup.exe. Рис. 104. Для запуска установки MS Office нужно запустить setup.exe. Первым делом программа установки запросит лицензионный ключ. Обычно он пишется с обратной стороны коробки компакт-диска с MS Office. Если нет ключа, где его взять? Позвонить в Microsoft и поинтересоваться, как можно купить офисный пакет. А вы думали, что я порекомендую найти генератор ключей для MS Office в Интернете?.. После этого, если ключ продукта правильный, программа попросит ввести ваше имя (рис. 105), а также инициалы — не поленитесь и введите эту информацию: она будет использоваться при создании документов. 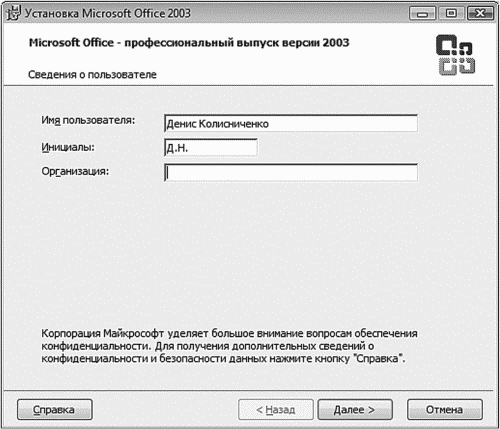 Рис. 105. Установка Office. Рис. 105. Установка Office. Вам нужно будет согласиться с условием лицензионного соглашения. Пока вы этого не сделаете, установка продолжена не будет. Так что быстрее соглашайтесь и нажимайте кнопку Далее. Следующий шаг — это выбор типа установки (рис. 106). По умолчанию предлагается обычная. Нам она не подходит. Нужно выбрать Выборочная установка, поскольку мы сами хотим определить компоненты, которые будем использовать.  Рис. 106. Выбор типа установки. Рис. 106. Выбор типа установки. Теперь нужно выбрать приложения, которые мы собираемся использовать (рис. 107). Это Word, Excel. Также можно выбрать PowerPoint. Остальные можете не отмечать. Если вам интересно, то Outlook — это своеобразный органайзер, также осуществляющий функции почтового клиента. «Урезанная» версия Outlook — Outlook Express, обычный почтовый клиент, есть на каждом компьютере. Органайзер поможет вам спланировать рабочий день. Если он вам нужен, тогда установите Outlook. Лично мне больше нравится использовать функции органайзера моего мобильного телефона только потому, что последний всегда со мной, чего не скажешь о компьютере. 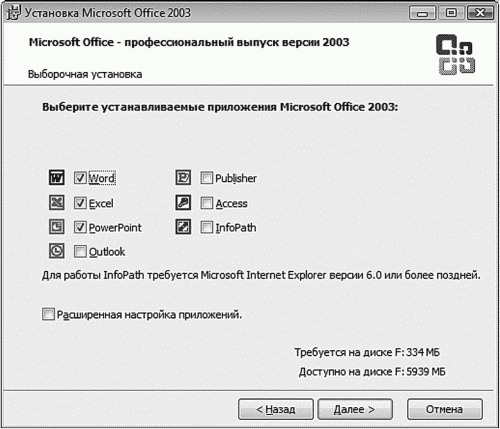 Рис. 107. Выбор приложений. Рис. 107. Выбор приложений. Publisher — это издательская система от Microsoft. Обычному пользователю она не нужна, как и Access — система управления базами данных. InfoPath — приложение для сбора данных, которое не нужно тем более. Конечно, в образовательных целях можете установить все, хуже от этого не станет. Программа установки выведет сводку об устанавливаемых компонентах. Если вы согласны, то нажмите кнопку Установить. Подождите несколько минут, пока программа установки скопирует файлы. После этого вы можете сразу же запускать Word, Excel или другую программу из состава пакета MS Office. Глава 13Использование MS Word: работаем с документами 13.1.Окно MS WordЗнакомство с Word начнем с главного окна. Понимаю, тут много разных кнопок, которые сразу хочется понажимать. Однако для начала изучим основные элементы окна (рис. 108): Заголовок окна — в нем выводится имя вашего документа (имя файла без расширения «.doc»); Главное меню — содержит команды для работы с текстом и объектами, внедренными в текст; Панели инструментов — на рис. 108 показаны три основные панели инструментов — Стандартная, Форматирование и Рисование. Панели инструментов содержат кнопки для быстрого доступа к командам главного меню; Линейка — служит для изменения отступов текста; Строка состояния — используется для информирования пользователя о текущих координатах курсора (страница, раздел, общее количество страниц), режимах Word, режимах клавиатуры, выбранном языке. 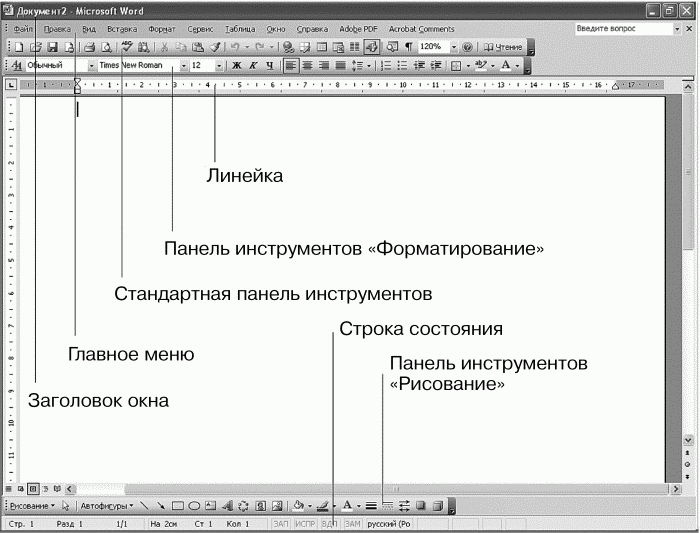 Рис. 108. Окно MS Word Рис. 108. Окно MS Word 13.1.1. Основное меню WordПройдемся по основному меню Word. Мы не будем сейчас рассматривать все команды (все равно вы их не запомните), а разберемся, для чего используется тот или иной пункт главного меню: Файл — содержит команды для работы с файлами (создание нового документа, открытие, сохранение, сохранение под другим именем), для печати документа и команду выхода. Правка — содержит команды для редактирования документа (команды для работы с буфером обмена, команды поиска и замены текста и др.). Вид — команды этого подменю позволяют изменить внешний вид окна документа. Лично мне больше нравится вид Разметка страницы, а вам, возможно, понравится Обычный режим — все зависит от вкуса. Тем не менее с помощью данного меню вы сможете подобрать вид документа исходя из того, что нужно будет с ним сделать. Вставка — используется для вставки в документ различных объектов (рисунков, закладок и т. д.). Формат — содержит команды форматирования текста. Сервис — содержит служебные команды (выбор языка, проверка правописания, вызов окна параметров и др.). Таблица — команды для работы с таблицами. Окно — команды для управления окнами. Справка — управление справочной системой. 13.1.2. Панели инструментовКак уже отмечалось ранее, панели инструментов используются для быстрого доступа к командам главного меню. В большинстве случаев вы будете использовать три панели инструментов, изображенные на рис. 108: Стандартная — дублирует некоторые команды меню Файл, Правка и Вид. Форматирование — содержит команды изменения форматирования текста. Рисование — позволяет добавить графические объекты в документ. Остальные панели инструментов появляются автоматически по мере необходимости, например при работе с картинками появится панель Настройка изображения, а при работе с таблицами — панель Таблицы и границы. Вы можете в любой момент включить любую панель инструментов с помощью меню Вид, Панели инструментов (рис. 109). 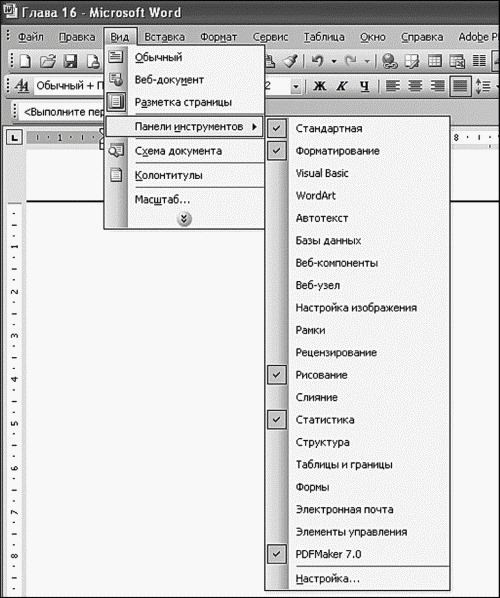 Рис. 109. Панели инструментов. Рис. 109. Панели инструментов. Если вы не знаете, для чего используется та или иная кнопка на панели инструментов, просто подведите к ней указатель мыши — через секунду появится всплывающая подсказка, информирующая вас о назначении данной кнопки. 13.1.3. Панель состоянияВ нижней части окна MS Word отображается строка состояния (рис. 110). Поговорим о ее элементах (по порядку слева направо): Стр. номер — номер текущей страницы. Разд. номер — указывает номер раздела документа. Номер /число — показывает номер текущей страницы и общее число страниц в документе. На… значение — расстояние от верхнего края страницы до места вставки (не обращайте пока на него внимания — на данном этапе вам это не нужно). Ст… номер — номер строки, в которой находится курсор. Кол… номер — номер колонки, в которой находится курсор. ЗАП — состояние записи макроса. Макрос — это специальная последовательность действий, которую должен выполнить MS Word. Макросы используются для автоматизации работы с документами и разрабатываются на языке Visual Basic. В этой книге мы не будем рассматривать макросы, поскольку это выходит за ее рамки. ИСПР — если элемент ИСПР окрашен в яркий цвет, включен режим исправлений. Режим исправлении используется при многопользовательской работе над документом, чтобы все видели, кто и какие изменения внес. Для того чтобы включить режим исправлений, дважды щелкните на элементе ИСПР.  Рис. 110. Строка состояния. Рис. 110. Строка состояния. ВДЛ — режим выделения. Когда режим выделения включен, выделить текст можно будет с помощью перемещения курсора, вам не придется держать нажатой Shift. Для включения или отключения режима выделения используется двойной щелчок на элементе ВДЛ. Данный режим удобен для выделения больших объемов текста, например нескольких страниц — ведь для выделения не нужно нажимать дополнительные клавиши, вы просто перемещаетесь по документу с помощью клавиш перемещения курсора и выделяете текст (рис. 111). 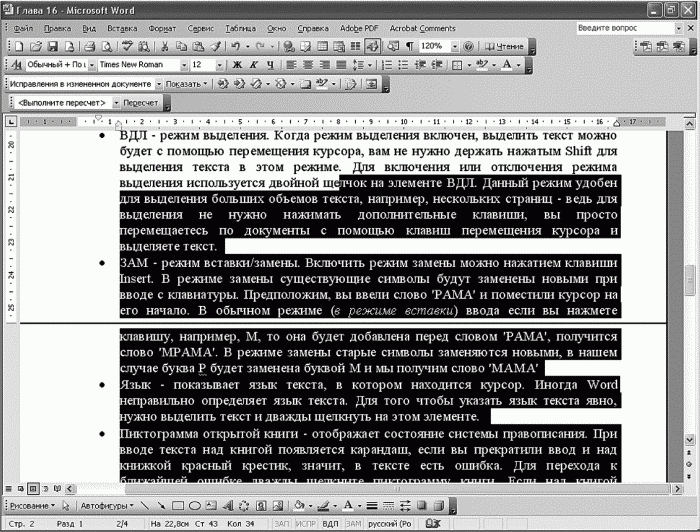 Рис. 111. Выделение текста. Рис. 111. Выделение текста. ЗАМ — режим вставки/замены. Включить режим замены можно нажатием клавиши Insert. В режиме замены существующие символы будут заменены новыми при вводе с клавиатуры. Предположим, вы ввели слово «РАМА» и поместили курсор на его начало. В обычном режиме ввода (по умолчанию — вставки) при нажатии клавиши, например с буквой М, она будет добавлена перед словом «РАМА», получится слово «МРАМА». В режиме замены старые символы заменяются новыми, в нашем случае буква Р будет заменена буквой М и мы получим слово «МАМА». Язык — показывает язык текста, в котором находится курсор. Иногда Word неправильно определяет язык текста. Для того чтобы указать язык текста явно, нужно выделить текст и дважды щелкнуть на этом элементе. Пиктограмма открытой книги — отображает состояние системы правописания. При вводе текста над книгой появляется карандаш, а если вы прекратили ввод и над книжкой появился красный крестик, значит, в тексте есть ошибка. Для перехода к ближайшей ошибке дважды щелкните на пиктограмме книги. Если над книгой галочка (а не крестик), то ошибок нет. 13.2. Создание документов13.2.1. Быстрое создание документаДля быстрого создания пустого документа нажмите комбинацию клавиш Ctrl+N или первую кнопку (с изображением чистого листа) на стандартной панели инструментов (рис. 112). На рисунке изображены самые полезные кнопки стандартной панели инструментов и соответствующие им комбинации клавиш. 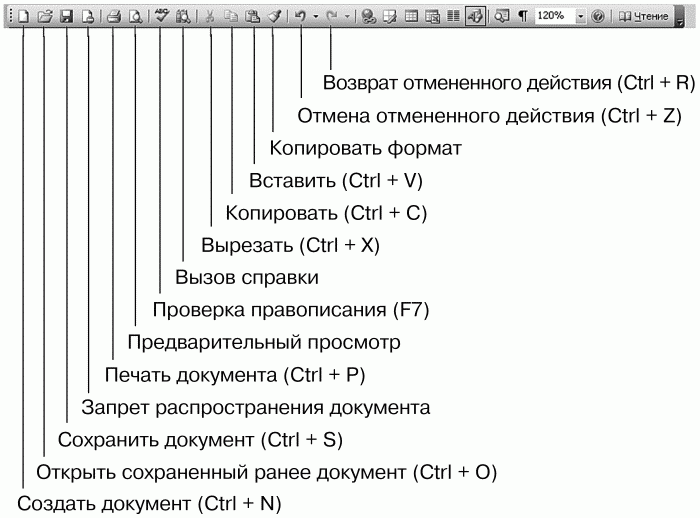 Рис. 112. Стандартная панель инструментов. Рис. 112. Стандартная панель инструментов. 13.2.2. ШаблоныВы хотите создать стандартный документ, например резюме, служебную записку, отчет? Тогда вам пригодятся стандартные шаблоны MS Word. Выполните команду Файл, Создать. В правой части окна Word появится окошко Создание документа, в котором можно выбрать один из вариантов: Новый документ — будет создан пустой документ, команда аналогична нажатию Ctrl+N; XML-документ — позволяет создать XML-документ, на данном этапе освоения компьютера он вам вряд ли пригодится; Веб-страница — для создания веб-страниц лучше использовать другие средства, нежели MS Word; Из имеющегося документа — позволяет использовать ранее созданный документ в качестве шаблона; Шаблоны на узле Office Online — позволяет загрузить шаблоны документов из Интернета; На моем компьютере — будет использован шаблон, находящийся на вашем компьютере. Данный вариант сейчас нас интересует больше всего; На моих веб-узлах — данный вариант сейчас не рассматриваем, поскольку он позволяет использовать шаблоны документов, расположенные на ваших сайтах. А поскольку мы пока не создавали ни шаблонов, ни сайтов, то он бесполезен. Выберите вариант На моем компьютере. Появится окно Шаблоны (рис. 113), позволяющее выбрать нужный шаблон документа. В области Просмотр можно увидеть, как будет выглядеть новый документ. 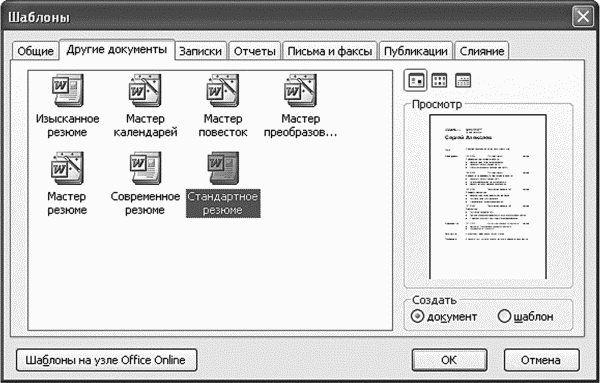 Рис. 113. Шаблоны. Рис. 113. Шаблоны. Для примера создадим самое обычное резюме. Перейдите на вкладку Другие документы, выберите шаблон Стандартное резюме и нажмите кнопку ОК. Будет создан документ на основе выбранного вами шаблона, а вам лишь останется заполнить его своими данными (рис. 114).  Рис. 114. Документ, созданный на базе шаблона. Рис. 114. Документ, созданный на базе шаблона. 13.3. Ввод и редактирование текстаДля небольшой тренировки создайте новый документ, нажав клавиши Ctrl+N. Кстати, взгляните на рис. 112. Изучите комбинации клавиш, изображенные на рисунке, — они позволяют сэкономить время при работе с документами. 13.3.1. Вводим текстЧто делать после создания документа? Просто вводите текст. Причем не нужно нажимать Enter для перехода на новую строку — Word автоматически сделает это, когда будет нужно. Enter следует нажимать, только если вы хотите создать новый абзац. Напомню, что для удаления текста, находящегося слева от курсора, используется клавиша Backspace. Если нужно удалить то, что находится справа от курсора, нажмите Delete. Для удаления блока текста выделите его и нажмите клавишу Delete. Чтобы выделить текст, нажмите клавишу Shift и, не отпуская ее, используйте клавиши управления курсором (стрелки, PageUp, PageDown, Home, End). Когда нужный фрагмент текста выделен, отпустите все нажатые клавиши. Вот несколько комбинаций клавиш, облегчающих выделение текста: Ctrl+A — выделяет весь текст; Shift+Home — выделяет текст от позиции курсора до начала строки; Shift+End — выделяет текст от позиции курсора до конца строки. Можно также выделить текст с помощью мыши. Просто установите указатель мыши на начало фрагмента текста, который вы хотите выделить, нажмите левую кнопку и, не отпуская ее, перемещайте указатель, пока нужный фрагмент не будет выделен. Для перемещения курсора тоже можно использовать мышь — переместите указатель в нужную позицию текста и нажмите левую кнопку. Если «нужная позиция» находится за пределами видимости (на другой странице), используйте колесико прокрутки, чтобы быстрее перейти к ней. Выделив текст, будьте осторожны. Если вы нажмете любую алфавитно-цифровую клавишу, весь выделенный текст будет заменен соответствующим символом. Ради интереса нажмите Ctrl+A (весь текст будет выделен), а потом нажмите А — весь текст будет заменен одной буквой А. Если вы нечаянно удалили весь текст, не паникуйте. Вы можете отменить любое действие с помощью комбинации клавиш Ctrl+Z (или команды меню Правка, Отменить). Данная команда позволяет отменить не только последнее действие, но и любое, выполненное с момента последнего сохранения. Это означает, что если вы уже сохранили документ, то отменить действие вы не сможете. Иногда при вводе текста полезен режим замены (клавиша Insert). О нем мы говорили ранее, поэтому перейдем к следующему разделу. 13.3.2. Работа с буфером обменаВы даже не можете себе представить, насколько удобно работать, используя буфер обмена Windows. Вам нужно переместить текст в другую часть документа? Просто выделите его, нажмите Ctrl+X (этим вы вырежете его в буфер обмена), переместите курсор в нужное место и нажмите Ctrl+V (вставка из буфера обмена). Старайтесь запомнить именно комбинации клавиш, а не команды меню — так вы будете быстрее работать с текстом. Если же вы привыкли к меню, то описанное выше можно реализовать с помощью команд Правка, Вырезать и Правка, Вставить. Для копирования текста используется команда Правка, Копировать (Ctrl+C). 13.3.3. Быстрый переход по текстуРано или поздно вам придется работать с многостраничными документами. Перемещаться по такому документу с помощью колесика мыши (а тем более «стрелок») не очень удобно. Намного удобнее использовать следующие клавиши и комбинации клавиш: PageUp/PageDown — переход на одну экранную страницу вверх/вниз; Ctrl+PageUp/ Ctrl+PageDown — переход на одну страницу документа вперед/назад. Также можно выполнить команду Правка, Перейти (или нажать комбинацию клавиш Ctrl+G). Появится окно Найти и заменить с открытой вкладкой Перейти (рис. 115). Данная вкладка позволяет перейти к нужной странице, закладке, строке, сноске, к нужному разделу, примечанию и т. д. Все, что вам нужно сделать, — это выбрать объект перехода, например страницу, и ввести ее номер. Так, для перехода на пятую страницу нужно ввести 5 и нажать Далее (или Enter). Если нужно перейти на пять страниц вперед, то введите +5 и нажмите Enter, если же нужно перейти назад на пять страниц, то введите -5.  Рис. 115. Найти и заменить. Рис. 115. Найти и заменить. 13.3.4. Поиск и замена текстаКак вы уже догадались, окно Найти и заменить используется не только для перехода на нужную страницу. Вкладка Найти используется для поиска текста. Для быстрого доступа к этой вкладке нажмите Ctrl+F или выберите команду меню Правка, Найти. Нажмите кнопку Больше для получения возможности уточнения дополнительных параметров поиска. Кнопка Больше уже станет называться Меньше, а в нижней части окна появится область Параметры поиска (рис. 116). 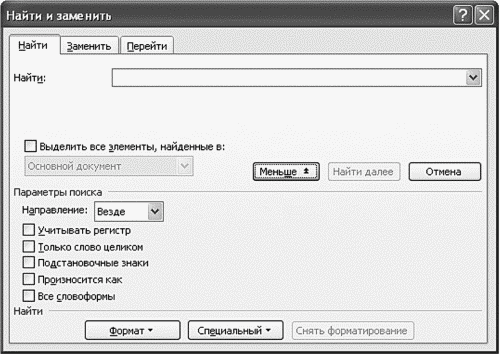 Рис. 116. Расширенные параметры поиска. Рис. 116. Расширенные параметры поиска. Разберемся, как нужно искать текст. Можно просто ввести любую его часть, например слово «Оля». Поскольку по умолчанию поиск осуществляется без учета регистра символов (прописных и строчных букв), то будет найдено все, что содержит заданную строку. Довольно часто нужно искать с учетом регистра, т. е. если вы просто ввели «Оля», то будут найдены слова «Оля» и «Коля». Олю мы искали, а нашли Колю. Почему? Потому что «оля» (да, с маленькой буквы, потому что регистр не учитывается) является подстрокой строки «Коля». Если включить параметр Учитывать регистр, то слово «кОля» не будет найдено. Хотя если кто-то написал его как «Коля», то Word найдет его — ведь регистрто совпадает. Поэтому полезно использовать параметр Только слово целиком, уточняющий, что мы ищем отдельное слово, а не часть слова. В этом случае мы найдем то, что нам нужно. Если отметить параметр Все словоформы, то будут найдены все словоформы заданного слова. Например, если мы задали слово «машина», то будут найдены слова «машине», «машину», «машиной» и т. д. Для более удобного обнаружения нужных слов можно использовать параметр Выделить все элементы, найденные в:, который выделит все найденные слова. Можно, например, найти и выделить все словоформы заданного слова, а затем нажать Ctrl+C для их копирования в буфер обмена (ведь они уже выделены). Теперь поговорим о замене текста. Для быстрого вызова вкладки Заменить окна Найти и заменить нажмите Ctrl+H или выполните команду Правка, Заменить (рис. 117). Сразу нажмите кнопку Больше, чтобы получить доступ к заданию параметров поиска. 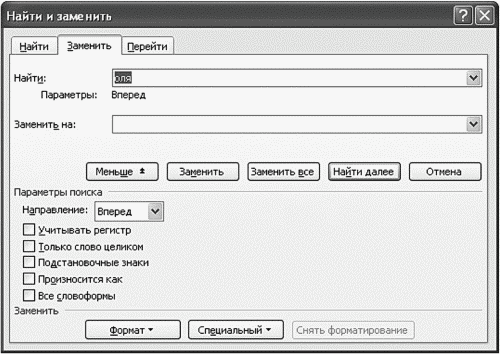 Рис. 117. Окно поиска и замены. Рис. 117. Окно поиска и замены. В поле Найти нужно ввести текст, который вы хотите заменить текстом, введенным в поле Заменить на:. Тут все просто. Однако нужно учитывать параметры поиска. Предположим, что вы хотите заменить все слова «Оля» словом «Маша». Если встретится слово «Коля», то по понятным причинам оно превратится в слово «КМаша», что не очень желательно. Поэтому не забываем использовать параметры Учитывать регистр и Только слово целиком. Параметр Все словоформы работает совсем не так, как хотелось бы. Хочется, чтобы он заменял все словоформы одного слова на соответствующие словоформы другого слова. А он заменяет все словоформы одного слова на заданное слово, что не очень удобно. С другой стороны, можно использовать подстановочные знаки. Например, строка «к*й» будет соответствовать строкам «какой», «который» и т. д. Подстановочный символ «*» заменяет последовательность символов любой длины, а символ «?» — один любой символ. Если вы используете подстановочные знаки, то включите параметр Подстановочные знаки, иначе символы «*» и «?» будут трактоваться как есть. Параметр Подстановочные знаки относится только к тексту для поиска (поле Найти:). Кнопка Заменить используется для замены первого совпадения по указанному направлению поиска (параметр Направление), а кнопка Заменить все — для замены всех совпадений. Иногда полезно выделить найденные слова цветом. В этом случае в поле Заменить на: можно ничего не вводить. Нажмите кнопку Формат и выберите команду Выделение цветом, затем нажмите кнопку Заменить все (рис. 118). 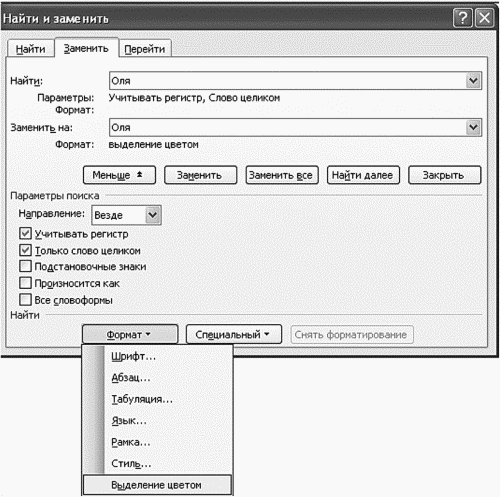 Рис. 118. Выделение слов текстом. Рис. 118. Выделение слов текстом. 13.3.5. АвтозаменаWord настолько умен, что может исправлять ваши опечатки при вводе. Конечно, не все, но очень многие. Например, ДВе ПРописные буквы в начале слова, устранять последствия случайного нажатия Caps Lock, а также производить ряд автоматических замен текста, которые можно просмотреть и отредактировать в области Заменять при вводе окна Автозамена (рис. 119), вызвать которое можно командой меню Сервис, Параметры автозамены. 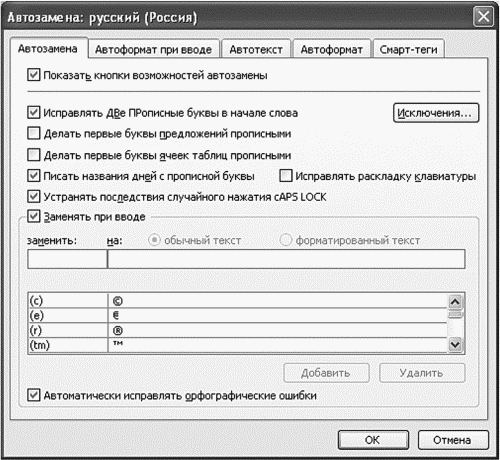 Рис. 119. Параметры автозамены. Рис. 119. Параметры автозамены. Изучите параметры автозамены — там все просто. Если вас что-то не устраивает (например, мне не нравится, когда Word при вводе адреса Интернета делает его ссылкой), выключите их и, наоборот, включите нужные вам. 13.3.6. Вставка специальных символовВам нужно вставить в текст специальный символ, например изображение телефона? Выполните команду Вставка, Символ (рис. 120). Окно символов позволяет вставить в текущую позицию курсора любой символ любого шрифта. Шрифт Webdings содержит очень много специальных символов. Еще много интересных символов можно найти в шрифтах Windings, Windings 2, Windings 3 и Symbol. 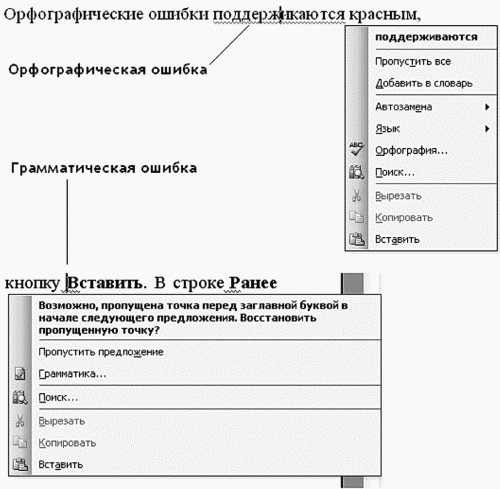 Рис. 120. Выделение ошибок. Рис. 120. Выделение ошибок. Для вставки символа нужно выбрать символ и нажать кнопку Вставить. В строке Ранее использовавшиеся символы отображаются символы, которые вы ранее использовали, что позволяет быстро отыскать нужный. 13.3.7. Проверка правописанияОрфографические ошибки подчеркиваются красным, грамматические (например, вы написали слово не в том падеже или пропустили запятую) — зеленым. Щелкните на подчеркнутом слове правой кнопкой — Word предложит вам один или несколько вариантов его правильного написания. На рис. 120 показан процесс исправления орфографических и грамматических ошибок. Не всегда Word предлагает правильные варианты — все зависит от степени искажения слова. Например, на рис. 120 подразумевалось слово «подчеркиваются», но Word предложил слово «поддерживаются», поскольку слово с ошибкой «поддержикаются» более походит на последнее. Поэтому всегда внимательно читайте предлагаемые текстовым процессором варианты правильных слов — они могут оказаться не теми, что вам нужны. Возможно, вам будет удобнее исправлять ошибки в расширенном окне проверки правописания. Для его вызова нажмите F7 (рис. 121). Вы увидите тип ошибки (грамматическая или орфографическая), варианты исправления ошибки, а также кнопки, позволяющие выполнить действие над текстом: Пропустить — пропустить текущую ошибку; Пропустить все — пропустить все подобные ошибки; Следующее — перейти к следующей ошибке без исправления текущей; Изменить — вы можете редактировать текст документа прямо в окне проверки правописания. Если вы исправили текст в окне проверки правописания, станет доступна кнопка Изменить, вносящая изменения в основной текст документа.  Рис. 121. Исправление ошибок. Рис. 121. Исправление ошибок. Если вы не хотите, чтобы слова с ошибками подчеркивались, выполните команду Сервис, Параметры, перейдите на вкладку Правописание (рис. 122). Включите параметры Не выделять слова с ошибками в областях Орфография и Грамматика. 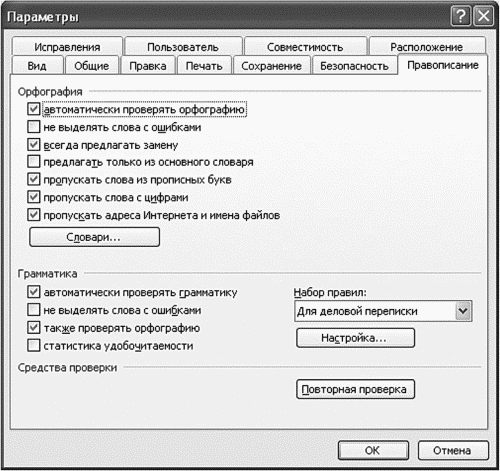 Рис. 122. Параметры правописания. Рис. 122. Параметры правописания. 13.3.8. Изменение языка текстаЧтобы средство проверки правописания работало правильно, нужно установить правильный язык текста, т. е. указать программе, что текст написан, к примеру, на русском или английском языке. Обычно Word правильно определяет язык текста, но если этого не случилось, нужно выделить текст и выполнить команду Формат, Язык, Выбрать язык (рис. 123). Выберите нужный язык и нажмите кнопку ОК.  Рис. 123. Изменение языка. Рис. 123. Изменение языка. 13.3.9. Создание оглавленияМногие документы Word, к примеру учебные и научные работы, многостраничные служебные документы и т. д., должны содержать оглавление. При большом объеме оно помогает быстро перейти к нужному разделу. Как создать оглавление? Можно очень просто, как многие и поступают. Написать ту же курсовую работу, затем «пробежаться» по ней и вынести на отдельную страничку названия всех разделов и номера страниц. А разделов может быть порядком. Что делать, если затем номера страниц изменились? Тогда придется заново все просматривать. Времени перед сдачей работы как всегда мало (хороший студент делает курсовую за день до сдачи), поэтому лучше потратить 5 минут на создание оглавления, и тогда всю рутинную работу возьмет на себя Word. Как вы уже догадались, здесь мы поговорим об автоматическом создании оглавления. Для этого нужно заголовки разделов и подразделов выделить соответствующими стилями. Заголовки разделов первого уровня (например, ВВЕДЕНИЕ, ЗАКЛЮЧЕНИЕ, названия глав) выделяем стилем Заголовок 1. Заголовки подразделов — стилем Заголовок 2 и т. д. После этого переходим на страничку, где должно быть оглавление, и выполняем команду Вставка, Ссылки, Оглавление и указатели. В появившемся окне (рис. 124) нужно перейти на вкладку Оглавление. На этой вкладке нужно определить только количество уровней оглавления. Подсчитать его легко. Например, если в документе имеются только разделы и подразделы, то будет всего два уровня. Если в ваших подразделах есть более мелкие части, то это уже три уровня, и т. д. 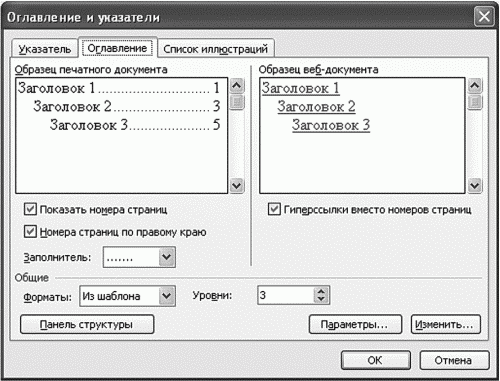 Рис. 124. Оглавление и указатели. Рис. 124. Оглавление и указатели. После того как вы нажмете ОК, в текущую позицию курсора будет вставлено оглавление (рис. 125). 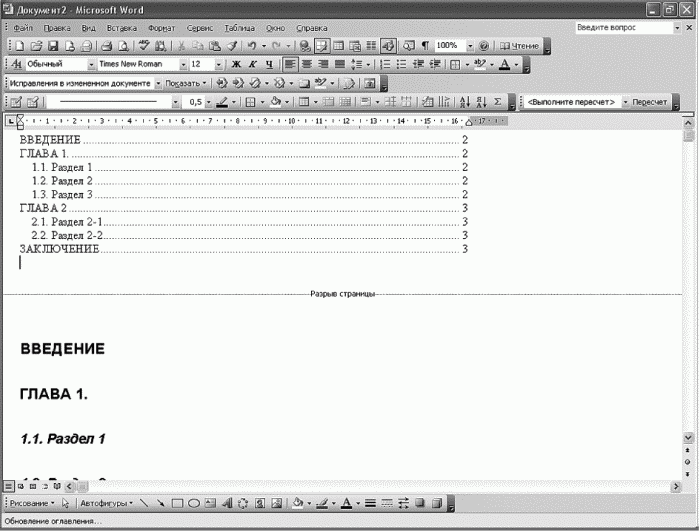 Рис. 125. Созданное оглавление. Рис. 125. Созданное оглавление. Из списка Форматы вы можете выбрать формат самого оглавления. Поэкспериментируйте, и ваша курсовая работа станет более изысканной. Сразу предупреждаю: слишком педантичные экзаменаторы могут этого не оценить. Поэтому если в случае с рефератом можно экспериментировать, то с дипломной работой лучше не стоит. Если в документе произошли серьезные изменения и вы видите, что оглавление пора обновить, поскольку оно не соответствует действительности, щелкните на нем правой кнопкой мыши и выберите команду Обновить поле. Как видите, в создании оглавления ничего сложного нет. 13.4. Сохранение документов13.4.1. Сохранение документа в формате MS WordДля сохранения документа нажмите комбинацию клавиш Ctrl+S (или выполните команду меню Файл, Сохранить или нажмите кнопку с изображением дискетки на стандартной панели инструментов — как вам больше нравится). Если вы ни разу еще не сохраняли документ, то откроется окно Сохранение документа, позволяющее задать имя файла (рис. 126). По умолчанию имя будет задано по первой строчке вашего документа, что очень удобно, но вы можете изменить его по своему усмотрению. На диске файл будет сохранен с расширением. doc. 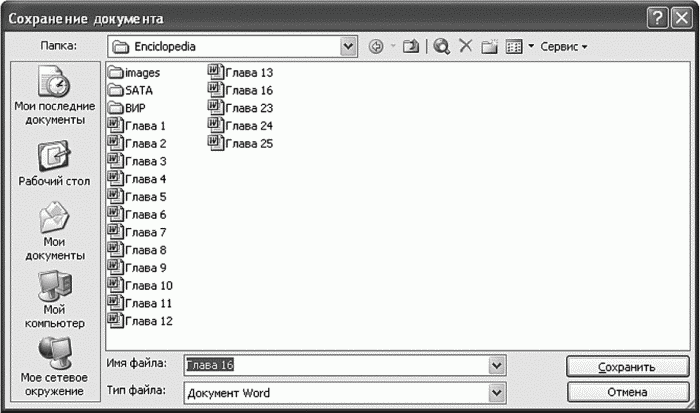 Рис. 126. Сохранение документа. Рис. 126. Сохранение документа. Если вы хотите сохранить файл под другим именем, тогда выберите команду меню Файл, Сохранить как. Откроется уже знакомое окно Сохранение документа, в котором нужно ввести новое имя файла. Обратите внимание: старый файл удален не будет, т. е. операция Сохранить как — это операция копирования, а не переименования. Предположим, что мы работаем с файлом Документl.doc. Если мы выполним команду Сохранить как и введем имя Документ3.с1ос, то на диске у нас будет два файла — Документ!.doc и Документ3.с1ос. Операция Сохранить как обычно используется, если нужно внести изменения в копию, а не в оригинал документа. Вы открываете оригинальный документ, сохраняете под другим именем и работаете с копией. Сразу же после создания документа (неважно — в программах ли Word, Excel или в обычном Блокноте) нужно его сохранить! Иначе вы можете забыть это сделать, а там или свет нежданно вырубят, или Word зависнет. В результате работали-работали, и придется все начинать сначала. К тому же Word гарантирует восстановление в случае сбоя (самого Word, а не отказа жесткого диска!) только сохраненных документов, а новые (несохраненные) документы могут и восстановиться, и нет — как повезет. Поэтому, как только создали документ, в первую очередь набиваем название текста, а потом нажимаем Ctrl+S. Почему это целесообразно: по умолчанию Word в качестве имени файла при сохранении использует первую строку документа. И вам не придется вводить дважды название документа. Например, вы создали новый документ, ввели его название — «Отчет», и при нажатии Ctrl+S Word предложит вам сохранить этот документ под именем Отчетное. Таким образом, имя файла можно не вводить. Не лишним будет настроить автоматическое сохранение. А то всякое может случиться. Для этого выберите команду Сервис, Параметры, в окне настроек перейдите на вкладку Сохранение. Далее проследите, чтобы был включен параметр автосохранениекаждые и укажите интервал 1 минута. 13.4.2. Закрытие доступа к файлу паролемДокументы, содержащие конфиденциальную информацию, принято защищать паролем. Для этого в окне Сохранение документа нажмите кнопку Сервис и из появившегося меню выберите команду Параметры безопасности (рис. 127). 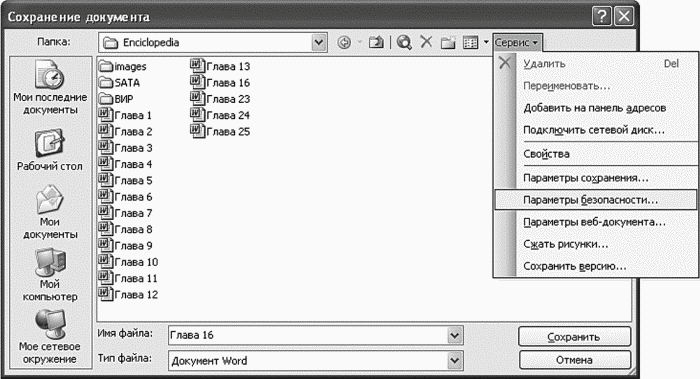 Рис. 127. Выберите команду Параметры безопасности. Рис. 127. Выберите команду Параметры безопасности. После этого в окне Безопасность (рис. 128) введите пароль для открытия файла и для разрешения записи (если нужно). Для максимальной защиты нужно ввести два разных пароля. Первый будет запрошен при открытии документа, а второй — при попытке сохранения изменений в документе. Будьте внимательны при вводе пароля — ведь подтверждения пароля не предусмотрено. Когда вы введете пароль (или два пароля), нажмите кнопку Установить защиту. 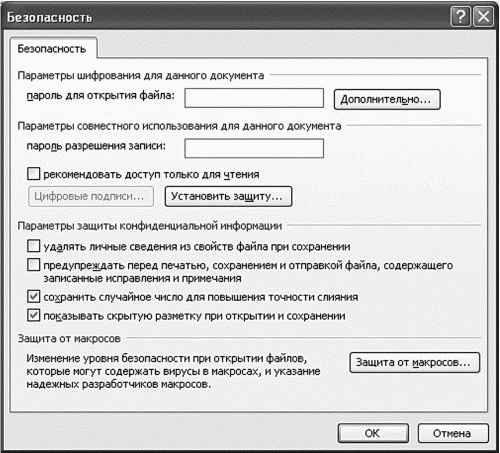 Рис. 128. Установка пароля. Рис. 128. Установка пароля. 13.4.3. Свойства документаДля облегчения поиска рекомендуется заполнить информацию о документе. Для этого выполните команду Файл, Свойства и перейдите на вкладку Документ (рис. 129). Вы можете добавить информацию об авторе, руководителе, учреждении, в котором вы работаете, заполнить ключевые слова и т. д. Все это поможет найти сохраненный документ на вашем жестком диске, если вы забудете его имя (а это рано или поздно произойдет). 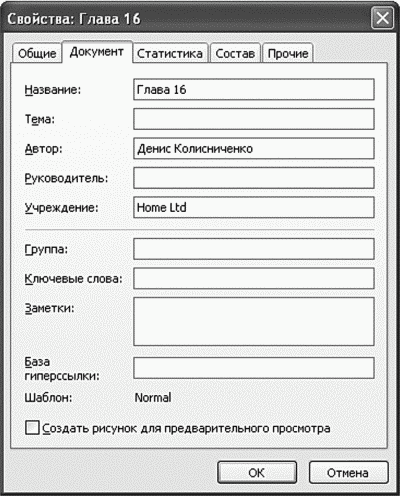 Рис. 129. Свойства документа. Рис. 129. Свойства документа. 13.4.4. Сохранение документа в другом форматеПо умолчанию документы сохраняются в родном формате MS Word. Формат документа современных версий MS Word совместим с довольно старым форматом MS Word 97. Другими словами, если кто-то из ваших друзей до сих пор работает в Windows 95/98 с офисным пакетом MS Office 97, ваши документы будут открываться в Word 97 без всяких потерь оформления. А вот чтобы открыть ваш документ в более «древней» версии MS Word, например в Word 95, нужно сохранить его в формате RTF (Rich Text Format). Можно вообще сохранить документ в формате Обычный текст, но тогда ни картинок, ни таблиц вам не увидеть. А формат RTF их поддерживает, но все равно часть оформления при сохранении ваших документов в этом формате будет потеряна. Для сохранения документа в другом формате выполните команду Файл, Сохранить как (рис. 130). В появившемся окне в поле Тип файла выберите Текст в формате RTF (или другой тип файла) и нажмите кнопку Сохранить. При сохранении в формате RTF расширение результирующего файла будет. rtf, а при сохранении в формате Обычный текст —.txt. 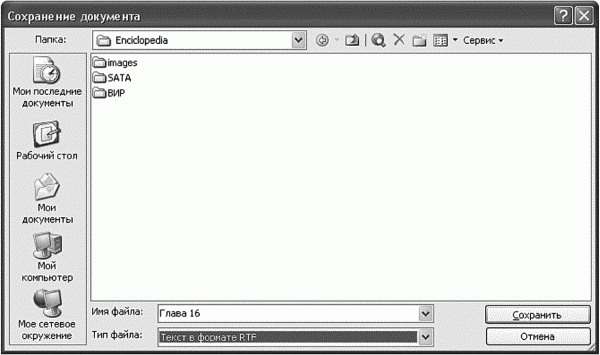 Рис. 130. Сохранение документа в другом формате. Рис. 130. Сохранение документа в другом формате. 13.4.5. Автоматическое сохранение. Параметры сохраненияУ вас частенько отключают электропитание, источник бесперебойного питания еще не купили, но зато постоянно забываете сохранить документ? История знакомая. Вам может помочь сам Word — просто настройте автоматическое сохранение документа. Для этого выполните команду Сервис, Параметры. В появившемся окне перейдите на вкладку Сохранение. По умолчанию включено автосохранение каждые 10 минут. Целесообразно уменьшить данный параметр до 5 минут (рис. 131). Входить в крайности и устанавливать 1 минуту не стоит: помните, что вы не сможете отменить действие после сохранения документа, поэтому такое автосохранение нежелательно. А еще лучше усвоить привычку периодически нажимать Ctrl+S вне зависимости от периодичности автосохранения. 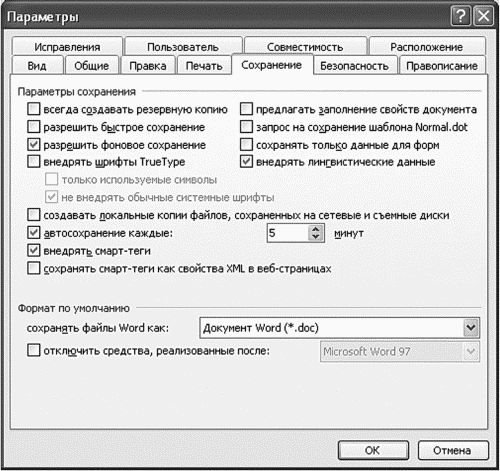 Рис. 131. Параметры сохранения. Рис. 131. Параметры сохранения. Также полезен параметр всегда создавать резервную копию. Расширение у файла резервной копии —.wbk, имя файла — такое же, как у оригинала. В этом случае будет дополнительная гарантия того, что после отключения электропитания вы восстановите хоть какую-то часть своего документа. Если вы использовали экзотические шрифты и подозреваете, что у человека, которому вы хотите передать свой документ, их не будет, установите параметр внедрять шрифты TrueType. В этом случае размер файла может быть существенно увеличен (ведь в него будут включены все ТгиеТурешрифты, которые использованы в документе), но зато на другом компьютере документ будет выглядеть так же, как и у вас. 13.5. Открытие документовДля открытия документа используется команда меню Файл, Открыть. Ей соответствует комбинация клавиш. В результате выполнения данной команды откроется окно Открытие документа, в котором вы сможете выбрать файл (рис. 132). 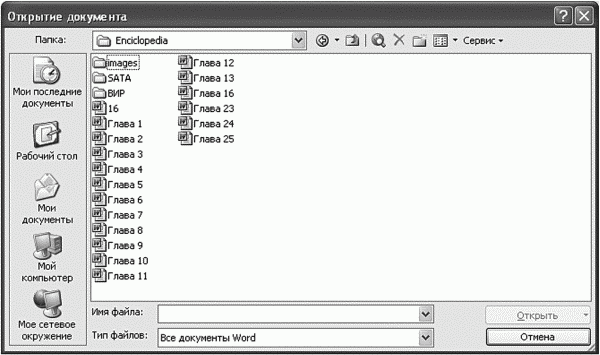 Рис. 132. Открытие документа. Рис. 132. Открытие документа. 13.5.1. Быстрое открытие документаДля быстрого открытия документа, с которым вы недавно работали, можно использовать само меню Файл. Откройте его. Перед командой Выход вы найдете список из четырех файлов, с которыми вы недавно работали (рис. 133). Просто выберите из них нужный.  Рис. 133. Быстрое открытие документа. Рис. 133. Быстрое открытие документа. Вы можете увеличить количество элементов этого списка до девяти. Для этого откройте окно параметров (Сервис, Параметры), на вкладке Общие (рис. 134) измените значение параметра помнить список из:, установив нужное вам значение (максимальное — 9). 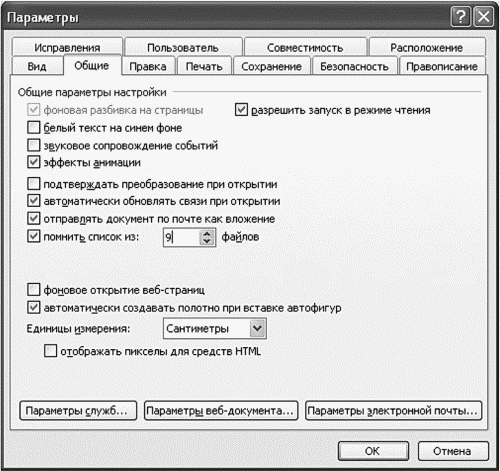 Рис. 134. Параметры Word. Рис. 134. Параметры Word. 13.5.2. Поиск документаВы забыли имя документа? Не беда — вам нужно использовать поиск документов, который можно выполнить средствами самого Word, не прибегая к помощи операционной системы. Нажмите кнопку открытия документа, выполните команду Сервис, Найти. Откроется окно поиска файлов (рис. 135). На вкладке Обычный можно произвести самый обычный поиск — вводите текст, который хотите найти, выбираете область поиска (можете отметить один из каталогов, отдельный диск или Мой компьютер) и нажимаете кнопку Найти. Типы файлов можно не указывать — будет произведен поиск только по документам Word, что нам и нужно. 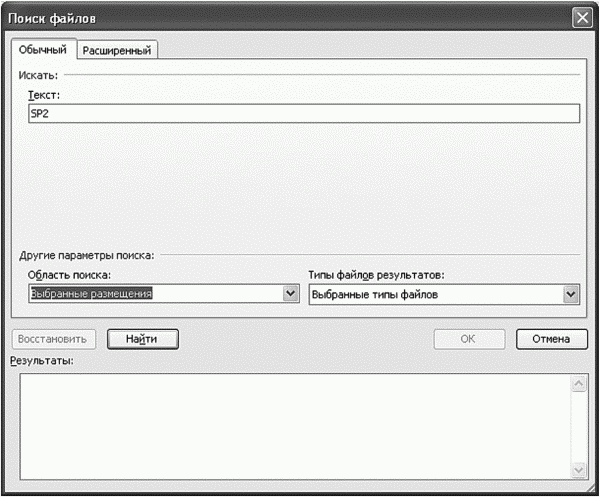 Рис. 135. Поиск файлов. Рис. 135. Поиск файлов. Для более детального поиска нужно перейти на вкладку Расширенный (рис. 136). Сначала нужно выбрать Свойство. Выбор достаточно широк — можно производить поиск по тексту, имени файла, автору, дате создания, дате печати и т. д. Затем нужно определить условие. Для текстовых свойств это будет условие содержит. Для даты можно указать такие свойства, как «сегодня», «вчера», «в прошлом месяце» и т. д. Для числовых свойств, например для свойства Размер, можно указать условия «больше», «меньше», «равно» и др. 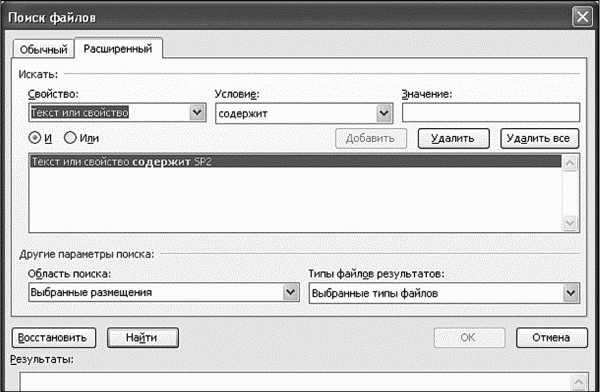 Рис. 136. Расширенные параметры поиска. Рис. 136. Расширенные параметры поиска. Затем указываете значение (искомый текст, нужную дату, число и т. д.) и нажимаете кнопку Добавить для добавления условия в список условий. После этого вам надо выбрать область поиска и нажать кнопку Найти. Ответ появится в области Результаты (рис. 137). 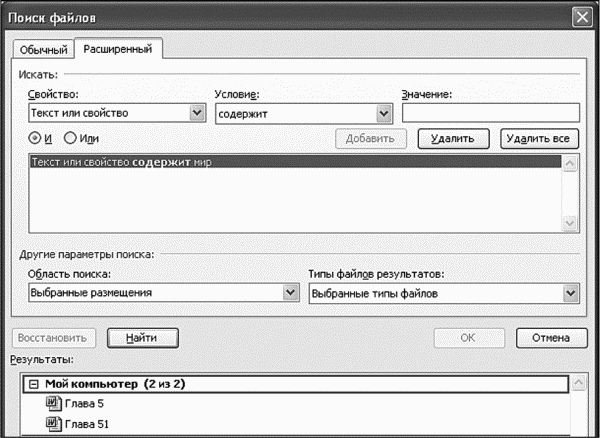 Рис. 137. Результаты поиска. Рис. 137. Результаты поиска. 13.6. Форматирование текстаНастало время поговорить о форматировании текста. Это процесс выбора гарнитуры шрифта, его размера и начертания, установки выравнивания. Все это позволяет украсить документ и выделить его из числа прочих. Для форматирования текста используется панель инструментов Форматирование, функции которой мы рассмотрим в этом разделе. 13.6.1. Выбор шрифтаВ вашем компьютере установлено много различных шрифтов. Шрифт по умолчанию, который используется в MS Word, — Times New Roman. Он подойдет для сухого делового документа, служебной записки. Чтобы изменить гарнитуру шрифта (далее мы просто будем говорить «изменить шрифт»), выделите текст и выберите шрифт из списка шрифтов на панели Форматирование (рис. 138). 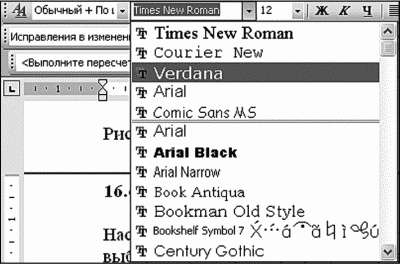 Рис. 138. Выбор шрифта. Рис. 138. Выбор шрифта. Рядом со списком выбора шрифта находится список изменения размера шрифта. Размер шрифта измеряется в пунктах. Оптимальным для чтения является размер 12 пунктов. Но иногда его нужно увеличить, например, чтобы выделить заголовок. Если у вас будут подзаголовки, то целесообразно заголовки первого уровня выделять самым крупным шрифтом, например размером в 18 пунктов, заголовки второго уровня — шрифтом размером в 16 пунктов (говорят «шестнадцатым шрифтом»), а заголовки третьего уровня — «четырнадцатым шрифтом». Примечание. В деловых документах использование более трех разных шрифтов считается дурным тоном. Помните об этом. 13.6.2. Начертание шрифтаШрифт может быть курсивным, жирным и подчеркнутым. Начертание используется для выделения текста, на который вы хотите обратить внимание читателя. Например, термины можно выделить жирным или жирным+курсивом. Для изменения начертания используются кнопки Ж, К и Ч на панели инструментов форматирования. Назначение кнопок понятно: жирный, курсив и подчеркнутый. Как их использовать, думаю тоже ясно: выделяете текст и нажимаете нужную кнопку. Вы можете присвоить сразу несколько атрибутов шрифту, например жирный и курсив, жирный и подчеркнутый или все сразу. Для изменения начертания можно также использовать следующие комбинации клавиш: Ctrl+B — жирный; Ctrl+I — курсив; Ctrl+U — подчеркнутый. 13.6.3. Дополнительные параметры шрифтаПанель Форматирование предоставляет доступ далеко не ко всем параметрам шрифта. Для изменения дополнительных параметров выделите текст и выполните команду меню Формат, Шрифт (рис. 139). 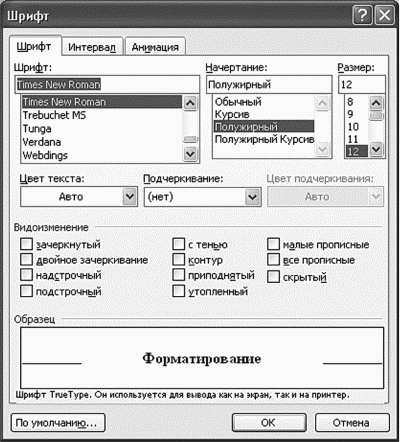 Рис. 139. Окно Шрифт. Рис. 139. Окно Шрифт. Параметры Шрифт, Начертание и Размер, думаю, понятны. Рассмотрим новые параметры: Цвет текста — позволяет задать цвет текста; Подчеркивание — по умолчанию, когда вы нажимаете кнопку Ч на панели Форматирование, текст подчеркивается одной линией. Данный параметр позволяет изменить тип подчеркивания, вы можете выбрать двойную линию, штрих-пунктирную, волнистую и др.; Зачеркнутый — полезно, если вы редактируете чей-то текст и хотите показать, что какой-то фрагмент не нужен, тогда его можно зачеркнуть; Двойное зачеркивание — если вас возмутил какой-то фрагмент текста и вы хотите показать автору, что он просто неуместен, можно применить двойное зачеркивание; Надстрочный — полезен при написании математических формул, например у = х Подстрочный — подойдет для химических формул; С тенью — будет выведена тень для каждой буквы, такой эффект полезен при оформлении титульных страниц, но при условии, что размер будет не менее 18 пунктов, иначе тень будет плохо заметна; Контур — будет выведен только контур букв. Довольно интересно смотрится, но размер шрифта должен быть не менее 20 пунктов. Полезен для экономии тонера принтера — если нужно распечатать текст большими буквами, но при этом сэкономить расходные материалы; Приподнятый, Утопленный — два эффекта, которые могут использоваться для привлечения внимания к тексту. Опять-таки размер шрифта должен быть не менее 16–18 пунктов, иначе текст будет плохо читаться; Малые прописные — полезен при оформлении титульной страницы, строчные буквы будут по своему размеру как прописные: Пример; Все прописные — если вы забыли нажать Caps Lock, а текст нужно написать прописными буквами, не спешите его удалять — просто выделите и включите данный параметр; Скрытый — текст в документе будет, но он не будет отображаться. Вкладку Интервал мы рассмотрим чуть позже, а сейчас перейдем на вкладку Анимация (рис. 140). Она позволяет задать настоящие спецэффекты для вашего текста, но на бумаге их видно не будет, поэтому используйте эту вкладку только для оформления документов, которые будут распространяться в электронном виде. 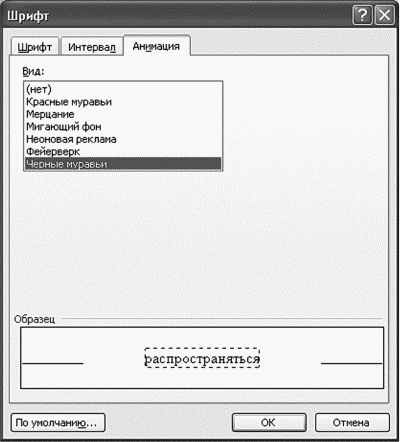 Рис. 140. Параметры анимации шрифта. Рис. 140. Параметры анимации шрифта. 13.6.4. Выравнивание текстаКнопки По левому краю, По центру, По правому краю и По ширине (рис. 141) позволяют менять расположение текста на странице. Для выравнивания текста нужно его выделить и нажать одну из кнопок выравнивания или соответствующую ей комбинацию клавиш: Ctrl+L — по левому краю; Ctrl+R — по правому краю; Ctrl+E — по центру; Ctrl+J — по ширине. 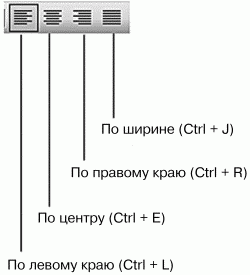 Рис. 141. Выравнивание текста. Рис. 141. Выравнивание текста. 13.6.5. Создание списковВ документах очень часто используются списки — перечень материалов, действий и т. д. Списки бывают нумерованными и маркированными. Понятно, что в первом случае каждый элемент списка нумеруется, а во втором — обозначается выбранным вами маркером. Начнем с нумерованных списков. Нажмите кнопку нумерованного списка. Появится первый элемент списка с номером 1. Просто введите текст и нажмите Enter. Затем появится второй элемент, опять введите текст и нажмите Enter. Для завершения списка вместо ввода просто нажмите Enter. Вот пример простого нумерованного списка: 1) первый элемент; 2) второй элемент; 3) третий элемент; 4) четвертый; 5) пятый. Если вы создали новый список, но он начался не с единицы, а с другого числа, значит, Word не закрыл предыдущий список. Нужно щелкнуть правой кнопкой мыши на любом элементе нового списка и выбрать команду Список. В появившемся окне (рис. 142) выберите начать заново и нажмите ОК. 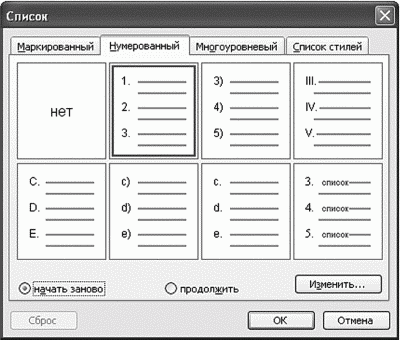 Рис. 142. Параметры списка. Рис. 142. Параметры списка. Простой нумерованный список создать достаточно просто. Другое дело — создание многоуровневых нумерованных списков. Многоуровневые списки обычно используются в оглавлении научных работ. Предположим, нам нужно создать вот такой список: 1. Система проверки знаний 1.1. Общие принципы 1.2. Выбор языка программирования 1.3. Особенности языка РНР 2. Реализация системы 2.1. Основной модуль 2.1.1. Генерирование случайных вопросов 2.1.2. Использование сессий 2.1.3. Защита от взлома 2.2. Модуль администрирования Основная методика следующая: создаете обычный нумерованный список без разметки на подразделы, после выбираете тип многоуровневого списка, с помощью кнопки Увеличить отступ выделяете подуровни. Давайте теперь все проделаем вместе. Сначала у нас получается список без подуровней: Система проверки знаний. Общие принципы. Выбор языка программирования. Особенности языка. Реализация системы. Основной модуль. Генерирование случайных вопросов. Использование сессий. Защита от взлома. Модуль администрирования. Затем нужно щелкнуть на любом элементе списка правой кнопкой мыши и выбрать команду Список. В появившемся окне перейдите на вкладку Многоуровневый и выберите нужный вам тип (рис. 143) многоуровневого списка (в нашем случае нас интересует второй тип). 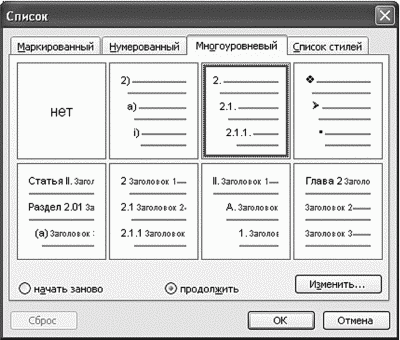 Рис. 143. Многоуровневый список. Рис. 143. Многоуровневый список. После этого выделите элементы второго уровня и нажмите кнопку Увеличить отступ. Аналогично создаются элементы третьего уровня (для их создания нужно дважды нажать кнопку Увеличить отступ, поскольку при каждом ее нажатии происходит перемещение на следующий уровень). Вот и все: немного сложнее, чем создание обычного нумерованного списка. Создать маркированный список очень просто. Нажмите кнопку создания маркированного списка и просто вводите элементы списка. Затем щелкните правой кнопкой мыши на любом элементе списка, выберите команду Список. На вкладке Маркированный можно выбрать тип маркера (рис. 144). Нажав кнопку Изменить…, вы можете установить в качестве маркера абсолютно любой символ любого шрифта — выберите тот, который вам больше нравится. 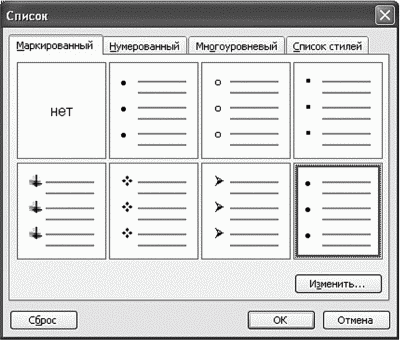 Рис. 144. Маркированные списки: выбор маркера. Рис. 144. Маркированные списки: выбор маркера. 13.6.6. Как увеличить объем текстаВам нужно завтра сдавать курсовую работу, а материала вы не добрали? Тогда попробуем «растянуть» то, что у нас есть. Прежде всего, не забывайте о правилах оформления курсовых — они подразумевают использование шрифта размером 14 пунктов. Делаем выравнивание по ширине — и небольшая прибавка страниц уже обеспечена. Но это еще не всё. Выделяем весь текст (Ctrl+A), щелкаем правой кнопкой мыши и выбираем команду Абзац. Установите параметры абзаца, как показано на рис. 145, а именно: отступ первой строки — 1,5 см, интервал перед и после абзаца — б пунктов и междустрочный полуторный интервал. 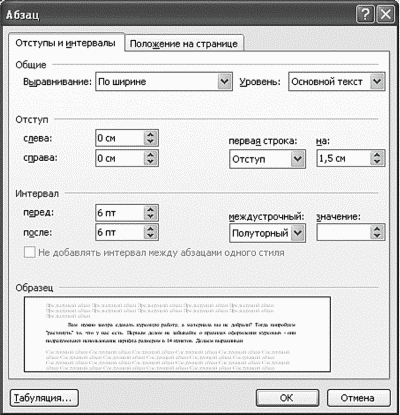 Рис. 145. Свойства абзаца. Рис. 145. Свойства абзаца. Если текст еще не растянут до нужного размера, выделите его и выполните команду Формат, Шрифт. Перейдите на вкладку Интервал (рис. 146). Установите разреженный интервал и включите кернинг для знаков размером 14 пунктов и более. 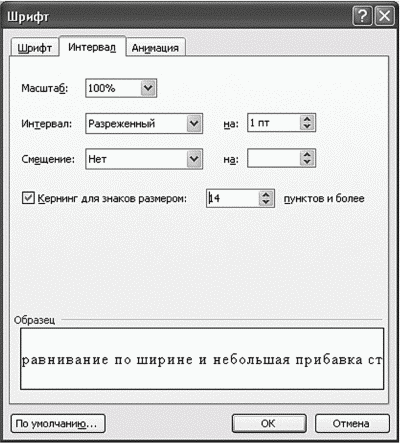 Рис. 146. Вкладка Интервал. Рис. 146. Вкладка Интервал. Все еще не хватает страниц? Тогда пойдем на небольшую хитрость. Выделите весь текст и установите размер шрифта 14,5. На глаз отличить шрифт размером 14 пунктов от 14,5 сложно, а вот прибавка в страницах будет. Если после всего этого все равно страниц не хватает, значит, вам все-таки нужно поискать дополнительный материал. Из одной страницы десять не сделаешь, как бы вам этого ни хотелось. Хотя объем текста можно увеличить с помощью вставки различных объектов в текст, например рисунков (конечно же, связанных с основной темой). О вставке объектов мы поговорим в следующем разделе. 13.7. Вставка картинокДля вставки картинок используется команда меню Вставка, Рисунок. Затем вы можете выбрать одну из команд: Картинки — позволяет выбрать картинку из галереи MS Office. Исследуйте эту галерею, в ней вы найдете много интересных рисунков, которые можно использовать для украшения вашего документа; Из файла — позволяет вставить рисунок из файла на диске; Со сканера или камеры — сканирует рисунок и вставляет его в текущий документ; Создать рисунок — вы можете создать свой собственный рисунок, используя возможности панели Рисование; Объект WordArt — объекты WordArt используются для создания эффектных надписей, что очень полезно при создании объявлений и вывесок; Организационная диаграмма — можете создать диаграмму вашей компании, хотя, если честно, этой возможностью вы будете пользоваться всего лишь несколько раз, и то только из любопытства; Диаграмма — позволяет вставить диаграмму Excel в ваш документ. Нужно отметить, что гораздо проще создать диаграмму в Excel, а потом вставить ее в документ, чем использовать эту возможность. Кроме того, вы можете вставить рисунок из буфера обмена. В любой программе, которая работает с рисунками, просто скопируйте рисунок, перейдите в окно Word и нажмите Ctrl+V. Неважно, как вы вставили рисунок в документ — из файла, из буфера обмена или используя другой способ. Щелкните на рисунке. Появится панель Настройка изображения (рис. 147).  Рис. 147. Настройка изображения. Рис. 147. Настройка изображения. На этой панели находятся следующие кнопки (слева направо): Добавить рисунок — используется для добавления еще одного рисунка, добавление происходит из файла; Меню «Изображение» — позволяет изменить настройки цвета изображения (вы можете сделать изображение черно-белым или показывать его в оттенках серого); Увеличить контрастность, Уменьшить контрастность — кнопки изменения контрастности; Увеличить яркость, Уменьшить яркость — позволяют изменить яркость изображения; Обрезка — позволяет обрезать часть изображения. Обрезка используется для того, чтобы убрать все лишнее на рисунке и оставить главное, на что нужно обратить внимание. Например, вы сделали снимок экрана, но хотите, чтобы все обратили внимание на пиктограмму Мой компьютер. Тогда вы берете и обрезаете все лишнее, оставив лишь саму пиктограмму. После нажатия этой кнопки указатель мыши изменит форму — он станет похож на пиктограмму кнопки Обрезка. Ухватитесь указателем мыши за один из черных квадратов, символизирующих границы рисунка, и перетаскивайте указатель мыши, пока не обрежете лишнюю часть картинки; Повернуть влево на 90° — используется для поворота рисунка; Тип линии — позволяет выбрать тип линии, которая будет обрамлять рисунок; Сжатие рисунка — вы можете сжать как текущий рисунок, так и все рисунки в документе, оптимизировав их или для печати, или для Интернета; Меню «Обтекание текстом» — вы можете указать, как должен быть расположен рисунок относительно текста. Вот самые часто используемые варианты обтекания: — В тексте — рисунок будет считаться одним символом. Не очень удобно, если рисунок большой; — Вокруг рамки — текст будет расположен вокруг рамки рисунка. Это самый удобный вариант; — За текстом — рисунок будет как бы фоном текста, текст будет проходить поверх рисунка; Формат рисунка — открывает окно, в котором можно настроить параметры обрезки, яркость, контрастность, установить параметры цвета (рис. 148); 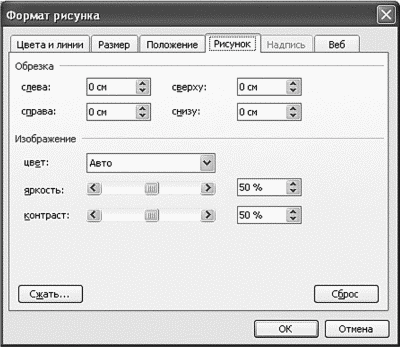 Рис. 148. Формат рисунка. Рис. 148. Формат рисунка. Установить прозрачный цвет — позволяет задать прозрачный цвет рисунка, обычно прозрачным делается цвет фона. Например, вы вставили в документ изображение автомобиля на черном фоне, но печать такого изображения нерациональна. Вы представляете, сколько черной краски будет израсходовано? Тогда поступаем проще: делаем черный цвет прозрачным — и его больше не видно. Главное, чтобы автомобиль не был черным, а то от него останется только контур (рис. 149); 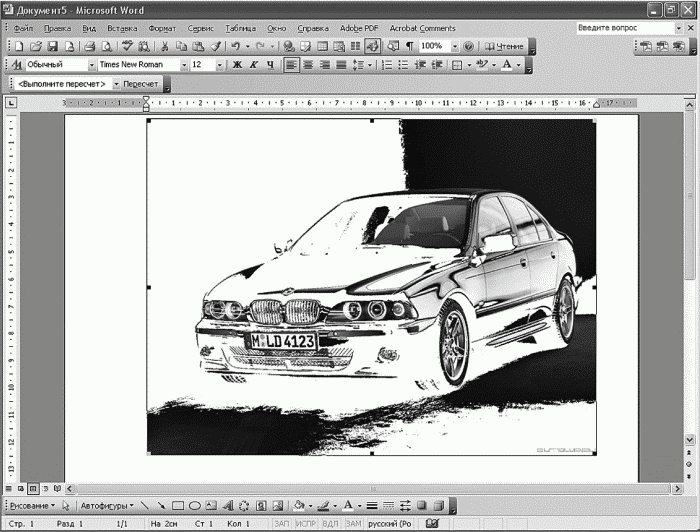 Рис. 149. Задание прозрачного цвета. Рис. 149. Задание прозрачного цвета. Сброс параметров рисунка — возвращает параметры по умолчанию. Для изменения размеров рисунка ухватитесь мышью за граничные квадратики (чтобы их увидеть, нужно сначала щелкнуть по рисунку) и перетаскиваите указатель мыши, пока не измените размер так, как вам нужно. Если вы хотите установить размер четко, то щелкните на рисунке правой кнопкой мыши и выберите команду Формат рисунка. В появившемся окне перейдите на вкладку Размер и установите точный размер рисунка (рис. 150). 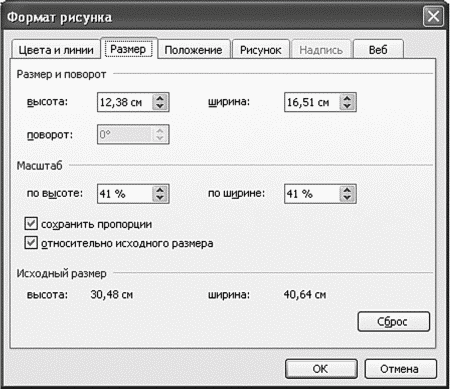 Рис. 150. Размер рисунка. Рис. 150. Размер рисунка. 13.8. Добавление таблицы в документДобавить таблицу в документ довольно просто. Для этого выполните команду меню Таблица, Вставить, Таблица. Появится окно Вставка таблицы (рис. 151), в котором нужно ввести размерность таблицы (число столбцов и строк).  Рис. 151. Вставка таблицы. Рис. 151. Вставка таблицы. После этого начинайте заполнять ячейки таблицы. При этом ваши возможности никак не ограничены: вы можете изменять шрифт, его размер, начертание, выравнивание текста. Кстати, выравнивание будет задаваться относительно ячейки, а не всего документа. С помощью мыши удобно переходить между ячейками: щелкнули на нужной ячейке — и можете вводить текст. Ячейки таблицы могут содержать рисунки, поэтому если нужно вставить в таблицу рисунок, то не стесняйтесь. Для добавления нового ряда ячеек перейдите к последней ячейке таблицы (последней в последнем ряду) и нажмите Tab. Можно также выполнить команду Таблица, Вставить, Строки ниже или Строки выше — как пожелаете. Для добавления колонок используется команда Таблица, Вставить, Столбцы слева или Столбцы справа. Чтобы данные команды были активны, курсор должен находиться в таблице. Для удаления ячеек используется команда Таблица, Удалить, Ячейки. Появится окно, в котором вы сможете выбрать параметры удаления ячеек (рис. 152). Для быстрого удаления столбцов или строк таблицы используйте команды Таблица, Удалить, Столбцы или Таблица, Удалить, Строки. Вы можете удалить сразу несколько столбцов или строк, если предварительно выделите их с помощью мыши.  Рис. 152. Удаление таблицы (ячеек). Рис. 152. Удаление таблицы (ячеек). Для удаления всей таблицы нужно поместить курсор в любую из ячеек и выполнить команду Таблица, Удалить, Таблица. Если вам нужно изменить направление текста в ячейке, то щелкните правой кнопкой мыши и выберите команду Направление текста. Вам останется только выбрать нужное направление (рис. 153).  Рис. 153. Направление текста в ячейках. Рис. 153. Направление текста в ячейках. Вы хотите приукрасить свою таблицу? Тогда выполните команду Таблица, Автоформат таблицы (рис. 154). Напомню, что курсор должен быть в одной из ячеек таблицы. Так Word поймет, какую таблицу вы хотите изменить. В окне Автоформат таблицы вы можете выбрать один из понравившихся форматов или же создать собственный, нажав кнопку Создать и определив параметры формата. 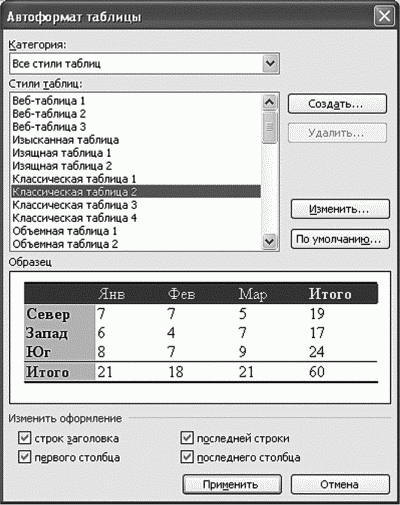 Рис. 154. Автоформат таблицы. Рис. 154. Автоформат таблицы. Для создания сложных таблиц вы можете использовать команды Таблица, Объединить ячейки и Таблица, Разбить ячейки. Перед выполнением команды Объединить ячейки нужно выделить соседние ячейки, которые вы хотите объединить. В результате появится одна большая ячейка. То же надлежит сделать перед выполнением команды Разбить ячейки. Потренируйтесь и создайте таблицу, изображенную на рис. 155.  Рис. 155. Сложная таблица. Рис. 155. Сложная таблица. 13.9. Использование возможностей панели РисованиеПанель Рисование (рис. 156) используется для создания рисунков средствами самого Word. Она позволяет добавить в документ автофигуры (звезды, ленты, выноски), основные геометрические фигуры, линии, стрелки, объекты WordArt (рис. 157), организационные диаграммы, уже готовые рисунки. Особо останавливаться на ней не будем только потому, что к этому моменту, готов поспорить, вы ее уже изучили самостоятельно. А если нет, то справитесь и без меня — все достаточно просто. Выбираешь объект, помещаешь в документ, изменяешь параметры (в частности, размер и цвет) — и замечательный документ готов! 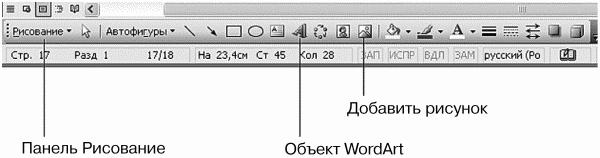 Рис. 156. Панель Рисование. Рис. 156. Панель Рисование. 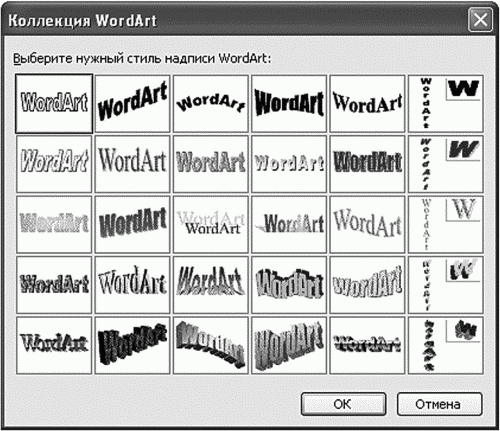 Рис. 157. Объекты WordArt. Рис. 157. Объекты WordArt. 13.10. Параметры страницыМы вплотную подошли к печати наших документов. Перед этим не помешает установить параметры страницы. Выполните команду Файл, Параметры страницы (рис. 158). В окне Параметры страницы вы можете: определить поля страницы — т. е. расстояния от края страницы до текста. Иногда хочется распечатать документ без полей, например фотографию. Но не забывайте, что не все принтеры поддерживают такую печать. Прежде чем установить значение всех полей «0», убедитесь, что ваш принтер поддерживает такой режим печати (а для этого нужно заглянуть в инструкцию к принтеру);  Рис. 158. Параметры страницы. Рис. 158. Параметры страницы. изменить ориентацию бумаги — она бывает альбомной или книжной. По умолчанию установлена книжная ориентация, которая подходит для большинства документов. Альбомную стоит использовать для создания объявлений; варьировать параметр нескольких страниц — это позволяет создавать небольшие брошюры (если выбрать режим брошюра) или печатать по две страницы на листе в целях экономии бумаги. На вкладке Размер бумаги можно задать размер бумаги, которая сейчас загружена в ваш принтер, хотя это необязательно, поскольку обычно используется формат А4 (размер 210 х 297 мм). 13.11. Печать документов13.11.1. Предварительный просмотрЧтобы после печати вы не были неприятно удивлены, нужно использовать функцию предварительного просмотра и оценить, как будет выглядеть ваш документ на листе бумаги. Итак, нажмите кнопку Предварительный просмотр на стандартной панели инструментов (или выполните команду меню Файл, Предварительный просмотр). В окне предварительного просмотра (рис. 159) можно переключаться между режимом отображения одной страницы и режимом отображения нескольких страниц, а также изменять масштаб просмотра. 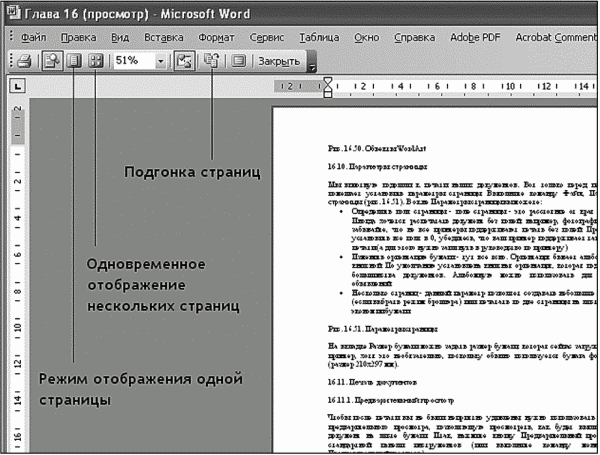 Рис. 159. Предварительный просмотр. Рис. 159. Предварительный просмотр. Иногда бывает так, что на последней странице всего несколько строк текста. Не портить же всю страницу из-за них? Удалять их тоже нельзя. Тогда нажмите кнопку Подгонка страниц — она изменит размер шрифта так, чтобы сэкономить вам бумагу. При этом не будет нарушено первоначальное оформление страницы — просто немного будет изменен размер шрифта. Очень полезная и умная функция. Если с документом все нормально, тогда можно приступить к печати. 13.11.2. Печать. Экономим бумагу и тонерМожно сразу нажать кнопку печати (первая кнопка на панели инструментов окна предварительного просмотра). Но я не рекомендую вам этого делать. Для начала нужно посмотреть, какой принтер используется по умолчанию. Понимаю, что дома это ваш принтер. Но если вы на работе, а принтер по умолчанию является сетевым и находится в другом корпусе на третьем этаже? Да и неплохо было бы установить параметры печати. Поэтому выбираем команду Файл, Печать или нажимаем Ctrl+P (рис. 160). 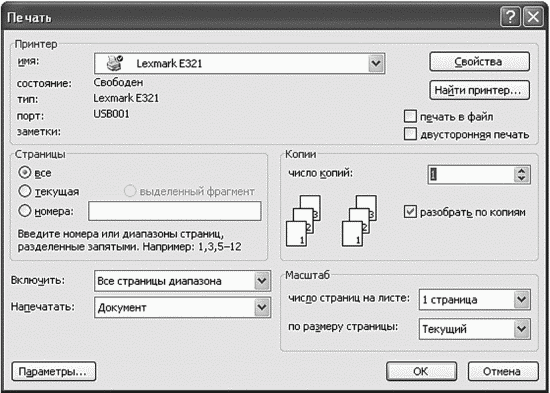 Рис. 160. Параметры печати. Рис. 160. Параметры печати. Первым делом убедитесь, что выбран тот принтер, на котором нужно распечатать документ. Ведь у вас их может быть два — один лазерный черно-белый, а второй цветной струйный. Если хотите распечатать документ, то его целесообразно печатать на лазерном, а если фотографию — то на струйном. Конечно, если есть цветной лазерный принтер, то лучше фотографии печатать на нем. В области Страницы вы можете задать, какие страницы хотите распечатать: все — печатает все страницы документа; текущая — печатает только текущую страницу; номера — вы можете указать номера страниц, которые хотите напечатать. Например: 1,3 — будут напечатаны первая и третья страницы, или 1–3 — будут напечатаны страницы 1, 2, 3. Если бумаги мало, тогда можно печатать с двух сторон. В списке Включить выбираете Нечетные страницы (или четные — без разницы), печатаете, затем переворачиваете страницы другой стороной и вставляете в принтер. После этого выбираете Четные страницы (или нечетные, если в первый раз выбрали четные). Итог: документ распечатан с двух сторон. Вы хотите включить параметр двусторонняя печать? Что ж, это будет даже удобнее, чем предложенный мною вариант. Вот только хочу вас огорчить: двустороннюю печать поддерживают далеко не все принтеры. Параметр Масштаб устанавливает рекордные показатели экономии. С его помощью можно распечатать до шестнадцати страниц на одном листе бумаги. Вот только я не уверен, что вы потом их прочтете. А вот две страницы на одном листе уместить можно, если вам важна информация, а не внешний вид документа. Я, например, так распечатал инструкцию по эксплуатации своего автомобиля, которую нашел в Интернете. И читать удобнее (если согнуть книжечкой), и экономно. Область Копии позволяет указать число копий вашего документа. При печати копий обязательно установите параметр разобрать по копиям — так намного удобнее. Если у вас заканчивается тонер, тогда нажмите кнопку Параметры, а в появившемся окне установите параметр черновой (рис. 161). Этим вы активируете черновой режим печати, в котором тонер используете экономнее. 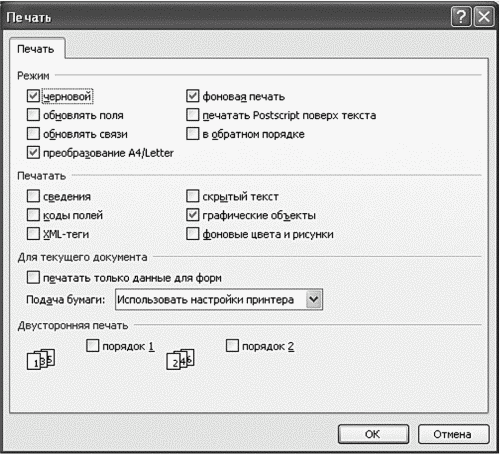 Рис. 161. Включение чернового режима печати. Рис. 161. Включение чернового режима печати. Вот и все. При нажатии кнопки ОК ваш документ будет отправлен на выбранный вами принтер. 13.12. КолонтитулыКолонтитул (от франц. colonne — столбец и лат. titulus — надпись, заголовок) — небольшой текст, помещаемый над или под основным текстом страницы. Обычно в качестве колонтитула выводится служебная информация: номер страницы, общее количество страниц в документе и др. Для добавления колонтитула выполните команду Вид, Колонтитулы. Появится панель инструментов Колонтитулы, с помощью которой вы сможете создать колонтитулы (рис. 162), а именно добавить служебную информацию в их текст. 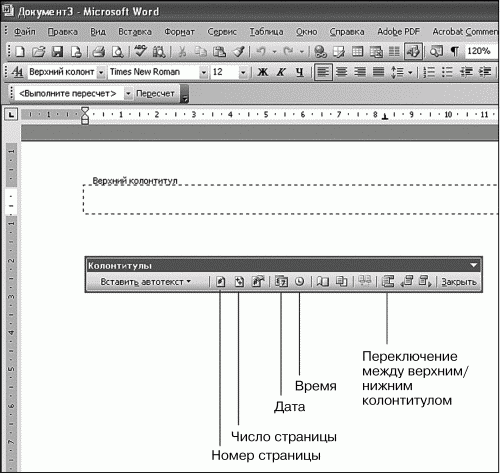 Рис. 162. Работа с колонтитулами. Рис. 162. Работа с колонтитулами. Глава 14МS Excel: работаем с электронными таблицами 14.1. Что такое электронная таблицаЧто же такое электронная таблица? Как и обычная таблица, электронная состоит из ячеек, которые находятся на пересечении строчек и колонок, из которых формируется сама таблица. Ячейка электронной таблицы может содержать данные любого типа — строку, дату, число, рисунок и т. д. У каждой из них есть свой адрес, и это позволяет выполнять определенные операции над содержимым ячейки. В Excel порядок организации электронных таблиц следующий. Документ MS Excel называется книгой. Книга содержит как минимум один лист. По умолчанию количество листов равно трем. Каждый лист — это самостоятельная электронная таблица со своими ячейками. Адреса ячеек уникальны в пределах листа, т. е. в одной книге может быть несколько ячеек с одним и те же адресом, но пока не забивайте этим голову — об адресации ячеек и обращении к ним в формулах мы еще поговорим. А пока перейдем к рассмотрению основного окна Excel. 14.2. Основные элементы окна MS ExcelПри запуске Excel вы увидите ее основное окно (рис. 163). С главным меню и панелями инструментов мы уже знакомы — они практически идентичны аналогичным панелям MS Word, поэтому на них останавливаться не будем. Область задач содержит список файлов, с которыми вы недавно работали. Строка формул содержит формулу. У каждой ячейки может быть своя формула, согласно которой вычисляется значение ячейки. Слева от строки формулы находится поле адреса ячейки. В нижней части окна находятся вкладки, использующиеся для переключения листов электронной книги. Слева от них — кнопки навигации, с помощью которых переходят к первому, предыдущему, следующему, последнему листу книги. 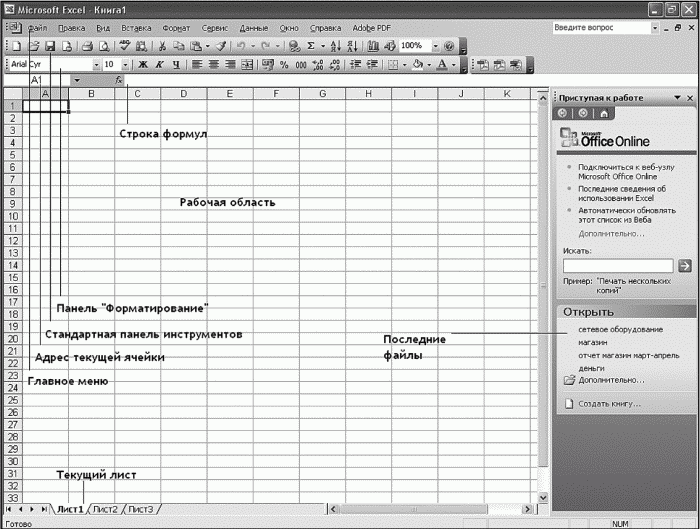 Рис. 163. Окно Excel. Рис. 163. Окно Excel. 14.3. Создание, сохранение, открытие книг ExcelНовая книга создается при запуске Excel. Если вам нужно создать новую книгу уже в процесс работы, то выполните команду меню Файл, Создать, Чистая книга. Команда Чистая книга находится в области задач, которая обычно отображается в правой части Excel (рис. 164). Обычно для создания новой книги гораздо проще нажать Ctrl+N, чем производить все эти манипуляции мышью.  Рис. 164. Создание новой книги. Рис. 164. Создание новой книги. Для сохранения книги нужно выполнить команду Файл, Сохранить, а для сохранения ранее сохраненной книги под другим именем — Файл, Сохранить как. Если вы хотите задать пароль для доступа к своей книге, то в окне сохранения выберите команду Сервис, Общие параметры (рис. 165). В появившемся окне (рис. 166) вы можете задать пароли для открытия и для изменения книги, рекомендовать доступ только для чтения, а также указать, что перед сохранением книги всегда должна создаваться резервная копия (как правило, этот параметр нужен для важных книг). 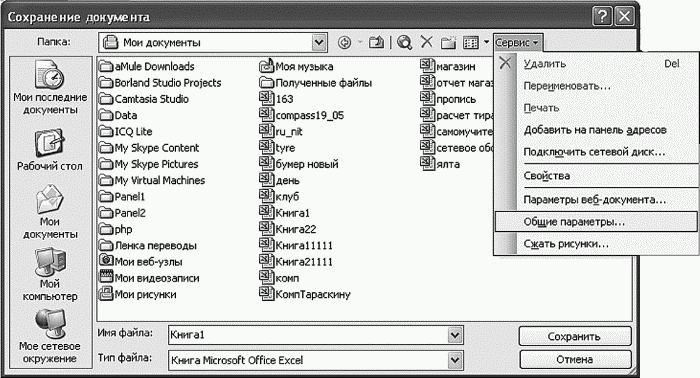 Рис. 165. Сохранение документа (книги). Рис. 165. Сохранение документа (книги). 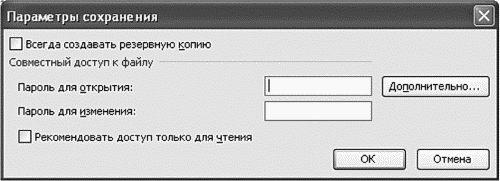 Рис. 166. Установка пароля. Рис. 166. Установка пароля. Как и в случае с Word, вы можете задать интервал автоматического сохранения. Для этого выполните команду Сервис, Параметры, в появившемся окне перейдите на вкладку Сохранение и установите нужный вам интервал (рис. 167). По умолчанию интервал автоматического сохранения равен 10 минутам. 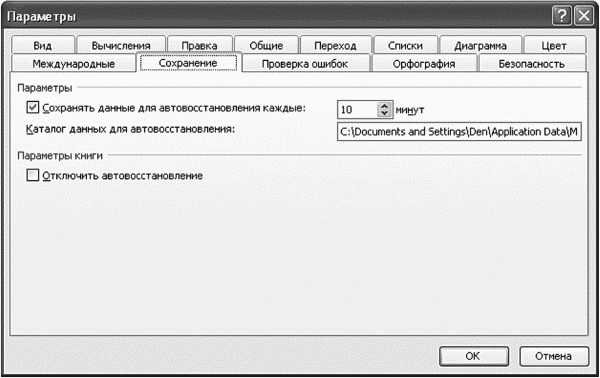 Рис. 167. Интервал автоматического сохранения. Рис. 167. Интервал автоматического сохранения. Открыть книгу можно с помощью команды меню Файл, Открыть, для быстрого вызова которой нужно нажать Ctrl+O. 14.4. Работа с листамиПрежде чем перейти к работе с электронной таблицей, нужно поговорить о листах книги. Как уже было отмечено, в нижней части окна находятся вкладки, которые используются для переключения между листами книги. Вам не нравятся названия Лист1, Лист 2, ЛистЗ? Вы можете переименовать свои листы так, как вам хочется, например Январь, Февраль, Март. Для этого дважды щелкните по вкладке листа, введите новое имя и нажмите Enter (рис. 168). 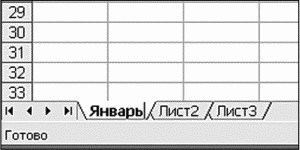 Рис. 168. Работа с листами книги. Рис. 168. Работа с листами книги. Предположим, что вы делаете отчет о продажах за прошлый год и вам нужно двенадцать листов — по одному на каждый месяц года. Для создания листа щелкните правой кнопкой мыши на любой вкладке листа и выполните команду Добавить. В появившемся окне выберите Лист (рис. 169). 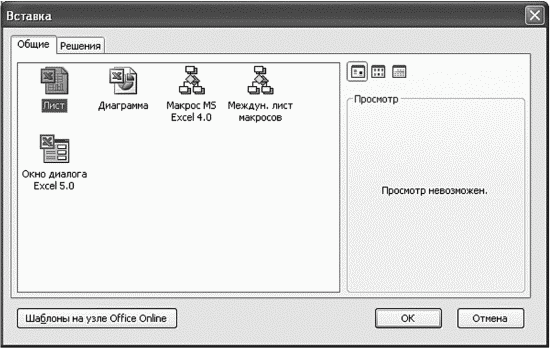 Рис. 169. Вставка нового листа. Рис. 169. Вставка нового листа. После добавления с новым листом можно работать как с ранее созданными. Для перемещения листов просто ухватитесь мышью за вкладку листа и переместите лист в нужную позицию. Если вы хотите удалить лист, щелкните на вкладке с ненужным листом (раз вы хотите удалить лист, значит, он вам не нужен) и выберите команду Удалить. Имейте в виду, что удаленный лист нельзя восстановить с помощью команды Правка, Отмена. Поэтому дважды подумайте, прежде чем удалить его. Вы можете скопировать или переместить лист в другую книгу. Для этого: откройте книгу, в которую вы хотите переместить (или скопировать) лист; щелкните правой кнопкой мыши по вкладке листа и выберите команду Переместить/скопировать; появится окно (рис. 170), в котором нужно выбрать книгу, куда вы хотите переместить или скопировать лист (если открыто несколько), а также указать порядок вставки листа (перед каким листом книги нужно вставить данный лист — вы увидите список листов целевой книги). Если вы хотите скопировать, а не переместить лист, то отметьте переключатель Создавать копию.  Рис. 170. Перемещение (или копирование) листа из одной книги в другую. Рис. 170. Перемещение (или копирование) листа из одной книги в другую. Вот теперь, когда мы знаем, как работать с листами, мы можем поговорить о работе с ячейками. 14.5. ЯчейкиКаждая ячейка имеет адрес, значение и формат. Адрес позволяет обратиться к значению ячейки при написании формул. Значением может быть все, что угодно — строка, число, формула, дата, рисунок и т. д. Формат задает, как будет отображаться то или иное значение. Как правило, формат тесно связан со значением. 14.5.1. Адрес ячейкиСначала разберемся с адресом ячейки. Все мы играли в детстве в морской бой. Принцип адресации ячеек в Excel такой же. Ячейка, которая стоит на пересечении первой колонки (имя которой А) и первого ряда (его номер 1), будет называться А1 — это и есть адрес ячейки. Буква (или буквы) адреса задают имя колонки, а число после букв — номер ряда. Например, АА32 — это адрес ячейки, которая стоит на пересечении 27-й колонки (в английском алфавите 26 букв, после 26-й колонки Z следует 27-я с именем АА) и 32-го ряда. Кроме описанного выше стиля адресации Excel поддерживает еще один стиль, который называется R1C1. Правильнее его было бы назвать RnCn, поскольку первая п — это номер ряда (R — row), а вторая п — это номер колонки (С — column). Например, при обычном стиле адресации ячейка, которая стоит на пересечении второй колонки и первого ряда, будет называться В2, а в стиле R1C1 — R1C2. Какой стиль использовать — решать вам. Мне, как и большинству пользователей, удобнее использовать первый стиль. Но некоторым пользователям удобнее использовать второй стиль, поэтому если вы откроете книгу в стиле R1C1, не пугайтесь: это не ошибка Excel, а просто еще один стиль адресации. Изменить его можно с помощью команды Сервис, Параметры. В окне параметров на вкладке Общие (рис. 171) есть параметр Стиль ссылок R1C1. Если он включен, то используется второй стиль адресации, если выключен — первый. 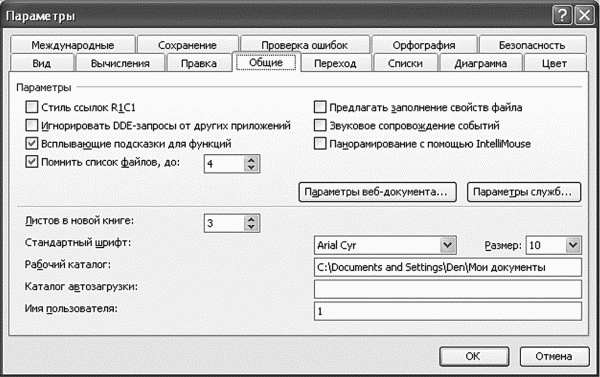 Рис. 171. Параметры Excel. Рис. 171. Параметры Excel. 14.5.2. Значение ячейкиКак и в случае с Word, просто начинайте вводить текст или числа. Не беспокойтесь, что введенное вами значение выходит за рамки ячейки — это поправимо. Для изменения ширины ячейки ухватитесь за границу колонки и перемещайте ее, пока не измените размер так, как вам нужно (рис. 172). Если вы пропустили предыдущие главы и не знаете, что такое «ухватиться», то я вам напомню. Следует навести указатель мыши на границу ячейки, дождаться, пока он изменит вид на двустороннюю стрелку (это символизирует изменение горизонтального размера), нажать левую кнопку мыши и, не отпуская ее, перемещать указатель до изменения размера. Excel будет вам показывать ширину ячейки в миллиметрах и пикселах.  Рис. 172. Изменение ширины столбца. Рис. 172. Изменение ширины столбца. Высота ячейки изменяется аналогично, только нужно ухватиться за границу не колонки, а ряда. Но можно доверить Excel подбор размеров ячейки. Предположим, у нас есть список фамилий и некоторые не помещаются в ячейку. Дважды щелкните на границе колонки, и Excel изменит ширину колонки так, чтобы поместилась самая длинная фамилия. Удобно? Аналогично можно автоматически изменять высоту ряда ячеек. Понятно, что изменяется размер не одной ячейки, а всей колонки или всего ряда. Перемещение между ячейками производится или с помощью клавиш управления курсором или с помощью мыши — как кому удобнее. Если нужно отредактировать значение какой-нибудь ячейки, то нажмите F2. Если вы просто начнете вводить текст, не нажав F2, старое значение будет перезаписано. Напоминаю, что Ctrl+Z никто не отменял! Для удаления значения ячейки нужно нажать Del. Текст внутри ячейки можно форматировать и даже устанавливать выравнивание. Вот только параметры шрифта и выравнивания применяются ко всему значению ячейки. Например, если в ячейке несколько слов, то вы не можете сделать одно слово жирным, а другое — подчеркнутым, поскольку параметры форматирования будут применены сразу ко всем словам. Изменить шрифт очень просто — перейдите в нужную ячейку, а затем, используя панель Форматирование (см. главу 13), отформатируйте текст. Нужно отметить, что в Excel недоступно выравнивание по ширине — вы можете выбрать только выравнивание по левому краю, центру и правому краю. Границы ячейки не выводятся при печати. Это сделано умышленно, чтобы вы сами смогли определить, какие границы нужно выводить, а какие — нет. Их можно задать с помощью меню Границы на панели Форматирование (рис. 173). Вы можете определить только те границы, которые вам нужны. Можно также использовать команду Нарисовать границы, чтобы собственноручно нарисовать то, что нужно, — попробуйте, очень удобно. 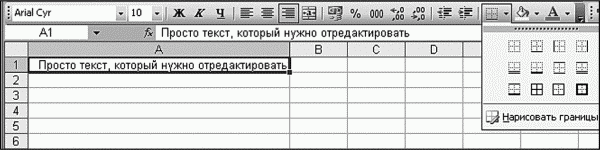 Рис. 173. Создание границ ячейки. Рис. 173. Создание границ ячейки. 14.5.3. Формат ячейкиФормат задает, как будет отображаться значение ячейки. Формат тесно связан с типом данных ячейки. Тип задаете вы сами. Если вы ввели число, то это числовой тип данных. Excel сама старается определить формат по типу данных. Например, если вы ввели текст, то будет использоваться общий формат, если число — то числовой. Но иногда нужно изменить формат, поскольку Excel его не всегда правильно определяет. Или же определяет правильно, но вам нужно немного его модифицировать, например установить большее число знаков после запятой. Для этого щелкните правой кнопкой мыши на ячейке, формат которой вы хотите изменить, и выберите команду Формат ячеек (рис. 174). 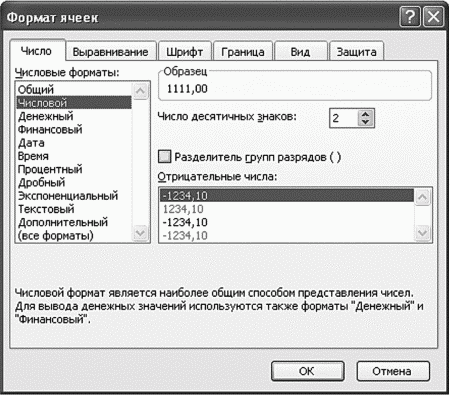 Рис. 174. Формат ячеек. Рис. 174. Формат ячеек. Пройдемся по основным форматам: общий — подходит для текста и целых чисел; числовой — подходит для представления чисел, позволяет установить число десятичных знаков, разделитель групп разрядов, а также выбрать, как будут отображаться отрицательные числа; денежный — похож на числовой, но обеспечивает вывод валюты рядом с числом и не позволяет установить разделитель групп разрядов; финансовый — похож на денежный, но автоматически разделяет группы разрядов, например одну тысячу рублей представляет не как 1000,00, а как 1 000,00 рублей; дата— позволяет задать один из вариантов отображения даты; время — используется для отображения времени; процентный — удобен для отображения процентов. Быстро установить денежный или процентный формат, добавить разделитель разрядов или увеличить/уменьшить количество десятичных знаков (после запятой) позволяют кнопки панели Форматирование (рис. 175). 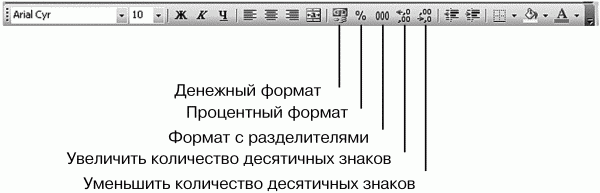 Рис. 175. Панель Форматирование. Рис. 175. Панель Форматирование. 14.6. Создание списковПредположим, нам нужно создать небольшой список. Например, список сотрудников и их мобильных телефонов. Или же список доходов нашего магазина. В первом случае у нас будут три заголовка — Номер (сотрудника), Фамилия и Телефон. Во втором случае — Дата и Сумма. Вы можете добавить какие угодно заголовки — мы ограничимся лишь этими в целях упрощения примера. Давайте сначала создадим первый список. В ячейку А1 введите текст «Номер», в ячейку А2 — «Фамилия», в ячейку A3 — «Телефон». Мы создали заголовок нашего списка. Начнем его заполнять. Предположим, у нас 25 сотрудников и в первую очередь нужно заполнить поле Номер — в его ячейки нужно ввести значения от 1 до 25. Вам лень их вводить? Мне тоже. Поэтому попросим Excel выполнить эту работу. В ячейку А2 (это под А1) вводим 1, затем в A3 — 2. После этого выполните следующие действия: выделите ячейки А2 и A3 (держим Shift и используем «стрелки»); наводим указатель мыши на черный квадратик в правом нижнем углу выделения (рис. 176) и ждем мгновение, пока он изменит форму; нажимаем левую кнопку мыши и, не отпуская ее, перемещаем указатель мыши вниз, наблюдая за тем, как увеличивается значение нашего поля (рис. 177); получаем результат (см. рис. 177). 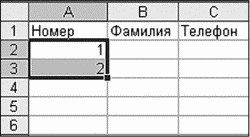 Рис. 176. Создание списка. Рис. 176. Создание списка. 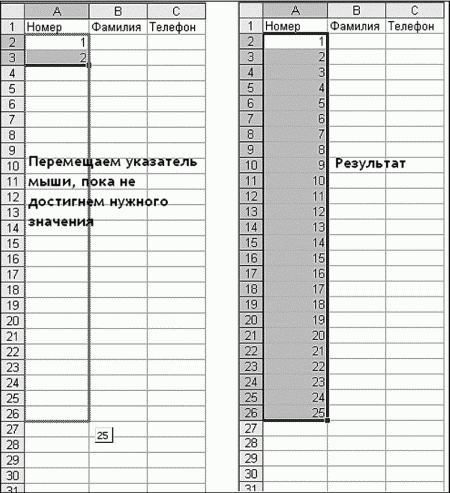 Рис. 177. Созданный список. Рис. 177. Созданный список. Второй список создать тоже легко. Создаем заголовок Дата и Сумма, затем в ячейку А2 нужно ввести первую дату, например 01.05.2007, в ячейку A3 — 02.05.2007. Затем нужно выделить обе ячейки и создать список дат — даты будут изменяться по дням: 03.05.2007, 04.05.2007 и т. д. Аналогично можно задать другой интервал. Так, для создания списка нечетных чисел нужно в первую ячейку ввести 1, во вторую — 3, а затем создать список, как показано выше. Все достаточно просто. Пока у вас всего двадцать пять элементов в списке, он помещается в пределах экрана. Когда же у вас будет значительно больше элементов, то все они не будут видны, придется прокручивать список, уводя заголовок из поля зрения. Чтобы заголовок списка постоянно отображался, перейдите к ячейке А2 и выполните команду Окно, Закрепить области. Под заголовком появится черная тонкая линия на всю ширину первого ряда (рис. 178). Теперь заголовок не будет исчезать из поля зрения при прокрутке списка. Попробуйте прокрутить его с помощью колесика мыши. Удобно? 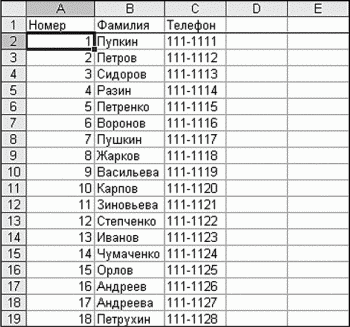 Рис. 178. Области окна закреплены. Рис. 178. Области окна закреплены. Можно даже немного приукрасить наш заголовок. Выделите все ячейки заголовка и нажмите кнопку Цвет заливки, после чего выберите нужный цвет (рис. 179). Аналогично можно изменить цвет текста, нажав кнопку рядом и выбрав цвет. 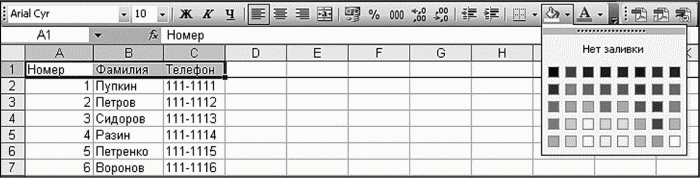 Рис. 179. Выбор цвета заливки. Рис. 179. Выбор цвета заливки. Довольно часто список нужно отсортировать, скажем, расположить фамилии в алфавитном порядке. Перейдите к ячейке В2 — это первая фамилия списка. Затем нажмите кнопку Сортировка по возрастанию (рис. 180). Всё! Список отсортирован. 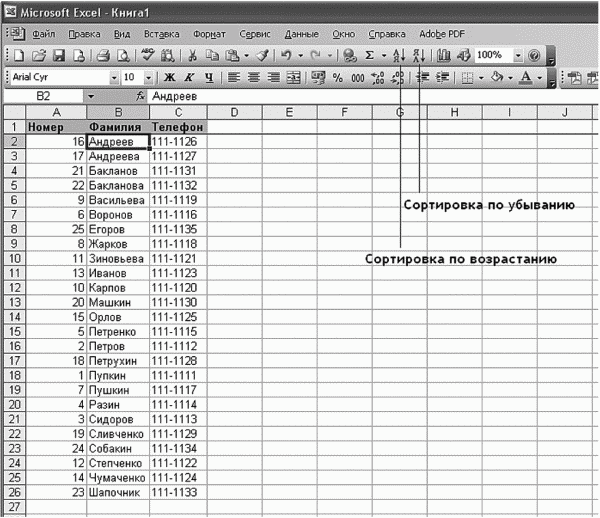 Рис. 180. Сортировка. Рис. 180. Сортировка. Не беспокойтесь — поля Номер и Телефон будут также перемещены в соответствии с полем Фамилия. 14.7. ФильтрыExcel позволяет устанавливать фильтры для списков, например, вы можете отфильтровать список согласно определенному условию. Скажем, выбрать, у кого из сотрудников зарплата больше 500 условных единиц. Сейчас мы будем работать с фильтрами. Добавьте в наш список еще одно поле — Зарплата (просто в ячейку D1 запишите текст «Зарплата») и по своему усмотрению «назначьте» зарплату каждому сотруднику. Предположим, что у нас получился список, подобный изображенному на рис. 181. 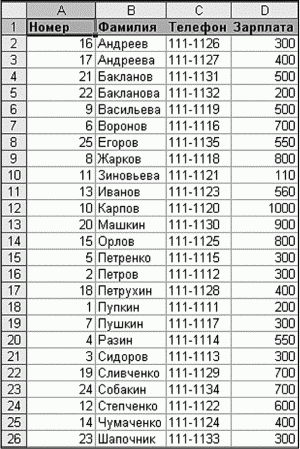 Рис. 181. Список. Рис. 181. Список. Перейдите к любой ячейке заголовка и выполните команду Данные, Фильтр, Автофильтр. Наш заголовок немного преобразится: будут добавлены кнопки выпадающего списка (рис. 182). 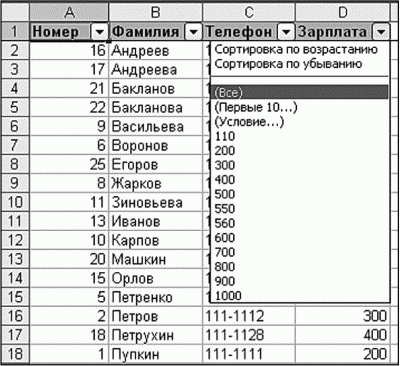 Рис. 182. Автофильтр. Рис. 182. Автофильтр. Щелкните по кнопке выпадающего списка поля Зарплата. Вы можете отсортировать весь список по этому полю (как по возрастанию, так и по убыванию), можете отобразить все записи, первые десять записей, записи по условию (команда Условие). Обратите внимание: поскольку в нашем списке может быть несколько пользователей, которые получают одинаковую зарплату, вы имеете возможность отфильтровать весь список по определенному значению поля Зарплата (см. рис. 182). Возможные значения (те, которые есть в списке) приводятся после команды Условие. Вернемся к нашей задаче: нам нужно вывести всех сотрудников, которые получают больше 500 у. е. Выбираем команду Условие (см. рис. 182), в окне Пользовательский автофильтр (рис. 183) выбираем условие «больше» и устанавливаем значение — 500. 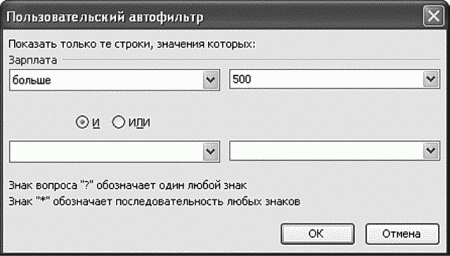 Рис. 183. Пользовательский фильтр. Рис. 183. Пользовательский фильтр. Нажимаем ОК и получаем отфильтрованный список — значения, которые не соответствуют условию фильтра, будут скрыты (рис. 184). Для отображения всего списка выберите команду Все из выпадающего списка фильтра по полю Зарплата. 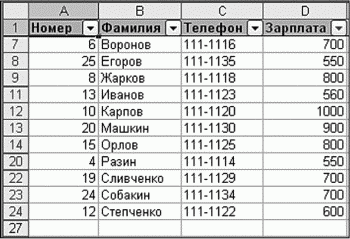 Рис. 184. Результат применения фильтра. Рис. 184. Результат применения фильтра. 14.8. ФормулыЯчейка может содержать не только статическое значение, но и формулу, т. е. значение ячейки будет вычисляться по заданной вами формуле. Давайте сразу перейдем к примерам формул — как говорится, лучше один раз увидеть, чем сто раз услышать: =2+2 =АЗ/2 =(АЗ*0,2)+В5 =СУММ(А1:А10) Разберемся, что есть что. Как вы уже успели заметить, каждая формула начинается со знака «=». Результат первой формулы ясен — 4. Именно это значение вы увидите в таблице, а формула будет отображаться в соответствующей строке, когда вы активизируете эту ячейку (рис. 185). 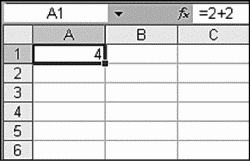 Рис. 185. Просмотр формулы. Рис. 185. Просмотр формулы. Теперь перейдем ко второй формуле. Результат ее зависит от значения ячейки A3. Значение последней будет разделено на 2 и записано в текущую ячейку. В формуле вы можете использовать основные арифметические операции (+ — * /) безо всяких ограничений. Приоритет операций следующий: * / + —. Приоритет означает, какая операция будет выполнена в первую очередь, т. е. порядок таков: умножение, деление, сложение, вычитание. Если вам не хочется ломать голову над приоритетом, используйте скобки. Операции, указанные в скобках, будут выполнены прежде всего. Посмотрите на третью формулу: сначала значение ячейки A3 будет умножено на 0,2, а затем к тому, что получится, прибавится значение ячейки В5. Обратите внимание: если нужно умножить на коэффициент, например на 0,2, то в формуле нужно писать «0,2», а не «0.2», т. е. для разделения целой и дробной части используется запятая, а не точка. Теперь поговорим об именах ячеек. Понятно, что символы в именах только латинские. Если вы хотите использовать значимые имена, например price, а не абстрактные Al, В2, то знайте, что ячейку можно переименовать. Дважды щелкните в поле имени ячейки, введите имя, например price, и нажмите Enter (рис. 186). 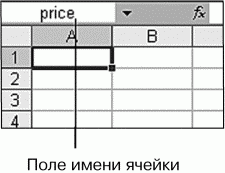 Рис. 186. Имя ячейки. Рис. 186. Имя ячейки. После переименования новое имя ячейки можно использовать в формулах, например: =price*2 Последняя формула вызывает стандартную функцию СУММ, которая вычисляет диапазон ячеек, например А1:А5. Диапазон указывается с помощью двоеточия: первая_ячейка: последняя_ячейка Ячейки диапазона должны идти последовательно. Кстати, функцию СУММ гораздо проще вызвать с помощью кнопки?. Сначала выделите диапазон ячеек, например колонку. Выделять нужно на одну ячейку больше — в пустую (последнюю) будет вставлена функция СУММ (рис. 187). 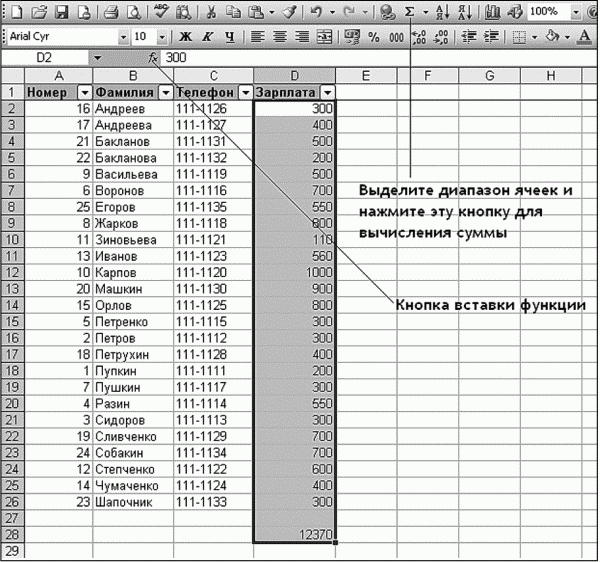 Рис. 187. Сумма ячеек. Рис. 187. Сумма ячеек. В Excel много стандартных функций. Нажмите кнопку вставки (см. рис. 187), откроется окно выбора функции, в котором вы узнаете, как называется та или иная функция, а также сможете прочитать, для чего она используется (рис. 188). 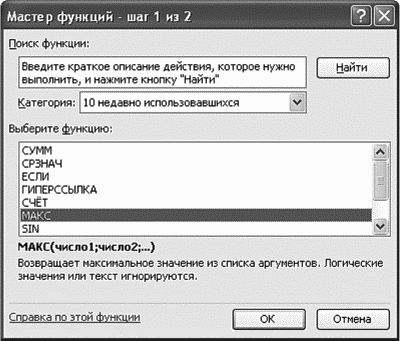 Рис. 188. Выбор функции. Рис. 188. Выбор функции. Для просмотра всех функций выберите категорию Полный алфавитный перечень. 14.9. ДиаграммыНаверное, пора бы уже превратить сухие числа в графику, сделав нашу таблицу красивее и информативнее? Для этого используются диаграммы. Что ни говори, а диаграмма воспринимается лучше, чем таблица. Для построения диаграммы нужно выбрать значения, по которым вы хотите ее построить. Для примера создадим небольшой список, например такой, как показано на рис. 189. Как вы уже догадались, данный список отображает доход некого магазина за первые четыре месяца года. 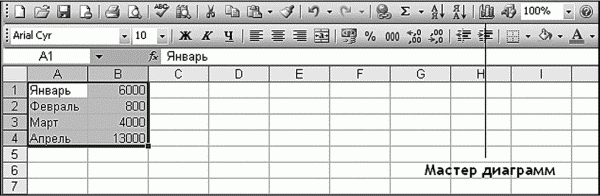 Рис. 189. Кнопка вызова мастера диаграммы. Рис. 189. Кнопка вызова мастера диаграммы. Выделите весь список, как показано на рис. 189, и нажмите кнопку вызова мастера диаграмм. Прежде всего, нужно выбрать тип диаграммы: Гистограмма — подходит для отображения различных значений, устроит вас в большинстве случаев. Линейчатая — это та же самая гистограмма, только повернутая набок. График — подойдет для отображения графика какой-нибудь функции. Конечно, если вы не математик, то едва ли будете строить график синусоиды. Данный тип диаграммы стоит выбрать, если нужно отобразить взаимозависимость величин, например дату и температуру погоды. Круговая — демонстрирует отдельные доли одного целого, например этнический состав населения государства в процентах или количество акций у каждого члена акционерного общества. Точечная — идеально подходит для сравнения пары значений. Биржевая — подойдет, если вы занимаетесь торгами на бирже и хотите отобразить взлеты и падения курса валют или акций какой-то компании. Остальные типы диаграмм довольно специфические, просмотрите их — вдруг найдете что-то интересное для себя, а пока выберите гистограмму и нажмите кнопку Далее. Мастер диаграмм попросит уточнить, где находятся данные (рис. 190). Можно просто нажать кнопку Далее, поскольку мы уже выделили нужные нам значения. 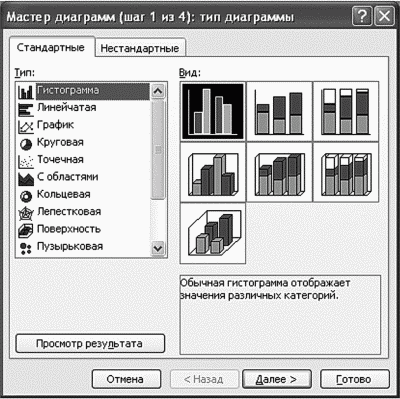 Рис. 190. Мастер диаграмм: шаг 1. Рис. 190. Мастер диаграмм: шаг 1. Следующий шаг — один из самых важных: он позволяет задать параметры диаграммы. Конечно, их можно изменить и в процессе работы, но проще задать их сразу, пока диаграмма еще не построена. На вкладке Заголовки (рис. 191) можно определить название диаграммы, а также подписи для осей категорий (это наши месяцы) и значений (это сумма дохода). 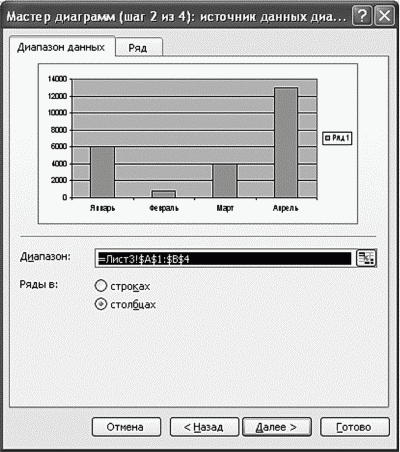 Рис. 191. Мастер диаграмм: шаг 2. Рис. 191. Мастер диаграмм: шаг 2. Перейдите на вкладку Подписи данных и включите параметр значения (рис. 192). Это обеспечит вывод значений над каждым столбцом диаграммы, что довольно удобно, поскольку позволяет видеть точное значение категории, не обращаясь к таблице. 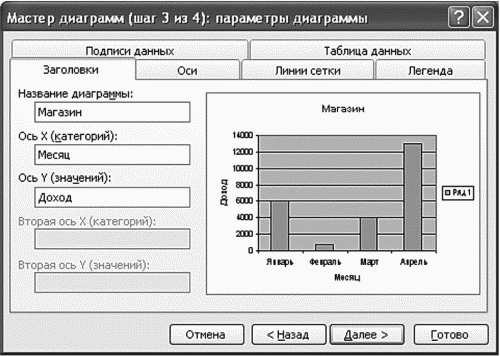 Рис. 192. Мастер диаграмм: шаг 3. Рис. 192. Мастер диаграмм: шаг 3. Остальные параметры диаграммы не так важны, вы их сможете изменить в любой момент, щелкнув на диаграмме правой кнопкой мыши и выбрав команду Свойства. Перед тем как нажать кнопку Далее, перейдите на вкладку Легенда и выключите параметр Добавить легенду. В заключение мастер диаграмм спросит, куда вы хотите поместить диаграмму — на отдельный лист или на имеющийся (рис. 193). Я рекомендую размещать диаграмму на отдельном листе, так будет нагляднее. Сама диаграмма получится крупнее и при печати вам не придется всматриваться в то, что нарисовано на листе бумаги.  Рис. 193. Мастер диаграмм: шаг 4. Рис. 193. Мастер диаграмм: шаг 4. Диаграмма помещена в нашу книгу на отдельный лист (рис. 194). По умолчанию все элементы диаграммы одного цвета, что не очень удобно. 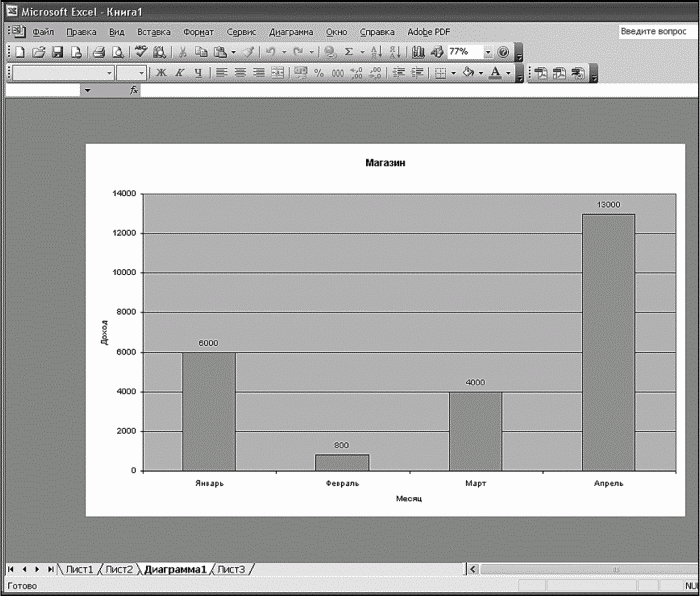 Рис. 194. Созданная диаграмма. Рис. 194. Созданная диаграмма. Дважды щелкните по любому столбцу диаграммы. Откроется окно, в котором вы сможете изменить цвет этого столбца (рис. 195). 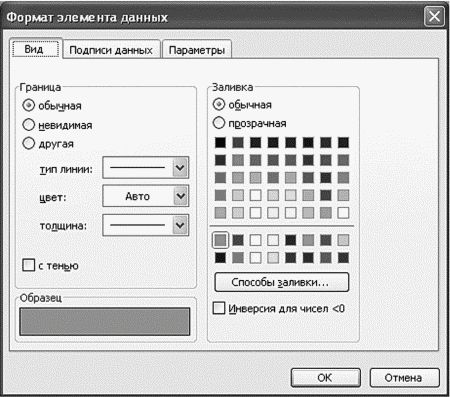 Рис. 195. Изменение цвета столбца. Рис. 195. Изменение цвета столбца. Аналогично можно изменить цвет каждого столбца диаграммы. 14.10. Печать таблицВот теперь можно перейти к печати наших таблиц. Если просто нажать кнопку с изображением принтера, то на бумаге вы рискуете получить не то, что вы ожидали. Как и в случае с MS Word, нужно нажать кнопку Предварительный просмотр (или выполнить команду Файл, Предварительный просмотр). Если вас все устраивает, можно нажать кнопку Печать (рис. 196). 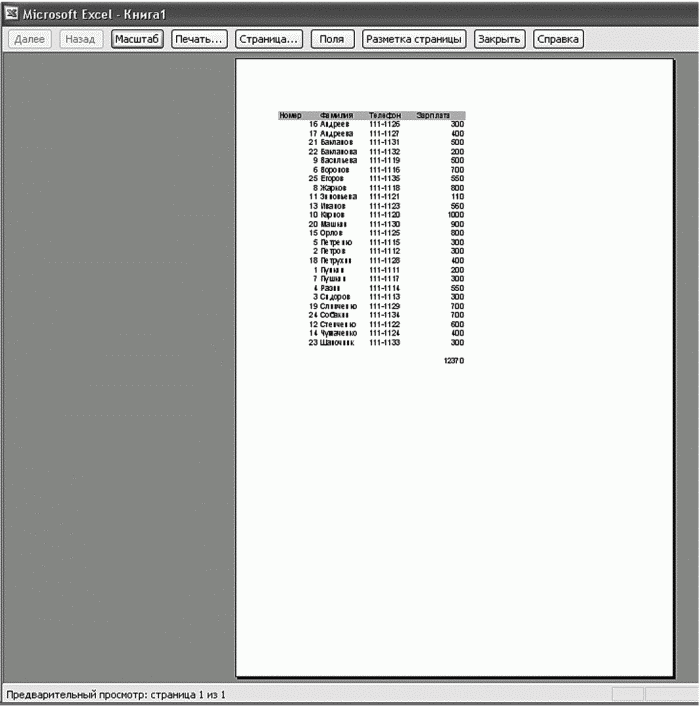 Рис. 196. Предварительный просмотр. Рис. 196. Предварительный просмотр. Обратите внимание: если закрыть окно предварительного просмотра и вернуться в основное окно Excel, то вы увидите границу, символизирующую границу листа бумаги того размера, который был выбран в параметрах страницы (Файл, Параметры страницы) (рис. 197). 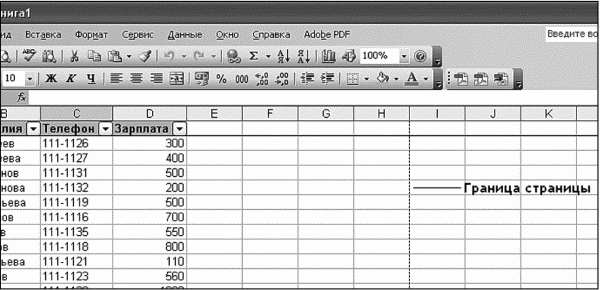 Рис. 197. Та самая граница. Рис. 197. Та самая граница. Некоторые таблицы (если в них много колонок) целесообразно печатать, выбрав альбомную ориентацию страницы. Выберите команду Файл, Параметры страницы, в области Ориентация нужно выбрать альбомная (рис. 198). На вкладке Страница есть один очень полезный параметр — Масштаб, позволяющий разместить таблицу на указанном вами количестве листов бумаги. Даже если таблица занимает больше места, Excel изменит масштаб нужным образом. 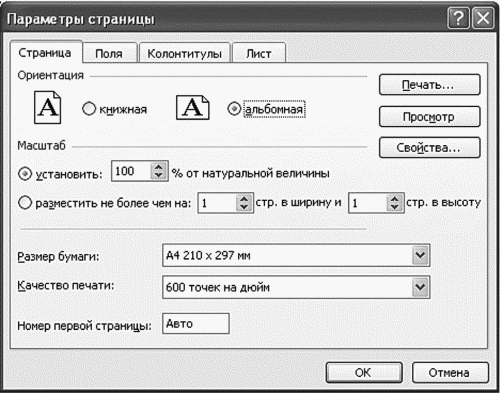 Рис. 198. Параметры страницы. Рис. 198. Параметры страницы. Используя вкладку Колонтитулы, вы можете создать колонтитулы для своего документа (рис. 199). Для создания верхнего колонтитула нажмите кнопку Создать верхний колонтитул, а для нижнего — Создать нижний колонтитул. Напомню, что колонтитулы обычно используются для вставки служебной информации, например номера страницы. Но вы можете использовать любой текст, хотя бы и свое имя. В появившемся окне выбирается область для колонтитула (слева, в центре, справа). В каждой из них можно набрать произвольный текст или нажать одну из кнопок для вставки служебной информации — номера страницы, количества страниц и т. д. 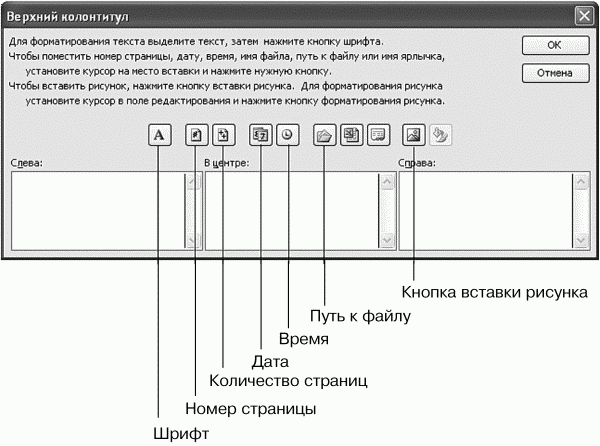 Рис. 199. Работа с колонтитулами. Рис. 199. Работа с колонтитулами. |
|
|||
|
Главная | В избранное | Наш E-MAIL | Добавить материал | Нашёл ошибку | Наверх |
||||
|
|
||||
