|
||||
Глава 5Создание схем и иллюстраций Сложно представить себе курсовую или дипломную работу без схем или иллюстраций. Схемы позволяют гораздо лучше сформулировать основные идеи работы, а иллюстрации используют для более наглядного и понятного сообщения о предмете исследования. В первой главе данной книги вы прочитали о том, как правильно оформлять рисунки, а сейчас познакомитесь с основными правилами создания и редактирования изображений. 5.1. Средства Microsoft WordС простыми рисунками и схемами можно работать непосредственно в редакторе Word. Работа с готовыми рисунками в WordВ документ текстового редактора Word можно вставлять рисунки, которые были созданы ранее и сохранены в виде отдельных файлов. Для этого необходимо отобразить в окне редактора Word панель инструментов Настройка изображения. Напомню, что сделать это можно, выполнив команду Вид > Панели инструментов > Настройка изображения. Воспользовавшись кнопкой Добавить рисунок, расположенной на этой панели, в документ Word можно вставить рисунок, существующий в виде отдельного файла (рис. 5.1). 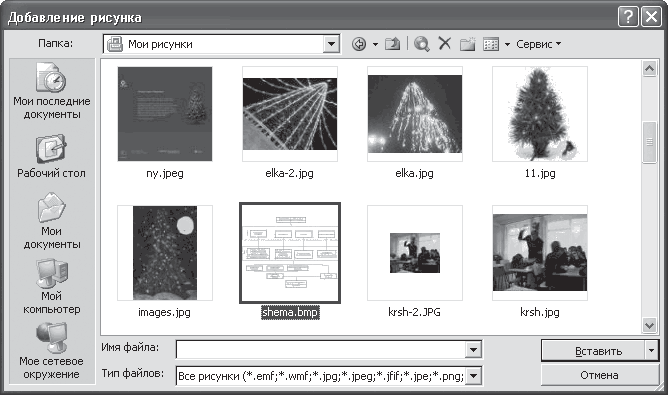 Рис. 5.1. Окно добавления рисунка С помощью этой панели инструментов можно отредактировать и настроить вставленное изображение. Вы можете изменить размер вставленного рисунка – для этого достаточно перетащить один из его угловых маркеров. С помощью кнопки Меню «Изображение» можно изменить цветовую гамму изображения: Оттенки серого, Черно-белое или Подложка. Для печати на черно-белом принтере удобнее выбрать пункт Оттенки серого, при этом ваш рисунок практически не изменится. Выбрав пункт Подложка, вы сделаете рисунок пригодным для использования в качестве подложки, то есть фона документа. В этом случае цвета изображения будут заменены более светлыми, чтобы подложка не смешивалась с основным текстом. Кроме этих кнопок, на панели инструментов Настройка изображения есть и другие, предназначенные для увеличения и уменьшения яркости и контрастности рисунка. В некоторых случаях необходимо сосредоточить внимание не на всем рисунке, а только на его отдельных фрагментах. Для этого используется обрезка рисунка – инструмент редактора Word, вызываемый одноименной кнопкой, который позволяет удалять ненужные фрагменты рисунка. Для обрезки рисунка необходимо, нажав соответствующую кнопку на панели инструментов, навести указатель мыши на один из центральных маркеров изменения размера, а затем с помощью маркера отделить от основного рисунка ту часть, которую следует обрезать.
Специальная кнопка Повернуть влево на 90° на панели инструментов Настройка изображения предназначена для вращения рисунка. По умолчанию, нажав эту кнопку, вы повернете рисунок на 90°. Если необходимо повернуть изображение на 180°, нажмите эту кнопку дважды. Кнопка Тип линии предназначена для изменения толщины внешней линии, обрамляющей рисунок. Рисунки занимают достаточно много места в памяти компьютера и на жестком диске по сравнению с текстом. Как результат – документы редактора Word, в которые вставлены изображения, значительно увеличиваются в размерах. Чтобы уменьшить размер графических фрагментов, а значит, размер самого документа, необходимо воспользоваться кнопкой Сжатие рисунков на панели инструментов Настройка изображения (рис. 5.2). 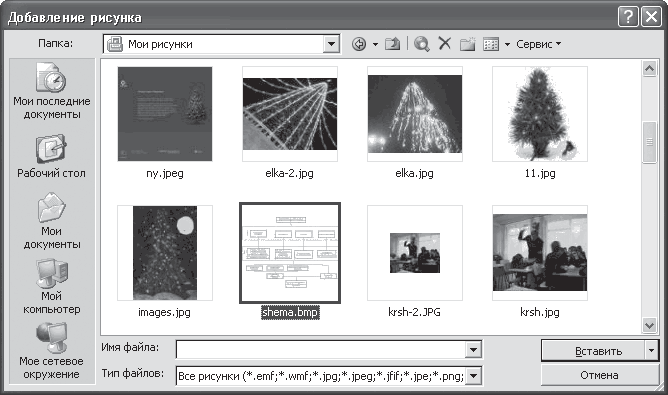 Рис. 5.2. Сжатие рисунка позволит уменьшить его размер Воспользовавшись этим пунктом, можно уменьшить разрешение рисунка при печати и удалить неиспользуемые данные, например удаленные в результате обрезки. После нажатия кнопки Сжатие рисунков в открывшемся окне можно задать область применения сжатия: ко всем рисункам или только к выделенному. Кроме этого, здесь можно указать параметры сжатия, а также изменить разрешение, установив переключатель Изменить разрешение в соответствующее положение: для Интернета и экрана, для печати или не изменять. В некоторых ситуациях необходимо поместить текст непосредственно поверх рисунка. Выполнить это можно, сделав рисунок прозрачным. Для этого воспользуйтесь кнопкой Установить прозрачный цвет на панели инструментов Настройка изображения.
Для настройки взаимного расположения текста и вставленного рисунка предназначена кнопка Меню «Обтекание текстом» (рис. 5.3). Эти параметры очень важны, особенно в таком документе, в котором присутствуют и текст, и рисунки. Правильно настроив обтекание, вы сможете безболезненно перемещать рисунок по тексту, не беспокоясь о том, что он будет расположен неверно. 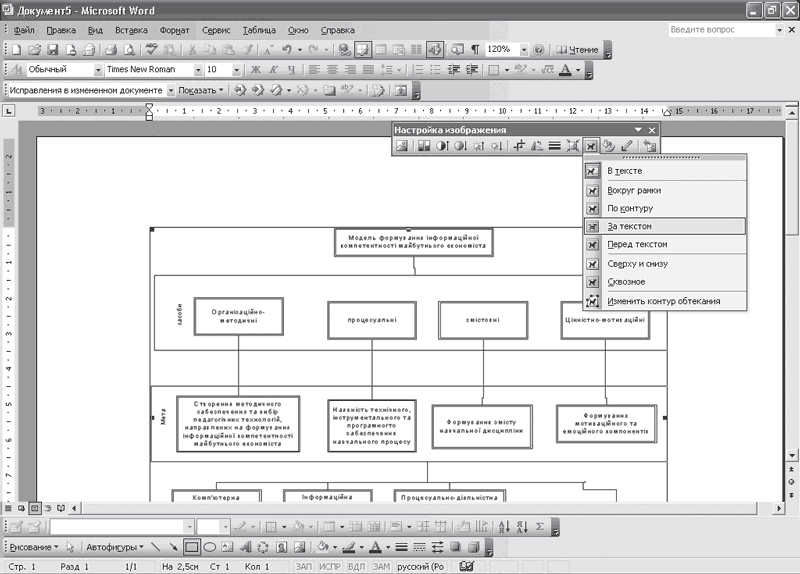 Рис. 5.3. Выбор способа обтекания текста После нажатия кнопки Обтекание текстом появится меню, в котором можно выбрать необходимый способ обтекания (см. рис. 5.3). Если рисунок большой по размеру, выберите обтекание Сверху и снизу – в этом случае текст будет расположен выше и ниже рисунка. При среднем размере рисунка можно задать способ Вокруг рамки: текст будет расположен вокруг воображаемой рамки рисунка. Кроме этого, есть и другие способы обтекания, которые можно выбирать в зависимости от ситуации. Если рисунок неправильной формы, можно изменить контур, вокруг которого будет размещен текст. Выбрав пункт Изменить контур обтекания, можно отметить контур, вокруг которого следует разместить текст. Воспользовавшись кнопкой Формат объекта, можно отобразить окно, в котором настраивают различные параметры изображения. Возможности форматирования, доступные в этом окне, частично повторяют другие кнопки панели инструментов Рисование. На вкладке Размер можно задать точный размер рисунка в сантиметрах или относительный в процентах к первоначальному размеру, а с помощью полей вкладки Рисунок вы можете задать обрезку в сантиметрах и установить процентные значения яркости и контраста. Создание рисунков с помощью панели инструментов РисованиеЕсли вам необходимо построить несложную схему, то можно воспользоваться стандартными инструментами редактора Word, предназначенными для рисования. Для этого необходимо в первую очередь отобразить в окне редактора панель инструментов Рисование. Сделать это можно, выполнив команду Вид > Панели инструментов > Рисование. На этой панели размещены доступные инструменты, с помощью которых можно нарисовать несложный рисунок или создать схему в документе редактора Word. Принцип их использования одинаков: сначала нужно выбрать инструмент, например прямоугольник, один раз щелкнув на соответствующей кнопке на панели инструментов. В окне документа появится поле для рисования, а указатель мыши примет вид маленького крестика. Теперь необходимо щелкнуть внутри этого поля и, удерживая кнопку мыши нажатой, растянуть прямоугольник (или другую фигуру) (рис. 5.4).  Рис. 5.4. Рисование объектов в Word На панели инструментов Рисование размещены только некоторые графические объекты – линия, стрелка, прямоугольник и эллипс.
После вставки в документ Word готовая фигура будет выделена специальными символами в виде небольших кружков. Это графические маркеры, с помощью которых фигуру можно редактировать. Угловые, а также вертикальные и горизонтальные маркеры предназначены для изменения размера объекта. Для этого достаточно навести указатель мыши на соответствующий маркер и в тот момент, когда он примет вид двунаправленной стрелки, щелкнуть кнопкой и переместить границу объекта. Другой маркер – зеленый кружок, обычно расположенный над объектом, – предназначен для вращения фигуры. Вращение объекта выполняется так же, как и изменение его размера: вам нужно выделить маркер указателем и в момент превращения указателя в стрелку, направленную по кругу, повернуть фигуру. Чтобы удалить фигуру, достаточно выделить ее и нажать клавишу Delete.
Обратите внимание, что при создании рисунков в Word вокруг них по умолчанию отображается полотно – отмеченная область, специально предназначенная для рисования фигур. Оно помогает перемещать объекты в рисунке. Все фигуры находятся в пределах полотна, поэтому их положение можно изменять одновременно. Сделать это можно точно так же, как и изменить размер отдельной фигуры: необходимо просто переместить угловые, вертикальные или горизонтальные маркеры полотна. Сразу же после создания фигуры и появления полотна в окне редактора Word отобразится панель инструментов Полотно. С ее помощью можно выполнить некоторые действия, например увеличить размер полотна. Воспользовавшись кнопкой Изменение масштаба рисунка, вы можете равномерно изменить размер всех фигур, которые находятся внутри полотна. Кроме этого, на панели инструментов Полотно есть кнопка, с помощью которой можно установить обтекание полотна текстом. Воспользовавшись панелью инструментов Рисование, можно также выполнить заливку выделенного графического объекта цветом. Кроме того, на данной панели есть кнопки для изменения толщины, цвета и типа линий, из которых состоит выделенный объект. Вы можете, например, изменить цвет линий на красный, при этом сделать их толще и выбрать штрихпунктирный тип линии. Если в вашем рисунке встречаются прямые линии и стрелки, то, кроме этих инструментов редактирования, доступны еще некоторые. Например, воспользовавшись кнопкой Меню «Стрелки», можно выбрать направление и тип стрелок (рис. 5.5). 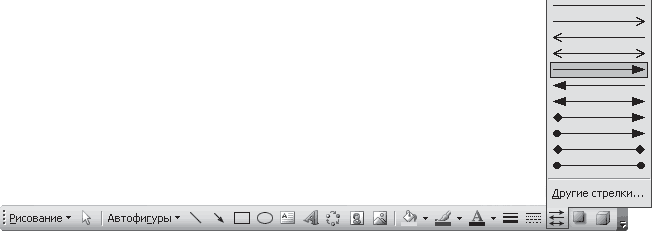 Рис. 5.5. Выбор типа и направления стрелок в соответствующем меню Специальные кнопки на панели инструментов Рисование предназначены для создания эффекта отбрасывания тени графическими объектами. Воспользовавшись кнопкой Меню «Объем», можно превратить плоскую фигуру в трехмерную. Если у вас несколько объектов, можно изменить их расположение относительно друг друга. Для этого нажмите кнопку Рисование и в открывшемся меню выберите пункт Порядок. Переместить фигуру на первое место можно с помощью пункта На передний план, а разместить ее позади всех можно, выбрав На задний план. Пункты Переместить вперед и Переместить назад позволяют расположить фигуру перед или за соседней, то есть на один уровень выше или ниже (рис. 5.6).  Рис. 5.6. Это меню позволяет настраивать порядок расположения графических объектов В некоторых случаях необходимо уменьшить созданную часть схемы, не уменьшая при этом размеры всего полотна, чтобы здесь же поместить другие графические объекты. Можно уменьшать вручную каждый графический объект, а можно поступить гораздо проще – одновременно изменить размер нескольких. Однако в первую очередь эти объекты нужно сгруппировать. Воспользовавшись кнопкой Выбор объектов, выделите нужные графические элементы на схеме. После этого выполните команду Рисование > Группировать. Вокруг сгруппированных объектов появятся маркеры, перемещая которые можно одновременно изменять размер всех объектов. Если вам необходимо работать с каждым из сгруппированных объектов отдельно, разгруппируйте их, воспользовавшись соответствующим пунктом меню Рисование. После того как вы нарисовали графический объект, в него можно добавлять текст. Для этого необходимо щелкнуть правой кнопкой мыши на объекте и выбрать пункт Добавить текст. Текст, который добавляется внутрь графического объекта, можно, как и обычный, форматировать – изменять шрифт, тип выравнивания и промежутки между абзацами. Воспользовавшись возможностью связи надписей, можно поместить текст в каскаде связанных надписей. Они удобны при вводе больших фрагментов текста. Если при вводе текста в первой из связанных надписей не будет хватать места, текст автоматически будет помещен во вторую, третью и т. д. Связать можно те надписи, которые уже размещены в рабочем поле. Для связывания одной надписи с другой, которая обязательно должна быть пустой, необходимо выбрать пункт Создать связь со следующей надписью в контекстном меню надписи, а после того как указатель мыши изменит вид, щелкнуть на новой, пустой, надписи.
При необходимости разорвать связь между надписями можно воспользоваться специальным пунктом контекстного меню. 5.2. Графический редактор PaintЕсли вам нужно нарисовать какое-то изображение вручную и стандартных средств текстового редактора Word для этого недостаточно, то вы можете сделать это, используя специальную программу – графический редактор. Современные графические редакторы – это обычно мощные и сложные программы, умеющие делать очень многое: от создания рисунков до обработки фотографий. Небольшой графический редактор, обладающий, однако, всеми необходимыми возможностями для создания несложных рисунков, входит в состав операционной системы Windows ХР – это Microsoft Paint. Возможности Paint, на первый взгляд, мало отличаются от аналогичных, доступных в текстовом редакторе Word, но в целом эта программа функциональнее, в ней гораздо лучше реализованы инструменты удаления, поворота, заливки и особенно – рисования кривых и прямых линий. Слева в окне редактора находится панель инструментов, снизу – панель цветов. В центре расположено рабочее поле, в котором создают и редактируют графические объекты (рис. 5.7). 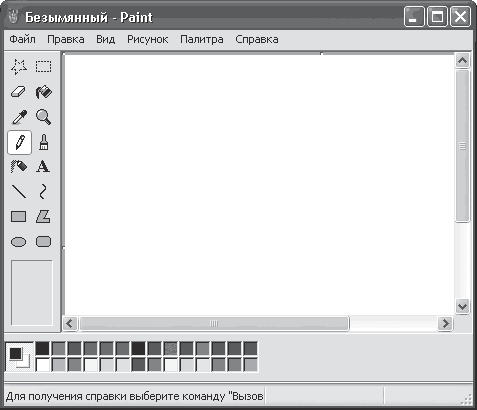 Рис. 5.7. Окно редактора Paint Перед рисованием любой фигуры в окне редактора сначала нужно выбрать на панели цветов необходимые цвета. При этом следует помнить, что вы можете задать как цвет изображения, так и цвет фона. Цвет элемента рисунка (например, прямоугольника) выбирают щелчком левой кнопкой мыши, цвет фона – правой. Слева от панели цветов отображаются выбранные цвета – фона и изображения. Принцип создания изображений в Paint такой же, как и в редакторе Word: необходимо выбрать инструмент и с его помощью нарисовать в рабочем поле нужный объект, удерживая нажатой левую кнопку мыши. В Paint можно использовать следующие инструменты: прямоугольник, эллипс, многоугольник, скругленный прямоугольник, линию и кривую. Для линий можно дополнительно задавать толщину. После того как вы немного потренировались, можно создавать чистовой вариант рисунка. Для этого необходимо очистить рисунок, выполнив команду Рисунок > Очистить. В результате вы увидите чистый лист, окрашенный цветом, заданным для фона. В созданный в редакторе Paint рисунок можно добавить текст. Для этого можно использовать инструмент Надпись. После того как вы укажете место на рисунке, где будет расположена будущая надпись, на экране появится панель инструментов для форматирования текста. Здесь можно задать размер и тип шрифта. Обратите внимание, что текст вводится цветом изображения. В редакторе Paint доступна заливка, заливка распылением, а также рисование карандашом и кистью. Воспользовавшись инструментом Выделение, можно выделить нужный фрагмент и скопировать его, используя буфер обмена. Выделенная область может быть не только прямоугольной, но и произвольной формы. Для удаления элементов рисунка можно воспользоваться инструментом Ластик, предварительно выбрав размер ластика. Используйте ластик большого размера, если вы собираетесь удалить большую часть изображения, а маленький подойдет для более филигранной работы. Чтобы точно исправить рисунок, вы можете его увеличить. Для этого предназначен инструмент Масштаб, с помощью которого можно изменить масштаб выделенного фрагмента, выбрав коэффициент увеличения рисунка. Физически увеличить размер рисунка можно, выполнив команду Рисунок > Атрибуты. В появившемся окне (рис. 5.8) вы сможете задать размер рисунка по ширине и высоте. Здесь же можно сделать рисунок черно-белым. 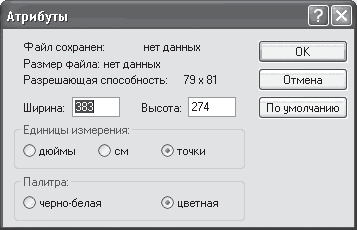 Рис. 5.8. В окне Атрибуты можно изменить размер рисунка В редакторе Paint можно поворачивать рисунок на указанный угол. Для этого служит команда Рисунок > Отразить/Повернуть. Выполнив команду Файл > Предварительный просмотр, вы можете увидеть общий вид рисунка. 5.3. Элементарные операции в PhotoshopВ предыдущем разделе вы познакомились с одним из самых простых графических редакторов – Paint. Однако его возможности не составляют и сотой доли функций других подобных программ. Одним из самых популярных на сегодняшний день графических редакторов является Photoshop. Ему посвящено множество книг, и рассказать обо всех возможностях этой программы в рамках данной книги, конечно же, невозможно. Остановимся только на некоторых, самых основных, функциях, которые могут пригодиться при написании дипломных и курсовых работ. Изменение размера и масштаба изображенияПосле запуска программы открывается ее окно, в котором отображено несколько панелей и палитр (рис. 5.9). На основной палитре инструментов размещаются инструменты для создания и редактирования рисунков. Важной также является палитра, содержащая три вкладки – Color (Цвет), Swatches (Образцы) и Styles (Стили). 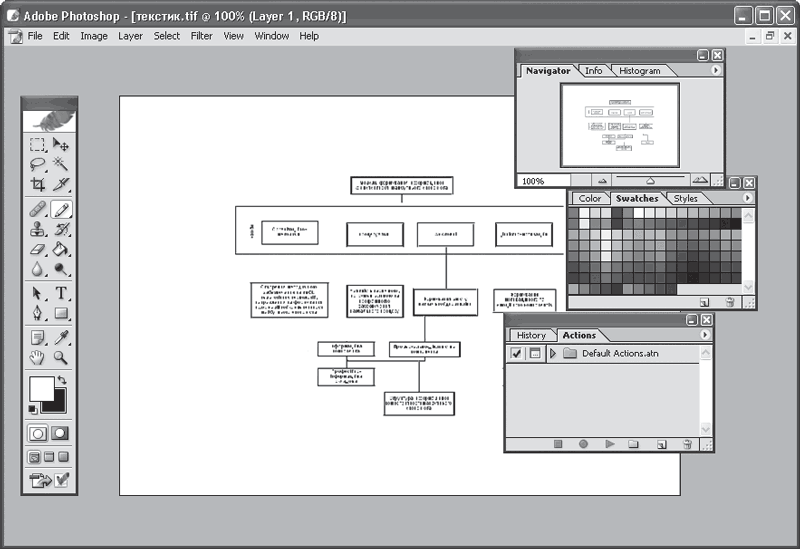 Рис. 5.9. Окно Photoshop Photoshop поддерживает практически все типы графических файлов. Файловые операции в этой программе выполняются так же, как в других приложениях Windows, поэтому на них останавливаться не будем.
Для изменения масштаба изображения в Photoshop можно воспользоваться сочетаниями клавиш Ctrl++ или Ctrl+– либо ввести значение масштаба на палитре Navigator (Навигатор) (рис. 5.10). Кроме того, можно также воспользоваться специальным ползунком, расположенным на данной палитре. 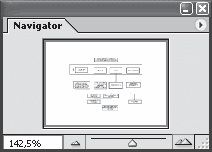 Рис. 5.10. Панель Navigator (Навигатор) Для изменения масштаба предназначен также инструмент Zoom (Масштаб). Этот инструмент позволяет увеличивать и уменьшать масштаб изображения, а также подгонять изображение под размеры окна.
Программа Photoshop позволяет легко изменять размер как целых изображений, так и их отдельных фрагментов. При этом можно изменить либо размер самого изображения, либо холста, на котором это изображение размещено. В первом случае сам рисунок становится больше или меньше. Увеличение размеров холста приводит к увеличению площади рисунка, но не исходного изображения (другими словами, вокруг исходного изображения появляется дополнительное пространство). Это может оказаться полезным, когда вокруг рисунка необходимо создать свободное пространство, не изменяя собственно размеров, чтобы на свободных полях добавить дополнительные фрагменты, текст или выноски, а также поясняющие элементы для рисунка. Изменить размер изображения можно, выполнив команду Image > Image Size (Изображение > Размер изображения) (рис. 5.11) и задав в появившемся окне размер в пикселах или сантиметрах. Обратите внимание на флажок Constrain Proportions (Сохранять пропорции) – его лучше оставить установленным, чтобы случайно не исказить рисунок. 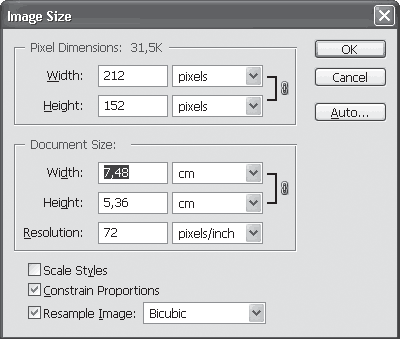 Рис. 5.11. Изменение размеров рисунка Изменив размер листа, вы получите дополнительное рабочее пространство вокруг изображения, оставив размеры самого рисунка прежними. Поскольку при увеличении размера холста полученное свободное пространство заливается текущим цветом фона, убедитесь в том, что выбран именно тот цвет, который вам необходим. Цвет фона и изображения можно задать, воспользовавшись соответствующими кнопками, расположенными в нижней части палитры инструментов. Для изменения размера холста выполните команду Image > Canvas Size (Изображение > Размер холста) и в открывшемся окне (рис. 5.12) установите нужные параметры. 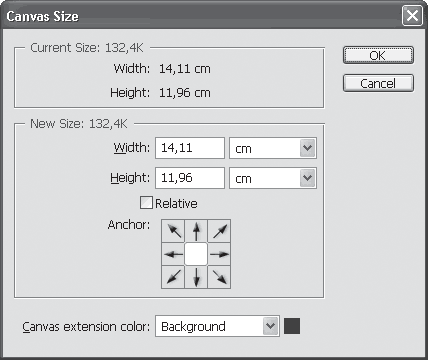 Рис. 5.12. В этом окне можно переместить изображение Воспользовавшись кнопками раздела Anchor (Закрепить), вы сможете указать, в каком месте нового листа должно располагаться исходное изображение. Щелкните посередине, чтобы поместить изображение в центре нового листа. С помощью кнопок со стрелками можно сдвинуть изображение в любом направлении. Помимо размеров изображения или листа, можно изменить также размеры выделенного объекта, например какого-то фрагмента рисунка. Для этого сначала выделите фрагмент изображения, размеры которого нужно изменить. Это можно сделать, например, с помощью инструмента Rectangular Marquee (Прямоугольное выделение) или Lasso (Лассо). Затем выполните команду Edit > Transform > Scale (Редактирование > Трансформирование > Размер). Вокруг выделенной области отобразится рамка. Изменить ее размеры можно, перетащив один из угловых маркеров. Если перетащить один из маркеров, расположенных по бокам рамки, можно растянуть выделенный объект по горизонтали или вертикали.
Повернуть выделенный фрагмент можно, воспользовавшись другими пунктами меню Transform (Трансформирование). Здесь можно задать любое направление поворота, наклонить объект под любым углом или деформировать.
При работе с готовыми рисунками часто возникает необходимость выделить только один элемент из целого. Например, у вас есть готовое изображение механизма, а использовать нужно только часть этого рисунка. Такое действие называется кадрированием изображения, то есть выделением кадра. На палитре инструментов присутствует инструмент Crop (Обрезка), позволяющий выделить из всего изображения нужный элемент. Для завершения кадрирования нажмите клавишу Enter. Чтобы повернуть все изображение на произвольный угол, выполните команду Image > Rotate Canvas (Изображение > Повернуть холст). В появившемся меню можно задать один из стандартных углов поворота – 180 или 90° – или, выбрав пункт Arbitrary (Произвольный), установить величину угла поворота самостоятельно. Обратите внимание, что при этом с помощью переключателя необходимо задать направление, в котором нужно повернуть изображение: CW – по часовой стрелке, CCW – против часовой стрелки. Работа со слоямиЕсли вы видели, как создают рисованные мультики, то вам не сложно будет представить себе, что такое слои. Слой – это воображаемая прозрачная «пленка», на которой можно рисовать. Слои можно двигать относительно друг друга. Они располагаются в строго определенном порядке, как бы «в стопке» – по мере «удаленности» от экрана монитора. Этим свойством можно пользоваться, заставляя одни объекты закрывать другие. Два слоя нельзя расположить на одном уровне, но можно как бы склеить в один – при этом объекты верхнего слоя перекроют то, что изображено на нижнем. Документ, с которым мы работаем, используя слои, – это не одно изображение, а несколько наложенных друг на друга кадров, слоев. Иногда слои еще сравнивают с прозрачными листами кальки, на каждом из которых есть лишь часть изображения, а вместе они образуют рисунок. Для управления слоями в Photoshop есть специальная палитра – Layers (Слои). Если она не отображается на экране, выполните команду главного меню Window > Layers (Окно > Слои) (рис. 5.13). На этой палитре в виде строк показаны все имеющиеся в изображении слои. 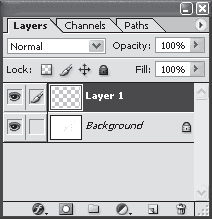 Рис. 5.13. Палитра Layers (Слои) Сверху слева на этой палитре есть раскрывающийся список – режим наложения слоя. Если на вашем рисунке есть только один слой, то этот фильтр заблокирован (как, впрочем, и другие свойства слоя). Слева в строке каждого слоя расположен значок в виде глаза – это своеобразный «флажок», отвечающий за видимость данного слоя на экране. Некоторые слои можно временно делать невидимыми, чтобы было удобно работать на других, расположенных под ними. Кстати, порядок видимости определяется снизу вверх, то есть верхний слой считается как бы ближе к наблюдателю, а нижний – наоборот, перекрывается всеми остальными слоями. Скрытые слои нельзя редактировать (если попытаться это сделать и выделить такой слой, то он автоматически станет видимым). Ниже расположены кнопки блокировки. После нажатия, например, кнопки с изображением замка вы не сможете изменять или перемещать слой. Для создания нового слоя предназначена специальная кнопка, расположенная в нижней части палитры. Здесь же размещена кнопка удаления слоя и некоторые другие. Все функции управления слоями собраны в соответствующем меню – Layer (Слой). Переместить слой можно, перетащив его название в списке слоев на палитре Layers (Слои). Кроме того, для этого можно воспользоваться командой меню Layer > Arrange (Слой > Положение), после чего выбрать один из пунктов в зависимости от ситуации: Bring to Front (Самый верхний), Bring Forward (Сдвинуть вперед), Send Backward (Сдвинуть назад) или Send to Back (Самый нижний). Каждое изменение в изображении, совершенное средствами программы, записывается на палитре History (История) (рис. 5.14). Данная палитра позволяет отменять последнее совершенное действие, а также последовательность действий. Для этого нужно щелкнуть кнопкой мыши на том действии, к которому вы хотите вернуться. При необходимости повторить выполненные действия требуется также щелкнуть на нужной позиции. 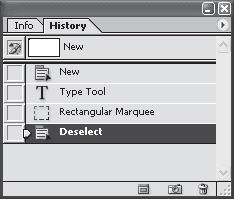 Рис. 5.14. Палитра History (История) В Photoshop можно хранить промежуточные состояния изображения. Для этого предназначены так называемые снимки объекта. Создав снимок, вы можете отменять действия, выполненные над оригинальным изображением, добиваясь нужного состояния. На палитре History (История) есть кнопка, позволяющая создать новый снимок. Воспользовавшись этой кнопкой, вы создадите снимок изображения, с которым сможете работать, отменяя или повторяя на палитре определенные действия, выполненные на рисунке. Снимки изображений помогут решить проблему ограниченности функции сохранения выпол ненных действий: а палитре History (История) записываются только последние 20 действий. Форматы графических файлов. Сжатие изображенияРаботая с изображениями в Photoshop, можно хранить файл в одном из нескольких графических форматов. Наиболее популярными из них являются JPEG, TIFF и PSD. JPEG – это формат, позволяющий создать минимальный по размерам файл с наименьшей потерей качества изображения. Поэтому этот формат получил большую популярность – он является стандартом для хранения изображений в Интернете и многих цифровых фотоаппаратах, снимки в формате JPEG принимаются на печать в лабораториях. Недостаток этого формата заключается в том, что при каждом сохранении изображение несколько искажается. TIFF – формат, максимально точно передающий изначальное изображение. Он не компрессирует файл, поэтому последний занимает много места на жестком диске. Файлы этого типа – стандарт в полиграфии, где требуется четкая картинка с максимальным разрешением. При сохранении файла в формате TIFF с использованием схемы сжатия LZW его размеры уменьшаются настолько, насколько это возможно. Данная схема сжимает файл без потери данных, то есть в результате ее применения качество изображения не ухудшается. PSD – это «родной» формат Adobe Photoshop. В нем сохраняется не только изображение, но и служебная информация программы (слои, из которых состоит документ, попавшие за границы фрагменты рисунка и т. д.). Используйте его для промежуточного сохранения работ, но для вставки изображения в документ Word сохраняйте файлы в других графических форматах. Занимаясь обработкой изображений в Photoshop, вы вскоре заметите, что объем свободного пространство на жестком диске начал уменьшаться. Действительно, Photoshop создает файлы большого размера, причем очень быстро. Вы можете уменьшить размер файлов одним из следующих способов: • уменьшить разрешение и/или физические размеры изображения; • уменьшить количество используемых цветов; • использовать формат файлов со сжатием; • использовать сжатие файлов после их сохранения. Наиболее популярный способ уменьшения размера изображения – второй. Если вы не планируете распечатывать работу на цветном принтере, сохраните изображение в черно-белом виде. Таким образом вы сможете значительно уменьшить его размер. Для этого выполните команду Image > Mode > Grayscale (Изображение > Режим > Черно-белый). Уменьшить количество цветов в изображении можно, выполнив команду Image > Mode (Изображение > Режим) и установив необходимый режим. Работа с текстомВ случае применения Photoshop для обработки изображений при последующем использовании их в научной работе необходимо научиться добавлять к изображению текст – различные надписи и выноски, с помощью которых можно как минимум поместить подпись под изображением или вставить выноски-пояснения. Безусловно, поместить подпись можно и стандартными средствами редактора Word, но в этом случае при необходимости перемещения изображения ее придется перемещать отдельно. Более того, в Photoshop можно размещать текст непосредственно внутри изображения. При этом доступны все инструменты форматирования текста – можно задавать тип и размер шрифта, изменять междустрочный интервал, межсимвольные расстояния и кернинг. Текст может быть расположен вертикально, горизонтально, а также вдоль заранее заданного контура. Вы можете добавлять надписи, начиная с точки, на которой щелкнули кнопкой мыши при активном инструменте Text (Текст), или размещая их в пределах ограничительной рамки, полученной перетаскиванием указателя мыши также при активном инструменте Text (Текст). Итак, для размещения надписи необходимо воспользоваться инструментом Text (Текст) (кнопка с заглавной буквой «Т»). При выборе данного инструмента на панели свойств вверху окна появятся кнопки для настройки основных параметров текста. С их помощью можно изменить шрифт, размер, способ выравнивания текста и т. д. На данной панели также размещена кнопка для выбора способа сглаживания шрифта. Сглаживание позволяет скрыть ступенчатую структуру надписей за счет частичного заполнения цветом отдельных пикселов, расположенных вдоль границ символов. Благодаря применению сглаживания внешний вид надписей, как правило, существенно улучшается, особенно если они набраны шрифтом малого размера. Здесь же присутствует кнопка для отображения двух палитр – Character (Символ) и Paragraph (Абзац), предоставляющих в распоряжение пользователя дополнительные элементы управления (рис. 5.15). 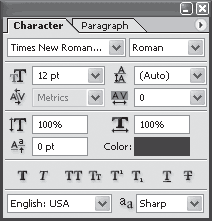 Рис. 5.15. Параметры форматирования текста в Photoshop Вкладка Character (Символ) позволяет задать элементы форматирования текста, а также установить междустрочный интервал и величину расстояния между символами. Paragraph (Абзац) содержит параметры, с помощью которых можно установить способ отображения текстовых абзацев, в том числе выравнивание, отступы, интервалы и поля. Кроме этого, на панели параметров при активном инструменте Text (Текст) присутствует кнопка для настройки расположения текста – с ее помощью можно задать его вертикальное или горизонтальное отображение. Текст, вставленный в Photoshop, всегда помещается на отдельный слой. Все текстовые слои отображаются на палитре Layers (Слои) и обозначаются буквой Т. Они имеют названия, состоящие из первых слов текста, который в них содержится. Если вы хотите отредактировать текст, дважды щелкните на соответствующем слое на палитре Layers (Слои). Воспользовавшись кнопкой Create warped text (Создать искаженный текст), можно изменить форму созданной в Photoshop надписи (рис. 5.16). По умолчанию надпись с текстом в Photoshop имеет форму прямоугольника. Настроив параметры в окне Warp Text (Искаженный текст), можно создать надпись другой формы, например в виде дуги или объемной арки. В этом окне доступно около десяти различных эффектов искажения. При этом после выбора каждого эффекта можно установить параметры искажения – выбрать направление (вертикальное или горизонтальное) и дополнительно указать величину искажения. 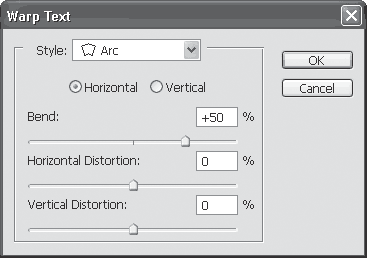 Рис. 5.16. Настройка искажения текста в Photoshop |
|
|||
|
Главная | В избранное | Наш E-MAIL | Добавить материал | Нашёл ошибку | Наверх |
||||
|
|
||||
