|
||||
Глава 2Подготовка текста в Microsoft Word Microsoft Word – пожалуй, самая популярная на сегодняшний день программа, предназначенная для работы с текстами. Продукт компании Microsoft обладает всеми необходимыми возможностями, связанными с набором и правкой текстов любой сложности. Называть современную версию приложения текстовым редактором не совсем справедливо, так как сегодня Microsoft Word – это многофункциональная программа с огромным количеством возможностей, для описания которых нужна не одна книга. Поэтому в данной книге я решила остановиться на основных функциях Word, которые понадобятся в подготовке рефератов, курсовых работ или диссертаций. 2.1. Общие сведения о WordВнешний вид и настройка окна редактора WordОкно текстового редактора Microsoft Word состоит из стандартных для операционной системы Windows элементов интерфейса. Справа может находиться область задач – поле, в котором отображаются доступные в определенный момент действия. Кроме того, в окне размещено несколько панелей инструментов (рис. 2.1).  Рис. 2.1. Окно текстового редактора Word Получить список всех панелей, а также настроить их отображение можно, воспользовавшись командой меню Вид > Панели инструментов. В появившемся окне вы увидите все существующие панели инструментов, среди которых флажками отмечены отображенные на экране. В этом меню можно отменить или, наоборот, включить отображение панелей инструментов. Каждая панель содержит кнопки, выполняющие определенные функции. Например, если вы собираетесь работать с таблицами, то необходимо отобразить на экране панель Таблицы и границы, а если вы планируете вставлять в текст схемы, то на выручку придет панель инструментов Рисование. Для удобной работы с Word необходимо, чтобы на экране постоянно отображались две панели инструментов – Стандартная и Форматирование. Однако часто стандартных кнопок, расположенных на панелях инструментов редактора Word, просто не хватает. Тогда вы можете расположить на них и другие кнопки. Например, на панели можно поместить кнопку для вызова редактора формул или изменения размера шрифта. Для добавления кнопок откройте окно настроек панелей инструментов Word (Вид > Панели инструментов > Настройка) и на вкладке Команды найдите нужную кнопку (рис. 2.2). Здесь команды текстового редактора сгруппированы в соответствии с пунктами главного меню. Например, редактор формул вы найдете в разделе Вставка, а кнопки увеличения или уменьшения шрифта – в разделе Формат. Выбрав нужную кнопку, перетащите ее мышью на панель инструментов, после чего закройте окно настройки.  Рис. 2.2. В редакторе можно размещать на панелях инструментов произвольные кнопки
Работа с файламиНабрав первые несколько абзацев, обязательно сохраните их. Для этого предназначена команда меню Файл > Сохранить. В появившемся окне Сохранение документа необходимо указать имя и выбрать месторасположение файла. По умолчанию текстовый редактор предлагает сохранить его в папке Мои документы, но вы можете изменить этот параметр, выбрав другое название в поле Папка (рис. 2.3). При сохранении рекомендуется присваивать файлу понятное имя, по которому можно было бы сразу определить, что именно он из себя представляет. 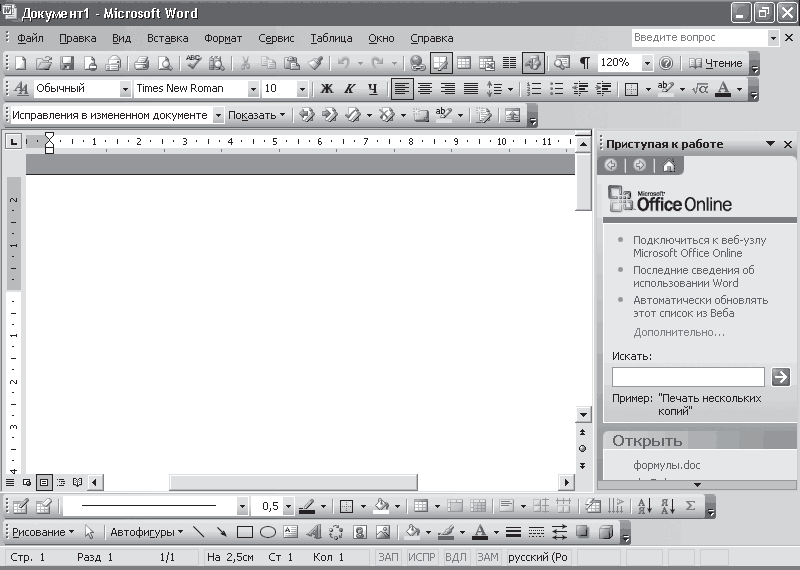 Рис. 2.3. Окно сохранения документа При написании курсовой или дипломной работы удобнее всего сохранять каждый раздел в отдельном файле, а потом с помощью инструментов работы с большими документами редактора Word, о которых поговорим позже, собрать все отдельные части в один файл. Сохранять файл рекомендуется не только в конце работы, но и время от времени, после того как вы набрали несколько абзацев. Это убережет от потери данных в случае сбоев. Сохранение версийВ процессе работы над курсовой или дипломной работой, а в особенности над диссертацией, необходимо сохранять не только все изменения, которые вносятся в текст документа, но и первоначальные варианты. Например, вы можете что-то исправить, а потом окажется, что благодаря исправлениям текст не стал лучше, а скорее наоборот. Однако предыдущий вариант не сохранен, и теперь сложно вспомнить, что там было. Часто новые изменения рекомендуют сохранять в отдельном файле. Безусловно, это выход из ситуации, но представьте себе, сколько копий исходного файла вам придется сделать, особенно если вы выполняете серьезную работу! Самая маленькая проблема, возникающая в данном случае, – это засорение винчестера файлами. Кроме этого, впоследствии будет сложно определиться, какая копия исходного файла вам нужна. Для разрешения всех этих вопросов в текстовом редакторе Word существует возможность работы с версиями документа. Версии позволяют фиксировать изменения, внесенные в документ в определенный момент времени. При использовании версий экономится место на диске, так как сохраняются не документы, а только различия между ними. Если существует несколько версий документа, вы можете в любой момент вернуться к предыдущей или более ранней версии – открыть, распечатать или удалить ее. В редакторе Word в любой момент можно сохранить текущую версию документа. Например, можно сохранить версию, отправленную на рецензирование, а после внесения всех исправлений сохранить другую. Для управления версиями необходимо выполнить команду Файл > Версии. В открывшемся окне Версии документа будет отображен список всех ранее сохраненных версий (рис. 2.4). Для сохранения необходимо нажать кнопку Сохранить и в появившемся окне создать заметки. Использование заметок позволит значительно упростить дальнейшую работу, особенно если было сохранено несколько версий.  Рис. 2.4. Сохраняя версии, вы сохраняете все изменения в документе Открыть любую ранее сохраненную версию можно, воспользовавшись кнопкой Открыть окна Версии документа. Кнопка Заметки позволяет отобразить заметки выделенной версии документа. Хранение резервных копийВ Word можно включить режим автоматического сохранения версии документа при каждом его закрытии. Это бывает полезно, если необходимо фиксировать информацию о том, кто и когда вносил исправления – например, если это юридический документ. Сделать это можно, установив флажок Автоматически сохранять версию при закрытии в окне Версии документа. Кроме сохранения версий, в текстовом редакторе Word можно сохранять резервные копии документа. Важность этой функции сложно переоценить, ведь резервные копии надо создавать в любом случае, причем лучше держать их на разных носителях информации, чтобы обезопасить себя от потери данных. Возможность создания резервной копии стандартными средствами Word позволяет в любой момент восстановить предыдущую копию документа. Если по какой-то причине изменения в вашем документе не были сохранены, вы сможете восстановить хотя бы некоторые из них, воспользовавшись этой функцией программы. Для этого выполните команду Сервис > Параметры, на закладке Сохранение установите флажок всегда создавать резервную копию (рис. 2.5). 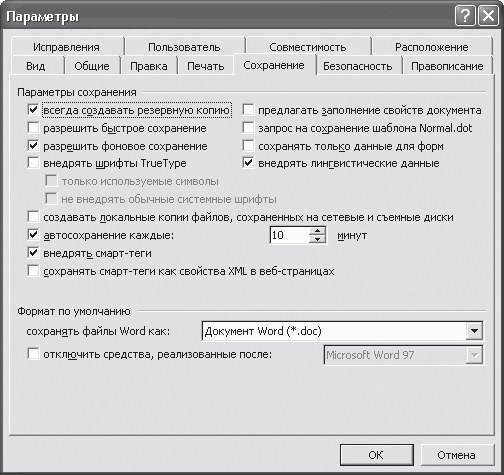 Рис. 2.5. Создание резервной копии застрахует вас от потери данных
Сохраненная резервная копия – это файл с именем Копия «имя файла». Его можно отыскать в любой момент в той же папке, в которой сохранен основной файл, и работать с ним как с обычным документом. 2.2. Основные правила форматированияФорматирование текстаТекст в редакторе Word можно набирать разными шрифтами. Программа предусматривает установку размера, типа и начертания шрифта. Перед форматированием необходимо выделить фрагмент текста, который требуется изменить. Выделить текст можно несколькими способами. Наиболее простой – выделение с помощью мыши. Для этого, удерживая нажатой левую кнопку мыши при I-образном указателе, выделите необходимый фрагмент. Если же вы предпочитаете работать с клавиатурой, выделить текст можно, удерживая Shift и перемещая клавиши управления курсором.
В редакторе Word текст можно сделать полужирным, курсивным или подчеркнутым. Эти параметры можно изменить на панели инструментов Форматирование, для этого предназначены кнопки с изображением букв «ж», «к» и «ч». Кроме того, вы можете задать другой размер и тип шрифта – на этой же панели инструментов размещены поля для настройки этих параметров. Все эти возможности, а также ряд других доступны в диалоговом окне Шрифт, открыть которое можно, выбрав одноименный пункт меню Формат (рис. 2.6).  Рис. 2.6. В окне Шрифт доступны параметры работы со шрифтами В списке Шрифт одноименного окна расположены инструменты, дублирующие назначения кнопок панели инструментов. Ниже размещены раскрывающиеся списки для изменения цвета текста и выбора типа его подчеркивания. Обратите внимание, что подчеркивание можно задать не только «классическое», обычной линией. Подчеркнуть текст можно волнистой, штриховой или штрихпунктирной линией. В этом же окне можно задать цвет шрифта и цвет подчеркивания. Не менее интересна область Видоизменение. Здесь можно применить дополнительные эффекты к вашему тексту. Предназначение флажков зачеркнутый, двойное зачеркивание, контур, с тенью, приподнятый, утопленный очевидно. С их помощью можно придать иной внешний вид буквам. Гораздо интереснее другие переключатели. Например, надстрочный и подстрочный применяются для создания верхних и нижних индексов (именно так, кстати, они и назывались в предыдущих версиях Microsoft Word). Например, вам необходимо набрать несложную формулу, нечто вроде х2 + 6. Для такой мелочи открывать редактор формул (который может быть и не установлен на компьютере) просто смешно, а вот шрифт типа Надстрочный здесь как раз и пригодится. Наберите х2 + 6 и для цифры «2» установите этот эффект – формула готова. Довольно интересным эффектом для выделения в редакторе Word является использование разреженного текста. В результате применения этого эффекта расстояние между буквами увеличится. Таким образом, отформатированный фрагмент будет бросаться в глаза. Для изменения этого параметра перейдите на вкладку Интервал и выберите эффект Разреженный. Здесь же вы можете установить величину разрежения. Эффекты анимации доступны на третьей вкладке окна Шрифт. Мерцание или Красные муравьи – все это можно применить к вашему тексту. Форматирование абзацаПри наборе текстов не менее важным является форматирование абзаца. Особенно это касается научных текстов и различных учебных работ – в методических пособиях часто указываются точные параметры оформления, касающиеся абзацных интервалов. Работы, которые не удовлетворяют этим требованиям, могут быть не приняты к защите или оценены ниже, чем они того заслуживают. При форматировании абзаца можно задать два параметра – тип выравнивания и междустрочный интервал. Тип выравнивания определяет внешний вид абзаца и его границ на странице. Установить тип выравнивания можно с помощью кнопок, размещенных на панели инструментов Форматирование. В Word существуют такие типы выравнивания: По левому краю, По правому краю, По центру и По ширине. Для набора заголовков разделов и титульной страницы чаще всего используют тип выравнивания По центру, а вот текст принято выравнивать По ширине, так как в этом случае вы получите ровные левый и правый края абзаца. Другой параметр, междустрочный интервал абзаца, характеризует расстояние между строками. Установить его можно, выполнив команду Формат > Абзац и указав нужное значение в списке междустрочный. Здесь можно задать одинарный (заданный по умолчанию), а также полуторный или двойной интервалы. Кроме этих фиксированных значений, вы можете задать и свое значение. Пункт Множитель позволяет указать другие интервалы. Для этого нужно ввести конкретную величину в поле значение (рис. 2.7). Например, интервал 1,5 гораздо удобнее одинарного, но при этом он не такой широкий, как полуторный. Здесь же можно указать расстояние между строками в пунктах (в единицах измерения шрифта). Для этого следует в раскрывающемся списке междустрочный выбрать пункт Точно, а в поле значение – задать размер шрифта. Расстояние между строками будет соответствовать величине букв выбранного размера шрифта. 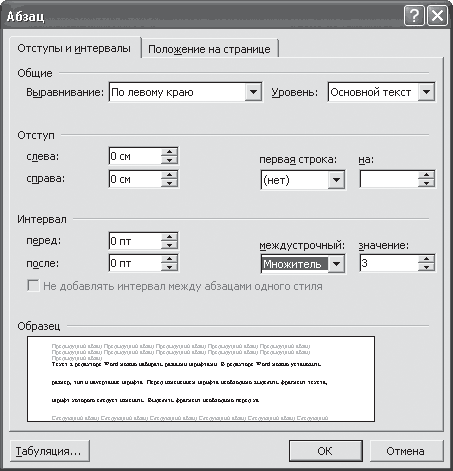 Рис. 2.7. Задаем междустрочный интервал При оформлении дипломных и курсовых работ чаще всего требуется использование полуторного абзацного интервала. Иногда в требованиях к оформлению указывается количество строк на лист. В этом случае вам придется подобрать нужное значение абзацного интервала. Например, принятому при оформлении диссертаций количеству 30 строк на лист соответствует значение 24 пт абзацного интервала Точно. В этом же окне с помощью раскрывающихся списков перед: и после: можно настроить расстояние между абзацами. Этот параметр удобно увеличить также в тех случаях, когда вы хотите распечатать текст, чтобы вносить правку между абзацами. Работа со стилямиТекстовый редактор Microsoft Word отличается тем, что он предлагает пользователю просто огромное количество возможностей. Специальные инструменты Word, под названием стили, позволяют применить совокупность параметров форматирования к документу или к его части – абзацу, странице. С помощью стилей можно применять несколько параметров форматирования одновременно, а не задавать их последовательно. При этом для любого из элементов оформления можно установить собственный стиль, который будет иметь уникальное название. В этом случае не придется при форматировании устанавливать параметры с помощью команд меню Формат (Шрифт, Абзац и т. д.). Достаточно будет создать необходимые стили, а потом каждый раз выбирать из списка нужный. В Microsoft Word существует три типа стилей: • стиль, который применяют к абзацу; • к отдельному символу; • к таблице. Отличие между ними состоит в характере применения. Для применения стиля к абзацу текст можно не выделять – достаточно установить курсор; а стиль символов можно применить лишь к выделенному фрагменту. Стиль одного символа фактически совпадает с форматом символа, например полужирный, курсив, подчеркивание, цвет и т. д. Если вы применили стиль к абзацу, то при установке курсора в границах абзаца вы увидите его название в поле Стиль панели инструментов Форматирование. По умолчанию при создании нового документа используют стиль Обычный. Этот стиль применяется для основного текста любого документа и служит основой для создания других стилей. Кроме этого, Word содержит целый ряд других встроенных стилей. Вы сами можете создавать стили, сохранять их и потом применять к абзацам. Применить стиль к фрагменту текста вы можете следующим образом. Установите курсор в нужное место и выполните команду Формат > Стили и форматирование. Вы увидите на экране область задач Стили и форматирование. Используя список Показать, можно настроить отображение разных стилей. Например, пункт Доступное покажет вам список доступных стилей для применения, выбрав пункт Используемое, вы сможете увидеть список стилей, существующих в вашем документе. Чтобы применить стиль, нужно выбрать его название из списка (рис. 2.8). 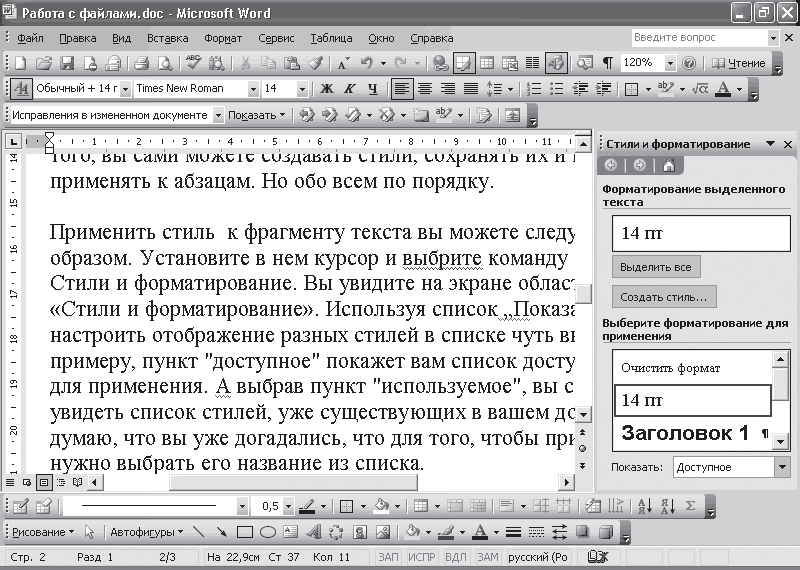 Рис. 2.8. С помощью области задач Стили и форматирование можно изменить активный стиль Для создания нового стиля нужно нажать кнопку Создать стиль в области задач Стили и форматирование (рис. 2.9). Обратите внимание: среди параметров необходимо указать название (поле Имя), тип, базовый стиль (список Основан на стиле). Базовый стиль – это тот, на основе которого был создан другой стиль. При создании стиля фактически происходит следующее: в базовый вносятся некоторые изменения – те, которые вы укажете в области задач Форматирование. Если вы какой-то параметр не измените, он останется таким же, как в базовом стиле. Среди параметров форматирования доступны для изменения параметры шрифта и абзаца, а дополнительные можно установить, нажав кнопку Формат. После нажатия 0К название стиля появится в списке стилей в области задач Стили и форматирование. Теперь созданный стиль можно применять в документе. 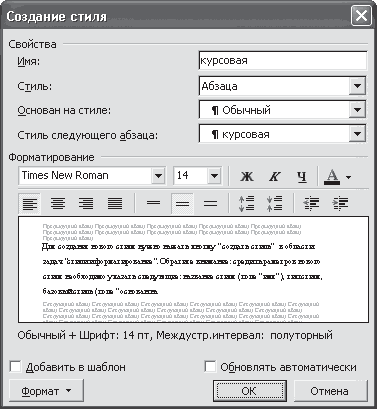 Рис. 2.9. Параметры нового стиля можно установить в окне Создание стиля Для изменения параметров существующего стиля нужно в области задач Стили и форматирование щелкнуть правой кнопкой мыши на имени стиля и выбрать пункт Изменить. Далее в окне Изменение стиля нужно задать новые параметры и нажать ОК. При изменении стиля будьте очень осторожны (особенно с базовыми стилями). Ведь при форматировании какого-либо элемента стиля будут соответствующим образом изменены все другие стили, для которых этот стиль был базовым. Например, если установить в стиле Обычный размер шрифта 20 вместо 14 или 12, соответствующим образом будут увеличены размеры шрифтов во всех других стилях. Стили весьма помогут вам в оформлении работы. Создайте нужный стиль, установите параметры форматирования и потом, при создании документа, вам нужно будет всего-навсего применить его к документу. 2.3. Проверка правописанияКак бы внимательно вы ни набирали текст, все равно возникают ошибки. При проверке работы грамматические ошибки не способствуют ее высокой оценке. В результате применения инструментов проверки правописания в редакторе Word можно будет избежать опечаток, а также многих синтаксических ошибок, которые часто возникают, если работать с текстом непосредственно в электронном виде. Правильные настройки проверки правописания и пунктуации приведут к тому, что слова, которые были набраны с ошибками, будут подчеркнуты красной волнистой линией, предложения с пунктуационными ошибками – зеленой волнистой линией. Правильное применение инструментов проверки орфографии и пунктуации зависит от правильных настроек редактора Word и текстового файла, которые имеют неприятное свойство меняться, особенно в тех случаях, когда в тексте встречаются слова на разных языках (например, если в русском или украинском тексте встречаются английские слова). Определить, что проверка правописания работает неверно, на самом деле очень просто: если все слова вдруг подчеркиваются красной волнистой линией или, наоборот, слова с явной ошибкой не подчеркиваются, значит, что-то здесь не так. Итак, в первую очередь необходимо установить параметры проверки орфографии и пунктуации. Для этого выполните команду Сервис > Параметры, перейдите на вкладку Правописание. Здесь можно задать установки редактора Word для проверки правописания вводимого текста (рис. 2.10). Если вы хотите, чтобы текст проверялся автоматически, убедитесь в том, что установлен флажок автоматически проверять орфографию. Естественно, что флажок не выделять слова с ошибками должен быть снят. Другие флажки позволяют настроить расширенные параметры управления проверкой орфографии. Например, параметр Всегда предлагать замену означает, что в контекстном меню текстового редактора Word будут отображены варианты правильного написания, здесь же размещены примеры слов, для которых не следует проверять орфографию (например, слова с цифрами, интернет-адреса). В этом же окне аналогично задаются параметры проверки грамматики. Теперь текстовый редактор Word будет выделять неправильно введенные слова, подчеркивая их волнистой линией.  Рис. 2.10. Окно настройки параметров проверки правописания Следующим этапом настройки проверки орфографии является установка языка. Для изменения этого параметра выделите текст и выполните команду Сервис > Язык > Выбрать язык, из появившегося списка выберите правильный язык текста, например русский или английский (рис. 2.11). Установив флажок Определять язык автоматически, вы доверите определение языка набираемого текста компьютеру. С помощью кнопки По умолчанию вы сможете задать язык, который будет автоматически установлен во всех текстах, открывающихся в Word.  Рис. 2.11. Перед проверкой правописания нужно установить язык текста Теперь вам остается внимательно следить за текстом, который вы набираете. Как только после завершения ввода слова вы увидели красную подчеркивающую линию, попробуйте исправить ошибку. Для этого необходимо щелкнуть правой кнопкой мыши (или нажать соответствующую ей клавишу на клавиатуре) на слове. В появившемся контекстном меню будут отображены варианты правильного написания слова. Выбрав один из вариантов, вы замените неверное слово верным. Используя пункт Орфография контекстного меню слова с ошибкой, можно открыть одноименное окно, в котором вы получите доступ к расширенным возможностям, связанным с проверкой правописания текста (рис. 2.12). Здесь также можно выбрать вариант для замены слова другим, правильным. Чтобы автоматически исправить все неверные слова файла, нажмите кнопку Заменить все. Слово можно не проверять, пропустив его, для чего предназначена кнопка Пропустить. В этом случае слово исправлено не будет, но красная линия, показывающая ошибку, исчезнет. Выбор пункта Пропустить все означает, что все слова, отмеченные как неверные, останутся неисправленными. Эта возможность существует для того, чтобы убрать подчеркивания с правильно написанных слов, отсутствующих в словаре редактора Word (например, фамилии или термины).  Рис. 2.12. Расширенные возможности настройки проверки правописания окна Орфография В окне Орфография можно настроить автозамену неправильно написанного слова. Автозамену используют для наиболее часто встречающихся ошибок. Например, если вы набрали «Интренет» вместо «Интернет», в окне Орфография можете выбрать нужный вариант в поле Варианты и нажать кнопку Автозамена. Теперь, если вы еще раз сделаете эту же ошибку, средство орфографии редактора Word автоматически заменит этот вариант правильным. Нужное слово можно также выбрать, щелкнув на пункте Автозамена контекстного меню неверно написанного слова.
Иногда средство проверки правописания Word может помогать и в проверке пунктуации, то есть в правильности расстановки знаков препинания. Если в предложении возможны пунктуационные ошибки, то оно подчеркивается зеленой волнистой линией. Вызвав контекстное меню, можно на экране отобразить причину «недовольства» Word: появившаяся подсказка сообщит пользователю о возможных проблемах со знаками препинания. 2.4. Сноски и закладкиВставка сносокПри создании научных, курсовых или дипломных (особенно по гуманитарным наукам) работ иногда бывает необходимо непосредственно в тексте указать точный источник, откуда была взята цитата. Для этого и в книжном тексте, и в документе, созданном в редакторе Word, используют сноски. Они предназначены для пояснений, комментариев и ссылок на другие документы. При перестановке абзацев, содержащих сноски, соответствующим образом будут переставлены и сами сноски. Таким образом, пометив текст сноской, вы можете быть уверены, что она не потеряется. Вы можете удалять сноски, перемещать их в документе – остальные будут автоматически перенумерованы. В редакторе Word можно использовать обычные или концевые сноски. Обычные располагаются на той же странице, на которой находится помеченный сноской текст. Концевые сноски размещаются в конце документа. Сноска состоит из двух связанных частей: знака сноски и текста сноски. Знак сноски ставится возле текста, к которому относится сноска; с него же начинается и текст сноски. Для вставки сноски выполните команду Вставка > Ссылка > Сноска и в появившемся окне задайте параметры будущей сноски (рис. 2.13). В первую очередь, это тип сноски – его можно задать в области Положение. Тут же задают размещение концевой сноски (в конце раздела или в конце документа). Ниже, в области Формат, указываются параметры нумерации сносок – формат номера и с какого числа начинать нумерацию. В редакторе Word сноски нумеруются автоматически по всему документу или же отдельно для каждого раздела. После ввода первой сноски в разделе последующие оформляются и нумеруются автоматически. При удалении знака сноски возле обозначенного ею текста удаляется и сама сноска. 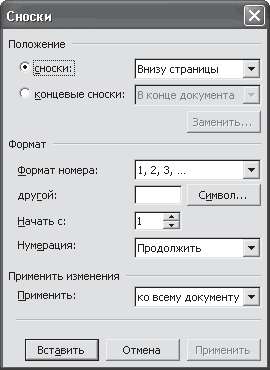 Рис. 2.13. Устанавливаем параметры сноски
Сноски и список литературыСноски можно использовать как удобный инструмент при создании списка литературы. Ведь при оформлении работы необходимо не только указать список литературы, но и пометить соответствующие абзацы и предложения в тексте. В этом случае вам удобнее будет воспользоваться концевыми сносками. С их помощью можно будет легко выделить соответствующие абзацы, кроме того, все литературные источники будут автоматически размещаться на отдельной странице в конце документа в том же порядке, в котором расположены помеченные ими абзацы. При создании концевой сноски не забудьте указать ее расположение – в конце документа. Чтобы напечатать концевые сноски на отдельной странице, вставьте в конец раздела или документа (в зависимости от того, где расположены концевые сноски) разрыв страницы, воспользовавшись пунктом меню Вставка > Разрыв и в появившемся окне выбрав в области Начать пункт новую страницу. При создании списка литературы на основе концевых сносок существует одна особенность – в некоторых ситуациях необходимо пометить разные абзацы одной и той же сноской. При использовании обычных сносок такой проблемы не возникает, так как в этом случае просто указывают литературный источник на каждой странице. При использовании концевых сносок для решения этой задачи необходимо применение перекрестных ссылок. Именно они позволяют разместить в тексте документа ссылку на уже существующую сноску. Для вставки перекрестной ссылки в нужном месте установите курсор и выполните команду Вставка > Ссылка > Перекрестная ссылка. В появившемся окне в раскрывающемся списке Тип ссылки установите значение Концевая сноска, а рядом в списке Вставить ссылку на: – пункт Номер концевой сноски. В поле, расположенном ниже, будет помещен список всех концевых сносок, уже вставленных в документ (рис. 2.14). 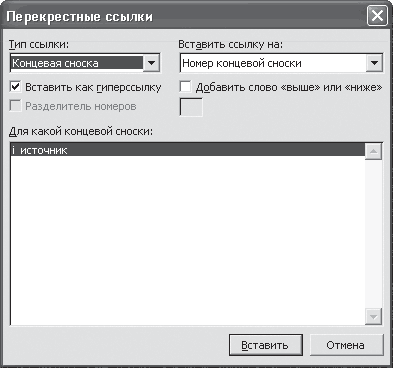 Рис. 2.14. С помощью перекрестных ссылок можно сформировать список литературы Навигация по документу с помощью закладокТекстовый редактор Word умеет не только оформлять тексты произвольным образом. С его помощью вы сможете легко перемещаться по любому, даже самому большому документу. Самый простой способ упрощения навигации по тексту состоит в использовании закладок. Они выполняют в документе Word ту же функцию, что и обычные бумажные в книге. Создав закладку, вы сможете легко найти нужное место. Закладками рекомендуется помечать самое важное или же то, над чем еще предстоит работа. Пометить фрагмент закладкой можно, выделив нужный текст и выполнив комнаду Вставка > Закладка. В открывшемся окне введите имя закладки (рис. 2.15).  Рис. 2.15. Закладки упрощают навигацию по документу В текст документа можно вставлять произвольное количество закладок, при этом надо следить за тем, чтобы их имена не повторялись. Вставив в документ закладки, вы сможете легко перейти к отмеченной строке. Для перехода нужно нажать клавишу F5 или выполнить команду Правка > Перейти. В открывшемся окне в списке Объект перехода выберите Закладка, а рядом укажите имя закладки. После нажатия клавиши Перейти активной станет строка, помеченная закладкой. Нумерация страницТекстовый редактор Microsoft Word обладает гибкими инструментами нумерации страниц. С их помощью можно автоматически присваивать номера страницам документа, размещать их в любом месте страницы. При этом возможно использование различных форматов номеров. Для вставки номеров страниц выполните команду Вставка > Номера страниц. В появившемся окне указываются различные параметры. Среди них – положение номера на странице и его выравнивание, а также наличие номера на первой странице документа. Воспользовавшись кнопкой Формат, можно открыть окно для настройки расширенных параметров форматирования (рис. 2.16). В первую очередь обратите внимание на переключатели области Нумерация страниц. С их помощью можно задать начальный номер страницы.  Рис. 2.16. Настройка параметров нумерации страниц Воспользовавшись пунктом продолжить, вы сможете задать продолжение нумерации в соответствии с номерами из предыдущего раздела. Пункт начать с позволяет вручную указать номер первой страницы документа или раздела. Кроме этого, в списке Формат номера можно задать тип нумерации. Если документ состоит из нескольких глав, можно задать отдельную нумерацию страниц для каждой главы. Можно также включить номер главы в состав номера страницы, например: 1–1, 1–2, 1–3 и 2–1, 2–2, 2–3. Для этого нужно, в первую очередь, отформатировать заголовки глав документа в соответствии со стандартными стилями Заголовок 1, Заголовок 2 и т. д. Дальше в окне Формат номера страницы установите флажок Включить номер главы, а ниже укажите соответствующие значения в списках Начинается со стиля и Разделитель.
Номера страниц отображаются в колонтитулах. Колонтитулы – это специальная область документа, расположенная выше верхней границы текста и ниже нижней границы. Для удаления номеров страниц их необходимо удалить в колонтитулах. Для этого выполните команду Вид > Колонтитулы, отобразите в окне документа колонтитулы, а потом удалите их как обычный текст (рис. 2.17).  Рис. 2.17. Удалить номера можно с помощью колонтитулов Номера страниц будут удалены со всех страниц документа. Чтобы убрать часть номеров страниц, следует разбить документ на разделы, а затем удалить номера страниц в соответствующих разделах. Воспользовавшись колонтитулами, можно изменить размер и тип шрифта номеров страниц документа. Для этого в меню Вид выберите пункт Колонтитулы, выделите нужный колонтитул и номер страницы, а далее установите нужные параметры форматирования шрифта. 2.5. Настройка параметров страниц перед печатьюНастройку параметров страниц рекомендуется выполнять в самом начале работы над документом, еще перед тем как начата работа над текстом. Ведь изменение параметров страницы может привести к изменению количества страниц. Параметры страницы в текстовом редакторе Word – это, в первую очередь, поля, то есть расстояния от края страницы до края текста. Обычно в требованиях к оформлению работы указывают, какие нужно использовать параметры страницы. Часто для верхнего и нижнего полей задают значения 2 см, для левого – 3 см, а для правого – 1 см. В некоторых случаях работа должна быть оформлена так, чтобы все поля были равны 2 см. Для установки параметров страниц выполните команду Файл > Параметры страницы. На вкладке Поля и указываются размеры полей документа (рис. 2.18). Здесь же можно задать ориентацию, то есть направление текста. Ориентация бывает книжная и альбомная. Обычно при создании реферата, курсовой или дипломной работы используется книжная ориентация страницы, то есть такая, в которой ширина страницы меньше ее высоты. Альбомную ориентацию используют для некоторых особенно сложных таблиц, схем и рисунков. На других вкладках задают размер бумаги – при создании стандартных работ размер бумаги равен листу А4. 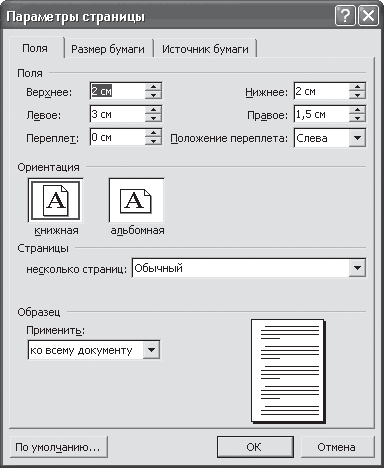 Рис. 2.18. Устанавливаем размеры полей Если в текст вашей работы необходимо вставить страницу альбомной ориентации, самый простой способ сделать это – создать отдельный файл, в нем установить соответствующие параметры страницы, набрать нужный текст или вставить объект и распечатать его. Но в этом случае при изменении текста, который будет расположен выше, могут возникнуть проблемы – текст может не поместиться на предыдущую страницу или, наоборот, предыдущая страница будет заполнена текстом не полностью. Чтобы избежать подобной проблемы, вы можете вставить страницу альбомной ориентации непосредственно в текст документа, правильно расставить разрывы разделов и верно настроить параметры страницы каждого раздела. Перед страницей, которая должна иметь альбомную ориентацию, вставьте разрыв раздела. Для этого необходимо поместить курсор в конец предыдущей страницы, выполнить команду меню Вставка > Разрыв и установить переключатель Новый раздел в положение со следующей страницы. В этом случае в месте расположения курсора в документе появится разрыв раздела. Увидеть его можно, воспользовавшись кнопкой Непечатаемые знаки, расположенной на панели инструментов Стандартная. Затем перейдите на следующую страницу и задайте для нее альбомную ориентацию. Для этого в окне Параметры страницы установите нужное значение, в раскрывающемся списке Применить области Образец выберите пункт К текущему разделу. Теперь для новой страницы будет установлена альбомная ориентация. Закончив ввод текста, таблиц и рисунков на страницу альбомной ориентации, повторите вставку разрыва раздела в ее конец и для следующей страницы задайте снова книжную ориентацию. Сейчас вам нужно будет только следить за тем, чтобы текст книжной страницы не перешел на альбомную и наоборот. Нумерация страниц будет отображаться корректно. 2.6. Исправления, режим редактирования и рецензированияРецензирование и редактирование текста являются очень полезными инструментами редактора Word (особенно это чувствуется при написании различного рода научных, дипломных и курсовых работ). Известно, что исправлять текст проще всего на бумаге. Действительно, взяв красную ручку, всегда можно зачеркнуть неверно сформулированное предложение, а сверху написать что-то получше. Цветными чернилами на бумаге удобно выделять спорные места и писать комментарии к ним. Но такие исправления существуют только в единственном экземпляре, в бумажном виде, и потом приходится выполнять дополнительную работу, чтобы перенести все это на компьютер. Оказывается, эти же возможности доступны и при работе с текстами в Word и называются они функциями рецензирования. Они позволяют не только вставлять комментарии на полях текста, но и исправлять написанное, сохраняя при этом все исправления и пометки в электронном виде. Кроме того, среди функций рецензирования Word существует еще и возможность фиксирования всех правок, вносимых в документ. Очень часто при создании серьезной работы хочется отменить все внесенные изменения, в какой-то момент начинает казаться, что предыдущий вариант текста был лучше. В принципе, это результат слишком усердной работы, но иногда такое чувство верно. Особенно если вспомнить, что «лучшее – враг хорошего». В таком случае, исправив текст, мы буквально беремся за голову и начинаем лихорадочно вспоминать, как же он выглядел до наших бессмысленных корректировок. Используя режим рецензирования редактора Word, вы избавите себя от подобных проблем. Ведь в этом режиме предусмотрена возможность сохранения всех вносимых изменений, после чего вы сможете либо отменить их, либо принять – как все вместе, так и отдельно каждое. Чтобы воспользоваться инструментами для вставки заметок и исправлений, необходимо отобразить панель инструментов Рецензирование. Сделать это можно, выполнив команду Вид > Панели инструментов > Рецензирование. На этой панели инструментов расположены кнопки, с помощью которых можно редактировать документ. Вставка примечанийВ первую очередь, задайте отображение примечаний в окне документа. Для этого следует нажать кнопку Показать и выбрать пункт Выноски. В появившемся окне выберите пункт Всегда. Теперь для вставки текстовой заметки к какому-либо фрагменту текста можно воспользоваться кнопкой Добавить примечание. В результате фрагмент текста будет выделен другим цветом, а на полях документа появится выноска Примечание, здесь можно будет ввести нужный текст (рис. 2.19). Это очень полезный инструмент, чтобы оставлять заметки, касающиеся дальнейшей работы с текстом, а также – средство совместного редактирования документов. Если вас попросили прочесть текст, вы можете воспользоваться инструментом Примечание и не исправлять чужие ошибки, а просто оставить свои мысли по поводу некоторых отдельных фрагментов. Если же вам мешает отображение примечаний на полях, вы можете их убрать – для этого воспользуйтесь кнопкой Показать. Переключатель Выноски установите в положение Никогда. Теперь для просмотра примечаний необходимо будет подвести указатель мыши к фрагменту, для которого задано примечание, и его текст отобразится во всплывающем окне рядом. 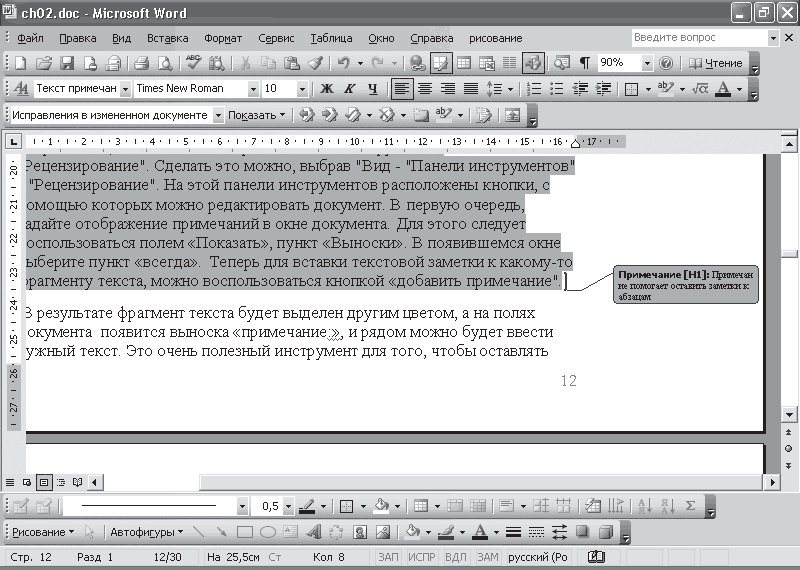 Рис. 2.19. Создание примечания
Режим исправленийВторой важной возможностью, которая предоставляется текстовым редактором Word, является работа в режиме исправлений. Основным его отличием от обычного режима редактирования текста является возможность сохранения всех вносимых исправлений. Причем это касается как изменений содержимого документа (удаление и добавление текста), так и изменений формата документа (изменение шрифтов, параметров страниц и т. д.). Исправления будут наглядно отображаться на экране и записываться в специальный список. При желании вы сможете в любой момент отменить внесенное исправление или же, наоборот, принять его. Режим отображения исправлений в документе устанавливают в поле Отобразить для проверки панели инструментов Рецензирование. Наиболее наглядным режимом является Исправления в исходном документе. При его использовании удаленные фрагменты отображаются в основном тексте, изменения в форматировании – в выносках, а вставленные фрагменты – и в выносках, и в основном тексте (рис. 2.20).  Рис. 2.20. В режиме исправлений наглядно отображаются все внесенные изменения Перейти в режим записи исправлений очень просто – достаточно дважды щелкнуть на кнопке с надписью ИСПР, которая размещена в строке состояния, или же нажать кнопку Исправления панели инструментов Рецензирование. Теперь все вносимые вами в документ исправления будут отображаться специальным образом – либо в виде зачеркнутого текста, либо на выносках. Если же вам мешает отображение изменений и примечаний, вы можете отобразить либо исходный документ, то есть документ в таком виде, в котором он был до внесения всех исправлений и примечаний, либо измененный документ – такой, в котором уже приняты все исправления. Сделать это можно, воспользовавшись соответствующими пунктами поля Отобразить для проверки. На панели инструментов Рецензирование есть кнопки, с помощью которых можно управлять отображением различных параметров рецензирования и задавать настройки всего просматриваемого документа. С помощью кнопки Показать можно установить параметры просмотра документа, а именно задать отображение примечаний, заметок и исправлений. Увидеть все исправления можно в специальном окне просмотра изменений. Для этого необходимо нажать кнопку Окно просмотра на панели инструментов Рецензирование. В нижней части экрана отобразятся все внесенные в документ исправления и примечания. Используя это окно, можно по очереди выделять в документе все внесенные изменения. Для этого нужно щелкать кнопкой мыши на соответствующих исправлениях и примечаниях в области просмотра. Кроме того, на панели инструментов Рецензирование размещены кнопки, позволяющие перемещаться между ними. Просмотрев все изменения, внесенные в документ, можно принимать решение относительно их сохранения. Сделать это можно, воспользовавшись кнопками Отклонить выделенные исправления или Принять выделенные исправления, расположенными на панели инструментов Рецензирование. С помощью этих кнопок можно принять решение относительно отдельного исправления – принимать его или отклонить – или сразу относительно всех примечаний, внесенных в документ. Кроме того, если вы передумали и считаете внесенные исправления лишними, с помощью кнопки Отклонить выделенные исправления можно удалить из документа все внесенные в него примечания.
2.7. Работа с большими документами и режим структурыЛюбую работу гораздо проще выполнять, разделив ее на несколько частей. Это справедливо и для проведения рекламной кампании, и для уборки в квартире. В особенности такой принцип подходит для написания научной или курсовой, дипломной работы, реферата. Разделив задачу на несколько подзадач, вам гораздо проще будет следить за ее выполнением. Да и вся работа продвигается лучше и качественней, если концентрироваться поочередно на каждом разделе. Проще всего начинать работу с плана, постепенно уточняя и детализируя его, превращая в готовый текст. На начальном этапе создают самый общий план, потом постепенно расписывают его пункты, и в какой-то момент можно дойти до такого уровня детализации, при котором весь текст будет представлен в виде огромного плана, в котором продуман буквально каждый абзац. Теперь, чтобы написать работу, надо просто расшифровать как можно подробнее каждый пункт. Этот способ очень удобен еще и потому, что в текстовом редакторе Word существует специальный режим работы, позволяющий управлять таким развернутым планом. Речь идет о режиме структуры, в котором можно наглядно отобразить иерархию разделов и подразделов вашего текста. Режим структуры позволяет, с одной стороны, видеть план, а с другой – работать непосредственно с текстом. Однако перед использованием данного режима необходимо верно отформатировать документ. Создание структурыИтак, структура документа Word – это документ, содержащий иерархию разделов и подразделов. Заголовок каждого раздела должен быть отформатирован с помощью различных стилей в соответствии с его местом в структуре и значимостью. Заголовок первого уровня форматируется стилем Заголовок 1 и является более важным, чем заголовок второго уровня, отформатированный стилем Заголовок 2, и т. д. Структура документа Word поддерживает до девяти уровней. Самым низким уровнем является обычный текст. Для создания структуры сначала вам необходимо создать в документе развернутый план и установить стили заголовков. После того как план набран, необходимо выделить по очереди его пункты и выбирать соответствующие значения стилей с помощью поля Стиль. В вашем плане курсовой или дипломной работы разделы необходимо пометить стилем Заголовок 1, подразделы – стилем Заголовок 2 и т. д, все зависит от того, насколько детальный вы решили создать план. Первоначально в создаваемом вами плане не будет пунктов, помеченных как обычный текст, они возникнут позже, когда вы начнете наполнять план содержанием.
заголовок, как и предыдущий (например, две главы подряд). Если же нужно сделать заголовок более низкого уровня (глава и вложенный в нее параграф), то нажмите Alt+Shift+>. Задача упрощается, когда все заголовки в вашем тексте одного уровня: достаточно запомнить клавиши Alt+Shift+<. Работа в режиме структурыЗадавать стили заголовков можно как при просмотре документа в привычном режиме разметки страницы, так и при работе в режиме структуры. Перейти в режим структуры можно, выполнив команду Вид > Структура, а панель инструментов Структура отображается, если выполнить команду Вид > Панели инструментов > Структура. В режиме структуры у вас появляется целый ряд дополнительных возможностей, касающихся управления просмотром документа. Основное преимущество структуры состоит в том, что здесь можно оставлять на экране любой ее уровень, скрывая при этом все те, которые размещены ниже по иерархии. Для этого предназначен раскрывающийся список Уровень структуры (рис. 2.21). Выбрав здесь нужное значение, вы сможете спрятать все остальные уровни. Например, чтобы отобразить только разделы вашего плана, в списке Уровень структуры выберите значение Уровень 1. Разделы и подразделы можно увидеть с помощью пункта Уровень 2. Увидеть все уровни можно с помощью кнопки Показать все уровни. 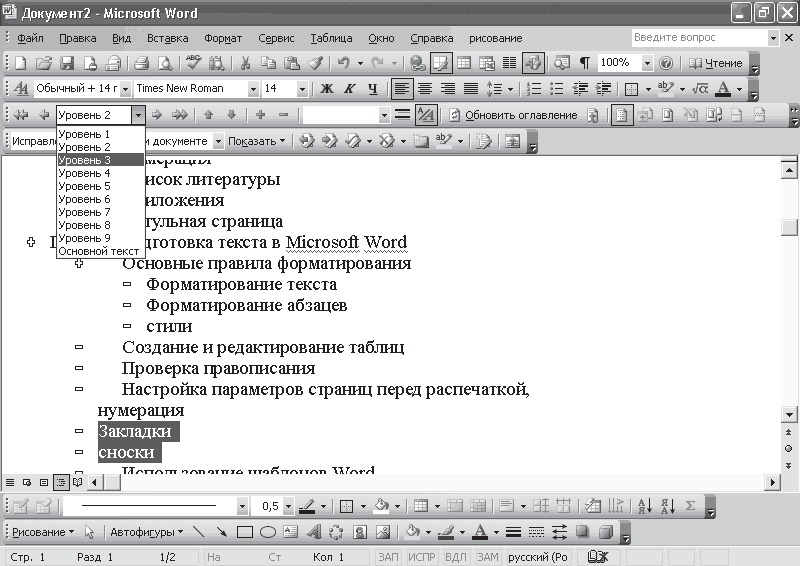 Рис. 2.21. В режиме структуры можно управлять отображением уровней сложного плана Обратите внимание: теперь рядом с элементом структуры, у которого есть подуровни, изображен знак «+». Двойной щелчок кнопкой мыши на этом значке позволит убрать или, наоборот, отобразить подуровни конкретного элемента плана. Еще одно преимущество отображения документа в режиме структуры состоит в том, что в нем можно легко изменять уровни структуры, превращая, например, третий уровень в первый и наоборот. Для этого предназначен список Уровень структуры. Вам нужно просто выделить необходимый пункт списка и выбрать значение. Выполнить это же действие можно с помощью кнопок со стрелочками на панели инструментов Структура. Создав структуру документа, можно перейти к вводу текста. Для этого надо раскрыть все уровни структуры, воспользовавшись пунктом Показать все уровни, и начать набирать текст. У вводимого вами текста должен быть самый низкий уровень структуры, то есть Основной текст. Есть и другой способ увидеть структуру документа. Выполните команду Вид > Схема документа, и слева появится список глав, к которым вы можете перейти одним щелчком кнопки мыши (рис. 2.22). Любую главу документа, которая содержит вложенные разделы, можно свернуть, щелкнув на кнопке с изображением минуса слева от ее названия. С помощью правой кнопки мыши можно управлять отображением уровней в схеме.
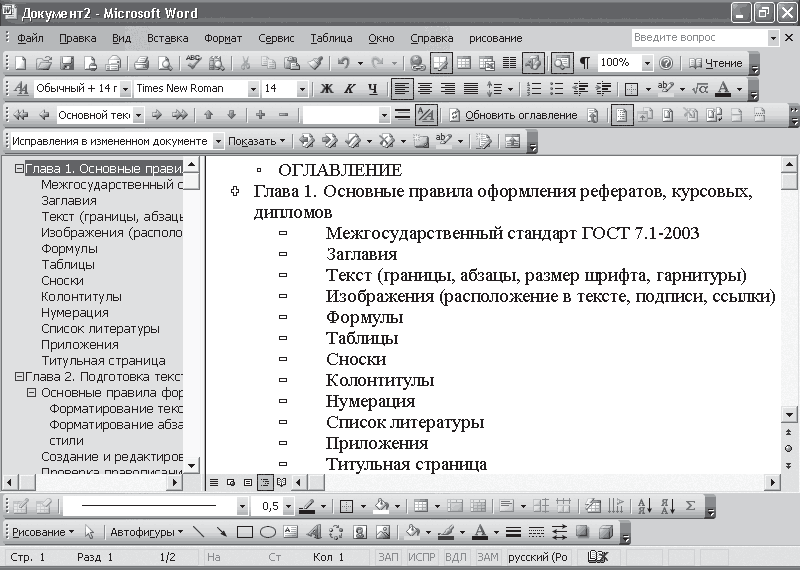 Рис. 2.22. Увидеть структуру документа можно также, отобразив его схему Работа с большими документамиЧаще всего при работе с большим текстом его разбивают на части и размещают в отдельных файлах. Правда, в этом случае возникает проблема с нумерацией страниц, ведь если какой-то раздел нужно дописать или, наоборот, сократить, нумерация в других просто «съедет». Чтобы корректно работала нумерация страниц и большие документы существовали наряду с отдельными частями, в Word присутствуют специальные средства работы с большими документами. С их помощью можно просто объединить документы-составляющие, представленные в виде отдельных файлов. При этом они сохраняют автономность, но их содержимое входит в состав большого документа. Любое изменение в отдельных документах сразу же отображается в большом документе (он также называется главным, а составляющие – вложенными). Создание главного документа начинается со структуры. Выполните команду Вид > Структура и создайте структуру, которая будет составлять его основу. Вам будет удобнее работать, если уровни структуры будут представлять собой названия пунктов плана или разделов. Поэтому сначала нужно набрать план и отформатировать его для последующей работы. Далее превратим созданную структуру в главный документ. Для этого нажмите кнопку Главный документ/структура на панели инструментов Структура. В результате этого на панели инструментов появятся дополнительные кнопки, предназначенные для формирования большого документа. Теперь для создания вложенного документа необходимо выделить заголовок соответствующего ему уровня, нажать кнопку Создать вложенный документ на панели инструментов. Вокруг соответствующего пункта структуры появится рамка, в левом верхнем углу которой отобразится значок вложенных документов – маленький квадрат (рис. 2.23).  Рис. 2.23. Обозначение вложенного документа Для добавления текста во вложенный документ необходимо дважды щелкнуть кнопкой мыши на соответствующем значке (на черном квадратике в левом верхнем углу). В результате откроется отдельное окно текстового редактора, в котором можно будет набирать текст.
Однако этот способ не всегда удобен. Дело в том, что чаще всего при создании главного документа в качестве вложенных используются уже существующие файлы. Ведь последовательность работы обычно такова: сначала создаются отдельные документы, в которых размещены разделы, а потом эти документы объединяются в один главный. Для добавления готовых документов к главному необходимо, выделив соответствующий уровень заголовка структуры, нажать кнопку Вставить вложенный документ, после чего указать имя файла-вложения. Содержимое выбранного файла будет вставлено в текст главного документа (рис. 2.24).  Рис. 2.24. После выбора вложенного файла его содержимое будет вставлено в документ Таким образом вы сможете собрать в одном файле содержимое нескольких отдельно существующих документов. Особого внимания заслуживает процесс сохранения главного и вложенного документов. Каждый вложенный документ сохраняется в виде отдельного файла. Именами вложенных файлов будут имена заголовков соответствующих им уровней структуры или имена готовых файлов, если они существовали ранее. Открыв вложенный документ, вы увидите, что вместо вложенных файлов будет отображена только одна строка синего цвета. По умолчанию при открытии файла главного документа вложенные документы, входящие в его состав, отображаются в свернутом виде и являются заблокированными для изменения. Свернутый вид означает отображение гиперссылки на файл, в который собственно помещено содержимое (рис. 2.25). Просмотреть вложенный документ, так же как и изменить, можно, открыв его с помощью гиперссылки. Таким образом, создав главный документ, вы все равно сможете работать с каждым отдельным файлом, входящим в его состав, но, кроме этого, вы фактически создадите единый документ, в который войдет несколько таких файлов.  Рис. 2.25. Вместо вложенных файлов в основном документе размещены гиперссылки
ОглавленияКроме удобного просмотра и управления большими документами, правильное оформление заголовков с помощью стилей позволит решить целый ряд других задач. Например, на основе заголовков разделов вы можете автоматически сформировать оглавление документа. Текстовый редактор Word добавит в оглавление названия разделов, более того, автоматически будут проставлены номера страниц, на которых эти разделы начинаются. Для верного оформления оглавления необходимо, чтобы названия разделов были оформлены следующими стилями: названия первого уровня – стилем Заголовок 1, второго – Заголовок 2 и т. д. После того как вы оформили названия разделов, выполните команду Вставка > Ссылка > Оглавление и указатели. В появившемся окне можно настроить вставку различных элементов, которые упростят навигацию и просмотр вашего документа. Если же вы захотите вставить в документ оглавление, воспользуйтесь одноименной вкладкой. На ней можно настроить внешний вид будущего оглавления. В первую очередь, воспользовавшись списком Форматы, вы можете выбрать встроенный формат для вашего оглавления: Классический, Изысканный, Затейливый, Современный (рис. 2.26). Если же вы захотите самостоятельно создать нестандартный формат, которого нет в этом списке, выберите пункт Из шаблона, а потом, воспользовавшись кнопкой Изменить, задайте создание нового формата. Настроить стили для любого формата оглавления можно с помощью кнопки Параметры. В результате откроется окно, в котором можно собрать оглавление, используя стили и поля элементов оглавления. В окне Параметры оглавления необходимо указать уровень заголовков для каждого выбранного стиля (по умолчанию – три). 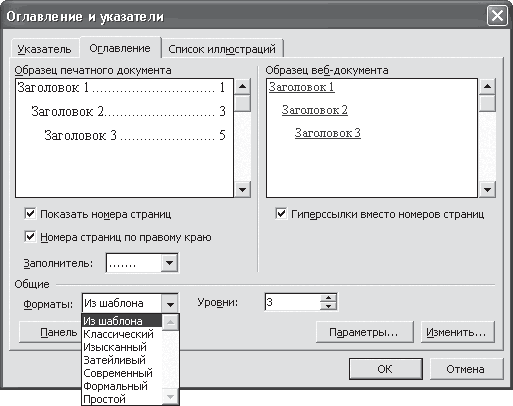 Рис. 2.26. С помощью оглавления можно сформировать содержание документа Другим важным параметром будущего оглавления является возможность отображения номеров страниц. Для настройки этого параметра предназначены два флажка – Показать номера страниц и Номера страниц по правому краю. Кроме этого, вы можете выбрать заполнитель, то есть символы, которые будут размещены между названием пункта оглавления и номером страницы. Эти параметры касаются представления оглавления в режиме Разметка страницы. В режиме просмотра текста в виде веб-документа вы можете не только вставить оглавление в начало, но еще и упростить навигацию. Обратите внимание на образцы представления оглавления – их можно увидеть в полях Образец печатного документа и Образец веб-документа соответственно. Если установить флажок Гиперссылки вместо номеров страниц, то в режиме веб-документа страницы каждый пункт оглавления будет представлять собой гиперссылку на начало соответствующего раздела. Теперь вместо того, чтобы листать огромное количество страниц для поиска, например, предпоследнего раздела, достаточно будет отобразить текст в режиме веб-документа и, удерживая клавишу Ctrl, перейти по гиперссылке. В режиме разметки страницы рядом с каждым названием раздела в оглавлении будет проставлен номер страницы. Таким образом, вы не только упрощаете навигацию по страницам документа, но еще и автоматически создаете оглавление с указанием страниц. 2.8. Создание и редактирование таблицТаблицы являются неотъемлемой частью рефератов, курсовых и дипломных работ. Они позволяют подытожить материал и сделать его наглядным. Современный текстовый редактор Word предлагает очень удобные и гибкие возможности создания и управления таблицами. Функций Word, связанных с работой с таблицами, – просто огромное количество, поэтому я расскажу только об основных, тех, которые пригодятся вам в первую очередь. Создание таблицВставить таблицу в документ Word можно несколькими способами. Самый простой из них – воспользоваться кнопкой Вставить таблицу, расположенной на панели инструментов Стандартная, и указать размер, то есть количество строк и столбцов. Правда, в этом случае вы сможете получить таблицу размером не более 4x5. Другой способ состоит в использовании пунктов меню Таблица. Например, выполнив команду Таблица > Вставить > Таблица, вы сможете вызвать окно, в котором и задают параметры будущей таблицы – количество строк и столбцов, а также настраивают автоподбор ширины столбцов (рис. 2.27). 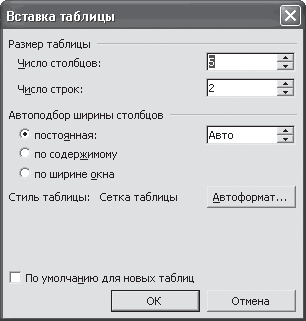 Рис. 2.27. При создании таблицы указывают количество ее строк и столбцов
Одновременно с созданием таблицы не забудьте отобразить в окне редактора Word панель инструментов Таблицы и границы. На ней размещены кнопки управления таблицами и их содержимым. Таблица, созданная в Word, состоит из ячеек, которые находятся на пересечении строк и столбцов. Перейти от одной ячейки к другой можно с помощью клавиш управления курсором или клавиши Tab. Форматирование текста в таблицеТекст, который вы будете вводить в таблицу, можно форматировать так же, как обычный, размещенный в документе Word, – можно изменять его шрифт, устанавливать формат абзаца, тип выравнивания и т. д. При этом надо научиться правильно выделять содержимое ячеек таблицы. Выделение текста производится так же, как в обычном документе. Кроме того, в Word можно выделить сразу целый элемент таблицы – ячейку, строку или столбец. Для этого нужно воспользоваться специальным пунктом Выделить из меню Таблица, в котором выбрать, какой именно элемент необходимо выделить. Выделение таблицы с помощью клавиатуры похоже на обычное выделение текста. Для выделения элементов таблицы необходимо удерживать клавишу Shift в сочетании с одной из клавиш управления курсором. Кроме того, существует несколько закрепленных клавиш и сочетаний клавиш. Например, воспользовавшись клавишей Tab, вы сможете выделить текст правой ячейки, а сочетание Shift+Tab позволит выделить ячейку слева. Для выделения строки можно воспользоваться сочетанием клавиши Shift с соответствующей клавишей управления курсором. Выделить всю таблицу с помощью мыши можно, щелкнув на специальном значке в виде крестика, расположенном в левом верхнем углу таблицы.
Изменение ширины элементов таблицы, выравниваниеПо умолчанию содержимое ячеек таблицы увеличивается по высоте для вводимого в ячейку текста – если вы введете текст, который не поместился в одну строку, автоматически в ячейку будет добавлена еще одна строка. Однако, кроме этого, вы можете самостоятельно установить ширину или высоту строк или столбцов таблицы. Для этого переместите границу таблицы в нужном направлении. Сделать это можно, если щелкнуть в момент превращения указателя в двунаправленную стрелку и, удерживая кнопку нажатой, переместить границу в нужном направлении (рис. 2.28). Кроме подбора высоты и ширины элементов таблицы вручную, вы можете указать конкретные значения этих параметров в сантиметрах. Сделать это можно, воспользовавшись пунктом Свойства таблицы меню Таблица, где на вкладке Строка или Столбец можно указать точные значения размеров таблицы. 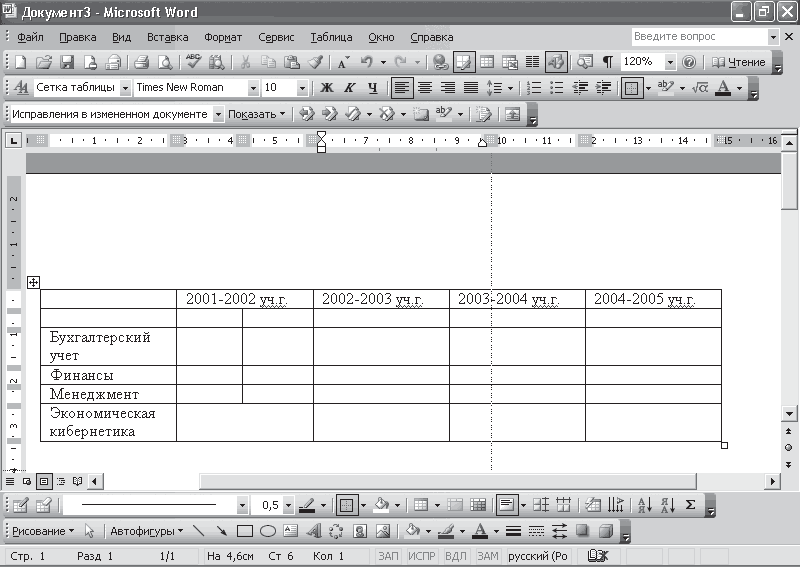 Рис. 2.28. Для изменения ширины столбца переместите его границу В этом же окне можно задать выравнивание текста внутри ячейки. Воспользовавшись вкладкой Ячейка, вы можете выбрать один из типов выравнивания – сверху, по центру или снизу (рис. 2.29). Выполнить это же действие, то есть настроить тип выравнивания текста внутри ячейки, можно с помощью специальной кнопки, расположенной на панели инструментов Таблицы и границы. На этой же панели инструментов есть еще две полезные кнопки – Выровнять высоту строк и Выровнять высоту столбцов. Они позволяют сделать одинаковыми высоту нескольких столбцов или ширину нескольких строк – это необходимо, когда нужно подогнать размеры элементов таблицы. 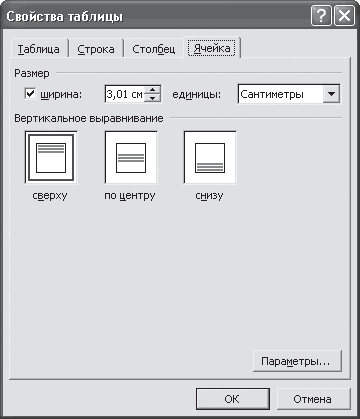 Рис. 2.29. В окне Свойства таблицы можно настроить выравнивание ячеек Выравнивание таблицы относительно границ страницы и настройки обтекания таблицы текстом можно задать на вкладке Таблица окна Свойства таблицы. При необходимости текст внутри ячеек таблицы может быть размещен вертикально, а не, как обычно, горизонтально. Эта возможность, кстати, позволит значительно сэкономить место при построении «шапки» таблицы – ведь в сравнительно узких столбцах будет гораздо логичнее размещать текст вертикально. Для этого предназначена кнопка Направление текста на панели инструментов Таблицы и границы. Каждое ее нажатие изменяет направление текста. Редактирование таблиц: добавление и удаление строк и столбцовДаже самый аккуратный пользователь компьютера вряд ли может заранее сказать, какой будет окончательный размер у создаваемой им таблицы. Даже если кажется, что таблица меняться не будет, хотим вас заверить, что вы глубоко ошибаетесь – что-то подправит научный руководитель, что-то не понравится вам самим. Поэтому знание основ редактирования таблиц очень важно. Для начала поговорим о простых функциях редактирования – удалении и вставке элементов таблицы. Для удаления элемента таблицы – ячейки, строки или столбца – в первую очередь необходимо установить курсор в соответствующем месте таблицы – в той ячейке, строке или столбце, которые вы планируете удалить. После этого необходимо выполнить команду Таблица > Удалить и указать элемент, который необходимо удалить. Если же вы хотите убрать таблицу из документа Word, выполните команду Таблица > Удалить > Таблица.
При удалении ячеек есть одна особенность – в этом случае необходимо указывать способ их удаления – со сдвигом влево или вверх. Ячейка будет удалена, а остальные переместятся в соответствующем направлении – вверх или влево. Выбрав пункт меню, соответствующий удалению ячейки, вы можете задать удаление всей строки или всего столбца, в котором эта ячейка находится (рис. 2.30).  Рис. 2.30. При удалении ячейки можно удалить сразу всю строку Точно так же с помощью меню Таблицы можно вставлять строки, столбцы или ячейки в готовую таблицу. В этом случае вам необходимо воспользоваться пунктом Вставить, в котором нужно выбрать, что именно необходимо вставить и куда. Обратите внимание – при вставке элемента в таблицу вы можете выбрать его будущее месторасположение. Если вставляется строка, то она может разместиться выше или ниже активной, при вставке столбца вы можете указать его размещение слева или справа. Аналогично вставляются ячейки. В текстовом редакторе Word предусмотрены возможности перемещения строк и столбцов таблицы. Для этого выделите нужный элемент (строку или столбец), поместите указатель мыши внутри элемента и, удерживая нажатой левую кнопку мыши, переместите строку или столбец в нужном направлении.
Если вы, набирая текст, вставляли пропуски с помощью символа табуляции, то можете выделить текст и нанести на него сетку таблицы. Главное условие такого преобразования – между элементами строки таблицы должно быть только по одному табулятору. Для преобразования правильно отформатированного текста в таблицу вы можете выделить его и выполнить команду Таблица > Преобразовать > Текст в таблицу. В результате вокруг текста появятся границы таблицы. Это же можно сделать, если ячейки будущей таблицы будут разделены запятой или точкой с запятой. Есть возможность таблицу в текст (рис. 2.31). 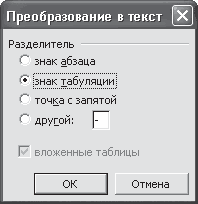 Рис. 2.31. Можно преобразовать текст в таблицу Еще проще превратить таблицу в текст. Для этого воспользуйтесь пунктом Таблицу в текст меню Превратить и выберите разделитель – символ табуляции, знак абзаца или точку с запятой. Если ваша таблица занимает больше, чем одну страницу, в соответствии с правилами оформления (см. гл. 1) вам необходимо на второй странице разместить пометку Продолжение таблицы. Выполнив команду меню Таблица > Разбить таблицу, вы сможете разбить ее на две разные, таблицы. Если вы разбили таблицу на несколько, то не забудьте, что по правилам оформления каждая страница таблицы должна начинаться с заголовков столбцов. Чтобы представить в нужном виде данные, содержащиеся в таблице, разбитой на несколько страниц, можно задать отображение заголовков на каждой странице. Для этого выделите строку, составляющую заголовок. Выделенный фрагмент должен включать первую строку таблицы, после чего в меню Таблица выберите команду Заголовки. Повторяющиеся заголовки таблицы отображаются только в режиме разметки и при печати документа. Границы и заливка. АвтоформатДля дальнейшего оформления таблицы вы можете выделять другим цветом ее различные элементы – ячейки, строки или столбцы. Для этого предназначен инструмент Заливка. Чтобы изменить цвет и тип заливки, воспользуйтесь кнопкой Цвет заливки панели инструментов. Гораздо больше возможностей доступно при оформлении границ таблицы. Воспользовавшись инструментами оформления границ в редакторе Word, можно изменить толщину, тип и цвет линий границ, то есть линий, разделяющих строки и столбцы. Поменять стандартное оформление границ на новое можно очень просто: воспользовавшись кнопками Тип линии, Толщина линии и Цвет границы, расположенными на панели инструментов Таблицы и границы. Установите нужные значения, а дальше с помощью карандаша нарисуйте поверх существующей границы новую. Эти инструменты позволяют значительно разнообразить оформление таблиц. Как видите, в редакторе Word существует достаточно инструментов для форматирования таблиц. Однако есть еще одна возможность, благодаря которой форматирование будет проводиться в несколько раз быстрее, а результат будет даже лучше. Выбрав один из автоформатов таблицы, вы можете использовать готовые наборы параметров форматирования. Для применения автоформата воспользуйтесь пунктом Автоформат таблицы. На экране будет отображено окно выбора стилей таблицы. В этом окне вы можете увидеть, как будет выглядеть ваша таблица (рис. 2.32). 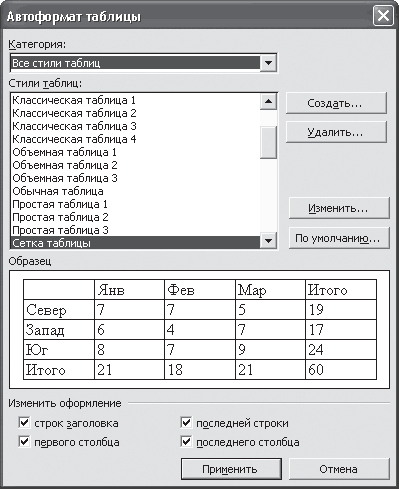 Рис. 2.32. Выбираем оформление таблицы в окне Автоформат Выше мы рассказали, как осуществляется создание простых таблиц, то есть таких, у которых во всех строках одинаковое количество ячеек. Но в повседневной работе, а особенно в различных научных исследованиях и учебных работах необходимо создавать сложные таблицы – в их строках может быть разное количество ячеек. Для построения такой таблицы следует познакомиться с дополнительными инструментами и пунктами меню. На панели инструментов Таблицы и границы есть две кнопки, с помощью которых можно вызвать инструменты, которые помогут в построении сложных таблиц, – это карандаш (получить его можно, воспользовавшись кнопкой Создать таблицу) и ластик (для него существует одноименная кнопка). С их помощью вы можете просто дорисовать недостающие или вытереть ненужные границы таблицы. Сделать это очень просто – после выбора инструмента проведите ластиком по ненужной линии или же дорисуйте карандашом границу, удерживая при этом нажатой левую кнопку мыши (рис. 2.33). 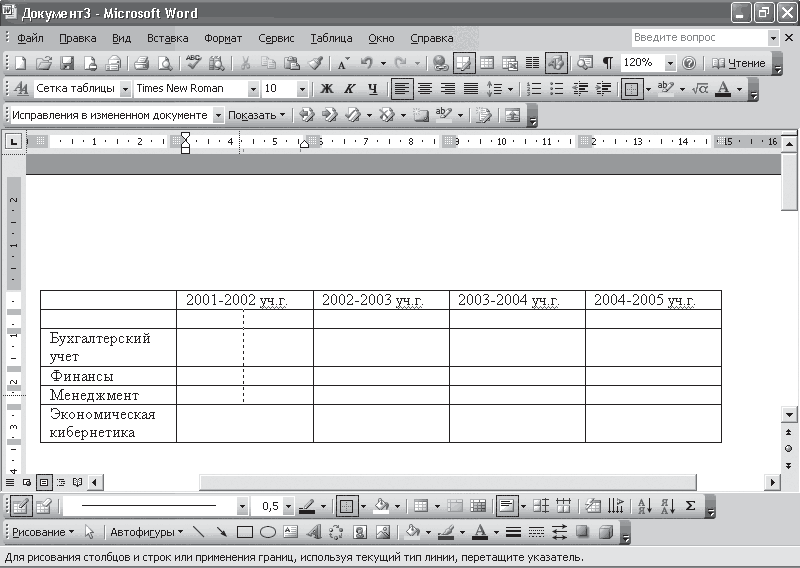 Рис. 2.33. С помощью карандаша и ластика можно добавить или удалить строки и столбцы таблицы Если же вам необходимо произвести более простые манипуляции, например убрать разделительную линию между двумя или тремя ячейками, можно воспользоваться пунктом Объединить ячейки (или одноименной кнопкой на панели инструментов Таблицы и границы). Сделать из одной ячейки две, то есть фактически нарисовать разделительную линию внутри, можно, воспользовавшись пунктом Разбить ячейки. Для этого пункта также существует аналогичная кнопка, расположенная на панели инструментов.
Использование шаблонов WordЕще один инструмент упрощения ввода текста – шаблоны. Шаблон – это документ, который создают один раз и потом используют для создания других документов. Шаблоны представляют собой электронные бланки, в которых можно настроить все необходимые параметры таким образом, чтобы впоследствии осталось только набрать текст в нужных местах. При этом шаблоны позволяют задавать элементы форматирования как всего текста, так и некоторых его частей, а также стандартные фрагменты, которые будут автоматически размещены в документе. Шаблоны программы Microsoft Word, можно сравнить с электронными бланками, которые заполняются нужной информацией. Чаще всего их используют для создания однотипных документов, что очень удобно. Любой шаблон состоит из двух частей – изменяемой и неизменяемой. При создании шаблона текст, который будет присутствовать во всех документах, созданных на основе данного шаблона, размещают как неизменяемый. Для изменяемого текста создают специальные поля, куда пользователь, внесет свои данные. Создав свой шаблон, содержащий неизменяемую часть документа, можно впоследствии вносить лишь нужные правки. Очень легко понять, что такое шаблон, сравнив его с бумажным бланком, с которым вы наверняка не раз сталкивались, отвечая на вопросы анкеты или заполняя форму для нового паспорта или карточку при приеме на работу. Так вот, бумажный бланк тоже состоит из неизменяемого текста (напечатанного на бумаге) и изменяемого (вписываемого). Неизменяемый текст создают при изготовлении шаблона, а изменяемый вписывают потом, когда создают документ на его основе. Шаблоны в Word используют в тех случаях, когда необходимо создать документы с одинаковой основой. Собственно, любой документ текстового редактора Word создают на основе шаблона. Даже пустой документ, который вы привыкли видеть на экране после запуска программы, формируется на основе шаблона, заданного по умолчанию. Имя такого шаблона – normal.dot. Кроме этого стандартного шаблона, в редакторе Word есть несколько других – для создания писем, факсов, заявлений и других типичных документов. Работая над курсовой или дипломной работой, можно создать шаблоны, например, для каждой главы, указав стандартный текст «Глава», «Раздел», «Выводы». С помощью шаблона можно создать также, например, документы для ввода таблиц при наборе приложений, особенно если эти таблицы имеют одинаковую структуру. В текстовом редакторе Word предусмотрено несколько способов создания шаблонов. Например, если ранее был создан документ, который впоследствии нужно использовать для создания других, можно, внося лишь незначительные изменения, превратить его в шаблон. Для этого его достаточно сохранить в формате шаблона, выполнив команду Файл > Сохранить как и в поле Тип файла задать значение Шаблон документа (*.dot). Обратите внимание на место сохранения нового шаблона – по умолчанию все они сохраняются в папке Шаблоны, которая размещена в папке Documents and Settings\имя_пользователя \Application Data\Microsoft. Это расположение файлов-шаблонов менять не рекомендуется. Для создания нового шаблона необходимо выполнить команду Файл > Создать, в области задач Создание документа в области Шаблоны выбрать пункт На моем компьютере и в появившемся окне установить переключатель в положение шаблон (рис. 2.34). При создании документа на основе шаблона в новый документ вставляется неизменяемый текст. В каждый документ пользователь добавляет свой текст. Некоторые средства Word позволяют упростить заполнение изменяемых полей и запретить изменение стандартной части (что очень удобно при работе со сложными шаблонами), например задать стандартное форматирование заглавий или шапки таблицы. Для этого в шаблоне необходимо разместить поля для ввода текста. Поля используются в основном тогда, когда некоторые фрагменты необходимо отформатировать не так, как основной текст. 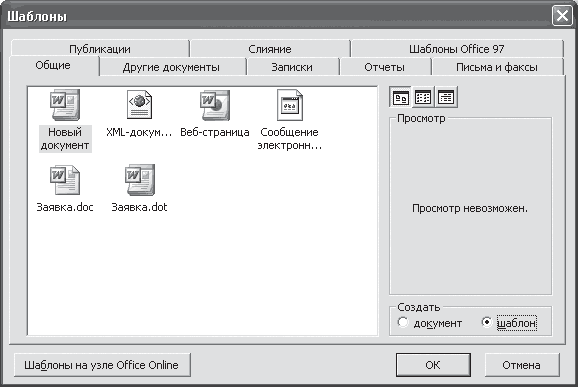 Рис. 2.34. Окно создания шаблона Для размещения полей в шаблоне нужно отобразить в окне редактора панель инструментов Формы, на которой размещены необходимые для формирования шаблона элементы. Сделать это можно, выполнив команду меню Вид > Панели инструментов > Формы. С помощью панели инструментов Формы вы сможете не только указать место для ввода текста, но и построить таблицу, разместить в документе флажок или поле со списком. Первая кнопка, расположенная на панели инструментов Формы, – Текстовое поле. С ее помощью можно вставить в шаблон поле, в которое пользователь будет вводить текст. Например, если вы хотите оставить место для ввода фамилии или какого-то названия, воспользуйтесь этой кнопкой. Вставить текстовое поле в шаблон можно, просто один раз щелкнув на этой кнопке (рис. 2.35).  Рис. 2.35. Текстовое поле предназначено для ввода текста в файле, созданном на основе шаблона Двойной щелчок кнопкой мыши на вставленном поле отобразит окно свойств текстового поля (см. рис. 2.35). Здесь можно задать текст, отображаемый по умолчанию, – он будет виден после создания документа на основе шаблона. Вспомните, как довольно часто в бумажных бланках ниже строки для ввода текста бывает напечатано, что именно здесь следует написать. Так вот, текст по умолчанию в шаблоне выполняет ту же функцию: он подсказывает, что надо вводить в поля. Еще одна подсказка о предназначении поля может быть размещена в виде справочной информации. Для ее ввода воспользуйтесь кнопкой Текст справки. С помощью этого окна можно настроить отображение информации в строке состояния или в окне после нажатия клавиши F1, здесь пишут пояснение о том, что необходимо делать или для чего предназначено поле. Вставив текстовое поле в документ, вы можете задать параметры форматирования текста, который будете в него вводить, например указать стиль или изменить размер шрифта. Создав шаблон, не забудьте его сохранить, выполнив команду Файл > Сохранить как и в поле Тип файла установив значение Шаблон документа (*.dot). Теперь вы можете использовать свой шаблон для создания новых документов. Выполните команду Файл > Создать и в области задач Создание документа воспользуйтесь ссылкой На моем компьютере. Шаблоны, которые были сохранены ранее, вы найдете на вкладке Общие окна Шаблоны. Здесь будет размещен значок и вашего шаблона. Создав документ на основе шаблона, в который были вставлены поля и где была использована защита формы, вы получите доступ к вводу информации только во вставленные в шаблон поля. В текстовые поля данные можно вводить с клавиатуры, а значение поля со списком выбирается из созданного списка значений. |
|
|||
|
Главная | В избранное | Наш E-MAIL | Добавить материал | Нашёл ошибку | Наверх |
||||
|
|
||||
