|
||||
Глава 10Презентация результатов в PowerPoint Современные информационные технологии вносят свои требования не только к оформлению, но и к защите научных работ. Если раньше, защищая дипломную или курсовую работу, готовили плакаты, в лучшем случае – распечатывали основные положения на прозрачных листах и использовали кодоскоп, то сегодня обязательным атрибутом защиты является компьютер и электронная презентация. В некоторых учебных заведениях работа, которая защищается без презентации, получает оценку ниже той, которая хорошо представлена. Поэтому я решила посвятить эту главу основам создания электронных презентаций и рассказать о наиболее популярной программе, выполняющей эту функцию, – Microsoft PowerPoint. 10.1. Создание и оформление слайдовПосле запуска PowerPoint вы увидите на экране окно программы. В центре окна находится рабочая область, то есть место, где вы будете создавать презентацию (рис. 10.1). Кроме этого, здесь размещены область задач и панель режимов, служащая для переключения режимов отображения презентации, страницы которой называются слайдами. 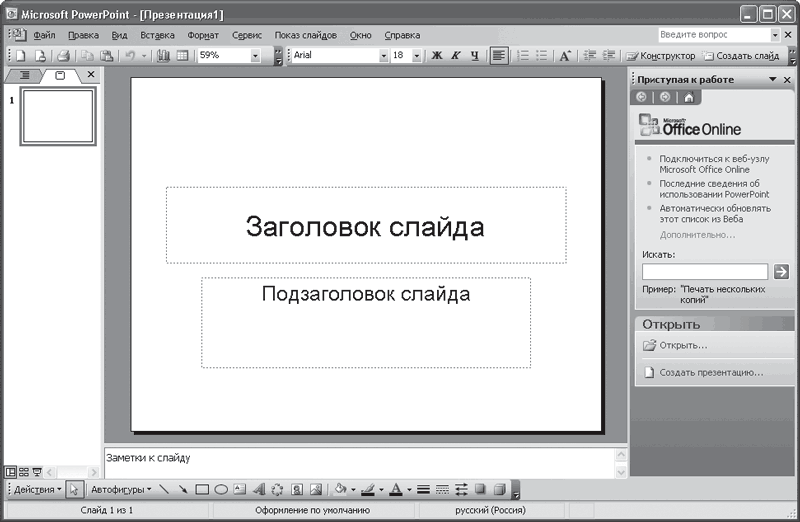 Рис. 10.1. Окно PowerPoint
Презентация обычно состоит из нескольких слайдов. Каждый слайд может быть оформлен по-разному. Слайд, созданный по умолчанию, состоит из двух заголовков – Заголовок слайда и Подзаголовок слайда. Обратите внимание, что названия слайда размещаются внутри специальных прямоугольников – областей создания надписи. Вы можете увеличить их, перемещая угловые маркеры точно так же, как делали это, работая с графическими объектами текстового редактора Word. Ввести текст в презентацию можно, щелкнув внутри прямоугольника. Вы можете изменить шрифт или цвет введенного текста, используя панель инструментов Форматирование точно так же, как вы это делали, работая с текстом в редакторе Word. Кроме этого, доступны и другие элементы форматирования: вы можете создать нумерованный или маркированный список в слайде, добавить таблицу, построить диаграмму с использованием функции Microsoft Graph. Для каждой из этих возможностей предусмотрена специальная кнопка на панели инструментов PowerPoint. Добавить в презентацию новый слайд можно, выполнив команду Вставка > Создать слайд. Если же вы хотите создать слайд точно такой же структуры, как предыдущий, используйте команду Вставка > Дублировать слайд. Добавить дополнительную надпись можно, выполнив команду Вставка > Надпись. Далее следует отметить то место на слайде, внутри которого будет помещена надпись, после чего можно вводить ее текст. Слайды в PowerPoint могут быть оформлены очень разнообразно. Например, вы можете раскрасить слайд разными цветами. Для этого нужно изменить цвет фона. Выполните команду Формат > Фон и, выбрав в раскрывающемся списке пункт Другие цвета, самостоятельно задайте цвет для вашего слайда. Если вас не устраивает однотонное оформление фона, выберите пункт Способы заливки. В результате вы получите целый набор возможных оформлений слайдов. Попробуйте, например, градиентное оформление с типом штриховки из угла (рис. 10.2). 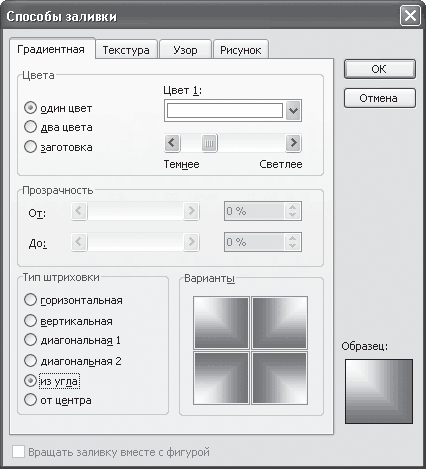 Рис. 10.2. Выбор способа заливки для фона слайда Для оформления слайдов можно также воспользоваться коллекцией шаблонов PowerPoint. Для этого выполните команду Формат > Оформление слайда. В правой части окна PowerPoint появится панель задач Дизайн слайда. Здесь вы можете выбрать необходимый шаблон, нажав на стрелочку Если в вашей работе встречаются диаграммы или схемы, обязательно вставьте их в презентацию. PowerPoint поддерживает возможность вставки объектов, созданных в других приложениях Microsoft Office. Выполните команду Вставка > Объект и укажите нужный тип объекта. Например, вы можете выбрать Диаграмма Microsoft Excel и вставить диаграмму в презентацию. Для вставки графического файла (например, иллюстрации или схемы) следует выполнить команду Вставка > Рисунок > Из файла и в появившемся окне Добавление рисунка указать имя нужного файла. Вставив рисунок (или диаграмму), вы можете подогнать его размеры, переместив угловые маркеры рисунка так, чтобы он был нужным образом расположен на слайде. Слайды, созданные в PowerPoint, могут иметь разную разметку. Разметка слайда – это способ размещения элементов на нем. Слайд, созданный по умолчанию, – это самый простой вариант. Изменить разметку можно, выполнив команду Формат > Разметка слайда. В правой части окна PowerPoint появится область задач Разметка слайда, в которой вы можете выбрать нужный вам вариант.
Слайды презентации можно дополнить своими заметками. Эта возможность очень удобна для подготовки выступления. В заметке можно разместить основные тезисы своего доклада, а во время презентации вы сможете вспомнить нужное, если вдруг что-то забыли. Перейти в режим ввода заметок можно, выполнив команду Вид > Страницы заметок. В нижней части экрана будут расположены поля для ввода заметок. 10.2. Анимация в презентацииНекоторые элементы презентации можно заставить двигаться, что значительно увеличит зрелищность презентации. Для этого необходимо добавить анимационные эффекты к элементам слайдов. Выполните команду Показ слайдов > Настройка анимации. Выделите элемент слайда (например, заголовок) и нажмите кнопку Добавить эффект, после чего выберите нужный эффект (рис. 10.3). Обратите внимание: в области задач выделенный вами элемент появился в списке эффектов анимации. Среди дополнительных параметров настройки анимации вы можете задать скорость воспроизведения, способ запуска эффекта (доступен в поле Начало), а также в некоторых случаях – направление, путь и ряд других параметров.  Рис. 10.3. Панель задач настройки анимации Нажмите кнопку Просмотр, и вы увидите, как ваш слайд будет выглядеть при демонстрации презентации. Обратите внимание, что в области задач появляется временная шкала, демонстрирующая ход выполнения презентации. Анимационные эффекты, примененные к презентации, могут иногда слишком замедлять показ слайдов. В этом случае необходимо осуществить их настройку относительно времени. После добавления анимационных эффектов их список будет размещен в области задач Настройка анимации. Выделив добавленный эффект, можно настроить время его показа. Сделать это можно, уменьшив прямоугольник, который отображает продолжительность действия эффекта. Доступ к дополнительным параметрам настройки анимации открывается при выборе пункта Параметры эффектов из раскрывающегося списка определенного эффекта на панели задач (рис. 10.4). 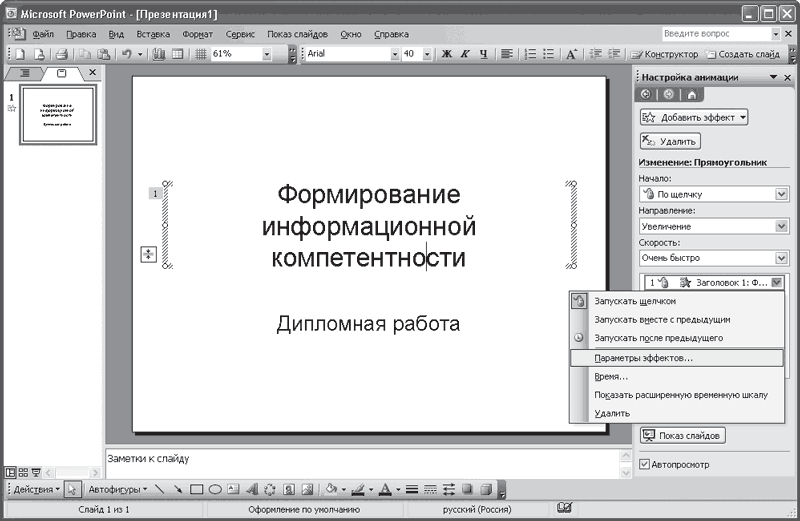 Рис. 10.4. Дополнительные настройки можно выполнить, выбрав пункт Параметры эффектов В открывшемся окне вы можете добавить звуковые эффекты, которые будут сопровождать анимацию слайда. Дополнительные настройки времени показа слайдов доступны на вкладке Время. В области задач Настройка анимации все элементы презентации размещаются в таком порядке, в каком они будут появляться при просмотре. Для изменения порядка отображения элементов воспользуйтесь кнопками со стрелочками, расположенными в области Порядок. Кроме анимации отдельных элементов слайда, вы можете использовать анимацию всех слайдов. Для этого выполните команду Показ слайдов > Эффекты анимации. Появится область задач Дизайн слайда, в которой представлен список анимационных эффектов для слайдов, разделенный на три группы: Простой, Средний и Сложный. Анимационные эффекты, применяемые при смене слайдов, можно задать, выполнив команду Показ слайдов > Смена слайдов. В появившейся области задач вы можете выбрать нужные эффекты, настроить скорость перехода, звук, а также способ смены слайдов.
10.3. Управление просмотром презентацииПосле оформления всех слайдов просмотрите, как будет выглядеть ваша презентация. Демонстрируется презентация в режиме показа слайдов. Выполните команду Показ слайдов > Начать показ или нажмите клавишу F5. На экране начнут появляться слайды. Кроме этого, в нижней части экрана просмотра слайдов будут размещены управляющие кнопки – они позволяют просмотреть следующий и предыдущий слайд. Здесь также расположена кнопка, раскрывающая меню, с помощью которого можно будет управлять порядком показа слайдов, то есть выбирать, какой из слайдов будет отображен следующим. Управление показом слайдов стандартными методами реализуется не всегда удобно. Исправить эту ошибку можно, если использовать меню управления показа, которое размещено в левом нижнем углу экрана. С его помощью можно перейти к произвольному слайду презентации, пропуская остальные, а также завершить показ. Воспользовавшись пунктом Заметки докладчика, можно отобразить окно с созданными ранее заметками слайдов. Если вы хотите изменить порядок следования слайдов в презентации – перейдите в режим сортировщика слайдов (Вид > Сортировщик слайдов). В этом режиме будут размещены уменьшенные копии всех слайдов. Изменить порядок их следования очень просто – достаточно перетащить слайд мышью на нужное место. Вернуться в обычный режим можно, выполнив команду Вид > Обычный.
Для создания в презентации более удобного способа управления просмотром можно воспользоваться управляющими кнопками. Несколько кнопок выполняют стандартные действия, а есть такие, работу которых пользователь может настроить самостоятельно. Выполните команду Показ слайдов > Управляющие кнопки и выделите нужную кнопку, например Назад. Пометьте на слайде место, где она будет размещена. В появившемся окне Настройка действия можно задать параметры добавленной кнопки (рис. 10.5). В раскрывающемся списке поля Перейти по гиперссылке необходимо указать слайд, к которому будет осуществляться переход. В поле Звук можно настроить звуковое сопровождение. Указанные действия будут выполняться после щелчка на кнопке. Аналогично можно настроить действия, выполняемые по наведению указателя мыши. Для этого надо перейти на соответствующую вкладку. 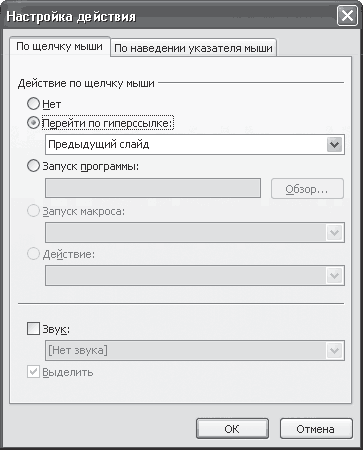 Рис. 10.5. Настройка управляющих кнопок Переход от одного слайда к другому осуществляется щелчком кнопкой мыши. Настроить время перехода можно командой Показ слайдов > Настройка времени. В результате будет запущен показ слайдов, в окне которого откроется меню Репетиция. Кнопка таймера показывает отсчет времени. Переход к следующему слайду осуществляется нажатием кнопки Далее. Остановить просмотр можно, нажав кнопку Пауза. Изменить стандартный порядок показа слайдов можно, настроив его как произвольный. Выполните команду Показ слайдов > Произвольный показ. В этом окне будет отображен список всех созданных показов. В окне Задание произвольного показа можно настроить порядок просмотра слайдов. Для его отображения нажмите кнопку Создать в окне Произвольный показ. Для добавления слайдов необходимо выбрать название в левом списке и, воспользовавшись кнопкой Добавить, перенести в правый список названия слайдов. Используя кнопки Вверх и Вниз, можно управлять порядком следования слайдов в созданном произвольном показе. После создания произвольного показа не забудьте нажать кнопку Показать для просмотра. Произвольный показ используется в том случае, если вы создали слишком длинную презентацию и не уверены, что слушатели вашего доклада позволят вам показать сразу все. В этом случае можно поместить в презентацию только основные слайды, и если вас ограничат во времени доклада, вы сможете представить созданный вами краткий произвольный показ. Задать общие настройки презентации можно, выполнив команду Показ слайдов > Настройка презентации (рис. 10.6). 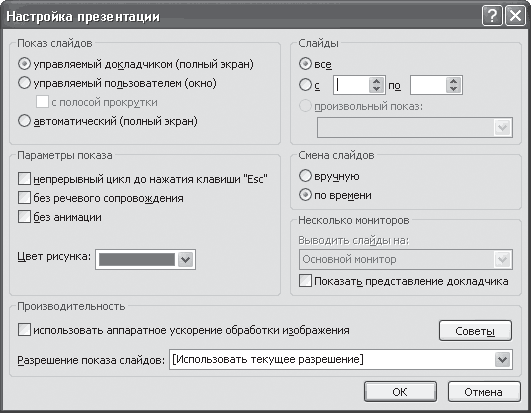 Рис. 10.6. Окно настройки презентации В появившемся окне вы можете задать основные настройки показа презентации. Например, в области Слайды выбирают показ всех слайдов, слайдов только определенного диапазона либо сохраненных в виде произвольного показа. Смену слайдов также настраивают в этом окне. Возможные варианты: вручную и по времени. Дополнительные настройки возможны в областях Показ слайдов и Параметры показа. |
|
|||
|
Главная | В избранное | Наш E-MAIL | Добавить материал | Нашёл ошибку | Наверх |
||||
|
|
||||
