|
||||
Глава 7Быстрый набор текста 7.1. «Слепой» метод печатиОдной из главных причин малоэффективной работы за компьютером является неумение обращаться с клавиатурой. Даже овладев операционной системой и текстовым редактором, многие люди продолжают медленно, «одним пальцем» набирать тексты. К сожалению, на сегодняшний день еще не придумано более быстрого способа ввода данных в компьютер, чем старый добрый клавиатурный метод. Поэтому способность быстро набирать текст и сейчас является требованием времени. Конечно, более-менее опытный пользователь со временем запоминает расположение клавиш, да и скорость ввода данных со временем возрастает. Однако часто даже у пользователя со стажем эффективность набора невелика, так как задействованы не все пальцы и руки лежат неверно. Часто руками совершают лишние движения, в результате чего возникает боль в суставах. Значительно улучшить скорость набора можно, освоив десятипальцевый «слепой» метод печати. Человек, овладевший этим методом, не только набирает текст гораздо быстрее, чем другие пользователи. При этом он не смотрит на клавиатуру, так как помнит расположение клавиш наизусть, и использует для набора текста все десять пальцев. Этот способ набора предусматривает освоение правильной постановки рук, что позволяет избежать усталости в кистях и локтях и предотвращает профессиональные заболевания, связанные с работой за компьютером.
Таким образом, идея десятипальцевого метода набора заключается в правильном расположении рук на клавиатуре, в результате чего за каждым пальцем закрепляются определенные клавиши. Поэтому после освоения этого метода текст набирается гораздо быстрее: в процессе задействованы все пальцы, кроме того, руки «помнят» расположение клавиш на клавиатуре. Владение методом быстрого набора достаточно сильно повышает скорость работы не только с текстом, но и с компьютером в целом, что значительно экономит время. Ведь тот, кто быстро набирает текст, задумывается только о его смысле, в результате чего подготовленный материал получается гораздо лучшим и содержит меньше смысловых ошибок и тавтологии. В Книге рекордов Гиннесса, российской Книге феноменальных достижений человека «Диво», а также в других подобных изданиях зафиксирован рекорд по скорости печати на клавиатуре компьютера – 12 знаков в секунду без ошибок. Такой рекорд установил Михаил Шестов – человек, разработавший и испытавший на себе систему обучения и работы на клавишных аппаратах и впоследствии перенесший ее на изучение иностранных языков. Понятно, чтобы добиться такой скорости, нужно много тренироваться, но, зная этот результат, вы можете оценить тот уровень, к которому стоит стремиться. 7.2. Клавиатурные тренажерыЧтобы научиться свободно владеть клавиатурой и набирать текст, используя «слепой» десятипальцевый метод печати, особый дар не нужен. Необходима только усидчивость, обучение и постоянная тренировка. Научиться быстрому набору текстов можно с помощью специальных программ – клавиатурных тренажеров. Такие программы часто используют синтез игры и упражнений, базирующийся на серьезных научных методиках обучения быстрому набору. Поработав с клавиатурными тренажерами хотя бы немного, через некоторое время вы будете приятно удивлены собственным успехам. Клавиатурные тренажеры позволят вам не только выучить расположение клавиш, что уже само по себе полезно, – с помощью этих программ вы научитесь правильно размещать руки, а это значительно ускорит вашу печать. Кроме этого, «слепой» метод печати, которому обучают современные клавиатурные тренажеры, позволяет читать бумажный оригинал и одновременно, не глядя на клавиатуру, печатать текст. Клавиатурный тренажер – это обучающая программа. Поэтому, выбирая программу для себя, следует обращать особое внимание на то, каким образом в ней организовано обучение. Клавиатурные тренажеры рассчитаны на самостоятельное обучение, поэтому в программу должны быть включены методические указания по организации работы. Ведь чтобы научиться быстрому набору, необходимо не только знать расположение клавиш. Здесь важна и правильная постановка рук, и даже верное размещение клавиатуры на столе. Важным элементом в обучении компьютерной машинописи является содержание упражнений, то есть тот текст, который тренажеры предлагают при обучении набору. Чтобы отработать все возможные сочетания букв и знаков, из чего собственно состоит процесс набора, необходимо подавать их от простого (одной буквы, двух букв, простых слов) к сложному. Важно, чтобы в упражнениях, предлагаемых тренажером, присутствовали не только буквы, но и цифры, специальные знаки, а также использовались управляющие клавиши, как, например, Пробел, Caps Lock, Alt, Ctrl. He менее важной в любом обучении является работа над ошибками. Если не отработать как следует те сочетания, в которых сделано наибольшее количество ошибок, существует вероятность, что они так и останутся неисправленными в будущем. Самый простой способ решения этой проблемы – не переходить к следующему шагу без полного освоения предыдущего. Некоторые тренажеры предлагают повторять набор одного и того же текста до тех пор, пока пользователь не наберет определенное количество баллов (то есть не научится работать с текстом без ошибок). Соло на клавиатуреПрограмма Соло на клавиатуре (http://www.1001.vdv.ru) – бесспорный лидер среди клавиатурных тренажеров. Она была создана по авторской методике известного психолога, журналиста, преподавателя факультета журналистики МГУ Владимира Владимировича Шахиджаняна. Основным отличием этой программы от аналогов является сугубо научный подход к построению уроков быстрого набора. После запуска программы пользователь должен зарегистрироваться и только после этого приступать к работе. Список уроков размещен в окне программы, которое вы увидите после ввода имени пользователя. В нижней части экрана размещены кнопки навигации, с их помощью можно переходить от одного урока к другому. В Соло на клавиатуре они состоят из нескольких частей, в каждую из которых входит теоретический материал. Его необходимо прочесть, и только после этого приступать к выполнению задания. Переход к следующему уроку будет возможно только в том случае, если верно выполнен предыдущий. Для каждого урока установлено максимальное количество ошибок: если пользователь превысит это значение, урок придется начинать заново. Упражнения не выделены в отдельный раздел, вам надо будет внимательно прочитать текст, чтобы найти соответствующую ссылку. Текст, которым дополнен курс, очень интересен, он содержит много шуток и разной любопытной и полезной информации. Началу обучения предшествует вступительный экзамен, в результате которого пользователь сможет оценить уровень скорости своей печати на клавиатуре (рис. 7.1). Работая с программой, можно освоить набор текстов при русской и английской раскладках клавиатуры, а также научиться печатать транслитом. Во время выполнения задания в окне программы отображается скорость набора, а результат заносится в личное дело пользователя. Воспользовавшись кнопкой Статистика, можно отобразить на экране полную статистическую информацию, касающуюся выполнения упражнений и скорости набора. Полная статистика для каждого ученика содержит не только скорость набора, но и время, потраченное на выполнение заданий, количество ошибок, набранных символов, а также полученные оценки (их выставляет программа). При этом можно посмотреть как сводные данные, так и подробную информацию по каждому заданию отдельно. Кроме общей статистики, в окне программы можно просмотреть статистику по дням и по упражнениям. Для этого предназначены соответствующие кнопки. В настройках Соло на клавиатуре можно изменить размер окна программы, включить или выключить звук, сопровождающий нажатие клавиш, и изменить шрифт, которым отображается текст. Бесплатно пользователям программы предлагаются всего сорок уроков, но даже их достаточно, чтобы значительно увеличить скорость набора текстов. Всего же в курс входит сто уроков.  Рис. 7.1. Окно программы Соло на клавиатуре Baby ТуреBaby Туре (http://www.doka.ru) – один из первых клавиатурных тренажеров, давно завоевавший популярность среди пользователей. Автором программы является компания «ДОКА Медиа». Бегающий от монстров колобок, которого нужно спасать, набирая текст, – герой клавиатурного тренажера Baby Туре. С помощью этой программы вы сможете превратить урок компьютерной машинописи в увлекательную игру. Программа не требует инсталляции. Запустив демонстрационный режим работы, вы сможете посмотреть на правильное расположение рук на клавиатуре и увидеть правильные движения пальцев при наборе каждого символа. Нельзя не отметить, что Baby Туре поддерживает довольно много языков: пользователям предлагается сразу шесть вариантов раскладки, кроме этого, есть возможность выбирать типы клавиатур с различной формой клавиши Enter. В настройках программы можно задавать звуковое сопровождение набираемого текста. К недостаткам программы следует отнести отсутствие четкой статистики: оценить свою работу в Baby Туре можно только по количеству правильно напечатанных символов. BombinaBombina (http://www.bombina.com) – это клавиатурный тренажер, выполненный на основе технологии Flash, с приятным интерфейсом и разнообразными возможностями. Автором программы является А. Ведерников. Для прохождения курса, предложенного пользователю, нужно выполнить 12 упражнений. Программа позволяет тренировать скорость набора на русской и английской раскладках клавиатуры. Программа обладает удобным интерфейсом, который легко настроить по своему вкусу (рис. 7.2). Для начала работы предназначена кнопка учебный курс, после нажатия которой необходимо выбрать номер упражнения. На экране появится бегущая строка с буквами или текстом, который нужно набирать. Если вы справляетесь со своей задачей, строка продвигается, а неправильно напечатанные символы добавляются в конец строки. При этом на клавишах клавиатуры, изображенной на экране, подсвечиваются нужные символы. Упражнения в Bombina сопровождаются объяснением: здесь детально описано, как правильно расположить руки, чтобы добиться максимального эффекта. 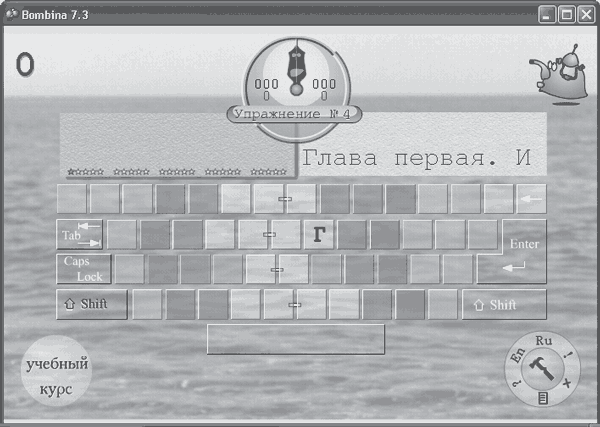 Рис. 7.2. Удобный интерфейс Bombina делает работу с программой особенно приятной Доступно звуковое сопровождение нажатия клавиш, кроме того, ошибки можно отслеживать по красным буквам, появляющимся над текстом. Наблюдать за выполнением упражнений можно также по часам, расположенным в верхней части экрана. Каждый правильно набранный символ добавляет один балл к общей сумме, а каждая ошибка отнимает пять баллов. Помощник, который контролирует выполнение задания, добежит до конца, когда в сумме будет набрано 100 баллов. Для дополнительных настроек и функций программы предназначена кнопка, расположенная в правом нижнем углу окна Bombina. Здесь, как и в предыдущей программе, доступна статистика набора текста, но, кроме общей информации о количестве ошибок, в Bombina можно самим просмотреть ошибки, которые возникли при наборе. Пользователи Bombina могут выбрать любое упражнение из предложенного набора. Это достаточно удобно для тех, кому не надо начинать обучение «с нуля». Настройки программы позволяют модифицировать ее внешний вид произвольным образом. Если вам надоела стандартная клавиатура, вы можете изменить ее, выбрав, например, клавиши в виде кружочков. Более того, Bombina предлагает раскрасить их таким образом, чтобы каждому блоку клавиш, закрепленному за определенным пальцем руки, соответствовал свой цвет. Это удобное решение, позволяющее использовать цветовое восприятие для запоминания расположения клавиш. Кроме этого, можно настроить скорость появления букв (которая, кстати, не зависит от номера урока), а также выбрать используемые для тренировки тексты. Вы можете набирать рубайи Омара Хайяма, пародии Александра Иванова или отрывки из «Евгения Онегина» – все в ваших руках. Кроме этого, программа позволяет подключить к существующим упражнениям собственные тексты. Сделать это можно, скопировав нужный фрагмент в папку установленной программы через буфер обмена. 7.3. Программы автоматического переключения раскладки клавиатуры (Punto Switcher)Еще одним средством, которое поможет значительно ускорить набор, являются программы автоматического переключения клавиатурных раскладок. Если в вашем тексте встречаются и русские, и английские символы, то наверняка вы сталкивались с ситуацией, когда набирали текст, забыв переключить раскладку. В итоге, например, вместо «вступление» получалось «dcnegktybt». Хорошо, если в таком случае вы вовремя заметите оплошность. Однако если таким образом набрать несколько строк, придется тратить время и все печатать заново. Особенно часто такая проблема возникает у тех, кто набирает быстро. Чтобы подобная проблема не возникала, следует использовать специальные программы автоматического переключения раскладок клавиатуры. Наиболее популярной программой этого типа является Punto Switcher (http://punto.ru). В основе программы лежит следующая идея: в любом языке существует ограниченный набор допустимых сочетаний букв. Например, в русском языке нет слов, начинающихся с мягкого знака. Поэтому если пользователь при включенной русской раскладке начинает набирать слово, которое начинается с мягкого знака, то сразу понятно, что это ошибка. В этом случае Punto Switcher автоматически переключит клавиатуру на нужную раскладку. Однако функции программы этим не ограничиваются. Возможности Punto Switcher смело позволяют назвать ее мощным инструментом, значительно упрощающим работу с текстами. Поэтому советую детальнее познакомиться с тем, что умеет делать Punto Switcher. Программа Punto Switcher является резидентной, то есть постоянно находится в оперативной памяти компьютера. После ее установки и запуска в области уведомлений появится специальный значок (рис. 7.3), напоминающий значок активного алфавита. Щелчок правой кнопкой мыши на нем отобразит меню работы с программой, в котором можно изменить настройки и выполнить ряд других действий. 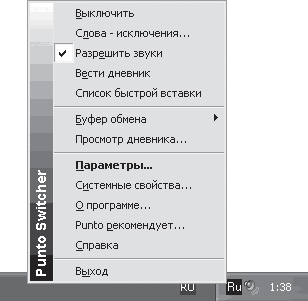 Рис. 7.3. Управление работой Punto Switcher с помощью контекстного меню Для каждого события значок программы принимает определенный цвет. Индикатор имеет серый фон, когда Punto Switcher выключен, в обычном состоянии программы он синий. Красный цвет сигнализирует о возможной опечатке. Кстати, индикатор может находиться не только в области уведомлений – его можно поместить куда угодно. Для этого в настройках программы предназначен параметр Вывести плавающий индикатор. Плавающий индикатор может быть закреплен в любой точке экрана, для этого необходимо щелкнуть на нем правой кнопкой мыши и нажать кнопку Закрепить индикатор. Во время работы программа «озвучивает» клавиатуру, то есть нажатие клавиш сопровождается характерным звуком. Punto Switcher позволяет присвоить разные звуки разным раскладкам клавиатуры, поэтому со временем пользователь сможет различать на слух, какая именно раскладка активна в данный момент. Кроме этого, Punto Switcher сообщает специальным звуком о возможных опечатках. Правильный вариант программа вам не подскажет, но вы сможете на слух определить, что допустили ошибку. Установка и отмена звуковой реакции возможна с помощью пункта Разрешить звуки главного меню программы. В некоторых случаях использовать Punto Switcher не рекомендуется, например при наборе паролей, которые не должны представлять собой читабельное, значащее сочетание символов. Чтобы в этом случае программа принудительно не переключила вашу клавиатурную раскладку, вы можете временно отключить ее работу. Для этого предназначен пункт Выключить. Однако даже Punto Switcher может иногда ошибаться, например если вы вводите некое экзотическое имя или название, а особенно часто – если вы вдруг начали набирать текст транслитом. В этом случае программа позволяет отменить конвертацию текста. Для этого нажмите на клавиатуре клавишу Pause/Break, после чего слово, которое было случайным образом переведено в другую раскладку, будет выглядеть, как было набрано изначально. Задать конвертацию текста из одной раскладки в другую можно в принудительном порядке. Для этого вам нужно выделить ту часть текста, которую необходимо конвертировать, и нажать сочетание клавиш Shift+Pause/Break. Программа позволяет установить последствия случайного нажатия клавиши Caps Lock (если вы набрали слово «пРИВЕТ», то оно будет заменено словом «Привет»), для чего предназначено сочетание клавиш Alt+Pause/Break. Дополнительной возможностью программы является исправление двух прописных букв в начале слова – при наборе такое слово, в том числе и в другой раскладке, будет автоматически заменено правильным. Еще одна особенность Punto Switcher заключается в проведении транслитерации выделенного текста (замене символов кириллицы символами латинского алфавита). Для выполнения этого действия необходимо воспользоваться сочетанием клавиш Alt+Scroll Lock. В результате этого, например, слово «Привет» будет выглядеть как «Privet». Правда, следует заметить, что в обратную сторону транслитерация не работает. Среди возможностей программы особого внимания заслуживает функция быстрой вставки. Используя ее, можно значительно упростить вставку в текст часто повторяющихся элементов. В список быстрой вставки вы можете внести свою фамилию или слова, которые часто встречаются в вашей работе (например, список таких слов может иметь следующий вид: «экономика», «маркетинговый», «рынок», «моделирование», «функция»). Для создания списка быстрой вставки необходимо щелкнуть правой кнопкой мыши на значке программы, расположенном в области уведомлений, и выбрать пункт Список быстрой вставки, а затем воспользоваться ссылкой Редактировать список. В появившемся окне (рис. 7.4) нажмите кнопку Добавить и задайте два элемента: краткое сочетание и полное слово (например, укажите, что сочетание «эк» будет соответствовать слову «экономика», а «ин» – слову «инструмент»). Теперь при наборе текста вы можете использовать краткие сочетания вместо полных слов. После ввода такого сочетания программа во всплывающей подсказке рядом с курсором предложит вам слово для замены. Нажав клавишу Enter, вы выполните эту замену, то есть в тексте вместо краткого сочетания появится полное слово. Эта функция очень похожа на автозамену в редакторе Word, однако возможности Punto Switcher распространяются и на другие программы. 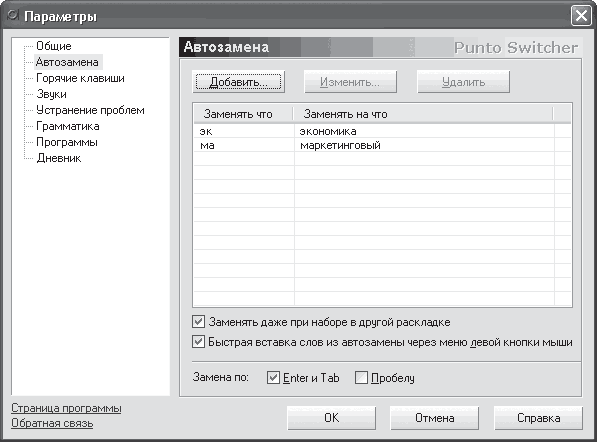 Рис. 7.4. Создание списка замены сокращений полными словами Воспользовавшись словарем Punto Switcher, можно сформировать правила для переключения клавиатуры или, наоборот, исключения, которые не следует обрабатывать с помощью программы. Отобразить окно настройки исключений можно, воспользовавшись пунктом Слова-исключения меню программы. В этом окне задают сочетания, которые программа должна пропускать, а также указывают дополнительные параметры: например, вводимое слово должно содержать заданное сочетание, начинаться или оканчиваться им. Для формирования более сложных правил необходимо воспользоваться кнопкой Добавить и создать в появившемся окне нужные правила. Кроме этого, на вкладке Общие можно отключить исправление аббревиатур – эта возможность может пригодиться, если вы часто вводите слова-аббревиатуры или сокращения и Punto Switcher попусту переключает раскладку. Функция под названием Дневник (рис. 7.5) записывает все нажатые клавиши в специальный файл. При этом доступен флажок Не сохранять в дневнике записи, которые содержат менее, предназначенный для фильтрации содержимого дневника. Если строка записи содержит количество слов меньше указанного, она не будет внесена в дневник. Этот же параметр может предотвратить нежелательную запись паролей. 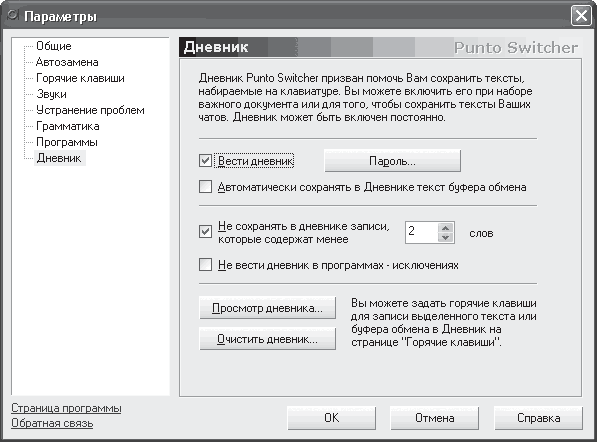 Рис. 7.5. Инструмент Дневник позволяет фиксировать все нажатия клавиш
Кроме этого, действие Punto Switcher может распространяться на содержимое буфера обмена. Например, программа позволяет изменить раскладку или транслитерировать фрагмент текста, сохраненный в буфере. Для этого предназначен пункт Буфер обмена главного меню Punto Switcher. Все перечисленные параметры, как и целый ряд других, становятся доступны при выборе пункта Параметры главного меню программы. Здесь можно задать общие настройки, например запуск программы при старте операционной системы, изменение цвета значка Punto Switcher. На вкладке Общие можно выбрать клавишу или сочетание клавиш для переключения клавиатурной раскладки. Кроме этого, здесь можно закрепить клавишу за каждой доступной раскладкой. В разделе Горячие клавиши можно установить сочетания клавиш для разных действий, выполняемых программой, а раздел Звуки позволяет настроить звуковое сопровождение. Еще один интересный раздел – Устранение проблем, в нем вы можете выбрать клавишу, в результате нажатия которой программа не будет автоматически переключать раскладки. Если Punto Switcher по умолчанию не запускается при старте операционной системы, вы можете сформировать список приложений, с запуском которых она будет автоматически активизироваться. Когда одна из таких программ станет активной, Punto Switcher также включится. Сформировать этот список можно в окне настройки параметров программы (пункт Параметры главного меню).
|
|
|||
|
Главная | В избранное | Наш E-MAIL | Добавить материал | Нашёл ошибку | Наверх |
||||
|
|
||||
