|
||||
Глава 7Статические изображения • Добавление изображений в проект • Клипы изображений • Инструмент Свойства клипа для статического изображения Pinnacle Studio позволяет использовать в проектах статические изображения: фотографии, рисунки, планы, стоп-кадры. Применяя к ним различные эффекты, можно сделать очень привлекательным даже фильм, целиком построенный на использовании статических изображений (слайд-шоу). Рассмотрим основные особенности работы со статическими изображениями в Pinnacle Studio Plus. Добавление изображений в проектСуществует по крайней мере три способа добавления изображений в проект. Первый способ – использование файлов, сохраненных ранее на диске. Второй – вставка скопированных кадров, содержащихся в клипах проекта, или вставка кадров из фильма, записанного на видеокамеру. Третий – это рассмотренный в гл. 2. инструмент для импорта мультимедиа. Поскольку третий способ уже был рассмотрен, то остановимся на первых двух.
Добавление изображения из файла. Файлы изображений можно открыть на вкладке Картинки в окне Альбома (рис. 7.1). Изображения добавляются в проект перетаскиванием эскизов изображений из Альбома в окно Фильм. В режиме Линия времени изображения могут быть помещены как на основную дорожку, так и на дорожку наложения (о наложенной дорожке расскажем в гл. 8) и дорожку титров (более подробно – в гл. 9). 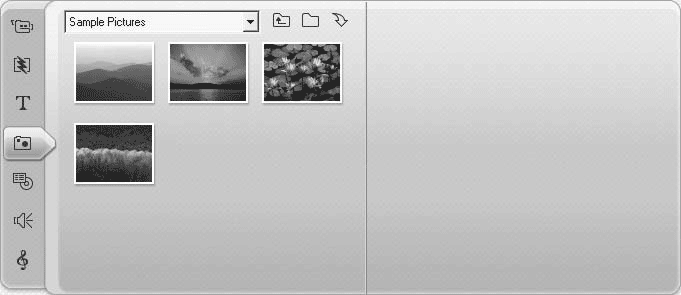 Рис. 7.1. Вкладка Картинки в Альбоме Напомним, что на страницах Альбома показано содержимое папки, выбранной в раскрывающемся списке в верхней части Альбома (на рис. 7.1 текущая папка – Sample Pictures). Для смены текущей папки можно использовать раскрывающийся список, в котором сохраняются имена вложенных в текущую папку файлов, а также кнопку  для перехода вверх по иерархии папок. Кнопка  рядом с раскрывающимся списком позволяет выбрать файл изображения на любом диске, при этом происходит автоматическая смена текущей папки на папку, в которой находится выбранный файл. Еще одна кнопка  появившаяся в новой версии Pinnacle Studio, запускает инструмент импорта с внешнего носителя. Об этом инструменте мы уже сказали в начале главы. Добавление копии кадра из фильма. Кроме использования готовых изображений из файлов, картинки можно получать самостоятельно, выделяя кадры из материала, добавленного в проект или записанного на видеокамеру. Такой способ получения изображений называется захватом кадров. Для захвата кадров используйте инструмент Захват кадра из фильма или с камеры видеоинструментария. Внешний вид главного окна программы при захвате кадров из фильма приведен на рис. 7.2. Точно так же выглядит инструмент при захвате кадра из аналогового устройства и веб-камеры. 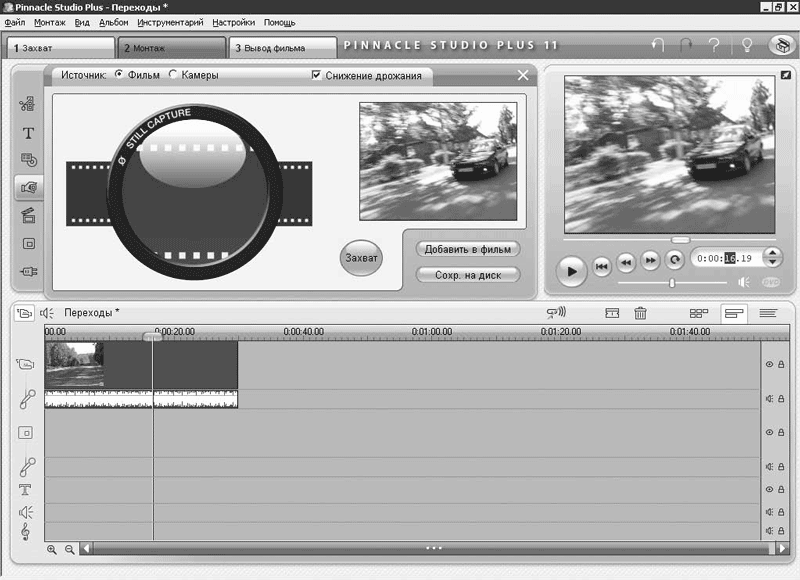 Рис. 7.2. Захват кадра из фильма Выполнить захват кадра предельно просто: достаточно установить положение воспроизведения в Проигрывателе или на шкале времени в то место фильма, в котором находится нужный кадр, после чего нажать кнопку Захват. После этого эскиз захваченного кадра появится в области просмотра в Альбоме (на рис. 7.2 это как раз и показано). Захваченный кадр можно сразу добавить в проект, нажав кнопку Добавить в фильм в области инструмента захвата. При этом захваченный кадр вставляется в проект после выделенного клипа на основную дорожку. Захваченный кадр можно также сохранить на диск для последующего использования. Особенно это удобно при захвате большого количества кадров. Сохранение кадра выполняется нажатием кнопки Сохр. на диск: открывается окно Сохранить как, где выбирается имя файла для сохраняемого изображения и папка, в которую он будет помещен. Позже сохраненное изображение можно будет добавить в проект с использованием Альбома так, как описано выше. Вид инструмента захвата при захвате кадра с цифровой камеры представлен на рис. 7.3. 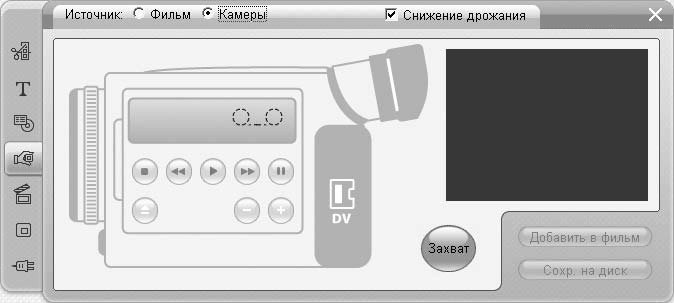 Рис. 7.3. Захват кадра с цифровой камеры С помощью кнопок, имитирующих элементы управления камерой, вы сможете перемотать отснятое камерой видео на нужное место. После этого следует захватить и сохранить кадр точно так же, как при захвате кадра из фильма (проекта). Использование элементов управления камерой рассмотрено в гл. 2. При захвате кадров из камеры учитываются настройки, заданные в окне настройки Studio на вкладке Источник (команда меню Настройки > Источник). Установка флажка Снижение дрожания в некоторых случаях позволяет получить более качественное изображение, когда в видео, из которого захватываются кадры, изображение дрожит. Клипы изображенийНапомним, что как только материал (видео, изображение, звук, титры и т. д.) помещен в проект, мы уже ведем речь о клипах, составляющих проект.
Каждый клип имеет определенную длительность. Если для клипов видео длительность определяет, какой фрагмент будет воспроизведен, то для статических элементов длительность клипа отражает время, в течение которого изображение будет показываться зрителю. При добавлении изображений в проект клипы изображений первоначально имеют определенную одинаковую длительность. Изменить длительность клипов статических изображений по умолчанию можно с помощью окна настроек, которое вызывается командой меню Настройки > Параметры проекта. В появившемся окне на вкладке Параметры проекта устанавливают нужное значение счетчика Графика в области Длина по умолчанию (секунды. кадры) (рис. 7.4).  Рис. 7.4. Длительность клипов изображений по умолчанию В качестве примера на рис. 7.5 приведен фрагмент проекта, составленный только из статических изображений. Обратите внимание на то, что между клипами статических изображений также могут быть добавлены переходы, а к са мим клипам могут применяться эффекты. 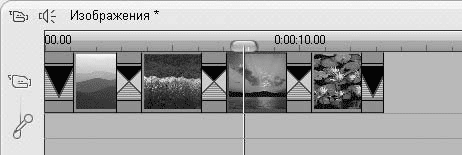 Рис. 7.5. Переходы и эффекты, примененные к статическим изображениям Переходы между клипами изображений действуют точно так же, как между клипами видео. Использование эффектов аналогично, за исключением только того, что для статических изображений недоступны некоторые эффекты, ориентированные именно на применение к видео (например, эффект Стабилизация). Перемещение и переупорядочивание клипов изображений в проекте не имеет практически никаких особенностей (см. гл. 4). Сейчас же рассмотрим такие операции, как изменение длительности, разделение и копирование клипов статических изображений. Длительность клипа изображения в отличие от длительности клипа видео, можно делать любой, то есть уменьшать до одного кадра или неограниченно увеличивать. Изменяется длина клипа изображения перемещением его краев на линии времени или с помощью инструмента Свойства клипа (см. разд. «Инструмент Свойства клипа для статического изображения» этой главы). Разделение клипа статического изображения выполняется очень просто: установите положение воспроизведения на нужное место клипа, после чего выберите команду Разделить клип контекстного меню клипа (клавиша Insert или кнопка  в окне Фильм). Полученные фрагменты можно использовать независимо в разных местах проекта, произвольно изменять их длительность, применять к ним эффекты и переходы. Копирование клипа изображения выполняют с помощью команды Копировать контекстного меню клипа (или команды меню Монтаж > Копировать). После этого копию клипа можно вставить в нужно место проекта с помощью команды меню Монтаж > Вставить (или с помощью команды Вставить контекстного меню). Инструмент Свойства клипа для статического изображенияВ завершение разберем особенности инструмента Свойства клипа, чтобы рассмотреть свойства клипов статических изображений.
Внешний вид инструмента показан на рис. 7.6. 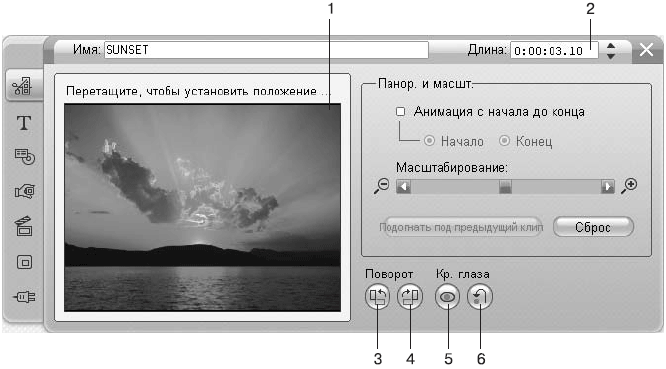 Рис. 7.6. Инструмент Свойства клипа для статического изображения С помощью показанного на рисунке инструмента можно выполнять сразу несколько операций. Во-первых, как было сказано ранее, с помощью счетчика времени (2) в верхней части инструмента Свойства клипа можно установить длительность клипа. С помощью кнопок (4) и (3) можно выполнять поворот изображения по часовой стрелке или против часовой стрелки на 90°. Кнопки (5) и (6) служат для устранения (и его отмены) довольно часто возникающего на фотографиях эффекта «красных глаз». Чтобы избавиться от эффекта «красных глаз», нажмите кнопку (5), после чего на изображении в области предварительного просмотра (1) указателем мыши обведите область, в которой проявляется эффект. С помощью регулятора Масштабирование можно в широких пределах уменьшать или увеличивать исходное изображение. Панорамирование (перемещение изображения в кадре) осуществляется перемещением мышью эскиза в области предварительного просмотра (1). При установке флажка Анимация с начала до конца можно отдельно настроить масштаб и положение изображения в начале (установив переключатель в положение Начало) и в конце (установив переключатель в положение Конец) клипа. По мере воспроизведения клипа значение масштаба будет плавно изменяться от значения, установленного для начала клипа, к значению, установленному для конца клипа. Кроме того, будет плавно изменяться положение изображения в кадре. При применении анимированного масштабирования и панорамирования для изображений одного размера можно быстро настроить масштаб и положение в кадре следующего изображения, которое будет соответствовать масштабу и положению в кадре предыдущего изображения. Для этого нужно нажать кнопку Подогнать под предыдущий клип. Только необходимо учитывать, что при включенной анимации масштабирования и панорамирования подогнать можно только начало следующего клипа под конец предыдущего. Кнопка Сброс служит для восстановления оригинального масштаба и положения изображения в кадре. |
|
|||
|
Главная | В избранное | Наш E-MAIL | Добавить материал | Нашёл ошибку | Наверх |
||||
|
|
||||
