|
||||
Глава 6Видеоэффекты • Применение эффектов • Виды эффектов • Использование ключевых кадров Практически каждый, кому доводилось пользоваться графическими редакторами чуть сложнее, чем Microsoft Point, выполнял такие операции, как изменение яркости рисунка, корректировка баланса цветов, применение фильтров (например, размытие, увеличение резкости и т. д.). Если можно обработать один рисунок (читайте – один кадр), то почему бы не обработать с помощью, например, определенного фильтра несколько сотен или тысяч кадров видео. Применение эффектов к серии кадров несет в себе дополнительные возможности, которых нет при обработке одиночных изображений (например, эффект Стабилизация). Разговор этот, естественно, затеян не зря. Pinnacle Studio, как и следовало ожидать, включает ряд возможностей: от применения простых фильтров типа Размытие до генерации сложных эффектов с использованием исходного видео (например, анимированный эффект Капля воды). Кроме того, имеются эффекты, изменяющие скорость и направление воспроизведения видео, и многие другие. В этой главе мы рассмотрим, как добавлять и настраивать эффекты. Причем в большинстве примеров показано воздействие эффектов на материал основной видеодорожки, а если еще точнее, то на видеосцены. Однако эффекты можно применять к различным элементам видео, что показывается на основной или наложенной видеодорожке (в том числе к титрам и статическим изображениям).
Применение эффектовДля применения к фрагменту фильма видеоэффектов, а также для их последующей настройки или удаления применяется инструмент Добавление видеоэффектов. Этот инструмент вызывается последней (нижней) кнопкой видеоинструментария. На рис. 6.1 приводится внешний вид этого инструмента в режиме выбора нового эффекта. 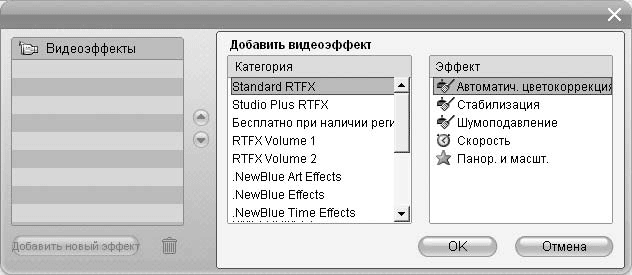 Рис. 6.1. Выбор видеоэффекта Обратим сейчас внимание на область Добавить видеоэффект. Она включает список с заголовком Категория, в котором содержатся названия групп эффектов, и список названий самих эффектов в выбранной группе (правый список с заголовком Эффект). Эффекты в Studio объединяются в группы (категории) по пакету (или библиотеке, набору эффектов), в который они входят. Без регистрации программы Pinnacle Studio доступны только две первые группы эффектов, которых в большинстве случаев будет более чем достаточно для любительского видео. При выборе одного из эффектов в окне Проигрывателя демонстрируется, как отразится применение эффекта на текущем кадре выбранной сцены. Чтобы применить эффект, достаточно нажать кнопку OK или дважды щелкнуть кнопкой мыши на названии понравившегося эффекта в списке. После этого окно инструмента Добавление видеоэффектов примет вид, показанный на рис. 6.2. Это обычный вид инструмента при настройке видеоэффекта. 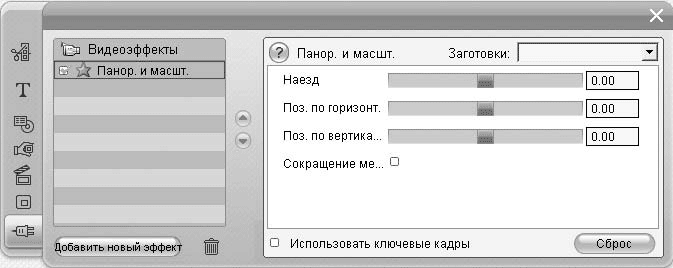 Рис. 6.2. Настройка добавленного эффекта В левой части окна (область Видеоэффекты) показаны все видеоэффекты, которые уже применены к выбранному клипу. В правой части окна инструмента Добавление видеоэффектов помещены элементы настройки видеоэффекта. Естественно, вид этой части окна будет зависеть от того, какой эффект добавлен. Флажком в списке видеоэффектов отмечены включенные эффекты. Этот флажок (за исключением некоторых случаев) можно самостоятельно устанавливать или снимать, что приводит к включению или отключению видеоэффекта соответственно. Это очень удобно, когда вы применили к клипу несколько эффектов и вам вдруг стало нужно точно настроить действие одного из них. Для этого достаточно снять флажки с остальных эффектов, выполнить нужную настройку, просмотреть результат и обратно включить эти эффекты. Чтобы выбрать и применить к клипу еще один эффект, достаточно нажать кнопку Добавить новый эффект. При этом снова появятся списки выбора эффектов (см. рис. 6.1). Для того чтобы удалить выбранный в списке видеоэффект, достаточно просто нажать кнопку  под списком эффектов или клавишу Delete на клавиатуре. Если вы применили несколько эффектов (например, фильтров), то конечный результат может сильно зависеть от порядка их применения. Порядок следования эффектов в списке Видеоэффекты сверху вниз определяет порядок их применения. Кнопки  и  справа от списка служат для изменения порядка применения эффектов. Например, чтобы переместить первый эффект ниже по списку, достаточно его выделить и нажать нужное количество раз кнопку  Может оказаться так, что некоторые эффекты нельзя применять после других специфических эффектов, например эффект Шумоподавление после эффекта Старое кино. К счастью, в новой версии Studio не получится задать неправильную последовательность эффектов. Это выражается в блокировании кнопок, с помощью которых изменяется порядок эффектов, а также в запрещении добавления некоторых эффектов, которые нельзя применять совместно с уже используемыми эффектами. Эскизы клипов, к которым применены эффекты, отмечены значком соответствующего эффекта. Количество таких значков отражает количество эффектов, примененных к клипу (рис. 6.3). 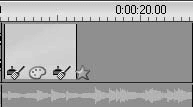 Рис. 6.3. Клип, к которому применены эффекты Так, к показанному на рисунке клипу применено четыре эффекта. Виды эффектовТеперь ознакомимся с эффектами, с которыми мы можем работать, и научимся их использовать. Значительная часть эффектов (в основном это декоративные эффекты) относится к привилегированному содержимому. Данные эффекты можно использовать в проекте, но при выводе фильма в местах их применения будет вставлен «водяной знак» Studio. Чтобы избавиться от этого знака, придется приобрести ключи активации для разблокировки соответствующего пакета эффектов. Перед перечислением конкретных эффектов стоит повториться, что эффекты Studio разделены на несколько категорий. Категория, к которой относится тот или иной эффект, обозначается соответствующим значком: •  – эффекты для улучшения изображения (устранение дефектов видео или статического изображения); •  – эффекты, влияющие на скорость воспроизведения; •  – стилевые эффекты (добавление новых особенностей к исходному изображению); •  – занимательные эффекты (если можно так выразиться, по сути представляют собой «продвинутые» стилевые эффекты); •  – эффекты наложения; •  – цветовые эффекты (изменяют цвета изображения); •  – таким значком помечаются эффекты, не отнесенные ни к одной из категорий (в основном это эффекты, поставляемые сторонними разработчиками). Рассмотрим описание видеоэффектов групп Standard RTFX и Studio Plus RTFX в порядке их следования в списках в версии Pinnacle Studio Plus 11. Эффекты Standard RTFXВ пакете стандартных эффектов Studio содержится всего пять эффектов: Автоматическая цветокоррекция, Стабилизация, Шумоподавление, Скорость, Панорамирование и масштабирование. Набор небольшой, но зачастую его часто хватает для несложной, а главное, быстрой обработки видео. Автоматическая цветокоррекция. Данный эффект применяют для восстановления естественного баланса цветов изображения. Соотношение между интенсив ностью разных цветов при съемке может исказиться по многим причинам (например, из-за неправильного освещения или неподходящего цвета фона). При применении эффекта Автоматическая цветокоррекция происходит автоматическое выравнивание баланса цветов. Правда, это может повлечь за собой изменение яркости изображения, поэтому для этого эффекта предусмотрено задание яркости с помощью регулятора в области настройки видеоэффекта. Яркость изображения является единственным настраиваемым параметром эффекта. Стабилизация. Наверное, одним из самых больших отличий любительской съемки от профессиональной является дрожание изображения при воспроизведении видео. Это результат неустойчивого положения камеры. Устранить данный дефект можно благодаря применению видеоэффекта Стабилизация. Работает эффект следующим образом. Выбирается центральная часть кадра (прямоугольная область А), размер которой примерно на 20 % меньше первоначального размера кадра. С помощью специальных алгоритмов анализа изображений в кадрах определяются непроизвольные перемещения камеры, и область А сдвигается так, чтобы компенсировать эти перемещения. Изображение в прямоугольника А увеличивается и замещает оригинальный кадр фильма. Действие эффекта Стабилизация схематично иллюстрирует рис. 6.4. На этом рисунке размер области А намеренно уменьшен, чтобы действие стабилизации изображения было нагляднее. 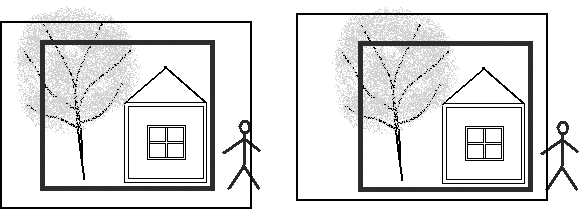 Рис. 6.4. Принцип действия эффекта Стабилизация В результате (если удалось правильно определить перемещения камеры) вы получите видео, увеличенное по сравнению с оригиналом, но зато с уменьшенными колебаниями изображения. Шумоподавление. Этот эффект бывает очень полезен, если в изображении видео или фотографии присутствуют помехи в виде точек, линий, сильно отличающихся по цвету от основных цветов изображения. Эффект Шумоподавление позволяет убрать или по крайней мере значительно ослабить видимость таких помех (шумов, откуда и название эффекта). Отрицательной стороной эффекта Шумоподавление является то, что в результате его применения может потеряться часть информации, которая была различима на исходном изображении (мелкие детали, выделяющиеся по цвету на однородном фоне). Для настройки эффекта предназначен единственный регулятор под названием Порог движения. При перемещении этого регулятора вправо увеличивается количество убираемых помех (и мелких деталей изображения соответственно). Скорость. Эффект Скорость позволяет изменить скорость, а также направление воспроизведения исходного видео. С помощью этого эффекта видео можно замедлить максимум в 10 раз, а ускорить в 5 раз. На рис. 6.5 приводится окно настройки эффекта Скорость. 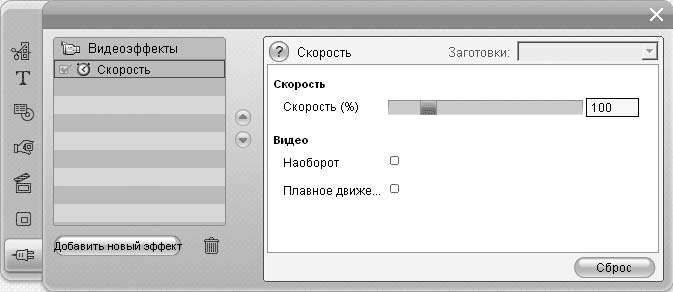 Рис. 6.5. Настройка эффекта Скорость Назначения элементов управления в окне, показанном на рис. 6.5, следующие: • Скорость (%) – с помощью этого регулятора (и текстового поля) задают скорость воспроизведения; • Наоборот – установка этого флажка позволяет воспроизводить видео в обратном порядке; • Плавное движение – установка этого флажка позволяет программе создавать переходные кадры, сглаживающие перемещение предметов при замедлении воспроизведения. Если у клипа есть аудиодорожка, то изменение скорости изображения сказывается и на скорости воспроизведения звука. При использовании эффекта Скорость нужно также помнить, что он изменяет длительность клипа. Панорамирование и масштабирование. Масштабирование позволяет изменить масштаб видео, статического изображения или другого клипа (увеличить или уменьшить, сдвинуть изображение по вертикали и горизонтали). С помощью панорамирования можно создать впечатление перемещения камеры там, где его в действительности нет. О том, как анимировать видеоэффекты, мы поговорим чуть позже. Пример использования эффекта Панорамирование и масштабирование приведен на рис. 6.6. 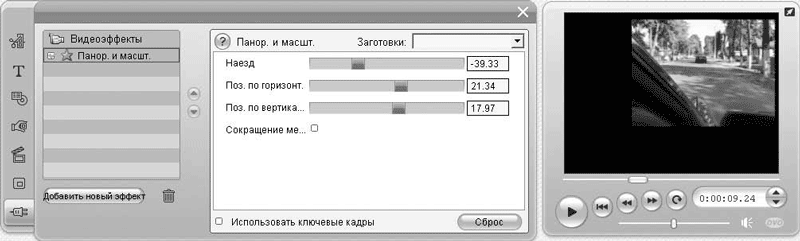 Рис. 6.6. Эффект Панорамирование и масштабирование Для настройки эффекта используются три регулятора (все значения указаны в процентах): • Наезд —увеличивает или уменьшает оригинальное изображение (максимум в два раза); • Поз. по горизонтали – сдвигает изображение по горизонтали; • Поз. по вертикали – сдвигает изображение по вертикали; • Сокращение мерцания —слегка размывает изображение. Эффекты Studio Plus RTFXПользователям Pinnacle Studio Plus доступны эффекты, с помощью которых можно выполнять различные задачи: от повышения качества изображения до создания эффектов. Рассмотрим основные эффекты пакета Studio Plus RTFX. Витраж. Этот видеоэффект позволяет создать иллюзию просмотра видео сквозь прозрачное стекло, собранное из большого количества «кусочков» неправильной формы. Причем создается даже эффект преломления на границах фрагментов витража. Действие этого эффекта показано на рис. 6.7. 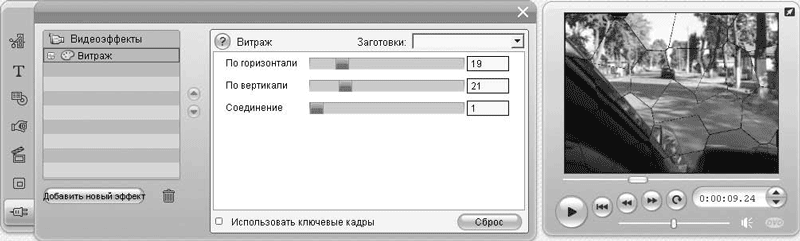 Рис. 6.7. Эффект Витраж С помощью следующих регуляторов изменяют размеры фрагментов витража: • По горизонтали – горизонтальный размер; • По вертикали – вертикальный. Перемещая ползунок регулятора Соединение, можно задать толщину границы между фрагментами витража. Размытие. Данный эффект выполняет операцию размытия изображения (ухудшения резкости) клипа. Если не вдаваться в тонкости различных алгоритмов размытия, то эффект аналогичен фильтру размытия, применя емому в графических редакторах. Применение эффекта Размытие показано на рис. 6.8. 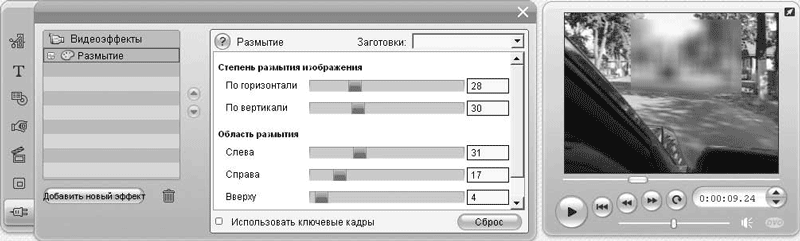 Рис. 6.8. Эффект Размытие Регуляторы в области Степень размытия изображения задают степень размытия изображения в двух направлениях (это обычные настройки для фильтра размытия в графических редакторах): • По горизонтали – в горизонтальном; • По вертикали – в вертикальном. Регуляторы области Область размытия позволяют установить размытие только для определенной прямоугольной части кадра (что и показано на рис. 6.8). Назначение каждого регулятора в этой области очевидно. Стоит лишь уточнить, что текстовые поля рядом с регуляторами показывают смещение оригинального положения соответствующего края от ширины или высоты рисунка (в процентах). Рельеф. Этот эффект аналогичен фильтру Тиснение в графических редакторах, только он применяется к каждому кадру изображения. В результате расчетов, основанных на значении яркости каждого пиксела, получается изображениеслепок вроде того, что показан на рис. 6.9. 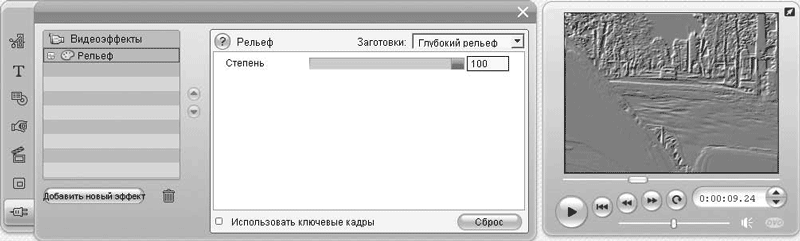 Рис. 6.9. Эффект Рельеф Единственный регулятор в окне настройки эффекта Рельеф задает степень преобразования изображения в «слепок». Стоит подчеркнуть, что удачно подобранный баланс цветов позволяет получить эффект очень высокого качества. Например, таким образом можно довольно правдоподобно преобразовать фотографию человека в оттиск на монете. Пример этот хоть и надуманный, но довольно забавный. Смягчение. Эффект позволяет несколько сгладить контрастирующие цвета и четкие границы в изображении. Регулятор Размытие отвечает за размытие и потерю резкости изображения. Настройка Переход цвета позволяет смягчить переходы между оттенками. Старое кино. Эффект Старое кино придает изображению оригинального клипа черты, присущие старым технологиям создания фильмов (вертикальные линии – имитация царапин на пленке, следы от дефектных зерен пленки, частички пыли). Кроме того, с помощью этого эффекта можно изменить цветность изображения. Результат применения эффекта Старое кино показан на рис. 6.10. 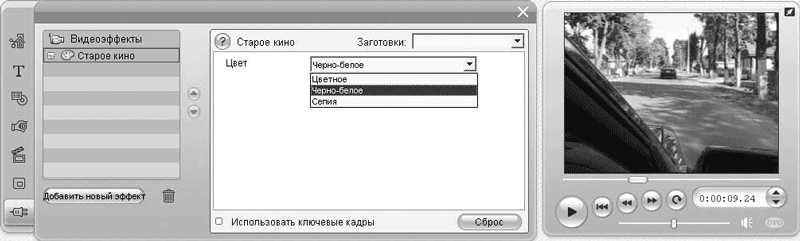 Рис. 6.10. Эффект Старое кино Для настройки эффекта доступен единственный раскрывающийся список Цвет, в котором можно выбрать следующие пункты: • Цветное – имитация старой цветной пленки; • Черно-белое – имитация старой черно-белой пленки; • Сепия – имитация сильно выцветшей со временем цветной пленки. Коммутатор яркости. Этот эффект позволяет сделать некоторые области изображения более или менее прозрачными в зависимости от их яркости. В области настройки доступны следующие регуляторы: • Центр яркости – определяет яркость прозрачной области (диапазон от черного до белого); • Радиус – задает разброс значений яркости для прозрачной области; • Плавность – смягчает переход от прозрачной к непрозрачной области; • Усиление – делает изображение в целом полупрозрачным; • Смещение – в своем положительном диапазоне (при перемещении ползунка от 100 к 0) задает степень прозрачности областей, соответствующих ключу яркости, а в отрицательном (от 0 до –100) – степень прозрачности областей, не соответствующих ключу. Установка флажка Инверсия ключа, как нетрудно догадаться, превращает прозрачные области в непрозрачные и наоборот. 2D-редактор. Благодаря этому эффекту можно изменять размер и положение изображения в кадре. Размер изображения можно изменять в более широких пределах, чем при использовании эффекта Панорамирование и масштабирование. К тому же с помощью эффекта 2D-редактор к изображению можно добавлять рамку и тень. Применение эффекта 2D-редактор иллюстрируется на рис. 6.11. 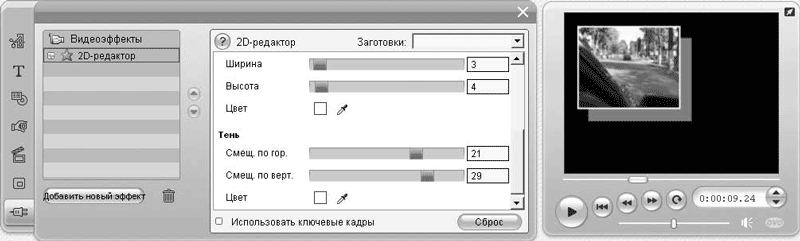 Рис. 6.11. Эффект 2D-редактор Для настройки эффекта используется достаточно много элементов управления, объединенных в следующие области: • Позиция – с помощью двух регуляторов этой области можно задать положение изображения в кадре по вертикали и по горизонтали; • Размер – с помощью двух регуляторов этой области задают ширину и высоту изображения в кадре (в процентах от первоначальной ширины и высоты); • Граница – область элементов управления для настройки границы вокруг изображения. Перемещая ползунок регуляторов Ширина и Высота, можно регулировать толщину вертикальных и горизонтальных линий рамки соответственно. Нажатие кнопки Цвет (  ) вызывает окно выбора цвета границы; • Тень – область элементов управления для настройки тени, как бы отбрасываемой изображением. Перемещая ползунок регуляторов Смещ. по гор. и Смещ. по верт., регулируют смещение тени по отношению к изображению. Нажатие кнопки Цвет вызывает окно выбора цвета границы. Землетрясение. С помощью этого эффекта можно создать у зрителя впечатление случайных перемещений камеры при съемке. Получается очень похоже на фрагмент видео, снятого при землетрясении или качке на корабле. Все зависит от того, как эффект настроить. Работает эффект Землетрясение так же, как и эффект Стабилизация, но только наоборот: прямоугольник А, изображение которого попадает в фильм, случайным образом перемещается в пределах кадра оригинального видео (рис. 6.12). Как и в случае стабилизации, при использовании эффекта Землетрясение изображение получается слегка увеличенным. 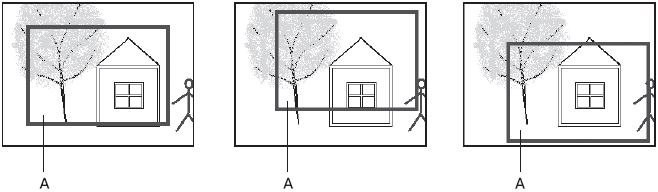 Рис. 6.12. Принцип действия эффекта Землетрясение Для настройки эффекта можно использовать следующие регуляторы: • Intensity – задает величину перемещений изображения в кадре; • Shake Speed – задает скорость, с которой изображение перемещается в кадре. Капля воды. Этот эффект искривляет оригинальное изображение клипа, создавая искажения, очень похожие на волны от капли (рис. 6.13). Причем эффект Капля воды не статический, то есть волны от капли расходятся от центра. 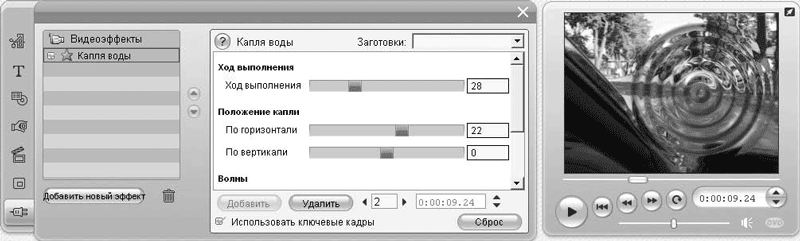 Рис. 6.13. Эффект Капля воды Для настройки эффекта Капля воды используются три области. Регулятор первой области Ход выполнения позволяет задать, на какой именно стадии «разбегания» волн по воде должен оказаться эффект в момент проигрывания данного кадра клипа. Этот регулятор позволяет очень просто создать ключевые кадры, о применении которых рассказано далее в главе. Вторая область Положение капли содержит два регулятора, задающих положение центра капли в кадре по горизонтали и вертикали. Третья область под названием Волны содержит следующие элементы управления: • Число волн – раскрывающийся список с предопределенными вариантами количества волн, проходящих по изображению; • Ширина волны – регулятор, предназначенный для задания ширины волн; • Высота волны – регулятор, предназначенный для задания высоты волн; • Преломление – регулятор, предназначенный для изменения силы искажения изображения, возникающего в местах прохода волн. Морская волна. Этот эффект похож на эффект Капля воды, только волны, идущие по изображению, прямые. Регулятор Ход выполнения в окне настройки эффекта выполняет такую же функцию, как и для эффекта Капля воды. Регулятор Направление задает направление перемещения волн (в градусах). Область Волны используют для настройки внешнего вида волн: • Число волн – раскрывающийся список с вариантами количества волн, проходящих по изображению; • Ширина волны – регулятор, предназначенный для задания ширины волн; • Высота волны – регулятор, предназначенный для задания высоты волн. Размытие в движении. Данный эффект похож на эффект Размытие, только позволяет установить любое направление размытия. Для статических изображений получается имитация снимка, снятого при быстром перемещении камеры во время съемки. Использование эффекта Размытие в движении показано на рис. 6.14. 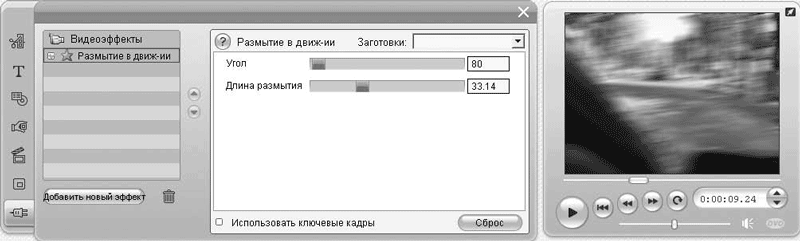 Рис. 6.14. Эффект Размытие в движении Для настройки эффекта доступны два регулятора: • Угол – задает направление «смазывания» изображения (в градусах); • Длина размытия – задает степень размытия (в процентах). Рассеяние в объективе. С помощью этого эффекта можно добиться имитации бликов на линзах видеокамеры, когда в кадре появляется яркий источник света, например солнце (рис. 6.15). 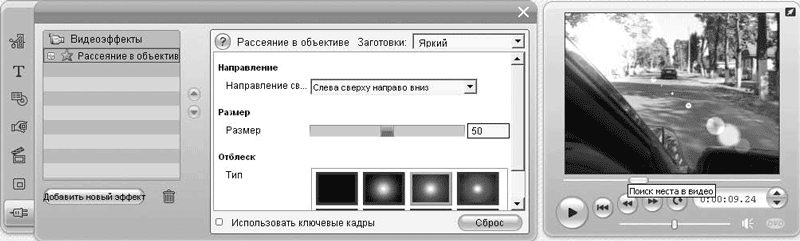 Рис. 6.15. Эффект Рассеяние в объективе Для настройки эффекта доступны следующие области: • Направление – из раскрывающегося списка Направление света, расположенного в этой группе, можно выбрать направление перемещения источника света; • Размер – с помощью регулятора Размер можно задать величину бликов, а также величину источника света; • Отблеск – в списке изображений Тип можно выбрать, как будет выглядеть источник света, когда он попадет в кадр. Увеличение. Благодаря этому эффекту части изображения можно придать подобие увеличительного стекла (рис. 6.16). 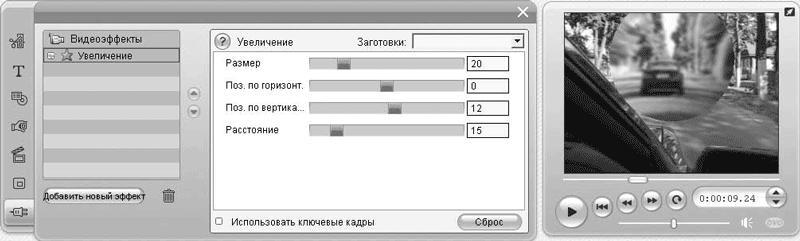 Рис. 6.16. Эффект Увеличение Размером увеличительного стекла можно управлять с помощью регулятора Размер. Положение линзы над изображением задают с помощью следующих регуляторов: • Поз. по горизонт. – смещение линзы по горизонтали от центра изображения; • Поз. по вертикали – смещение линзы по вертикали от центра изображения; • Расстояние – расстояние от линзы до изображения (высота, на которую как бы поднимается увеличительное стекло над изображением). Баланс белого. Эффект Баланс белого поможет восстановить нарушенный баланс цветов изображения. Этот эффект аналогичен функции Баланс белого, используемой в современных видеокамерах. Для настройки эффекта используется только инструмент выбора цвета  позволяющий указать цвет, который нужно считать белым. Инверсия. Данный эффект позволяет изменить, точнее, инвертировать насыщенность синего и красного цветов, а также яркость изображения. В результате получают изображение, кардинально отличающееся от первоначального по цветовой гамме. Особенностью эффекта Инверсия для пользователя ПК, не привыкшего работать с видео, является использование цветовой модели YCbCr, в которой вид каждой точки изображения определяется на основе значения насыщенности красного и синего цветов, а также яркости этой точки. Для настройки эффекта предусмотрены три флажка, установка каждого из которых позволяет инвертировать соответствующий компонент модели YCbCr (в окне настройки расположены сверху вниз): Инверсия яркости, Инверсия синего, Инверсия красного. Кроме того, с помощью регулятора Инверсия степени можно установить степень проявления эффекта Инверсия. Примечательным является то, что можно создавать частично инвертированное изображение (инверсия проводится не по всем составляющим). Всего возможно семь вариантов инверсии. Освещение. Этот эффект позволяет в некоторых случаях улучшить качество изображения, снятого при неправильном освещении или при неправильном расположении камеры относительно источника света. Для регулировки эффекта используют следующие регуляторы: • Заливка переднего плана – регулирует яркость частей изображения, обычно встречающихся на переднем плане (например, лицо говорящего в кадре, если съемка велась напротив окна); • Фоновая подсветка – изменяет яркость фона изображения, позволяя восстановить некоторые детали фона; • Видеоусиление, Яркость – изменяют общую яркость изображения. Постеризация. Данный эффект позволяет уменьшить количество цветов, используемых в изображении. В некоторых случаях этот эффект может пригодиться. Постеризация позволяет сильно сжимать видео, что особенно благоприятно, например, при его просмотре в Интернете. На рис. 6.17 приведен пример максимальной постеризации изображения: осталось два цвета – черный и белый. 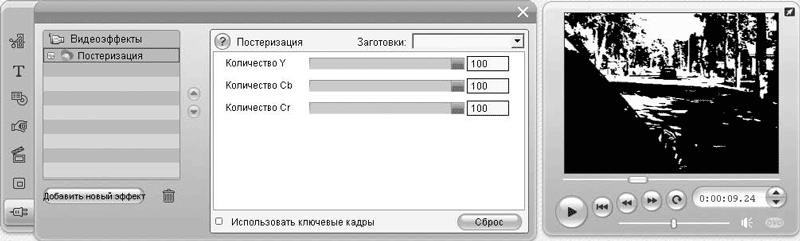 Рис. 6.17. Эффект постеризации Для настройки эффекта используются регуляторы, с помощью которых устанавливается степень постеризации по трем каналам цветовой модели YCbCr. Причем более высокие значения соответствуют меньшему количеству цветов и соответственно большему проявлению эффекта. Сепия. С помощью данного эффекта можно ограничивать цветность изображения, придавая клипу вид старого видео или фотоматериала. Для настройки эффекта предусмотрен один регулятор – Степень. Перемещая ползунок регулятора, можно изменять степень проявления эффекта, то есть обесцвечивать изображение. В отличие от эффекта Старое кино, в котором тоже можно применять сепию, эффект Сепия не добавляет в кадры никаких посторонних изображений (пыль, царапины пленки). Цветовой баланс RGB. С помощью этого эффекта можно по отдельности отрегулировать интенсивность каналов красного, зеленого и синего цветов. Это бывает полезно, если при неправильном освещении или из-за неверных настроек видеокамеры все предметы в кадре имеют нехарактерный оттенок определенного цвета. Настраивается эффект с помощью трех регуляторов, которые устанавливают интенсивности цветов: • Красный – красного цвета; • Зеленый – зеленого; • Синий – синего. Установка флажка Автоматическая цветокоррекция позволяет включить автоматическую корректировку настроек. При этом настройки, заданные вручную, учитываются программой, а качество изображения в большинстве случаев улучшается. Цветокоррекция. Этот эффект предоставляет богатый набор регуляторов для настройки параметров изображения, аналогичных настройкам картинки в цветных телевизорах: яркости, контраста, оттенка, насыщенности, интенсивности. Кроме этого, эффект Цветокоррекция предусматривает дополнительную подстройку каждого канала в цветовой модели RGB (красного, зеленого и синего). Описать все тонкости влияния каждой из настроек на изображение в книге очень сложно, поэтому ограничимся описанием лишь тех настроек видео, которые можно регулировать с помощью эффекта Цветокоррекция. Рассмотрим группы регуляторов в окне настройки эффекта (сверху вниз). В области Яркость и контраст находятся регуляторы, предназначенные для регулировки общей яркости (регулятор Яркость) и контрастности изображения (регулятор Контраст). В области Оттенок и насыщенность имеются регуляторы, предназначенные для настройки цветового оттенка (регулятор Оттенок) и насыщенности цветов изображения (регулятор Насыщенность). Регуляторы Усиление, Гамма и Черный в области Коррекция интенсивности позволяют управлять интенсивностью изображения. Настройки, находящиеся в области Коррекция интенсивности, также доступны для каждого цветового канала в отдельности. Регуляторы в областях Коррекция красного, Коррекция зеленого и Коррекция голубого позволяют изменять те же параметры, что и соответствующие регуляторы в области Коррекция интенсивности, но только для каждой цветовой составляющей изображения в отдельности. Черно-белое изображение. Данный эффект (Ч/Б в списке эффектов) позволяет преобразовать цвета изображения в градации серого цвета. Эффект Черно-белое изображение и рассмотренный ранее эффект Сепия похожи, но результаты обесцвечивания изображения при их применении несколько различаются из-за разных подходов к обработке изображения. Единственный регулятор эффекта Черно-белое изображение – Степень – позволяет задать степень обесцвечивания изображения. Использование ключевых кадровВ Pinnacle Studio возможно плавно изменять параметры эффектов по мере воспроизведения клипа с помощью ключевых кадров.
Что же такое ключевые кадры, как их создавать и использовать? По умолчанию эффекты применяются к клипу без использования ключевых кадров. Это значит, что параметры эффекта будут постоянны для всего клипа, начиная с самого первого кадра. Клип также можно условно разбить на несколько частей, в каждой из которых эффект будет настроен по-разному. Ключевой кадр – это место клипа, с которого вступают в силу новые настройки эффекта. При этом по мере проигрывания клипа в промежутке между соседними ключевыми кадрами значения параметров эффекта будут плавно изменяться от значений, установленных для предыдущего ключевого кадра, к значениям, установленным для нового ключевого кадра. Создание и удаление ключевых кадров. В окне настройки большинства рассмотренных ранее эффектов есть флажок Использовать ключевые кадры, при установке которого нижняя часть окна настройки эффекта принимает вид, показанный на рис. 6.18. 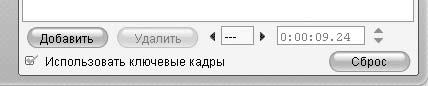 Рис. 6.18. Область настройки ключевых кадров При установке флажка Использовать ключевые кадры автоматически создаются ключевые кадры в начале и конце клипа. Удалить эти ключевые кадры нельзя. Как можно догадаться, кнопка Добавить предназначена для создания нового ключевого кадра. При нажатии этой кнопки новый ключевой кадр создается в том месте клипа, где находится точка воспроизведения. Следовательно, кнопка Удалить удаляет текущий ключевой кадр. Текстовое поле правее кнопки Удалить  показывает номер текущего ключевого кадра. С помощью кнопок со стрелками по бокам этого поля можно перемещаться между ключевыми кадрами (поочередно выделять кадры). Кроме того, можно выделить определенный кадр, введя его номер в текстовое поле и нажав клавишу Enter. Счетчик времени  позволяет точно задать положение текущего ключевого кадра. К тому же выделить ключевой кадр можно, переместив точку воспроизведения (в нашем случае ползунок на шкале времени) в место нахождения ключевого кадра. Вид клипа при применении эффекта с ключевыми кадрами показан на рис. 6.19.  Рис. 6.19. Ключевые кадры эффекта Еще один способ добавить ключевой кадр – переместить ползунок воспроизведения на шкале времени в нужное положение и начать изменять настройки эффекта. Новый ключевой кадр будет автоматически добавлен в выбранное место клипа. Применение нескольких эффектов, использующих ключевые кадры. Теперь скажем несколько слов о том, как применить к одному клипу сразу несколько эффектов, использующих ключевые кадры. Сделать это очень просто: добавьте второй, третий и т. д. эффекты, после чего для них выполните те же операции по добавлению ключевых кадров и настройке параметров, что и для первого эффекта. При работе с несколькими эффектами нужно помнить, что на пиктограмме клипа на линии времени показываются только ключевые кадры эффекта, выделенного в списке эффектов клипа. |
|
|||
|
Главная | В избранное | Наш E-MAIL | Добавить материал | Нашёл ошибку | Наверх |
||||
|
|
||||
