|
||||
Глава 5Переходы • Добавление и удаление • Перемещение и копирование • Настройка длительности перехода • Переходы и звуковая дорожка • Переходы и фоновый просчет В подразд. «Вкладка Переходы» разд. «Окно Альбома» гл. 3 мы познакомились с переходами, узнали, каких видов они бывают, а также как производить несложную настройку длительности переходов, используемой по умолчанию. Эта глава посвящена практическому использованию переходов в проекте.
Сразу нужно уточнить, что в рамках этой главы мы будем рассматривать использование переходов только на основной видеодорожке. Однако переходы можно добавлять на дорожку наложенного видео (см. гл. 8) и на дорожку титров (см. гл. 9). При этом используются такие же приемы, как и при создании переходов на дорожке основного видео. Кроме видеодорожек переходы могут быть помещены на дорожку для титров (режим Линия времени). Тогда переходы могут использоваться для различных эффектов при появлении, исчезновении и смене титров. Добавление и удалениеДобавление переходов в проект выполняется во многом аналогично добавлению в проект видеосцен: понравившийся переход нужно просто перетащить в окно Фильм. Однако при выборе положения перехода следует учитывать некоторую особенность: переход можно поместить только между видеосценами – проекта, либо перед первой после последней. Если на видеодорожке есть разрыв (например, после удаления сцены с сохранением разрыва), то в режиме Линия времени можно добавлять переходы на края сцен, граничащих с разрывом. Все сказанное о местах, в которые можно поместить переходы, иллюстрирует рис. 5.1. 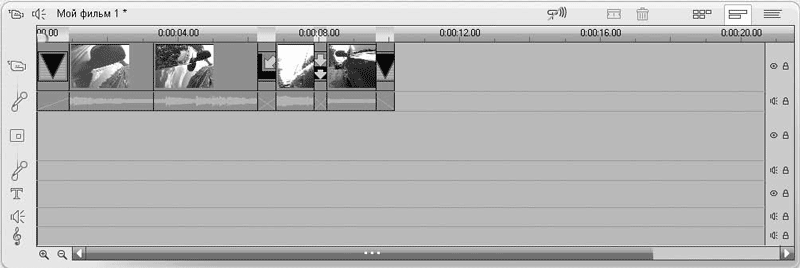 Рис. 5.1. Переходы, вставленные в проект в режиме Линия времени Обозначения переходов в режиме Сценарий области Фильм показаны на рис. 5.2. Этот рисунок выполнен для того же проекта, что и рис. 5.1. 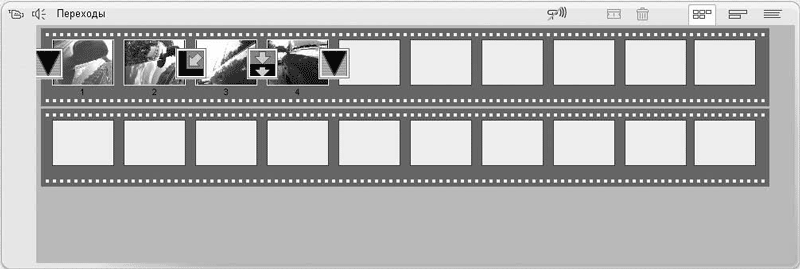 Рис. 5.2. Переходы, вставленные в проект в режиме Сценарий Удаление переходов выполняют так же, как и удаление из проекта одной или нескольких видеосцен: выделяют переход (переходы) и выбирают команду Убрать переход (Убрать переходы, если выделено несколько переходов) контекстного меню или меню Монтаж, нажимают кнопку  в области Фильм или клавишу Delete.
Перемещение и копированиеЧтобы изменить место положения перехода, достаточно переместить его значок с помощью мыши на новое место. Если для большого количества сцен проекта подойдет один и тот же переход (например, при создании слайд-шоу), то можно использовать соответствующую возможность Studio, называемую размножением перехода. Естественно, сначала следует поместить переход в проект, выполнить настройку перехода (об этом рассказано далее в главе). Затем необходимо выделить сцены, между которыми следует вставить такой же переход, и выбрать команду Размножить переход контекстного меню. К сожалению, таким образом можно создать копии только одного перехода. Другие переходы (переходы другого вида) при необходимости придется добавлять самостоятельно. Настройка длительности переходаКроме вида, важной характеристикой перехода является его длительность. Длительность перехода, помимо всего прочего, определяет количество изменяемых кадров каждой из сцен на границе перехода. Данный показатель нужно учитывать при подрезке сцен, чтобы не получилось так, что кадры, которые вы очень хотели показать, были частично или полностью «съедены» переходом. При добавлении в проект перехода его длительность задана по умолчанию в окне настройки (см. гл. 3). Однако ее можно подкорректировать, причем несколькими способами.
Кроме того, при использовании переходов нужно учитывать, что общая длительность проекта уменьшается на половину времени длительности перехода (за исключением перехода Фейдер). Ведь при просчете перехода смешиваются кадры обеих сцен, что эквивалентно началу воспроизведения сцены до того, как завершилась предыдущая сцена. Изменение длительности на линии времени. Самый простой способ изменить длительность перехода доступен в режиме Линия времени. Этот способ практически полностью аналогичен подрезке сцены на линии времени. Итак, чтобы удлинить или укоротить переход, достаточно подвести указатель мыши к его границе и после появления указателя соответствующего вида переместить границу перехода вправо или влево. Уменьшить длительность перехода можно минимум до двух кадров. Увеличивать же – до тех пор, пока переход полностью не поглотит самую короткую сцену. Иными словами, максимальная длительность перехода равна удвоенной длительности самой короткой из двух смежных сцен. Если переход применен к сцене на границе разрыва дорожки (либо к первой или последней сцене проекта), то максимальная длительность перехода равна удвоенной длительности соответствующей сцены. Инструмент Свойства клипа. Второй способ задать длительность перехода – использовать инструмент видеоинструментария под названием Свойства клипа. Как открывается инструмент Свойства клипа, вы уже знаете (иначе см. разд. «Функции окна Фильм» гл. 4). Если в окне фильма выделен переход (что, собственно, нам и нужно), то вкладка Свойства клипа выглядит так, как показано на рис. 5.3. 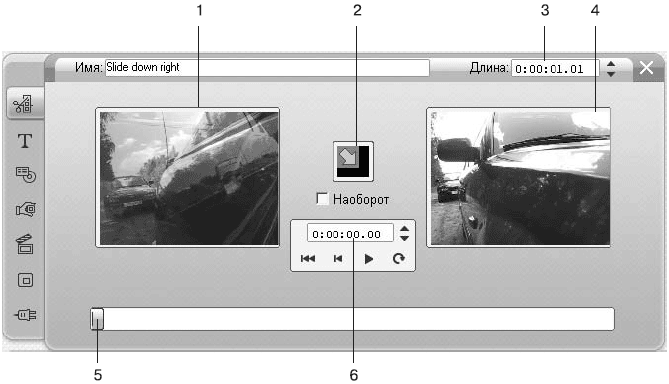 Рис. 5.3. Инструмент Свойства клипа Длительность перехода, тип которого показывает значок (2), задается счетчиком времени (3). Набор кнопок управления воспроизведением и счетчик времени (6), а также ползунок (5) позволяют просматривать переход. Особенно удобно в настройке длительности перехода с помощью этого инструмента то, что можно одновременно видеть последний кадр до перехода (1) и первый кадр после перехода (4). Данное свойство позволяет проследить за тем, чтобы переходом не были изменены кадры, которые зритель должен увидеть обязательно. Кроме изменения длительности перехода, можно обратить действия некоторых переходов (но не всех) установкой флажка Наоборот. Например, вытеснение из центра можно сделать вытеснением в центр. Переходы и звуковая дорожкаНесмотря на то что редактирование звука мы еще не рассматривали, нужно упомянуть о том, как использование перехода отражается на звуковой дорожке. Если внимательно посмотреть на звуковые дорожки сцен на рисунках этой главы, можно заметить, что сигнал звуковой дорожки предшествующей сцены постепенно гасится, а сигнал звуковой дорожки следующей сцены усиливается от нулевой до оригинальной громкости. Это справедливо для всех переходов, кроме перехода Фейдер (  ). При использовании этого перехода звуковая дорожка предшествующей сцены приглушается до минимума, и только после этого появляется и постепенно усиливается звук следующей сцены. Переходы и фоновый просчетPinnacle Studio поддерживает фоновый просчет эффектов, что зачастую позволяет получить более качественное видео при предварительном просмотре проекта, а также ускорить вывод фильма в конце работы над проектом. Что же такое фоновый просчет? Проще будет объяснить это на примере перехода. Для остальных эффектов, изменяющих первоначальное видео, фоновый просчет происходит аналогично. Итак, представьте ситуацию: между двумя сценами добавлен переход, например Выходящая шторка (  ). Как вы уже знаете, переход строится на основе видеоизображения смежных сцен. В нашем случае это означает, что нужно создать серию кадров, в центральную часть каждого из которых из сцены A будет вставлена такая же по размеру часть из сцены B (рис. 5.4). 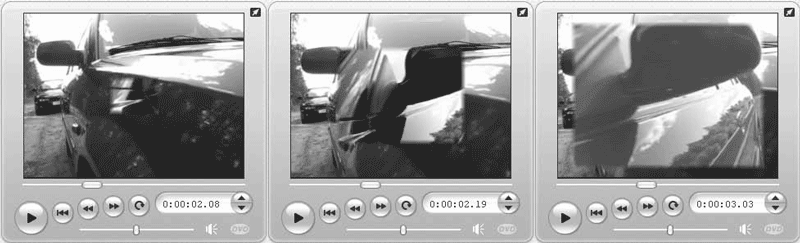 Рис. 5.4. Стадии перехода Выходящая шторка Работу по созданию новых кадров выполняют процессор и видеокарта. Вообще, в Studio большая часть операций с изображением возлагается на видеокарту, поэтому к ее быстродействию (а также поддерживаемому набору операций с изображением) предъявляются повышенные требования. Если вы теперь захотите просмотреть в реальном времени проект, иными словами, воспроизвести получившийся фильм уже с переходом, то Studio будет: • пытаться создавать кадры перехода в реальном времени; • воспроизводить в месте перехода ранее просчитанное и сохраненное на диск видео. Первый вариант реализуется при отключенном фоновом просчете. В этом случае при просмотре проекта видеопереходы будут худшего качества (меньшего разрешения), чем остальное видео проекта. Так сделано, вероятно, для того, чтобы если не исключить, то хотя бы уменьшить влияние недостаточной производительности компьютера на правильность воспроизведения видео. Если производительности компьютера все равно будет не хватать, то воспроизведение в месте перехода будет «дерганым». Второй вариант (если не производится итоговый просчет проекта при выводе фильма) как раз является результатом фонового просчета перехода. При включенном фоновом просчете добавленный в проект переход рассчитывается параллельно с продолжением работы с другими фрагментами фильма (то есть выполняется в фоне, отсюда и название). Когда просчет перехода будет завершен, у вас появится возможность предварительного просмотра видеоперехода того же качества, что и остальное видео проекта. Кроме того, при выводе проекта Studio не нужно будет создавать видео для уже просчитанных переходов, что положительно скажется на времени вывода. Теперь расскажем о том, как включить/выключить и настроить фоновый просчет. Настройка фонового просчета доступна в окне Настройка Pinnacle Studio Plus на вкладке Параметры видео и аудио (рис. 5.5). Открыть окно настройки можно с помощью команды меню Настройки > Параметры видео и аудио. 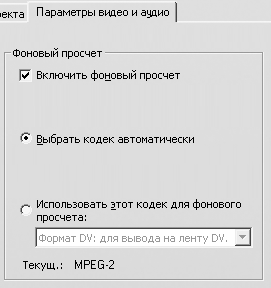 Рис. 5.5. Настройка фонового просчета Включать/выключить фоновый просчет можно установкой/снятием флажка Включить фоновый просчет. Расположенная ниже группа переключателей и раскрывающийся список позволяют установить, в каком формате будет создаваться видео в результате просчета. Рассмотрим, что происходит при установке переключателя в один из режимов, показанных на рис. 5.5. • Выбрать кодек автоматически – при фоновом просчете видео выводится в том же формате, что и видео проекта. • Использовать этот кодек для фонового просчета – активизируется раскрывающийся список, в котором можно выбрать один из форматов видео. Форматов, доступных для фонового просчета, всего два: – формат DV – более качественное видео, которое пригодно для вывода на любой носитель; правда, если видео проекта в формате DV, а проект выводится в MPEG-2, то потребуется дополнительное время на конвертирование (сжатие) видео в формат MPEG-2; – формат MPEG-2 – сжатое видео, которое применяется для записи видео на диски (VCD, DVD); как и в случае с захваченным видео, этот формат для фонового просчета лучше использовать при выводе фильма в формате MPEG-2. При решении использовать или не использовать фоновый просчет нужно учитывать, что просчет видео является довольно ресурсоемкой операцией. Поэтому если на компьютере с двухъядерным процессором с частотой 2400 ГГц и мощной видеокартой включение фонового просчета может оказаться практически незаметным, то на компьютере послабее могут появиться задержки при добавлении сцен в проект, открытии захваченного видео и т. д. Если включение фонового просчета усложняет работу с проектом (по крайней мере надоедает ждать невесть сколько при выполнении простых операций), то лучше от него отказаться. Правда, ценой этому будет ухудшение качества переходов (и прочих эффектов) при просмотре проекта, но не при выводе фильма, а также увеличение времени вывода готового проекта. |
|
|||
|
Главная | В избранное | Наш E-MAIL | Добавить материал | Нашёл ошибку | Наверх |
||||
|
|
||||
