|
||||
Глава 3Проигрыватель и Альбом • Окно Проигрывателя • Окно Альбома Данная глава особенно важна, так как рассматриваемые в ней элементы интерфейса не просто полезны, а необходимы. В окне Альбома представлены базовые элементы любого проекта: видео– и аудиоклипы, переходы, титры и прочий «строительный материал» для будущего фильма. В области предварительного просмотра в окне Проигрывателя можно контролировать результат, что тоже немаловажно. Окно ПроигрывателяПроигрыватель – один из важнейших элементов интерфейса Pinnacle Studio. Сам по себе проигрыватель несложен в использовании. По крайней мере базовые функции, такие как запуск, остановка, перемотка, знакомы практически любому пользователю, который когда-либо просматривал видео или прослушивал музыку на компьютере.
Однако Проигрыватель Studio имеет и ряд дополнительных режимов, о которых следовало бы знать при работе с программой. Элементы интерфейса проигрывателяОкно Проигрывателя (рис. 3.1) включает область предварительного просмотра (1) и элементы управления воспроизведением (2). 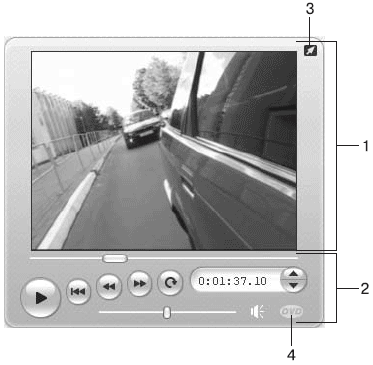 Рис. 3.1. Окно Проигрывателя В области предварительного просмотра отображается практически все, что может быть показано в графической форме (видео, текущий кадр, титр, эскиз перехода и т. д.). Когда Проигрыватель используется для воспроизведения звука, то в окне предварительного просмотра появляется логотип Pinnacle.
Выделенная часть (2) интерфейса Проигрывателя в зависимости от ситуации может иметь различные наборы элементов управления или вообще не иметь таковых, что, в свою очередь, означает невозможность управления изображением в окне предварительного просмотра. В окне Проигрывателя содержится также несколько элементов управления, непосредственно не руководящих воспроизведением: •  – кнопка переключения в полноэкранный режим (3); •  – кнопка переключения в режим DVD (4). Рассмотрим эти элементы управления более подробно. Управление воспроизведениемПод областью предварительного просмотра в Проигрывателе расположены элементы управления воспроизведением. Внешний вид этой области в окне Проигрывателя зависит от конкретного режима работы программы Studio, например при захвате видео Проигрыватель вообще не имеет элементов управления воспроизведением (об этом режиме уже упоминалось в гл. 2). Обычный режим. Чаще всего Проигрыватель имеет вид, показанный на рис. 3.1. Это обычный режим воспроизведения (кнопка переключения в режиме DVD не задействована). В таком виде Проигрыватель используется для воспроизведения видео, аудио, предварительного просмотра переходов и для многих других задач. Кнопки управления воспроизведением выполняют следующие функции: •   она же во время воспроизведения, – запускает и останавливает воспроизведение (можно также использовать клавишу Пробел); •  – перематывает в начало (клавиша Home); •  – запускает ускоренное в 2, 4 или 10 раз воспроизведение вперед, зависимое от того, сколько раз вы нажали эту кнопку (клавиша L); •  – запускает ускоренное в 2, 4 или 10 раз воспроизведение назад, зависимое от того, сколько раз вы нажали эту кнопку (клавиша J); •  – включает воспроизведение видеофрагмента по кругу. Над кнопками управления воспроизведением находится ползунок, показывающий текущее положение воспроизведения. Его можно перетаскивать мышью, тем самым устанавливая место, с которого будет начато или продолжено воспроизведение. Аналогичную только что рассмотренному ползунку роль играет счетчик времени 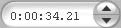 который не только показывает текущее положение воспроизведения с точностью до кадра, но и позволяет вручную устанавливать значения полей (справа налево): • часы; • минуты; • секунды; • кадры. Длительность воспроизводимого фрагмента определяет, какие поля счетчика времени будут иметь ненулевые значения и соответственно какие из них можно изменять. Так, если видеоклип короче 1 мин, то, естественно, нельзя изменять значения в полях минут и часов счетчика времени. Значения в поля счетчика времени необязательно вводить с клавиатуры: можно выделить поле с помощью мыши и воспользоваться расположенными правее текстового поля счетчика кнопками увеличения/уменьшения значения в выбранном поле на единицу. Наконец, в нижней части окна Проигрывателя расположен регулятор громкости. Перемещение ползунка регулятора громкости вправо увеличивает, а влево уменьшает громкость воспроизводимого звука. Кнопка  правее регулятора используется для отключения/включения звука. Режим DVD. Элементы управления Проигрывателя в режиме DVD имитируют пульт управления DVD-проигрывателем (рис. 3.2). Этот режим может использоваться для предварительного просмотра фильма с меню (о меню диска читайте в гл. 11), создаваемого в Studio. 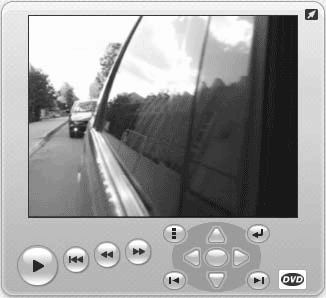 Рис. 3.2. Проигрыватель в режиме DVD
Отличительной особенностью Проигрывателя в режиме DVD является отсутствие регулятора громкости, счетчика времени и ползунка, отражающего текущее положение воспроизведения. Четыре кнопки управления ходом воспроизведения    и  выполняют те же функции, что и в обычном режиме Проигрывателя. Меню появившейся панели навигации состоит из следующих элементов: •  – кнопки для перемещения по пунктам меню; при нажатии кнопки в центре происходит переход по выделенному пункту меню; •  – кнопка для перехода к первому меню фильма; •  – кнопка для перехода к предыдущему меню; повторное нажатие осуществляет обратный переход к воспроизводимому месту фильма; •  и  – кнопки для быстрого перехода к следующей или предыдущей главе фильма. Варианты воспроизведенияРассмотрим некоторые полезные особенности вывода воспроизводимого Проигрывателем изображения. Полноэкранный режим. Помимо использования окна предварительного просмотра Проигрывателя, изображение можно воспроизводить в полноэкранном режиме. Для переключения Проигрывателя в полноэкранный режим используют кнопку  в правой верхней части Проигрывателя. При нажатии кнопки полноэкранного режима автоматически начинается воспроизведение. Для возврата из полноэкранного режима используют клавишу Esc. Использование дополнительного монитора. Помимо использования окна Проигрывателя и полноэкранного режима для вывода воспроизводимого изображения может применяться дополнительный, подключенный к видеокарте монитор. Правда, на компьютере должна быть установлена соответствующая видеокарта и соответствующим образом сконфигурирован Рабочий стол Windows (как это сделать, рассмотрим дальше). Чтобы включить в Studio вывод воспроизводимого изображения на второй монитор, нужно вызвать окно Настройка Pinnacle Studio Plus (команда меню Настройки > Параметры видео и аудио). В данном случае нас интересует область Просмотр видео, показанная на рис. 3.3. 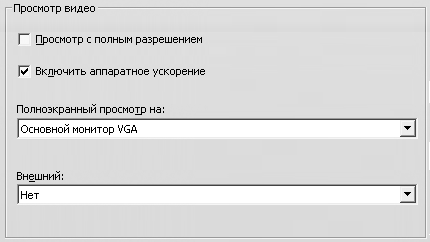 Рис. 3.3. Выбор устройства для вывода изображения Чтобы включить вывод видео на дополнительный монитор, в раскрывающемся списке Полноэкранный просмотр на следует выбрать пункт Второй монитор VGA. Вывод видео можно перенаправить кроме дополнительного монитора на любое другое внешнее устройство, подключенное к компьютеру и присутствующее в раскрывающемся списке Внешний. Это может быть, например, приставка или специализированная плата для записи видео. И наконец, флажок Просмотр с полным разрешением устанавливают в случаях, когда нужно отображать видео с оригинальным качеством (например, если внешнее устройство, на которое перенаправлен вывод видео, используется для записи того, что воспроизводится в Проигрывателе). Кроме того, эта возможность полезна при предварительном просмотре проекта на внешнем мониторе. Если ваша карта поддерживает несколько мониторов, то при подключении дополнительного монитора, возможно, придется прибегнуть к небольшой настройке Рабочего стола Windows (для случая Windows XP). Для этого откройте окно Свойства: Экран. Это окно можно открыть через Панель управления, но быстрее с помощью контекстного меню, появляющегося при щелчке правой кнопкой мыши на пустом пространстве Рабочего стола (рис. 3.4).  Рис. 3.4. Контекстное меню Рабочего стола Windows В показанном на рисунке контекстном меню выберите команду Свойства. В появившемся окне перейдите на последнюю вкладку с названием Параметры. Если видеокарта поддерживает несколько мониторов и операционная система Windows это определила, то вкладка Параметры будет иметь приблизительно такой вид, как на рис. 3.5. 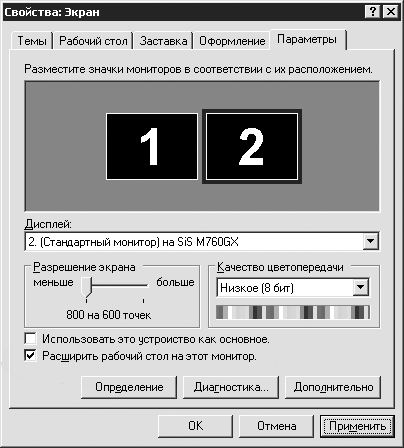 Рис. 3.5. Настройка дополнительного монитора Чтобы изображение на втором мониторе не дублировало изображение основного монитора (что нам и надо), установите флажок Расширить рабочий стол на этот монитор. Для активации этого флажка надо выбрать именно второй монитор (щелкните кнопкой мыши на прямоугольнике с двойкой в области Разместите значки мониторов в соответствии с их расположением). Окно АльбомаОбласть Альбома доступна уже в режиме захвата, но используется она в основном при редактировании фильма. В режиме Монтаж Альбом предоставляет доступ к большому количеству инструментов, необходимых для редактирования и настройки видео, титров, звуков, меню. В режиме Монтаж в Альбоме доступно несколько вкладок. Общим для всех вкладок Альбома является то, что содержимое на страницах Альбома, будь то видеофайлы, музыка, титры или меню, формируется из содержимого (файлов) одной определенной папки. С помощью соответствующих команд папку, содержимое которой показывается в Альбоме, можно заменить. Эта операция одинакова для всех вкладок Альбома, поэтому рассмотрим ее только единожды в следующем разделе, когда речь будет идти о поиске видеофайлов на жестком диске. Вкладка ВидеоклипыС помощью вкладки Видеоклипы можно просматривать и добавлять в проект видео, сохраненное ранее на жестком диске. Эта вкладка может использоваться как для навигации по папкам (каталогам) диска в поисках видео, так и для просмотра видеофайлов, управления сценами добавленного в проект файла. Однако обо всем по порядку. Поиск видео на жестком дискеВнешний вид, который имеет Альбом при выборе видеофайлов на жестком диске, демонстрирует рис. 3.6. 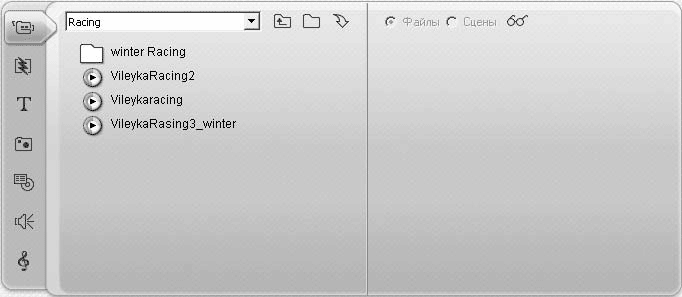 Рис. 3.6. Поиск видео с использованием Альбома На страницах Альбома отображается содержимое одной папки (со вложенными папками и видеофайлами). Имя текущей папки показывается в раскрывающемся списке. Перемещаться вверх по иерархии каталогов можно с помощью кнопки  Двойной щелчок кнопкой мыши на значке вложенной папки открывает ее содержимое. К сожалению, навигация по иерархии каталогов предусмотрена только для одного (текущего) жесткого диска: нельзя подняться «вверх» в папку Мой компьютер и выбрать другой диск. В таких случаях можно указать расположение нужного видеофайла, вызвав окно открытия файла нажатием кнопки  При этом произойдет смена текущего диска (если файл расположен на другом диске) и папки видеофайлов. Интересующий файл можно просмотреть в Проигрывателе: выделите его и нажмите клавишу Пробел или выберите команду Воспроизведение контекстного меню. Полезна при поиске нужного видеофайла возможность Альбома отображать кадры из видеоклипа и предоставлять краткое описание файла (рис. 3.7). 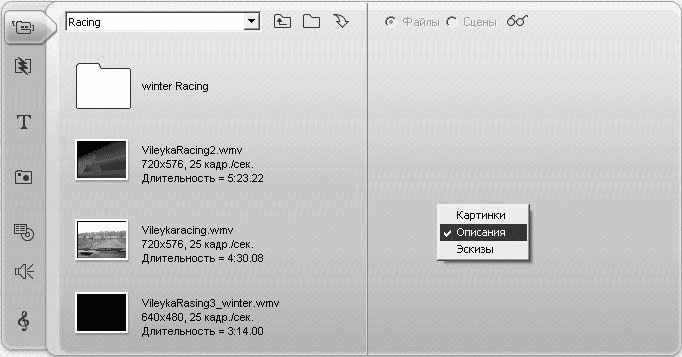 Рис. 3.7. Описания файлов в Альбоме Чтобы альбом принял вид, показанный на рис. 3.7, достаточно выбрать команду Описания контекстного меню. В Studio 11 появился вариант просмотра файлов, при котором отображаются только кадры из клипов без описаний. При этом размер кадров чуть больше, чем показанный на рис. 3.7. Для переключения Альбома в этот режим достаточно выбрать команду Эскизы меню, показанного на рис. 3.7. Добавление видеофайлов в проектПосле того как файл выбран, его можно добавить в проект. Чтобы поместить в проект файл целиком, достаточно щелкнуть правой кнопкой мыши на значке файла в Альбоме и выбрать в контекстном меню команду Добавить в проект. Чтобы поместить в проект часть файла, предварительно его необходимо разбить. Для этого достаточно дважды щелкнуть на значке нужного файла в Альбоме. При этом (в зависимости от настроек) может производиться автоматическая разбивка (см. настройки разбивки видео на сцены в гл. 2). После выполненных действий вместо списка файлов и папок на страницах Альбома появятся значки, представляющие собой сцены видеофайла (рис. 3.8). 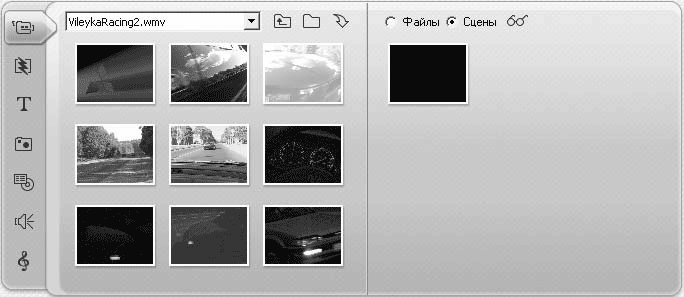 Рис. 3.8. Сцены выбранного файла в Альбоме Теперь отдельные сцены, выделенные из видеофайла, можно поместить в фильм простым перетаскиванием на линию времени или на сценарий (об использовании этих элементов рассказано далее в книге при подробном рассмотрении редактирования фильма). После переключения Альбома в режим Монтаж все еще можно просматривать исходный видеофайл полностью. К тому же появляется возможность начать его просмотр с определенной сцены. Для этого необходимо выделить нужную сцену и нажать кнопку Воспроизведение в Проигрывателе. Чтобы просмотреть файл с начала, достаточно выделить самую первую сцену и запустить воспроизведение. При воспроизведении счетчик времени в Проигрывателе отражает положение воспроизведения не в текущей сцене, а в целом видеофайле. Воспроизведение текущей сцены сопровождается показом специального вида значка сцены в Альбоме (рис. 3.9).  Рис. 3.9. Внешний вид значка сцены в Альбоме при воспроизведении По достижении конца текущей (воспроизводимой в данный момент) сцены (на рис. 3.9 это третья сцена) начинается воспроизведение следующей по списку сцены. Так будет продолжаться до тех пор, пока пользователь не остановит воспроизведение или видеофайл не достигнет конца. Задействованные в проекте сцены видеофайла легко найти в Альбоме по метке на значке сцены – галочке в правом верхнем углу (рис. 3.10). 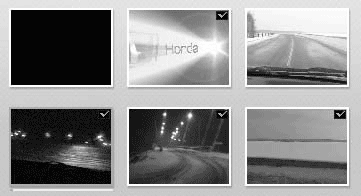 Рис. 3.10. Две незадействованные и четыре задействованные в проекте сцены Предусмотрена также возможность показа места фильма, в котором задействована сцена, однако эту команду мы рассмотрим в гл. 4. Изменение разбивки на сценыЕсли вас по каким-то причинам не устраивает то, каким образом Studio разбила на сцены добавленный в проект файл, эту разбивку можно отменить. Простой способ сделать это – выделить все сцены (с помощью команды меню Монтаж > Выделить все или сочетания клавиш Ctrl+A), щелкнуть правой кнопкой мыши на одной из выделенных сцен и выбрать команду Объединить сцены контекстного меню. Можно также объединять несколько подряд идущих в видеофайле сцен. Перед объединением выделите нужные сцены (рис. 3.11), например, с помощью клавиш Ctrl или Shift. Для выделения подряд идущих сцен удобнее использовать клавишу Shift: достаточно щелкнуть кнопкой мыши на первой и последней выделяемых сценах (не отпуская Shift). 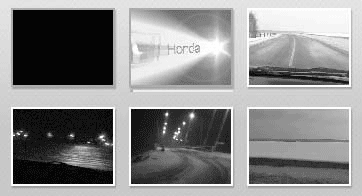 Рис. 3.11. Несколько выделенных сцен После выделения выберите команду Объединить сцены (из контекстного меню или из списка команд меню Альбом) – и сцены объединятся в одну (рис. 3.12). 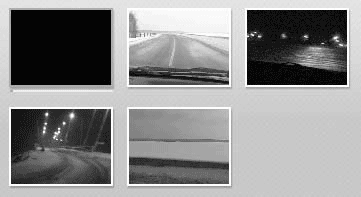 Рис. 3.12. Сцены после объединения В Альбоме также можно разбить выделенные сцены на несколько более мелких сцен. Варианты разбивки стандартные: по времени съемки, по содержимому или через определенные промежутки времени. Команды разбиения вызываются через контекстное меню или меню Альбом. Причем если перед вызовом команды разбиения выделяется несколько (не обязательно подряд идущих) сцен, то производится разбивка каждой из них. Следует также упомянуть о возможности разбивки сцены в произвольном, самостоятельно выбранном месте. Для этого достаточно остановить воспроизведение в Проигрывателе на нужном месте сцены. Точное положение можно настроить, вручную перемещая ползунок воспроизведения или используя счетчик кадров в окне Проигрывателя. Для разбивки сцены в выбранном месте используется команда меню Альбом > Разбить в этом месте или одноименная команда контекстного меню. Комментарии к сценамСцены видеофайла в Альбоме могут отображаться с комментариями или без них. Режимы отображения сцен переключаются с помощью команд Просмотр сцены и Просмотр комментариев (из списка команд контекстного меню или меню Альбом). Внешний вид окна Альбома при отображении комментариев к сценам показан на рис. 3.13. 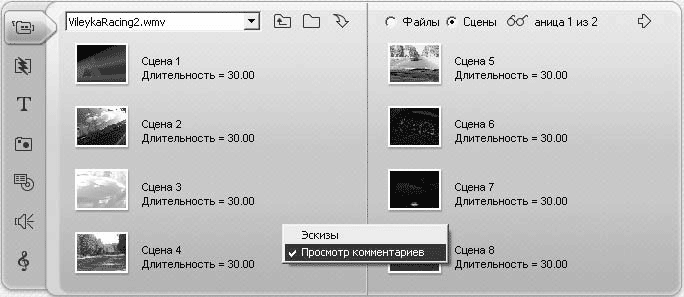 Рис. 3.13. Комментарии к сценам в Альбоме Для работы с коротким видеофайлом, состоящим из восьми сцен, комментарии едва ли понадобятся. Однако при составлении двухчасового фильма вряд ли удастся быстро найти определенную сцену. Правда, при работе с такими большими фрагментами видео одними комментариями не обойтись. Studio может выделить гораздо больше сцен, чем вам необходимо, если используется разбиение на сцены по содержанию. Поэтому первой стадией работы со сценами является исправление разбиения сцен так, чтобы оно отражало события в фильме. По мере формирования законченных сцен, разделять или объединять которые далее не предполагается, можно править текст комментариев, чтобы он отражал показанные в сцене события. Текст комментария можно изменить, выделив нужную сцену и нажав клавишу F2 на клавиатуре либо два раза щелкнув кнопкой мыши на значке или имени комментария сцены (то есть аналогично изменению имени файла в Проводнике Windows). Введенный вами текст комментария может подсказать гораздо больше, чем один кадр из фильма. Поиск сцен по ключевым словам При наличии конкретных и существенных комментариев к сценам полезной является возможность поиска сцены по тексту комментария. Встроенные в Studio средства поиска позволяют быстро найти одну или несколько сцен, в комментариях к которым содержатся заданные ключевые слова. Поиск нужно начинать с выбора команды меню Альбом > Найти сцену по имени. Появится окно для ввода ключевых слов, по которым следует производить поиск (рис. 3.14). 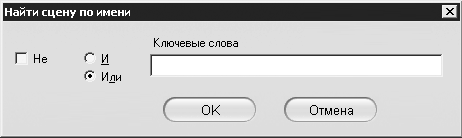 Рис. 3.14. Ввод ключевых слов для поиска сцен Одно или несколько ключевых слов необходимо ввести (через пробел) в текстовое поле Ключевые слова. Положения И и Или переключателя служат для указания, должны ли присутствовать в комментарии все ключевые слова (И) или хотя бы одно из ключевых слов (Или). Флажок Не изменяет действие фильтра поиска на противоположное, то есть отбираются все сцены, в комментариях к которым нет ни одного из введенных ключевых слов (переключатель в положении И) либо в комментариях к которым нет одного из ключевых слов (переключатель в положении Или). После нажатия кнопки OK производится поиск подходящих сцен. Все найденные сцены (а их может быть более одной) выделяются.
Особенностью поиска по тексту комментариев является то, что текст созданных автоматически комментариев (подписи, созданные при разбивке на сцены) не анализируется. Например, если после разбивки на сцены вызвать функцию поиска, ввести комментарий Сцена, то поиск ничего не даст. Если же отредактировать несколько комментариев, вручную введя Сцена, то при повторении поиска по тому же ключевому слову будут выделены сцены с комментариями, содержащими слово «Сцена». Задание значка для сценыЕще одним средством, позволяющим быстро ориентироваться среди многочисленных сцен проекта, является возможность смены значка, который представляет сцену в Альбоме. Этот способ часто может быть таким же полезным, как и написание комментариев к сценам. Итак, смена изображения сцены в Альбоме выполняется предельно просто. Для начала следует выделить ее в Альбоме. После этого в окне Проигрывателя, в котором появилось изображение кадров сцены, переместите ползунок на кадр, который лучше отражает содержание сцены. При этом нужно следить, чтобы при перемещении ползунка в Проигрывателе вы случайно не перешли к следующей сцене (ведь ползунок проигрывателя отражает положение в видеофайле, а не в одной сцене). После того как подходящий кадр выбран, выберите команду меню Альбом > Поменять картинку в альбоме либо контекстного меню выделенной сцены.
Вкладка ПереходыВкладка Переходы предоставляет доступ к одноименным эффектам, разумное использование которых может придать даже выполненному в домашних условиях фильму черты профессионального видео. Переходы вставляются между двумя соседними сценами для их эффектного или, наоборот, незаметного замещения. Умеренное использование переходов в подходящих местах может придать фильму более профессиональный вид. Например, применение плавного перехода типа Растворение поможет скрыть, что между подряд идущими сценами на самом деле прошло немало времени. Таким образом, у зрителя останется впечатление непрерывности событий, показанных в фильме. При использовании более резких (или скорее заметных, привлекающих к себе внимание) переходов зрителя, наоборот, можно заставить думать, что между показанными в фильме событиями прошло относительно много времени, хотя в оригинальном видео эти сцены следуют непрерывно одна за другой. Однако при использовании переходов важно соблюдать меру, иначе хороший фильм рискует превратиться в «мазню» человека, хвастающегося техническими возможностями своих средств для редактирования видео. Недаром ведь серьезные кинокомпании в своих фильмах ограничиваются одним или двумя видами совсем незаметных для зрителя переходов, а то и вовсе обходятся без них. Настройка и использование переходовТеперь рассмотрим, как переходы используются в Studio. Внешний вид Альбома при активации вкладки Переходы приведен на рис. 3.15. 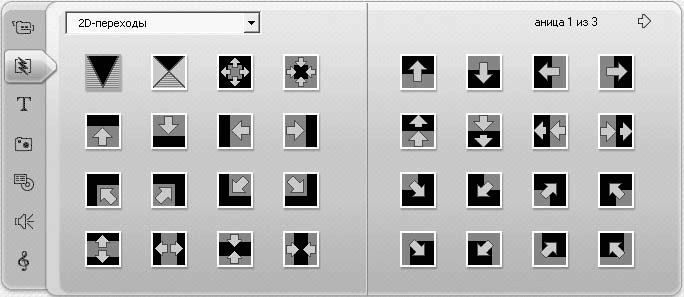 Рис. 3.15. Вкладка Переходы Обратите внимание на подпись номера страницы и стрелку или две стрелки (зависит от того, на какой вы странице Альбома) в верхней части правой страницы Альбома. Стрелки служат для «пролистывания» содержимого, если оно целиком не помещается на одном развороте Альбома. Такие стрелки при необходимости появляются на любой вкладке альбома, а не только на вкладке Переходы. При выделении перехода в списке автоматически начинается его демонстрация в окне Проигрывателя (рис. 3.16). При отображении перехода подразумевается, что A – предыдущая сцена, а B – следующая. 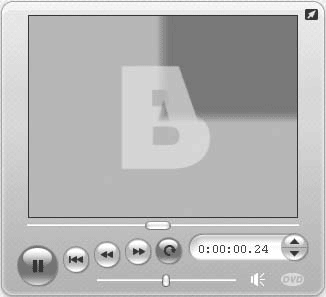 Рис. 3.16. Предварительный просмотр перехода в Проигрывателе Важно понимать, что переход строится на основе видеоматериала соседних сцен путем соответствующей обработки нужного количества кадров, расположенных в конце или начале этих сцен (это и демонстрируется в Проигрывателе). Переход в фильм добавляется аналогично тому, как добавляются в проект сцены. Единственное отличие состоит в том, что переход разрешено помещать только на границу между сценами или на границе самой первой или самой последней сцен проекта. Подробно об этом мы расскажем далее. Настройка переходов сводится к установке их длительности по умолчанию с помощью рассмотренного ранее окна настроек (вкладка Параметры проекта). Кроме того, можно изменить длительность перехода после добавления его в проект. Однако об этом мы поговорим в гл. 4, посвященной редактированию фильма с использованием линии времени. Виды переходовВ Studio доступны не только так называемые двумерные, или плоские, 2D-переходы, показанные на рис. 3.15. 2D-переходы вместе со многими другими переходами (рис. 3.17) входят в комплект Обычные переходы. Переходы этого вида поставляются с программой Pinnacle Studio. 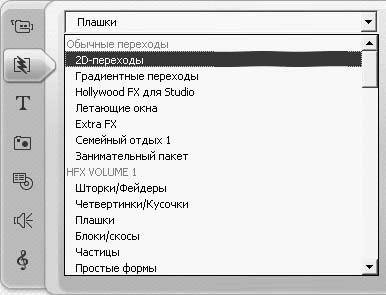 Рис. 3.17. Группы переходов Pinnacle Studio Если присмотреться к рис. 3.17, то можно увидеть, что после обычных переходов в списке следуют группы «блокированных» переходов (рис. 3.18). Разблокировать их можно либо при регистрации, либо введя соответствующие ключи активации, если, конечно, они у вас имеются. 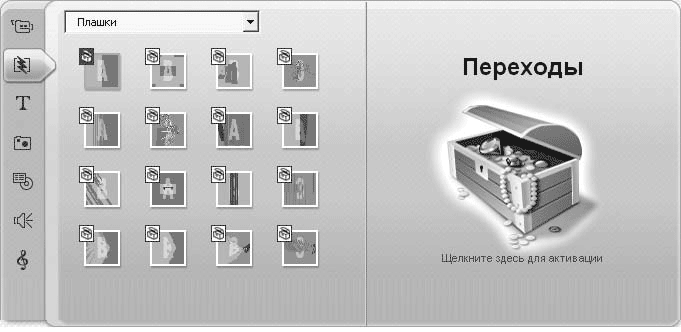 Рис. 3.18. Заблокированные переходы в Альбоме С «блокированными» переходами можно только ознакомиться. Однако если вы задействуете их в проекте, то при воспроизведении фильма в месте перехода будет отображаться «водяной знак» Studio (рис. 3.19). 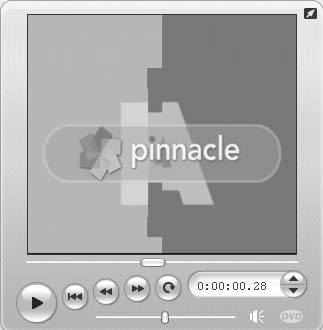 Рис. 3.19. «Водяной знак» заблокированного перехода Хотя дополнительные (первоначально заблокированные) переходы очень эффектны, все же вряд ли стоит расстраиваться, если вы не сможете (или не захотите) их активировать. Для любительского фильма набора переходов, предлагаемого бесплатно, может вполне хватить, особенно если учитывать сказанное об умеренном использовании переходов. Мы не станем рассматривать отдельно каждый переход: будет понятнее, если вы понаблюдаете за их действием самостоятельно. Ознакомимся лишь с группами переходов комплекта Обычные переходы. • 2D-переходы – одна из наиболее многочисленных и вместе с тем наиболее простых групп переходов. Основная их идея – картинка одного клипа постепенно замещает картинку другого клипа, надвигаясь на нее целиком либо фрагментами различной формы и величины. • Градиентные переходы – группа, в которой собраны более сложные переходы. Сами названия переходов (например, Огонь, Туманная пещера, Облака 1) говорят о том, что эти переходы имеют более натуральный вид, чем переходы первой группы. Вместо «наползания» и сдвига здесь преобладает плавное закрашивание и смешивание. • Hollywood FX для Studio – группа трехмерных переходов. Картинка клипа превращается в воздушный шар, разлетается на осколки; ее можно разрезать ножницами, сложить из нее самолетик или выбрать другой переход, создав не менее красивый эффект. • Летающие окна – название говорит само за себя. Картинка первого клипа скрывается, улетая в сторону и вращаясь при этом вокруг одной или нескольких осей. • Extra FX – группа богато оформленных переходов. При их применении клипы сопровождаются различными мелькающими предметами, делая совершенно незаметной смену одного клипа другим. • Семейный отдых 1 – группа переходов преимущественно с детской и мультипликационной тематикой. Головоломки, конструкторы, падающие сверху гири, ползающие червячки сделают клипы и весь проект менее серьезными. • Занимательный пакет – группа переходов, в которых на картинки клипов накладываются различные геометрические тела: квадраты и параллелепипеды, круги и шары, решетки, кольца, уходящие вдаль линии. Вкладка ТитрыСледующая вкладка Альбома, называемая Титры, предоставляет в распоряжение пользователя достаточно богатый набор надписей (и не только), которые в любительском фильме могут играть роль титров (рис. 3.20). 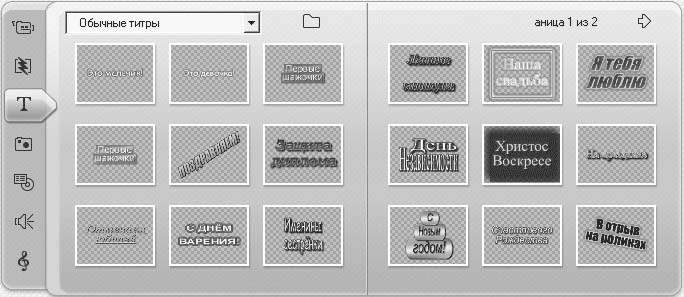 Рис. 3.20. Вкладка Титры На вкладке Титры находится около двух десятков заготовок титров, которые можно сразу задействовать в проекте. Титры можно настраивать и редактировать с помощью встроенного в Studio редактора титров. Кроме того, с помощью редактора титров можно создавать собственные титры, сохранять их на жестком диске и впоследствии использовать в новых проектах. Титры добавляются в проект так же, как и видеосцены. Однако существует ряд нюансов правильного применения титров, поэтому работу с ними мы рассмотрим в гл. 4, после того как вы освоите приемы монтажа с использованием окна Фильм. К тому же в гл. 9 вы узнаете, как пользоваться редактором титров. Чтобы рассмотреть интересующий титр с помощью Проигрывателя, следует щелкнуть на нем кнопкой мыши в списке титров. Вкладка КартинкиВ некоторых случаях в фильмах необходимо использовать фотоматериалы. Pinnacle Studio поддерживает набор функций, позволяющих не только помещать их в фильм, но и применять к ним некоторые эффекты. Вкладка Картинки (рис. 3.21) как раз и предназначена для просмотра и выбора изображения, которое нужно поместить в проект. 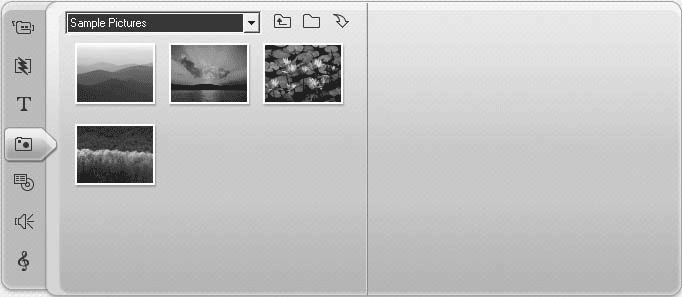 Рис. 3.21. Вкладка Картинки Подробно об использовании изображений в фильме мы поговорим в гл. 7. Стоит также отметить, что значки изображений в Альбоме, задействованные в проекте, как и значки видеосцен, помечаются флажком в правом верхнем углу. Вкладка Меню дискаВкладка Меню диска является важным элементом VCD-, S-VCD– и DVD-фильмов. При наличии меню и соответствующего видеопроигрывателя (или при просмотре фильма на компьютере) она позволяет просмотреть определенную часть фильма. При этом отпадает необходимость «перематывать» фильм в поисках интересующего вас места (рис. 3.22). Правда, чтобы будущему зрителю было удобно использовать меню, материал проекта следует разбить на так называемые главы. 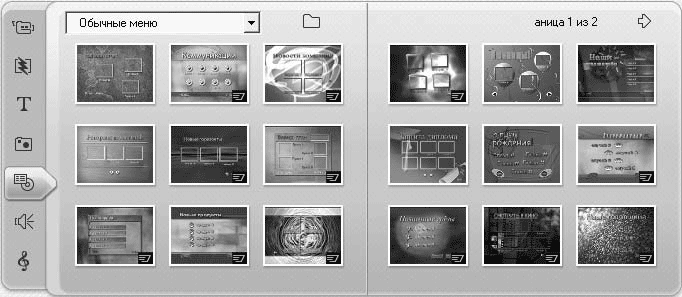 Рис. 3.22. Вкладка Меню диска Меню могут быть как статичными, так и с фоном, взятым из видеофайла (движущиеся меню). В Альбоме значки движущегося меню в правом нижнем углу эскиза содержат элемент  Pinnacle Studio поставляет значительное количество заготовок меню, которых вполне достаточно для создания любительского фильма. Однако при необходимости можно создать новое или изменить существующее меню с помощью уже упомянутого ранее редактора титров (об этом подробно рассказано в гл. 11). Вкладка Звуковые эффектыPinnacle Studio предоставляет возможность проводить разнообразные действия со звуковыми дорожками. Естественно, в фильм можно добавлять всяческие звуковые эффекты, воспроизводимые одновременно с оригинальными звуковыми дорожками исходного видео или вместо них. Вкладка Альбома, называемая Звуковые эффекты, открывает доступ к большому количеству аудиофайлов, поставляемых вместе с программой. Эффекты сгруппированы в папки по тематике. Так, на рис. 3.23 показано содержимое папки Электронный. 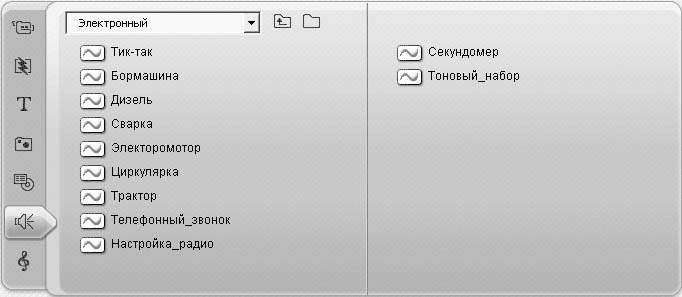 Рис. 3.23. Вкладка Звуковые эффекты Прослушать звуковые эффекты можно, просто выделив интересующий файл в Альбоме. Помещаются звуковые эффекты в проект перетаскиванием либо командой Добавить в проект контекстного меню. Подробно использование и настройку звуковых эффектов рассмотрим в гл. 10. Вкладка МузыкаПоследнюю вкладку Альбома – Музыка – можно использовать для поиска, прослушивания и добавления в проект аудиоматериала, чаще всего применяемого в качестве фоновой музыки к фильму. В остальном вкладка Музыка аналогична вкладке Звуковые эффекты. Наличие отдельных вкладок для музыки и звуковых эффектов удобно тем, что не нужно постоянно переходить от папки к папке при работе поочередно со звуковыми эффектами и фоновой музыкой проекта (как вы уже знаете, в Альбоме одновременно отображается содержимое только одной папки). Подробно использование и настройка фоновой музыки проекта рассмотрены в гл. 10. |
|
|||
|
Главная | В избранное | Наш E-MAIL | Добавить материал | Нашёл ошибку | Наверх |
||||
|
|
||||
