|
||||
Глава 2Захват • Режим захвата • Цифровой захват • Аналоговый захват • Импорт видео с DVD • Импорт мультимедиа Захватом (англ. capture) называется процесс переноса видео с цифрового или аналогового устройства на компьютер. При захвате видео с аналогового устройства производится оцифровка видео с заданным качеством (подробнее об этом далее в главе). Результат процесса захвата – один или несколько файлов видео на жестком диске компьютера, с которыми уже может работать Pinnacle Studio. Случается, что части или весь материал отснят с помощью устройств вроде цифровых фотоаппаратов, которые сохраняют отснятые клипы уже в виде видеофайлов (к примеру, формата AVI). Фрагменты такого материала просто переписываются на винчестер и могут использоваться в проектах Studio. По сути, захват является отнюдь не обязательным, но логически первым шагом в работе с видео. Режим захватаПеред описанием непосредственно процесса захвата стоит подробно рассказать об особенностях использования Pinnacle Studio в режиме захвата. ИнтерфейсПример внешнего вида Pinnacle Studio в режиме захвата приведен на рис. 2.1. 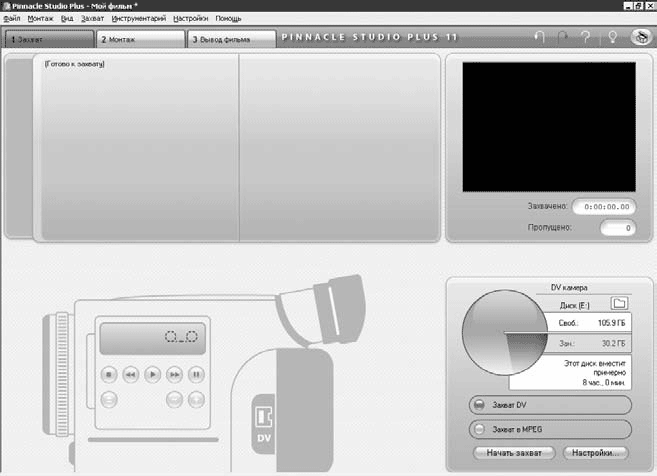 Рис. 2.1. Studio в режиме захвата В случае, показанном на рисунке, захват осуществляется с цифровой камеры. Поэтому в левой нижней части окна присутствует панель управления камерой (Контроллер видеокамеры). Работу с этой панелью рассмотрим позже, при описании захвата с цифровой камеры. Обратимся к оставшимся трем частям интерфейса. Итак, на рис. 2.1 кроме панели управления камерой, вы видите следующие элементы: • Альбом (левая верхняя часть окна) – область, в которой в виде эскизов представлены сцены из захваченного за один сеанс видеофайла; также в Альбоме можно задавать комментарии к сценам; • Проигрыватель (правая верхняя часть окна) – область, где показывается захватываемое видео (если установлен соответствующий флажок); • Дискометр (правая нижняя часть окна) – область, в которой показывается объем пространства, доступного на диске-приемнике; к тому же он используется для выбора диска-приемника и некоторых других описанных далее действий. Функции первых двух элементов интерфейса в режиме захвата значительно ограничены. Полностью возможности Альбома и Проигрывателя рассмотрены в гл. 3. Круглая область Дискометра и надписи справа от нее дают представление о том, сколько свободного места на заданном жестком диске и приблизительно какая длительность видео в выбранном формате на нем поместится. Названия жесткого диска, папки и имени файла, в котором будет сохранено захватываемое видео, указываются в окне сохранения файла, вызываемом нажатием кнопки  Выбор источника для захватаPinnacle Studio автоматически распознает установленные на компьютере устройства, пригодные для захвата видео и аудио. К примеру, захват видео может быть произведен как с цифровых камер, проигрывателей, платы ТВ-тюнера, так и с аналоговых устройств, подключенных к компьютеру с помощью специального оборудования. В большинстве случаев при захвате видео из аналоговых источников возможно указать, с какого устройства принимать звук (например, с платы Pinnacle Studio Delux Analog или со входа звуковой карты). Источник для захвата видео и аудио выбирается в области Устройства захвата (рис. 2.2) на вкладке Источник окна настроек Studio (команда меню Настройки > Источник). 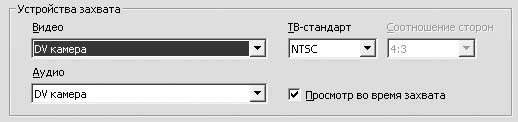 Рис. 2.2. Настройка устройства захвата В этой области есть раскрывающийся список Видео, в котором выбирается источник для захватываемого видео. Соответственно в раскрывающемся списке Аудио можно выбрать источник аудиосигнала (список доступных вариантов зависит от выбранного варианта в списке Видео). Раскрывающийся список ТВ-стандарт позволяет выбрать стандарт кодирования цветного изображения, совместимый с используемым устройством захвата или платой ТВ-тюнера. К примеру, на телевидении России, Беларуси чаще используются стандарты SECAM и PAL, в Северной Америке, Японии – NTSC. Используемый в устройстве захвата или другом источнике стандарт кодирования можно узнать из документации к этому устройству. Раскрывающийся список Соотношение сторон позволяет указать формат захватываемого аналогового видеоизображения (4:3 или широкоформатное 16:9 видео). Во время захвата можно просматривать поступающее в компьютер изображение в Проигрывателе. Это очень удобно. Однако если производительность компьютера окажется недостаточной, то ценой просмотра будут пропущенные кадры захватываемого видео. Для включения/отключения возможности просмотра достаточно установить/снять флажок Просмотр во время захвата. Формат захватываемого видеоЗахватывать цифровое видео с помощью Pinnacle Studio можно в форматах DV, MPEG (MPEG-1 или MPEG-2). Выбор формата для захвата зависит от того, в каком формате предполагается выводить проект, будет ли захваченное видео подвергаться монтажу или его просто необходимо преобразовать в формат MPEG. Формат DV сохраняет видео в несжатом виде (в таком формате видео сохраняется на ленте в цифровой DV-камере). Работа с видео в этом формате позволяет получить более качественное изображение. Но для хранения одной секунды видео в формате DV (разрешение 720 ? 480) без звука требуется 3,6 Мбайт дискового пространства. Формат MPEG удобно использовать, если выводить фильм придется тоже в формате MPEG и предполагается, что захваченное видео будет изменяться незначительно. За счет понижения качества видео достигается огромная экономия дискового пространства. При этом можно выбирать вариант – MPEG-1 или MPEG-2, а также настройки качества, в большей степени совпадающие с теми, которые будут использоваться для вывода фильма. В противном случае (например, если для вывода используется меньшее разрешение) помимо ухудшения качества изображения из-за двойного сжатия видео можно потерять больше времени при выводе фильма. При выборе формата для захвата следует учитывать еще и то, что при захвате в формате DV повышенные требования предъявляются в основном к производительности файловой системы компьютера. При захвате в формате MPEG на возможность быстрого сжатия видео влияет производительность процессора. Она должна быть достаточной для того, чтобы процессор справлялся со сжатием непрерывно поступающих видеоданных в реальном времени, иначе сжатие будет производиться после захвата, что, естественно, увеличит необходимое для захвата дисковое пространство и время. Studio позволяет не только выбрать сам формат, но и произвести его детальную настройку. Для этого используется окно настройки с активной вкладкой Параметры захвата, открыть которое можно с помощью команды меню Настройки > Параметры захвата или кнопки Настройки в области Дискометр. Вид вкладки Параметры захвата для формата DV показан на рис. 2.3. 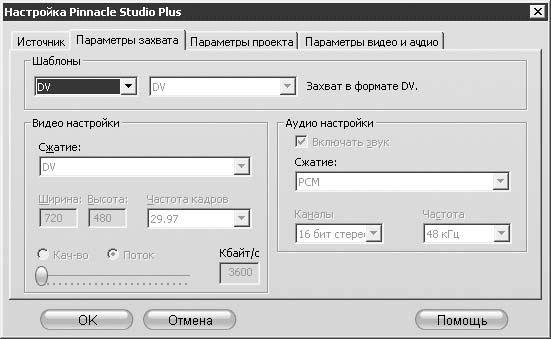 Рис. 2.3. Параметры захвата для формата DV Как видно на рисунке, изменить значения параметров для формата DV нельзя: они стандартны и соответствуют используемым цифровыми устройствам, поддерживающим формат DV. А вот для формата MPEG доступно изменение множества параметров. Вид вкладки Параметры захвата для формата MPEG показан на рис. 2.4. 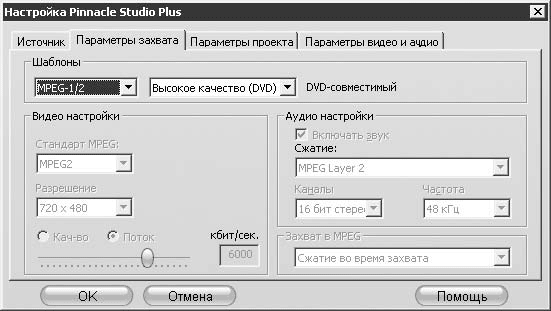 Рис. 2.4. Параметры захвата для формата MPEG Если при захвате видео выбрать формат MPEG, то можно изменять значения параметров, определяющих качество как видео, так и звука. Параметры, влияющие на качество получаемого видеоизображения, задаются в области Видео настройки: • Стандарт MPEG – в этом раскрывающемся списке можно выбрать алгоритм сжатия MPEG-1 (широко распространенный, поддерживается практически всеми компьютерами на основе Windows) или MPEG-2 (менее распространенный, обеспечивает лучшее качество изображения); • Разрешение – в данном списке можно указать разрешение получаемого видео (в списке доступны варианты, поддерживаемые выбранным алгоритмом сжатия MPEG-1 или MPEG-2); • Кач-во – установка переключателя в это положение позволяет с помощью ползунка под ним указать степень сжатия видео; • Поток – установка переключателя в это положение позволяет с помощью ползунка под ним указать скорость потока видеоданных. Параметры захвата звука устанавливают с помощью элементов управления в области Аудио настройки: • Включать звук – снятие этого флажка означает, что звук из источника захвата не записывается; если флажок установлен, то имеет смысл проверить остальные параметры, перечисленные ниже; • Сжатие – в этом раскрывающемся списке выбирается алгоритм сжатия звука; • Каналы – в этом раскрывающемся списке можно выбрать тип каналов (моно или стерео) и количество бит, используемое для кодирования звука каждого канала; • Частота – в этом раскрывающемся списке выбирается частота дискретизации, используемая при оцифровке звука. Пользователям, которым могут оказаться непонятными перечисленные выше настройки, важно знать о наборе предопределенных настроек качества для захвата в формате MPEG (раскрытый список представлен на рис. 2.5). К тому же задать значения названных параметров видео и звука можно только при выборе варианта Пользоват. в показанном на рисунке раскрывающемся списке. 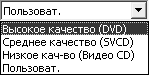 Рис. 2.5. Предопределенные настройки качества MPEG Если предполагается записывать проект на DVD, то стоит воспользоваться шаблоном Высокое качество. Для вывода на S-VCD подойдет шаблон Среднее качество, и, наконец, для вывода на VDC используется шаблон Низкое качество. Кроме параметров, определяющих качество захватываемого видео и звука, в MPEG-формате можно указать, когда именно будет происходить сжатие захваченного видео. Для этого в раскрывающемся списке области Захват в MPEG выберите один из трех вариантов: • Сжатие по умолчанию – позволяет Studio на основе анализа быстродействия процессора самостоятельно определить, будет производиться сжатие во время или после захвата; • Сжатие во время захвата – сжатие производится во время захвата; если производительность процессора недостаточна для сжатия данных в реальном времени, то во время захвата возможен пропуск кадров; • Сжатие после захвата – сжатие производится после захвата; в результате увеличивается объем используемого дискового пространства и время захвата (при выборе этой настройки захват с кодированием в MPEG можно выполнить даже на относительно слабом компьютере).
Разбивка на сценыPinnacle Studio имеет возможность сразу же разбить захваченное видео на фрагменты, называемые сценами. Разбивка на сцены не подразумевает создания разных файлов из одного потока захватываемого видео. Скорее, начало и конец каждой сцены сохраняются в одном из вспомогательных файлов проекта. Впоследствии ссылки на фрагменты исходного видео используются программой. Каждая выделенная сцена будет представлена в Альбоме отдельным эскизом. При автоматическом разбиении на сцены эскизом будет первый кадр каждой захваченной сцены. В Studio предусмотрено четыре варианта выделения сцен. Для выбора варианта разбивки на сцены используется область Разбивка на сцены во время захвата на вкладке Источник окна настроек (меню Настройки > Источник), показанная на рис. 2.6. 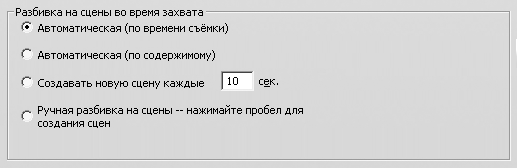 Рис. 2.6. Варианты разбивки на сцены Рассмотрим, что происходит при выборе каждого из вариантов. Автоматическая разбивка по времени съемки. Данный вид разбивки пригоден только для видео, записанного в формате DVD. При этом используемая для записи камера должна иметь соответствующие настройки. Во время записи правильно настроенная цифровая камера нумерует каждый кадр в соответствии с датой и временем съемки (для каждого кадра сохраняется так называемый «тайм-код»). В процессе захвата тайм-коды кадров передаются вместе с изображением и звуком. При автоматическом разбиении по времени съемки (переключатель установлен в положение Автоматическая (по времени съемки)) Studio анализирует тайм-коды каждого кадра и при нахождении разрыва, соответствующего остановке и последующему возобновлению съемки позже, выделяет соответствующие фрагменты видео в отдельные сцены.
Автоматическая разбивка по содержимому. При данном виде разбивки (переключатель установлен в положение Автоматическая (по содержимому)) Studio анализирует кадры захватываемого видео на наличие значительных изменений в изображении. При нахождении определенных различий в кадрах видео разбивается на сцены в местах найденных изменений. Автоматическая разбивка на сцены по содержимому, может, не столь эффективна, как разбивка по времени съемки. По крайней мере, при применении данного вида разбивки видео не слишком хорошего качества (или же предварительно сжатого) возможно выделение сцен там, где в реальности было лишь незначительное движение в кадре. Однако при захвате видео в формате DV, которое было отснято за одно включение камеры, попробовать применить этот вид разбивки стоит (хотя бы к короткому фрагменту, чтобы убедиться в возможности или невозможности использования такого разбиения). Если автоматическое разбиение по содержимому не подходит, остается воспользоваться видами разбиения, описанными далее. Разбивка на фрагменты фиксированной длины. Этот вид автоматической разбивки на сцены включается установкой переключателя в положение Создавать новую сцену каждые ... сек., где на месте многоточия находится поле для ввода длительности сцен в секундах. При использовании такого варианта разбиения Studio просто создает сцены, длительность которых равна заданному значению (длительность последней сцены может быть меньше). Разбивка на сцены вручную. Установка переключателя в положение Ручная разбивка на сцены – нажимайте пробел для создания сцен предоставляет пользователю возможность самостоятельно выделять сцены при просмотре захваченного видео (если не отключена функция просмотра во время захвата). Создается новая сцена нажатием клавиши Пробел в нужный момент. Возможно, самый большой минус этого способа в том, что вам придется внимательно просматривать весь захватываемый материал. Диск для захватываемого видеоКак упоминалось в самом начале главы, перед захватом видео Studio позволяет выбрать диск, на который оно будет записываться. Выбрать диск можно с помощью кнопки  которая находится в области Дискометр. При первом захвате Studio протестирует производительность жесткого диска, чтобы убедиться, что он обеспечивает достаточную скорость сохранения данных. В настоящее время скорость около 4 Мбайт/с обеспечивают практически все жесткие диски. Речь не идет, конечно, о совсем древних моделях дисков, которые давно сняты с производства. Однако при работе с видео некоторым пользователям стоит учитывать еще один момент. В формате DV файлы видео занимают очень много места на диске (на 1 ч видео потребуется более 12 Гбайт). В то же время пока еще часто используемая на компьютерах под управлением Windows файловая система FAT32 допускает файлы размером не более 4 Гбайт. Вариантов решения такой ситуации как минимум два: • захват видео небольшими фрагментами; • замена файловой системы на поддерживающую большие файлы (NTFS). Если для захваченного видео отведен отдельный диск, который к тому же не содержит важной информации или пуст, то сменить файловую систему на NTFS средствами Windows (2000, XP) можно с помощью утилиты форматирования жесткого диска (рис. 2.7). 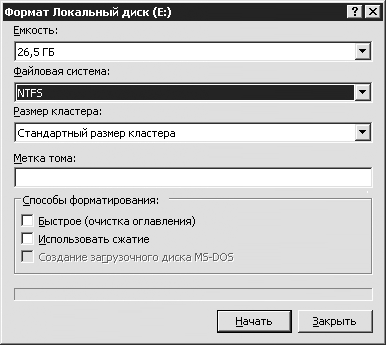 Рис. 2.7. Форматирование диска с созданием файловой системы NTFS Запустить утилиту форматирования диска можно командой Форматировать контекстного меню, появляющегося при щелчке правой кнопкой мыши на значке соответствующего диска в папке Мой компьютер.
Если файловую систему сменить на NTFS надо, но удаление данных непозволительно, то можно скопировать нужные данные на другой диск и затем форматировать диск, предназначенный для захвата, после чего вернуть скопированные. Кроме того, можно воспользоваться одной из утилит управления дисками (например, PartitionMagic), позволяющих сменить файловую систему без потери данных. Цифровой захватЗахват с цифрового устройства, будь то камера или проигрыватель, по сути представляет собой перенос файла с носителя цифрового устройства (например, ленты камеры) в компьютер. Никаких настроек видеоизображения (яркость, контраст и т. д.) и сопутствующего аудио (громкость, баланс) при цифровом захвате производить не надо. Все изменения цифрового видео и аудио откладываются до этапа редактирования.
Интерфейс Studio в режиме захвата с цифровой камерыИнтерфейс в режиме захвата с цифровой камеры показан на рис. 2.1. Подключение цифровой видеокамеры через специальный порт позволяет не только получать от камеры видео, но и управлять ею из Pinnacle Studio. Для управления камерой предназначены кнопки Контроллера видеокамеры, за которыми закреплены следующие функции: •  – остановка воспроизведения; •  – перемотка назад; •  – запуск воспроизведения; •  – перемотка вперед; •  – пауза; •  – показать следующий кадр; •  – показать предыдущий кадр. Подключение камерыДля захвата с цифровой камеры (DV, HDV и Digital8) в компьютере должен быть установлен адаптер порта IEEE 1394 (FireWire). Это устройство представляет собой небольшую плату, устанавливаемую в PCI-слот материнской платы (рис. 2.8, слева) либо «коробочку», подключаемую к USB-порту (рис. 2.8, справа).  Рис. 2.8. Устройства захвата видео Разъем на камере, предназначенный для подключения к порту 1394, обычно подписывается DV (рис. 2.9, слева). Естественно, для подключения понадобится также специальный кабель (рис. 2.9, справа).  Рис. 2.9. DV-разъем и кабель для подключения к плате захвата
После того как камера подключена, включена и находится в режиме VTR/VCR/Play, она отображается в раскрывающемся списке Видео на вкладке Источник окна Настройка Pinnacle Studio Plus (см. рис. 2.2). При выборе в качестве источника цифровой камеры области Контроллер видеокамеры камера станет активной и на «дисплее» контроллера высветится ее состояние. Если камера готова к воспроизведению записанного видео (кассета вставлена, все подключено и включено), но в списке источников видео камера не значится или область Контроллер видеокамеры не показывает наличия кассеты, недоступны органы управления камерой или показано сообщение, представленное на рис. 2.10, то самое время обратиться к справочной системе Pinnacle Studio (меню Помощь > Разделы помощи). В разделе Устранение неисправностей вы сможете найти ряд рекомендаций по устранению различных неисправностей, возникающих при работе с данной программой. 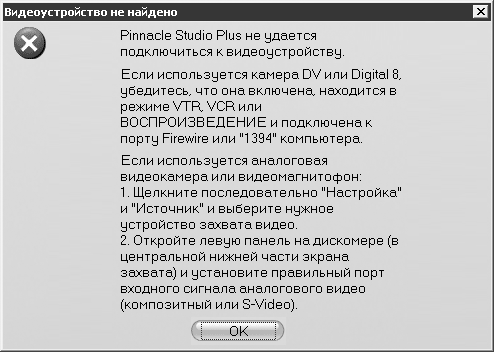 Рис. 2.10. Сообщение об ошибке инициализации камеры Если камера правильно установлена и распознана, преодолены все сложности (если они возникли), можно попробовать запустить воспроизведение и просмотреть фрагменты видео, записанные на камеру. Если воспроизводимое камерой видео просматривается в Проигрывателе, то теперь все готово к захвату. ЗахватВ этом подразделе приводится перечень действий, выполняемых при захвате из цифрового источника. Предполагается, что вы уже перевели Pinnacle Studio в режим Захват, выбрали жесткий диск для захваченного видео, в качестве источника задали DV-камеру или подобное устройство, определили формат (DV или MPEG), в котором будет сохраняться захваченное видео, настроили разбивку на сцены. Естественно, подключили камеру, которая распознана и в которую вставлена кассета, перемотанная до нужной позиции. Тогда в области Дискометр нажмите кнопку Начать захват. В появившемся окне Захват видео, показанном на рис. 2.11, можно оставить без изменений или отредактировать имя файла для захватываемого видео, указать длительность фрагмента. Нажатие кнопки Начать захват в этом окне запускает процесс захвата. При этом название кнопки Начать захват в области Дискометр изменяется на Остановить захват. Данные переносятся из камеры в компьютер. 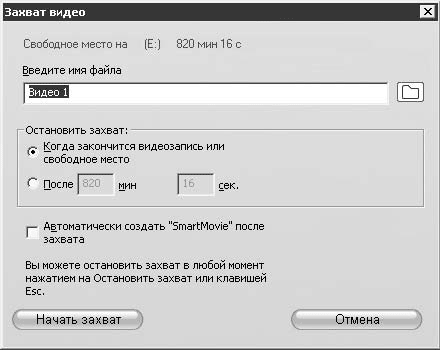 Рис. 2.11. Окно Захват видео В Проигрывателе просматривается захватываемое видео (если включен просмотр во время захвата), счетчик времени Проигрывателя показывает длительность захваченного видео. Происходит автоматическая разбивка на сцены (если включена), которые отображаются в Альбоме. В нужный момент захват можно остановить нажатием кнопки Остановить захват в области Дискометр или нажатием клавиши Esc. Кроме того, захват будет автоматически остановлен в случае достижения заданной длины захваченного фрагмента или истощения свободного пространства на жестком диске. При захвате с цифровой камеры не нужно заботиться о запуске и установке воспроизведения. Эти функции берет на себя Studio. А вот о чем стоит серьезно задуматься, так это о пропущенных во время захвата кадрах. В поле Пропущено в окне Проигрывателя во время захвата указывается, сколько кадров видео не было записано на диск из-за проблем быстродействия жесткого диска или процессора и видеосистемы. Если значение счетчика во время захвата превышает 1–2, можно обратиться к справочной системе Pinnacle Studio. За один сеанс захвата Studio может принимать видео только в одном формате (4:3 или 16:9). Если во время захвата будет изменен формат передаваемого в компьютер видео, то будет показано соответствующее сообщение об ошибке. Захват при этом будет остановлен. Если нужно записать видео различных форматов с одной кассеты, то нужно захватывать отдельно видео в формате 4:3 и 16:9. Аналоговый захватКроме захвата цифрового видео Studio можно использовать также для захвата видео из аналоговых источников при наличии, естественно, соответствующего оборудования. В качестве источников видео (и звука) при аналоговом захвате выступают следующие устройства: камера (даже цифровая, аналоговый выход которой подключен к компьютеру), видеомагнитофон, ТВ-тюнер, телевизор и даже веб-камера.
Интерфейс в режиме захвата с аналоговой камерыПри захвате аналогового видео внешний вид Studio отличается отсутствием области Контроллер видеокамеры и наличием дополнительных частей («крыльев») в области Дискометр. Левая панель (показывается или скрывается нажатием кнопки  в области Дискометр) отвечает за настройки видеосигнала, правая панель позволяет изменить громкость и баланс звука (показывается или скрывается нажатием кнопки  ). Настройка видеосигналаУ некоторых пользователей может возникнуть вопрос: зачем заботиться о коррекции видео на этапе захвата, когда позже, в режиме редактирования, можно применить различные фильтры и эффекты? На самом деле грамотная регулировка параметров видео еще на стадии захвата позволит сэкономить время на просчет проекта. Ведь эффекты, будь то цветокоррекция или изменение общей яркости, все равно нужно просчитывать, обрабатывая каждый кадр уже оцифрованного видео. К тому же при хранении рабочих видеоматериалов в формате MPEG после применения эффектов видео повторно кодируется в MPEG, что дополнительно снижает качество изображения. Доступность коррекции параметров видео зависит от конкретного (выбранного в окне настроек Studio) устройства захвата, а также от стандарта кодирования видео (PAL, NTSC, SECAM). Вид панели регулировки видео при доступности всех поддерживаемых настроек приведен на рис. 2.12. 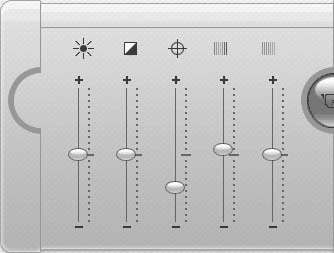 Рис. 2.12. Регулировки аналогового видео Рассмотрим функции, которые выполняют регуляторы, показанные на рис. 2.12 (слева направо): •  (яркость) – изменяет общую интенсивность света в кадре (увеличивается или уменьшается для всех цветов); •  (контраст) – изменяет соотношение яркости между темными и светлыми участками изображения; •  (четкость) – позволяет увеличивать или, наоборот, уменьшать различимость граней предметов в кадре; •  (оттенок) – смещает цветовой баланс, добавляя в изображение оттенки фиолетового (перемещение регулятора вверх) или зеленого (перемещение вниз); •  (насыщенность) – регулирует насыщенность цветов изображения; по мере перемещения вниз цветность убывает, пока не получается черно-белое изображение. Если устройство захвата, подключенное к компьютеру, имеет несколько видеовходов, то с помощью переключателя в верхней части панели (если он отображен) можно указать, к какому именно входу присоединен источник видео. Подробнее о подключении устройств при аналоговом захвате рассказывается в подразд. «Подключение оборудования» далее в этой главе. Настройка аудиосигналаВторая панель в области Дискометр, доступная при аналоговом захвате, позволяет отрегулировать громкость и баланс захватываемого вместе с видео звука (рис. 2.13). Если звук захватывается, то его источник выбирается на вкладке Источник окна настроек Studio, как рассказано в начале главы. 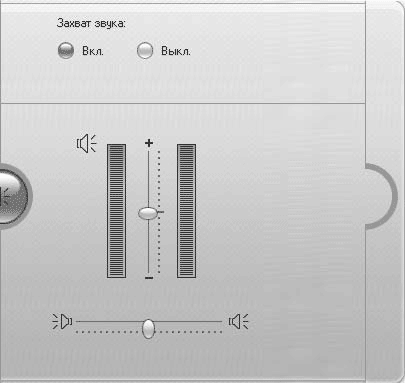 Рис. 2.13. Регулировки звука при аналоговом захвате На рисунке вертикальный ползунок используется для регулировки уровня громкости звука, горизонтальный – для корректировки баланса при захвате стереозвука (если устройство захвата поддерживает его). Индикаторы по краям регулятора громкости показывают уровни сигнала в каждом канале, когда звук поступает от источника. Чтобы отключить захват звука, достаточно установить переключатель Захват звука в положение Выкл. (рис. 2.13). Подключение оборудованияСледует сказать немного об оборудовании для аналогового захвата и о его подключении к компьютеру. Если в компьютер установлен ТВ-тюнер и предполагается захватывать телевизионную передачу, значит, все необходимое оборудование у нас есть. При захвате с веб-камеры подключать дополнительно ничего не нужно. В других случаях потребуется устройство, способное преобразовывать аналоговый видео– и аудиосигнал в цифровой. Расстраиваться особо не стоит, так как в настоящее время подобные устройства стоят недорого. К тому же за вполне разумную цену можно приобрести устройства, способные принимать как аналоговый, так и цифровой видеосигнал (через пресловутый порт 1394). Допустим, оборудование для захвата есть. Теперь, собственно, о его подключении (на примере Pinnacle Studio 500-USB). На одном из торцов этого устройства (рис. 2.14) имеются композитные разъемы (по одному разъему на кабель видеосигнала, кабели левого и правого канала звука). Здесь же присутствует разъем S-Video. Если у камеры или видеомагнитофона есть S-Video выход, то лучше использовать именно его.  Рис. 2.14. Разъемы Pinnacle Studio 500-USB для подключения аналогового источника Для подключения к выходам видеокамеры (видеомагнитофона) и входам устройства захвата используются соответственно тройной и S-Video кабель (слева и в центре на рис. 2.15). Если у камеры есть выход AV, то используется кабель, показанный справа на рис. 2.15.  Рис. 2.15. Кабели для подключения камеры При правильном подключении камеры (видеомагнитофона, телевизора) изображение при включенном воспроизведении (или наличии трансляции) должно отображаться в Проигрывателе. Если изображение отсутствует, для получения исчерпывающей информации о возможных причинах неполадки можно обратиться к справочной системе Pinnacle Studio. Теперь поговорим немного подробнее об аналоговом захвате звука. Чаще всего устройства захвата позволяют вместе с видео захватывать и звук. Однако если, например, используется плата захвата Pinnacle Studio 500-PCI, то невозможно подсоединить камеру к S-Video разъему, и в нашем распоряжении остается только видеовход (нет разъемов для подключения аудиокабелей). В таком случае поможет вход звуковой карты компьютера. Внешний вид планки с разъемами типичной звуковой карты приведен на рис. 2.16.  Рис. 2.16. Гнезда звуковой карты На рис. 2.16 вы можете видеть вход, который применяется для ввода звука в компьютер. Чтобы подключиться к разъему звуковой карты, потре буется Y-образный переходник, показанный на рис. 2.17. 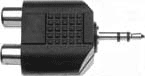 Рис. 2.17. Переходник RCA stereo Если при воспроизведении на подключенном оборудовании нет звука, потребуется настроить уровни звука в Windows. При отсутствии звука (все подключено, запущено воспроизведение видео) нужно убедиться, что линейный вход звуковой платы не отключен. Для этого запускается регулятор громкости Windows, например, с помощью меню Пуск > Все программы > Стандартные > Развлечения > Громкость. Затем нужно убедиться, что в появившемся окне не отключен и не уменьшен до предела общий уровень звука (регулятор Громкость на рис. 2.18). После этого следует проверить, не выключен ли линейный вход (Лин. вход) и не уменьшена ли до предела громкость. 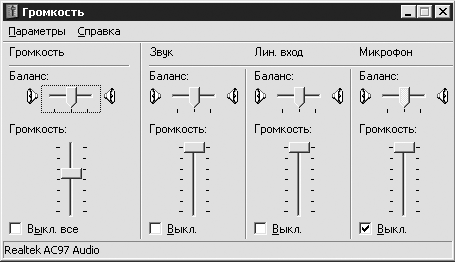 Рис. 2.18. Регулятор громкости Windows XP Если вы открыли регулятор громкости и не увидели упоминаемые выше регуляторы Громкость и Лин. вход, то, скорее всего, их отображение просто отключено. Чтобы данные регуляторы отображались, воспользуйтесь настройками окна Свойства (рис. 2.19), вызываемого командой меню Параметры > Свойства регулятора громкости.  Рис. 2.19. Окно свойств регулятора громкости Убедитесь, что в показанном на рис. 2.19 окне при установленном переключателе Воспроизведение в списке Отображать регуляторы громкости установлен флажок Лин. вход. При нажатии кнопки OK регуляторы будут показаны, и можно будет провести описанную выше настройку уровней громкости. ЗахватПеред тем как приступать непосредственно к захвату, убедитесь, что аналоговый выход источника подключен к устройству захвата, включено питание, а также выполнены следующие настройки: • в качестве источника видео задано устройство захвата; • выбран формат захвата; установлены параметры качества при захвате в формате MPEG или AVI; • на левой панели в области Дискометр указан используемый вход устройства захвата (если входов несколько); • задан источник аудио (если захватывается звук); включен линейный вход звуковой карты при использовании ее для захвата аудио. Когда перечисленные выше действия выполнены, можно запустить воспроизведение на подключенном устройстве, чтобы отрегулировать уровни звука, подкорректировать настройки видеоизображения. Если при воспроизведении нет звука (если звук захватывается) или картинка в Проигрывателе отсутствует, то стоит проверить, правильно ли подключены все устройства, включено ли их питание, еще раз проверить указанные выше настройки. Если проблемы остаются, то лучше обратиться к справочной системе Pinnacle Studio. Если видео и звук воспроизводятся, то при необходимости изображение можно откорректировать с помощью регуляторов на левой панели в области Дискометр. Перемещая регуляторы на правой панели, можно настроить уровень звука, сбалансировать стереоканалы. Теперь все готово к захвату. Для захвата выполните следующие действия. 1. Нажмите кнопку Начать захват в области Дискометр. В появившемся окне Захват видео оставьте без изменений или отредактируйте имя файла для захватываемого видео, укажите длительность фрагмента. 2. Отмотайте ленту в видеомагнитофоне или камере на 20–30 с назад до фрагмента, который нужно захватить, после чего запустите воспроизведение. 3. Нажмите кнопку Начать захват в окне Захват видео. При этом название кнопки Начать захват в области Дискометр изменится на Остановить захват. Данные начинают переноситься с камеры в компьютер. Проигрыватель отображает захватываемое видео (если включен просмотр во время захвата), счетчик времени Проигрывателя показывает длительность захваченного видео. Происходит автоматическая разбивка на сцены (если включена), которые добавляются в Альбом. 4. Остановите захват в нужный момент, нажав кнопку Остановить захват в области Дискометр или нажав клавишу Esc на клавиатуре. Studio автоматически остановит захват при достижении заданной длины захваченного фрагмента или при истощении свободного пространства на жестком диске. 5. Остановите воспроизведение на видеомагнитофоне или камере. Время от времени, особенно если отключен просмотр захватываемого видео, целесообразно прерывать процесс захвата для проверки качества получаемого видео и аудио (то есть производить захват небольшими фрагментами). Можно также выполнить текстовый захват фрагмента длительностью около минуты. 6. Просмотрите захваченное видео. Если его качество вас устраивает и вы уверены, что оно останется неизменным, можете смело захватывать большой фрагмент. Если значение счетчика пропущенных кадров во время захвата увеличивается, то обратитесь к справочной системе Pinnacle Studio. Просмотр захваченного видеоКак вы могли заметить, при захвате видео в окне Проигрывателя нет кнопок управления воспроизведением (рис. 2.1). Однако это не значит, что захваченное видео нельзя сразу же просмотреть. Для просмотра только что захваченного фрагмента достаточно переключить Studio в режим Монтаж. При этом в Альбоме по-прежнему будут показываться сцены из только что захваченного видео. Теперь можно выделить любую сцену и просмотреть ее с помощью Проигрывателя. Подробно использование Альбома, в том числе для просмотра файлов с жесткого диска, мы рассмотрим в гл. 3. Импорт видео с DVDПомимо получения видео с камеры, видеомагнитофона и других внешних источников, использования видео, записанного на жесткий диск компьютера (AVI– и DVD-файлы), Studio также поддерживает импорт видео (и звука, естественно) с незащищенных DVD и образов дисков, записанных на жесткий диск. Для импорта с DVD используется специальная утилита Импорт разделов DVD-диска, запускаемая командой меню Файл > Импортировать разделы DVD-диска. Внешний вид утилиты импорта DVD показан на рис. 2.20. 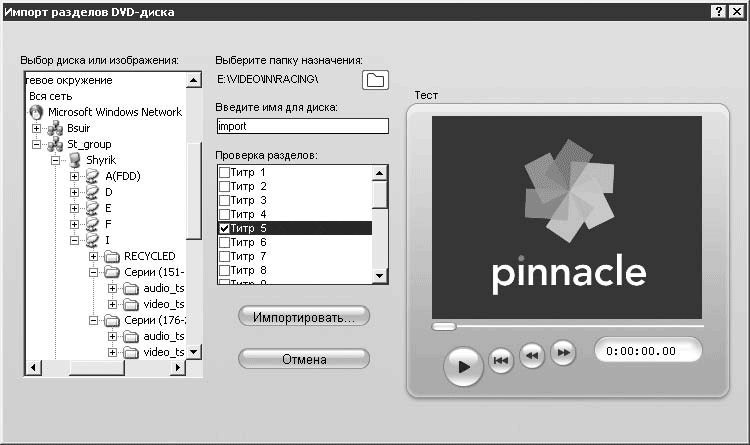 Рис. 2.20. Импорт видео с DVD В левой части приведенного на рис. 2.20 окна находится дерево каталогов, с помощью которого можно указать место расположения видео. Отметить можно как привод с DVD, так и локальную или сетевую папку, в которой находится содержимое переписанного ранее DVD. В частности, в приведенном на рис. 2.20 случае открыта папка Серии 151-175, находящаяся в памяти одного из компьютеров сети. При выборе папки в списке поля Проверка разделов показывается список разделов DVD (в гл. 11 они еще называются главами). Содержимое любого раздела можно просмотреть в находящемся в этом же окне проигрывателе. Для этого устанавливается флажок соответствующего раздела и нажимается кнопка начала воспроизведения  Если вам неизвестно назначение остальных кнопок проигрывателя, то для получения справки можете заглянуть в гл. 3. Напротив соответствующего раздела диска также надо установить флажок (рис. 2.20). Кнопка  в области Выберите папку назначения служит для вызова окна Обзор папок. В нем указывается папка, в которую будет помещено видео импортированных разделов (по одному файлу в формате MPEG для каждого импортируемого раздела). Кроме того, в поле Введите имя для диска можно ввести текст, который будет добавляться в начало имени каждого создаваемого при импорте файла. Процесс импорта видео запускается нажатием кнопки Импортировать. Во время обработки выбранных разделов DVD на экране отображается окно, информирующее о ходе ее протекания (рис. 2.21).  Рис. 2.21. Импортируем разделы диска По завершении импорта разделов полученные файлы можно просмотреть в Альбоме и Проигрывателе. Подробнее, как просматривать файлы на диске с помощью Альбома, мы рассмотрим в гл. 3. Так, на приведенном ранее рис. 2.20 для импорта был выбран только один раздел диска Титр 5. В результате импорта получен файл E:\Video\In\Racing\import_Title_5.mpg, который сразу же можно найти в Альбоме (рис. 2.22). 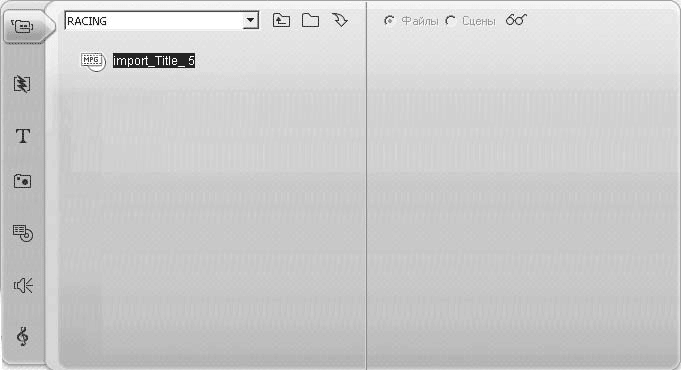 Рис. 2.22. Импортированный раздел в Альбоме Далее рассмотрим еще одно средство импорта данных в проект Studio, появившееся в 11-й версии программы. Импорт мультимедиаВ Studio 11 помимо импорта с DVD возможен импорт видеофайлов и картинок с таких носителей, как компакт-диски, USB Flash-память и др. Новое средство импорта удобно тем, что может выполнять поиск по всему носителю и показывать его содержимое, а также то, что может быть импортировано (рис. 2.23). 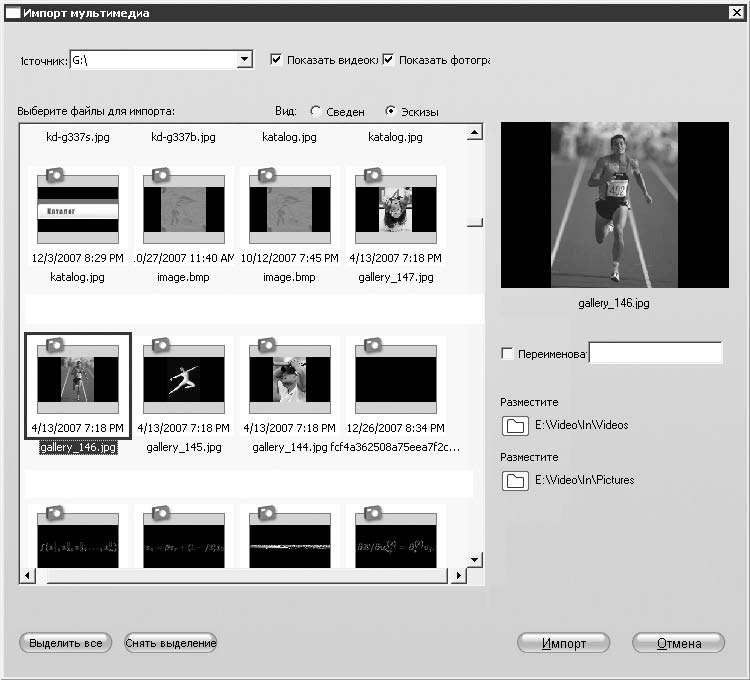 Рис. 2.23. Инструмент импорта мультимедиа (просмотр эскизов) Утилита Импорт мультимедиа вызывается командой меню Файл > Импорт мультимедиа с устройства. Импорт мультимедиа поддерживает два варианта внешнего вида: эскизы (показан на рис. 2.23) и список с довольно полными сведениями о файлах (показан на рис. 2.24). Переключение между режимами представления списка файлов выполняется с помощью переключателя Вид. 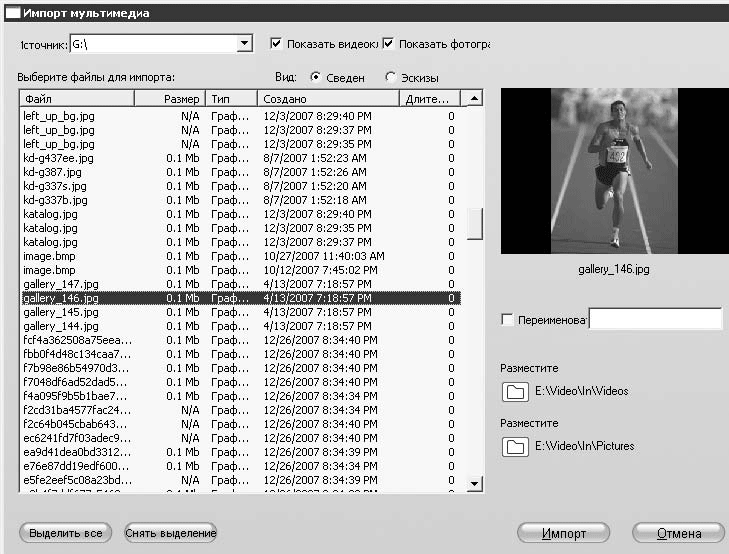 Рис. 2.24. Инструмент импорта мультимедиа (просмотр в виде списка) При использовании утилиты Импорт мультимедиа удобно применять фильтр: показывать только файлы видео, или только файлы рисунков, или и то и другое. Выполняется такая настройка фильтра путем установки флажков Показывать видеоклипы и Показывать фотографии в верхней части окна. Файлы, подлежащие импорту, нужно выделить. Несколько файлов могут быть выделены клавишами Ctrl или Shift. Чтобы выделить сразу все файлы или, наоборот, отменить выделение, пригодятся кнопки Выделить все и Снять выделение. Если установить флажок Переименовать файлы и ввести текст в поле правее флажка, то все импортированные файлы будут названы по шаблону <текст_в_поле> <номер_файла>.<расширение_файла>. Иными словами, к примеру, если при импорте трех файлов BMP введен текст импорт, то получим следующие файлы: импорт 1.bmp, импорт 1.bmp и импорт 1.bmp. Наконец, две кнопки  позволяют вызвать окна выбора пути для раздельного сохранения импортированных видеофайлов (верхняя кнопка) и файлов картинок (нижняя кнопка). Теперь все готово для импорта. Достаточно нажать кнопку Импорт и немного подождать, пока выбранные файлы будут переписаны на жесткий диск. Просмотреть и добавить в проект импортированные файлы можно будет с использованием Альбома. Но об этом вы узнаете из следующих глав книги. |
|
|||
|
Главная | В избранное | Наш E-MAIL | Добавить материал | Нашёл ошибку | Наверх |
||||
|
|
||||
