|
||||
Глава 11Меню • Структура меню • Меню в проекте Studio • Готовые меню • Редактирование меню Одной из неприятных особенностей использовавшихся ранее способов организации записанного видео является сложность поиска нужного фрагмента. Речь, конечно, не идет о художественных фильмах, не посмотрев которые от начала до конца можно и не понять сути событий, о которых рассказывается в фильме. Однако если вам когда-либо приходилось отыскивать, например, двухминутное выступление любимого артиста на трехчасовой видеокассете, то вы наверняка испытали на себе всю прелесть хранения большого объема информации без должной ее организации. С появлением недорогих цифровых носителей информации (компакт-диска, DVD) проблемы быстрой навигации по записанным на диск видеофрагментам начали постепенно решаться. Появились специальные форматы хранения видео с разбиением его на разделы (главы) и проигрыватели, способные эти форматы воспринимать. Что представляет собой меню DVD? Пример страницы простого меню приведен на рис. 11.1.  Рис. 11.1. Страница меню Главный элемент меню – кнопки, которые можно попеременно активировать с помощью пульта проигрывателя. Когда вы выбираете один из пунктов (1, 2, 3 или 4) меню, начинается воспроизведение с определенного момента фильма (это один из возможных вариантов, который мы рассмотрим в главе). Если пунктов много и они все не помещаются на одном экране, воспользуйтесь кнопкой (6) перехода на следующую страницу меню, кнопкой (5) перехода на предыдущую страницу меню, которая появляется со второй и далее страницы меню. Кроме того, может присутствовать кнопка возврата в главное меню, если DVD-проект использует вложенные (иерархические) меню (более подробно о таких меню рассказано в разд. «Структура меню» далее). Главное в фильме, организованном с использованием меню, помимо содержания, – возможность просматривать его частями, причем частями, специально выделенными создателем фильма. Структура менюПеред началом практической части главы еще одно маленькое отступление о способах организации меню диска. Многостраничные меню. Ранее было сказано, что если пунктов меню слишком много, то создается несколько страниц меню. Многостраничные меню просты в создании и использовании до тех пор, пока пунктов, а соответственно и страниц такого меню не слишком много. Пример многостраничного меню показан на рис. 11.2.  Рис. 11.2. Структура многостраничного меню
Собственно, этот же рисунок показывает нежелательную крайность – использование многостраничного меню для фильма, разбитого на большое количество глав. В таких случаях лучше или уменьшить количество глав фильма, или использовать иерархические меню, или и то и другое. Иерархические меню. Иерархическая структура меню бывает особенно удобна, когда в фильме не только присутствует большое количество фрагментов (глав), но и когда их можно объединить в несколько групп под общей темой.
Так, если в фильме рассказывается о восхождении отважных альпинистов, то можно создать отдельные меню: «Подготовка», «Восхождение» и «На вершине» – и уже в них сделать ссылки на конкретные главы фильма. Первое (главное) меню позволит лишь выбирать, к какому из вложенных меню следует перейти. Пример рассмотренной структуры иерархического меню приводится на рис. 11.3. 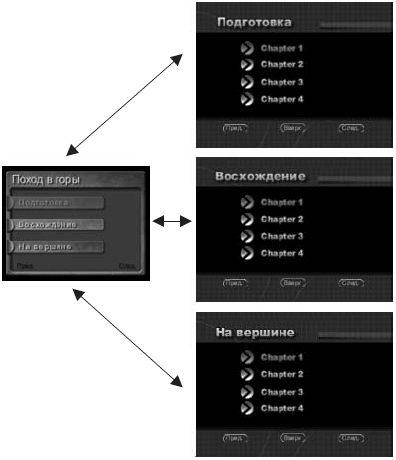 Рис. 11.3. Структура иерархического меню Достоинством этого меню помимо логического объединения фрагментов фильма в группы является уменьшение количества пунктов в каждом из меню. Это не избавляет зрителя от утомительного переключения между многочисленными страницами меню, зато, по крайней мере, уменьшает количество впустую просматриваемых страниц. Упомянутая ранее кнопка возврата в главное меню используется для того, чтобы из вложенного меню можно было выйти «вверх» по иерархии меню. Меню в проекте StudioИтак, рассмотрим меню «изнутри». Меню DVD (это можно наглядно увидеть в Studio) – фрагмент проекта, который воспроизводится проигрывателем по кругу, и в ходе воспроизведения этого фрагмента можно выбрать один из показанных на экране пунктов. Пример того, как может выглядеть проект с меню, показан на рис. 11.4. 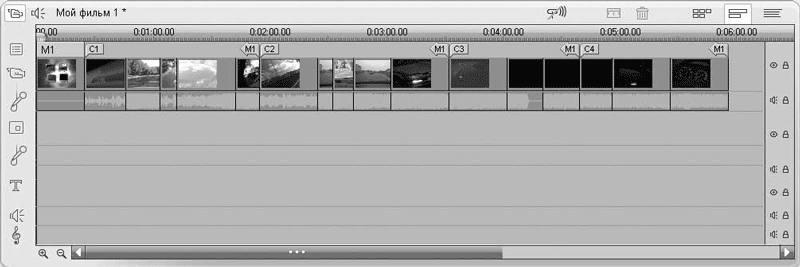 Рис. 11.4. Проект с меню Новое в этом фрагменте проекта по сравнению с предыдущими версиями следующее: само меню M1, метки начала каждой из глав фильма C1–C4, метки возврата к меню (стрелки влево с надписью M1), при достижении которых воспроизведение «перескакивает» к началу указанного в метке меню. Подробно о том, как добавлять меню в проект, задавать главы и точки возврата, рассказано далее в главе. Если запустить такой проект в режиме DVD Проигрывателя, то часть проекта, соответствующая меню, как раз и будет воспроизводиться по кругу. Полоска, в которой отображаются метки глав, метки возврата к меню и название самого меню, появляется при добавлении первого меню в проект и исчезает после удаления последнего меню из проекта. Готовые менюПосле того как вы познакомились с принципами использования (зрителем) и организации меню, самое время научиться добавлять меню в проекты. Меню в Studio можно как создавать самостоятельно, для чего используется окно редактора титров, так и применять готовые шаблоны меню, доступные в окне Альбом на вкладке Меню диска  Для начала мы будем использовать готовые меню из Альбома, после чего вы узнаете, как создавать и редактировать собственные меню, а также коллекции пользовательских меню. Пример доступных шаблонов меню в Альбоме показан на рис. 11.5. 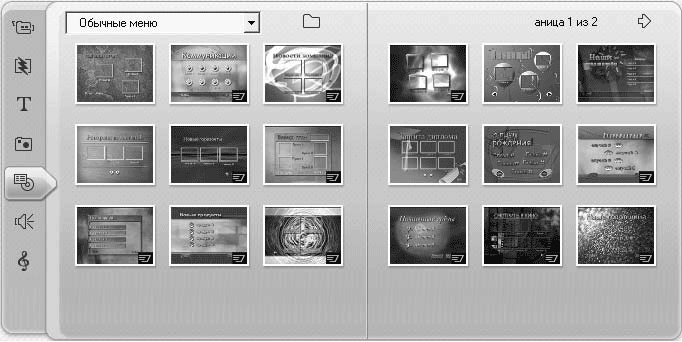 Рис. 11.5. Окно Альбом при выборе шаблона меню Обратите внимание, что на страницах Альбома просто показано содержимое папки на жестком диске (на рис. 11.5 это папка Обычные меню). Зная, как выполняется навигация по папкам с помощью Альбома, вы без труда сможете добавлять в проект меню, сохраненные в другом месте (в другой папке и на другом жестком диске). Добавление меню в проектДобавить меню в проект очень просто. Для добавления шаблона меню из Альбома можно просто перетащить понравившееся меню на линию времени – и оно поместится на основную видеодорожку. Если действуют настройки проекта для меню по умолчанию, то при добавлении меню появится окно с запросом на автоматическое создание глав. Подробно о разбиении фильма на главы (в том числе автоматическом) рассказано в подразделе «Разбиение фильма на главы» этого раздела. Инструмент Создание и редактирование меню видеодискаОсновным средством работы с готовым меню после добавления его в проект является инструмент Создание и редактирование меню видеодиска видеоинструментария. Окно, открывающееся при выборе этого инструмента, в тот момент, когда на линии времени выделено меню, показано на рис. 11.6. 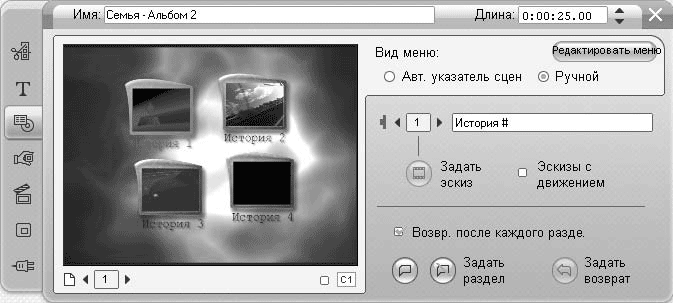 Рис. 11.6. Инструмент Создание и редактирование меню видеодиска при выделенном меню в окне Фильм Такой же вид имеет окно, вызываемое инструментом Свойства клипа. Таким образом, если вы выделили клип меню, то можете использовать любой из инструментов. Почти всю левую половину окна инструмента занимает область предварительного просмотра, в которой показывается внешний вид меню. В верхней части окна в текстовом поле Имя содержится название используемого шаблона меню (или шаблона созданного пользователем, о чем далее в главе). Счетчик времени Длина (в верхней правой части окна) предоставляет еще один вариант задания длительности клипа меню. Назначение всех остальных элементов управления мы узнаем при рассмотрении ручного создания глав меню. Разбиение фильма на главыЧтобы меню можно было использовать, проект (создаваемый фильм) нужно разбить на части, здесь называемые главами. Сформировать список глав, из которых будет состоять фильм, можно как вручную, так и с помощью встроенных в Studio функций автоматического разбиения на главы. Автоматическое разбиениеФункция автоматического разбиения доступна каждый раз при добавлении в проект нового меню. Речь идет об упомянутом ранее окне (рис. 11.7). 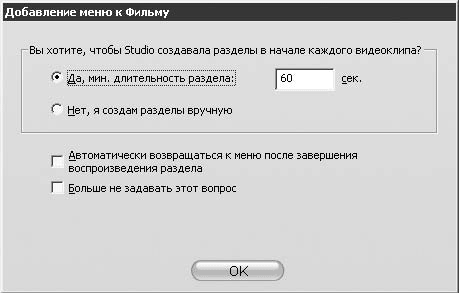 Рис. 11.7. Запрос на автоматическое создание глав меню Если ответить утвердительно на заданный в окне вопрос, то есть установить переключатель в соответствующее положение, то главы для нового меню будут созданы автоматически. Текстовое поле правее переключателей позволяет задать минимальную длительность глав. Если значение этого текстового поля оставить нулевым, то для каждого клипа проекта, следующего после места вставки меню, будет создана отдельная глава, ссылка на которую автоматически добавится в новое меню (для реального фильма, скорее всего, это не пригодится, но при создании слайд-шоу или презентации эта функция очень полезна). Если вы зададите минимальную длительность главы, то некоторые короткие клипы будут объединены в одну главу. Ссылки на все созданные главы автоматически появятся в новом меню. Теперь вернемся к окну, показанному на рис. 11.7. Установка флажка Автоматически возвращаться к меню после завершения воспроизведения раздела приведет к тому, что в конце каждой главы проекта будет вставлен переход обратно к меню, которому принадлежит воспроизведенная глава. Если вы хотите, чтобы показное на рис. 11.7 окно больше не появлялось, то установите флажок Больше не задавать этот вопрос. При этом выбранный вариант будет использоваться при последующем добавлении всех меню в проект. Изменить установки автоматического разбиения на главы можно с помощью окна Настройка Pinnacle Studio Plus, вкладка Параметры проекта (команда меню Настройки > Параметры проекта). Область, содержащая элементы управления, предназначенные для изменения установок автоматического разбиения на главы, приводится на рис. 11.8.  Рис. 11.8. Настройка разбиения на главы Введенное в текстовое поле Мин. длит-ть раздела значение будет использоваться по умолчанию. Кроме того, в раскрывающемся списке можно выбрать один из четырех вариантов поведения Studio при добавлении в проект нового меню: • Не создавать разделы – окно с запросом на автоматическое создание глав не выводится; главы необходимо создать вручную; • Созд-ть разделы автоматически – окно с запросом на автоматическое создание глав не выводится; часть проекта, следующая за точкой вставки меню, автоматически разбивается на главы с учетом значения минимальной длительности главы; • Создавать разделы и возвраты – аналогично предыдущему пункту, только в конце каждой главы вставляется возврат в меню; • Запрашивать о созд. разделов – появляется рассмотренное ранее окно с запросом, в котором следует указать, каким образом разбивать фильм на главы. Ручное разбиениеНаряду с автоматическим разбиением проекта на главы, которое полезно отнюдь не всегда, в Studio, естественно, возможно скорректировать примененное ранее автоматическое разбиение на главы или создать главы самостоятельно. При создании глав для нового меню нам пригодится инструмент Создание и редактирование меню видеодиска, который при выделенном клипе меню на линии времени выглядит так, как показано на рис. 11.9. 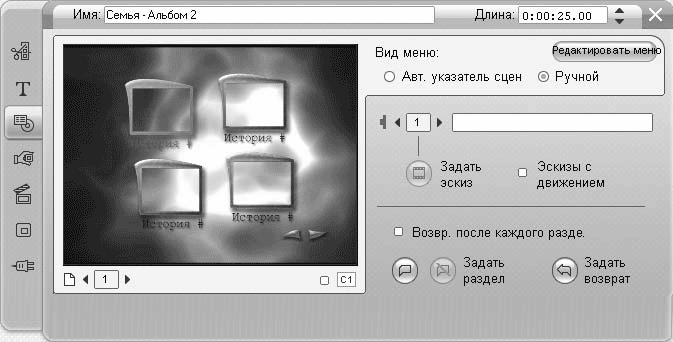 Рис. 11.9. Инструмент Создание и редактирование меню видеодиска В случае, показанном на рис. 11.9, на линии времени выделено пустое меню. Как добавить в проект меню, вы уже знаете. Для создания пустого меню достаточно отказаться от автоматического создания глав (если вы не отключили отображение соответствующего окна с вопросом, как описано в предыдущем подразделе).
Создание глав для меню. При наполнении меню в окне инструмента Создание и редактирование меню видеодиска используются: область предварительного просмотра, элементы управления в правой части окна или и то и другое. Самым простым и очевидным способом создания глав является перетаскивание: • клипа с линии времени на изображение кнопки в окне предварительного просмотра; ссылка на созданную в начале перетянутого клипа главу появится в соответствующей кнопке меню; • изображения кнопки из окна предварительного просмотра в то место на линии времени, где нужно создать главу, ссылка на которую появится в перетаскиваемой кнопке. Оба перечисленных выше способа иллюстрируются рис. 11.10. 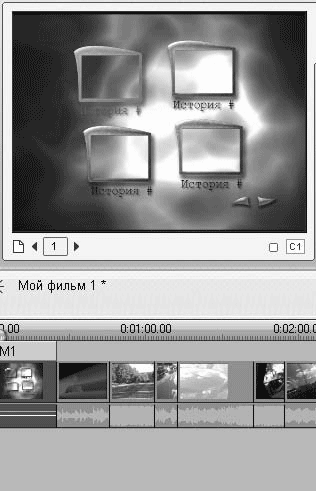 Рис. 11.10. Создание глав перетаскиванием Есть еще более удобный способ создания глав меню с привязкой их к кнопкам. Реализация данного способа приведена ниже. 1. Выберите кнопку (выбрать кнопку можно щелчком кнопкой мыши в окне предварительного просмотра или воспользовавшись счетчиком кнопок  ). 2. Установите ползунок воспроизведения на шкале времени в точку, в которой необходимо создать главу. 3. Нажмите кнопку  и в указанной на линии времени точке будет создана новая глава. Кроме того, создавать главы меню можно с помощью контекстного меню, появляющегося при щелчке правой кнопкой мыши на основной видеодорожке или дорожке меню окна Фильм. Если вы вызовете контекстное меню клипа на основной видеодорожке, то при выборе команды Вставить главу глава будет со здана в начале выделенного клипа. Если вы вызовете контекстное меню щелчком правой кнопки мыши на дорожке меню, то при выборе пункта Вставить главу метка начала главы будет вставлена именно в месте щелчка кнопкой мыши (необязательно в начале клипа). Изменение положения. Удаление глав. После того как глава меню создана, ее в любой момент времени можно переместить в другое место проекта. Для этого достаточно перетащить флажок с обозначением главы, показываемый в дорожке меню, на новое место. Для удаления главы меню выполните следующие действия. 1. В окне инструмента Изменение свойств клипа выберите кнопку меню (в области предварительного просмотра или с помощью счетчика кнопок  ), после чего нажмите кнопку  ); в результате глава, на которую ссылается выделенная кнопка меню, будет удалена. 2. Выделите метку главы на дорожке меню в окне Фильм, после чего нажмите кнопку  на панели инструментов в окне Фильм (или клавишу Delete); в результате выделенная глава будет удалена. Задание эскиза для кнопки меню. Кнопки меню, какими их видит зритель при просмотре фильма, могут быть как с эскизом, так и представляться любым другим графическим объектом, например кругом, прямоугольником, рисунком кнопки и т. д. Заготовки меню в Альбоме, содержащие кнопки с эскизами и без эскизов, выглядят по-разному (рис. 11.11). 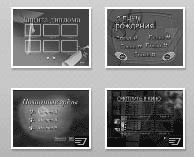 Рис. 11.11. Меню с простыми кнопками и кнопками-эскизами Использование в меню кнопок с эскизами зачастую позволяет не только улучшить внешний вид меню, но и при удачно подобранных эскизах избавиться от длинных текстовых подписей к кнопкам меню. Если кнопка допускает помещение в нее эскиза, то первоначально в ней показывается кадр из того места фильма, куда была помещена метка главы при создании главы. Даже если после этого метку переместить, эскиз на кнопке останется прежним. Чтобы показать в кнопке другой кадр фильма, переместите ползунок воспроизведения на шкале времени в нужное место, после чего нажмите кнопку  (Задать эскиз) в инструменте Свойства клипа. Подписи кнопок меню. Если нужно изменить подписи кнопок меню, используйте соответствующее текстовое поле инструмента Свойства клипа (рис. 11.12).  Рис. 11.12. Поле для ввода названия главы Для изменения подписи выделите определенную кнопку (щелчком кнопкой мыши в области предварительного просмотра инструмента или с помощью счетчика кнопок  ). После этого введите новый текст подписи и нажмите клавишу Enter. При изменении подписей кнопок, сгенерированных программой Studio, обращайте внимание на символ # в тексте подписи. Добавлять этот символ в подпись кнопки совсем не обязательно, но если символ # есть в подписи, то вместо него Studio подставляет номер главы, с которой связана кнопка. Точки возврата в меню. Ранее было сказано, что помимо самих глав, с которыми связываются кнопки меню, можно создавать точки возврата в меню. На дорожке меню соответствующие метки имеют вид направленных влево стрелок  подпись на них показывает, к какому меню осуществляется возврат (в данном случае к меню М1). Когда воспроизведение доходит до такой точки, то осуществляется переход к соответствующему меню. Точки возврата в меню создаются только в конце главы (непосредственно перед началом следующей главы либо в конце фильма). После создания точки возврата ее положение можно изменить, перетащив мышью соответствующую метку в дорожке меню на новое место. Чтобы вставить точки возврата в меню, можно использовать как окно Изменение свойств клипа, так и контекстное меню, вызываемое щелчком правой кнопкой мыши на основной видеодорожке или дорожке меню (команда Вставить возврат к меню контекстного меню). Для удаления точки возврата в меню на дорожке меню в окне Фильм выделите соответствующую метку, после чего нажмите кнопку  на панели инструментов окна Фильм (или клавишу Delete). При использовании инструмента Свойства клипа для вставки возврата в меню необходимо нажать кнопку  При этом возврат создается в конце главы, в которой находится ползунок воспроизведения на шкале времени. Установка флажка Возврат после каждого раздела (в окне свойств клипа для меню) позволяет автоматически вставить возвраты к меню в конце всех глав. Если снять этот флажок, то все возвраты к редактируемому меню (в том числе и созданные вручную) будут удалены. Создание многостраничных меню. Создать главы для многостраничных меню вручную очень просто: когда кнопок на текущей странице меню не хватает (заданы главы для каждой из кнопок), с помощью счетчика страниц (рис. 11.13) переключитесь на следующую страницу меню. 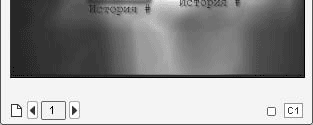 Рис. 11.13. Счетчик страниц меню После того как заданы главы всех кнопок на второй странице, перейдите на третью и т. д. Используя счетчик страниц, можно перемещаться в двух направлениях, поэтому в любой момент вы сможете вернуться к настройке предыдущих страниц меню. Операции с клипами менюМонтаж меню в проекте очень похож на монтаж клипов других типов: клипы меню можно перемещать, изменять их длительность. В этих действиях нет ничего особенного по сравнению с другими клипами проекта. Назначение перемещения меню очевидно: перемещая клип в проекте, мы задаем время, когда меню будет показано зрителю. Возможность же изменять длительность клипа меню вам вряд ли пригодится до тех пор, пока вы не начнете создавать видео– и аудиоменю. Итак, перемещают клипы меню на линии времени аналогично клипам других типов, помещенным на основную видеодорожку (перетаскиванием с помощью мыши). Длительность клипов меню на линии времени изменяют, перемещая мышью края клипа. Удаляют меню из проекта так же, как любой другой клип. Только при этом удаляются метки глав и точки возврата, связанные с удаленным меню. Создание нескольких менюPinnacle Studio Plus поддерживает создание нескольких меню в одном проекте. Это дает возможность создавать иерархическое меню, на примере которого мы и рассмотрим работу с проектами, содержащими несколько DVD-меню. Особенным в создании иерархического меню является создание корневого (главного) меню, содержащего кнопки-ссылки на вложенные меню, а также возможность задействовать кнопку перехода в корневое меню во вложенных меню. Допустим, что материал для фильма подобран и скомпонован, то есть осталось добавить только меню (не считая последующей записи проекта на DVD, о чем рассказано в следующей главе). Создадим несколько меню, предназначенных для навигации по фрагментам каждого из подразделов фильма (это и будут наши вложенные меню). Каждое новое меню добавляют в проект точно так же, как самое первое меню (разве что на этот момент дорожка меню уже показана на линии времени). Пример того, как может выглядеть проект с несколькими меню (без корневого меню), показан на рис. 11.14. 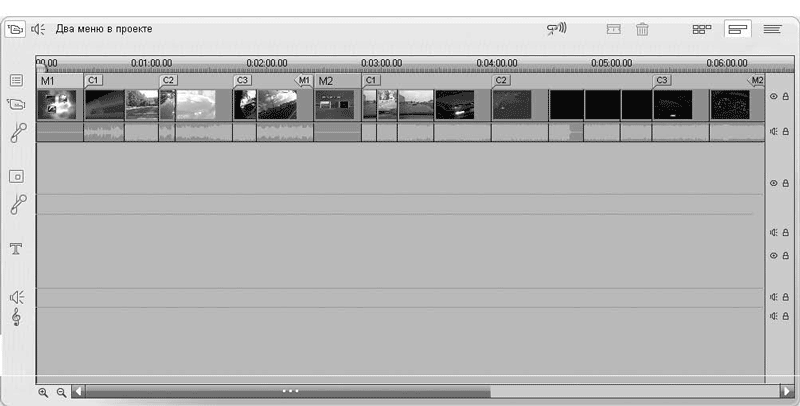 Рис. 11.14. Проект с несколькими меню При заполнении каждого нового меню, то есть при создании глав для каждого из меню, выполняют одинаковые действия (такие же, как рассмотренные ранее в подразд. «Разбиение фильма на главы» этого раздела).
Теперь создадим корневое меню, например перетаскиванием понравившегося шаблона меню из Альбома. Чем это меню отличается от созданных ранее (кроме внешнего вида, естественно)? Да ничем. Корневым для создаваемого иерархического меню диска это новое меню сделает связывание кнопок не с главами фильма, а с другими меню. Чтобы привязать кнопки корневого меню к соответствующим подменю, можете воспользоваться одним из описанных ранее способов создания глав, например перетаскиванием нужных подменю с линии времени на изображения кнопок корневого меню в инструменте Свойства клипа (пример на рис. 11.15). 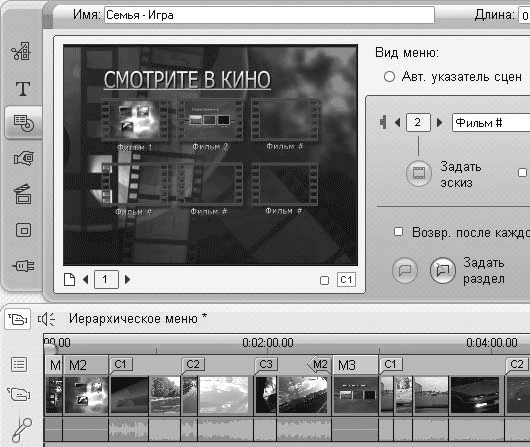 Рис. 11.15. Создание ссылок на вложенные меню Как видно из рис. 11.15, эскизы кнопок корневого меню отражают внешний вид вложенных меню, на которые ссылаются соответствующие кнопки. Если такие эскизы в корневом меню вас не устраивают, можно легко эти эскизы поменять (см. подразд. «Создание кнопок»).
Заметьте, что после добавления в корневое меню ссылки на подменю в соответствующих подменю появилась кнопка возврата в корневое меню (правда в тех шаблонах меню, где наличие такой кнопки предусмотрено). При желании можно создать в любом подменю отдельную кнопку перехода не только в корневое, но и в любое другое меню. Действия по созданию кнопки-ссылки на другое меню при этом аналогичны действиям, которые нужны для создания ссылок на другие меню из корневого меню. Редактирование менюКак и в случае титров, при создании меню для своего видеопроекта необязательно ограничиваться только заготовками, содержащимися в Альбоме. Можно создавать «с нуля» собственные меню или изменять, иногда до неузнаваемости, взятые из Альбома меню. Пользовательское менюРассмотрим основные операции, которые применяются как при создании шаблонов меню с нуля, так и при редактировании ранее созданных шаблонов меню. Создание меню Чтобы создать пустое меню, можно открыть видеоинструментарий на вкладке Меню диска (  ). Если меню на линии времени не выделено, в правом верхнем углу инструмента находится кнопка Создать Меню. Нажатием этой кнопки вызывается окно редактора титров, приготовленное для наполнения содержимым страницы меню. При этом меню будет добавлено перед: • выделенным клипом на линии времени; • первым клипом, если на линии времени нет выделенных клипов, а ползунок воспроизведения находится в самом начале фильма; • следующим клипом, внутри которого находится ползунок воспроизведения (клипы не выделены). Редактор титров в режиме редактирования менюРедактирование меню осуществляется с помощью уже знакомого вам редактора титров. Внешний вид его при редактировании меню показан на рис. 11.16.  Рис. 11.16. Редактор титров при редактировании меню Внимательно посмотрев на рис. 11.16, вы заметите, что окно редактора титров в режиме редактирования меню мало чем отличается от соответствующего окна при редактировании собственно титров. Режим работы с меню отличается тем, что нажата кнопка  на верхней панели инструментов. Вообще, сходство между меню и титрами более чем поверхностное: меню, по крайней мере для пользователя, их редактирующего, являются титрами с кнопками. Кроме собственно кнопок, в меню могут помещаться те же элементы, что и в титр. Операции с графическими объектами, текстом, рисунками, вставленными в меню, а также настройка фона меню полностью совпадают с соответствующими операциями, описанными в гл. 9. Создание кнопокПри редактировании меню с помощью редактора титров можно создать следующие кнопки меню: • обычную кнопку – кнопку без эскиза, ссылающуюся на главу или другое меню; • кнопку с эскизом – ссылку на главу или другое меню; • предыдущую кнопку – переход к следующей странице меню (автоматически показывается на второй и далее страницах меню); • следующую кнопку – переход к предыдущей странице меню (автоматически показывается на всех страницах меню, кроме последней); • корневую кнопку – переход в корневое меню. Вид кнопки выбирают в раскрывающемся списке вверху окна в области редактирования кнопок альбома редактора титров (рис. 11.17). 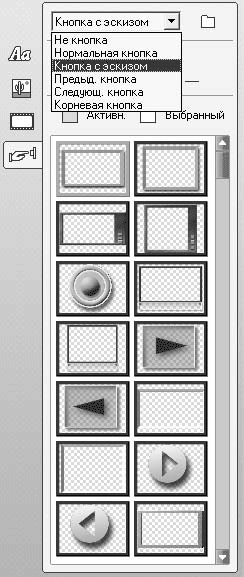 Рис. 11.7. Область редактирования кнопок Помещают в меню кнопку из альбома перетаскиванием. Вид кнопок, эскизы которых поставляются вместе со Studio (рис. 11.17), уже задан. При необходимости вид кнопки можно изменить, выделив кнопку и выбрав нужный пункт из упомянутого ранее раскрывающегося списка. Кроме того, кнопку можно создать практически из любого объекта, не являющегося кнопкой. Для этого достаточно выделить объект и выбрать нужный вид кнопки вместо установленного первоначально варианта Не кнопка. Если у вас есть свои эскизы кнопок (графические файлы), то их также можно использовать в меню. Список эскизов, доступных для помещения в меню, формируется на основании содержимого определенной папки (аналогично вкладке изображений  альбома редактора титров). Для выбора текущей папки нажмите кнопку  правее раскрывающегося списка выбора вида кнопки. Эскизы кнопок хранятся в папке <установочная папка Studio>\Buttons, например C:\Program fi les\Pinnacle\Studio11\Buttons. Помня это, вы без труда сможете вернуться к использованию кнопок, поставляемых вместе с программой Studio, установив данную папку в качестве текущей так, как рассказано в предыдущем абзаце. Подписи к кнопкамЧасто бывает необходимо снабдить кнопки меню подписями. Чтобы создать подпись к кнопке с помощью редактора титров, необходимо создать объект «текст» и сгруппировать его с графическим изображением кнопки. Приведем небольшой пример создания кнопки с подписью, который к тому же иллюстрирует создание кнопок на основе произвольного рисунка. Подразумевается, что редактор титров уже открыт на вкладке кнопок (  ). 1. Установите папку-источник графических изображений для кнопок меню, нажав кнопку  и выберите один из файлов. В результате в списке будут отображены эскизы всех поддерживаемых графических файлов в соответствующей папке. 2. Перетаскиванием создайте кнопку на основе одного из изображений в списке. 3. Добавьте в меню текст, разместив его в нужном месте (например, под изображением), задайте необходимый размер. 4. Выделите и сгруппируйте текст и графический объект (группировка объектов описана в гл. 9). 5. Выделите теперь уже сгруппированные объекты и выберите вид кнопки. Вот вы и создали кнопку с подписью (рис. 11.18). 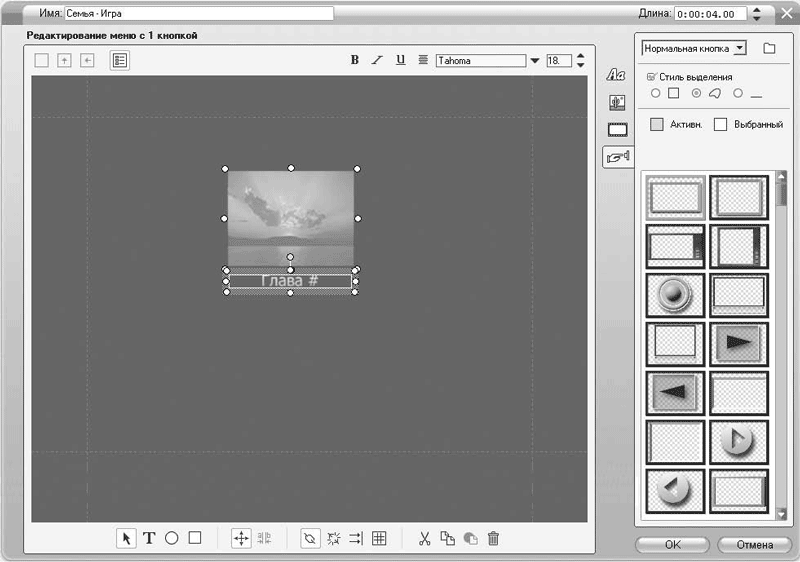 Рис. 11.18. Созданная кнопка с подписью Точно таким же образом создаются кнопки, состоящие из нескольких сгруппированных объектов. При задании текста подписей по умолчанию (типа Глава <номер>) обратите внимание на то, что если в текст подписи вставить символ #, то в меню этот символ будет заменен номером главы, связанной с кнопкой. Стиль выделения кнопкиОтличительной особенностью кнопок (в меню DVD) по сравнению с другими объектами является то, что они могут специальным образом подсвечиваться при их выделении (активации). Так обеспечивается визуальная обратная связь при работе с меню. Выделенная или активированная кнопка может быть помечена несколькими способами. Для выбора цвета и формы выделения кнопки используется область на вкладке кнопок альбома в редакторе титров, показанная на рис. 11.19. 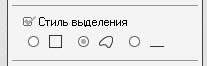 Рис. 11.19. Элементы задания стиля выделения Нажатием закрашенных кнопок, подписанных как Активн. и Выбранный, можно вызвать окно выбора цвета кнопки в соответственно активном и выбранном состоянии. Набор переключателей под флажком Стиль выделения позволяет выбрать один из способов подсветки кнопки меню: •  – подсветка изображается в виде прямоугольника, окружающего объекты, которые образуют кнопку; •  – выбранным цветом подсвечивается все видимое содержимое объектов, образующих кнопку; •  – подсветка также изображается в виде прямоугольника, но показывается только нижняя его сторона. Наглядно перечисленные способы подсветки кнопки иллюстрируются на рис. 11.20. Показанная на рисунке кнопка состоит из двух сгруппированных объектов: текста и рисунка. 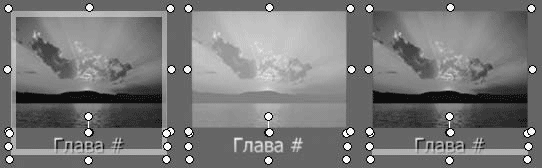 Рис. 11.20. Различные варианты подсветки выделенной кнопки Если подсветка кнопок меню кажется излишней, то ее можно отключить, сняв флажок Стиль выделения. Фон меню. ВидеоменюФон меню выбирают подобно фону титров с помощью соответствующей кнопки альбома редактора титров (  ). Подробно о различных видах фона рассказано в гл. 9. Особый интерес при создании меню представляет подвижный фон – видео из файла. Выберите видеофайл, содержимое которого будет фоном для меню, так же, как и обычный графический файл (с помощью того же окна открытия файла), только укажите в фильтре расширение видеофайла (например *.avi, как на рис. 11.21). 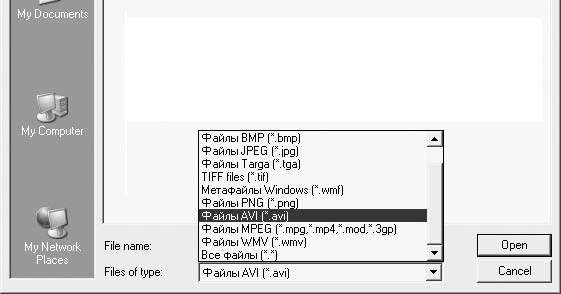 Рис. 11.21. Выбор фона для видеоменю Выбранный в качестве фона видеофайл будет проигрываться по кругу так же, как проигрывается по кругу клип меню. Многие из содержащихся в Альбоме шаблонов меню имеют подвижный фон, то есть являются видеоменю. Эскизы таких меню отображаются в Альбоме со значком  в правом нижнем углу. АудиоменюПомимо добавления в меню подвижного фона, как было рассказано ранее, меню можно еще более разнообразить, добавив к нему музыкальное сопровождение. Для этого на музыкальную дорожку параллельно с клипом меню нужно поместить звуковой клип (рис. 11.22), в том числе созданный и с помощью инструмента Автоматическое создание фоновой музыки, описанного в гл. 10. 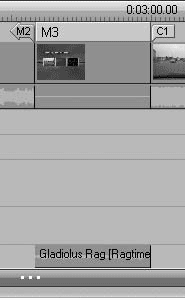 Рис. 11.22. Аудиоменю Вот, собственно, и все, что требуется сделать для создания музыкального меню. Осталось только состыковать конец и начало клипа на музыкальной дорожке (ведь аудио тоже будет повторяться по кругу). Для этого необходимо подобрать требуемой длины клип меню и аудиоклип. Естественно, для музыкальных клипов, которые созданы с помощью инструмента Автоматическое создание фоновой музыки, хлопот, связанных с подбором места начала и завершения музыки, не возникнет. Останется только позаботиться о том, чтобы длительность музыки была достаточной – не раздражала зрителя часто повторяющимся музыкальным рисунком. Обычно этого можно достичь увеличением длительности клипа меню (и клипа на музыкальной дорожке) до минуты и более. Изменение менюВнешний вид взятого из Альбома или созданного самостоятельно меню можно подправить в любой момент работы над проектом. Для этого следует использовать все тот же редактор титров, вызываемый нажатием кнопки Редакт. меню инструмента Свойства клипа (на линии времени выделен клип меню). Возможность изменения меню, основанных на шаблонах из Альбома, открывает еще один способ быстрого создания пользовательских меню. Для этого следует выбрать шаблон меню из Альбома и изменить детали шаблона, которые вас не устраивают (например, фон, вид или количество кнопок на странице). В результате получают новый вариант меню. Причем часть работ уже выполнена за нас. Ведение библиотеки менюКак и в случае титров, вновь созданные или полученные модификацией шаблонов из Альбома меню можно сохранять на жесткий диск и многократно использовать в других проектах. Сохраненные шаблоны меню можно также повторно открывать и изменять с помощью редактора титров. Для работы с файлами меню в редакторе меню предусмотрены следующие команды меню Файл: • Новое меню – создать новое меню; • Открыть меню – открыть файл шаблона меню; • Сохранить меню – сохранить шаблон меню на диск; • Сохранить меню как – сохранить шаблон меню на диск под новым именем и/или в другую папку. Для использования сохраненных на жесткий диск шаблонов в Альбоме на вкладке Меню диска выберите папку, в которой эти шаблоны были сохранены (рис. 11.23). 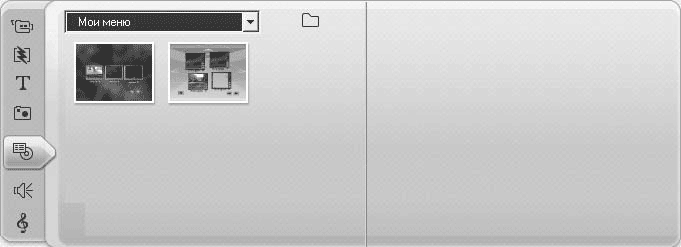 Рис. 11.23. Шаблоны меню из вашей папки Сгруппировав созданные с помощью редактора титров шаблоны меню в папки, можно создать собственную коллекцию (или библиотеку) меню. |
|
|||
|
Главная | В избранное | Наш E-MAIL | Добавить материал | Нашёл ошибку | Наверх |
||||
|
|
||||
