|
||||
Глава 9Титры • Готовые титры • Редактирование титров • Создание титров • Интерфейс редактора титров • Объекты титров • Оформление текста • Фон титров • Статические изображения в титрах • Подвижные титры • Файлы титров Часто для особой наглядности фильма, или для того, чтобы подчеркнуть смену его частей, или для каких-либо других целей необходимо простое добавление в проект надписей. Специально для этих целей в Pinnacle Studio предусмотрена возможность создания и редактирования титров. Титры в Studio – это не просто оформленные различными стилями надписи. Титры могут содержать различные объекты: от простых геометрических фигур типа прямоугольников и эллипсов до изображений (в том числе и с прозрачным фоном) и кнопок. Правда, в последнем случае разговор идет уже не о титрах, а о меню (подробно о меню рассказано в гл. 11). Готовые титрыВначале рассмотрим самый простой вариант работы с титрами – использование готовых титров, которые можно открыть, выбрав вкладку Показать титры в окне Альбом (папка Обычные титры в раскрывающемся списке в окне Альбом). Титры из Альбома можно помещать в проект перетаскиванием (например, на одну из доступных дорожек), с использованием команды Добавить в проект контекстного меню титра либо копированием (команда Копировать контекстного меню). В дальнейшем работа с титрами рассматривается только в режиме Линия времени. Длительность клипа титра сразу после добавления в проект равна длительности по умолчанию клипов статических изображений (как настраивается длительность по умолчанию, рассказано в гл. 7). Титры могут быть помещены на следующие дорожки: •  (основная видеодорожка) – помещенный на эту дорожку титр называется полноэкранным, или полнокадровым, так как обычно заменяет весь кадр; •  (дорожка наложения) – к титру на этой дорожке можно без труда применять приемы, которые используются при работе с наложенным видео; •  (дорожка титров) – собственно, дорожка именно для титров; на нее титры добавляются с использованием команды Добавить в проект. На рис. 9.1 приведен пример помещения титров на различные дорожки в режиме Линии времени.  Рис. 9.1. Титры на разных дорожках Изменение длительности титров, их перемещение, копирование и удаление аналогично таким же действиям с клипами статических изображений (см. гл. 7). Примечательно, что к клипам, помещенным на дорожку титров (имеются в виду еще и клипы статических изображений), можно применять такие эффекты, как Ключ цветности и Картинка в картинке. Пример того, как может выглядеть изображение после помещения титров на наложенную дорожку и дорожку титров с последующим применением к ним эффекта Картинка в картинке, показан на рис. 9.2.  Рис. 9.2. Два наложенных титра с применением эффекта картинка в картинке Как создать показанный на рис. 9.2 эффект, в книге не рассказывается, поскольку настройку эффекта Картинка в картинке мы рассмотрели в гл. 8.
Редактирование титровВ предыдущем разделе мы рассмотрели использование титров-заготовок, поставляемых вместе с Pinnacle Studio. Готовые титры представлены в большом количестве. Однако если заранее определенных стилей титров может и хватить для любительского видео, то уж порой десятком надписей никак не обойдешься. Поэтому рассмотрим простейшие приемы редактирования титров (исправление текста), а также познакомимся с инструментом для редактирования титров. Итак, после того как титр добавлен в проект, изменить его можно с помощью редактора титров. Чтобы открыть редактор для правки выделенного титра, выполните одно из следующих действий: • выберите команду Вызвать редактор титров/меню контекстного меню титра; • откройте образцы титров на вкладке Титры в окне Альбом (рис. 9.3) или выберите инструмент Создать или редактировать титр в окне видеоинструментария Фильм (на рис. 9.3 показана вкладка при выделенном титре) и нажмите кнопку Редакт. титр; • дважды щелкните кнопкой мыши на титре, который нужно отредактировать. 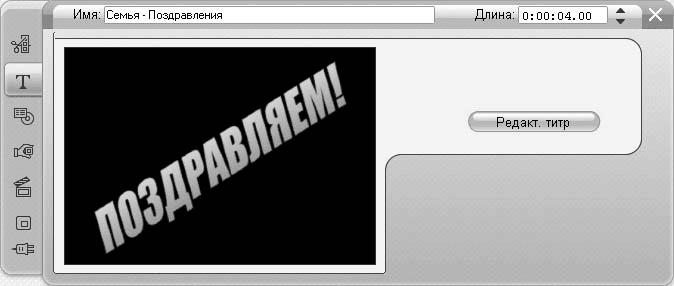 Рис. 9.3. Инструмент Создать или редактировать титр видеоинструментария В результате появится редактор титров. В частности, для титра на рис. 9.3 окно редактора титров будет иметь вид, показанный на рис. 9.4. 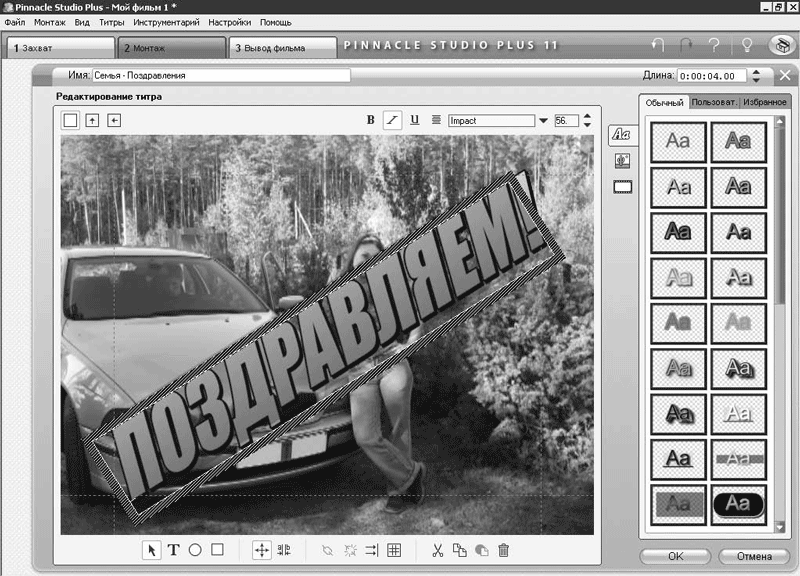 Рис. 9.4. Редактирование выделенного титра Текст титра можно изменить, для чего его достаточно выделить щелчком кнопки мыши (именно в выделенном состоянии находится текст титра, показанного на рис. 9.4). Рамка вокруг текста образует подобие текстового поля, в котором текст можно вводить, выделять и удалять. Поэтому отредактировать текст титра очень легко: просто удалите ненужный текст и введите новый. При закрытии редактора титров (кнопка  в правом верхнем углу) или нажатии кнопки OK можно наблюдать результат изменения титра в проекте. Отменяет изменения, внесенные в титр, кнопка Отмена, при этом окно Редактирование титра будет закрыто, и титр останется неизменным в проекте. Создание титровВы можете сами создавать титры. Для этого вам нужно самостоятельно добавить элементы, из которых будет состоять титр. Чтобы создать новый титр, выполните следующие действия: • дважды щелкните кнопкой мыши на пустом месте дорожки титров; • выберите инструмент Создать или редактировать титр в окне видеоинструментария Фильм (титр на дорожке титров не выделен) и нажмите кнопку Титр поверх или Полнокадр. титр; • щелкните правой кнопкой мыши в свободном месте видеодорожки, наложенной дорожки или дорожки титров и выберите в появившемся меню команду Вызвать редактор титров/меню. Внешний вид окна видеоинструментария перед созданием титра (вторым из перечисленных способов) показан на рис. 9.5.  Рис. 9.5. Вкладка титров видеоинструментария до создания титра В открывшемся после выполнения вышеперечисленных действий редакторе титров можно заполнить кадр надписями и прочими объектами. При закрытии этого окна новый титр можно будет увидеть в проекте: • на видеодорожке, если при создании титра вы использовали видеоинструментарий и кнопку Полнокадр. титр; • на дорожке титров, если редактор титров был вызван двойным щелчком кнопкой мыши на дорожке титров или с помощью видеоинструментария нажатием кнопки Титр поверх; • на дорожке, для которой вызывалось контекстное меню, если редактор титров был открыт через контекстное меню (третий способ создания титра). Интерфейс редактора титровМы рассмотрели основные принципы работы с редактором титров. Теперь обратим более пристальное внимание на элементы, из которых состоит интерфейс редактора титров. Взгляните еще раз на окно редактора титров (рис. 9.6). 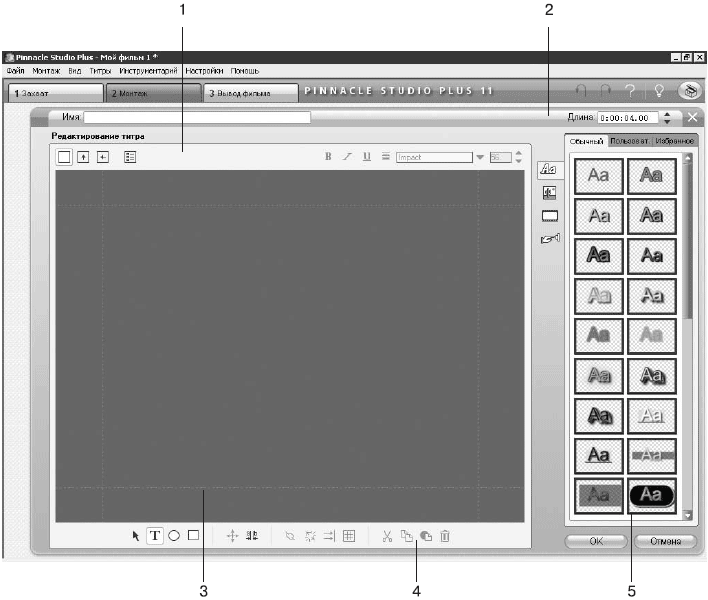 Рис. 9.6. Элементы интерфейса редактора титров В окне редактора титров выделяют следующие элементы: • область Редактирование титра (1) – в ней показывается, как будет выглядеть конечный титр (с учетом того, прозрачный или нет фон титра, наложен ли титр на другое изображение); также в этой части окна происходит редактирование содержимого титра (помещение новых объектов, их перемещение, объединение, удаление и т. д.); • верхняя (2) и нижняя (3) панели инструментов; • альбом (4) редактора титров – эта часть окна действительно похожа на основной Альбом Studio; ее также используют (за некоторым исключением) для выбора различных объектов (стилей текста, рисунков), при этом списки объектов имеют вид эскизов; • строка заголовка (5) редактора титров – в ней есть текстовое поле Имя (слева), в которое можно ввести название клипа титра в проекте, и счетчик Длина (справа), в котором можно задать длину клипа титра. Обратите внимание на линии, которые проведены на определенном расстоянии от краев области редактирования титра. Эти линии ограничивают так называемую безопасную область кадра, которая будет видна при воспроизведении видео на экране практически любого дисплея (в частности, телевизора). При создании проектов, предназначенных для просмотра не только на компьютере, этими линиями не стоит пренебрегать, тем более что некоторые рассмотренные далее операции (например, автоматическое выравнивание объектов титра) привязаны именно к этим линиям. Объекты титровНаконец, рассмотрим, из каких объектов могут состоять титры, а также основные операции, большинство из которых являются общими для всех объектов. Типы объектовВ титры можно помещать следующие элементы: • надписи (текст, оформленный одним из предопределенных или пользовательским стилем); • графические примитивы (прямоугольник и эллипс); • статические изображения (из графических файлов на диске); • кнопки (правда, при добавлении кнопки титр превращается в меню (о меню рассказано в гл. 11)).
Кроме того, титры могут иметь как прозрачный фон, так и фон, заполненный изображением или градиентной заливкой. ДобавлениеДобавление в титр статических изображений и кнопок производится с помощью специальных вкладок редактора титров, и потому рассмотрено отдельно. Сейчас же мы узнаем, как добавить в титр надписи, прямоугольники и эллипсы. Описанные далее операции (выделение, перемещение, изменение размера и т. д.) общие для кнопок и статических изображений, за исключением некоторых особенностей, о которых будет рассказано отдельно. Итак, для переключения между режимами обычного указателя (выбор объектов), добавления надписей, прямоугольников или эллипсов служит панель объектов, расположенная в нижней левой части окна редактора титров (рис. 9.7). 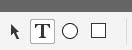 Рис. 9.7. Панель объектов При выборе соответствующей кнопки на панели объектов включается определенный режим (одновременно может быть нажата только одна кнопка): •  – режим выбора объектов; •  – режим добавления надписи; •  – режим добавления эллипса; •  – режим добавления прямоугольника. При выборе первого из перечисленных режимов можно выделять, перемещать объекты, изменять их размер. В этом режиме указатель мыши имеет вид обычной стрелки. В остальных режимах к указателю добавляется значок формы объекта, который будет добавлен в титр. Для создания текста титра, прямоугольника и эллипса выполните следующие действия. 1. Щелкните кнопкой мыши на одном из углов прямоугольника, внутри которого будет помещен объект. 2. Переместите указатель к противоположному краю прямоугольника, ограничивающего будущий объект (не отпуская кнопку мыши); по мере перемещения указателя на поверхности титра пунктирной линией показывается эскиз будущего объекта. 3. Отпустите кнопку мыши, когда указатель достигнет нужного положения. Если вы добавляли прямоугольник или эллипс, то они будут иметь такой же размер, как и эскиз, показываемый пунктирной линией. Если был добавлен текст, то размер текстового поля при первом его вводе будет подогнан таким образом, чтобы в него поместился по высоте вводимый текст (с учетом выбранного размера шрифта). Для ввода текста достаточно щелкнуть кнопкой мыши внутри текстового поля созданного объекта – в результате в поле появится курсор, показывающий позицию вводимых символов. Различные виды объектов после добавления в титр показаны на рис. 9.8. Текстовое поле на рисунке как раз находится в режиме ввода текста.  Рис. 9.8. Различные виды объектов в титрах Существует еще один способ быстрого добавления текста в титр (без указания прямоугольника для текста). Для этого в режиме добавления текста щелкните кнопкой мыши в нужном месте титра. При этом будет создано текстовое поле, которое по высоте вмещает одну строку и расширяется при вводе текста. Если вы измените размер текстового поля вручную (об этом рассказано далее), то поле для ввода текста уже не будет расширяться, а вводимый текст, не помещающийся в поле по ширине, будет переноситься на следующую строку. После добавления объекта автоматически включается режим выбора объекта (  ). Переключение между режимами (выделение, добавление текста и т. д.) можно выполнять и с помощью меню Титры > Слой. Первые четыре пункта этого меню позволяют выбрать один из описанных выше режимов. ВыделениеЧтобы выделить объект, необходимо включить режим выделения (см. предыдущий подраздел). Для выделения одиночного объекта следует щелкнуть по нему указателем мыши. Вокруг этого объекта появится рамка с маркерами. Рамки для прямоугольника, эллипса и текста показаны на рис. 9.9.  Рис. 9.9. Рамки выделенных объектов Для выделения текстового поля, в которое введен текст, нужно щелкнуть кнопкой мыши сначала на тексте, а затем на рамке текстового поля. Данные действия необходимы, так как при первом щелчке в области текста происходит переключение в режим редактирования текста, а рамка вокруг текста при этом не имеет маркеров. Для выделения сразу нескольких объектов нужно выделять их последовательно, удерживая нажатой клавишу Ctrl. Кроме того, можно выделить один или несколько объектов, заключив их в рамку, которая появится, если вы щелкнете кнопкой мыши в окне и будете перемещать указатель, охватывая рамкой подлежащие выделению объекты (аналогично тому, как выделяется несколько файлов в Проводнике Windows). Перемещение, изменение размера и поворотЧтобы переместить, повернуть выделенные объекты, изменить их размер, нужно нажать кнопку  на нижней панели инструментов. В меню Титры пункт, который отмечен галочкой при включенном режиме перемещения, поворота и изменения размера, называется соответствующим образом: Двигать, растягивать и поворачивать. Именно такому случаю соответствуют рамки вокруг выделенных объектов, показанные ранее на рис. 9.9. Начнем с самого простого – перемещения объектов титра. Данную операцию можно осуществлять простым перетаскиванием изображения объекта с помощью мыши. При перемещении объекта его контуры на новом месте показываются прерывистой линией. Чтобы отказаться от перемещения объекта после того, как оно начато (кнопка мыши нажата, но не отпущена), достаточно нажать клавишу Esc. При перемещении текста нужно, чтобы была выделена рамка вокруг текстового поля (для этого она и сделана широкой). В противном случае (если вы щелкнете кнопкой мыши, когда указатель находится над текстом) текстовое поле переключится в режим редактирования текста.
Теперь рассмотрим, какие маркеры есть у рамки текстового поля и для чего они предназначены (перемещение или поворот). Обратимся к рис. 9.9. Хотя на черно-белом рисунке это сложно увидеть, но вокруг рамок есть маркеры двух цветов. Желтые маркеры, предназначенные для изменения размера, расположены по периметру рамки. Если «потянуть» мышью маркер, расположенный на середине стороны рамки, то изменится ширина или высота объекта. Маркеры по углам рамки предназначены для пропорционального изменения ширины и высоты объекта. Маркер зеленого цвета, расположенный на некотором расстоянии от рамки, предназначен для вращения объекта. При перетаскивании этого маркера мышью происходит вращение выделенного объекта вокруг своей оси. Результат вращения прямоугольника, эллипса и текста демонстрирует рис. 9.10. 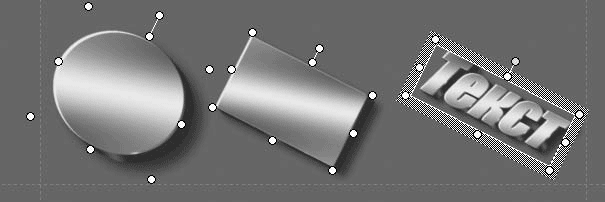 Рис. 9.10. Повернутые объекты Промежутки и наклонИменно так называется в меню Титры второй режим работы с выделенными объектами. Для включения этого режима можно также использовать кнопку на нижней панели инструментов. Начнем с описания наклона текста и графических фигур. При выделении прямоугольника, эллипса, а также текста в правом верхнем углу (по крайней мере, в этой стороне объекта) появляется маркер желтого цвета (рис. 9.11).  Рис. 9.11. Выделенные объекты в режиме промежутков и наклона Если к этому маркеру подвести указатель мыши, то последний примет вид ромба со стрелками. При перемещении мышью маркера наклона рамка вокруг объекта деформируется, и объект принимает форму ромба (рис. 9.12).  Рис. 9.12. Объекты после наклона Кроме того, в этом режиме работы с выделенными объектами можно задавать промежутки между строками текста по вертикали и символами текста по горизонтали. Именно для этого используются маркеры, появляющиеся при выделении текстового поля. Маркеры задания промежутков перемещаются с помощью мыши точно так же, как маркеры задания ширины и высоты. На рис. 9.13 приведены примеры изменения промежутков между строками и символами текста.  Рис. 9.13. Различные варианты промежутков между строками и символами текста Операции над несколькими выделенными объектамиОчень полезной является возможность перемещать, растягивать, поворачивать, наклонять одновременно несколько объектов титра. Чтобы выполнить операции сразу над несколькими объектами, их нужно выделить (см. подразд. «Выделение» выше в этом разделе). При этом по периметру каждого из них появляются маркеры. Теперь можно изменить, например, угол наклона одного из объектов с помощью соответствующего маркера. В результате на такую же величину изменится угол наклона всех остальных выделенных объектов. Таким же образом можно синхронно перемещать, наклонять несколько выделенных объектов, изменять их размеры, а также межстрочный и межсимвольный интервалы для текстовых полей. ГруппировкаЧтобы можно было применять некоторые операции к нескольким объектам, их нужно выделить, создав временную группу объектов: изменения одного объекта отражаются на всех остальных объектах, входящих в группу. Если выделение снять, то группировка исчезнет. Однако в редакторе титров можно создавать постоянные группы объектов: при выделении любого объекта группы выделяются все ее объекты. При этом над объектами выделенной группы можно выполнять такие же операции, как и над несколькими выделенными объектами (см. предыдущий подраздел). При выделении группы объектов внешний вид редактора титров не отличается от его вида при последовательном выделении несгруппированных объектов. Для группировки нескольких объектов титра выделите эти объекты, после чего нажмите кнопку  (Группировать) на панели инструментов в нижней части окна редактора титров или выберите команду меню Титры > Слой > Сгруппировать. После того как группа создана, в нее можно добавлять новые объекты. Для этого выделите старую группу и новые объекты, после чего снова нажмите кнопку Группировать. При желании группировку можно отменить. Для этого выделите группу и нажмите кнопку  (Разгруппировать) или выберите команду меню Титры > Слой > Разгруппировать. При этом группировка отменяется сразу для всех объектов в группе. РаспределениеДля одного или нескольких выделенных объектов или их групп можно задать одно из девяти предопределенных положений (то есть применить автоматическое распределение). Чтобы применить к группе объектов распределение, выделите нужные объекты и нажмите кнопку (Распределение) или выберите команду меню Титры > Распределение. Варианты распределения объектов мы рассмотрим на примере кнопок всплывающего меню (рис. 9.14), которое появляется при нажатии кнопки  Распределение на панели инструментов, так как его использование более наглядно. 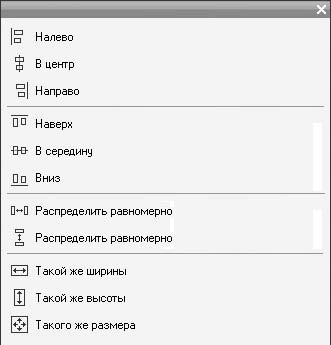 Рис. 9.14. Варианты автоматического распределения Две первые группы по три кнопки в окне, показанном на рис. 9.14, предназначены для автоматического распределения выделенных объектов по вертикали и по горизонтали относительно объекта, который вы выделили последним. Маркеры этого объекта цветные в отличие от маркеров остальных выделенных объектов. Рассмотрим, какие части объектов совмещаются при выборе соответствующей кнопки меню: •  Налево – левые границы объектов; •  В центр – центры объектов (по горизонтали); •  Направо – правые границы объектов; •  Наверх – верхние границы объектов; •  В середину – центры объектов (по вертикали); •  Вниз – нижние границы объектов. При выделении трех и более объектов можно сделать так, чтобы они были распределены равномерно по горизонтали или/и вертикали. Если нажать одну из следующих кнопок всплывающего меню, то выделенные объекты равномерно распределятся: •  Распределить равномерно по ширине – по горизонтали между левым и правым выделенными объектами; •  Распределить равномерно по высоте – по вертикали между верхним и нижним выделенными объектами. Наконец, последние три варианта распределения – это уравнивание размера выделенных объектов (только для несгруппированных объектов). Образцом для выполнения этой операции, как и в случае выравнивания положения по горизонтали и вертикали, служит объект, выделенный последним. Последние три кнопки в меню, показанном на рис. 9.14, выравнивают у всех выделенных объектов: •  Такой же ширины – ширину; •  Такой же высоты – высоту; •  Такого же размера – ширину и высоту всех выделенных объектов. ВыравниваниеК нескольким выделенным, но не сгруппированным объектам можно также применять операцию автоматического выравнивания (имеется в виду пространственное положение объектов в кадре). Для его применения следует нажать кнопку  на нижней панели инструментов или выбрать команду меню Титры > Выравнивание. Доступные варианты автоматического выравнивания при использовании инструмента Выравнивание представлены на рис. 9.15.  Рис. 9.15. Варианты выравнивания В показанном на рис. 9.15 меню можно выбрать одну из девяти ячеек сетки, соответствующую возможным позициям выделения в кадре. При этом выравнивание (если выбрана не центральная ячейка) выполняется относительно линий, ограничивающих «безопасную область» кадра, а не относительно границ кадра.
Буфер обмена и удалениеРедактор титров поддерживает также операции с объектами с помощью буфера обмена Windows: копирование, вырезание и вставку. Данные операции применяются к объектам титров аналогично, как и к другим объектам, например к тексту в текстовом редакторе, одному или нескольким выделенным файлам в Проводнике Windows и др. Доступ к операциям буфера обмена и команде удаления объектов титров производ ится с помощью меню Монтаж или с помощью соответствующих инструментов на нижней панели в окне редактора титров (рис. 9.16). 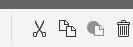 Рис. 9.16. Кнопки для работы с буфером обмена Рассмотрим назначения кнопок, показанных на рисунке: •  – вырезает выделенные объекты в буфер обмена; •  – копирует выделенные объекты в буфер обмена; •  – вставляет в титр объекты, помещенные ранее в буфер обмена; •  – удаляет выделенные объекты. Буфер обмена бывает особенно полезен, если нужно создать несколько копий объекта (добавление и настройка соответствующим образом новых объектов может оказаться слишком долгим и мучительным занятием).
Управление слоямиПри манипулировании объектами титров вы могли заметить, что некоторые из них могут отображаться поверх других объектов, накладываясь на них. Все из-за того (или благодаря тому), что при отображении титра соблюдается определенный порядок прорисовки объектов: объекты, которые вы нарисовали позже, располагаются выше объектов, которые вы нарисовали раньше, – как бы поверх. На рис. 9.17 описанный принцип показан на примере трех прямоугольников. Обратите внимание, что прямоугольник, расположенный во втором слое, частично перекрывает прямоугольник, расположенный в третьем слое (рисуется первым), но и сам частично закрыт прямоугольником, расположенным в первом слое (рисуется последним). 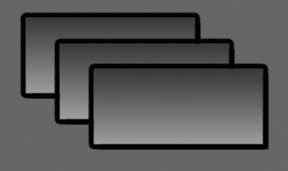 Рис. 9.17. Объекты в разных слоях Порядок рисования показанных на рис. 9.17 прямоугольников можно легко изменить. Именно для изменения порядка объектов предназначены четыре пункта меню Титры > Слой, при выборе одного из которых объект перемещается следующим образом: • Вперед – в самый верхний слой; • Назад – в самый нижний слой; • Переместить выше на слой – в слой, расположенный выше; • Переместить глубже на слой – в слой, расположенный ниже.
Оформление текстаПосле того как мы рассмотрели операции, общие для помещаемых в титр объектов, остановимся более подробно на оформлении объектов каждого из упомянутых типов (кроме кнопок меню, которые рассмотрены в гл. 11). Начнем с рассмотрения средств, предназначенных для оформления зачастую основного элемента титров – текста. Правда, вторая часть этого раздела, посвященная стилевому оформлению надписей, справедлива и для таких графических объектов, как эллипсы и прямоугольники. Панель форматированияПанель форматирования текста титров находится в правом верхнем углу окна редактора титров (рис. 9.18). С помощью кнопок на этой панели вы сможете изменить свойства шрифта (размер, начертание и др.), используемого для вывода текста, задать его выравнивание в текстовом поле. Панель инструментов, показанная на рис. 9.18, знакома любому пользователю, который когда-либо работал с текстовым редактором, поддерживающим форматирование текста. Однако на всякий случай рассмотрим назначение каждого элемента:  Рис. 9.18. Панель форматирования текста титров •  – включает/выключает полужирное начертание текста; •  – включает/выключает курсивное начертание текста; •  – включает/выключает подчеркивание текста; •  – задает различные режимы выравнивания и переноса текста; •  – в этом раскрывающемся списке выбирают шрифт выделенного текста либо шрифт вводимых символов; •  – в этом текстовом поле указывают размер шрифта выделенного или вводимого текста (с помощью стрелок можно изменять значение в этом поле на 1). Инструмент выравнивания текста обладает большими возможностями, нежели просто задание правого, левого или центрального выравнивания текста в текстовом поле. При нажатии кнопки  появляется всплывающее окно, показанное на рис. 9.19.  Рис. 9.19. Варианты выравнивания текста Первые три кнопки окна задают левое, центральное или правое выравнивание текста в пределах текстового поля (рамка вокруг текста, в пределах которой перемещается указатель). Следующие четыре кнопки задают автоматическую подгонку шрифта текста или размера текстового поля так, чтобы текст уместился в текстовом поле: •  и  – подгоняют размера шрифта таким образом, чтобы вводимый текст занимал все текстовое поле (автоматическое увеличение или уменьшение размера шрифта по мере необходимости); •  – включает автоматический перенос на следующую строку текста, по ширине не помещающегося в текстовое поле; •  – включает автоматическую подгонку ширины текстового поля под ширину вводимого текста. Из перечисленных четырех кнопок одновременно может быть нажата только одна. СтилиДля краткости мы будем говорить только о стилях текста, но сказанное справедливо и для упомянутых графических примитивов. Стили текста задаются с помощью альбома, расположенного в правой части окна редактора титров (рис. 9.20).  Рис. 9.20. Предопределенные стили текста Кнопки   и  альбома позволяют переключать его между режимами выбора стилей текста, настройки фона и выбора изображений для вставки в титр. На рис. 9.20 альбом как раз и показан в режиме выбора стилей текста. Как можно увидеть на этом рисунке, при работе со стилями текста в альбоме доступны три вкладки, каждая из которых предназначена для выполнения различных операций. Рассмотрим каждую из этих вкладок. Предопределенные стилиНа вкладке Обычный можно выбрать один из предопределенных стилей для выделенного или вводимого текста (именно эта вкладка открыта на рис. 9.20). Предопределенных стилей гораздо больше, чем показано в списке вкладки. Просто родственные предопределенные стили сгруппированы, а в списке показан лишь один представитель из каждой группы стилей. Чтобы увидеть состав всей группы, надо подвести указатель мыши к одному из эскизов и задержать его на несколько секунд. В итоге появится окно, в котором будут показаны (эскизами) все стили группы (пример приведен на рис. 9.21). 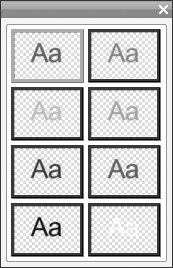 Рис. 9.21. Вариации базового предопределенного стиля При щелчке на эскизе (в основном списке альбома или во всплывающем окне) выбранный стиль используется для оформления выделенного или вводимого текста. Кроме того, выбранный стиль можно применить к графическим примитивам – эллипсу и прямоугольнику. Редактор титров позволяет применять различные стили к разным фрагментам текста (буквам, словам и т. д.). Для этого достаточно задать стиль, шрифт (также начертание и размер шрифта) для каждого нужного фрагмента. Пример надписи (в одном текстовом поле), фрагменты которой оформлены различными стилями, приведен на рис. 9.22.  Рис. 9.22. Текст, оформленный разными стилями Следует помнить, что если выделена рамка надписи (показаны границы текстового поля и маркеры), то при выборе одного из стилей в альбоме стиль всего текста надписи будет изменен на выбранный. Ручная настройка стиляВторая вкладка (Пользоват.) альбома в окне реактора титров предназначена для ручной настройки стиля. В результате можно создавать собственные стили, отличающиеся от предопределенных стилей. Содержимое рассматриваемой вкладки показано на рис. 9.23. 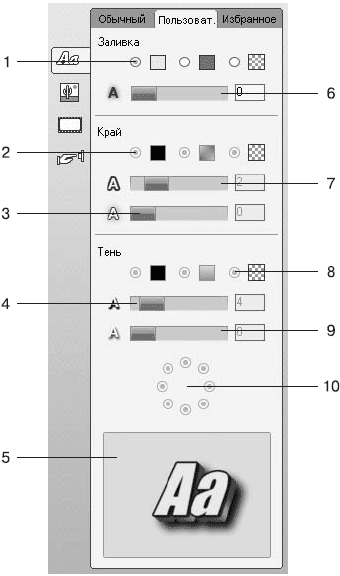 Рис. 9.23. Вкладка пользовательских стилей Итак, внизу вкладки размещается область предварительного просмотра (5), в которой показан текст, оформленный созданным во вкладке стилем. Следует обратить ваше внимание на то, что в качестве базового стиля, отдельные параметры которого можно изменить на вкладке пользовательских стилей, используется один из предопределенных стилей. Поэтому сначала с по мощью первой вкладки выберите один из предопределенных стилей, а затем перейдите на вкладку Пользоват. и приступите к изменению настроек стиля. Рассмотрим остальные области вкладки пользовательских стилей. Элементы управления области Заливка используются для настройки цвета и способа заливки, применяемой для заполнения внутренних областей. В этой области находятся: • Переключатель вида заливки (1), три положения которого означают:  – одноцветная заливка; при нажатии на закрашенный прямоугольник, показывающий цвет заливки, открывается окно, в котором можно выбрать нужный цвет;  – градиентная заливка; при нажатии на закрашенный градиентом прямоугольник появляется окно (рис. 9.24), позволяющее выбрать цвета, используемые для формирования градиента;  – прозрачная заливка (внутренняя поверхность букв и графических примитивов не закрашивается). • Регулятор размытия (6) позволяет задавать силу размытия текста (смешиваются цвета заливки текста и цвета фона, на который накладывается титр). Рассмотрим окно настройки градиента, показанное на рис. 9.24. В четырех углах этого окна расположены кнопки (закрашенные прямоугольники), при нажатии на которые открывается окно Цвет. С помощью этих кнопок можно установить четыре различных цвета, используемых для формирования градиента. 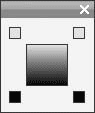 Рис. 9.24. Окно настройки градиента Элементы управления области Край на вкладке Пользоват. применяются для настройки внешнего вида контуров текста. Три положения переключателя (2) этой области задают способ рисования контуров текста. Два регулятора области Край предназначены для задания толщины (регулятор (7)) и размытия (регулятор (3)) контуров текста. При минимальном значении толщины (крайнее левое положение регулятора (7)) граница текста не рисуется. С помощью элементов управления области Тень можно создать и изменить параметры тени, отбрасываемой текстом на фоновое изображение. Три положения переключателя (8) области задают способ заливки тени. Кроме того, в области Тень содержатся следующие элементы управления: • регулятор расстояния от тени до текста (4) – задает удаление от текста, на котором рисуется тень; • регулятор размытия тени (9) – устанавливает степень размытия тени; • переключатель (10) – указывает направление, в котором «отбрасывается» тень. Пользовательские стили Как вы могли заметить, создание пользовательского стиля – занятие довольно утомительное. И чтобы не настраивать один и тот же стиль десяти различных фрагментов текста (или целых надписей), созданный один раз пользовательский стиль можно сохранить и впоследствии его использовать. В редакторе титров можно создавать коллекцию пользовательских стилей, для чего и предназначена третья вкладка альбома Избранное. Внешний вид этой вкладки показан на рис. 9.25.  Рис. 9.25. Вкладка избранных стилей В списке этой вкладки показываются эскизы сохраненных ранее пользовательских стилей. Выбранный стиль из этого списка можно использовать для оформления текста точно так же, как если бы он был предопределенным стилем (на вкладке Обычный). Рассмотрим элементы управления, находящиеся на вкладке. Кнопка  предназначена для добавления пользовательского стиля, созданного с помощью вкладки Пользоват. в коллекцию стилей. Кнопка  соответственно удаляет выбранный в списке стиль из коллекции. Остается сказать, что стиль, выбранный на вкладке Избранное, можно изменить с помощью вкладки Пользоват. Фон титровТитры могут иметь как прозрачный фон (это то же самое, что не иметь фона), так и одноцветный, градиентный фон, а также фон-изображение. Для настройки фона титров предназначен соответствующий режим  альбома в окне редактора титров. В этом случае альбом редактора титров имеет вид, показанный на рис. 9.26.  Рис. 9.26. Выбор фона титра Установкой переключателя в верхней части альбома в одно из трех положений можно задать тип фона (слева направо) – заливка одним цветом, градиентная заливка, прозрачный фон. Установка переключателя в четвертое положение позволяет задать в качестве фона титра одно из изображений, поставляемых вместе со Studio, или произвольное изображение. На самом деле в списке альбома (см. рис. 9.26) показываются эскизы файлов определенной папки (вначале такой является папка с фоновыми рисунками, поставляемыми вместе с Pinnacle Studio). При нажатии кнопки  можно выбрать изображение из другой папки. При этом будет изменена текущая папка, а в списке альбома будут представлены эскизы графических файлов, найденных в новой папке. Статические изображения в титрахКроме надписей, графических примитивов (прямоугольники и эллипсы), а также кнопок, рассмотренных в гл. 11, в титры можно добавлять изображения. Для просмотра и добавления в проект изображений предназначен соответствующий (последний) режим альбома редактора титров, включаемый кнопкой  На рис. 9.27 показано, как выглядит альбом в режиме добавления изображений в титр. 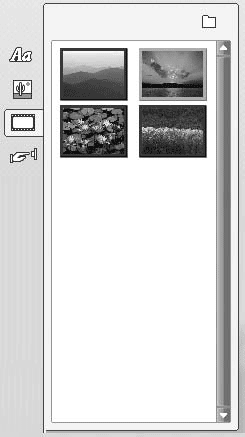 Рис. 9.27. Выбор изображения В данном случае использование альбома практически аналогично использованию рисунка в качестве фона. С помощью кнопки  можно выбрать любое изображение на диске, а заодно и установить текущую папку, содержимое которой показывается в списке альбома. Чтобы добавить изображение в титр, достаточно выполнить двойной щелчок по эскизу нужного изображения либо перетащить эскиз изображения из списка в титр. Работа с изображениями похожа на работу с прямоугольниками за исключением некоторых ограничений: изображение нельзя наклонять и поворачивать. Если вы попытаетесь установить стиль для изображения (для прямоугольников и эллипсов, как уже было сказано, так сделать можно), оно будет преобразовано в прямоугольник, оформленный выбранным стилем. Подвижные титрыТитры могут быть и не статичными: редактор титров предусматривает создание прокручивающихся по горизонтали или вертикали титров. Для указания типа титра предназначены кнопки в верхнем левом углу окна редактора титров (рис. 9.28). 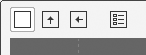 Рис. 9.28. Панель задания типа титра Первые три показанные на рисунке кнопки задают тип титра: •  – обычный (неподвижный) титр; •  – с прокруткой снизу вверх (барабанный титр); •  – с прокруткой справа налево (бегущая строка). При выборе одного из вариантов подвижных титров содержимое титра будет плавно «выползать» из-за кадра снизу (для барабанного титра) или справа (для титра в виде бегущей строки). На рис. 9.28 показана еще одна кнопка  позволяющая переключать редактор титров в режим редактирования меню (его мы рассмотрим в гл. 11). Если предоставляемых возможностей окажется мало для создания по-настоящему эффектных подвижных титров, то всегда можно воспользоваться видеоэффектами, которые, как вы помните, могут применяться и к титрам, и к переходам. Файлы титровСозданные самостоятельно или измененные титры из набора, поставляемого вместе с программой, можно сохранить на диск для последующего использования. Для этого вам пригодятся пункты меню Файл, появляющиеся при открытии окна редактора титров: • Новый титр – очищает текущий титр; • Открыть титр – вызывает окно открытия файла титра; • Сохранить титр – сохраняет изменения в титре в файл; • Сохранить титр как – сохраняет титр в файл под новым именем. Следует прояснить или напомнить, что содержимое вкладки Показать титры в окне Альбом формируется на основе списка файлов титров в определенной папке. Иными словами, все файлы титров, показываемые на страницах Альбома в категории Обычные титры, сохранены в папку, которую «знает» программа Pinnacle Studio. Можно без труда создавать коллекции собственных титров, сохраняя их в любой другой папке, например в уже предусмотренной для этого папке Мои титры. Титры, которые вы сохранили на диске в собственную папку, всегда можно добавить в проект с помощью Альбома. Для наглядности на рис. 9.29 приводится вид Альбома при просмотре пользовательских титров, предварительно сохраненных в папку Мои титры. 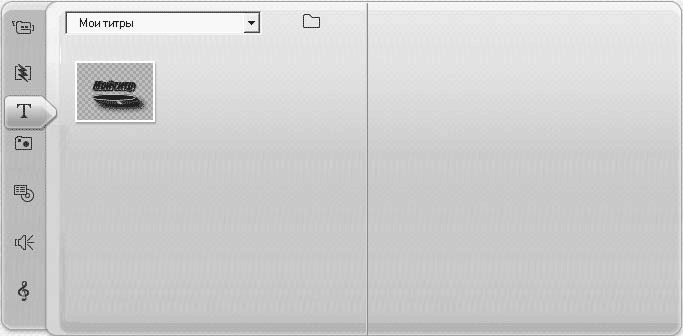 Рис. 9.29. Альбом при просмотре пользовательских титров Конечно, титры можно сохранять в произвольную папку на любом доступном для записи диске. Однако для просмотра расположенных в других местах папок придется, возможно, воспользоваться возможностями навигации по дереву папок или указать расположение титров с помощью окна открытия файлов (кнопка  ). Сохраненные один раз титры можно в любой момент вновь открыть и отредактировать с помощью редактора титров.
|
|
|||
|
Главная | В избранное | Наш E-MAIL | Добавить материал | Нашёл ошибку | Наверх |
||||
|
|
||||
