|
||||
Глава 7Flaming Pear ¦ Общие параметры. ¦ Creative Pack. ¦ Designer Sextet. ¦ Flexify (Сгибать). ¦ Flood (Наводнение). ¦ Space Bundle. ¦ Hue and Cry (Оттенок и звук). ¦ India Ink (Тушь). ¦ Melancholytron (Меланхолия). ¦ Mr. Contrast (Контраст). ¦ Polymerge (Многократное смешивание). ¦ Tesselation (Тесселяция). ¦ Webmaster Series. Компания Flaming Pear не настолько хорошо известна на рынке программного обеспечения для компьютерной графики, как, например, Alien Skin или nik multimedia. Дополнительные модули, которые она выпускает для Photoshop и других совместимых программ, стоят совсем недорого (по сравнению с другими производителями). Однако ни по функциональности, ни по возможностям, ни по другим параметрам плагины Flaming Pear не уступают конкурентам, а кое в чем даже их превосходят. Название компании Flaming Pear – это не просто набор слов, а название десерта. Об этом можно узнать на официальном сайте компании (http://www.flamingpear.com). Несмотря на то, что это не имеет никакого отношения к их продукции, сотрудники Flaming Pear на специальной странице поместили рецепт десерта, название которого на русский язык можно перевести как «пылающая груша». Как несложно догадаться, в состав его входят груши, горячительные напитки и другие ингредиенты. Вернемся к плагинам. На сегодняшний день Flaming Pear предлагает 15 плагинов, многие из которых содержат сразу несколько полезных фильтров для выполнения схожих заданий. Ассортимент продуктов, выпускаемых компанией, постоянно изменяется, появляются новые фильтры, обновляются уже существующие. Плагины Flaming Pear направлены на выполнение в среде Photoshop самых разных заданий. Это и генерация текстур (плагин SuperBladePro (Суперполотно)), и полезные инструменты для веб-мастеров (пакет Webmaster Series), и волшебные спецэффекты с водой, солнцем и луной, и многое другое. Для удобства пользователей некоторые из них объединены в пакеты: для фотографа, для создания эффектов с небесными телами и т. д. Правда, некоторые фильтры входят одновременно в два пакета плагинов. СОВЕТ. Демонстрационная версия всех описанных ниже плагинов находится на прилагаемом к книге компакт-диске в CH07. Вы также можете скачать более новые версии со страницы загрузки на официальном сайте (http://flamingpear.com/download.html). Демонстрационные версии полностью функциональны в течение 30 дней. По истечении этого срока плагины нужно зарегистрировать. Их стоимость разная: от $15 до $30. Обратите внимание, что некоторые из них можно приобрести как по отдельности, так и в пакете (во втором случае получится дешевле). Другие плагины доступны только в пакете или только по отдельности. Общие параметрыКаждый фильтр Flaming Pear имеет и уникальные, и общие для остальных фильтров пакета параметры в окне настроек. Рассмотрим общие параметры в данном разделе, чтобы не останавливаться на них при описании фильтров. Пользователям, которые не очень любят вручную подбирать настройки фильтров и ищут готовые решения, должна прийтись по вкусу возможность случайного выбора параметров. Вы можете просматривать готовые варианты настроек эффекта, нажимая кнопку в виде кубика. При этом вы каждый раз будете получать новый вариант эффекта. Предположим, вы подобрали оптимальные настройки эффекта и хотите сохранить их для дальнейшего использования. Это несложно – просто нажмите кнопку с изображением компакт-диска и синей стрелки и сохраните файл. Когда вам понадобится файл с настройками, то, чтобы открыть его, нажмите кнопку с изображением компакт-диска и красной стрелки. Если при настройке фильтра вы допустили ошибку, то можете вернуться на один шаг назад. Чтобы сделать это, нажмите кнопку с изображением изогнутой стрелки. К сожалению, фильтры предоставляют возможность возврата только на один шаг назад. Creative PackВ состав этого пакета входят четыре фильтра: Boss Emboss (Барельеф), Organic Edges (Основные края), Vibrant Patterns (Дрожащие рисунки) и Wavy Color (Волнообразный цвет). Трудно сказать, по какому принципу они были собраны в один пакет. Наверное, единственное, что их объединяет, – возможность создания необыкновенных эффектов и придание изображениям совершенно неожиданных форм. Boss Emboss (Барельеф)Является альтернативой стандартному фильтру Emboss (Барельеф). Преобразует изображение в трехмерную поверхность и добавляет на нее освещение, создавая иллюзию гравировки (рис. 7.1).  Рис. 7.1. Исходное изображение (вверху) и пример использования фильтра Boss Emboss (Барельеф) (внизу). Настройки фильтра Boss Emboss (Барельеф) позволяют точно определить все параметры эффекта: угол и высоту освещенности (параметры Angle (Угол) и Height (Высота)), то, насколько рельефной будет чеканка (Relief (Рельеф)), насколько сглаженными будут ее края (Melt (Сглаживание)) (рис. 7.2). 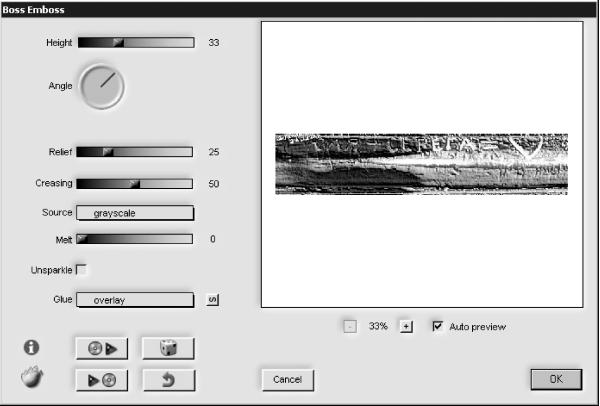 Рис. 7.2. Настройки фильтра Boss Emboss (Барельеф). Organic Edges (Основные края)Фильтр Organic Edges (Основные края) позволяет создать разнообразные эффекты, воздействуя на края объектов изображения. С его помощью можно, например, преобразовать фотографию в оригинальный набросок (рис. 7.3).  Рис. 7.3. Исходное изображение (слева) и пример использования фильтра Organic Edges (Основные края) (справа). При помощи параметра Edge Style (Стиль краев) можно определить общий стиль полученного изображения. Например, если выбран стиль blurry (Размытый), то изображение будет смазанным, если thin/hard (Тонкий/точный) – с четко прорисованными линиями краев и т. д. Две основные настройки, которые влияют на получаемый эффект, выполняются с помощью ползунков Smoothing (Сглаживание) и Tweaker (Оптимизация). Первый влияет на степень детализации изображения. Чем больше его значение, тем меньше краев будет выделено на границах объекта и тем более сглаженным будет изображение. Параметр Tweaker (Оптимизация) изменяет яркость краев объектов на изображении. Чем больше его значение, тем более четким будет эффект. По умолчанию при создании эффекта изображение преобразуется в оттенки серого, но вы можете сделать эффект более интересным, если при помощи параметра Glue (Приклеить) добавите рисунку исходные цвета. Среди прочих параметров можно отметить Colorize (Цветность) для создания цветных краев объектов вместо серых, Remove noise (Устранение шума) для устранения шумовых эффектов на изображении (рис. 7.4). 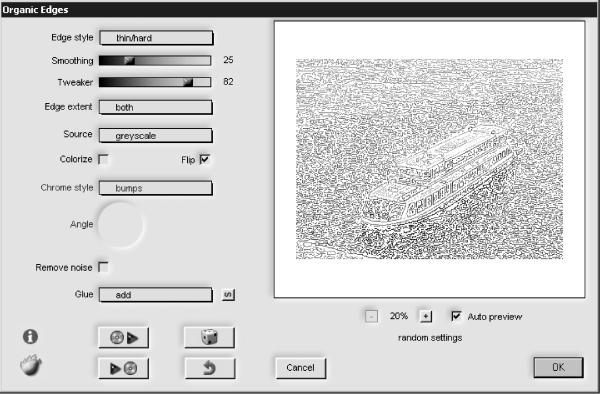 Рис. 7.4. Настройки фильтра Organic Edges (Основные края). Vibrant Patterns (Дрожащие рисунки)Следующий фильтр пакета Creative Pack – Vibrant Patterns (Дрожащие рисунки). Изображения, получаемые с его помощью, представляют собой калейдоскопические коллажи, созданные при помощи генератора колебаний (рис. 7.5). 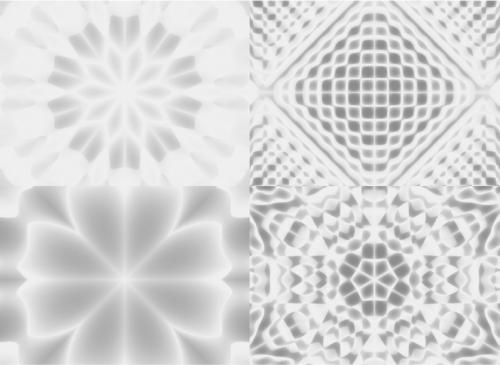 Рис. 7.5. Примеры узоров, созданных при помощи фильтра Vibrant Patterns (Дрожащие рисунки). В окне настроек фильтра некоторые параметры повторяются трижды (рис. 7.6). Дело в том, что для создания оригинальных рисунков фильтр использует не один, а три генератора колебаний, каждый из которых по-своему влияет на изображение. Соответственно, величину влияния каждого на изображение (как и другие настройки) можно определить отдельно для каждого. Степень воздействия на изображение определяется параметром Mixer (Смеситель). Если значение данного параметра равно нулю, то степень воздействия данного генератора на изображение будет минимальной. 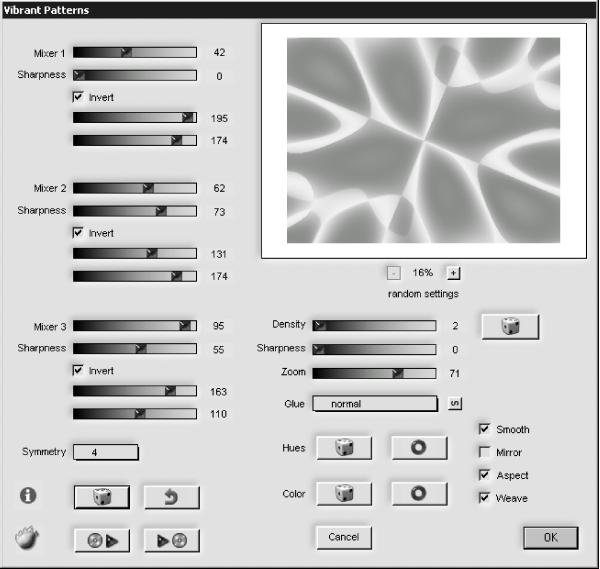 Рис. 7.6. Настройки фильтра Vibrant Patterns (Дрожащие рисунки). Интерес представляют также общие настройки, расположенные в правой части окна фильтра. Так, флажок Mirror (Отражение) служит для увеличения количества элементов на изображении. При установке этого флажка автоматически выбирается один элемент на рисунке и отражается несколько раз. Параметр Density (Плотность) отвечает за плотность размещения элементов на изображении. Чем выше его значение, тем ближе элементы будут находиться друг к другу. Флажок Smooth (Сглаженный) сглаживает переходы между цветами на изображении. Если он установлен, вы не увидите резких переходов. При помощи параметров Hues (Оттенки) и Colors (Цвета) можно управлять цветовой палитрой изображения. Wavy Color (Волнообразный цвет)Последний фильтр из набора Creative Pack – Wavy Color (Волнообразный цвет) – служит для создания на изображении градиентных переходов цветов и окрашивания рисунка в другие тона (рис. 7.7).  Рис. 7.7. Исходное изображение (слева) и пример использования фильтра Wavy Color (Волнообразный цвет) (справа) – фотография приобрела оранжево-фиолетовые оттенки. Несмотря на то что фильтр имеет достаточно большое количество параметров для настройки цветов вручную, даже сами разработчики рекомендуют использовать кнопки с изображениями кубиков для быстрого получения нужного эффекта. В этом фильтре таких кнопок четыре, а не одна, как в большинстве окон настроек фильтров Flaming Pear (рис. 7.8). Они позволяют подобрать цветовую палитру (параметр Color (Цвет)), оттенки (Hue (Оттенок)) и другие параметры. 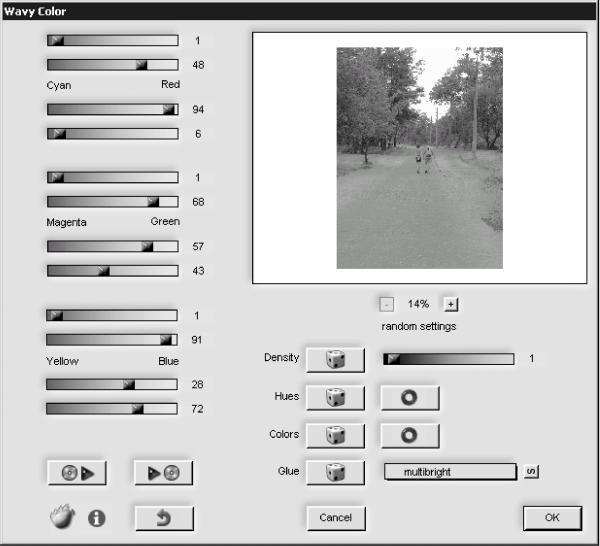 Рис. 7.8. Настройки фильтра Wavy Color (Волнообразный цвет). Если же вы все-таки решите подбирать настройки эффекта вручную, то используйте многочисленные ползунки в левой части окна настроек. Каждая пара этих ползунков соответствует паре цветов одного из цветовых каналов – Cyan-Red (Голубой – красный), Magenta-Green (Пурпурный – зеленый), Yellow-Blue (Желтый – синий). Designer SextetШесть фильтров, которые входят в состав пакета Designer Sextet, можно считать дополнением к набору Creative Pack, который был рассмотрен выше. Все эти фильтры могут помочь дизайнерам в повседневной работе. Используя их, можно быстро создать из обычных фотографий самые невероятные изображения – растянутые, закрашенные оригинальными цветами и т. д. Эти фильтры предоставляют действительно неограниченные возможности для творчества. Aetherize (Легкость)Позволяет создавать призрачные, фантастические изображения в сюрреалистическом стиле (рис. 7.9). Фильтр изменяет цвета рисунка и размывает его, после чего определенным образом смешивает полученное изображение с исходным. При помощи фильтра можно получить на картинке эффект радуги, мягкий фокус и другие интересные эффекты.  Рис. 7.9. Исходное изображение (слева) и пример использования фильтра Aetherize (Легкость) (справа). Вы можете легко проверить, как воздействует каждый из параметров фильтра на изображение. Для этого вызовите окно с настройками и установите каждый ползунок в нулевое значение. Для параметра Glue (Приклеить) выберите значение normal (Обычный). Вы увидите, что картинка в окне предварительного просмотра не отличается от исходной. Теперь по очереди изменяйте положение каждого ползунка. Таким образом вы узнаете следующее: ¦ Blur (Размытие) – управляет контрастностью и смазыванием цветов; ¦ Hues (Оттенки) – определяет, сколько новых оттенков цветов будет добавлено на изображение; ¦ Colorize (Цветность) – определяет степень замещения исходных цветов новыми; ¦ Haze (Дымка) – уменьшает контрастность и создает дымку на изображении; ¦ Dreaminess (Мечтательность) – добавляет на изображение яркие цвета и четкие линии; ¦ Glue (Приклеить) – смешивает полученное изображение с исходным по выбранному алгоритму (рис. 7.10). 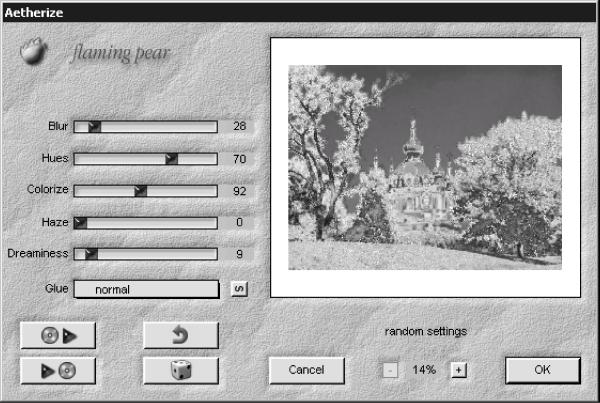 Рис. 7.10. Настройки фильтра Aetherize (Легкость). Glare (Сияние)Подчеркивает светлые участки изображения, делая их ослепительно яркими и добавляя сияние вокруг них. Несмотря на то, что этот эффект служит скорее для стилизации фотографий, нежели для их редактирования, в некоторых случаях с его помощью можно подчеркнуть важные элементы изображения. Посмотрите, например, как с его помощью были осветлены купола церквей (рис. 7.11). Несмотря на то что фотография была сделана в ненастный день, после применения Glare (Сияние) купола засияли так, как будто бы освещены солнцем. Обратите внимание, что при этом яркость и освещение других областей фотографии остались неизменными.  Рис. 7.11. Исходное изображение (слева) и пример использования фильтра Glare (Сияние) (справа) – купола церквей засияли. Настройки фильтра достаточно просты (рис. 7.12). При помощи параметра Diameter (Диаметр) можно управлять размером бликов, Cutoff (Срез) позволяет определить область воздействия эффекта. Чем выше значение этого параметра, тем больший участок изображения подвергнется преобразованию, так как яркими будут считаться практически все участки картинки. Параметр Brightness (Яркость) управляет яркостью эффекта, а Gamma (Гамма) задает плавность перехода между участками изображения, на которые распространяется воздействие эффекта, и теми, которые не задействованы. Параметр Saturation (Насыщенность) определяет степень насыщенности цвета бликов на изображении. Обратите внимание, что этот параметр имеет как положительные, так и отрицательные значения. Чтобы свести к минимуму воздействие этого параметра, установите для ползунка среднее значение. Действия параметра Glue (Приклеить) аналогично во всех фильтрах пакета Designer Sextet – он смешивает полученное изображение с исходным по выбранному алгоритму. 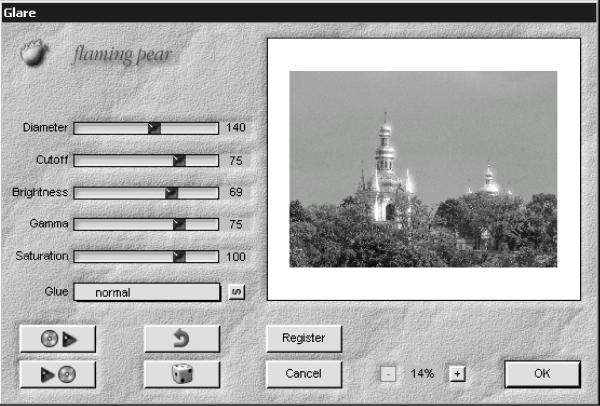 Рис. 7.12. Настройки фильтра Glare (Сияние). Lacquer (Глазурь)Еще один фильтр для создания оригинальных эффектов. Изображения, полученные с его помощью, будут размыты и будто бы покрыты глазурью. Lacquer (Глазурь) работает с яркостью изображения и на основе полученной информации о яркости картинки строит трехмерную поверхность, которую освещает разными способами (рис. 7.13). Подбирая настройки эффекта, можно получить металлическое изображение, чеканку, яркий блеск, лаковое покрытие и многое другое.  Рис. 7.13. Исходное изображение (слева) и пример использования фильтра Lacquer (Глазурь) (справа). Параметры фильтра позволяют точно управлять эффектом (рис. 7.14). Ползунок Blur (Размытие) отвечает за то, насколько «мягким» будет изображение, параметр Detail (Детализация) позволяет определить степень сохранения деталей изображения, Bulge (Выпуклость) показывает глубину трехмерного эффекта. Если вы хотите, чтобы рисунок получился прозрачным, увеличьте значение параметра Glass (Стекло). Если вам нужно получить металлическую поверхность, то используйте ползунок Gradient (Градиент). Цвет отражений металлической поверхности регулируется при помощи двух кнопок определения цвета под названием Grad colors (Цвета градиента). При больших значениях параметра Glass (Стекло) хорошо будет виден эффект, создаваемый параметром Sparkle (Блеск) – небольшие световые блики. Блики можно также добавить при помощи параметра Glitter (Сверкание). Чтобы добавить эффект радуги, воспользуйтесь параметром Prism (Призма). Для управления световыми эффектами, наложенными на изображение, используйте параметр Light Direction (Направление света). С его помощью можно указать, откуда будет падать свет на картинку. Соответственно, вместе с изменением этого параметра блики также будут менять свой вид и положение (рис. 7.14). 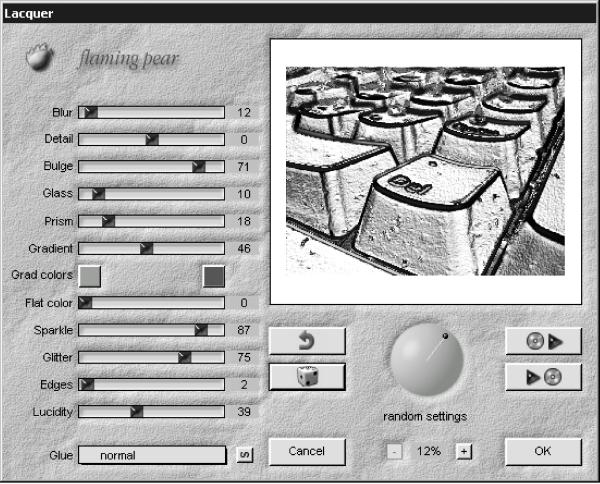 Рис. 7.14. Настройки фильтра Lacquer (Глазурь). ПРИМЕЧАНИЕ. Недостатком фильтра является не совсем точная генерация изображения в окне предварительного просмотра. Будьте готовы к тому, что после применения Lacquer (Глазурь) вы получите не такое изображение, как в окне настроек фильтра. Silver (Серебро)Данный фильтр подойдет, прежде всего, для работы с текстом. С его помощью можно создавать на поверхности букв разнообразные рисунки: разноцветные клетки, полосы, точки и др. Фильтр можно также применять к любым картинкам или выделенным фрагментам, при этом будет особым образом изменяться форма и цвет рисунка на изображении. С этим фильтром, как и со многими другими, выпускаемыми Flaming Pear, очень удобно работать, используя функцию случайного подбора параметров. Если же вас не устраивают предварительные заготовки, и вы хотите создать что-нибудь особенное, то попробуйте подобрать настройки вручную. Параметр Blur (Размытие) управляет областью воздействия эффекта (рис. 7.15). Чем выше его значение, тем больший участок изображения будут находиться под влиянием фильтра. Параметр Edges (Края) делает края объектов более темными, что создает иллюзию трехмерного изображения. Ползунок Bands (Полосы) позволяет добавить полосы на изображение. Чем больше его значение, тем больше полос будет на картинке. Параметр Dots (Точки) служит для добавления точек, а Checkers (Шашки) – для добавления клеток. При помощи параметра Angle (Угол) можно определить угол расположения элементов на рисунке, а при помощи кнопок Color 1 (Цвет 1) и Color 2 (Цвет 2) – определить цвет эффекта. 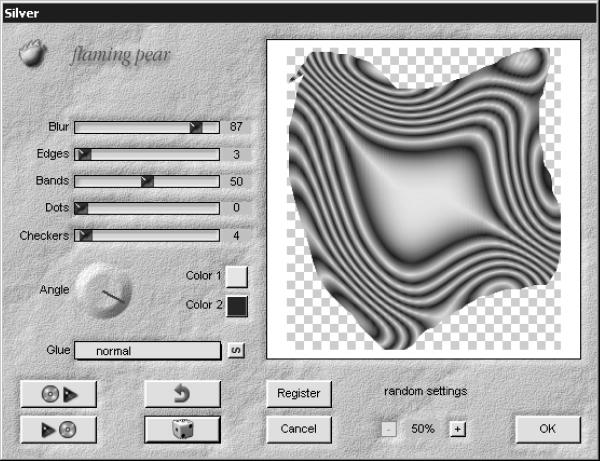 Рис. 7.15. Настройки фильтра Silver (Серебро). Swerve (Отклонение)Деформация изображений – один из самых популярных приемов работы в Photoshop для многих дизайнеров. Даже самое неудачное фото будет привлекать внимание, если его растянуть, сжать, повернуть или сделать все это одновременно. Возможности деформации изображений, которые предлагает фильтр Swerve (Отклонение), практически безграничны. На рисунке 7.16 в одном случае фотография была деформирована таким образом, что кажется, изображение поместили за толстое стекло, в другом – что картинку сильно потрясли и т. д. 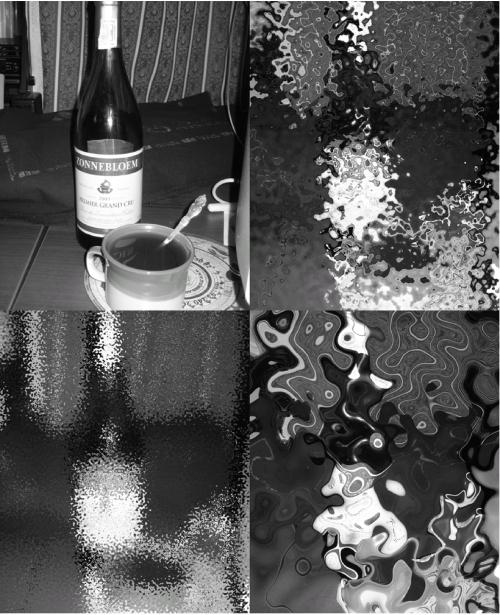 Рис. 7.16. Исходное изображение (в верхнем левом углу) и примеры использования фильтра Swerve (Отклонение). Для создания оригинального эффекта нужно выбрать тип искажения при помощи параметра Chop Mode (Режим волнения): обычное, V-образное, полосами или ступенчатое. Установите требуемое значение параметра Chop (Волнение). Он отвечает за сглаживание изображения. Наконец, выберите силу искажения при помощи параметра Warping (Искажение), а также степень детализации, используя параметр Warp size (Размер искажения). Чем больше значение этого параметра, тем меньше линий искажения вы увидите (рис. 7.17). 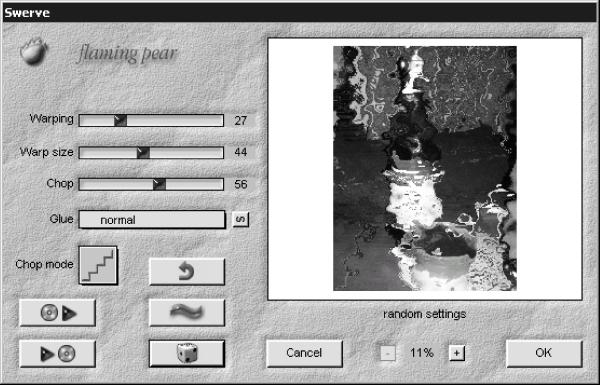 Рис. 7.17. Настройки фильтра Swerve (Отклонение). Twist (Скручивание)Если вам недостаточно тех искажений, которые может предложить фильтр Swerve (Отклонение), попробуйте применить Twist (Скручивание) (рис. 7.18). Он позволяет создать сильные искажения разной формы, которые сделают картинку неузнаваемой. Фильтр размывает изображение разными способами. При помощи Twist (Скручивание) фотографию можно превратить в абстракцию с яркими цветами, «плеснуть» на нее химические реактивы, «залить» маслянистой массой и т. п.  Рис. 7.18. Исходное изображение (слева) и пример искажения, полученного при помощи фильтра Twist (Скручивание) (справа). ПРИМЕЧАНИЕ. Недостатком фильтра является не совсем точная генерация изображения в окне предварительного просмотра. Будьте готовы к тому, что после применения Twist (Скручивание) вы получите не такое изображение, как в окне настроек фильтра. Многие настройки эффекта (рис. 7.19) будут вам знакомы – они такие же, как в фильтре Swerve (Отклонение), рассмотренном выше. Сила искажения указывается при помощи параметра Warping (Искажение), а степень детализации определяется параметром Warp size (Размер искажения). Параметр Twist (Скручивание) отвечает за угол размазывания изображения, Streaks (Линии) добавляет линии, параллельные основному размазыванию, которые позволяют получить дополнительные искажения, а Streak Size (Размер линий) управляет размером этих линий. 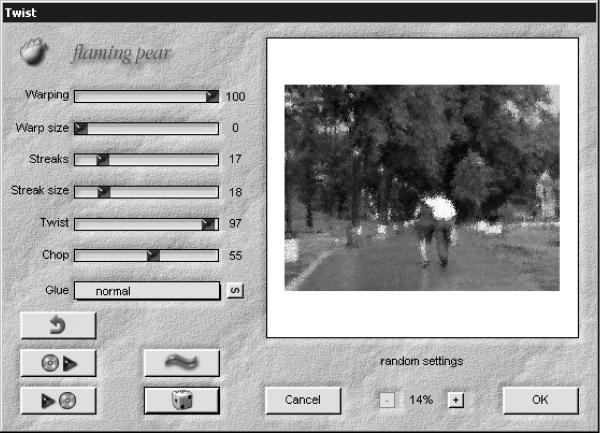 Рис. 7.19. Настройки фильтра Twist (Скручивание). Flexify (Сгибать)Flexify (Сгибать) – это фильтр для искажения сферических фотографий. С его помощью таким фотографиям можно придавать неожиданный вид. Примером использования фильтра может служить создание горизонтальной развертки из сферического изображения Земли. Однако применение плагина не ограничивается лишь работой со сферическими фотографиями. С его помощью можно создать очень интересные искажающие эффекты, используя его даже с обычными фотографиями (рис. 7.20) или применяя к сферическим снимкам более одного раза. 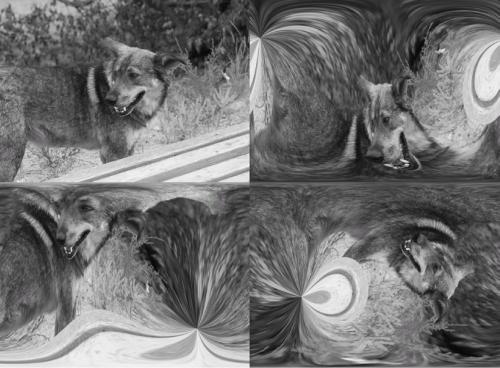 Рис. 7.20. Исходное изображение (в верхнем левом углу) и примеры искажения, полученные при помощи фильтра Flexify (Сгибать). То, какое изображение вы получите в результате применения фильтра, во многом определяется параметром Output (Результат) (рис. 7.21). С его помощью можно выбрать тип проекции изображения. Это может быть шар, бинокль, сфера в виде сердца, звезды, элементы конструктора «Лего» и т. д. Интересно также наблюдать за преобразованием изображения при настройке центра проекции. Изменить его можно при помощи параметров Latitude (Широта) и Longitude (Долгота). При помощи параметра Spin (Вращение) можно повернуть вид вокруг центра проекции. Если установлен флажок Grid (Сетка), то на изображении появится сетка. 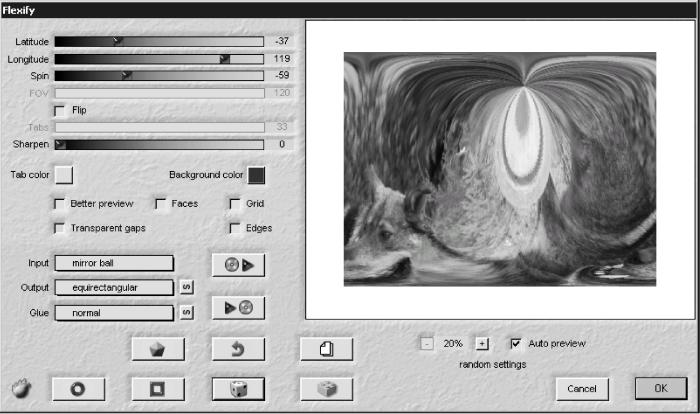 Рис. 7.21. Настройки фильтра Flexify (Сгибать). Flood (Наводнение)Пейзажи Венеции всегда вызывают восхищение. Дома, «вырастающие» из воды, и улицы, залитые водой, по которым плывут гондолы, поражают своей необычностью и узнаются из десятков фотографий, сделанных в других уголках мира. Если вы захотите, то сможете создать Венецию из любого пейзажа. Фильтр Flood (Наводнение) позволяет добавлять водную поверхность на любое изображение. Посмотрите, как из обычной фотографии старого Киева мы сделали настоящий венецианский пейзаж – дома, замок и деревья будто бы частично погружены в воду (рис. 7.22).  Рис. 7.22. Исходное изображение (слева) и пример использования фильтра Flood (Наводнение) (справа). Настройки фильтра разделены на три основные области: View (Вид), Waves (Волны) и Ripple (Рябь) (рис. 7.23). Первая область позволяет управлять общим видом водной глади. При помощи параметра Horizon (Горизонт) можно определить, насколько высоким будет уровень воды на изображении. Чем больше значение этого параметра, тем ниже будет вода на картинке. При значении этого параметра равном нулю, водой будет залито все изображение. Чтобы изображение получилось максимально реалистичным, лучше подбирать такое значение этого параметра, чтобы горизонт, создаваемый фильтром, совпадал с горизонтом на фотографии. 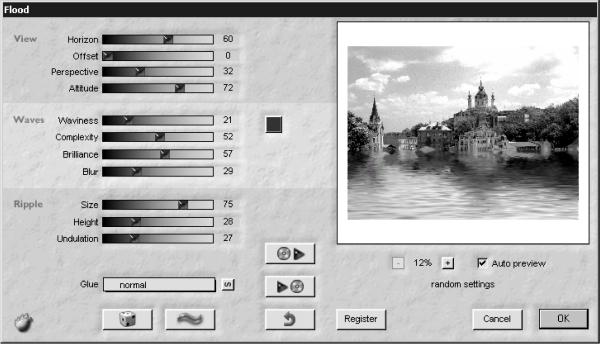 Рис. 7.23. Настройки фильтра Flood (Наводнение). Параметр Offset (Смещение) позволяет определить, какая часть изображения будет отображаться в воде. Параметр Altitude (Высота над уровнем моря) отвечает за вертикальное перемещение камеры. При изменении этого параметра будет также изменяться отражение в воде. Область Waves (Волны) отвечает за волны на изображении. Параметр Waviness (Волнистость) определяет высоту волн, Complexity (Сложность) – их разнообразие. При помощи параметра Brilliance (Яркость) можно определить, насколько ярким будет отражение в воде. Для наиболее реалистичного эффекта лучше задавать данному параметру средние значения. Наконец, параметр Blur (Размытие) позволяет сделать отражения на переднем плане размытыми. Рекомендуется использовать этот параметр для удаления ненужных деталей с изображения. При помощи кнопки определения цвета, расположенной рядом с ползунком Blur (Размытие), можно выбрать цвет водной поверхности. Последняя область (Ripple (Рябь)) отвечает за наличие на водной поверхности реалистичной ряби в виде горизонтальных колец. Размер ряби определяется параметром Size (Размер), ее сила – параметром Height (Высота). При помощи параметра Undulation (Волнообразное движение) можно определить, сколько циклов волн будет в каждом из горизонтальных колец. Чем выше это значение, тем более сложной будет водная поверхность. Space BundleSpace Bundle – это пакет из трех плагинов. Они также доступны по отдельности, однако все же лучше рассматривать их вместе, настолько удачно они дополняют друг друга. Glitterato (Сверкание), LunarCell (Лунная полусфера) и SolarCell (Солнечная полусфера) – это фильтры для создания космических сцен. Их работа основана на фрактальном алгоритме, поэтому вы можете быть уверены в том, что каждый раз полученный рисунок будет новым. Эти фильтры прекрасно подходят для создания оригинальных рисунков Рабочего стола, трехмерных текстур, для использования в творческих проектах и т. д. Glitterato (Сверкание)Создает космические изображения с характерной дымкой и звездами (рис. 7.24). 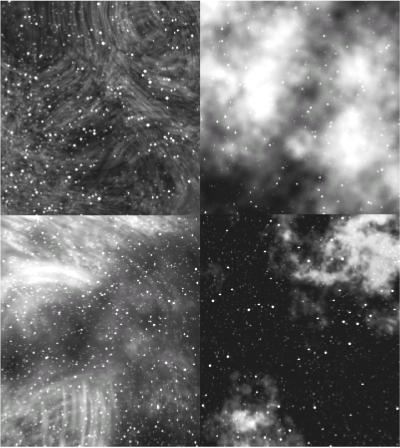 Рис. 7.24. Примеры использования фильтра Glitterato (Сверкание). Настройки фильтра разделены на две основные области – Nebula (Туман) и Stars (Звезды) (рис. 7.25). 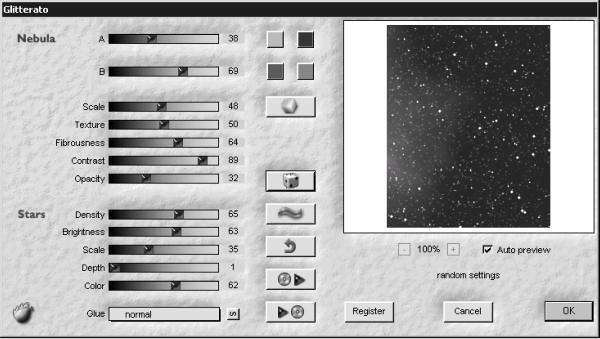 Рис. 7.25. Настройки фильтра Glitterato (Сверкание). Чтобы эффект выглядел более реалистично, при создании тумана фильтр использует два слоя. В настройках фильтра они обозначены как A и B. При помощи соответствующих ползунков можно управлять цветами и яркостью этих слоев. ПРИМЕЧАНИЕ. При высоких значениях яркости слоя B, он может полностью заменить цвета слоя A. Параметр Scale (Градация) отвечает за туман на изображении, Texture (Текстура) делает дымку более контрастной, Fibrousness (Волокнистость) добавляет на изображение характерные полосы, Opacity (Непрозрачность) позволяет скрыть звезды за туманом или, наоборот, сделать дымку прозрачной. При помощи настроек области Stars (Звезды) можно управлять наличием и расположением звезд на изображении. При помощи параметра Density (Плотность) определяется плотность размещения звезд, параметр Brightness (Яркость) обозначает среднее значение их яркости, Scale (Градация) определяет размер звезд и позволяет делать их совсем небольшими или крупными, параметр Color (Цвет) отвечает за цветовую гамму, которая используется при генерации звезд. Это могут быть очень яркие цвета, эффекты с незначительными вкраплениями цвета или обычные белые звезды. LunarCell (Лунная полусфера)По названию этого фильтра можно предположить, что его предназначение – имитировать поверхность Луны. Это так, но только в некоторой степени. Возможности этого фильтра гораздо шире – с его помощью можно создавать любые планеты (рис. 7.26). Используя данный фильтр, вы можете ощутить себя творцом миров, ведь всего несколькими щелчками мыши можно создать свои собственные галактики, определить сложность ландшафтов планет, количество водных ресурсов, пустынь и ледников, плотность облачности и многое другое.  Рис. 7.26. Примеры применения фильтра LunarCell (Лунная полусфера). Такой плагин будет особенно полезен разработчикам трехмерной графики – с его помощью они смогут создать текстурные карты планет и использовать их в качестве текстур в своих проектах. Фильтр LunarCell (Лунная полусфера) имеет очень большое количество настроек, которые позволяют точно определить вид каждой планеты, которую вы захотите создать. Для удобства управления все параметры объединены в следующие области – Planet (Планета), Climate (Климат), Air (Атмосфера), Clouds (Облака), Synth Clouds (Искусственные облака) (рис. 7.27). Рассмотрим каждую из них подробнее. 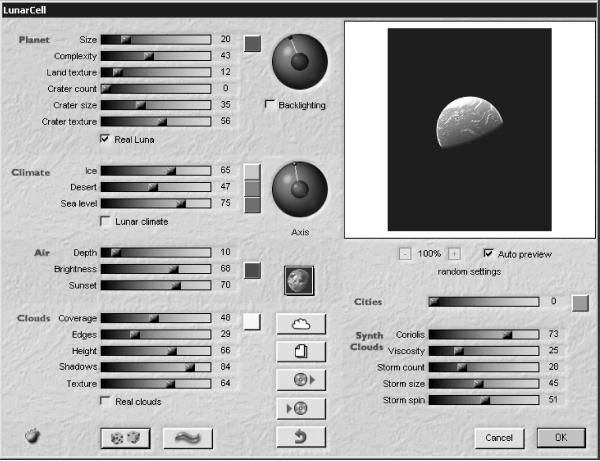 Рис. 7.27. Настройки фильтра LunarCell (Лунная полусфера). Planet (Планета)Настройки этой области дают возможность определить форму и общие параметры планеты. Параметр Size (Размер) позволяет выбрать диаметр планеты, Complexity (Сложность) управляет формой ландшафта. В зависимости от того, какое значение этого параметра будет выбрано, планета будет иметь простые или сложные рельефные формы. Параметр Land texture (Текстура земли) определяет высоту гор и глубину океанов. Если значение этого параметра равно нулю, планета будет абсолютно гладкой. Параметры Crater count (Количество кратеров), Crater size (Размер кратеров) и Crater texture (Текстура кратеров) отвечают за настройки кратеров, если вы захотите добавить их на свою планету. Вы можете управлять их количеством, размером и высотой. Кнопка определения цвета служит для выбора основного цвета поверхности планеты. Climate (Климат)Эта область служит для управления ландшафтом планеты. При помощи параметра Ice (Лед) можно управлять количеством ледникового покрова планеты и его цветом. Desert (Пустыня) позволяет создать пустыни возле экватора. Можно задать любой цвет ландшафта. Наконец, параметр Sea level (Уровень моря) отвечает за создание океана. Если значение этого параметра равно нулю, то на планете вообще не будет водной поверхности. Air (Атмосфера)Область для создания на планете атмосферного слоя. Вы можете определить его цвет (Color (Цвет)), выбрать его яркость (Brightness (Яркость)) и глубину (Depth (Глубина)). При помощи параметра Sunset (Закат) можно сделать более яркой линию, которая отделяет день от ночи на планете. Clouds (Облака)Используя фильтр LunarCell (Лунная полусфера), можно добавить на планету искусственные облака или самые настоящие, которые видны с реального спутника. Для использования настоящих облаков необходимо нажать кнопку в виде облака и выбрать в появившемся окне спутник, с которого вы хотите получить изображение (рис. 7.28). 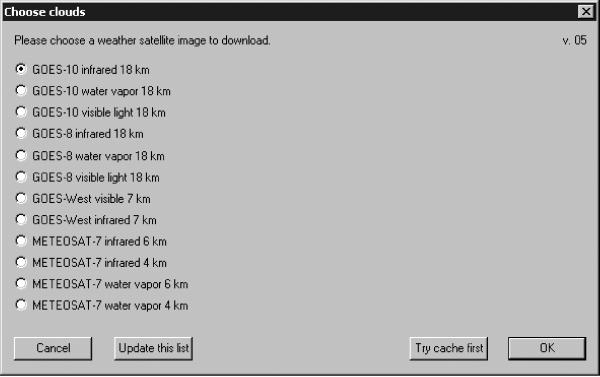 Рис. 7.28. Выбор спутника для получения картинки реалистичных облаков. ВНИМАНИЕ! Для получения картинки облаков со спутника необходимо подключение к Интернету. Вне зависимости от того, какие облака на вашей планете – настоящие или искусственные, вы можете определить их настройки при помощи параметров области Clouds (Облака). Так, при помощи кнопки Color (Цвет), можно указать их цвет, параметр Coverage (Покрытие) влияет на количество облаков, Edges (Края) делает края облаков мягкими или же грубыми, Shadows (Тени) позволяет определить цвет тени от облаков. Synth Сlouds (Искусственные облака)Настройками данной области вы можете воспользоваться, если у вас нет возможности получить картинку облаков со спутника (то есть нет подключения к Интернету). С помощью этих параметров вы сможете создать искусственные облака. Параметр Viscosity (Вязкость) позволяет определить влажность воздуха. Storm (Шторм) задает количество штормовых ураганов на планете, их размер определяется параметром Storm size (Размер шторма), а степень закрученности – значением параметра Storm spin (Кружение шторма). SolarCell (Солнечная полусфера)Наконец, последний из космических фильтров служит для создания солнца. Яркие блики, радуга, электрические разряды – все эти эффекты можно с легкостью воссоздать, имея под рукой фильтр SolarCell (Солнечная полусфера) (рис. 7.29). 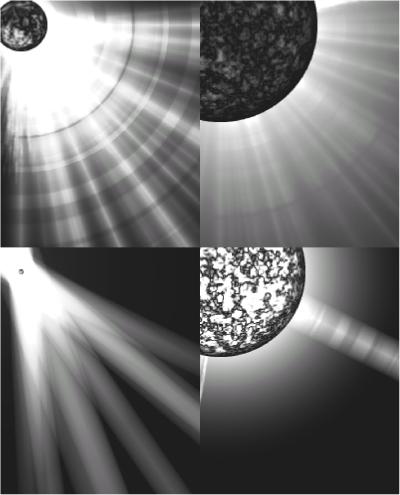 Рис. 7.29. Примеры использования фильтра SolarCell (Солнечная полусфера). Для каждого из эффектов представлена своя область настроек. Например, можно управлять параметрами солнца (область Sun (Солнце)), вспышек (Flares (Вспышки)), перепадами от преломления лучей (Spikes (Перепад)), сиянием (Halo (Сияние)) (рис. 7.30). 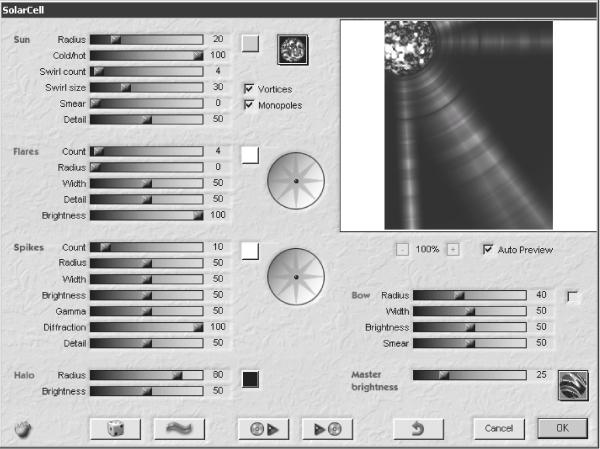 Рис. 7.30. Настройки фильтра SolarCell (Солнечная полусфера). Как видно на рис. 7.30, в каждой из областей параметры повторяются. Так, для каждого элемента эффекта можно определить свой цвет при помощи кнопки Color (Цвет), радиус (Radius (Радиус)), количество деталей (Detail (Количество деталей)). Для некоторых из них также доступен параметр управления яркостью (Brightness (Яркость)). ПРИМЕЧАНИЕ. Если нужно увеличить яркость всего эффекта, используйте параметр Master brightness (Контрольная яркость). Hue and Cry (Оттенок и звук)Очень интересный фильтр, создающий разнообразные узоры и рисунки. Глядя на изображения, сделанные с его помощью (рис. 7.31), сложно сказать, что он изменяет исходные картинки – скорее, он создает абсолютно новые. Однако, используя уже известный вам по другим фильтрам параметр Glue (Приклеить), можно совместить полученный рисунок с исходным изображением. 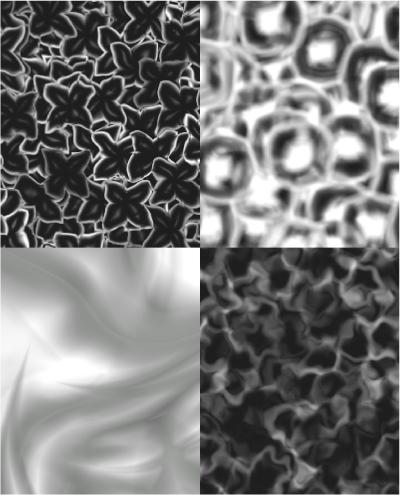 Рис. 7.31. Примеры использования фильтра Hue and Cry (Оттенок и звук). Рисунки, создаваемые Hue and Cry (Оттенок и звук), достаточно необычны: сверкающие алмазы, разноцветные квадраты и другие геометрические фигуры. Подобные рисунки можно использовать как фон для изображений, как фоновую картинку для Рабочего стола, как элемент текстур для трехмерных моделей и т. д. Самый простой способ получить оригинальный, случайный рисунок – использовать кнопки с изображением кубиков. В отличие от других плагинов Flaming Pear, в настройках этого фильтра содержатся три таких кнопки. Кнопка, на которой изображено три маленьких кубика, немного изменяет значения параметров эффекта, которые влияют на степень применения эффекта к изображению. Кнопка с двумя кубиками вносит более сильные изменения в текущие настройки. Наконец, кнопка с изображением одного большого кубика полностью изменяет вид эффекта. Подобрать значения параметров эффекта можно и вручную. Есть две области параметров – Form (Форма) и Color (Цвет) (рис. 7.32). Первая отвечает за форму и размер узоров на рисунке, а вторая – за их цвет. 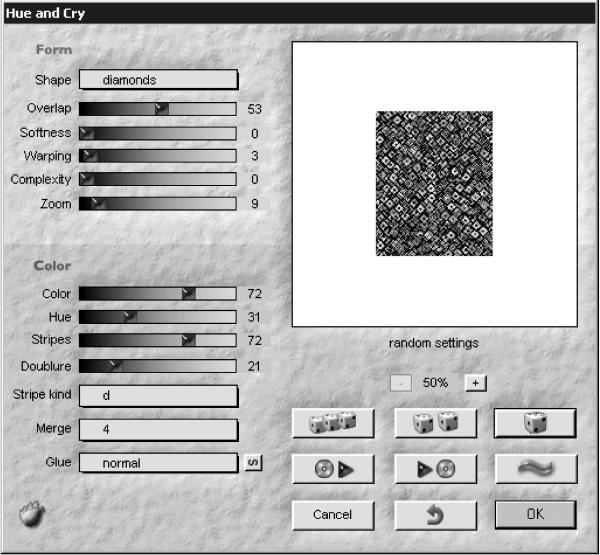 Рис. 7.32. Настройки фильтра Hue and Cry (Оттенок и звук). При помощи параметра Shape (Форма) можно определить форму элементов узора, Overlap (Наложение) отвечает за их размер. При больших значениях этого параметра элементы накладываются друг на друга, что создает интересный эффект. При помощи параметра Warping (Искажение) можно добавить искажение на полученный эффект, а используя Complexity (Сложность), сделать рисунок более детализированным. Параметры Color (Цвет) отвечают за цвет каждого элемента изображения, а также за цвет, который возникает, когда они накладываются друг на друга. При значении параметра Color (Цвет) равным нулю вы получите полностью серый рисунок, при максимальном значении – изображение с наибольшим количеством цветов. При помощи параметра Hue (Оттенок) можно изменять цветовую гамму изображения – при его изменении все оттенки будут изменяться в следующем порядке: красный > желтый > зеленый > голубой > синий > пурпурный > снова красный. При помощи параметра Stripes (Полосы) можно добавить цветовые кольца на изображение. Форма этих полос определяется значением параметра Stripe kind (Вид полос). India Ink (Тушь)Данный фильтр пригодится для создания полутонированных изображений. Он конвертирует цветные или черно-белые картинки в необычные черно-белые изображения, в которых эффект оттенков серого цвета получается либо изменением частоты (плотности) печати черных точек, либо изменением их размера (рис. 7.33). 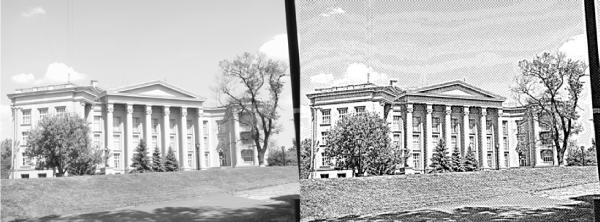 Рис. 7.33. Исходное изображение (слева) и пример использования фильтра India Ink (Тушь) (справа) – фотография превратилась в полутоновое изображение. Фильтр India Ink (Тушь) содержит достаточно много (около 30) предварительных установок, используя которые можно быстро выбрать подходящий стиль эффекта. Выбрать настройки для эффекта можно и вручную (рис. 7.34). Стиль изображения выбирается из списка Style (Стиль), в котором доступно более 20 вариантов эффекта. 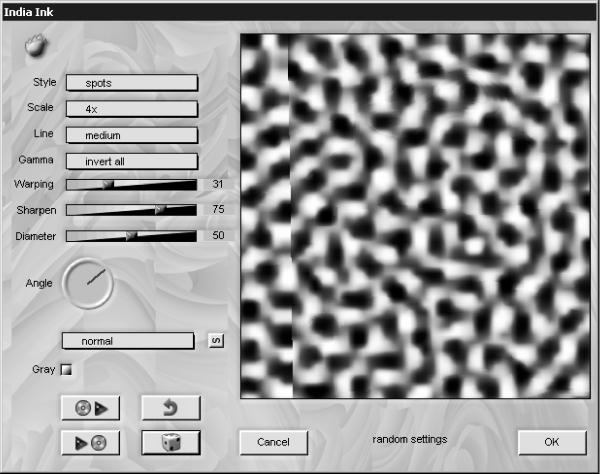 Рис. 7.34. Настройки фильтра India Ink (Тушь). ВНИМАНИЕ! В зависимости от того, какой стиль выбран, некоторые настройки эффекта могут быть неактивными. При помощи параметра Scale (Градация) можно определить масштаб рисунка на изображении, а Line (Линия) поможет определить тип линий, из которых состоит рисунок. В некоторых из доступных стилей отображения эффекта для темных и светлых участков изображения используются разные узоры. При помощи параметра Gamma (Гамма) можно изменить используемые узоры – те, которые применяются для светлых участков, назначить темным, и наоборот. При использовании некоторых стилей возможно также искажение рисунка. Степень искажения можно настроить при помощи параметра Warping (Искажение), а угол – с использованием параметра Angle (Угол). Параметр Sharpen (Заострить) отвечает за увеличение контраста по краям элементов изображения. Для большинства полутонированных изображений необходимо выбирать большие значения этого эффекта. Параметр Diameter (Диаметр) управляет областью распространения эффекта, добавляемого параметром Sharpen (Заострить). Melancholytron (Меланхолия)Название фильтра Melancholytron перевести на русский язык достаточно сложно. Дело в том, что такого слова в английском языке нет – это неологизм, введенный компанией Flaming Pear. Однако нет сомнения, что произошло оно от слова melancholy (меланхолия) и суффикса tron, который в английском языке образует существительные, обозначающие названия приборов и устройств. Почему мы так подробно останавливаемся на названии фильтра? Потому что оно подобрано как нельзя лучше. Фильтр Melancholytron (будем его дальше для упрощения переводить просто как «меланхолия») действительно можно назвать устройством для создания меланхолического настроения. Он придает фотографиям вид, как будто они были сделаны 100 лет назад при помощи очень старого фотоаппарата (рис. 7.35).  Рис. 7.35. Исходное изображение (слева) и пример использования фильтра Melancholytron (Меланхолия) (справа) – фотография приобрела вид, как будто была сделана много лет назад. Фильтр Melancholytron (Меланхолия) делает изображение смазанным и темным по краям, а если оно было цветным, создает эффект выцветшей от времени фотографии. На изображение можно также добавить характерный для старых фотографий коричневый оттенок, а также рамку. Настройки фильтра разделены на три области – Shape (Форма), Focus (Фокус) и Color (Цвет) (рис. 7.36). 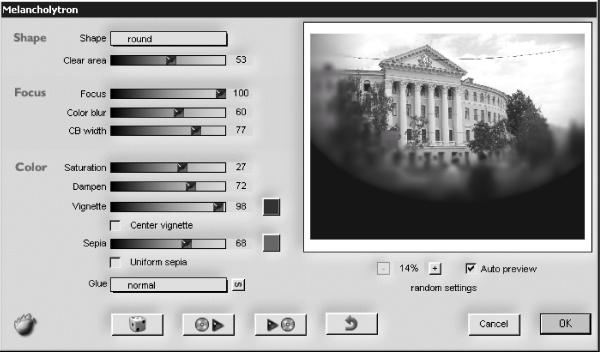 Рис. 7.36. Настройки фильтра Melancholytron (Меланхолия). При помощи настроек первой области можно определить, как эффект будет влиять на изображение. Под воздействием эффекта могут оказаться края, верхняя или нижняя часть, все изображение, кроме круглого участка посередине. При этом сила воздействия эффекта определяется полученным градиентом. Параметр Clear area (Видимая область) обозначает величину участка на изображении, от которого будет начинаться градиентный переход эффекта. При помощи параметра Focus (Фокус) можно создать иллюзию эффекта глубины резкости, привлекая внимание зрителя только к одному объекту, который находится в фокусе. Параметры группы Color (Цвет) отвечают за цветовую гамму изображения. Параметр Saturation (Насыщенность) влияет на яркость цветов, Dampen (Подавление) делает цвета более темными, Vignette (Виньетка) затеняет края картинки. Параметр Sepia (Коричневый) добавляет изображению характерный для старых фотографий оттенок. Mr. Contrast (Контраст)Данный фильтр особым образом изменяет контрастность изображения, благодаря чему можно получать интересные и разнообразные визуальные эффекты (рис. 7.37). При помощи Mr. Contrast (Контраст) изображение можно сделать практически черным или просто чуть-чуть подчеркнуть края элементов на картинке.  Рис. 7.37. Исходное изображение (слева) и пример использования фильтра Mr. Contrast (Контраст) (справа) – фоторафия стала более контрастной. Работа плагина заключается в следующем: он делает четыре версии изображения, а затем смешивает их по заданному алгоритму. В настройках фильтра можно определить, насколько будет влиять каждая картинка на конечное изображение. Другие параметры позволяют задать цветовую гамму картинки и ее контрастность. Конечное изображение можно окрасить в любой цвет (за это отвечает параметр Colorize (Цвет)) или смешать с исходным изображением в заданной пропорции (рис. 7.38). 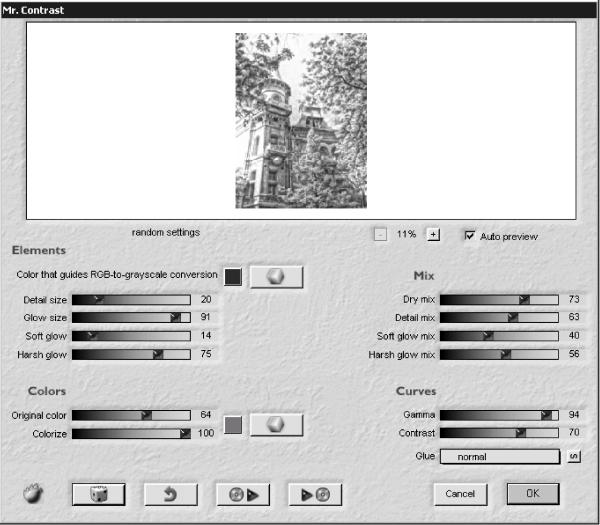 Рис. 7.38. Настройки фильтра Mr. Contrast (Контраст). Фильтр Mr. Contrast (Контраст) особенно интересно использовать с инфракрасными изображениями, создавая на их основе разнообразные эффекты и делая их еще более необычными. Polymerge (Многократное смешивание)Это, пожалуй, самый необычный фильтр из всей коллекции плагинов Flaming Pear. Оправдывая свое название на все 100 %, он позволяет создавать коллажи из изображений, смешивая их по заданному алгоритму. Разработчики рекомендуют использовать для коллажей несколько практически одинаковых картинок, например, снимки одного и того же человека, сделанные друг за другом, и т. д. Совместив несколько похожих изображений, можно получить причудливые и всегда неожиданные изображения. Посмотрите, например, на то, что получилось при смешивании трех фотографий (рис. 7.39). Эти фотографии сделаны на одной и той же площади, но с разных точек. В результате применения фильтра мы получили необыкновенную картинку с двумя памятниками, которые обращены друг к другу, и бесчисленным количеством церквей (рис. 7.40).  Рис. 7.39. Три фотографии, которые были использованы для коллажа, сделаны на одной площади, но с разных точек. 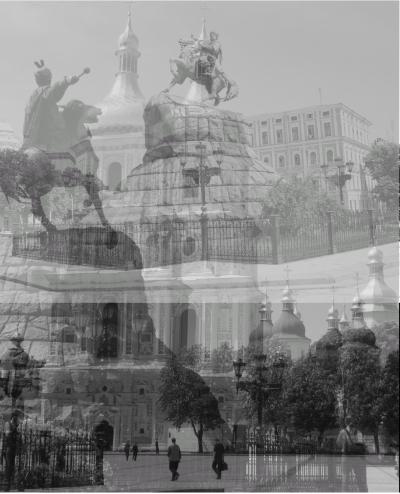 Рис. 7.40. Пример использования фильтра Polymerge (Многократное смешивание). Polymerge (Многократное смешивание) – это многофункциональный фильтр, его можно использовать для совершенно разных целей, например для следующих. ¦ Устранение шума. Это возможно, если смешать изображения в режиме Fixed Average (Установленная середина). ¦ Причудливые портреты. Для этого вам понадобится несколько фотографий одного человека с разными выражениями лица. ¦ Фокусировка. При помощи фильтра вы можете создать резкое изображение из нескольких фотографий, фокус на которых присутствует на разных элементах. ¦ Сюрреалистические цветы. Вам понадобится несколько фотографий одного и того же цветка, сделанных с разных точек, чтобы создать новые растения, доселе не известные науке. ¦ Устранение нежелательных элементов. Если у вас есть несколько фотографий, на которых присутствует одна общая деталь и несколько характерных только для каждой отдельной фотографии, вы можете убрать все неповторяющиеся элементы. Представьте себе, например, несколько фотографий памятника, возле которого на каждом из снимков видны фигуры разных людей. Используя режим смешивания Typically (Типично), вы можете оставить на коллаже только памятник. Теперь остановимся подробнее на особенностях использования плагина. Перед тем, как начать с ним работу, необходимо создать папку на жестком диске, в которую поместить фотографии, из которых будет создан коллаж. Затем нужно вызвать окно настроек фильтра (рис. 7.41). 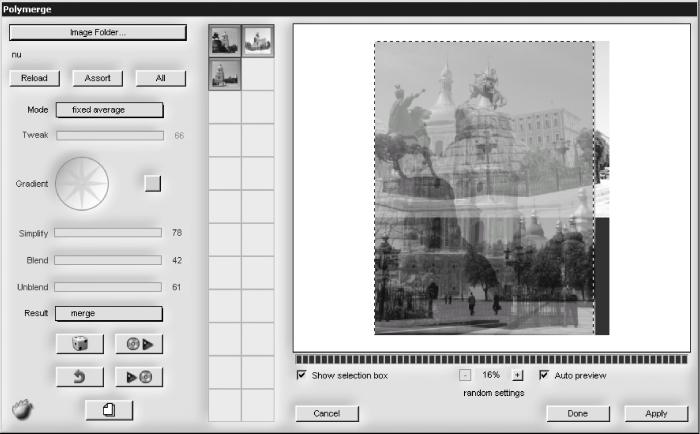 Рис. 7.41. Настройки фильтра Polymerge (Многократное смешивание). При помощи кнопки Image Folder (Папка с изображениями) нужно выбрать созданную папку. После этого результат коллажа отобразится в окне предварительного просмотра. Теперь можно подбирать настройки. В зависимости от того, что вы хотите получить на коллаже, выберите режим смешивания из списка Mode (Режим). Вы уже знаете, что существует режим typically (Типично) для отображения на коллаже только общих для всех изображений элементов. Доступно более 20 таких режимов. Именно эти режимы являются определяющими – остальные настройки плагина влияют на результат незначительно. Среди прочих можно выделить следующие режимы смешивания: ¦ brightness (Яркость) – выделяет диапазон изображений от светлого до темного; ¦ saturation (Насыщенность) – выделяет диапазон изображений от блеклых цветов до ярких; ¦ starkness (Резкость) – выделяет диапазон изображений от контрастного до серого; ¦ focus (Фокус) – выделяет диапазон изображений от тех, которые находятся в фокусе, до нерезких; ¦ random (Случайный) – выделяет диапазон изображений в случайном порядке; ¦ gamma average (Средняя гамма) – подбирает среднее значение цветов для всех изображений. После того как коллаж будет готов, нажмите кнопку Apply (Применить), и он появится в текущем проекте Photoshop. СОВЕТ. Для сохранения коллажа в виде файла PSD вам необязательно возвращаться в окно Photoshop. Вы можете нажать нижнюю кнопку в левой части экрана и сохранить его. Tesselation (Тесселяция)Термин тесселяция обозначает аппроксимацию гладкой поверхности множеством элементарных треугольников или четырехугольников. Фильтр Tesselation (Тесселяция) – это самый простой фильтр из коллекции Flaming Pear. Он создает на изображениях повторяющиеся элементы (рис. 7.42). Такой фильтр прекрасно подойдет, например, для создания фонов веб-страниц.  Рис. 7.42. Исходное изображение (слева) и пример использования фильтра Tesselation (Тесселяция) (справа) – видны повторяющиеся элементы. В окне настроек фильтра задаются размеры изображения (рис. 7.43). Сделать это можно вручную, введя цифры в соответствующие поля или изменив размеры прямоугольника, щелкнув на красной точке и перемещая ее, удерживая нажатой кнопку мыши. 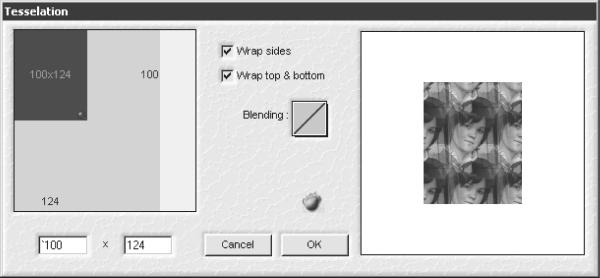 Рис. 7.43. Настройки фильтра Tesselation (Тесселяция). Меню Blending (Смешивание) позволяет выбрать один из трех вариантов совмещения краев полученного изображения. По умолчанию используется линейный способ, но вы также можете попробовать два других, если вам кажется, что края совмещены недостаточно мягко. По умолчанию фильтр создает элементы, повторяющиеся как по горизонтали, так и по вертикали. Если вы хотите создать повторение только в одном направлении, то снимите один из флажков – Wrap sides (Окружить по сторонам) или Wrap top & bottom (Окружить сверху и снизу). Webmaster SeriesОчень многие используют Photoshop для создания графики веб-сайтов. С помощью мощных средств программы, можно создать оригинальные элементы интерфейса веб-страниц (фон, кнопки, логотипы и пр.), откорректировать изображения, подогнать размеры картинок для публикации в Интернете. Специально для веб-мастеров в Photoshop даже есть специальная команда сохранения изображений – Save for Web (Сохранить для Web). В этом режиме происходит сохранение картинки в форматах, которые чаще всего используются на веб-страницах, – JPEG и GIF. При сохранении вы можете контролировать размер картинки, а в окне предварительного просмотра можно оценить ее качество. Три фильтра, которые входят в состав пакета Webmaster Series, можно считать альтернативой стандартным средствам Photoshop для подготовки изображений к публикации в Интернете. Используя эти инструменты, можно быстро оценить, как будет выглядеть изображение на разных мониторах и при различной степени сжатия, подобрать для него наилучшие цвета. Browser Preview (Предварительный просмотр в браузере)Первый фильтр-помощник веб-мастера – это Browser Preview (Предварительный просмотр в браузере). Он покажет, как изображение будет выглядеть в браузере при разной степени сжатия и при просмотре на различных мониторах. В окне настроек браузера вы увидите два окна просмотра – первое показывает оригинал изображения, второе – то, как оно будет выглядеть в браузере (рис. 7.44). 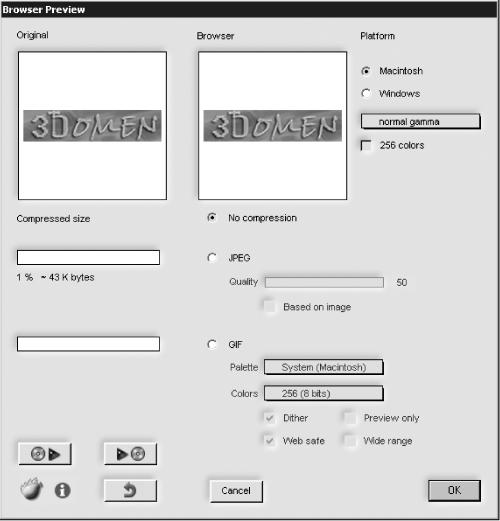 Рис. 7.44. Настройки фильтра Browser Preview (Предварительный просмотр в браузере). Вы можете посмотреть, как будет выглядеть изображение на разных платформах. Обычно на мониторах компьютеров Macintosh цвета более яркие, поэтому на это обязательно нужно обращать внимание. Следующее, что стоит учитывать, это то, как будет выглядеть изображение в цветовой палитре на 256 цветов. Не забывайте, что у некоторых посетителей сайта могут быть старые видеокарты, поэтому изображение у них на мониторе может выглядеть не так, как вы предполагаете. Теперь выберите формат, в которым вы собираетесь сохранить изображение – это может быть JPEG или GIF. Вы сразу увидите, каков будет размер сжатого изображения и сможете подобрать оптимальный баланс между качеством и размером. Для уменьшения размера изображения можно, например, снизить количество используемых цветов, увеличить участки изображения, на которых будет присутствовать чистый цвет, то есть цвет, образуемый одинаково окрашенными пикселами. Web Posterize (Веб-представление)Опытные веб-мастеры знают, что каким бы привлекательным ни выглядело изображение в Photoshop, в Интернете оно может смотреться совсем по-другому. Если в Photoshop используются миллионы цветов, то для публикации в Интернете может быть задействовано только 216 цветов, поэтому цветопередача может быть совершенно иной. Чтобы увидеть, как будет выглядеть ваше изображение еще до конвертирования его в формат JPEG или GIF, используйте фильтр Web Posterize (Веб-представление). Особенность этого инструмента в том, что он позволяет настраивать изображения (изменять контрастность, яркость, цветность и т. д.), но при этом показывает, как оно будет выглядеть с использованием только 216 цветов. ВНИМАНИЕ! Существует большое количество утилит, при помощи которых можно оптимизировать изображения для публикации в Интернете. Однако все они производят оптимизацию после настройки картинки. Web Posterize (Веб-представление) позволяет производить оптимизацию во время настройки. Если вы просто хотите увидеть, как будет выглядеть изображение при конвертировании в палитру из 216 цветов, запустите плагин и установите все настройки в положение normal (Обычный) (рис. 7.45), нажав все кнопки с изображением кружочка. Эти кнопки означают сброс параметров. 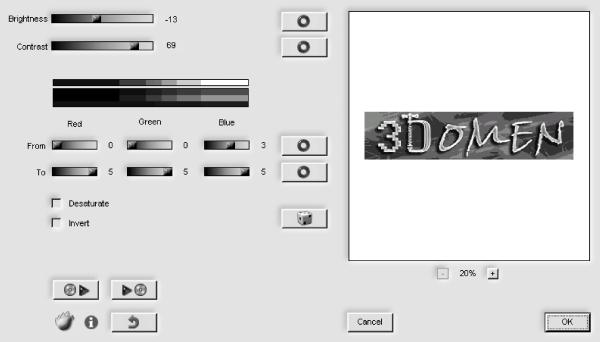 Рис. 7.45. Настройки фильтра Web Posterize (Веб-представление). Если вы хотите поработать над изображением, обратите внимание на следующие параметры: ¦ Brightness (Яркость) – задает яркость изображения; ¦ Contrast (Контрастность) – регулирует контрастность изображения; ¦ Red (Красный), Green (Зеленый), Blue (Синий) – настраивает фон и передний план изображения, например, добавляет цвет на задний план и убирает с переднего; ¦ Desaturate (Убрать насыщенность) – убирает цвет с изображения; ¦ Invert (Инвертировать) – меняет местами темные и светлые участки изображения. Web Scrubber (Веб-очиститель)Довести ваши изображения, предназначенные для публикации в Интернете, до идеального состояния поможет фильтр Web Scrubber (Веб-очиститель). Его предназначение – помочь вам добиться оптимального вида фотографий в браузере. Цвета на фотографии, которые приближены к 216 веб-цветам, будут изменены на подходящие. Для тех, изменение которых повлечет заметное искажение изображения, будет использовано сглаживание. Сглаживание цветовых переходов – это один из самых хороших способов повышения качества изображения, но у него есть один большой недостаток – он достаточно сильно увеличивает размер файла. Поэтому там, где это возможно, лучше заменять цвета оптимизированными для Интернета. Web Scrubber (Веб-очиститель) поможет вам определить, какой способ лучше использовать. При помощи настроек фильтра можно выбрать количество цветов изображения (рис. 7.46). Чем меньше будет использовано цветов, тем меньше будет размер картинки, но вместе с тем будет ухудшено и ее качество. 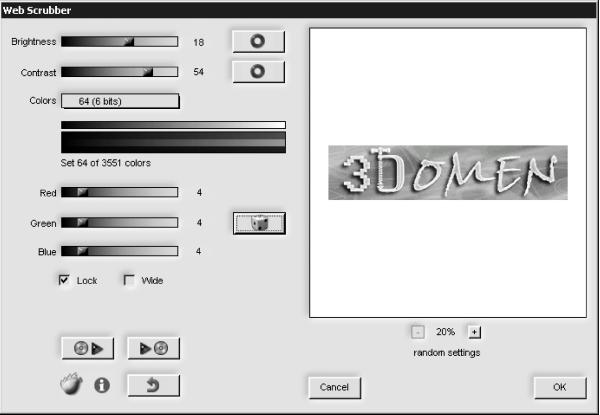 Рис. 7.46. Настройки фильтра Web Scrubber (Веб-очиститель). При помощи параметров Red (Красный), Green (Зеленый) и Blue (Синий) можно приблизить цвета на картинке к веб-цветам. Параметры Brightness (Яркость) и Contrast (Контрастность) позволяют отрегулировать соответственно яркость и контрастность изображения. SuperBladePro (Суперполотно)Пользователям, работающим с Photoshop уже достаточно продолжительное время, должен быть знаком фильтр Blade Pro (Полотно). Эта замечательная разработка Flaming Pear предшествовала появлению плагина SuperBladePro (Суперполотно). Данный фильтр является одним из самых любимых веб-дизайнерами всего мира инструмент для создания логотипов и трехмерных кнопок. Впрочем, сфера его применения не ограничивается веб-дизайном. О популярности данного модуля может говорить хотя бы то, что в Интернете есть немало сайтов, посвященных исключительно ему. На этих сайтах пользователи обмениваются созданными с его помощью предварительными заготовками, делятся опытом по его применению, обсуждают полученные эффекты. Особенность фильтра состоит в огромном количестве настраиваемых параметров, используя которые, можно полностью контролировать вид эффекта (рис. 7.47). 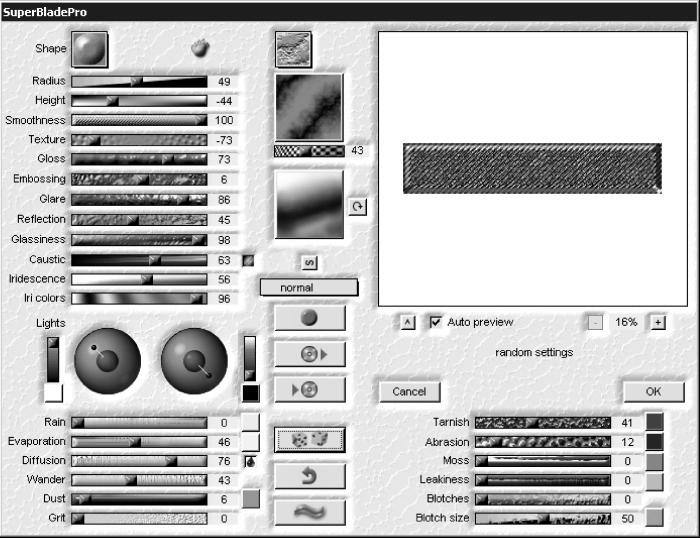 Рис. 7.47. Настройки фильтра SuperBladePro (Суперполотно). Двухмерные и трехмерные текстуры, получаемые с его помощью, чаще всего походят на металлические объекты, однако, используя многочисленные настройки, можно также получить текстуры камня, дерева, ткани и т. д. (рис. 7.48).  Рис. 7.48. Примеры использования фильтра SuperBladePro (Суперполотно). Для начала работы с плагином нужно выбрать одну из 14 форм, которая будет определять вариант скоса на эффекте. Скос по краю сделает эффект похожим на трехмерный. Вы также можете выбрать одну из предлагаемых 12 текстур, которая будет определять базовый рисунок изображения. ПРИМЕЧАНИЕ. К плагину прилагается большое количество дополнительных текстур. Они помещены в отдельные папки в директории установки плагина и обозначены как Extra Textures 1, Extra Textures 2 и т. д. Для их загрузки выберите вариант BMP в списке текстур. Настроить вид изображения можно при помощи 24 параметров, основные из которых следующие: ¦ Radius (Радиус) – определяет радиус скоса; ¦ Height (Высота) – задает высоту скоса; ¦ Smoothness (Гладкость) – определяет то, насколько текстура будет сглаженной; ¦ Texture (Текстура) – задает рельеф текстуры; ¦ Embossing (Барельеф) – устанавливает степень влияния эффекта тиснения на изображение; ¦ Gloss (Глянец) – делает поверхность глянцевой; ¦ Glare (Блеск) – определяет блеск поверхности; ¦ Reflection (Отражение) – делает на изображении зеркальное отражение выбранной карты окружения (Environment); карту можно указать, щелкнув на кнопке с видом текущей карты; ¦ Rain (Дождь) – добавляет на изображение вертикальные линии; ¦ Dust (Пыль) – добавляет слои пыли на некоторые участки изображения. Для многих параметров можно также установить цвет. При помощи двух необычных параметров в виде сфер выбирается направление и степень освещенности, а также цвет света. |
|
|||
|
Главная | В избранное | Наш E-MAIL | Добавить материал | Нашёл ошибку | Наверх |
||||
|
|
||||
