|
||||
Глава 5nik multimedia ¦ nik Color Efex. ¦ Dfine. Компания nik multimedia, Inc. была создана в 1995 году. Однако лишь с 1998 года, когда ее приобрела корпорация The TECHnik Group, можно вести отсчет ее деятельности на рынке программных решений для обработки цифровых изображений. Компания nik multimedia, Inc. известна своими продуктами для разных платформ: Windows, Mac, UNIX. На сегодняшний день она работает как в Америке, так и в Европе. nik Color EfexЕсли вам часто приходится редактировать фотографии в Adobe Photoshop, вы наверняка знаете, сколько инструментов приходится использовать для достижения желаемого результата. Чтобы подкорректировать яркость, изменить оттенки цветов и исправить резкость фотографии, приходится применять очень много стандартных инструментов. Между тем подобные задания можно решить гораздо быстрее при помощи плагинов. Часто с помощью дополнительных модулей можно получить, например, гораздо более удачную цветокоррекцию, чем используя стандартные инструменты Auto Color (Автоматический подбор цвета) или Color Balance (Баланс цвета), а точные настройки помогают добиться необходимого эффекта. Для решения подобных задач, связанных с редактированием фотографий, очень удобно использовать не небольшие плагины, в состав которых входят один-два фильтра, а целые пакеты фильтров, включающие в себя несколько десятков инструментов. Они содержат множество инструментов, которые помогают работать со всеми параметрами изображения, в том числе контрастностью, цветностью, яркостью и т. д. Это гораздо удобнее, чем искать для решения каждой из подобных задач свой дополнительный модуль. Один из подобных пакетов (Digital Film Tools 55mm) мы рассмотрели в предыдущей главе. В этом разделе описан еще один набор полезных фильтров для обработки цифровых фотографий – nik Color Efex. Набор фильтров nik Color Efex, который выпускается компанией nik multimedia, Inc. (http://www.nikmultimedia.com), существует в трех разных версиях: nik Color Efex Pro Standard Edition (включает 19 фильтров), nik Color Efex Pro Select Edition (включает 45 фильтров) и nik Color Efex Pro (включает 75 фильтров). Мы рассмотрим фильтры, которые входят в самый полный пакет – nik Color Efex Pro. Если вы работаете с версиями Standard Edition или Select Edition, то информация, приведенная ниже, все равно будет для вас полезной, так как версия Pro включает в себя все фильтры, доступные в этих двух версиях. СОВЕТ. Демонстрационная версия плагина nik Color Efex Pro находится на прилагаемом к книге компакт-диске в папке CH05\nik Color Efex Pro. Вы также можете скачать более новую версию со страницы загрузки на официальном сайте (http://www.nikmultimedia.com). Стоимость пакета составляет $299,95. Кроме Adobe Photoshop, плагины совместимы с программами Adobe Photoshop Elements, Adobe PhotoDeluxe, Corel PHOTO-PAINT, Jasc Paint Shop Pro, Microsoft Digital Image Pro и Ulead PhotoImpact. После установки фильтров в меню Filters (Фильтры) появятся два новых пункта – nik Color Efex Traditional filters (Традиционные фильтры) и nik Color Efex Stylizing filters (Фильтры для стилизации). Поскольку в профессиональной версии плагина фильтров достаточно много, разработчики разделили их на две группы, упростив пользователям поиск и выбор нужного инструмента. К первой группе отнесены фильтры, которые воздействуют на изображение точно так же, как и фильтры, используемые при стандартной фотосъемке, или же те, которые имитируют процесс стандартной фотосъемки. В группе Stylizing filters (Фильтры для стилизации) собраны инструменты, которые применяются в полиграфическом дизайне для создания абстрактных изображений и коллажей. nik Color Efex Pro 2.0 SelectiveДля упрощения работы с фильтрами nik Color Efex Pro в состав плагина также входит специальная панель nik Color Efex Pro 2.0 Selective (рис. 5.1). Она позволяет применять фильтры не ко всему изображению, а только к выбранному участку. Для вызова этой панели выполните команду File > Automate > nik Color Efex Pro 2.0 Selective (Файл > Автоматизировать > nik Color Efex Pro 2.0 Selective). 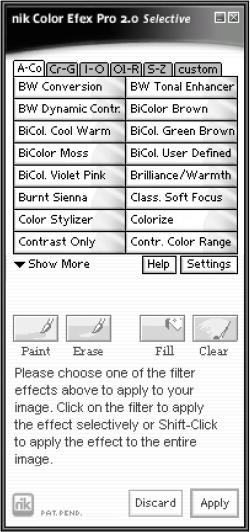 Рис. 5.1. Панель nik Color Efex Pro 2.0 Selective. На данной панели можно выбрать нужный эффект (для удобства они расположены на нескольких вкладках в алфавитном порядке), после чего при помощи кнопки Paint (Рисование) указать область на изображении, на которую будет распространяться действие фильтра. При помощи панели nik Color Efex Pro 2.0 Selective можно применять эффекты ко всему изображению, используя кнопку Fill (Заполнить). Окно настроекВсе фильтры, которые входят в состав пакета nik Color Efex Pro, имеют большое количество настроек. Это позволяет добиваться совершенно разных результатов при использовании одного и того же фильтра с разными значениями параметров. Еще одна особенность этих фильтров – возможность их использования многократно и в сочетании с другими способами коррекции изображения. Это очень важно, ведь в Photoshop часто полученный результат зависит не только от того, какие инструменты используются, но и от того, в каком порядке они применяются к исходному изображению. Настройки фильтров различаются в зависимости от действия каждого инструмента, однако, несмотря на это, можно выделить общие для всех фильтров элементы окна настроек. Оно содержит одну или две вкладки. Общая для всех фильтров вкладка носит название Basic (Основные). На ней размещены самые важные настройки эффекта. Для некоторых фильтров также доступна вкладка Advanced (Дополнительные), используя которую можно получить доступ к некоторым дополнительным параметрам, связанным с распределением светлых участков и теней на изображении. Настройки, расположенные на ней, позволяют ограничить действие эффекта на такие участки. Общим для всех фильтров является наличие в окне настроек области предварительного просмотра. В ней может отображаться изображение, которое будет получено в результате применения фильтра, исходное изображение или оба одновременно. Выбор режима просмотра осуществляется при помощи кнопки Mode (Режим) в верхней части области предварительного просмотра. Здесь можно также выбрать масштаб отображения. Если щелкнуть на кнопке Show More (Показать больше), которая находится в нижней части окна настроек, то размеры окна немного увеличатся, и появится доступ к некоторой информации об изображении – о размере, разрешении, цветовой модели и пр. Кроме этого, возникнет возможность сохранять и загружать выбранные настройки фильтра. Сохранение настроек осуществляется нажатием кнопки Set (Установить). При этом нужно будет ввести название заготовки. Для использования сохраненных настроек нажмите кнопку Use (Использовать). Сохранив заготовку один раз, вы можете использовать ее в любых проектах при работе с другими фотографиями. nik Color Efex Traditional filters (Традиционные фильтры)Фильтры пакета nik Color Efex Pro можно также разделить на группы, каждая из которых включает несколько эффектов. Это аналогичные по действию фильтры, которые имеют схожие настройки и незначительные различия в характере эффекта. В пакете есть также фильтры, действие которых уникально. Такие инструменты мы будем рассматривать отдельно. B/W Conversion (Преобразование в черно-белый)В группу B/W Conversion (Преобразование в черно-белый) входит три фильтра. Как несложно догадаться из названия, все три служат для преобразования цветного изображения в черно-белое. При этом Tonal Enhancer (Улучшение тона) можно использовать, когда требуется увеличить детализацию изображения, а B/W Conversion: Dynamic Contrast (Преобразование в черно-белый: живой контраст), когда нужно подчеркнуть резкий контраст между черными и белыми участками фотографии. Третий фильтр этой группы, который называется точно так же, как группа – B/W Conversion (Преобразование в черно-белый), используется для получения классических черно-белых изображений и позволяет управлять тональностью и контрастностью изображения (рис. 5.2). 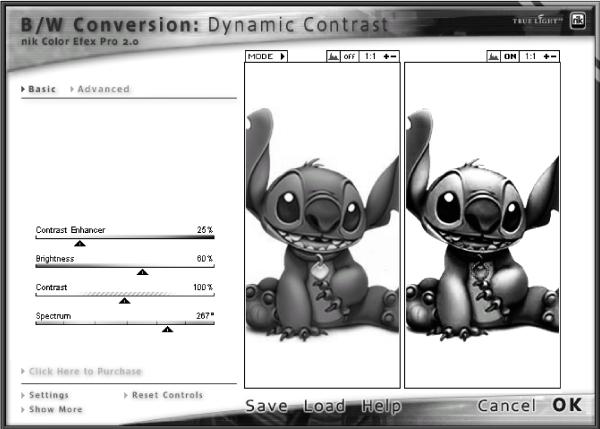 Рис. 5.2. Настройки фильтра B/W Conversion: Dynamic Contrast (Преобразование в черно-белый: живой контраст). Bi-Color (Два цвета)Группа фильтров, которые объединены общим названием Bi-Color (Два цвета), служит для совмещения двух цветов, которые могут быть смешаны на изображении. Это помогает визуально отделить фон от переднего плана или создать настроение на фотографии. Общими настройками для этой группы фильтров являются Opacity (Непрозрачность), Blend (Cмешивание) и Rotation (Угол диапазона действия фильтра). В группу Bi-Color (Два цвета) входят шесть различных фильтров, большинство из которых позволяют добавлять на изображение и смешивать те цвета, которые присутствуют в их названиях. Это два оттенка коричневого (Brown (Коричневый)) (рис. 5.3), фиолетовый и розовый (Violet/Pink (Фиолетовый/розовый)), зеленый и коричневый (Green/Brown (Зеленый/коричневый)), зеленый и бирюзовый (Moss (Мох)). Также есть возможность смешивать теплые и холодные тона на изображении при помощи фильтра Cool/Warm (Холодный/теплый) и два любых заданных цвета, используя фильтр User Defined (Заданный пользователем). 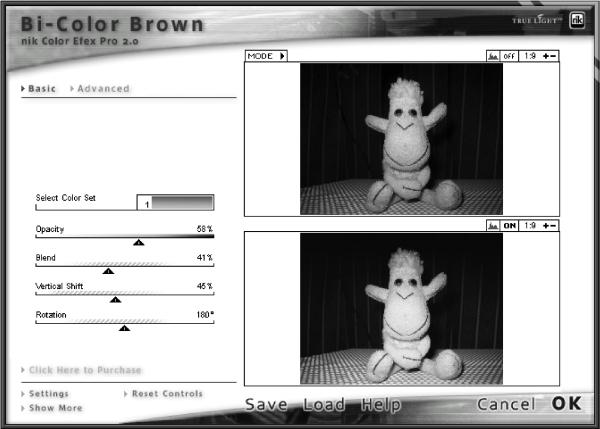 Рис. 5.3. Настройки фильтра Bi-Color Brown (Два цвета: коричневый). Brilliance/Warmth (Яркость/теплота)Базовый фильтр, который входит в поставку всех трех версий пакетов nik Color Efex. Он позволяет управлять яркостью изображения, а также балансом теплых и холодных тонов на фотографии (рис. 5.4).  Рис. 5.4. Исходное изображение (слева) и пример использования фильтра Brilliance/Warmth (Яркость/теплота) (справа) – оттенки стали более теплыми, подчеркивая, что фотография была сделана в солнечный день. Classical Soft Focus (Классический мягкий фокус)Фильтр для создания эффекта задымленности, который часто применяется в традиционной фотографии. Такой эффект позволяет создать небольшое свечение на изображении или же размыть детали фотографии, которые случайно попали в кадр (рис. 5.5.).  Рис. 5.5. Исходное изображение (слева) и пример использования фильтра Classical Soft Focus (Классический мягкий фокус) (справа) – появилась мягкая дымка. Contrast Only (Только контрастность)Помогает улучшить изображения, на которых слишком низкая или, наоборот, слишком высокая контрастность. Особенностью фильтра является то, что он позволяет изменять контрастность изображения, при этом оставляя цветовые характеристики неизменными (рис. 5.6). Этим и объясняется его название.  Рис. 5.6. Исходное изображение (слева) и пример использования фильтра Contrast Only (Только контрастность) (справа) – снижена контрастность фотографии, в результате чего рисунок стал более мягким. Contrast: Color Range (Контрастность: область распространения цветов)Позволяет подчеркнуть контраст между двумя дополнительными цветами изображения и отделить их от общей цветовой гаммы (рис. 5.7). Дополнительными называются цвета, противоположные друг другу (красный и голубой, зеленый и пурпурный, синий и желтый).  Рис. 5.7. Исходное изображение (слева) и пример использования фильтра Contrast: Color Range (Контрастность: область распространения цветов) (справа) – увеличилась контрастность. В настройках фильтра можно управлять общей яркостью изображения (Brightness (Яркость)), степенью контрастности (Contrast (Контрастность)), а также спектром цветов, к которым будет применен эффект (Spectrum (Спектр)). Darken/Lighten Center (Затемнить/осветлить центр)Управляет значениями яркости отдельно для центра и границ изображения – их можно делать темными или светлыми. При помощи эффекта можно привлечь внимание к центру или к краям изображения. Девочка на фотографии, показанной на рис. 5.8 слева, была слишком осветлена. При помощи фильтра удалось убрать избыток яркости (рис. 5.8 справа). В то же время задний план изображения остался таким же, как на исходной фотографии.  Рис. 5.8. Исходное изображение (слева) и пример использования фильтра Darken/Lighten Center (Затемнить/осветлить центр) (справа). Настройки фильтра Darken/Lighten Center (Затемнить/осветлить центр) очень просты – отдельно можно управлять освещенностью центра (Center Luminosity (Яркость центра)), краев (параметр Border Luminosity (Яркость границы)) и размером центра изображения (Center Size (Размер центра)). Переключатель Shape (Форма) позволяет задать форму перехода между краями и центром. Она может быть овальной или круглой. Dynamic Skin Softener (Смягчение кожи)Фильтр для работы с портретами. Он делает кожу более гладкой и блестящей. Чтобы избежать действия фильтра на те участки изображения, которые не нужно сглаживать, можно при помощи специального инструмента-пипетки указать на фотографии образец кожи. В этом случае фильтр будет воздействовать только на те участки, которые имеют этот цвет (рис. 5.9).  Рис. 5.9. Исходное изображение (слева) и пример использования фильтра Dynamic Skin Softener (Смягчение кожи) (справа) – кожа мальчика стала более гладкой. Fog Filter (Дымка)Группа из двух фильтров, которые создают на изображении дымку, подобную той, которую можно получить в традиционной фотографии при помощи стеклянных фильтров. Фильтр Fog (Дымка) воздействует на изображение полностью, окутывая его реалистичной дымкой (рис. 5.10).  Рис. 5.10. Исходное изображение (слева) и пример использования фильтра Fog (Дымка) (справа) – появилась дымка. Фильтр Graduated Fog (Туман с градиентным переходом) позволяет применить эффект только к выбранной части изображения и обеспечивает градиентный переход между затуманенным и обычным участками изображения. На рисунке 5.11 справа показано изображение, к которому был применен фильтр Graduated Fog (Туман с градиентным переходом). В его верхней части туман сильнее, чем снизу. Если бы туман был однородным, домов внизу не было бы видно.  Рис. 5.11. Исходное изображение (слева) и пример использования фильтра Graduated Fog (Туман с градиентным переходом) (справа). Данные фильтры могут использоваться как для создания тумана и других подобных эффектов (например, сигаретного дыма), так и для имитации трехмерного пространства. Graduated Filters (Градиентный)Фильтры, которые входят в эту группу, окрашивают изображение или его часть в выбранный цвет, позволяя управлять плавностью градиентного перехода от палитры исходного изображения до указанного цвета в настройках эффекта. В эту группу входит шесть эффектов, каждый из которых отвечает за свой цвет окрашивания изображения. Например, голубой цвет, который получается при помощи фильтра Graduated Blue (Градиентно окрашенный в синий), можно использовать при работе над морскими пейзажами (рис. 5.12).  Рис. 5.12. Исходное изображение (слева) и пример использования фильтра Graduated Blue (Градиентно окрашенный в синий) (справа) – небо стало ярко-голубым, в то время как нижняя часть фотографии не сильно изменилась. Фильтр Graduated Coffee (Градиентно окрашенный в кофейный) окрашивает изображение в кофейный цвет. Его можно применять к фотографиям с горными пейзажами. Эффект Graduated Olive (Градиентно окрашенный в оливковый) подойдет для работы с фотографиями, на которых присутствует растительность (рис. 5.13), а Graduated Orange (Градиентно окрашенный в оранжевый) – для создания заката солнца. 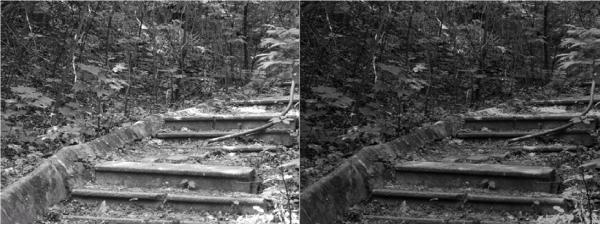 Рис. 5.13. Исходное изображение (слева) и пример использования фильтра Graduated Olive (Градиентно окрашенный в оливковый) (справа) – черно-белая фотография окрасилась в оливковый цвет. При помощи фильтра Graduated User Defined (Градиентно окрашенный в пользовательские цвета) можно задать любой цвет градиента, который будет использоваться на изображении. Наконец, фильтр Graduated Neutral Density (Градиентно окрашенный в нейтральные цвета) позволяет оставить цвета рисунка неизменными, при этом добавив свет или уменьшив его яркость. Такой фильтр подойдет для коррекции изображений со слишком большой контрастностью (рис. 5.14).  Рис. 5.14. Исходное изображение (слева) и пример использования фильтра Graduated Neutral Density (Градиентно окрашенный в нейтральные цвета) – не очень контрастная фотография после применения фильтра (справа) стала выглядеть гораздо лучше. Infrared Film Filters (Инфракрасный)Два фильтра, которые входят в эту группу эффектов, позволяют имитировать разные методы отображения инфракрасного цвета. Инфракрасный спектр не виден для человеческого глаза, и наблюдать это свечение можно лишь на специальных приборах, а также на фотографиях, полученных в результате использования пленки особого типа (рис. 5.15).  Рис. 5.15. Исходное изображение (слева) и пример использования фильтра фильтр Infrared: Color (Инфракрасный: цветной) (справа). Фильтр Infrared: Black and White (Инфракрасный: черно-белый) позволяет имитировать черно-белую интерпретацию инфракрасного цвета, а фильтр Infrared: Color (Инфракрасный: цветной) – цветную. Paper Toner (Печать на бумаге)Имитирует эффект печати на бумаге. Он придает фону обрабатываемой фотографии оттенок, напоминающий цвет бумаги, а изображению – цвет чернил. Алгоритм фильтра работает таким образом, что если Paper Toner (Печать на бумаге) наложить на цветное изображение, то оно будет автоматически конвертировано в черно-белое и только после этого окрашено в цвет фильтра (рис. 5.16).  Рис. 5.16. Исходное изображение (слева) и пример использования фильтра Paper Toner (Печать на бумаге) (справа) – фотография в серых тонах после применения фильтра приобрела характерный оттенок пожелтевшей от времени бумаги. Polarization (Полярный)Создает на обрабатываемом изображении цветовой контраст. Этот эффект очень удобно использовать, когда на фотографии требуется усилить цветовой контраст, например между землей и небом (рис. 5.17).  Рис. 5.17. Исходное изображение (слева) и пример использования фильтра Polarization (Полярный) (справа) – подчеркнут контраст между небом и растительностью благодаря более насыщенным оттенкам зеленого и синего. Pro Contrast (Профессиональный контраст)Позволяет управлять цветом и контрастом изображения. С помощью настроек этого фильтра можно придать исходному изображению высокую контрастность, не засвечивая мелкие детали на снимке (рис. 5.18).  Рис. 5.18. Исходное изображение (слева) и пример использования фильтра Pro Contrast (Профессиональный контраст) (справа) – фотография стала более контрастной, но мелкие детали по-прежнему различимы. Reflections (Отражения)Группа фильтров Reflections (Отражения) состоит из трех фильтров – Gold Reflector (Золотой отражатель) (рис. 5.19), Silver Reflector (Серебряный отражатель) и Soft Gold (Золотое смягчение). Все они предназначены для имитации воздействия на обрабатываемое изображение настоящих фотографических отражателей. В результате применения таких фильтров, объекты, расположенные на переднем плане, могут иметь холодный или теплый оттенок, определяемый настройками плагина.  Рис. 5.19. Исходное изображение (слева) и пример использования фильтра Gold Reflector (Золотой отражатель) (справа) – оттенки стали более теплыми. Remove Color Cast (Удалить оттенок цвета)Часто в результате неудачно заданных параметров съемки (например, при неправильном выборе типа пленки или по причине большого количества осветителей), на конечном изображении заметно преобладание белого цвета, цветовая передача неправильная. Для устранения определенного оттенка подойдет фильтр Remove Color Cast (Удалить оттенок цвета) (рис. 5.20).  Рис. 5.20. Исходное изображение (слева) и пример использования фильтра Remove Color Cast (Удалить оттенок цвета) (справа) – цвета стали более естественными. Skylight Filter (Верхний свет)Данный инструмент для работы с цветом сочетает в себе действие сразу двух фильтров – ультрафиолетового и фильтра теплого цвета. Применение фильтра Skylight Filter (Верхний свет) к изображению делает цвета снимка более теплыми. В отличие от большинства фильтров теплых тонов, Skylight Filter (Верхний свет) не просто добавляет в изображение красно-оранжевый цвет, но и устраняет холодные оттенки синего цвета. Такой метод позволяет добиться более естественного цвета изображения (рис. 5.21).  Рис. 5.21. Исходное изображение (слева) и пример использования фильтра Skylight Filter (Верхний свет) (справа) – цветовая гамма стала более теплой. Sunshine (Солнечный свет)Создает эффект солнечного освещения. Для более реалистичного результата при осветлении плагином участков фотографии учитывается также цветовая палитра изображения. Этот фильтр можно использовать для фотографий, сделанных в пасмурную погоду, а также отснятых в слишком темных местах (рис. 5.22).  Рис. 5.22. Исходное изображение (слева) и пример использования фильтра Sunshine (Солнечный свет) (справа) – фотография как будто залита солнечным светом. Vignette (Виньетка)В группу Vignette (Виньетка) входят два фильтра – Vignette (Виньетка) и Vignette Blur (Виньетка с размытием). Они предназначены для создания окаймляющих эффектов. В первом случае (рис. 5.23) это белая обрамляющая виньетка, во втором – размытые края. 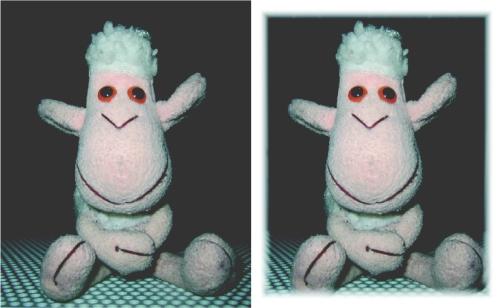 Рис. 5.23. Исходное изображение (слева) и пример использования фильтра Vignette (Виньетка) (справа) – появилась рамка. White Neutralizer (Нейтрализация белого)Фильтр устраняет нежелательные светлые тона изображения. В результате удаления светлого оттенка изображение не изменяет свою цветовую палитру (рис. 5.24). 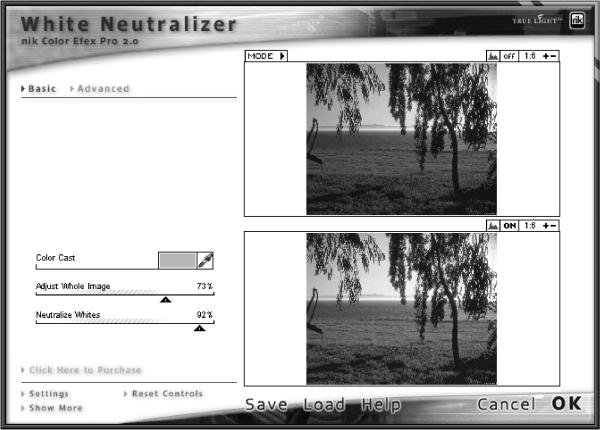 Рис. 5.24. Настройки фильтра White Neutralizer (Нейтрализация белого). nik Color Efex Stylizing filters (Фильтры для стилизации)Burnt Sienna (Жженая сиена)Добавляет на изображение чрезмерную контрастность и делает гамму более теплой. Используя цветовую гамму, создаваемую этим фильтром, можно придать рисунку особое настроение (рис. 5.25). Burnt Sienna (Жженая сиена) можно также применять для фотографий с инвертированными цветами, чтобы создать реалистичные негативы.  Рис. 5.25. Исходное изображение (слева) и пример использования фильтра Burnt Sienna (Жженая сиена) (справа) – фотография окрашена в коричневый оттенок. Color Stylizer (Стилизация цветов)Используется для имитации изображения, полученного в результате монохромной печати. Такой эффект достигается в результате заполнения фотографии одним цветом, который можно выбрать при помощи специального инструмента – пипетки. Контрастность основного цвета (Contrast (Контрастность)), а также насыщенность исходных цветов (Saturation (Насыщенность)) можно изменять (рис. 5.26).  Рис. 5.26. Исходное изображение (слева) и пример использования фильтра Color Stylizer (Стилизация цветов) (справа) – фотография приобрела сероватый оттенок. Colorize (Цветность)Позволяет окрасить изображение в выбранный цвет. С его помощью можно достигать интересных и необычных эффектов, управляя соотношением исходных цветов изображения и тем цветом, который был добавлен (Strength (Степень воздействия)) (рис. 5.27). 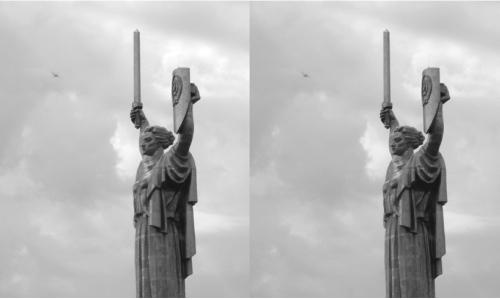 Рис. 5.27. Исходное изображение (слева) и пример использования фильтра Colorize (Цветность) (справа) – фотография приобрела зеленовато-желтоватый оттенок. Cross Processing Filters (Фильтры обратной обработки)В данную группу входят фильтры, которые имитируют эффект обратной обработки (Cross Processing), применяемый в традиционной фотографии. Как известно, существует два типа пленки – C41 (негативная) и E6 (диапозитивная). Иногда фотографы проявляют пленку C41 по процессу E6 и, наоборот, пленку E6 по процессу C41. Это позволяет придать фотографиям необычный вид. Итак, в группу Cross Processing Filters (Фильтры обратной обработки) входят два фильтра – Cross Processing: C41 to E6 (Обратная обработка: C41 в E6) и Cross Processing: E6 to C41 (Обратная обработка: E6 в C41). Первый создает эффект проявки негативной пленки по процессу E6. В результате яркие участки изображения приобретают теплый персиковый оттенок, а затененные отображаются в голубых тонах. Фильтр Cross Processing: E6 to C41 (Обратная обработка: E6 в C41) создает эффект проявки диапозитивной пленки по процессу C41. В результате получается изображение с высокой контрастностью и детализацией, яркие участки приобретают синий оттенок (рис. 5.28).  Рис. 5.28. Исходное изображение (слева) и пример использования фильтра Cross Processing: E6 to C41 (Обратная обработка: E6 в C41) (справа) – увеличена контрастность, а синий цвет стал более насыщенным. Foliage (Растительность)Применяется к фотографиям, на которых присутствует растительность. Данный фильтр позволяет изменить цвет травы, деревьев и другой зелени. При этом цвета остальных элементов на фотографии останутся без изменений (рис. 5.29). Цвет зелени можно подобрать при помощи одной из трех заготовок цветов.  Рис. 5.29. Исходное изображение (слева) и пример использования фильтра Foliage (Растительность) (справа) – цвета зелени стали более светлыми, создается иллюзия того, что фотография была сделана весной. Flux (Поток)Предназначен для создания абстрактных вариантов изображения. Эффект достигается за счет изменения цвета, а также добавления на изображение разнообразных завихрений. При помощи настроек с его помощью можно получать самые разные рисунки, вплоть до эффекта матового стекла или картины, написанной маслом (рис. 5.30). 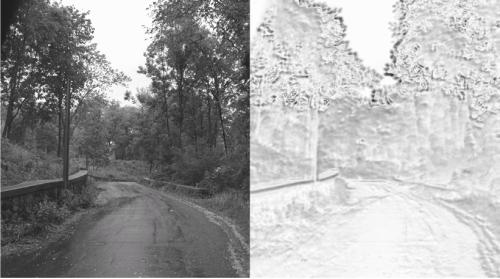 Рис. 5.30. Исходное изображение (слева) и пример использования фильтра Flux (Поток) (справа) – рисунок приобрел оригинальный вид. Indian Summer (Индийское лето)Еще один фильтр, предназначенный для управления растительностью на изображении. В отличие от Foliage (Растительность), он позволяет придать растительности красноватый или коричневатый оттенок осенних тонов. Как и в случае с Foliage (Растительность), фильтр будет применен только к элементам растительности, а цвет остальных объектов сцены останется неизменным. На рисунке 5.31 справа показано изображение, к которому был применен фильтр. Цвета зелени стали коричневыми, это создает иллюзию того, что фотография была сделана осенью. О том, что снимок не подлинный, говорят только одуванчики, которые, как известно, не цветут осенью.  Рис. 5.31. Исходное изображение (слева) и пример использования фильтра Indian Summer (Индийское лето) (справа). Infrared: Thermal Camera (Инфракрасный: фотокамера)Имитирует изображение, которое можно получить, используя прибор ночного видения (рис. 5.32).  Рис. 5.32. Исходное изображение (слева) и пример использования фильтра Infrared: Thermal Camera (Инфракрасный: фотокамера) (справа) – создана иллюзия того, что фотография была получена с использованием прибора ночного видения. Ink (Чернила)Как и многие другие фильтры, входящие в плагин nik Color Efex Pro, Ink (Чернила) имитирует эффект, используемый в традиционной фотографии. Данный фильтр делает фотографию такой, как будто она была снята в темной комнате с использованием специального тонера. Настройки фильтра позволяют выбрать цвет эффекта – от сиреневого до оранжевого (рис. 5.33). 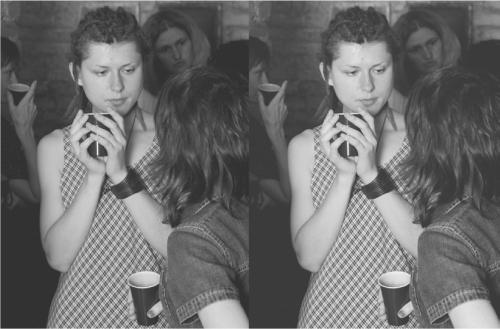 Рис. 5.33. Исходное изображение (слева) и пример использования фильтра Ink (Чернила) (справа) – фотография приобрела сиреневый оттенок. Midnight Filters (Полночь)Группа фильтров, имитирующих эффект ночной съемки. Каждый из них создает легкую размытость изображения и окрашивает его в определенный цвет. Фильтр Midnight Blue (Темно-синий) подсвечивает фотографию синим цветом (рис. 5.34), Midnight Green (Зеленый) – темно-зеленым, Midnight Sepia (Темно-коричневый) – темно-коричневым, а Midnight Violet (Темно-лиловый) – темно-лиловым. Фильтр Midnight (Полночь) не добавляет на изображение цвет, но так же, как Ink (Чернила), создает эффект ночной съемки. 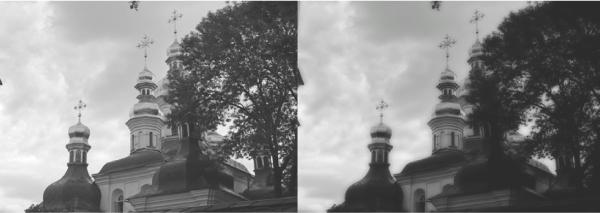 Рис. 5.34. Исходное изображение (слева) и пример использования фильтра Midnight Blue (Темно-синий) (справа) – создан эффект ночной съемки и добавлены оттенки синего. Настройки всех фильтров этой группы одинаковы. Можно регулировать степень размытия (Blur (Размытие)), контрастность (Contrast (Контрастность)), яркость (Brightness (Яркость)) и цветность (Color (Цвет)). Monday Morning Filters (Утро понедельника)Фильтры, которые входят в группу с таким необычным названием, создают на изображении эффект, противоположный тому, который имитируют фильтры группы Midnight Filters (Полночь). Они делают фотографию яркой и контрастной, добавляя ей зернистость и новые цвета. В результате создается иллюзия того, что снимок был сделан ранним утром. В состав этой группы входит пять фильтров, аналогичных по цветовой палитре фильтрам группы Midnight Filters (Полночь). Фильтр Monday Morning Blue (Темно-синий) подсвечивает фотографию синим цветом, Monday Morning Green (Зеленый) – темно-зеленым, Monday Morning Sepia (Темно-коричневый) – темно-коричневым, а Monday Morning Violet (Темно-лиловый) – темно-лиловым. Фильтр Monday Morning (Утро понедельника) не добавляет на изображение цвет, но создает видимость утренней съемки (рис. 5.35). 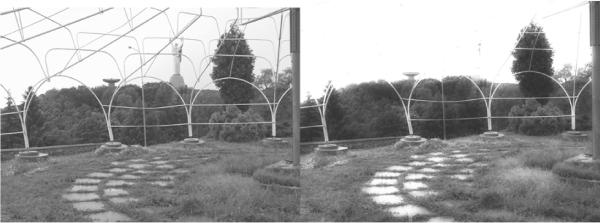 Рис. 5.35. Исходное изображение (слева) и пример использования фильтра Monday Morning (Утро понедельника) (справа) – создана иллюзия яркого утреннего солнечного света. Old Photo Filters (Старые фотографии)Old Photo Filters (Старые фотографии) – это одна из самых интересных групп фильтров. Для Photoshop существует очень много плагинов для коррекции старых фотографий и воссоздания четкой картинки на них, а эти фильтры позволяют получить обратный эффект. С их помощью можно достичь того, что современная цифровая фотография будет выглядеть так, как будто ей 100 лет. Настройки фильтров позволяют задать оттенок изображения, яркость (чем больше значение этого параметра, тем более выцветшей будет казаться фотография), а также степень зашумленности. Группа Old Photo Filters (Старые фотографии) содержит два фильтра – для создания черно-белых (фильтр Old Photo: Black and White (Старые фотографии: черно-белые)) и цветных (фильтр Old Photo: Color (Старые фотографии: цветные)) старых фотографий (рис. 5.36).  Рис. 5.36. Исходное изображение (слева) и пример использования фильтра Old Photo: Color (Старая фотография: цветная) (справа) – появились оттенки, характерные для старых снимков, кроме того, добавлен шум. Pastel (Пастель)Следующий фильтр пакета – Pastel (Пастель). Этот инструмент цветовой коррекции изображения используется для создания пастельной палитры (рис. 5.37).  Рис. 5.37. Исходное изображение (слева) и пример использования фильтра Pastel (Пастель) (справа) – фотография окрасилась в пастельные тона. Photo Styler Filters (Техника фотографии)Фильтры, которые входят в группу Photo Styler Filters (Техника фотографии), позволяют создавать разнообразные эффекты, изменяя цвет и контрастность изображения. Такие фильтры понравятся, прежде всего, дизайнерам. С их помощью можно превратить обычную, на первый взгляд, фотографию в настоящее произведение искусства (рис. 5.38). 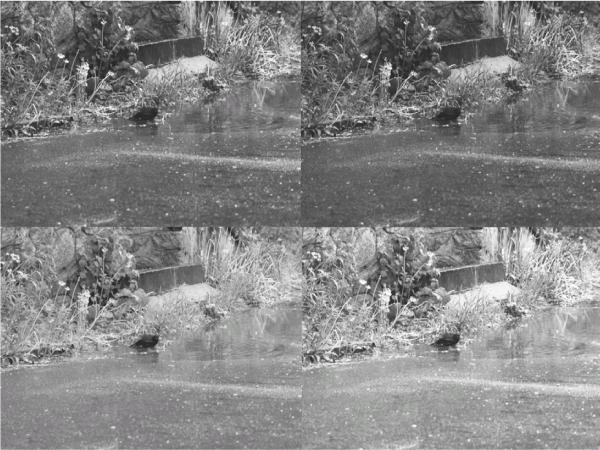 Рис. 5.38. Примеры использования фильтра Photo Styler: Varitone (Техника фотографии: разноцветный). Фильтры этой группы отличаются друг от друга оттенками, которые они добавляют на изображение. Например, фильтр Photo Styler: Cool Ice (Техника фотографии: холодный лед) придает изображению голубоватый, холодный оттенок. Фильтр Photo Styler: Cool Silver (Техника фотографии: холодное серебро) добавляет рисунку холодные тона с серебристым оттенком. Фильтр Photo Styler: Copper (Техника фотографии: медь), наоборот, добавляет фотографии теплый медно-красный цвет. Кроме силы эффекта (параметр Strength (Степень)), в настройках этого фильтра можно управлять теплотой оттенков (Warmth (Теплота)). Фильтр Photo Styler: Russet (Техника фотографии: красновато-коричневый) позволяет открасить фотографию в красновато-коричневый тон. В раскрывающемся списке Style (Стиль) можно выбрать один из четырех вариантов соотношения цвета и света на изображении. Наконец, фильтр Photo Styler: Varitone (Техника фотографии: разноцветный) позволяет выбрать один из семи вариантов цвета изображения – от розового до синего. Управлять силой эффекта можно при помощи параметра Strength (Степень). Pop Art (Поп-арт)При работе над дизайнерскими полиграфическими проектами нередко приходится создавать всевозможные коллажи, то есть изображения, составленные определенным образом из отдельных фрагментов. Основной принцип работы с Photoshop (так называемый принцип «слоеного пирога») позволяет составлять коллажи при помощи отдельных слоев. Опытные дизайнеры обычно имеют заготовки, которые используют для различных проектов. Однако даже среди таких заготовок не всегда можно найти приемлемый для определенного проекта вариант. В решении этой проблемы помогут инструменты автоматического создания коллажей. Один из них – фильтр Pop Art (Поп-арт). Он помогает создавать абстрактные рисунки на основе исходного изображения (рис. 5.39).  Рис. 5.39. Исходное изображение (слева) и пример использования фильтра Pop Art (Поп-арт) (справа) – получено абстрактное изображение. Remove Brightness (Убрать яркость)Один из наиболее оригинальных фильтров пакета nik Color Efex Pro. Фильтр анализирует каждый пиксел изображения и удаляет информацию об освещенности. В результате получается рисунок с низкой контрастностью и насыщенными цветами, в которой все пикселы содержат одинаковые значения тона (рис. 5.40).  Рис. 5.40. Исходное изображение (слева) и пример использования фильтра Remove Brightness (Убрать яркость) (справа) – удалена информация об освещенности. Saturation to Brightness (Насыщенность в яркость)Помогает создать абстрактную версию исходного изображения с высокой цветовой контрастностью и насыщенностью. Действие фильтра заключается в осветлении фотографии, но происходит это не за счет увеличения яркости, а благодаря увеличению интенсивности цветов (рис. 5.41).  Рис. 5.41. Исходное изображение (слева) и пример использования фильтра Saturation to Brightness (Насыщенность в яркость) (справа) – увеличена интенсивность цветов. Solarization Filters (Фильтры соляризации)В данную группу входят два фильтра – Solarization: Black and White (Соляризация: черно-белый) e Solarization: Color (Соляризация: цветной). Они имитируют эффект Сабатье. Он создается следующим образом: изображения, которые уже были проявлены, но еще чувствительны к свету, подвергаются воздействию света снова на разные промежутки времени. В результате цвета на фотографии полностью изменяются. Значения цветов зависят от времени проявки и времени, на протяжении которого фотография находилась на свету. Фильтры Solarization: Black and White (Соляризация: черно-белый) и Solarization: Color (Соляризация: цветной) позволяют воссоздать этот интересный эффект для черно-белых и цветных фотографий соответственно. В настройках фильтров можно управлять временем, на протяжении которого фотография должна находиться на свету (Bapsed Time (Время осветления)), а также насыщенностью цветов (Saturation (Насыщенность)) (рис. 5.42). 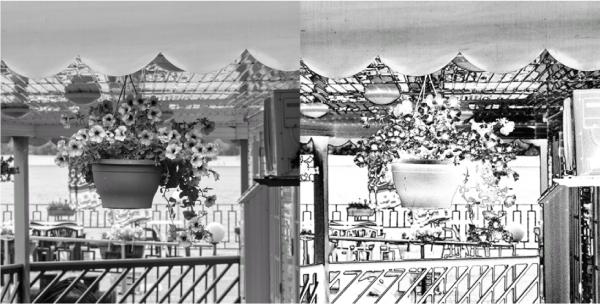 Рис. 5.42. Исходное изображение (слева) и пример использования фильтра Solarization: Color (Соляризация: цветной) (справа) – цвета фотографии полностью изменились. Stairs (Ступеньки)Оригинальный эффект с не менее оригинальным названием. Предназначение фильтра – создание абстрактных изображений. Он разбивает фотографию на компоненты и помещает по контуру выделенных элементов абстрактные рисунки, вид которых зависит от цветов и освещенности исходного изображения (рис. 5.43). 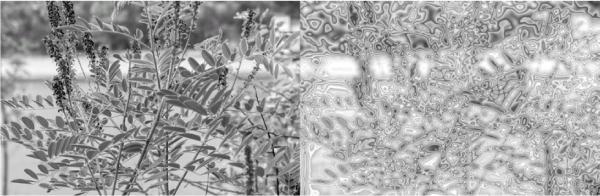 Рис. 5.43. Исходное изображение (слева) и пример использования фильтра Stairs (Ступеньки) (справа). Weird Dreams (Таинственный сон)Еще один фильтр пакета, предназначенный для создания абстрактного изображения. В результате его применения вы получите рисунок, только контурами напоминающий исходный. При помощи списка Color Set (Набор цветов) можно выбрать одну из шести цветовых палитр для окрашивания изображения (рис. 5.44).  Рис. 5.44. Исходное изображение (слева) и пример использования фильтра Weird Dreams (Таинственный сон) (справа). Weird Lines (Таинственные линии)Добавляет на изображение рисунки в виде линий, которые повторяют форму элементов картинки (рис. 5.45). Стилем линий (Style (Стиль)), размером эффекта (Size (Размер)) и контрастностью (Contrast (Контрастность)) можно управлять.  Рис. 5.45. Исходное изображение (слева) и пример использования фильтра Weird Lines (Таинственные линии) (справа). Пакет nik Color Efex Pro 2.0 может удовлетворить запросы даже самых требовательных пользователей, ведь с помощью фильтров, которые входят в его состав, можно сделать с изображением все, что угодно. Для одних дизайнеров наибольший интерес будут представлять фильтры группы nik Color Efex Traditional filters (Традиционные фильтры), при помощи которых можно откорректировать любую неудачную фотографию. Для других – фильтры nik Color Efex Stylizing filters (Фильтры для стилизации), используя которые, можно добиться практически любого эффекта, от превращения фотографии в старую до создания на основе изображения абстрактного коллажа. DfineОдна из самых распространенных проблем, с которыми приходится бороться владельцам цифровых фотоаппаратов, – это шум. Шумом называются детали изображения, которые появляются не там, где вы ожидаете их увидеть. Они обычно проявляются в виде цветных, ярких или темных пятен. Шумовые эффекты можно условно разделить на цветовые и световые. На появление шума на изображении могут влиять самые различные факторы – наличие света во время съемки, время выдержки, то, как изображение обрабатывается конкретным фотоаппаратом. При помощи дополнительного модуля Dfine можно избавиться от шума любого типа. Секрет фильтра заключается в том, что он помогает определить источник возникновения артефактов и на основе этой информации предлагает варианты решения проблемы. Теоретически все фотоаппараты должны делать снимки одинаково, однако на практике это не так. Каждый фотоаппарат имеет свои особенности, поэтому и шум на изображениях, полученных при помощи разных камер, будет различаться. Именно поэтому Dfine имеет систему подключаемых профилей для каждого типа камеры. Эти профили помогают более корректно обрабатывать изображения, полученные при помощи того или иного фотоаппарата, так как учитывают характеристики каждой модели. Список поддерживаемых фотоаппаратов достаточно велик, а кроме того, компания nik multimedia постоянно выпускает новые профили для современных моделей камер. СОВЕТ. Профили для фотоаппарата можно приобрести дополнительно. Демонстрационную версию профиля для определенного фотоаппарата можно скачать с сайта разработчика (http://www.nikmultimedia.com/downloads/usa/entry.php?), там же доступна демонстрационная версия плагина. К сожалению, на прилагаемом к книге компакт-диске плагина Dfine нет, так как для установки требуется серийный код, который генерируется для каждого посетителя сайта отдельно. Впрочем, даже если не использовать профили камеры, Dfine показывает очень хорошие результаты и отлично справляется с удалением шума на изображении. Работа с фильтром проходит в четыре этапа. На первом удаляются артефакты, связанные со светом. На втором сводятся к минимуму шумовые эффекты, связанные с цветом. На третьем можно подкорректировать освещенность и контрастность изображения. Наконец, на четвертом этапе редактируется цветовой баланс. Рассмотрим подробнее настройки каждого этапа работы с изображением при помощи Dfine. Luminance Noise (Шум, связанный со светом)На этом этапе вы можете выбрать один из нескольких вариантов устранения шумовых эффектов. Используя кнопку Load Profile (Загрузить профиль), можно загрузить профиль камеры и получить доступ к дополнительным настройкам. Мы рассмотрим только параметры, доступные по умолчанию, без использования профилей. Метод устранения шума Quick Fix (Быстрая починка) позволяет быстро убрать основные шумовые эффекты. Для его применения нужно просто указать, насколько зашумленным является изображение, выбрав нужный шаблон из выпадающего списка (рис. 5.46). 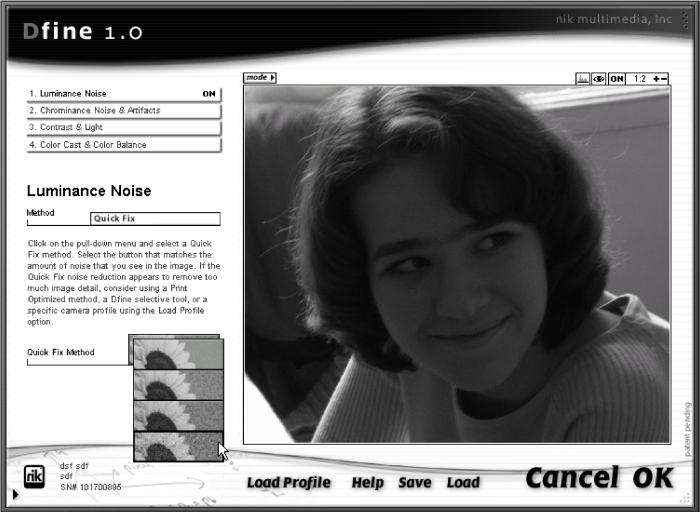 Рис. 5.46. Указание степени зашумленности изображения в режиме Quick Fix (Быстрая починка). Недостатком применения метода Quick Fix (Быстрая починка) может быть слишком сильное воздействие на изображение, что может привести к уменьшению детализации рисунка. Если планируется выводить фотографии на печать, то лучше выбрать один из трех методов оптимизации для печати (Print Optimized (Оптимизация для печати)) – Low (Низкий), Normal (Обычный) или Strong (Сильный). В этих режимах происходит снижение уровня шума с одновременным сохранением всех деталей изображения. Выбирать один из трех режимов рекомендуется в зависимости от того, насколько зашумлено изображение. Для фотографии с наименьшей зашумленностью можно выбрать метод Print Optimized Low Noise (Оптимизация для печати, небольшой шум), для изображения со средней степенью наличия шумов – Print Optimized Normal Noise (Оптимизация для печати, обычный шум), а для рисунка с большим количеством артефактов – Print Optimized Strong Noise (Оптимизация для печати: сильный шум). При помощи ползунка Noise Reduction Strength (Степень устранения шума), который присутствует в настройках режимов Print Optimized Strong Noise (Оптимизация для печати, сильный шум) и Print Optimized, Low Noise (Оптимизация для печати, небольшой шум), можно выбрать степень устранения шумов, а используя ползунок Detail Protection Strength (Степень сохранения деталей), можно сохранить видимыми максимальное количество деталей изображения (рис. 5.47). 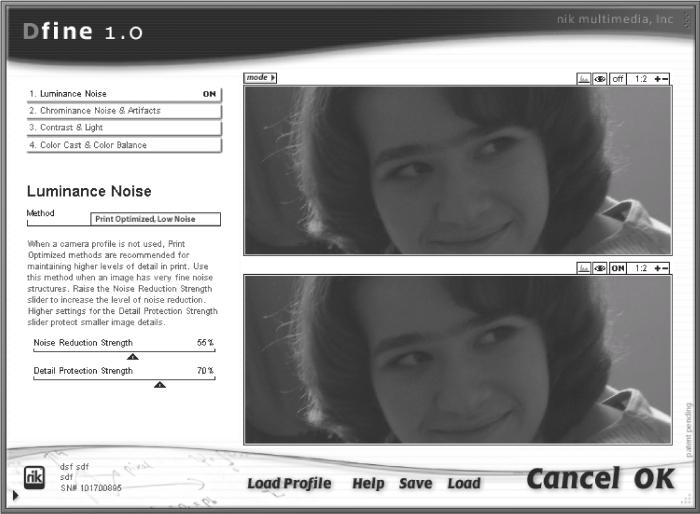 Рис. 5.47. Настройки коррекции изображения в режиме Print Optimized, Low Noise (Оптимизация для печати, небольшой шум). В режиме Print Optimized, Normal Noise (Оптимизация для печати, обычный шум) доступен только один ползунок, при помощи которого можно указать размер и интенсивность шума на изображении (рис. 5.48). Чем крупнее шумовые артефакты, тем большее значение нужно выбирать для параметра Noise Reduction Strength (Степень устранения шума). 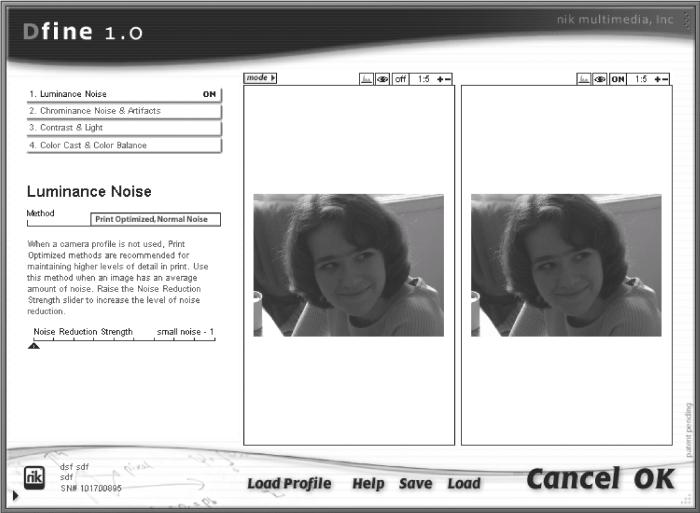 Рис. 5.48. Настройки коррекции изображения в режиме Print Optimized, Normal Noise (Оптимизация для печати, небольшой шум). Три метода, объединенные общим названием Reduce Noise (Уменьшение шума), помогут, когда фотография сильно зашумлена. Их имеет смысл использовать, если методы группы Print Optimized (Оптимизация для печати) недостаточно эффективны для коррекции снимка. В этой группе также можно выбрать один из трех методов – для средней (Reduce Noise: Normal (Уменьшение шума: обычный)), сильной (Reduce Noise: Strong (Уменьшение шума: сильный)) и очень сильной зашумленности (Reduce Noise: Very Strong (Уменьшение шума: очень сильный)). В режимах Reduce Noise: Normal (Уменьшение шума: обычный) и Reduce Noise: Strong (Уменьшение шума: сильный) можно управлять степенью устранения шума и степенью сохранения детализации (ползунок Detail Protection Strength (Степень сохранения деталей)) (рис. 5.49). 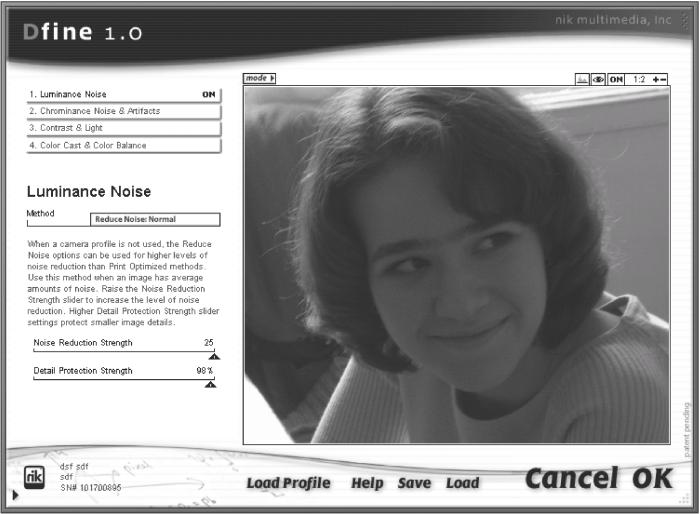 Рис. 5.49. Настройки коррекции изображения в режиме Reduce Noise: Normal (Уменьшение шума: обычный). В режиме Reduce Noise: Very Strong (Уменьшение шума: очень сильный) доступен только один ползунок, при помощи которого можно указать размер и интенсивность шума для изображения (рис. 5.50). Чем крупнее шумовые артефакты, тем большее значение нужно выбирать для параметра Noise Reduction Strength (Степень устранения шума). 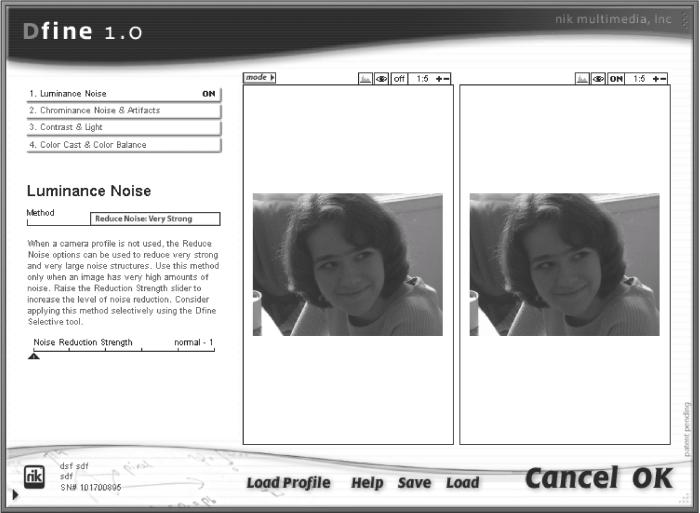 Рис. 5.50. Настройки коррекции изображения в режиме Reduce Noise: Very Strong (Уменьшение шума: очень сильный). Наконец, последний режим коррекции, доступный на этапе Luminance Noise (Шум, связанный со светом) – Color Targeted Reduction (Уменьшение шума: цвет). Его имеет смысл использовать в тех случаях, когда требуется избавиться от шума, который появился на участке определенного цвета, например на темном фоне или на голубом небе. Цвет, к которому будет применено действие фильтра, выбирается при помощи палитры Target Color (Целевой цвет). При помощи ползунка Color Tolerance (Допустимое отклонение цвета) можно определить, насколько точно будет учитываться заданный цвет при устранении шума. Чем больше значение этого параметра, тем большим будет диапазон цветовых оттенков, на которые будет воздействовать фильтр (рис. 5.51). 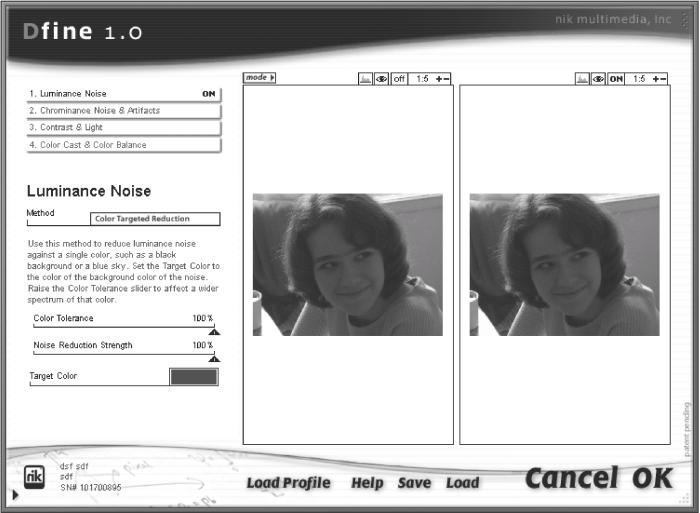 Рис. 5.51. Настройки коррекции изображения в режиме Color Targeted Reduction (Уменьшение шума: цвет). Chrominance Noise & Artifact (Шум, связанный с цветом, и устранение артефактов)На втором этапе работы с Dfine предлагается устранить шумы, связанные с цветом и со сжатием изображений в формат JPG. ПРИМЕЧАНИЕ. При переходе на второй этап работы с Dfine напротив названия первого этапа появится надпись ON (Включено). Это означает, что проведенная коррекция применена к изображению. Иногда вы можете пропускать тот или иной этап коррекции. Взглянув на список этапов, вы всегда сможете определить, проводилась ли коррекция при помощи данных инструментов. Как и на первом этапе, самым быстрым методом устранения шумов является Quick Fix (Быстрая починка). Выбрав его, вы сможете указать степень зашумленности изображения (рис. 5.52). Для рисунков, сжатых в формат JPG и имеющих значительные погрешности («квадраты»), используйте кнопку, на которой написано JPG. 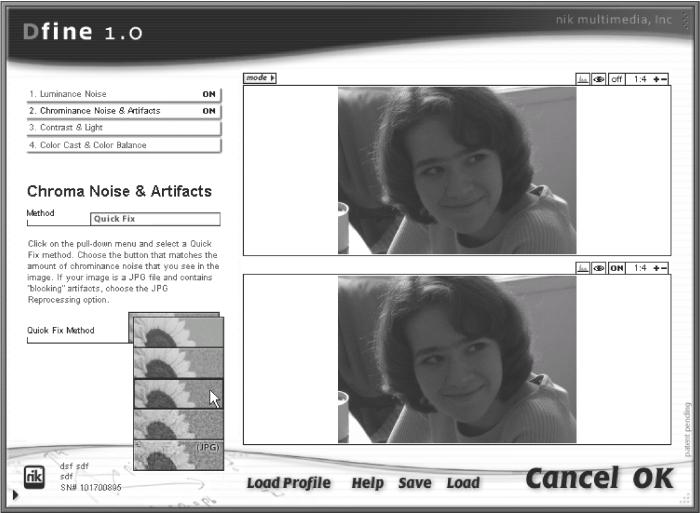 Рис. 5.52. Настройки коррекции изображения в режиме Quick Fix (Быстрая починка) этапа Chrominance Noise & Artifact (Шум, связанный с цветом, и устранение артефактов). Для большинства изображений наиболее подходящим режимом работы на этом этапе коррекции является Global Reduction (Общее уменьшение). При помощи ползунка Chrominance Noise Level (Уровень шума, связанного с цветом) можно точно указать степень зашумленности изображения. Высоким значениям этого параметра соответствуют рисунки с большим количеством артефактов (рис. 5.53). 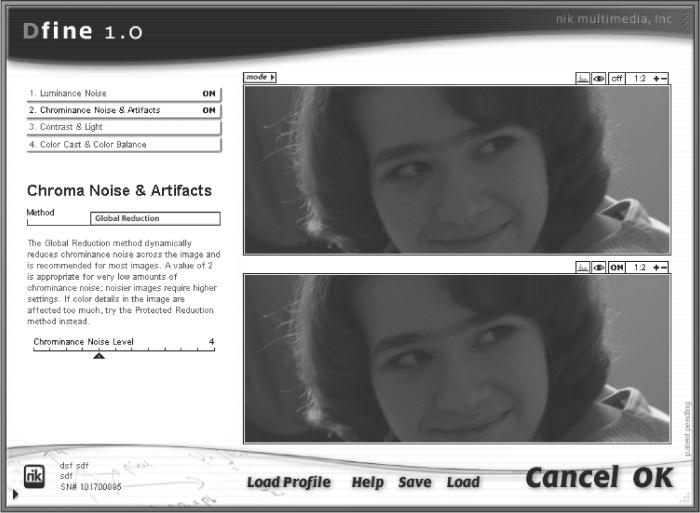 Рис. 5.53. Настройки коррекции изображения в режиме Global Reduction (Общее уменьшение). В режиме Protected Reduction (Защищенное уменьшение) производится более аккуратная коррекция шумов. При его использовании учитываются все детали изображения и их цвет. В результате потеря цветов минимальна. Кроме параметра Chrominance Noise Level (Уровень шума, связанного с цветом), здесь также есть ползунок Protect Color Details (Защищать детали цвета), используя который можно управлять степенью воздействия эффекта на цветовую палитру изображения (рис. 5.54). 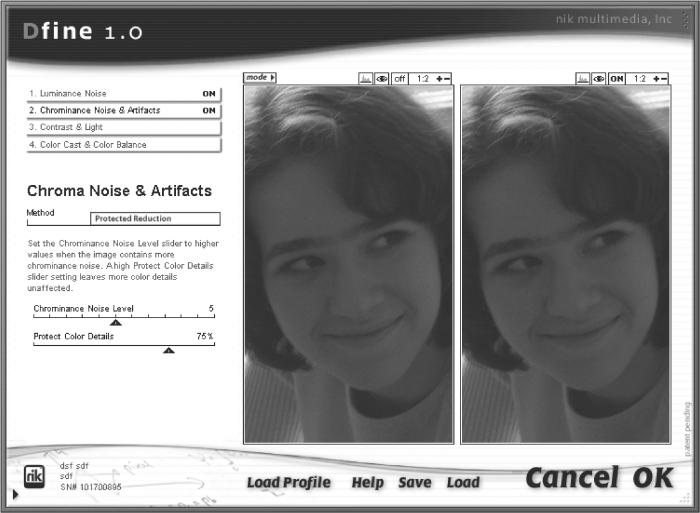 Рис. 5.54. Настройки коррекции изображения в режиме Protected Reduction (Защищенное уменьшение). Режим JPG Reprocessing (Обработка JPG) предназначен для работы с изображениями в формате JPG. Используя этот метод, можно одновременно удалять с изображения артефакты и улучшать качество рисунка. Соответственно, имеются два параметра – JPG Artifact Intensity (Интенсивность артефактов) и Chrominance Noise Level (Уровень шума, связанного с цветом). Для полного устранения артефактов рекомендуется устанавливать первый ползунок на отметку 100 % (рис. 5.55). 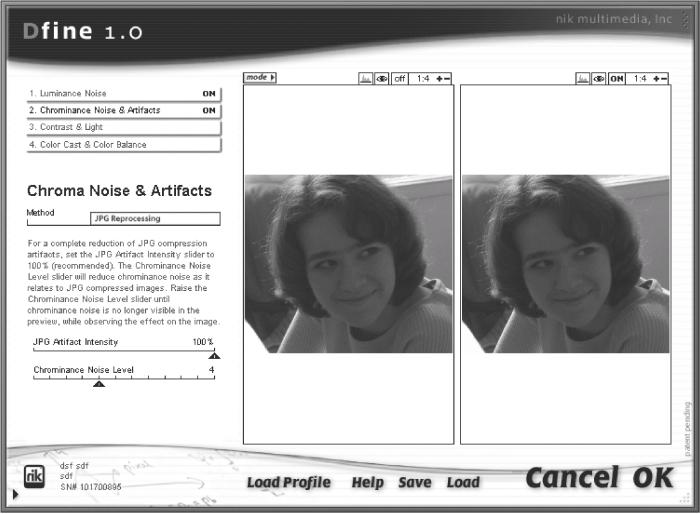 Рис. 5.55. Настройки коррекции изображения в режиме JPG Reprocessing (Обработка JPG). Contrast & Light (Контрастность и освещение)В результате применения фильтра на первых двух этапах может снизиться контрастность изображения и измениться его освещенность. Третий этап предназначен для того, чтобы убрать эти недостатки. Кроме этого, он поможет исправить недостатки освещения, которые возникли в результате неправильных условий съемки. В режиме Quick Fix (Быстрая починка) можно выбрать одну из двух предварительных установок параметров контрастности и освещенности. В большинстве случаев одна из заготовок может быть применена к изображению. Выбрав метод коррекции, можно определить силу его влияния при помощи ползунка Strength (Степень) (рис. 5.56). 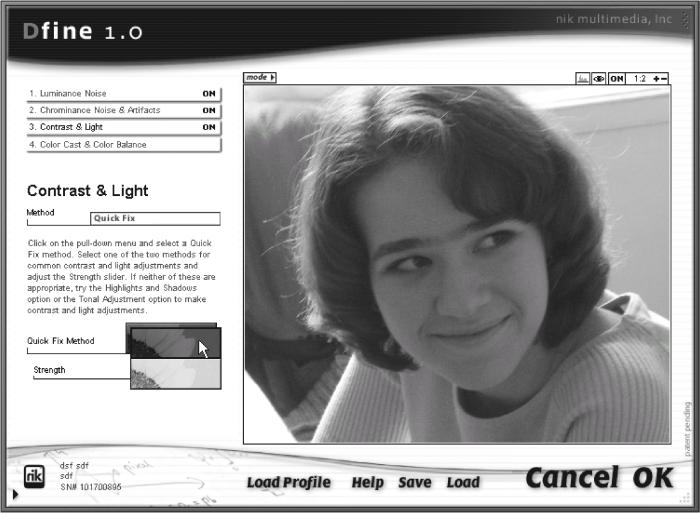 Рис. 5.56. Настройки коррекции изображения в режиме Quick Fix (Быстрая починка). В режиме Highlights & Shadows (Блики и тени) можно управлять темными и светлыми участками изображения. Чтобы подчеркнуть тени, используйте ползунок Darken Shadows (Сделать тени темными), а чтобы отрегулировать уровень ярких участков – параметр Lighten Highlights (Сделать блики светлыми) (рис. 5.57). 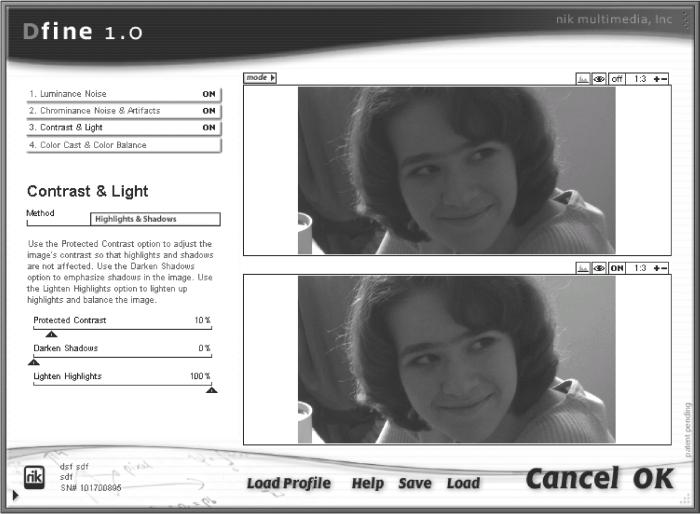 Рис. 5.57. Настройки коррекции изображения в режиме Highlights & Shadows (Блики и тени). Режим Counter-Light Reduction (Устранение контросвещенности) содержит настройки для коррекции фотографий, которые были сделаны при неправильной освещенности. При помощи ползунков коррекции света можно добавить на фотографию дополнительные источники света, которые будут подсвечивать ее сзади, а также снизить интенсивность тех источников, которые из-за неправильного расположения при съемке стали причиной ухудшения качества снимка. Наконец, последний метод коррекции на этом этапе – Tonal Adjustments (Настройка тона). Он напоминает стандартную команду Levels (Уровни) Adobe Photoshop и позволяет управлять яркостью холодных и теплых тонов изображения. Для удобства использования Tonal Adjustments (Настройка тона) в окне настроек будет выведена гистограмма, на которой будут отображены темные и светлые участки, а также полутона (рис. 5.58). 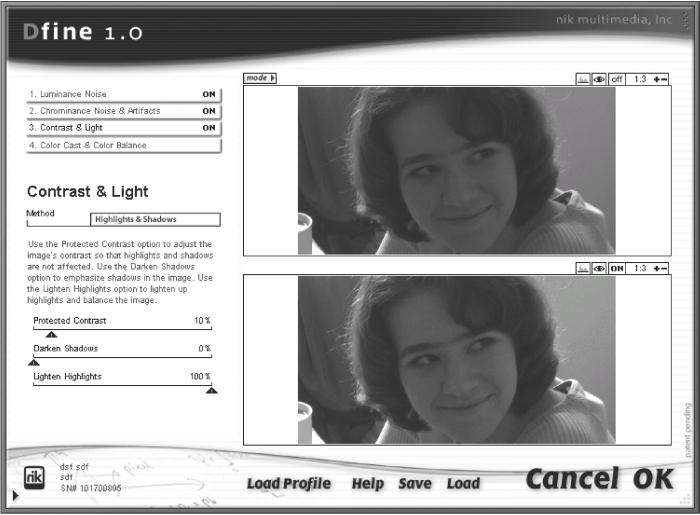 Рис. 5.58. Настройки коррекции изображения в режиме Tonal Adjustments (Настройка тона). Color Cast & Color Balance (Оттенки цвета и цветовой баланс)Наконец мы дошли до завершающего режима коррекции изображения плагина Dfine. Как понятно из названия данного режима, он дает возможность улучшать и изменять цветовую гамму фотографии, управляя балансом цветов, насыщенностью и температурой. В режиме Quick Fix (Быстрая починка) можно выбрать одну из четырех предварительных установок параметров цвета. Эти заготовки учитывают цветовую палитру фотографии при разной освещенности и могут иметь голубоватый, желтоватый, розоватый или зеленоватый оттенки. В большинстве случаев одна из заготовок может быть применена к изображению. Выбрав метод коррекции, можно определить силу его влияния при помощи ползунка Strength (Степень) (рис. 5.59). 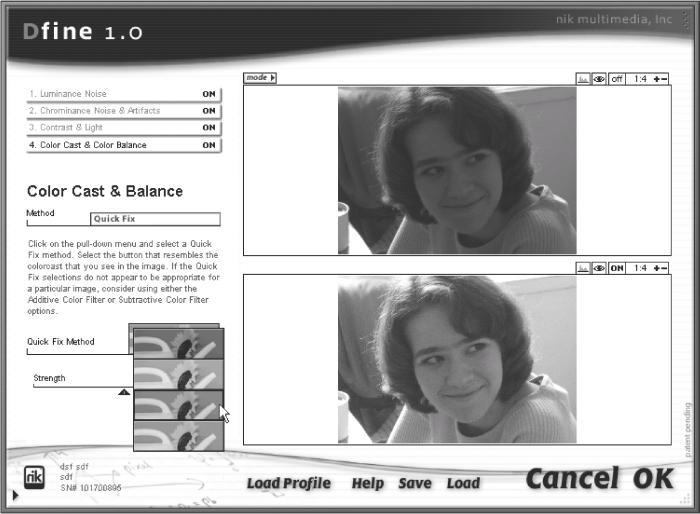 Рис. 5.59. Настройки коррекции изображения в режиме Quick Fix (Быстрая починка). Метод Remove Blue Cast (Удалить голубой оттенок) можно использовать для фотографий, которые имеют избыток голубого цвета (например, если съемка велась на фоне голубого неба). В режиме Adjust Saturation and Color (Настройка насыщенности и цвета) можно управлять теплотой оттенков цвета на фотографии и их насыщенностью. Метод Additive Color Filter (Фильтр дополнительного цвета) позволяет окрасить изображение в любой указанный оттенок. Цвет выбирается при помощи кнопки Additive Filter Color (Фильтр дополнительного цвета), после чего подбирается его яркость (Brightness (Яркость)) и сила воздействия (Strength (Степень)) (рис. 5.60). 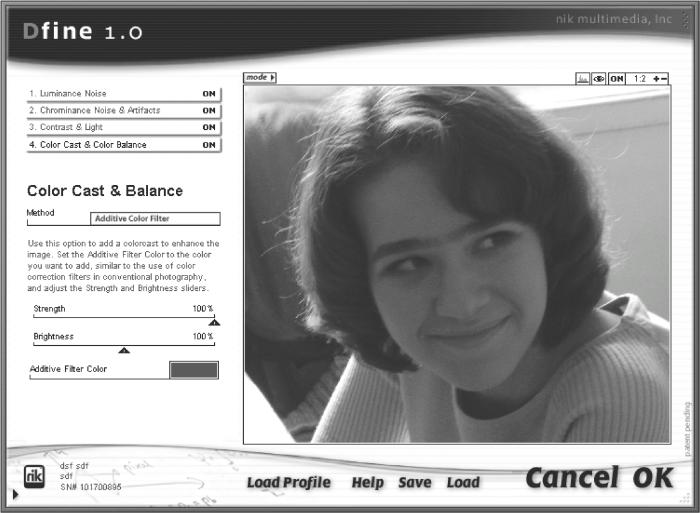 Рис. 5.60. Настройки коррекции изображения в режиме Additive Color Filter (Фильтр дополнительного цвета). Последний метод цветовой коррекции, предлагаемый на этапе Color Cast & Color Balance (Оттенки цвета и цветовой баланс) фильтром Dfine, – это Subtractive Color Filter (Фильтр вычитаемого цвета). Данный метод удобно использовать для удаления с изображения определенного оттенка (рис. 5.61). 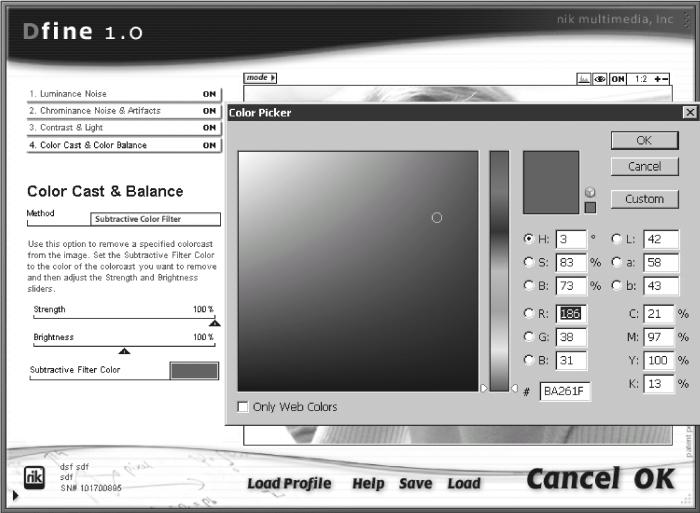 Рис. 5.61. Выбор цвета в режиме Subtractive Color Filter (Фильтр вычитаемого цвета). Цвет выбирается при помощи кнопки Subtractive Filter Color (Фильтр дополнительного цвета), после чего подбирается яркость (Brightness (Яркость)) и сила воздействия эффекта на изображение (Strength (Степень)). |
|
|||
|
Главная | В избранное | Наш E-MAIL | Добавить материал | Нашёл ошибку | Наверх |
||||
|
|
||||
