|
||||
Глава 9Обработка цифровых фотографий ¦ Управление цветопередачей. ¦ Управление освещением. ¦ Управление резкостью. ¦ Устранение артефактов с фотографии. ¦ Устранение эффекта красных глаз. Современным любителям фотографии вряд ли знакомы те проблемы, которые приходилось решать фотографам в прошлом столетии: химические растворы, проявка пленки под покрывалом, фильтры из цветных стеклышек и многое другое кануло в лету. На смену реактивам и фотоувеличителю пришли компактные цифровые фотоаппараты и программное обеспечение для редактирования снимков. Редактор Adobe Photoshop очень часто используется для обработки цифрового фото. С его помощью можно улучшать даже изображения даже очень плохого качества. Практически все дефекты изображения можно условно разделить на несколько категорий: ¦ недостаточное количество света или, наоборот, его избыток; ¦ неправильная цветопередача; ¦ зернистость, потертости, царапины и прочие артефакты; ¦ эффект красных глаз; ¦ отсутствие резкости; ¦ наличие в кадре нежелательных объектов. Все эти проблемы можно решить стандартными средствами Photoshop, однако во многих случаях имеет смысл использовать дополнительные модули сторонних разработчиков. Применяя вспомогательные инструменты, можно выполнять те же операции проще и быстрее, чем стандартными методами. Кроме этого, подключаемые модули могут иметь более совершенный алгоритм решения определенной задачи, благодаря чему вы получите лучший результат. СОВЕТ. Инструменты для обработки цифровой фотографии постоянно совершенствуются, но остаются неизменными правила фотосъемки. Чтобы ваши фотографии всегда были удачными и над ними не нужно было работать часами, не забывайте об установке правильных настроек камеры и старайтесь выбирать подходящие условия для съемок. Вероятность неправильной передачи оттенков на ваших снимках будет ниже, если вы правильно подберете цвет и расположение источников света. Неправильное размещение источников света может привести к тому, что какой-нибудь важный объект может оказаться на снимке в тени или вообще пропасть. Обращайте также внимание на объекты в кадре, которые могут изменять освещенность (например, цветные шторы). Управление цветопередачейПрежде чем перейти к коррекции цветовой палитры изображения, необходимо провести анализ снимка и составить общее представление о преобладании того или иного оттенка. Для этого можно использовать стандартные инструменты Histogram (Гистограмма) и Levels (Уровни). С их помощью можно получить сведения о яркости основных составляющих цвета (красный, зеленый, синий), а также об их оттенках. Существует много алгоритмов решения проблемы неправильной цветопередачи. Очень многие разработчики плагинов для Photoshop предлагают свои инструменты для управления передачей цветовых оттенков. Выбирать инструмент для коррекции цветопередачи необходимо с учетом поставленной цели. Некоторые плагины предлагают готовые решения для достижения того или иного эффекта на фотографии, например заката солнца, холодных океанских волн, городского смога и т. д. Другие позволяют более точно управлять цветопередачей, но при этом требуют от пользователя некоторых навыков работы с цветом. Advanced Color Corrector (Расширенная корректировка цвета)Один из самых лучших инструментов для коррекции цвета, который можно отнести ко второй группе, – Advanced Color Corrector (Расширенная корректировка цвета). В одном окне этого модуля собрано очень большое количество настроек, при помощи которых можно управлять передачей составляющих цвета, а также яркостью и контрастностью оттенков. СОВЕТ. Демонстрационная версия фильтра Advanced Color Corrector (Расширенная корректировка цвета) находится на прилагаемом к книге компакт-диске в папке CH09\Advanced Color Corrector. Вы также можете скачать более новую версию со страницы загрузки на официальном сайте (http://www.richardrosenman.com/corrector.htm). Демонстрационная версия позволяет оценить все возможности фильтра, но применить его к изображению не удастся. Для снятия этого ограничения фильтр нужно зарегистрировать. Его стоимость составляет $19,99. Каждый из доступных параметров можно задавать вручную, передвигая соответствующие ползунки или посредством ввода числового значения. Такая предусмотрительность разработчика не может не радовать, ведь обычно в настройках фильтров доступен только один из способов подбора параметров. Здесь вы можете выбрать тот способ, который вам наиболее удобен (рис. 9.1). 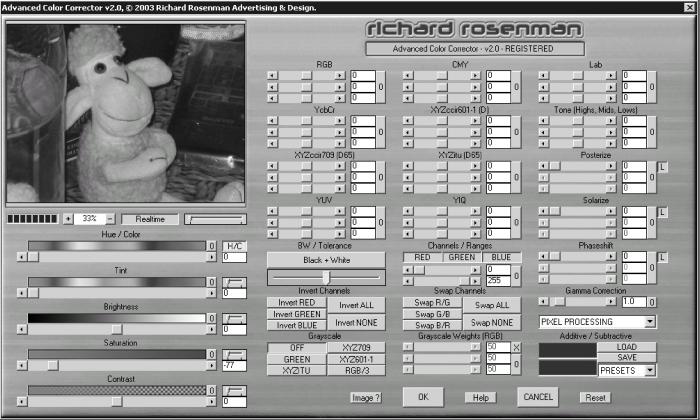 Рис. 9.1. Настройки фильтра Advanced Color Corrector (Расширенная корректировка цвета). Редактируя передачу цветов с помощью Advanced Color Corrector (Расширенная корректировка цвета), можно использовать библиотеку заготовок, каждая из которых позволяет добиться изменения цветовой палитры в ту или иную сторону. Использование библиотеки может помочь добиться желаемого результата быстрее. Кроме этого, вы можете взять одну из заготовок за основу, настроить ее и сохранить как собственную, чтобы иметь возможность использовать ее в других проектах. При цветовой обработке изображения используется три основные модели – RGB, CMYK, LAB. Модуль Advanced Color Corrector (Расширенная корректировка цвета) содержит элементы управления не только основными цветовыми схемами, но и менее распространенными, среди которых YUV, YIQ, XYZ и др. Таким образом, каждый пользователь может выбрать ту модель, с которой ему привычнее работать. B+W Software FiltersИнструменты, которые входят в состав пакетов B+W Portrait & Family Set (Набор для портретов и семейных фото) и B+W Outdoor Set (Набор для фото, сделанных на открытом воздухе) немецкой компании Schneider Group, трудно назвать уникальными. Тем не менее, они достойны внимания. Эти два пакета включают по несколько фильтров, предназначенных для изменения цветовой палитры изображения, а также для других стандартных действий, которые обычно выполняются при редактировании снимков. Стоит заметить, что инструменты для редактирования цветовой палитры занимают среди предлагаемых фильтров основное место, поэтому эти плагины и были вынесены в данный раздел. СОВЕТ. Демонстрационная версия плагинов B+W Software Filters находится на прилагаемом к книге компакт-диске в папке CH09. Вы также можете скачать более новые версии со страницы загрузки на официальном сайте (http://www.schneiderkreuznach.com/filter_e/sfilter_demo.htm). Демонстрационная версия позволяет оценить все возможности фильтров, но при их использовании на изображении появляются водяные знаки. Для снятия этого ограничения плагины нужно зарегистрировать. Пакеты B+W Portrait & Family Set (Набор для портретов и семейных фото) и B+W Outdoor Set (Набор для фото, сделанных на открытом воздухе) – это классический вариант готовых решений для обработки фотографий. Все фильтры пакетов содержат минимум настроек и позволяют быстро получить нужный эффект, не вникая в многочисленные настройки. Поэтому такие плагины подойдут, прежде всего, обычным пользователям, которые желали бы достичь того или иного результата, используя самые простые средства. Если вас привлекает простота и удобство фильтров B+W Portrait & Family Set (Набор для портретов и семейных фото) и B+W Outdoor Set (Набор для фото, сделанных на открытом воздухе), мы советуем вам иметь под рукой оба, а не останавливать свой выбор на одном из них: пакеты не заменяют, а дополняют друг друга. B+W Portrait & Family Set (Набор для портретов и семейных фото) предназначен для редактирования фотографий, сделанных в помещении, а также для портретных снимков, а B+W Outdoor Set (Набор для фото, сделанных на открытом воздухе) ориентирован на фотографии, полученные на открытом воздухе. Как правило, при помощи цифрового фотоаппарата делают снимки и в помещении, и вне дома, поэтому пригодятся оба пакета. ПРИМЕЧАНИЕ. Названия некоторых фильтров в обоих пакетах повторяются. Пусть вас это не смущает– это разные модули с различным алгоритмом воздействия на изображение. Они позволяют получить похожий эффект, но ориентированы на разные типы снимков. B+W Portrait & Family Set (Набор для портретов и семейных фото)Пакет B+W Portrait & Family Set (Набор для портретов и семейных фото) содержит шесть фильтров. Все они являются достаточно простыми, но эффективными инструментами для коррекции изображения. Black and White (cool) (Черно-белый (холодный)). Цветовая палитра изображения должна передавать настроение снимка. Используя оттенки определенного цвета, можно заставить зрителя поверить в то, что съемки производились в солнечную погоду или в сумерках, изменить цвет объектов, попавших в кадр, и т. д. Еще один интересный эффект можно получить, используя монохромные фильтры. В данном случае из снимка, сделанного современной цифровой камерой, можно получить фотографию начала прошлого века. Черно-белые снимки нередко используются в полиграфическом дизайне. Такие фотографии выглядят очень стильно и привлекают внимание. При помощи пакета B+W Portrait & Family Set (Набор для портретов и семейных фото) и вы можете почувствовать себя настоящим профессионалом, преобразовав обычные цветные любительские снимки в черно-белые изображения (рис. 9.2).  Рис. 9.2. Исходное изображение (слева) и пример использования фильтра Black and White (cool) (Черно-белый (холодный)) (справа) – цветная фотография была преобразована в черно-белую. Удобство фильтра Black and White (cool) (Черно-белый (холодный)), который входит в состав B+W Portrait & Family Set (Набор для портретов и семейных фото), в том, что он позволяет точно определить параметры изображения, которое будет получено в результате преобразования. Для перевода цветного снимка в черно-белый используется определенный тон исходного изображения. То, какой цвет будет использоваться при конвертировании, устанавливается в настройках плагина (Conversion Color (Цвет конвертации)). Кроме этого, можно выбрать величину экспозиции (Exposure (Экспозиция)) и контрастность (Strength (Степень)) полученного изображения (рис. 9.3). 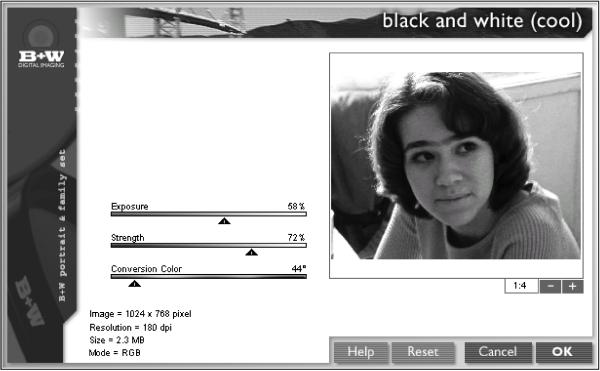 Рис. 9.3. Настройки фильтра Black and White (cool) (Черно-белый (холодный)). Enchance Colors (Усилить цвета). Часто бывает, что цвета на фотографии получаются недостаточно яркими. Причин тому может быть много – от неправильного освещения при съемке до некорректного выбора параметров фотоаппарата. Блеклые цвета можно легко изменить при помощи фильтра Enchance Colors (Усилить цвета) (рис. 9.4).  Рис. 9.4. Исходное изображение (слева) и пример использования фильтра Enchance Colors (Усилить цвета) (справа) – цвета стали более яркими, это особенно заметно по глазам кошки. Данный простой фильтр предлагает всего лишь два параметра для настройки (рис. 9.5). Первый параметр с одноименным названием определяет силу воздействия фильтра, второй – Temperature (Температура) – позволяет настроить цветовые оттенки и сделать изображение более холодным или теплым. 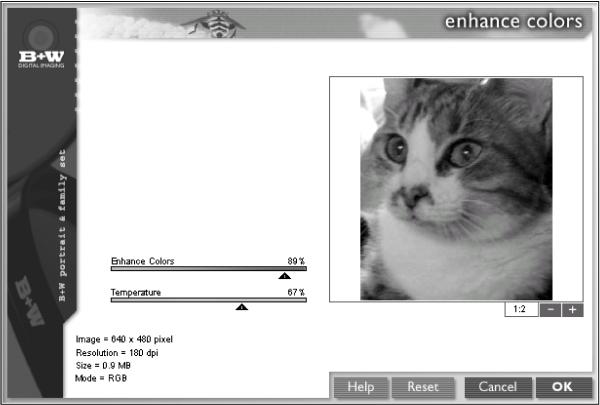 Рис. 9.5. Настройки фильтра Enchance Colors (Усилить цвета). Lunа (Луна). Предназначен для имитации на снимке лунного света. Этот фильтр используется не для коррекции снимков, а скорее для их стилизации. C его помощью фотографиям можно придать загадочный, романтический вид (рис. 9.6).  Рис. 9.6. Исходное изображение (слева) и пример использования фильтра Lunа (Луна) (справа) – полностью изменена цветопередача. В настройках фильтра (рис. 9.7) можно определить яркость изображения (Extend Exposure (Увеличить выдержку)), насыщенность цветов (Saturate Colors (Насыщенность цветов)). При помощи параметра Glowing Effect (Эффект свечения) можно подсветить объекты на фотографии. Ползунок Film Grain (Зернистость пленки) регулирует зернистость изображения. Такой эффект часто добавляется на изображение для того, чтобы сделать его более интересным. 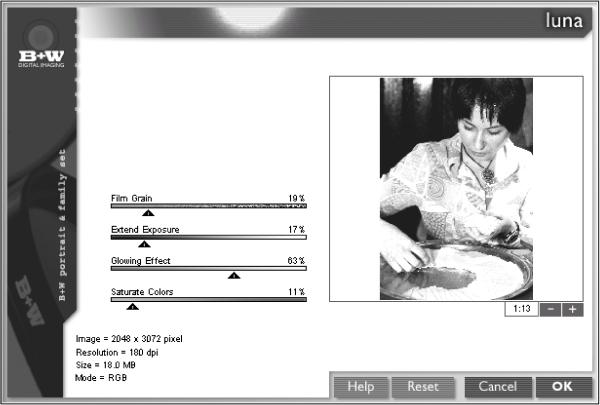 Рис. 9.7. Настройки фильтра Lunа (Луна). Summertime (Лето). Создает эффект, который в некоторой степени можно считать обратным предыдущему: если фильтр Luna (Луна) имитирует лунный свет, то Summertime (Лето) – яркий солнечный. Он окрашивает изображение в такие тона, что при взгляде на него создается действительно летнее настроение – кажется, что снимок был сделан в жаркий, солнечный день (рис. 9.8).  Рис. 9.8. Исходное изображение (слева) и пример использования фильтра Summertime (Лето) (справа) – цвета изменены так, что фотография стала по-настоящему летней. При помощи параметров фильтра вы можете настроить полученное изображение. Ползунок Extend Exposure (Увеличить выдержку) отвечает за яркость эффекта, параметр Glowing Effect (Эффект свечения) определяет степень свечения объектов на изображении, а ползунок Saturate Colors (Насыщенность цветов) – за насыщенность цветов рисунка (рис. 9.9). 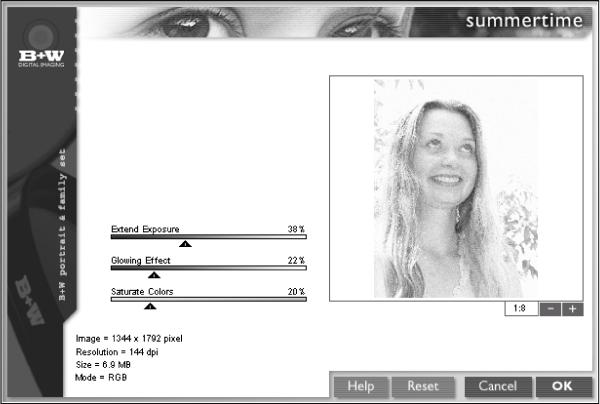 Рис. 9.9. Настройки фильтра Summertime (Лето). Soft Focus (Мягкий фокус). Данный фильтр, пожалуй, единственный в пакете, который не влияет на цветовую палитру изображения. Он снижает контрастность изображения, благодаря чему рисунок становится более приятным для глаз (рис. 9.10).  Рис. 9.10. Исходное изображение (слева) и пример использования фильтра Soft Focus (Мягкий фокус) (справа) – появилась мягкая дымка. Такой эффект часто используется при редактировании портретов. При помощи фильтра Soft Focus (Мягкий фокус) тон кожи можно сделать более мягким. Фильтр содержит всего лишь один параметр – Soft-Pro (Мягкость), который отвечает за интенсивность эффекта (рис. 9.11). 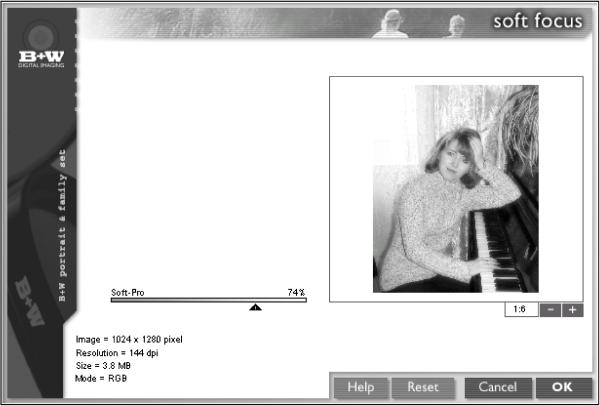 Рис. 9.11. Настройки фильтра Soft Focus (Мягкий фокус). Warming (Теплый). Это самый простой фильтр пакета B+W Portrait & Family Set (Набор для портретов и семейных фото). С его помощью можно сделать оттенки изображения более теплыми (рис. 9.12). 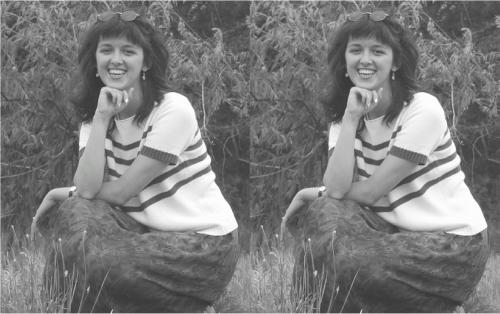 Рис. 9.12. Исходное изображение (слева) и пример использования фильтра Warming (Теплый) (справа) – оттенки стали более теплыми, что особенно заметно по цвету кожи девушки. Единственный параметр фильтра Filter Intensity (Интенсивность фильтра) (рис. 9.13) позволяет определить силу воздействия эффекта. Чем больше значение этого параметра, тем более яркими будут цвета на фотографии. 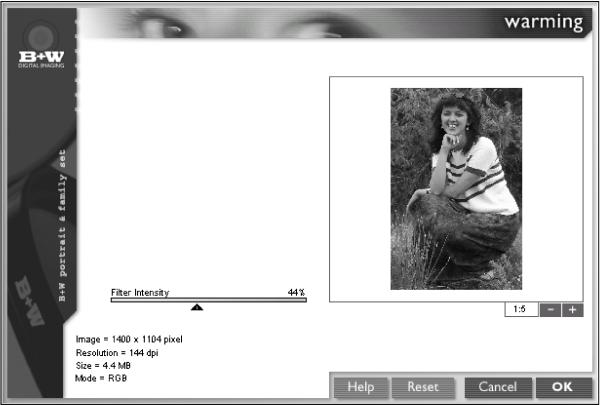 Рис. 9.13. Настройки фильтра Warming (Теплый). B+W Outdoor Set (Набор для фото, сделанных на открытом воздухе)Итак, вы уже знаете, как можно быстро изменить цветовую гамму на портретах и как при помощи цвета можно создать иллюзию съемки в жаркий летний день или, наоборот, ночью, при лунном свете. Используя фильтры, которые входят в состав пакета B+W Outdoor Set (Набор для фото, сделанных на открытом воздухе) (всего их шесть), можно быстро придать неповторимый колорит фотографиям, которые вы снимали на природе. С их помощью вы сделаете изображения более яркими, уберете мелкие недостатки, связанные с неправильной цветопередачей. Brighten (Подсвечивать). Иногда фотографии получаются блеклыми и неяркими, а иногда, наоборот, слишком светлыми. Этот недостаток можно попытаться исправить при помощи стандартной команды Brightness/Contrast (Яркость/контрастность), однако она не всегда эффективна, ведь на снимке могут быть как слишком светлые или темные участки, так и области с нормальной освещенностью. В результате выполнения этой команды недостатки будут исправлены, но вместо них появятся другие. Фильтр Brighten (Подсвечивать) поможет вам справиться с подобными проблемами – он сделает более яркими снимки с низкой контрастностью и уберет лишний свет с передержанных фотографий (рис. 9.14). 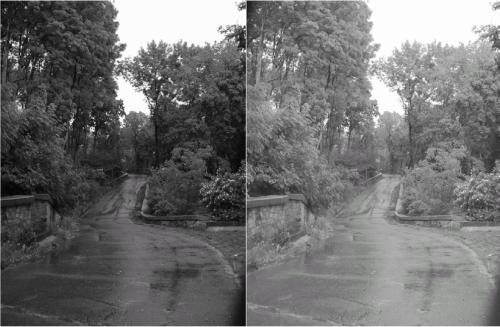 Рис. 9.14. Исходное изображение (слева) и пример использования фильтра Brighten (Подсвечивать) (справа) – рисунок стал более ярким. В настройках фильтра есть два ползунка: Brighten Highlights (Подсвечивать яркие участки) и Brighten Shadows (Подсвечивать тени) (рис. 9.15). С их помощью вы сами сможете определить, какие области фотографии вам нужно отредактировать. 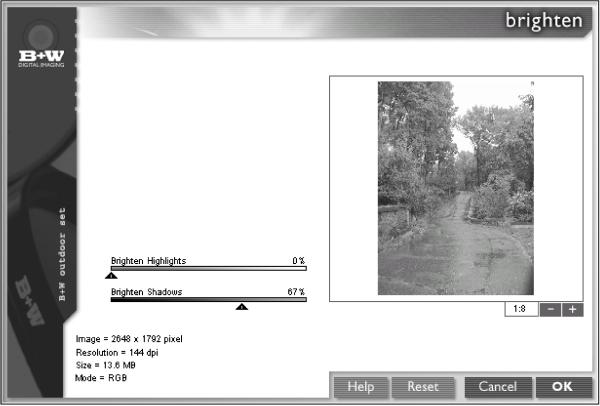 Рис. 9.15. Настройки фильтра Brighten (Подсвечивать). Graduated blue (Градуированный синий). Небо – это один из главных элементов пейзажа. Что бы вы ни фотографировали (горы, вид из окна или архитектурные сооружения и т. д.), синий фон неба будет оттенять основной элемент пейзажа и создавать соответствующее настроение. Если небо ярко-синее, все остальные объекты на фотографии также будут смотреться яркими, если же серое – это сделает снимок более темным и создаст соответствующее настроение. Если же небо просто блеклое, то очень велик шанс того, что фотография потеряется среди других. Фильтр Graduated blue (Градуированный синий) предназначен именно для подчеркивания цвета неба на фотографиях. Его также можно использовать для снимков, на которых присутствует вода. На рисунке 9.16 небо, которое изначально было серовато-бежевым, стало ярко-голубым. Фотография сразу же стала выглядеть по-другому – благодаря более насыщенному цвету стало лучше заметно здание, по-новому заиграла зелень деревьев.  Рис. 9.16. Исходное изображение (слева) и пример использования фильтра Graduated blue (Градуированный синий) (справа) – был изменен цвет неба. Настройки фильтра позволяют определить цвет неба (Color (Цвет)), область применения фильтра (Filter Rotation (Вращение) и Shift Filter (Сдвиг)), его интенсивность (Filter Intensity (Интенсивность)) (рис. 9.17). 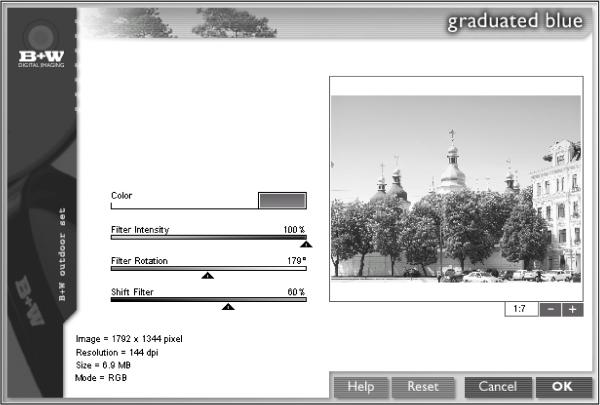 Рис. 9.17. Настройки фильтра Graduated blue (Градуированный синий). Graduated neutral density (Нейтральное распределение). Допустим, что фотография получилась не очень удачной: небо, которое служит фоном изображения, слишком яркое, а передний план, наоборот, слишком затемнен. В этом случае все внимание переключается именно на задний план, а основной элемент фотографии остается в тени. Для коррекции таких снимков подойдет фильтр Graduated Neutral Density (Нейтральное распределение). С его помощью можно вывести из тени важные объекты и затемнить фоновые области. Настройки фильтра напоминают параметры предыдущего рассматриваемого нами эффекта. Область применения фильтра определяется параметрами Filter Rotation (Вращение) и Shift Filter (Сдвиг), его интенсивность – параметром Filter Intensity (Интенсивность). Кроме этого, можно увеличить яркость фотографии при помощи ползунка Extend Exposure (Увеличить выдержку) (рис. 9.18). 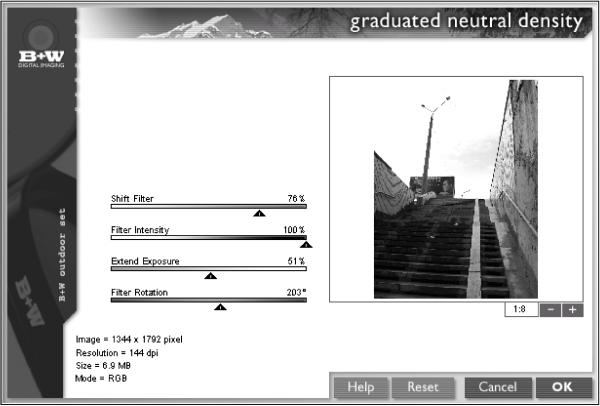 Рис. 9.18. Настройки фильтра Graduated neutral density (Нейтральное распределение). Polarizing enchancer (Поляризация). Действие этого фильтра напоминает эффект, создаваемый стандартным фильтром Polarize (Поляризация). Polarizing enchancer (Поляризация) можно использовать для увеличения контрастности изображения, подчеркивания деталей, а также чтобы сделать цвет неба более насыщенным (рис. 9.19).  Рис. 9.19. Исходное изображение (слева) и пример использования фильтра Polarizing enchancer (Поляризация) (справа) – цвета стали более насыщенными, была увеличена контрастность, что сделало фотографию более яркой. В настройках фильтра Polarizing Enchancer (Поляризация) можно указать степень увеличения насыщенности цветов (Increase Saturation (Увеличение насыщенности)), степень воздействия фильтра на изображение (Filter Intensity (Интенсивность)) и область распространения эффекта (Filter Rotation (Вращение)) (рис. 9.20). 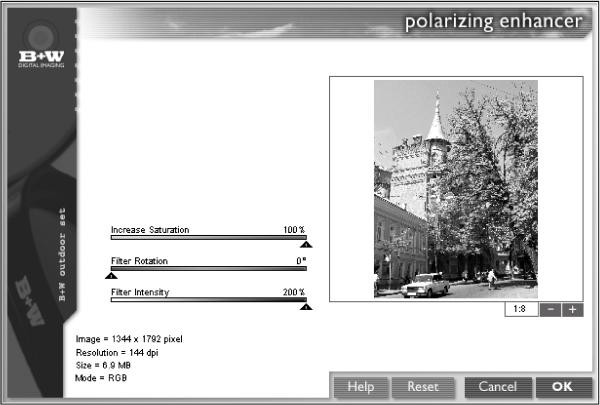 Рис. 9.20. Настройки фильтра Polarizing enchancer (Поляризация). Summertime (Лето). С этим фильтром вы уже знакомы, ведь подобный эффект присутствует и в наборе B+W Portrait & Family Set (Набор для портретов и семейных фото), о котором мы рассказывали выше. Summertime (Лето) окрашивает изображение в летние тона, заставляя зрителя при взгляде на фотографию поверить в то, что там было действительно жарко. Посмотрите хотя бы на цветы за решеткой, показанные на рис. 9.21. Вам не кажется, что они вот-вот завянут от палящего летнего солнца? 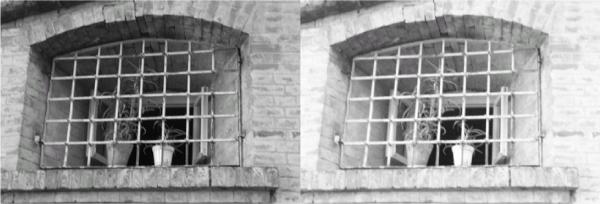 Рис. 9.21. Исходное изображение (слева) и пример использования фильтра Summertime (Лето) (справа) – фотография окрасилась в оранжевые, летние тона. Фильтр содержит следующие настройки: ползунок Extend Exposure (Увеличить выдержку) отвечает за яркость изображения, Glowing Effect (Эффект свечения) определяет степень свечения объектов на картинке, Saturate Colors (Насыщенность цветов) определяет насыщенность цветов фотографии (рис. 9.22). 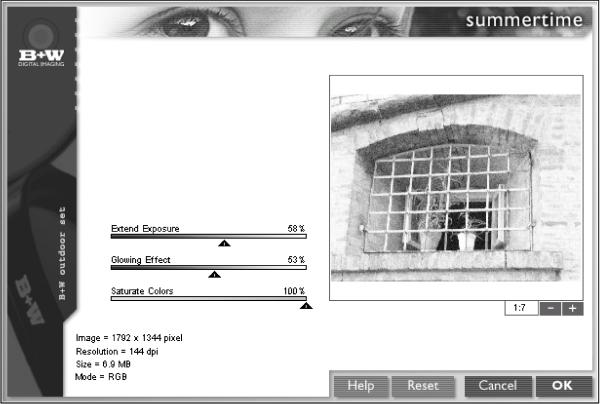 Рис. 9.22. Настройки фильтра Summertime (Лето). Warming (Теплый). С фильтром Warming (Теплый) вы также знакомы по пакету B+W Portrait & Family Set (Набор для портретов и семейных фото). Напомним, что он добавляет теплые оттенки на изображение (рис. 9.23).  Рис. 9.23. Фотография с холодными серыми оттенками (слева) приобрела совершенно иной вид после применения фильтра Warming (Теплый) (справа). Единственный параметр фильтра Filter Intensity (Интенсивность) (рис. 9.24) позволяет определить силу воздействия эффекта. Чем больше значение этого параметра, тем более теплыми будут цвета на фотографии. 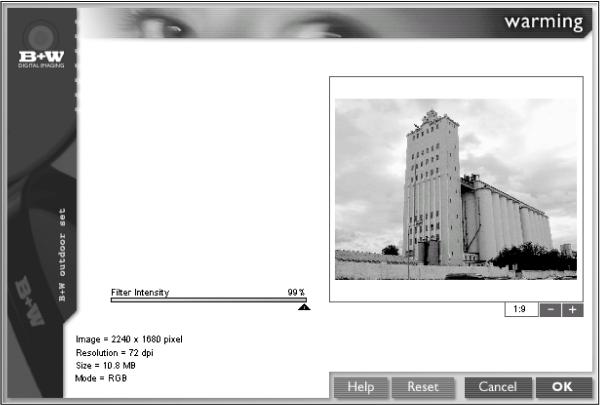 Рис. 9.24. Настройки фильтра Warming (Теплый). Управление освещениемЧересчур темные или, наоборот, засвеченные изображения чаще всего являются результатом неправильной настройки параметров камеры. Даже в том случае, если съемки производятся цифровой камерой в автоматическом режиме, это не гарантирует хорошего результата. Исправить неудачную фотографию простым регулированием яркости и контрастности вам вряд ли удастся, поскольку снимок может одновременно содержать и темные, и слишком светлые области. Чтобы корректно исправить недостатки освещенности, можно использовать стандартную команду автоматической регулировки Auto Levels (Автоматический уровень). Однако алгоритм, заложенный в этот инструмент, не позволяет получить оптимального результата и лишь в некоторых случаях может помочь сделать снимок правильно освещенным. В решении данной проблемы помогут дополнительные фильтры. SkinTune (Гармония кожи)Последствия неправильного распределения света наиболее заметны на портретах – яркие блики на лбу или щеках портят фотографию. Устранение засветов на таких фотографиях сопряжено с определенными трудностями, ведь регулировка света не должна влиять на естественный оттенок кожи человека. С подобными проблемами можно также столкнуться, если часть лица на фотографии в тени (рис. 9.25). 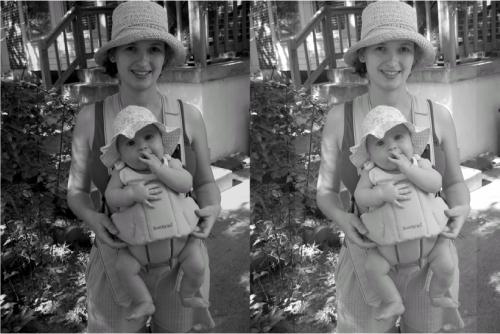 Рис. 9.25. Исходное изображение (слева) и пример использования фильтра SkinTune (Гармония кожи) (справа) – цвет кожи стал более естественным, лица выведены из тени. Хорошим помощником в обработке подобных фотографий может стать плагин SkinTune (Гармония кожи) (рис. 9.26), который содержит минимальное количество настроек, благодаря чему очень прост в использовании.  Рис. 9.26. Заставка фильтра SkinTune (Гармония кожи). СОВЕТ. Демонстрационная версия фильтра SkinTune (Гармония кожи) находится на прилагаемом к книге компакт-диске, в папке CH09\SkinTune. Вы также можете скачать более новую версию со страницы загрузки на официальном сайте (http://www.phototune.com). Демонстрационная версия позволяет применить фильтр к 20 изображениям. Для дальнейшего использования плагин нужно зарегистрировать. Его стоимость составляет $79,95. Основное достоинство этого инструмента в том, что он учитывает цвет кожи. При одном и том же освещении кожа разного цвета будет освещена по-разному. Если сфотографировать двух людей с разным цветом кожи в одних и тех же условиях, то одна фотография может оказаться удачнее другой. Применять SkinTune (Гармония кожи) можно ко всему изображению – фильтр автоматически определит, какую часть изображения необходимо изменить. Для начала работы в окне настроек плагина обязательно нужно указать, к какой расе принадлежит человек на портрете – African (Африканец), Asian (Азиат), European (Европеец), Latin (Латиноамериканец), Middle East (Житель Ближнего Востока). Для этого щелкните в любом месте изображения и выберите нужный пункт в появившемся меню. Затем нужно выбрать на лице неудачный участок – слишком затененный или слишком засветленный (это зависит от фотографии). Основываясь на этой информации, фильтр подберет оптимальный баланс света на изображении и придаст коже естественный оттенок. При помощи многочисленных цветовых образцов вы можете подобрать нужный оттенок и вручную, а при помощи ползунка Saturation (Насыщенность) можно управлять насыщенностью цветов изображения (рис. 9.27). 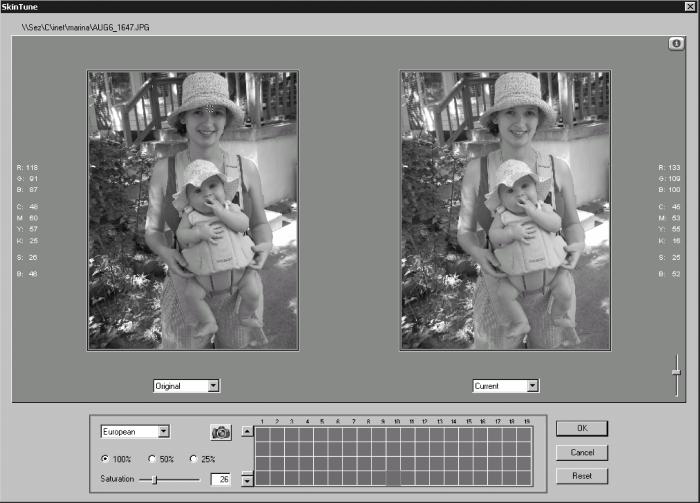 Рис. 9.27. Настройки фильтра SkinTune (Гармония кожи). AKVIS EnhancerAKVIS – это достаточно молодая компания, которая еще не успела приобрести большую популярность. Она была основана в 2004 году и за столь короткий срок уже успела выпустить несколько достаточно полезных фильтров для Photoshop, которые предназначены для обработки фотографий. Мы рассмотрим плагины AKVIS Enhancer и AKVIS Retoucher (последний описан в разд. «Устранение артефактов на фотографии» данной главы). СОВЕТ. Демонстрационная версия фильтра AKVIS Enhаncer находится на прилагаемом к книге компакт-диске, в папке CH09\Akvis Enhаncer. Вы также можете скачать более новую версию со страницы загрузки на официальном сайте (http://akvis.com/ru/download-windows-software.php). Демонстрационная версия работает в течение 10 дней. Для дальнейшего использования плагин нужно зарегистрировать. Его стоимость составляет $69. Если предыдущий плагин, который рассматривался в этой главе, подходит только для определенного типа фотографий, а именно для тех, на которых изображены люди, то AKVIS Enhancer поможет отрегулировать освещение на любом снимке. Его можно использовать для фотографий, на которых затемнено лицо, для слишком ярких пейзажей и т. д. Он также поможет подчеркнуть детали на интересных архитектурных сооружениях, которые оказались в тени (рис. 9.28).  Рис. 9.28. Исходное изображение (слева) и пример использования фильтра AKVIS Enhаncer (справа) – были выведены из тени ветки деревьев, небо также стало более светлым. AKVIS Enhancer – это очень простой фильтр, поэтому корректировать фотографии с его помощью может даже пользователь с минимальным опытом работы в Photoshop. Основную часть окна программы занимает окно предварительного просмотра. При помощи вкладок в верхней части окна можно переключаться между видом исходного и полученного в результате применения фильтра изображений. Фильтр имеет всего лишь три параметра: ¦ Степень детализации – позволяет определить уровень детализации фотографии. Чем больше значение этого параметра, тем более контрастным будет изображение. ¦ Детали в светлом/в темном – регулирует освещение и позволяет выбрать необходимый уровень освещенности фотографии. Этот параметр имеет не только положительное, но и отрицательное значение. ¦ Интенсивность – определяет степень воздействия фильтра на изображение (рис. 9.29). 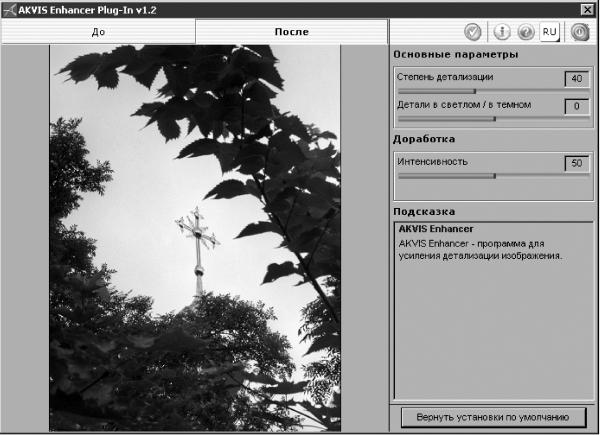 Рис. 9.29. Настройки фильтра AKVIS Enhаncer. Программа имеет многоязыковой интерфейс – переключение производится при помощи кнопки в правом верхнем углу окна настроек. Среди доступных языков есть и русский. Управление резкостьюНечеткое изображение на фотографии может получиться в результате движения объекта, который попал в кадр, неправильной фокусировки или если в момент съемки у фотографа дрогнула рука. Проблема размытого изображения является одной из самых сложных, такие фотографии плохо поддаются корректировке. Однако их можно улучшить, если использовать фильтры наведения резкости. FocalBladeОдин из плагинов, который неплохо справляется с нелегкой задачей наведения резкости, – FocalBlade (Фокус) (рис. 9.30). Он представляет собой альтернативу стандартным фильтрам группы Sharpen (Резкость).  Рис. 9.30. Логотип фильтра FocalBlade. СОВЕТ. Демонстрационная версия фильтра FocalBlade (Фокус) находится на прилагаемом к книге компакт-диске, в папке CH09\FocalBlade. Вы также можете скачать более новую версию со страницы загрузки на официальном сайте (http://thepluginsite.com/products/photowiz/focalblade). На изображениях, созданных с использованием демонстрационной версии плагина, появляются водяные знаки. Для снятия этого ограничения плагин нужно зарегистрировать. Его стоимость составляет $49,95. В отличие от стандартных фильтров группы Sharpen (Резкость), FocalBlade (Фокус) содержит очень большое количество настроек и режимов работы, а кроме этого, работает более корректно. FocalBlade (Фокус) позволяет не только сделать изображение более четким, но и при необходимости размыть его. Каждый из предложенных режимов работы ориентирован на выполнение определенного действия. ¦ Sharpen (Резкость) – в этом режиме доступны настройки, необходимые для того, чтобы придать резкость изображению. Указывается степень наведения резкости (параметр Sharpen (Резкость)), видимость деталей (Auto Details (Автоматическая детализация)) и т. д. (рис. 9.31). 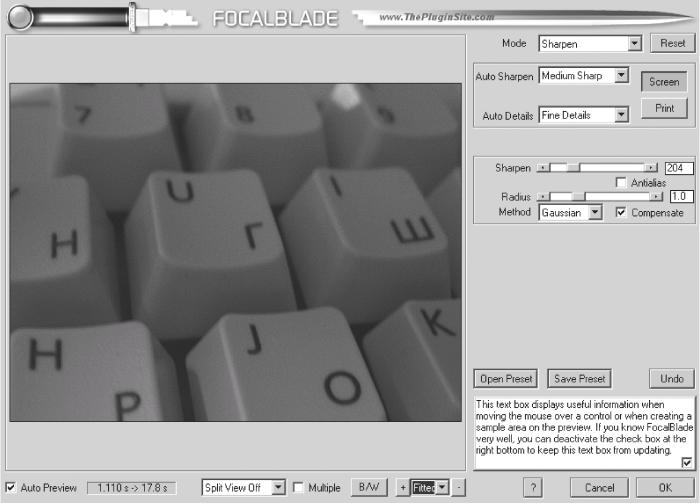 Рис. 9.31. Настройки фильтра FocalBlade (Фокус) в режиме Sharpen (Резкость). ¦ Sharpen Edges (Сделать резкими грани) – режим для сглаживания граней объектов. Все настройки в нем применяются только к граням. ¦ Selective Sharpen (Сделать резкими выбранные участки) – в этом режиме можно задать параметры резкости как для граней объектов на изображении, так и для их поверхностей. Переключение осуществляется при помощи вкладок Edges (Грани) и Surface (Поверхность). ¦ Selective Sharpen Pro (Сделать резкими выбранные участки) – этот режим похож на предыдущий, но дополнительно позволяет управлять параметрами наложения маски на изображение. За это отвечают настройки области Mask Display (Отображение по маске). ¦ Blur (Размытие) – в этом режиме можно размыть изображение, указав радиус воздействия эффекта (параметр Raduis (Радиус)). ¦ Selective Blur (Размытие выбранных участков) – режим, подобный предыдущему, но позволяющий также управлять степенью воздействия эффекта в процентах при помощи параметра Surface (Поверхность). ¦ Selective Blur Pro (Размытие выбранных участков) – расширенный режим настройки размытия изображения. Содержит дополнительную вкладку Fix (Позиция), которая дает возможность более точно управлять воздействием эффекта. Вы можете применить размытие только к ярким или затененным участкам изображения. За это отвечают ползунки Highlights (Засветы) и Shadows (Тени). В этом режиме дополнительно можно управлять параметрами наложения маски на изображение. За это отвечают настройки области Mask Display (Отображение по маске). ¦ Soft Focus (Мягкий фокус) – простой режим для создания мягкого фокуса на изображении. ¦ Glow (Свечение) – в этом режиме можно добавить эффект свечения на фотографию. В нем можно управлять такими параметрами, как Glow (Яркость), Intensity (Интенсивность), Smooth (Сглаживание). ¦ DeBlur (Убрать размытие) – режим, схожий с режимом Sharpen (Резкость). Он предназначен для устранения размытия с очень смазанных изображений, применение к которым фильтра в режиме Sharpen (Резкость) не дает результатов. ¦ DeBlur Pro (Убрать размытие) – расширенный режим DeBlur (Убрать размытие), позволяющий отдельно управлять действием эффекта на гранях и поверхности объектов на изображении. Соответственно, содержит вкладки Edges (Грани) и Surface (Поверхность). Дополнительная вкладка Fix (Позиция) дает возможность более точно управлять воздействием эффекта. Вы можете применить размытие только к ярким или затененным участкам изображения. Модуль выполнен таким образом, чтобы даже неопытный пользователь мог без труда подправить размытое изображение. Именно поэтому предусмотрен также режим Novice (Новичок), который содержит минимальное количество настроек и позволяет выбрать степень влияния фильтра на изображение. В параметрах не дадут запутаться подсказки, которые отображаются в специальном окошке при подведении указателя мыши к тому или иному параметру. СОВЕТ. Если подсказки не нужны, их можно легко отключить, сняв флажок в окне подсказок. Есть в программе и режим для опытных пользователей – Expert Mode (Режим эксперта). Он содержит огромное количество параметров и позволяет вручную отредактировать изображение и выбрать тот эффект, который вам необходим (рис. 9.32). 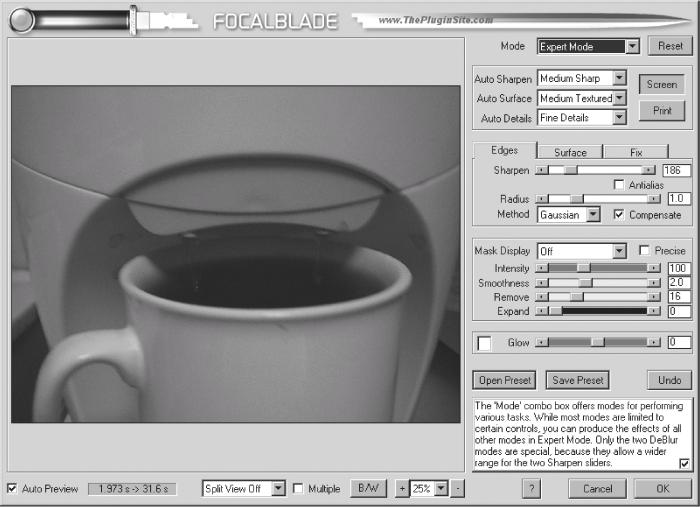 Рис. 9.32. Настройки фильтра FocalBlade (Фокус) в режиме Expert Mode (Режим эксперта). Особое внимание стоит уделить окну предварительного просмотра. В отличие от большинства фильтров, в которых просмотр результата может происходить только в одном режиме, здесь можно выбрать режим просмотра из множества вариантов. При помощи кнопки B/W можно переключаться между отображением фотографии в цветном и черно-белом режимах. Есть возможность также выбрать масштаб и угол просмотра (справа, слева, сверху, снизу). Quantum Mechanic ProЕще один инструмент, с помощью которого можно попытаться восстановить утраченную четкость, – Quantum Mechanic Pro. Этот фильтр позволяет добиться лучшего результата по сравнению со схожими фильтрами Adobe Photoshop. Однако этот дополнительный модуль имеет и недостаток – он может справиться только с несильно размытыми изображениями. Поэтому для фотографий, на которых изображение полностью выпадает из фокуса, фильтр необходимо использовать несколько раз. Помимо наведения резкости, при помощи Quantum Mechanic Pro можно устранять различного рода артефакты, вызванные компрессией изображения и неправильной цветопередачей. При этом действие фильтра не распространяется на общую освещенность фотографии. Это объясняется тем, что при сжатии изображений в формат JPEG (а именно на них и ориентирован плагин) страдает цвет и насыщенность картинки, а яркость обычно остается приемлемой. На рисунке 9.33 показаны настройки фильтра Quantum Mechanic Pro. 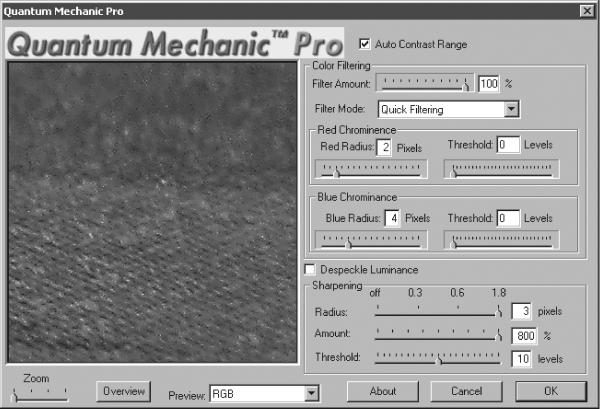 Рис. 9.33. Настройки фильтра Quantum Mechanic Pro. СОВЕТ. Демонстрационная версия фильтра Quantum Mechanic Pro находится на прилагаемом к книге компакт-диске, в папке CH09\Quantum Mechanic Pro. Вы также можете скачать более новую версию со страницы загрузки на официальном сайте (http://www.camerabits.com/pages/QM2.html). Демонстрационная версия позволяет применить фильтр к 20 изображениям или использовать в течение двух недель. Для дальнейшего использования плагин нужно зарегистрировать. Его стоимость составляет $189. Устранение артефактов с фотографииГлавный недостаток классического способа фотографии – недолговечность. Со временем даже совершенно безупречный по качеству изображения снимок (или негатив) теряет насыщенность цветовой гаммы, покрывается царапинами и содержит загрязненные участки. В тех случаях, когда требуется удалить с исходного изображения крупные объекты – следы изломов, пятна и пр., можно применить инструмент Clone Stamp (Штамп), который позволяет мягко «залатать» нежелательные участки изображения соседними, более чистыми областями. Таким же способом можно устранять морщины и различные дефекты кожи. Однако если изображение имеет высокое разрешение, то устранять вручную каждый мелкий недостаток изображения очень утомительно. Обычно для устранения мелких деталей в Adobe Photoshop используется стандартный фильтр Median (Серединный), но и он не обеспечивает хорошего результата. В качестве альтернативы этому фильтру можно использовать дополнительные инструменты для устранения шума. Поскольку характер шума может быть совершенно разным (от случайных царапин до равномерной зернистости), лучше иметь в своем арсенале сразу несколько фильтров такого предназначения. Обычно эти инструменты достаточно просты и не отличаются сложными параметрами. Чтобы снизить вероятность появления шумовых эффектов на фотографии, при съемке необходимо принимать во внимание несколько следующих правил. ¦ Не используйте функцию уменьшения шума в настройках фотоаппарата. Это может привести к потере важных деталей на фотографии и затруднит процесс редактирования фотографии. ¦ Не используйте функцию увеличения резкости в настройках фотоаппарата. В результате применения этой функции могут появиться дополнительные шумовые эффекты, которые плохо поддаются редактированию. ¦ Используйте вспышку при съемке в условиях, когда света недостаточно. Применение вспышки снизит вероятность появления шума на снимках. ¦ Избегайте использования при съемке высоких значений контрастности в настройках фотоаппарата. Слишком контрастное изображение в процессе редактирования значительно сложнее привести к оптимальным настройкам, чем снимок с низкой контрастностью. FixerBundleВ состав пакета фильтров FixerBundle, выпускаемого компанией FixerLabs, входят четыре инструмента, предназначенных для коррекции цифровых фотографий. Они отличаются простотой использования и небольшим количеством настроек. СОВЕТ. Демонстрационная версия набора фильтров FixerBundle находится на прилагаемом к книге компакт-диске, в папке CH09\FixerBundle. Вы также можете скачать более новую версию со страницы загрузки на официальном сайте (http://www.fixerlabs.com/pages/bundle.html). На изображениях, созданных с использованием демонстрационной версии плагина, появляются водяные знаки. Для снятия этого ограничения плагин нужно зарегистрировать. Его стоимость составляет $49,95. Можно также приобретать фильтры, которые входят в состав пакета, по отдельности. NoiseFixer (Устранение шума)Фильтр NoiseFixer (Устранение шума) позволяет устранить нежелательные шумовые эффекты на фотографии – зернистость, небольшие царапины и волоски (рис. 9.34). Алгоритм работы фильтра таков, что, удаляя артефакты, он оставляет резкость изображения. Преимущество NoiseFixer (Устранение шума) состоит в том, что он не требует больших затрат оперативной памяти при работе. Больше всего фильтр подходит для фотографий, снятых в ночное время (рис. 9.35). 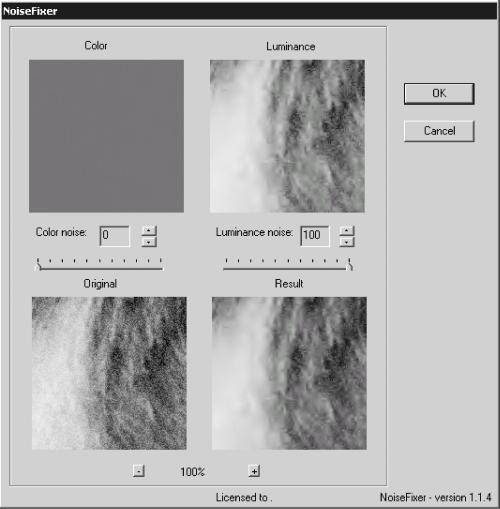 Рис. 9.34. Настройки фильтра NoiseFixer (Устранение шума). 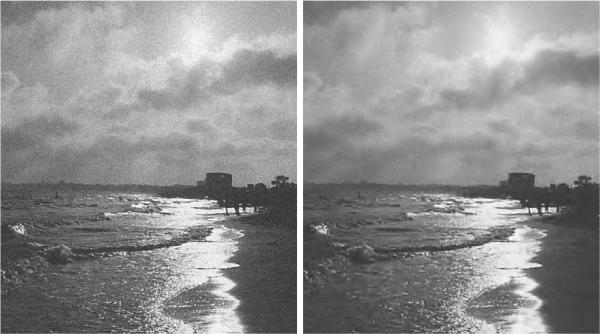 Рис. 9.35. Исходное изображение (слева) и пример использования фильтра NoiseFixer (Устранение шума) (справа) – стало значительно меньше шума. ShadowFixer (Устранение теней)Фильтр ShadowFixer (Устранение теней) предназначен для фотографий, на которых присутствуют неравномерно освещенные участки. Нередко на одной и той же фотографии можно встретить слишком яркие области и объекты в тени. Изменение яркости и контрастности далеко не всегда дает хороший результат, ведь при этом модифицируются не только неудачные, но и удачные участки фотографии. Данный фильтр позволяет просто решить эту проблему. ShadowFixer (Устранение теней) просчитывает, какие области изображения содержат недостаточное количество света, и находит баланс между слишком освещенными и затененными участками. В результате освещение становится равномерным. Коррекцию фильтр завершает подчеркиванием деталей изображения (рис. 9.36). 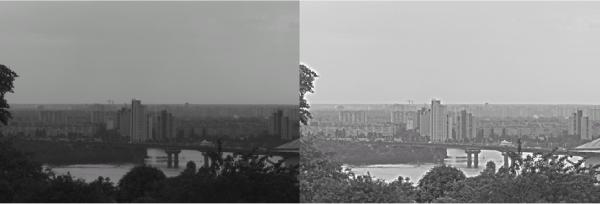 Рис. 9.36. Исходное изображение (слева) и пример использования фильтра ShadowFixer (Устранение теней) (справа) – стали видны невидимые ранее детали. FocusFixer (Наведение резкости)Помогает избавиться от размытия изображения. Он может работать как с цифровыми фотографиями, так и с полученными в результате сканирования отпечатков или негативов. Если у вас получился размытый кадр, вы можете применить FocusFixer (Наведение резкости) ко всему изображению, если же нужно сделать более четким определенный участок, перед использованием фильтра выделите нужную область. Фильтр FocusFixer (Наведение резкости) напоминает стандартный фильтр Unsharp Mask (Нерезкая маска), но результат, которого можно добиться с помощью FocusFixer (Наведение резкости), значительно лучше. Применяя Unsharp Mask (Нерезкая маска), значительно труднее управлять детализацией изображения, после его применения часто появляются артефакты. В случае с FocusFixer (Наведение резкости) этого нет. Как все фильтры пакета FixerBundle, FocusFixer (Наведение резкости) содержит минимальное количество настроек (рис. 9.37). Интересно, что в этот совсем небольшой плагин включена возможность коррекции изображения в зависимости от типа камеры. Известно, что каждый фотоаппарат имеет свои недостатки. Если вы укажете в настройках FocusFixer (Наведение резкости), какой моделью фотоаппарата была сделана фотография, шанс того, что резкость будет восстановлена, заметно возрастет, так как фильтр будет корректировать по особому алгоритму. В списке поддерживаемых камер более 20 моделей.  Рис. 9.37. Настройки фильтра FocusFixer (Наведение резкости). TrueBlur (Настоящее размытие)Последний фильтр, который входит в состав FixerBundle, – TrueBlur (Настоящее размытие). Как можно понять из названия, его предназначение – добавлять на изображение реалистичное размытие. Фильтр является альтернативой стандартному фильтру Gaussian Blur (Размытие по Гауссу), однако с его помощью можно добиться гораздо более правдоподобного результата, так как эффект применяется более мягко (рис. 9.38). 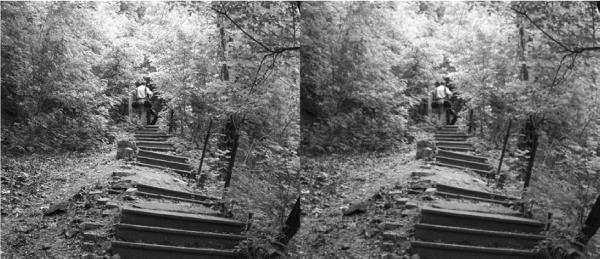 Рис. 9.38. Исходное изображение (слева) и пример использования фильтра TrueBlur (Настоящее размытие) (справа). В настройках эффекта (рис. 9.39) можно указать не только степень размытия (параметр Blur (Размытие)), но и наличие количества шума (Noise (Шум)) на изображении. 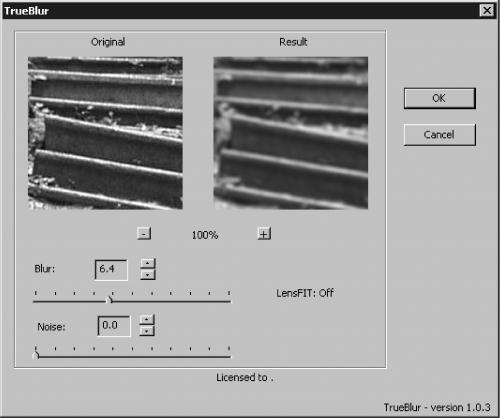 Рис. 9.39. Настройки фильтра TrueBlur (Настоящее размытие). AKVIS RetoucherВ каждой семье есть свои реликвии. Почетное место среди них занимают старые фотографии. Глядя на эти поцарапанные, истрепанные снимки, трудно поверить, что изображенные на них дети – это наши бабушки и прабабушки. К сожалению, со временем снимки не только царапаются, но и выцветают. Часто на фотографиях начала прошлого века практически нельзя различить лица. С ними в прошлое уходит и наша история. А ведь как хочется сохранить ее, чтобы донести своим внукам и правнукам! Чтобы они всматривались в фотографии не столетней, а двухсотлетней давности и находили, что их дети похожи на своих прапрабабушек, как две капли воды. Если у вас есть сканер и Photoshop, то это вполне осуществимо. Используя современные средства обработки и восстановления фотографий, вы можете оставить потомкам фотографии прошлого. Причем не в том исцарапанном и поблекшем виде, в котором они дошли до вас, а сделав их намного лучше. Восстановление старых фотографий – это всегда очень трудоемкий процесс, и одним инструментом тут не обойтись. Вам обязательно нужно будет освоить такие инструменты Photoshop, как Healing Brush (Восстанавливающая кисть), Clone Stamp (Штамп), Blur (Размытие), Dodge (Осветление) и многие другие. Если вы взялись за это нелегкое дело, приготовьтесь потратить не один час на реставрацию. Если у вас есть дополнительный фильтр AKVIS Retoucher, вы сможете сэкономить время и силы. Этот плагин убирает явные дефекты изображения – потертости и царапины. СОВЕТ. Демонстрационная версия фильтра AKVIS Retoucher находится на прилагаемом к книге компакт-диске в папке CH09\Akvis Retoucher. Вы также можете скачать более новую версию со страницы загрузки на официальном сайте (http://akvis.com/ru/download-windows-software.php). Демонстрационная версия работает в течение 10 дней. Для дальнейшего использования плагин нужно зарегистрировать. Его стоимость составляет $87. Перед тем как использовать AKVIS Retoucher, фотографию нужно подготовить. К сожалению, фильтр не в силах самостоятельно определить, где на фотографии есть дефекты, которые нужно удалить. Поэтому необходимо перейти в режим Quick Mask (Быстрое маскирование), выбрать инструмент Brush (Кисть) подходящего размера и закрасить все царапины (рис. 9.40).  Рис. 9.40. Подготовка старой фотографии к восстановлению при помощи AKVIS Retoucher – выделение царапин в режиме быстрой маски. Вернитесь в обычный режим работы (Standard Mode (Обычный режим)). Вы увидите, что красные полосы исчезнут, а вместо этого все царапины и потертости будут выделены (рис. 9.41). Теперь к изображению можно применять фильтр.  Рис. 9.41. После перехода в Standard Mode (Обычный режим) все участки, которые необходимо восстановить, выделены. В окне настроек AKVIS Retoucher нет ни одного параметра. Вместо этого вы увидите, что все выделенные вами области снова стали красными. Нажмите кнопку запуска работы фильтра, и вы увидите, как эти области будут исчезать, и на месте царапин будет появляться очищенное изображение. Испорченные участки фильтр заполняет текстурой участков, расположенных рядом (рис. 9.42).  Рис. 9.42. Исходное изображение (слева) и пример изображения, отреставрированного с использованием фильтра AKVIS Retoucher (справа) – все крупные царапины и потертости убраны. При помощи AKVIS Retoucher можно убирать не только царапины и потертости, но и достаточно крупные объекты, например пуговицы. Однако для совсем мелких дефектов его не целесообразно использовать, так как выделение мелких участков займет достаточно много времени. Во многих случаях имеет смысл воспользоваться фильтром Blur (Размытие), чтобы просто скрыть мелкие недостатки. Устранение эффекта красных глазВ шестой главе, в которой шла речь о плагинах компании Andromeda Software, мы рассматривали модуль Andromeda RedeyePro, позволяющий бороться с эффектом красных глаз на снимках. Сегодня практически любой фотоаппарат (цифровой или пленочный) имеет специальную функцию, при включении которой эффект красных глаз можно свести к минимуму. К сожалению, не во всех фотоаппаратах и не всегда она работает корректно, и хороший, казалось бы, снимок портят красные зрачки. Возможности редактирования цифрового фото практически безграничны. Кроме рассмотренного нами модуля Andromeda RedeyePro, существует еще достаточно много интересных и простых решений для борьбы с эффектом красных глаз. Red Eye Remover (Устранение красных глаз)Red Eye Remover (Устранение красных глаз) – это не плагин для Photoshop, а самостоятельная программа. Тем не менее, мы решили включить его описание в эту книгу. Плагин подобного плана был уже описан выше, и мы позволили себе отойти от непосредственной темы книги, чтобы дать вам представление о разноплановых решениях для борьбы с этим эффектом. Надеемся, что вы найдете этот инструмент для себя полезным. Использование подобных самостоятельных программ имеет свои преимущества, так как они не требуют для работы никакого дополнительного программного обеспечения. Поэтому вы можете произвести коррекцию фотографий, даже если на компьютере не установлен Photoshop. С другой стороны, есть и недостатки. При коррекции фотографии в Red Eye Remover (Устранение красных глаз) файл будет перезаписан, а это неотвратимо влечет за собой потерю качества изображения, потому что произойдет повторная компрессия. Если вы используете дополнительный модуль для Photoshop, вы можете не перезаписывать файл, а вносить изменения в имеющийся. СОВЕТ. Демонстрационная версия программы Red Eye Remover (Устранение красных глаз) находится на прилагаемом к книге компакт-диске в папке ch09\Red Eye Remover. Вы также можете скачать более новую версию со страницы загрузки на официальном сайте (http://www.vicman.net/redeye). На изображениях, созданных с использованием демонстрационной версии программы, появляются водяные знаки. Для снятия этого ограничения Red Eye Remover (Устранение красных глаз) нужно зарегистрировать. Ее стоимость – $19,95. Red Eye Remover (Устранение красных глаз) – это очень простая программа. Запустив ее, вам нужно открыть файл, в котором присутствует эффект, от которого нужно избавиться. Чтобы было удобнее работать, вы можете увеличить изображение при помощи соответствующей кнопки масштабирования Zoom (Масштаб) на панели инструментов. Для устранения эффекта красных глаз необходимо выделить глаза на фотографии. При этом вам необязательно точно указывать область зрачка – вы можете просто выбрать соответствующий участок фотографии (рис. 9.43). Вы сразу увидите результат – эффект красных глаз исчезнет. Вам останется только сохранить фотографию и сравнить результат с оригиналом (рис. 9.44). 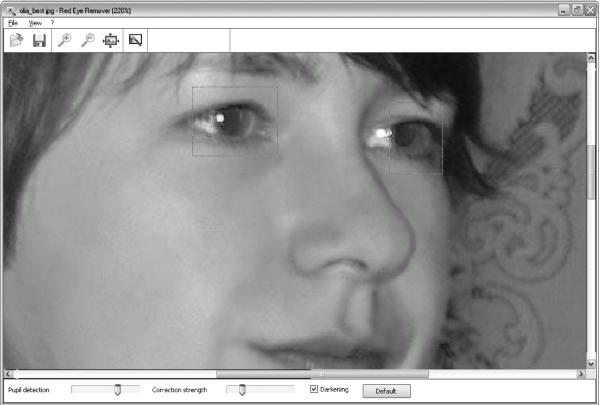 Рис. 9.43. Выбор области глаз на фотографии.  Рис. 9.44. Исходное изображение (слева) и пример использования программы Red Eye Remover (Устранение красных глаз) (справа) – благодаря устранению эффекта красных глаз, фотография смотрится значительно лучше. СОВЕТ. Чтобы потеря качества фотографии при повторной компрессии была минимальной, при сохранении исправленного файла выбирайте максимальное качество файла. В большинстве случаев полученные по умолчанию результаты вполне приемлемы, однако вы можете более точно управлять настройками эффекта. Параметр Pupil detection (Определение зрачка) помогает регулировать распространение эффекта, Correction strength (Степень коррекции) помогает выбрать цвет зрачка, а установка флажка Darkening (Затемнить) – сделать зрачок более темным. |
|
|||
|
Главная | В избранное | Наш E-MAIL | Добавить материал | Нашёл ошибку | Наверх |
||||
|
|
||||
