|
||||
Часть 5Интернет Глава 18Подключение к Интернету ¦ Подключение по модему через телефонную линию. ¦ Другие варианты подключения. Подключение по модему через телефонную линиюВыход в Интернет сегодня является одной из основных функций компьютера. ПРИМЕЧАНИЕ. По данным на начало 2004 года, сеть Интернет используют около 580 млн человек. Это более 1/8 части всех жителей земного шара. Доступ в Интернет используется для получения различных сервисов, основными из которых являются: ¦ электронная почта – аналог обычной почты, здесь пользователи обмениваются письмами, которые очень быстро (за несколько минут) могут быть доставлены адресату; ¦ WWW – сегодня, пожалуй, самая популярная служба Интернета, которая включает систему ресурсов – страниц, связанных между собой гиперссылками; ¦ обмен файлами – служба, позволяющая пользователям, находящимся в разных точках земного шара, быстро обмениваться файлами между собой; ¦ обмен мгновенными сообщениями – различные службы, позволяющие пользователям говорить между собой в подключенном к Интернету режиме или оставлять сообщения друг другу; ¦ чат и видеоконференции – службы, позволяющие разговаривать друг с другом с помощью текстовых сообщений, которые несколько пользователей, находящихся в разных точках мира, могут набирать в одном и том же окне-терминале, а также организовывать сеансы, в которых они могут друг друга видеть; ¦ обмен информацией через новостные группы – тематические форумы, в которых пользователи оставляют информацию и общаются между собой с помощью личных сообщений (кроме того, сегодня распространены аналоги таких групп – форумы). Однако чтобы получить доступ ко всем этим службам, нужно подключиться к Интернету. Что для этого нужно сделать обычному пользователю? Прежде всего необходимо выбрать тип подключения. Сегодня наиболее распространено подключение через телефонную линию с использованием модема. Чтобы получить доступ к всемирной сети, необходимо обратиться к поставщику услуг Интернета – провайдеру. Доступ в Интернет является платным. Обычно при подобном подключении оплачивается именно время нахождения в сети. Сегодня многие провайдеры предлагают оплату услуг доступа в Интернет по интернет-карточкам. Вы покупаете карту (рис. 18.1), содержащую секретный код. Вам нужно зарегистрироваться на интернет-страничке провайдера и ввести этот код. Тогда на ваш счет будет зачислена сумма денег, соответствующая стоимости карточки.  Рис. 18.1. Интернет-карточка. Вы спросите, а каким же образом можно зарегистрироваться на страничке провайдера, если у вас еще нет доступа в Интернет? Эту проблему провайдеры решили очень просто. У каждого из них есть специальный гостевой пароль. Если набрать его при попытке соединения с Интернетом, то оно будет бесплатным и доступным всем. Однако просмотреть при этом можно только интернет-страницу провайдера, а доступ к другим ресурсам будет закрыт. Итак, для соединения с Интернетом через телефонную линию необходимо подключить модем к компьютеру и к телефонной линии, а также установить драйвер модема. Затем приобрести интернет-карточку провайдера. Однако это еще не все. Прежде чем вы сможете выйти в Интернет, необходимо настроить соединение с ним. Для этого в операционной системе Windows XP нужно выбрать из меню Пуск пункт Панель управления и в открывшемся окне дважды щелкнуть на пиктограмме Сетевые подключения. Чтобы создать новое подключение, найдите в левой части окна надпись-ссылку Создать новое подключение и щелкните на ней. Откроется окно, в котором можно сразу нажать кнопку Далее, так как сведения в нем носят описательный характер. В следующем окне (рис. 18.2) следует выбрать пункт Подключить к Интернету и снова нажать кнопку Далее. 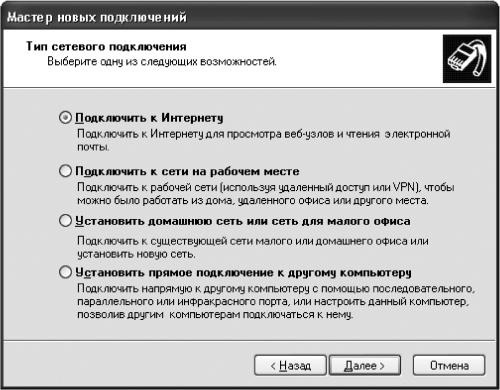 Рис. 18.2. Мастер настройки подключения к Интернету. В новом окне по умолчанию переключатель установлен в положение, предлагающее выбрать провайдера из списка, который уже присутствует в системе, чтобы система автоматически осуществила остальные настройки. Однако данный список рассчитан в основном на США и некоторые страны Евросоюза (не все). Так что придется выбрать пункт Установить подключение вручную. Затем нажмите кнопку Далее. В следующем окне следует выбрать пункт Через обычный модем. Другие перечисленные здесь варианты используются для подключения через локальную сеть или технологию DSL. И снова нажмите кнопку Далее. В окне Имя соединения следует ввести имя, которым будет обозначено создаваемое подключение. Очень удобно вводить название компании-провайдера, особенно если вы планируете создать несколько соединений. После нажатия кнопки Далее откроется окно Введите телефонный номер. Здесь следует ввести телефонный номер провайдера, который указан на интернет-карте. Если вы хотите использовать несколько различных номеров для дозвона – многие провайдеры позволяют это делать, – то введите сначала один из них. Другие номера можно добавить позже. Нажмите кнопку Далее. После этого откроется окно Детали учетной записи в Интернете (рис. 18.3). Здесь необходимо заполнить следующие поля. 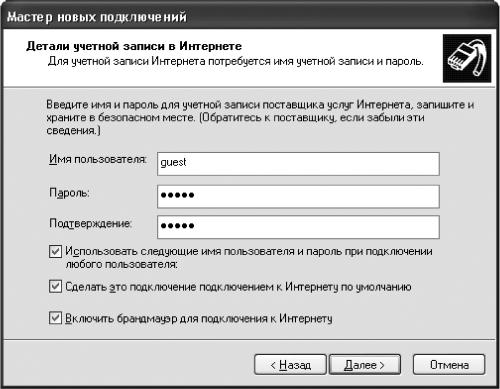 Рис. 18.3. Ввод пользовательской информации для регистрации в Интернете. ¦ Имя пользователя – ввести имя пользователя в том виде, в котором вы вводили его на интернет-странице провайдера при регистрации, латинскими буквами. Если же вы настраиваете гостевое бесплатное соединение, то укажите специальное гостевое имя, которое указано на интернет-карточке (как правило, это guest, но может быть и другое). ¦ Пароль – указать пароль в том виде, в котором вы вводили его на интернет-страничке провайдера при регистрации, латинскими буквами (помните, что заглавные и строчные буквы в данном случае имеют значение). При вводе он будет отображен в виде небольших кружочков. Если вы настраиваете гостевое бесплатное соединение, то необходимо ввести специальный гостевой пароль, который указан на интернет-карточке. Обычно он также имеет вид guest, но может быть и другим, например иногда используется название провайдера. ¦ Подтверждение – ввести пароль еще раз, чтобы избежать ошибок при вводе пароля – ведь вы не видите, какие печатаете буквы. Кроме того, в этом же окне установите флажок Использовать следующие имя пользователя и пароль при подключении любого пользователя, если в системе создано несколько пользователей и вы хотите, чтобы все использовали данное подключение. Можно также установить этот флажок, если вы – единственный пользователь системы. Если вы хотите назначить данное подключение подключением по умолчанию, установите флажок Сделать это подключение подключением к Интернету по умолчанию. Это означает, что данное подключение будет использоваться другими программами, которые могут при необходимости самостоятельно подключаться к Интернету. Впрочем, использовать подобные услуги других программ не рекомендуется. Наконец, установите флажок Включить брандмауэр для подключения к Интернету, чтобы включить для данного соединения встроенную программу-брандмауэр, которая призвана защищать компьютер от нежелательных вторжений извне, пока он подключен к Интернету. Однако сильно полагаться на эту защиту не стоит, так как встроенный в Windows XP брандмауэр достаточно примитивен, но его вполне достаточно для обычного пользователя. После ввода всех данных нажмите кнопку Далее и вы увидите заключительное окно, содержащее информацию о созданном соединении. Если соединение будет использоваться часто, то установите в этом окне флажок для автоматического создания ярлыка на данное соединение на Рабочем столе. Такой ярлык будет создан после нажатия на кнопку Готово. Несмотря на то, что при создании подключения вроде бы вводится вся информация, необходимая для соединения с Интернетом, все же часто необходимо настроить еще несколько параметров. Для этого в окне Сетевые подключения щелкните на нужном соединении правой кнопкой мыши и выберите из контекстного меню пункт Свойства. Откроется окно (рис. 18.4), содержащее несколько вкладок. На вкладке Общие можно из раскрывающегося списка Подключаться через выбрать нужный модем (если в системе установлен драйвер всего одного модема, то раскрывающегося списка может и не быть – просто будет указано название модема). Кнопка Настроить позволяет получить доступ к его настройкам.  Рис. 18.4. Окно настройки свойств соединения. В области Номер телефона в одноименном поле отображается телефонный номер, который вы вводили при создании соединения. Рядом расположена кнопка Другие. При ее нажатии откроете окно Дополнительные номера телефонов (рис. 18.5). 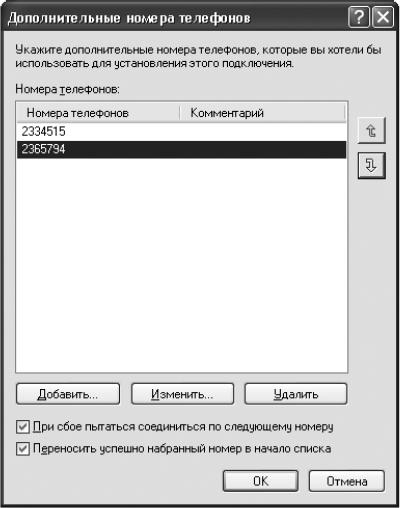 Рис. 18.5. Окно ввода нескольких номеров дозвона до провайдера. Здесь с помощью кнопки Добавить можно добавить необходимые номера, а нажав Изменить – изменить выделенный номер. Кнопка Удалить удаляет выделенный номер из списка. В правой части этого окна расположены две кнопки-стрелки. Они позволяют перемещать выделенный номер вверх и вниз по списку. В нижней части окна обязательно установите флажок При сбое пытаться соединиться по следующему номеру, чтобы, если номер провайдера занят или по нему не удалось соединиться, система автоматически пыталась набрать следующий в списке номер. При установке флажка Переносить успешно набранный номер в начало списка система будет автоматически перемещать номер, по которому удалось установить соединение с провайдером, в начало списка, чтобы в следующий раз начинать дозвон именно с него. Но вернемся в окно настройки соединения. Здесь в поле Код города можно ввести код города, а из раскрывающегося списка Код страны или региона выбрать код страны, в которой вы находитесь. Однако самое главное – установите флажок Использовать правила набора номера. В данном случае заставить модем осуществлять импульсный набор номера можно, только указав это как одно из правил набора. По умолчанию модемы осуществляют тоновый набор. После установки данного флажка станет доступна кнопка Правила. Нажав ее, вы попадете в окно, в котором расположен список Размещение с местами, откуда набирается номер. По умолчанию там уже создано одно такое место. Выделите его и нажмите кнопку Изменить. Откроется окно Изменение местонахождения, состоящее из трех вкладок (рис. 18.6).  Рис. 18.6. Изменение правил набора номера. Самое главное здесь – переключатель Тип набора номера, позволяющий указать тип набора номера: импульсный или тоновый. Вернемся в окно настройки свойств соединения. Чтобы при установке соединения в области уведомлений Windows появлялся соответствующий индикатор (рис. 18.7), необходимо установить флажок При подключении вывести значок в области уведомлений. 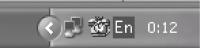 Рис. 18.7. Индикатор соединения в области уведомлений Windows XP. В окне свойств соединения есть еще несколько вкладок. На вкладке Параметры самое главное – область Параметры повторного звонка. Здесь можно: ¦ установить количество попыток соединения при неудаче – в поле Число повторений набора номера; ¦ выбрать временной интервал (паузу) между попытками дозвониться до провайдера (от 2 сек до 10 мин) – в списке Интервал между повторениями; ¦ установить временной промежуток, при отсутствии сетевой активности, в течение которого соединение будет автоматически завершаться (может быть от 1 мин до 24 ч или отключен (значение никогда) – в списке Время простоя до разъединения; ¦ установить флажок Перезвонить при разрыве связи, если вы хотите, чтобы при внезапном разрыве связи (потери сигнала в линии) система автоматически перенабирала номер провайдера и вновь устанавливала соединение. На вкладке Безопасность можно установить тип запрашиваемого пароля. Обычно здесь ничего менять не следует, если только это специально не оговорено компанией-провайдером. Также на этой вкладке можно установить флажок Вывести окно терминала, если вы хотите при соединении с провайдером вручную набирать имя пользователя и пароль в окне терминала, а также видеть отклики его модема. На вкладке Сеть (рис. 18.8) можно выбрать тип сервера провайдера из раскрывающегося списка Тип подключаемого сервера удаленного доступа. Сегодня в большинстве случаев здесь должно быть значение PPP, которое и установлено по умолчанию. Кроме того, убедитесь, что в списке Компоненты, используемые этим подключением отмечен параметр TCP/IP – это один из основных протоколов, которые используются в Интернете.  Рис. 18.8. Настройка свойств сети. Выделив пункт TCP/IP и нажав кнопку Свойства, можно открыть окно настройки свойств TCP/IP. Как правило, здесь ничего не нужно менять. Большинство провайдеров выделяют IP-адрес (адрес-идентификатор, который должен иметь каждый компьютер, подключенный к Интернету) для каждого пользователя динамически. В таком случае при подключении каждый раз ваша система получает IP-адрес, причем каждый раз новый. Чтобы это происходило, в окне настроек TCP/IP верхний переключатель должен находиться в положении Получить IP-адрес автоматически. Если же вы договорились с провайдером об использовании постоянного IP-адреса, то необходимо поставить переключатель в положение Использовать следующий IP-адрес и ввести конкретный адрес, выделенный провайдером, в поле IP-адрес. Большинство провайдеров автоматически передают вашей системе адреса серверов DNS (серверов доменных имен), которые делают возможным ввод интернет-адресов в виде текста (например, www.radiorus.ru), а не в числовом. Однако в некоторых случаях необходимо самостоятельно ввести нужные адреса DNS-серверов. Если это требуется, то будет обязательно указано на интернет-карточке. В таком случае установите нижний переключатель окна настроек TCP/IP в положение Использовать следующие адреса DNS-серверов и введите в два поля ниже IP-адреса серверов DNS, которые указаны провайдером. Кроме того, настроить дополнительные свойства серверов DNS можно с помощью кнопки Дополнительно. Последняя вкладка свойств соединения (Дополнительно) позволяет: ¦ включить или отключить встроенную программу-брандмауэр для защиты данного соединения с помощью флажка в области Брандмауэр подключения к Интернету; ¦ позволить использовать данное подключение к Интернету с других компьютеров, которые находятся в той же локальной сети, что и ваш, с помощью области Общий доступ к Интернету. Произведя все настройки, нажмите кнопку OK, чтобы сохранить все изменения и закрыть окно свойств соединения. Теперь, чтобы войти в Интернет, достаточно дважды щелкнуть на значке соединения в окне Сетевые подключения или на его ярлыке на Рабочем столе (можно воспользоваться также пунктом Подключение из меню Пуск), и в открывшемся окне (рис. 18.9) нажать кнопку Вызов. Появится последовательно несколько информационных окон, и если номер провайдера не занят и качество сигнала нормальное, то через 20-40 сек соединение будет уставлено. При этом в системной панели появится индикатор, который будет отображать передачу данных в Интернет (при этом подсвечивается голубым цветом значок ближнего, левого компьютера на индикаторе), а также получение их оттуда (при этом подсвечивается голубым цветом значок дальнего, правого компьютера на индикаторе). 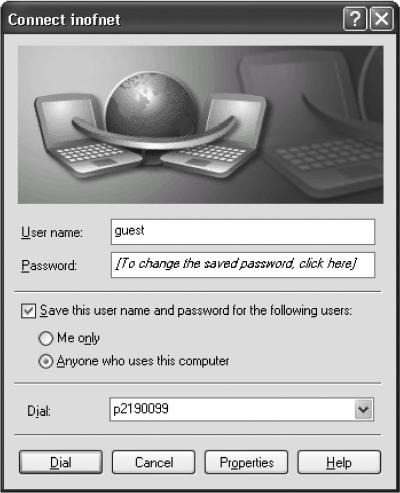 Рис. 18.9. Окно соединения с Интернетом. При необходимости соединиться с использованием данного подключения под другим именем и паролем в окне на рис. 18.9 можно изменить эти параметры. Чтобы разорвать соединение, необходимо щелкнуть правой кнопкой мыши на индикаторе и выбрать пункт Disconnect (Разъединить). Вместо этого можно также открыть окно состояния текущего соединения, дважды щелкнув на индикаторе, и воспользоваться одноименной кнопкой. Окно состояния текущего соединения (рис. 18.10) позволяет также узнать время, прошедшее с момента подключения, и количество байт переданных и принятых данных. На вкладке Сведения можно также узнать еще некоторые дополнительные сведения о текущем соединении с Интернетом, в частности, текущий IP-адрес вашего компьютера в Интернете (рис. 8.11).  Рис. 18.10. Окно состояния текущего соединения, вкладка Общие.  Рис. 18.11. Окно состояния текущего соединения, вкладка Сведения. ПРИМЕЧАНИЕ. В более ранних версиях Windows для настройки доступно меньшее количество параметров, в частности в них невозможно настроить дозвон до провайдера по нескольким телефонным номерам. Правда, при этом можно использовать специальные программы дозвона, например программу EType Dialer (рис. 8.12), которую можно бесплатно скачать из Интернета.  Рис. 18.12. Окно программы EType Dialer. Другие варианты подключенияКроме основного способа подключения к Интернету через телефонную линию с помощью модема сегодня пользователям доступны и другие варианты подключения, в частности через: ¦ оператора сотовой связи по технологии GPRS; ¦ телефонную линию с помощью технологии DSL; ¦ домашние локальные сети (выделенная линия). Подключение по технологии GPRS (пакетная передача данных) теоретически может обеспечить большую скорость обмена данными, чем подключение через модем. Однако это во многом зависит еще и от используемого GPRS-терминала, которым обычно является мобильный телефон. Например, для многих популярных сегодня моделей сотовых телефонов скорость соединения по этой технологии не превышает 42 Кбит/сек. Таким образом, в данном подключении привлекательными являются, по сравнению с модемным подключением, другие параметры: ¦ более стабильная связь; ¦ беспроводное подключение; ¦ оплата не за время соединения, а за объем трафика. Последнее является наиболее существенным отличием от подключения по модему. Например, зачастую соединение с Интернетом используется для обмена мгновенными сообщениями. Для этого на связи нужно находиться долго, лучше всего целый день, а трафик (объем передаваемых и принятых данных) при этом невелик. В подобных случаях стоит использовать подключение по технологии GPRS. Для подключения по данной технологии необходимо: ¦ иметь мобильный телефон, поддерживающий технологию GPRS и модемную передачу данных; ¦ подключить услугу GPRS у вашего оператора сотовой связи; ¦ подключить мобильный телефон к компьютеру с помощью кабеля, инфракрасного порта или через Bluetooth. Способ настройки соединения для подключения к Интернету по технологии GPRS сходен с настройкой подключения по модему, так как для компьютера GPRS-терминал тоже является модемом (хотя и беспроводным). Единственное, что нужно сделать, – установить драйвер модема от производителя мобильного телефона. При этом необходимо указать правильный виртуальный последовательный порт, к которому подключен телефон. Например, если это Bluetooth, то в его профиле обычно находятся несколько портов, обозначенных как LAN, Serial, DUN, FAX и, возможно, некоторые другие. Для настройки в данном случае необходимо указать DUN. В качестве номера набора для соединения с Интернетом обычно указывается специальный номер, который нужно уточнить у вашего оператора мобильной связи. Оператор также должен предоставить имя пользователя и пароль для вход в сеть. Обычно эти параметры являются одинаковыми для всех пользователей оператора сотовой связи, так как оплата начисляется по номеру абонента. Еще один параметр, который необходимо точно настроить при подключении через GPRS, – строка инициализации модема. Именно в ней прописывается точка доступа в Интернет через вашего оператора. Для настройки строки инициализации в операционной системе Windows XP сделайте следующее. Выберите из меню Пуск пункт Панель управления, затем дважды щелкните на значке Телефон и модем. В открывшемся окне перейдите на вкладку Модемы. Выберите в списке нужный модем (в данном случае он обычно носит имя мобильного телефона, например Nokia 3650) и нажмите кнопку Свойства. Затем перейдите на вкладку Дополнительные параметры связи. Вы увидите поле Дополнительные команды инициализации, в котором требуется ввести нужную строку, содержащую точку доступа (рис. 18.13).  Рис. 18.13. Ввод строки инициализации модема. Строка инициализации обязательно должна быть сообщена вашим оператором сотовой связи. Обычно она имеет вид AT+CGDCONT, «ip», «internet», вместо параметра internet должна быть указана конкретная точка доступа вашего оператора. При этом будьте внимательны: иногда операторы сотовой связи предоставляет различные точки доступа для абонентов различных тарифных планов. Если мобильный телефон подключен к компьютеру через Bluetooth, то перед установкой соединения убедитесь, что функция Bluetooth на телефоне включена, а также в том, что в компьютере запущена программа, обеспечивающая связь через Bluetooth-адаптер, например XTNDConnect Blue Manager (для некоторых адаптеров это не требуется, так как при установке драйверов соответствующий сервис всегда будет включен). Если мобильный телефон подключен к компьютеру через инфракрасный порт, перед установкой соединения нужно включить инфракрасный порт на телефоне, а также отдельно инициировать модемное соединение с телефона. Учтите, что скорость передачи данных в Интернет при таком подключении будет ниже за счет пропускной способности инфракрасного порта. Поэтому лучше использовать подключение телефона по кабелю или через Bluetooth. При подключении по технологии DSL (или ее разновидности ADSL), как и при подключении через обычный модем, используется телефонная линия. Однако если при обычном подключении в Интернет к вам никто не может дозвониться, то при подключении по технологии ADSL телефонная линия остается свободной для обычных звонков. Это достигается за счет использования специального устройства (сплиттера), которое разделяет телефонный канал по частотам. Скорость передачи данных по DSL-каналу намного превышает скорость передачи по обычному модему. Она может достигать нескольких мегабит в секунду, что больше скорости коммутируемого соединения на два порядка. При подключении к Интернету по технологии DSL, как и в предыдущем случае, пользователь обычно оплачивает не время, проведенное на линии, а трафик, то есть объем принятых и переданных данных. При всей своей привлекательности подключение по технологии DSL обычно обходится дороже, чем по обычному модему или через GPRS. Кроме того, установка DSL-подключения возможна далеко не на всех телефонных линиях. В частности, DSL-оборудование будет некорректно функционировать на спаренных телефонных линиях. Для подключения по технологии DSL необходим специальный DSL-модем и еще некоторые дополнительные устройства (в частности, сплиттер). Кроме того, есть еще несколько важных нюансов – так что лучше поручить установку DSL-оборудования компании, которая предоставляет услуги подключения. После этого вам нужно только настроить подключение в операционной системе. Как и в предыдущем случае, эта настройка мало чем отличается от настройки подключения по обычному модему. Еще один популярный вариант подключения к Интернету – по выделенной линии. При этом в компьютер должна быть установлена сетевая карта. Правда, если подключить таким образом один компьютер, это будет неоправданно дорого, поэтому данное подключение используют в существующих домашних сетях. Схема здесь такая: компьютеры, находящиеся в квартирах одного дома, нескольких подъездов или соседних домов, объединяются в локальную сеть, а серверу этой сети предоставляется выделенная линия в Интернет. При этом абоненсткая плата за пользование выделенной линией делится между всеми пользователями домашней сети. Кроме того, в таких сетях обычно оплачивается трафик – разумеется, каждым пользователем за себя. Скорость передачи данных по выделенной линии может существенно варьироваться – примерно от 64 Кбит/сек до нескольких мегабит в секунду и выше. Однако при этом следует учитывать, что канал разделяется между всеми пользователями домашней сети. Например, если в сети 64 компьютера, а скорость выделенной линии составляет 64 Кбит/сек, то при приеме данных из Интернета всеми пользователями одновременно для каждого из них скорость обмена данными будет составлять всего 1 Кбит/сек. Так что при подключении по выделенной линии следует учитывать не только общую ширину канала, но и количество пользователей и их график работы. Настраивается такое подключение приблизительно так же, как и подключение к локальной сети через сетевую карту. Глава 19Электронная почта ¦ Общие сведения. ¦ Списки рассылки. Общие сведенияЭлектронная почта (E-mail) – один из первых сервисов Интернета, который до сих пор является самым популярным. Пользователи электронной почты могут обмениваться между собой письмами. Каждое письмо пользователь создает на своем компьютере, после чего пересылает его через Интернет в электронный почтовый ящик адресата. Когда адресат проверит свой почтовый ящик, он обнаружит данное письмо и сможет его прочитать. Обычно такое письмо доставляется в течение достаточно короткого промежутка времени, от нескольких минут до одного-двух часов. Последнее считается крайне долгим сроком доставки. Таким образом, если пользователи достаточно часто проверяют свои почтовые ящики, то обмен информацией между ними может происходить оперативно. Причем при наличии постоянного подключения к Интернету не обязательно проверять почтовые ящики вручную, так как почтовые программы это могут делать самостоятельно. Для пользования электронной почтой каждому пользователю необходимо завести себе электронный почтовый ящик и, конечно, иметь доступ к Интернету. Почтовые ящики могут предоставляться: ¦ провайдерами услуг Интернета; ¦ бесплатными службами Интернета; ¦ различными другими компаниями. Первый способ для новичка обычно является самым естественным. Когда пользователь регистрируется на интернете-странице провайдера, ему, как правило, предлагается завести и электронный почтовый ящик. Иногда это даже необходимо. Однако подобный почтовый ящик привязывает пользователя к данному поставщику услуг Интернета. Например, если пользователя вдруг перестанет устраивать качество связи данного провайдера и он захочет его сменить, то потеряет возможность пользоваться старым почтовым ящиком. Переход же на новый может привести к потере важной информации, содержащейся в письмах. Таким образом, более привлекательным вариантом является заведение почтового ящика, независимого от провайдера. Разумеется, можно пользоваться и несколькими почтовыми ящиками одновременно, однако при большом их количестве легко запутаться от кого в какой приходят письма. В Интернете существует довольно много служб, предлагающих бесплатные почтовые ящики. Наиболее известные среди них: ¦ maiL.ru; ¦ emaiL.com; ¦ hotbox.ru; ¦ yandex.ru; ¦ rambLer.ru; ¦ maiLru.com. Как правило, все эти ящики существенно отличаются только максимальным объемом. Чем он больше, тем лучше, поскольку если ящик переполнен, то получить в него новые письма вы не сможете. Кстати, поэтому необходимо регулярно вынимать письма из своего почтового ящика. Бесплатные почтовые службы хороши всем, кроме одного. Дело в том, что если в один прекрасный день окажется, что важные письма, которых вы ждали, пропали, или ваш почтовый ящик вообще закрылся (перестал существовать), вы ничего не сможете потребовать с компании в качестве компенсации. Теоретически бесплатные почтовые ящики ненадежны. Правда, некоторые компании, такие как maiL.ru, пользуются вполне хорошей репутацией и могут считаться достаточно надежными. Если же вы хотите быть абсолютно уверены в работе вашего ящика, можно завести его на платной основе. Главное – потом не забывать вовремя вносить абонентскую плату, чтобы в самый неподходящий момент внезапно не лишиться доступа к нему. Каждый почтовый ящик имеет свой электронный адрес. Он обычно состоит из имени пользователя в том виде, в котором он его ввел при регистрации почтового ящика (в имени используются латинские буквы), символа @ (называемого у нас «собака», а по-английски – просто «at») и доменного имени почтового сервера, на котором заведен ящик. Например: Leh@maiL.ru.[4] Здесь Leh – имя пользователя, а maiL.ru – почтовая служба. Чтобы послать кому-то электронное письмо, необходимо знать его электронный адрес. Этот адрес указывается в заголовке письма. Если указан неверный или несуществующий адрес, то письмо через некоторое время вернется отправителю с пометкой о том, что его не удалось доставить. Настройка почтовых программЧтобы пользоваться электронной почтой, существуют специальные почтовые программы, которые также называют почтовыми клиентами. Они позволяют писать и читать письма, а также связываются с почтовым сервером для получения или отправки электронных писем. Почтовых программ существует очень много, однако все они имеют сходный интерфейс. Наиболее популярны среди них: ¦ Microsoft Outlook Express – почтовая программа, входящая в поставку операционных систем семейства Windows (рис. 19.1); 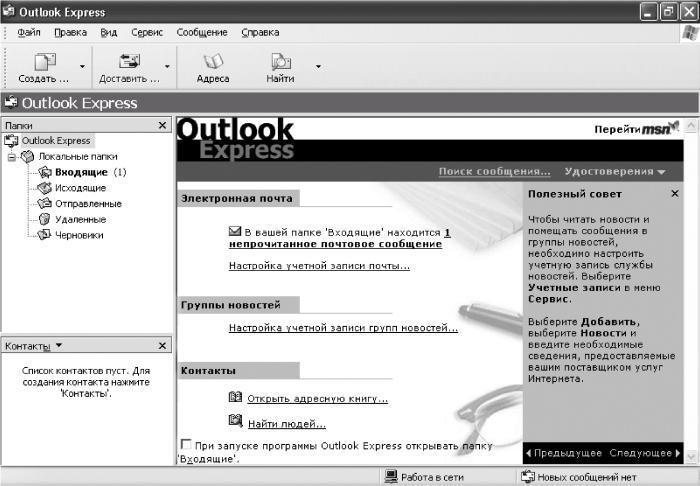 Рис. 19.1. Общий вид программы Outlook Express. ¦ The Bat! – очень удобная и популярная программа (рис. 19.2). 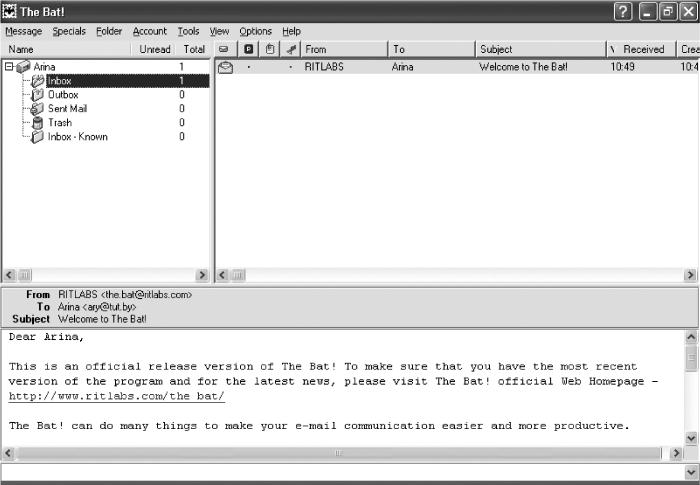 Рис. 19.2. Общий вид программы The Bat! Обычно основное окно почтовой программы разделяют на три части. В левой его части расположены папки для хранения писем. Содержимое выбранной папки отображается в правой верхней части окна, а содержимое выбранного там письма– в правой нижней. Однако могут быть и другие варианты. Среди папок по умолчанию обычно есть следующие: ¦ Inbox (Входящие) – сюда по умолчанию помещаются все приходящие письма; ¦ Outbox (Исходящие) – в эту папку складываются письма, готовые к отправке, и затем по команде все ее содержимое уходит адресатам; ¦ Sent (Отправленные) – здесь можно увидеть написанные вами письма, которые уже были отправлены; ¦ Deleted (Удаленные) или Trash (Корзина) – сюда перемещаются все удаленные из других папок письма; ¦ Drafts (Черновики) – папка для недописанных писем или писем, которые не предназначены для немедленной отправки (в некоторых программах, в частности The Bat! по умолчанию не используется). Кроме того, можно самостоятельно создать сколько угодно папок, чтобы сортировать свою почту. В каждой папке могут находиться другие папки и т. д. Приходящие письма можно раскладывать по папкам автоматически. Чтобы почтовая программа могла получать и отправлять письма, ей необходимо сообщить следующие сведения: ¦ адрес сервера входящей почты; ¦ имя пользователя почтового ящика, которое используется для входа на сервер; ¦ пароль пользователя почтового ящика; ¦ номер порта для соединения с сервером входящей почты; ¦ адрес сервера исходящей почты; ¦ номер порта для соединения с сервером исходящей почты. Все эти сведения можно получить при регистрации почтового ящика. Сервер входящей почты называют POP-сервером. Например, для почтовый службы mail.ru он имеет адрес pop.mail.ru. Сервер исходящей почты, с помощью которого осуществляется отправка написанных вами писем, называют SMTP-сервером. Например, для почтовый службы mail.ru он имеет адрес smtp.mail.ru. Если при регистрации почтового ящика вам не были сообщены нестандартные номера портов для входящей и исходящей почты, то для входящей почты (для стандартных ящиков типа POP3) следует указать в настройках программы номер порта 110, а для исходящей почты – 25. Для чтения входящей почты необходимо ввести имя пользователя и пароль. Если бы этого не было, вашу почту мог бы читать кто угодно. Имя пользователя вы выбираете при создании почтового ящика. Пароль, как правило, тоже можно выбрать, а в некоторых случаях он генерируется автоматически и высылается вам в том или ином виде. Для отправки почты через SMTP-сервер традиционно никаких паролей не требовалось. Сегодня иногда все же вводятся подобные ограничения, чтобы уменьшить количество случаев рассылки по электронной почте спама – невостребованной рекламы. Однако при этом пароль совпадает с паролем для доступа к входящей почте. Чтобы настроить все это в программе The Bat! выберите из меню Account (Ящик) пункт Properties (Свойства почтового ящика) и в открывшемся окне перейдите в раздел Transport (Транспорт) (рис. 19.3). В нем имеются поля для ввода всех только что описанных сведений. Кроме того, здесь можно выбрать из раскрывающихся списков типы соединений для получения и отправки почты. Далее, нажав кнопку Authentication (Аутентификация) в области Send mail (Отправка почты), можно разрешить авторизацию при отправке, то есть передачу имени пользователя и пароля. Это нужно делать только в том случае, если почтовая служба требует обязательной аутентификации при отправке писем. 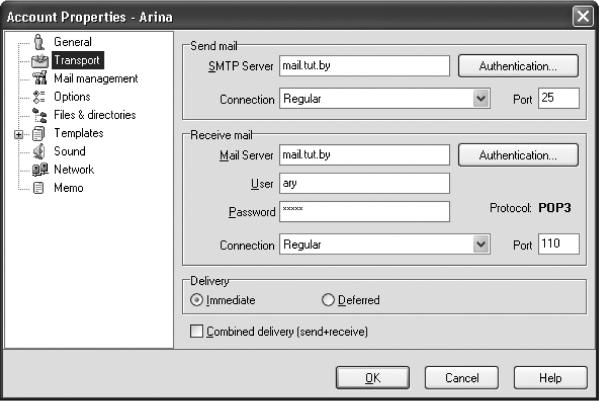 Рис. 19.3. Настройка почтовых серверов в программе The Bat! Здесь же можно настроить тип отправки письма по команде отправки: ¦ немедленная отправка – письмо сразу же уходит адресату; ¦ отложенная отправка – письмо помещается в папку Outbox (Исходящие) – отправить его можно позже вместе с остальными письмами по команде общей отправки почты. Дополнительные настройки почтового ящика вводятся в этом же окне в других разделах. Например, в разделе General (Общие сведения) можно ввести: ¦ имя почтового ящика, как оно будет отображаться в программе (ведь программа может управлять несколькими ящиками сразу); ¦ свое имя и фамилию, название организации и адрес – именно в таком виде их увидит получатель письма (лучше заполнить эти поля подробно, так как адресат, получив много писем, сможет сразу понять, от кого пришло письмо); ¦ имя и адрес электронной почты, по которому отправится ответ на ваше письмо, если адресат, прочитав его, нажмет в своей программе на кнопку Reply (Ответить). В разделе Mail management (Управление почтой) можно определить, следует ли сразу удалять полученные письма с почтового сервера при скачивании их на компьютер пользователя. Вообще говоря, удалять их с сервера надо, однако можно указать программе и оставлять письма на сервере, а также автоматически удалять их оттуда не сразу, а через определенный срок. Здесь же можно определить максимальный размер письма, если вы не желаете скачивать слишком большие письма. При этом можно установить флажок, разрешающий сразу удалять с сервера слишком большие письма. Кроме того, вы можете настроить диспетчер писем, который позволяет не скачивать сразу все письма с сервера, а просмотреть только их заголовки и, возможно, несколько первых строк. После этого следует отметить в окне диспетчера, какие письма нужно скачать на компьютер, а какие можно сразу удалить с сервера. В разделе Options (Параметры) можно указать программе периодически проверять почту с определенным интервалом. Для этого нужно установить флажок Periodical checking each (Проверять с интервалом в …). Интервал времени, через который следует проверять почту, можно указать как в минутах, так и в секундах. Почтовая программа The Bat! является коммерческим продуктом и в поставку операционной системы не входит. Те же пользователи ОС Windows, которые не хотят приобретать дополнительную программу, могут использовать почтовую программу, которая гораздо более примитивна, чем The Bat! однако уже встроена в операционную систему. Она называется Outlook Express. Рассмотрим ее версию 6.0. Чтобы создать в этой программе запись на почтовый ящик, выберите из меню Сервис пункт Учетные записи. Откроется окно, в котором необходимо перейти на вкладку Почта (рис. 19.4).  Рис. 19.4. Окно настройки почты в программе Outlook Express. В этом окне должен находиться список почтовых ящиков, с которыми должна работать программа. Изначально он пуст. Чтобы туда что-то добавить, нажмите кнопку Добавить и выберите из появившегося меню пункт Почта. Дальнейшее создание настроек будет происходить с помощью мастера – появления серии окон, в каждом из которых вводится какая-либо информация. Первое окно называется Введите имя. Здесь в поле Выводимое имя введите свое имя в том виде, в котором оно будет отображаться в ваших письмах в поле От. После нажатия кнопки Далее появится второе окно, в котором следует ввести ваш электронный адрес. Затем опять нажмите кнопку Далее. Следующее окно называется Серверы электронной почты. Здесь необходимо указать имена серверов входящей и исходящей почты, как объяснялось выше. Кроме того, из раскрывающегося списка Сервер входящих сообщений следует выбрать тип сервера входящей почты. Обычно это POP3. После нажатия кнопки Далее вы попадете в окно Вход в почту Интернета. Здесь следует ввести в поле Учетная запись ваше имя для входа на почтовый сервер, а в поле Пароль – пароль для доступа к почте. Установив флажок Запомнить пароль, можно указать системе сохранить пароль в файле настроек программы. После нажатия кнопки Далее появится еще одно окно, в котором нужно просто нажать кнопку Готово. Вы увидите, что теперь созданные настройки ящика появились в списке на вкладке Почта окна настроек программы. Выделив ящик и нажав кнопку Свойства, вы получите доступ еще к некоторым настройкам почтового соединения. В окне, которое открывается при этом (рис. 19.5), можно изменить ту информацию, которая вводилась при создании почтовых настроек в окнах мастера, а также ввести еще некоторые сведения:  Рис. 19.5. Настройки почтового ящика в программе Outlook Express. ¦ на вкладке Общие: • в поле Учетная запись почты можно ввести имя почтового соединения в том виде, в котором оно должно отображаться в программе – это удобно, если программа обслуживает несколько почтовых ящиков; • в поле Организация можно указать название вашей организации (это поле обычно не используется); • в поле Обратный адрес можно ввести адрес электронной почты, по которому вы хотите получать ответы на свои письма, если он отличается от того, что уже введен в поле Электронная почта; ¦ на вкладке Серверы: • нужно установить флажок Проверка подлинности пользователя, если сервер исходящей почты требует авторизации для отправки почты (в этом случае становится доступной кнопка Настройка, при нажатии которой открывается окно (рис. 19.6), в котором можно указать, использовать ли для авторизации то же имя и пароль, которые используются для получения почты, или же ввести другие данные);  Рис. 19.6. Настройка авторизации на SMTP-севере в программе Outlook Express. ¦ на вкладке Подключение (рис. 19.7):  Рис. 19.7. Настройка подключения к Интернету в программе Outlook Express. • установив флажок Подключаться, используя, можно разрешить программе самостоятельно устанавливать соединение с Интернетом для проверки или отправки почты, используя одно из созданных вами подключений (данный флажок устанавливать не рекомендуется – лучше всегда соединяться с Интернетом вручную); ¦ на вкладке Дополнительно (рис. 19.8):  Рис. 19.8. Дополнительные настройки почтового ящика в программе Outlook Express. • в области Номера портов сервера можно ввести номера портов для сервера входящей и исходящей почты (по умолчанию здесь введены стандартные значения – 110 и 25 (или 143 для IMAP-сервера); • с помощью регулятора Время ожидания сервера можно установить временной интервал (от 30 сек до 5 мин), в течение которого необходимо ждать ответа сервера; • с помощью флажка Разбивать сообщения, большие чем можно указать программе разбивать на части слишком большие сообщения при отправке; • флажок Оставлять копии сообщений на сервере позволяет запретить программе удалять сообщения с сервера при скачивании почты на ваш компьютер; • установив флажок Удалять с сервера через, вы можете настроить программу так, чтобы скачанные сообщения удалялись с сервера через указанное в соседнем поле количество дней; • флажок Удалять с сервера при очистке папки “Удаленные” указывает программе удалять сообщения с сервера тогда, когда вы их удалите на локальном компьютере, в том числе из папки Удаленные программы Outlook Express. Текстовые письмаКак же пользоваться почтовым ящиком? Прежде всего, конечно, необходимо установить соединение с Интернетом. Чтобы получить свои письма, достаточно нажать кнопку доставки почты, которая есть в каждой почтовой программе на панели инструментов, или нажать соответствующую «горячую» клавишу: ¦ F2 – в программе The Bat!; ¦ Ctrl+M – в программе Outlook Express (это сочетание, правда, работает на совмещенные отправку и получение почты). Программа установит соединение с почтовым сервером, проверит наличие новых писем и скачает их к вам на компьютер. В процессе скачивания почты обычно на экран выводится информационное окно (рис. 19.9). Когда письма скачаны, соединение с сервером завершается. 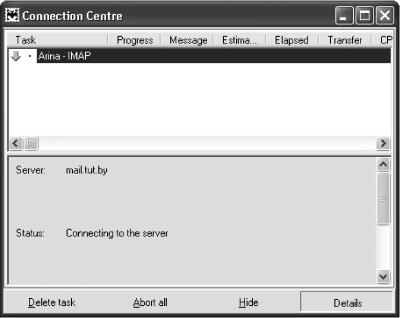 Рис. 19.9. Окно получения почты в программе The Bat! Чтобы читать письма, соединение с Интернетом уже не требуется. Поэтому если писем много, а вы платите за время, проведенное на линии связи с Интернетом, то лучше отключиться и спокойно читать письма. Разумеется, если вы захотите ответить на какое-либо письмо немедленно, то установить соединение с Интернетом придется снова. Если нужно ответить сразу на несколько писем, то можно поступить следующим образом: создавать ответы на нужные письма и помещать их в папку Outbox (Исходящие). Затем, когда все письма будут написаны и готовы к отправке, соединиться с Интернетом вновь и дать команду отправки. В программе The Bat! для этого можно нажать сочетание Shift+F2 или выбрать из меню Account (Ящик) пункт Send Queued Mail (Отправить почту), а в программе Outlook Express – открыть выпадающее меню Доставить почту и выбрать пункт Отправить все. Чтобы ответить на какое-либо письмо, следует в процессе его чтения нажать на кнопку Reply (Ответить). В разных программах для этого также существуют различные «горячие» клавиши. Если требуется создать новое письмо, то нажмите кнопку Create Mail (Создать сообщение). При этом откроется редактор сообщений, где вы сможете написать нужный текст. Если вы создаете новое письмо, то вам потребуется заполнить поля заголовков письма. Этих полей может быть несколько (разные программы отображают разное их количество, но все они являются заголовками сообщения). ¦ To: (Кому:) – самое важное поле, в котором необходимо указать электронный адрес получателя. Без этого программа и сервер не будут знать, кому доставить письмо. Обычно адрес можно как ввести вручную, так и выбрать из адресной книги, встроенной в почтовую программу. Можно указать также несколько адресов, разделив их запятыми, – тогда письмо будет доставлено всем указанным адресатам. ¦ From: (От:) – здесь можно указать, от кого письмо, то есть ваше имя. Впрочем, это поле обычно автоматически заполняется, исходя их настроек программы. Некоторые программы вообще не отображают его. ¦ Cc: (Копия:) – в этом поле можно указать адрес, по которому посылается копия данного письма. ¦ Subject: (Тема:) – в заголовке электронного письма принято писать тему вашего сообщения, о чем оно. Данное поле не обязательно заполнять, однако этика общения в Интернете требует указывать тему письма хотя бы кратко. Если же вы не создаете новое письмо, а отвечаете на пришедшее вам, то при открытии редактора писем с помощью кнопки Reply (Ответить) большинство указанных полей уже будут автоматически заполнены. В частности, в поле To: (Кому) уже будет указан адрес получателя. Поле Subject: (Тема) тоже будет заполнено. При ответе на письмо автоматически указывается в качестве темы слово Re: (первые две буквы английского слова Reply – ответ) и затем тема письма, на которое вы отвечаете. Например, если в теме полученного вами письма было написано приходи в гости! то при создании ответа на это письмо в поле Subject: (Тема) появится следующее: Re: приходи в гости! – и ваш адресат по заголовку сразу поймет, на какое письмо ему пришел ответ. В редакторе писем все заголовки обычно находятся в верхней части окна, а в нижней расположено пространство для ввода собственно текста (рис. 19.10). 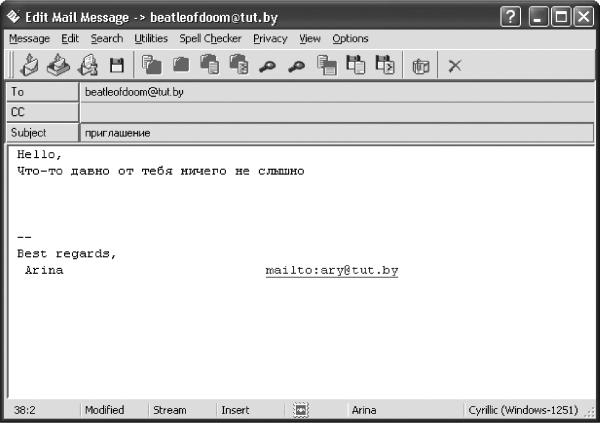 Рис. 19.10. Редактирование текста письма. Здесь вы можете написать все, что вам хочется. Текст вводят так же, как в текстовых редакторах. При этом если вы не создаете новое письмо, а отвечаете на пришедшее вам, вы для удобства можете пользоваться цитированием. В электронной переписке цитирование применяется очень часто – так удобнее отвечать на письма. Происходит это следующим образом. При нажатии на кнопку Ответить в открывшемся редакторе писем автоматически появляются не только заголовки, но и весь текст пришедшего вам письма с одним небольшим отличием: каждая строка его начинается с символа >. Оставьте только те строки, на которые отвечаете, – не следует в ответе цитировать все пришедшее письмо (это может быть расценено адресатом как неуважение). Кстати, цитирование отдельных строк, чтобы легче было понять, на что именно в данный момент вы отвечаете, – наоборот, считается хорошим тоном. Приведем небольшой пример. Предположим, вы получили письмо следующего содержания:
Как видите, в письме затрагивается несколько разных тем, поэтому, чтобы Лене было легче понять, какая часть ответа к чему относится, Васе требуется воспользоваться цитированием письма, например вот так:
Как видите, цитирование позволяет быстро ориентироваться в ответе. Если вы не имеете опыта общения в Интернете, то вас, наверное, удивило два раза встречающееся сочетание «:)». Дело в том, что в электронных письмах и при применении других текстовых средств общения в Интернете принято обозначать свои эмоции и то, что в обычном разговоре выражается интонацией и мимикой, с помощью подобных символов. Существует целый набор устоявшихся сочетаний для выражения эмоций: ¦ :) – улыбка, шутка; ¦ ;) – улыбка с подмигиванием; ¦ :] – ирония, недобрая шутка; ¦ :@ – возглас, вскрик; ¦ :D – смех; ¦ :I – задумался; ¦ :(– расстроился, грущу; ¦ :[– усталый или совсем плохо; ¦ :O говорю громко; ¦ :Q– курящий сигарету; ¦ :* – целую; ¦ |I – сплю уже; ¦ |O – зевающий; ¦ :P – молчу, молчу; держу язык за зубами; ¦ =) – пожелание всего хорошего; ¦ :-I – выражение безразличия; ¦ :-> ехидная улыбка; ¦ >:-> – грозная улыбка; ¦ >;-> – грозно подмигиваю. Конечно, принятых в Интернете символов для выражения эмоций намного больше, и привести их все в данной книге просто невозможно. К тому же сразу запомнить все тонкости затруднительно, да и не особенно нужно. Начав общаться в Интернете, вы постепенно усвоите и этику общения, и различные дополнительные обозначения. Например, в деловой переписке употребление приведенных и им подобных символов нежелательно, а вот другие традиционные интернет-аббревиатуры вполне допустимы, например распространенное сочетание IMHO, означающее «по моему скромному мнению». Письма с элементами графики и вложениямиДо сих пор речь шла о письмах с чисто текстовым содержимым. Однако технологии электронной почты позволяют пересылать в письмах изображения (элементы графики), а также обмениваться файлами и употреблять форматированный текст. Самый простой способ создать сообщение с текстовыми выделениями и элементами графики – это выбрать для письма вместо обычного текстового формата формат HTML. ПРИМЕЧАНИЕ. HTML– язык гипертекстовой разметки, который широко применяется для представления интернет-страниц. Это означает следующие возможности: ¦ изменение гарнитуры, начертания, размера и цвета шрифта; ¦ выбор фона, на котором расположен весь текст или конкретное слово; ¦ вставка изображений и рисунков. Большинство почтовых программ имеют весьма удобные средства для создания писем в формате HTML. Например, если вы создаете письмо в программе The Bat! то в окне редактора писем можно из меню Options (Параметры) выбрать пункт Message Format (Формат сообщения) и далее подпункт HTML only (Только HTML). Вы увидите, что в редакторе сообщений появилась панель (рис. 19.11), которая позволяет следующее: ¦ выбирать из раскрывающегося списка гарнитуру шрифта; ¦ выбирать из раскрывающегося списка или вводить размер (кегль) шрифта; ¦ с помощью кнопки применять полужирный шрифт; ¦ с помощью кнопки применять курсив; ¦ с помощью кнопки применять подчеркивание; ¦ выбирать цвет текста; ¦ выбирать цвет фона, на котором написан текст; ¦ выбирать цвет общего фона; ¦ выравнивать абзацы по левому краю, по правому краю, по центру и по ширине; ¦ вставлять изображения в любое место текста. 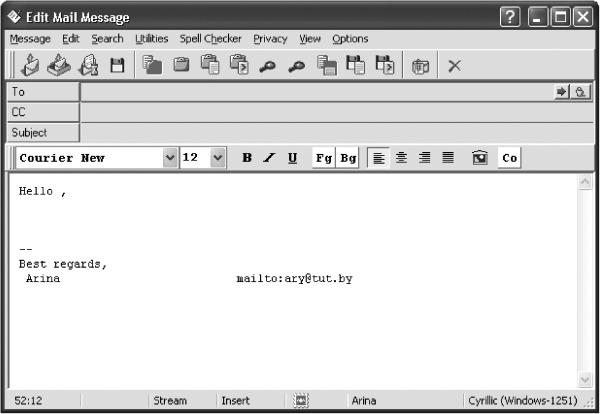 Рис. 19.11. Создание письма в формате HTML в программе The Bat! Подобные манипуляции можно также осуществлять и в других почтовых программах. На этом месте у читателя может возникнуть резонный вопрос: если письма в формате HTML дают такие расширенные возможности, то почему бы не использовать этот формат всегда? На это есть несколько причин. Во-первых, письма в формате HTML занимают больший объем и, следовательно, дольше передаются по сети. Если человек обменивается в день десятком писем, то для него это не очень существенно, но если писем приходит в день несколько сотен, то принимать их все в формате HTML было бы расточительством собственного и сетевого времени. Во-вторых, возможности, которые предоставляет HTML, имеют и обратную сторону – порой такие письма небезопасны. Разумеется, если письмо было создано в почтовой программе или даже веб-редакторе и не содержит каких-либо элементов, кроме форматированного текста и графики (а также гиперссылок), то никакой опасности для компьютера оно не представляет. Но злоумышленники могут создать такие письма в формате HTML, которые при открытии запускают внутри себя опасный сценарий, который может повредить системе. Поэтому многие пользователи часто по умолчанию запрещают почтовым программам отображать сообщения в формате HTML. Кстати, для этого случая есть еще один вариант: можно создавать письма, которые будут содержать и текст, и HTML-часть. Например, в программе The Bat! можно при создании письма выбрать из меню Options (Параметры) пункт Message Format (Формат сообщения) и далее HTML/Plain text (Текст и HTML). В таком сообщении весь текст из HTML-части будет продублирован как обычный текст. Если адресат разрешил отображения писем в HTML-формате, то он увидит HTML-часть, а если нет – то обычный текст. Чтобы переслать человеку, например, фотографию в электронном виде, можно применить обычное вложение. В любое письмо, написанное в формате обычного текста, можно вкладывать файлы самых разных форматов. Это могут быть изображения (фотографии), музыкальные и звуковые отрывки, MIDI-файлы и т. д. Получая письмо, адресат увидит в нем ссылку на вложенный файл и его название. Если ему интересно, он откроет этот файл и просмотрит его содержимое. Правда, не стоит посылать людям исполняемые файлы (с расширением EXE) или сценарии (BAT, JS и пр.), если вы заранее не договорились с ними об этом. Это также связано с безопасностью. Получив по почте исполняемый файл, большинство пользователей сразу удаляют его, так как в таких файлах могут содержаться компьютерные вирусы, которые сами рассылают себя по почте, пользуясь адресными книгами почтовых программ. Чтобы этого не происходило, необходимо пользоваться антивирусными программами. Кроме того, посылая письмо с вложенным файлом, не забудьте посмотреть на его размер. Если, например, вы захотите переслать какой-либо полнометражный фильм в формате DivX, то лучше сразу откажитесь от этой идеи, так как размер такого файла обычно составляет около 600 Мбайт и ни один почтовый сервер его просто не позволит отправить. Как правило, почтовые сервера ограничивают размер каждого письма несколькими мегабайтами (часто встречается ограничение в 5 Мбайт). Но даже если вам удалось отправить большое письмо, это совсем не значит, что его сможет принять почтовый ящик адресата – ведь он может иметь размер всего 1-2 Мбайт (такая практика встречается очень часто). Вообще говоря, хоть вложения и можно использовать в письмах, не забывайте, что почта – в первую очередь именно почта, и рассчитана она на текстовое содержимое. И еще один момент. Имейте в виду, что при отправке через почтовые серверы все содержимое передается в виде текста (даже изображения). Чтобы вложенный файл мог быть передан по почте, почтовая программа его предварительно специальным образом кодирует, а почтовая программа адресата возвращает его в исходный вид. В итоге любой файл заметно увеличивается. Поэтому, если вы, например, пытаетесь передать письмо с вложенным файлом размером 4,7 Мбайт, зная, что у вашего сервера размер посылаемого файла ограничен значением в 5 Мбайт, будьте готовы к тому, что сервер откажется передавать это письмо, сообщив о том, что оно превышает размер в 5 Мбайт. Виртуальные открыткиВ последнее время довольно популярными стали службы, позволяющие посылать по почте виртуальные открытки, например поздравительные (рис. 19.12).  Рис. 19.12. Пример виртуальной открытки. Вкратце данный процесс можно описать так. Пользователь отправляется на одну из интернет-страниц, предоставляющую подобный сервис (рис. 19.13). Там он выбирает нужную открытку (бесплатно). Пустая открытка представляет собой просто изображение, расположенное на веб-странице. 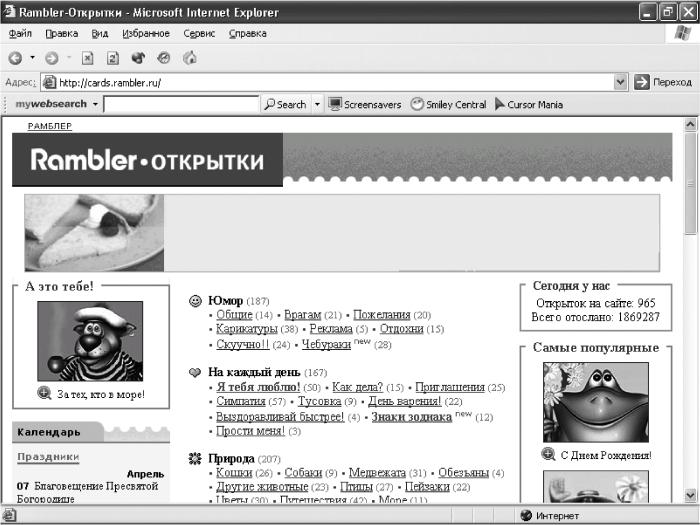 Рис. 19.13. Раздел виртуальных открыток на сайте «Рамблер». Пользуясь возможностями сервиса данной страницы, можно написать небольшой поздравительный текст, который помещается на ней в специальном месте, попасть куда не сможет никто, кроме человека, которому вы его сообщите. Открытка отправляется по электронной почте в виде автоматически сгенерированной гиперссылки и пояснительного текста, который сообщает пользователю, что его хотят поздравить. Получив такое письмо, адресат, чтобы принять поздравление, должен просто щелкнуть на пришедшей ему гиперссылке (разумеется, при установленном соединении с Интернетом). После этого он сможет увидеть открытку и прочитать ее текст. Многие службы при этом также позволяют легко создать и отправить ответную открытку. Списки рассылкиГоворя о применении электронной почты, необходимо упомянуть еще о таком достаточно популярном средстве общения, как списки рассылки. Приведу один пример. На русскоязычном сайте, посвященном свободному офисному пакету OpenOffice.org, организован список рассылки для пользователей этой программы, чтобы пользователи могли задавать друг другу вопросы, решать возникающие проблемы, а также сообщать разработчикам о найденных в программе ошибках и о своих пожеланиях на будущее. Те, кто подписался на данный список рассылки, могут отправлять письма на электронный адрес oo-discuss@openoffice.ru, и эти письма будут приходить всем участникам списка рассылки. Как видите, электронный адрес списка рассылки – это, фактически, адрес не одного человека, а целой группы людей. Как правило, списки рассылки организуют таким образом, что написать на этот адрес может только тот, кто сам подписан на данный список рассылки. Если же человек, не подписанный на список рассылки, попытается отправить на этот адрес письмо, ему это сделать не удастся – участники списка рассылки письмо не получат, и оно, скорее всего, вернется к посылающему с пометкой о том, что сообщение не удается доставить. Это делается, чтобы оградить список рассылки от спама. Впрочем, это не является общим правилом, и некоторые списки рассылки организованы так, что отправлять в них письма может каждый. Все зависит от политики, которую проводят организаторы списка рассылки. Чтобы подключиться к списку рассылки, как правило, нужно зарегистрироваться на специальной интернет-странице и внести свой электронный адрес в список рассылки. Иногда вместо этого требуется просто написать письмо организаторам списка рассылки с просьбой включить ваш адрес в этот список. Аналогично можно и отписаться от списка рассылки, если вы больше не хотите участвовать в обсуждении данной темы. Кстати, в каждом списке рассылки обычно имеется определенный процент членов, которые предпочитают не писать, а только читать, что пишут другие. Эти участники списка рассылки обычно остаются совершенно неизвестными для всех участников, кроме организаторов. Глава 20Просмотр страниц и общение в Интернете ¦ Просмотр веб-страниц. ¦ Общение в Интернете. ¦ Передача файлов по сети Интернет (FTP). Просмотр веб-страницОдин из самых популярных сегодня сервисов Интернета – World Wide Web (WWW). Эта часть Интернета стала настолько популярной, что многие пользователи ошибочно отождествляют Всемирную сеть и Интернет. Что же так привлекает пользователей в World Wide Web? Всемирная сеть задумывалась как информационное поле, которое состоит из множества документов. Самое главное в этой задумке было то, что все документы и их части должны быть связаны гиперссылками. Схематичный пример связи страниц при помощи гиперссылок показан на рис. 20.1. Как видите, если провести линии, соединяющие гиперссылки в нескольких документах, общий вид картины начинает несколько напоминать паутину. Отсюда и название службы – World Wide Web (слово Web по-английски означает «паутина»). 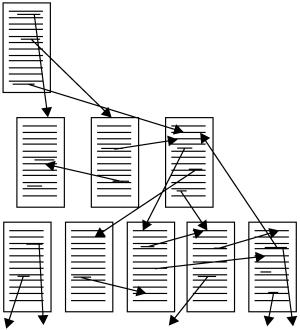 Рис. 20.1. Связь страниц с помощью гиперссылок. Для просмотра веб-страниц необходима программа-браузер. Ее основная особенность состоит в том, что она не просто показывает текст, но и выделяет в нем гиперссылки. Пользователь при просмотре текста может активировать любую гиперссылку и этим вызвать переход на связанный документ или нужное место текущего документа. В современных браузерах, поддерживающих графический интерфейс, активизация гиперссылки обычно осуществляется щелчком мыши. Принято также, что при наведении указателя мыши на гиперссылку, он изменяет свой вид наподобие руки (рис. 20.2). Кроме того, по умолчанию гиперссылки обычно выделяют синим цветом и подчеркивают, хотя на многих веб-страницах эти правила не соблюдаются ради общего внешнего вида (дизайна).  Рис. 20.2. Гиперссылка в графическом браузере. В самом тексте документа для создания гиперссылок обычно используется язык HTML (или более современная его разновидность – XHTML). Гиперссылка содержит в себе указание на документ, к которому пользователь должен перейти при щелчке на ней, а также, возможно, конкретное местоположение в этом документе. Обычные гиперссылки, организованные с помощью HTML или XHTML, являются однонаправленными, то есть по документу невозможно определить, какие документы на него ссылаются. HTML стал основным стандартом для представления веб-страниц. Помимо организации гиперссылок, его современная версия поддерживает следующие возможности: ¦ форматирование текста (кегль, гарнитура, курсив, начертание и т. п.); ¦ выбор цвета текста и фона; ¦ поддержка табличного представления материала; ¦ поддержка вставки изображений в текст; ¦ разбивка материала на блоки, каждый из которых может представляться независимо от другого; ¦ представление материала в виде маркированных и нумерованных списков. Современные программы-браузеры умеют не только отображать текст и активировать гиперссылки. Как правило, они поддерживают вывод изображений, вставку звуковых и видеообъектов, выполнение внутри кода страницы сценариев (написанных на специальном языке JavaScript), кэширование материала (автоматическое сохранение недавно просмотренных страниц для возможности быстрого возврата к ним) и многое другое. Для просмотра веб-страниц можно пользоваться различными программами-браузерами. Рассмотрим для примера браузер, который встроен в операционную систему Windows XP, – программу Internet Explorer (рис. 20.3). 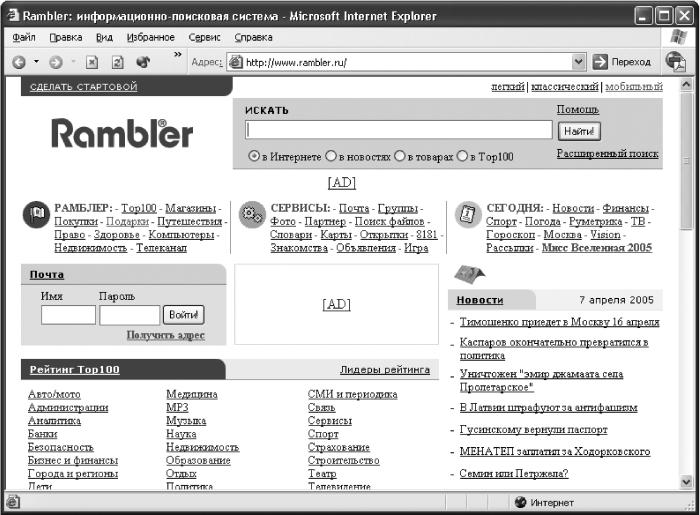 Рис. 20.3. Открытая веб-страница в программе Internet Explorer. Чтобы просмотреть какую-либо веб-страницу, введите адрес нужной страницы в строку Адрес. Для очистки данной строки в Internet Explorer используется стандартная клавиша удаления – Delete. После ввода адреса нажмите клавишу Enter. Нужно иметь в виду, что иногда веб-страницы в различных программах-браузерах отображаются по-разному. Особенно это относится к современным сложным страницам. Иногда страницы, написанные на иностранных языках, открываются в неправильной кодировке, то есть, например, русский текст выглядит нечитаемым (рис. 20.4 а, б). В этом случае нужно выбрать из меню Вид пункт Encoding (Кодировка) и далее верный вариант кодировки. Это может быть, например, Кириллица K0I8-R. Если в разных частях страницы наблюдаются разные кодировки (к примеру, левая часть страницы отображается нормально, а в правой вместо русского текста непонятный набор латинских букв со значками), щелкните правой кнопкой мыши непосредственно в том месте страницы, где находится нечитаемый текст, и выберите пункт Кодировка из контекстного меню. 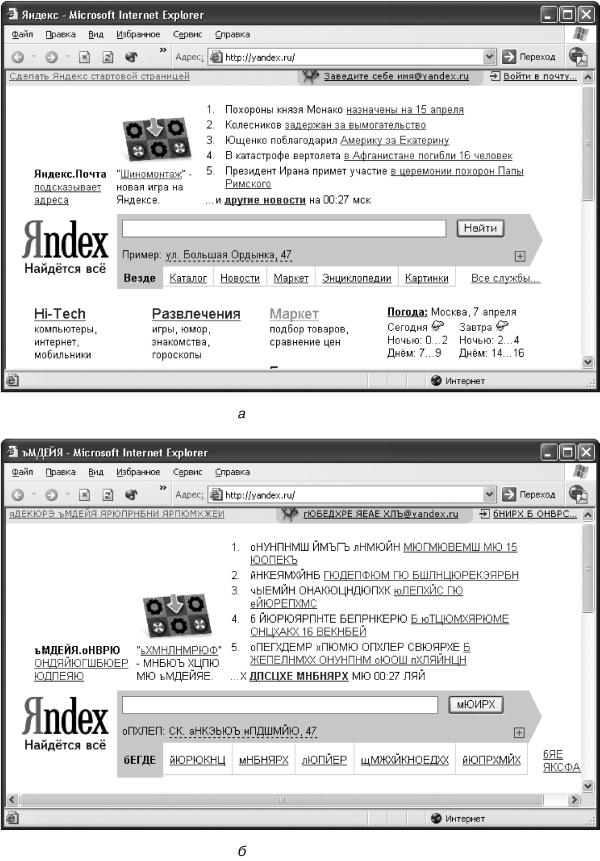 Рис. 20.4. Веб-страница с символами кириллицы: в нужной кодировке (а) и в неверной кодировке (б). В программе Internet Explorer можно просмотреть исходный HTML-код страницы, выбрав из меню Вид пункт Просмотр HTML-кода. Если на странице есть несколько фреймов, то есть отдельных «полуокон», в каждом из которых отображается часть страницы, HTML-код нужного фрейма можно просмотреть, выбрав одноименный пункт из контекстного меню после щелчка правой кнопкой мыши в нужном фрейме. При этом учтите, что, если страница генерируется серверным сценарием (например, PHP), вы не сможете просмотреть ее исходный код, а увидите только HTML-код, сгенерированный сценарием. В любой момент вы можете вставить закладку на просматриваемую страницу, нажав сочетание CtrL+D. Все созданные закладки являются ссылками на страницы Интернета. В дальнейшем их можно выбрать из меню Избранное для быстрого перехода на нужную страницу. Если же в меню Избранное выбрать пункт Упорядочить избранное, откроется отдельное окно редактора закладок. Здесь вы сможете переименовать любую из закладок, создать новые, рассортировывать их по группам (папкам), вставить разделители и пр. С помощью программы-браузера можно не только просматривать содержимое веб-страниц, но и отсылать какие-либо данные обратно на сервер, если это предусмотрено создателем страницы. Среди сайтов, на которых требуется не только читать информацию, но и отсылать ее на сервер, выделяются: ¦ форумы; ¦ поисковые системы; ¦ интернет-магазины; ¦ платные ресурсы Интернета. Форумы – это специальные веб-страницы, на которых организуется общение людей по интересам. Например, зайдя на страницу по адресу cLub60.org, вы попадете на форум пользователей смартфонов Nokia. На веб-странице любого форума можно зарегистрироваться, передав туда какие-либо первоначальные данные о себе и введя свое имя для представления на форуме (возможно, псевдоним, или, как говорят в Интернете, ник) и пароль. Впоследствии на форум можно будет входить под своим именем и паролем, после чего вы сможете отправлять сообщения на форум. Форум обычно организован в виде нескольких тематических разделов, в каждом из которых можно начинать обсуждение какой-либо темы, отправив соответствующее сообщение, или же отвечать на высказывания других участников форума. Ваши сообщения после отправки тут же появляются на сайте, так что их сразу смогут читать все остальные посетители форума. На хорошо организованных форумах достаточно легко найти интересующие вас темы. На некоторых особо крупных форумах часто организуют специальную службу поиска по сайту. Поисковые системы – это веб-страницы, с помощью которых можно искать в Интернете различные ресурсы. Они применяются тогда, когда пользователь не знает точного адреса того или иного интернет-ресурса или просто хочет найти информацию по интересующей его теме. В Интернете существует множество поисковых систем, самыми известными из которых являются: ¦ Google – googLe.com; ¦ «Яндекс» – yandex.ru; ¦ «Рамблер» – rambLer.ru; ¦ AltaVista – aLtavista.com; ¦ Lycos – Lycos.com; ¦ Web Crawler – webcrawLer.com; ¦ Yahoo! – yahoo.com (в большей степени каталог ресурсов, но с возможностями поиска); ¦ Raya – raya.ru (интерфейс для поиска сразу в трех поисковых системах – Google, «Яндекс» и «Рамблер»). Кроме поисковых систем общего назначения существуют также более узкоспециализированные поисковые системы, например, для поиска музыкальных файлов, товаров в Интернете и т. д. Интернет-магазины представляют собой сайты, которые организованы как виртуальные магазины. Здесь можно посмотреть на товары, при желании познакомиться с характеристиками каждого из них поближе, рассмотреть увеличенное изображение товара и, разумеется, узнать его цену. Затем понравившиеся товары можно щелчком мыши на специальной гиперссылке отложить в «корзину» – на специальный раздел сайта. Когда все товары выбраны, можно просмотреть свою «корзину», увидеть суммарную стоимость покупок, при необходимости изменить список выбранных товаров и сделать заказ. Для этого необходимо ввести адрес, куда необходимо заказ доставить, и свое имя. Обычно также необходимо указать номер вашего телефона, чтобы курьер магазина мог позвонить и уточнить необходимые детали. Обычно заказ оплачивается непосредственно при его доставке. Однако бывают системы, позволяющие оплатить его заранее, например, с помощью кредитной карты или одной из платежных систем Интернета, которых существует несколько – WebMoney, Яндекс-деньги и пр. Платные ресурсы – веб-сайты, для просмотра которых необходимо сначала заплатить деньги создателю ресурса. Несмотря на то, что большинство веб-страниц в Интернет доступны всем, существуют и платные ресурсы. Некоторые пользователи почему-то считают, что это обязательно непристойные веб-страницы «для взрослых». Однако платными могут быть любые ресурсы, содержащие эксклюзивную информацию. Например, в Интернете предоставляется платный доступ к электронной версии музыкального энциклопедического словаря Гроува. Многие исполнители предоставляют платный доступ к страницам, на которых можно послушать их новые записи, и т. д. Подобный ресурс обычно состоит из бесплатной главной страницы и собственно содержимого ресурса. На главной странице размещена информация о том, что ожидает пользователя, который заплатит за информацию ресурса. Здесь же обычно предлагается форма для оплаты, которую, как правило, можно произвести с помощью кредитной карты или одной из платежных систем Интернета. Заплатившему пользователю обычно предоставляется специальный пароль для доступа к платной информации, после чего он может просматривать ее. На многих обновляемых ресурсах платной является подписка на ресурс, то есть доступ после оплаты предоставляется в течение определенного периода времени. Общение в ИнтернетеОбмен мгновенными сообщениямиТеперь перейдем к краткому обзору других служб Интернета. Среди них одной из наиболее популярных сегодня является обмен мгновенными сообщениями. Эта служба позволяет людям общаться между собой с помощью коротких сообщений еще более оперативно, чем при помощи электронной почты. Общение может происходить практически в реальном времени. Происходит это следующим образом. Пользователь, который желает общаться с помощью обмена мгновенными сообщениями, должен зарегистрироваться (бесплатно) на одном из серверов, которые предоставляют данную услугу. Там он получает уникальный идентификационный номер, по которому другие пользователи этого же сервера смогут его найти, и ник (имя). Затем ему необходимо установить специальную программу для обмена мгновенными сообщениями, которая позволяет работать с этим сервером. ПРИМЕЧАНИЕ. Иногда все происходит в обратном порядке – сначала устанавливается программа, а уже потом, с ее помощью, пользователь регистрируется на сервере. После запуска программы пользователь может найти других людей, которые пользуются услугами того же сервера, и добавить тех из них, с которыми он хочет общаться, в свой список контактов. При каждом подключении к Интернету он будет видеть, кто из людей, находящихся в его списке контактов, в данный момент также находится в Интернете. Любому из этих людей он может отправить текстовое сообщение, которое тот увидит на экране своего компьютера практически сразу после нажатия вами кнопки Отправить сообщение. Таким образом, с помощью подобной службы можно разговаривать, обмениваясь короткими фразами, в режиме реального времени. В мире существует около десятка популярных серверов/программ для обмена мгновенными сообщениями. Это AIM, Windows Messenger, Yahoo! Messenger и т. п. Однако у нас самой популярной является служба ICQ, в просторечии именуемая «аськой». Рассмотрим на ее примере программы обмена мгновенными сообщениями. Для доступа к службе ICQ, можно использовать различные программы – ICQ, Lite, а также некоторые программы для работы с несколькими серверами обмена мгновенными сообщениями одновременно – например, Trillian, Miranda и пр. Остановимся на программе ICQ, Lite. После запуска данной программы появляется окно (рис. 20.5), в котором предлагается ввести в поле Номер ICQ/E-mail ваш идентификационный номер в системе ICQ, и пароль. После того как эти данные введены, можно нажать кнопку Соединить для соединения с сервером (разумеется, перед этим необходимо установить связь с Интернетом).  Рис. 20.5. Стартовое окно программы ICQ Lite. При этом можно установить флажок Сохранить пароль, если вы хотите, чтобы программа помнила ваш пароль, соответствующий идентификационному номеру, и вам впоследствии не приходилось вводить его каждый раз при запуске программы. Кроме того, если вы единственный пользователь компьютера, можете установить и флажок Автовход, чтобы программа не запрашивала ввод номера ICQ, а сразу же входила в сеть. В том случае, если у вас еще нет своего идентификационного номера ICQ, можно нажать кнопку Получить номер ICQ, после чего программа зарегистрирует вас на сервере. Вы получите номер, а от вас потребуется ввести имя, под которым вас будут видеть другие пользователи этой системы, а также пароль доступа. Можно ввести также и другие сведения о себе, которые будут доступны всем пользователям. Это делать не обязательно, но так другим пользователям будет легче найти вас в ICQ, Среди этих сведений могут быть: ¦ адрес электронной почты; ¦ настоящие имя и фамилия; ¦ пол; ¦ возраст и дата рождения; ¦ интересы; ¦ город и страна проживания; ¦ языки, на которых вы говорите. Также необходимо указать, могут ли другие пользователи свободно добавлять вас в свой список контактов, или же эта операция потребует авторизации. Если выбрать второй вариант, то для добавления вас в свой список контактов другой пользователь должен будет послать вам запрос, и если вы дадите на него положительный ответ, то он сможет добавить вас в список, а если отрицательный – то нет. После входа в систему окно программы будет выглядеть так, как показано на рис. 20.6. Основную часть окна занимает при этом список контактов. Если вы только что зарегистрировались в системе, то он будет пуст.  Рис. 20.6. Основное окно программы ICQ Lite. Чтобы добавить кого-либо в список контактов, нажмите кнопку Добавить/Пригласить пользователя. Откроется окно, показанное на рис. 20.7.  Рис. 20.7. Окно поиска пользователей. Как видите, проще всего добавить пользователя, если вы знаете его ICQ-номер (UIN). В этом случае нужно просто ввести этот номер в верхнее поле и нажать кнопку Поиск. Отобразятся сведения о пользователе с данным ICQ-номером (рис. 20.8). Если щелкнуть правой кнопкой мыши на строке, то появится контекстное меню. В данном меню есть строка Добавить в список контактов, выбрав которую, можно добавить пользователя в свой список (или послать ему запрос на авторизацию, если он того требует). 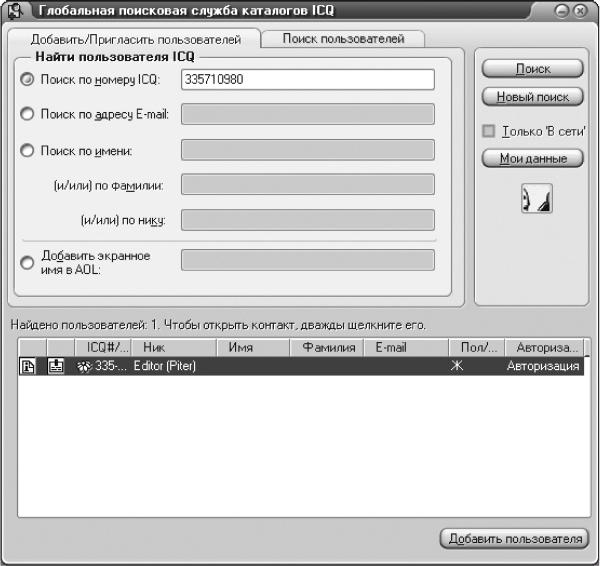 Рис. 20.8. Результаты поиска по заданному номеру ICQ. Если же вы не знаете ICQ-номер пользователя, но знаете или подозреваете, что он пользуется ICQ, и хотите добавить его в свой список контактов, можно попытаться найти его в базе пользователей ICQ, используя другую известную вам информацию о нем, которую он, предположительно, мог ввести при регистрации на сервере ICQ. Это могут быть настоящие имя и фамилия, адрес электронной почты, интересы, возраст, пол и пр. Кстати, подобный поиск по базе можно использовать и в тех случаях, когда вы ищете не знакомого вам человека, а хотите завести новые знакомства. Например, если вы интересуетесь баскетболом, то можете поискать в базе данных ICQ, людей, у которых в поле интересов значится это слово, – таким образом, возможно, вы познакомитесь с единомышленниками. Если вы планируете встречаться с новыми знакомыми не только виртуально, но и в обычной жизни, то имеет смысл искать тех, у кого в сведениях указан тот же город проживания, что и у вас. Если поиск производится не по номеру ICQ, а по какому-либо другому критерию, то обычно в окне результатов поиска отображается не один, а несколько пользователей. Для каждого из пользователей выводятся: ¦ UIN (ICQ-номер); ¦ ник на сервере ICQ; ¦ настоящее имя; ¦ пол и возраст; ¦ возможность добавления пользователя в список контактов (Всегда – можно добавить или Авторизация – нужно послать запрос на авторизацию). Пол и возраст выводятся в окне результатов в следующем виде: м-32, ж-26 и пр. Здесь буква означает пол (ж – женский, м – мужской), а число – возраст, который вычисляется динамически с использованием сведений о дате рождения. Учтите, что некоторые пользователи шутят, указывая в качестве даты рождения что-то вроде 25 октября 1917 года, – так что не удивляйтесь, если увидите в 2004 году у такого пользователя обозначение вроде м-87. Это вовсе не обязательно старик, видевший живого Ленина. Если вас заинтересовал какой-либо пользователь, найденный в базе данных ICQ, можно просмотреть более подробные сведения о нем, нажав кнопку Данные пользователя. Нажав кнопку Добавить пользователя, можно добавить пользователя или послать ему запрос. К сожалению, если поиск дал слишком много результатов, в окне поиска отобразится только 20 первых найденных пользователей, а затем следует сообщение о том, что результатов слишком много и необходимо уточнить критерии поиска. Поэтому если, например, вы знаете о пользователе только то, что его зовут Вася и больше ничего, то, скорее всего, по таким данным вам его найти не удастся, если только по счастливой случайности он не попадет в первую двадцатку результатов. Кстати, в базе ICQ, можно использовать символы не только латинского алфавита. Некоторые русскоязычные пользователи, например, предпочитают заносить свои данные в базу по-русски, а некоторые – латинскими буквами. Если, например, вы не нашли пользователя по имени Petr Pivovarov, то можно поискать имя Петр Пивоваров, а также попробовать различное написание его имени (Петр, Petr, Piotr, Pyotr, Петя, Petia, Petya и т. д.). Когда некоторое количество пользователей добавлено в список контактов, при пользовании программой рядом с каждым из них с помощью специального символа отображается статус пользователя. Таким образом, вы всегда можете видеть, кто из ваших ICQ-знакомых в данный момент находится в Интернете и с кем, соответственно, вы можете пообщаться. Возможны следующие статусы пользователей в ICQ, Lite. ¦ В сети/Соединен – пользователь находится на линии и доступен для общения. ¦ Нет на месте – пользователь находится на линии, но сам при этом отошел от компьютера и, соответственно, вряд ли ответит вам сразу. ¦ Недоступен (Вернусь не скоро) – пользователь находится на линии, на при этом уже очень давно отошел от компьютера, возможно, вообще ушел из дома (офиса), оставив включенной ICQ-программу. ¦ Невидим – «невидимый» пользователь: в общем случае нельзя определить, на линии он находится или нет – его статус все равно отображается у других пользователей как отключенный (если такой «невидимка» все же решил с вами пообщаться, вы будете видеть, когда он находится на линии, просто его значок будет отличаться от других). ¦ Не в сети/Отсоединен – пользователь не соединен в данный момент с Интернетом (или у него не запущена ICQ-программа). Если вы хотите сказать что-нибудь одному из пользователей из вашего списка контактов, щелкните в основном окне программы на нужном контакте правой кнопкой мыши (можно также настроить программу так, чтобы она воспринимала щелчок левой кнопкой мыши) и выберите из контекстного меню пункт Отправить сообщение. Откроется окно (рис. 20.9), в котором вы сможете что-нибудь написать вашему знакомому. После этого нажмите кнопку Отправка. Практически в тот же момент у него на компьютере возникнет окно с сообщением от вас. Точно также время от времени перед вами могут всплывать окна с сообщениями от других пользователей системы. В этом случае вы можете отвечать на пришедшее сообщение в нижней части окна, в то время как написанное вам будет находиться в его верхней части. Общение с каждым из пользователей происходит в отдельном окне. 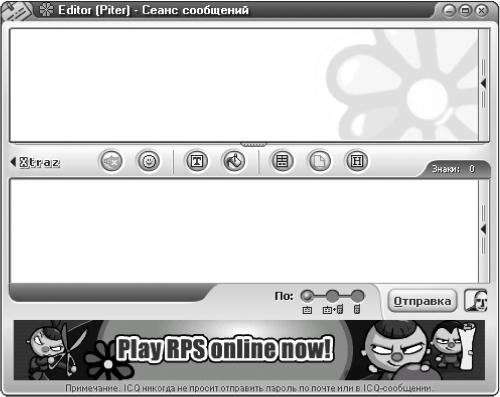 Рис. 20.9. Окно создания сообщения. Если в данный момент пользователь находится в отключенном состоянии, но вам нужно послать ему сообщение, это можно сделать точно таким же способом. Просто нужно иметь в виду, что этот человек не получит вашего сообщения в тот же момент. Оно будет храниться на сервере ICQ, до тех пор, пока он не подключится к сети. Тогда ваше сообщение будет ему передано. Если вы посылаете сообщение пользователю, который в данный момент отключен от сети, то перед вами возникает предупреждение об этом. С помощью ICQ, можно посылать друг другу не только текстовые сообщения, но и файлы. Чтобы послать кому-нибудь файл (например, фотографию или музыкальный отрывок), нужно выбрать из контекстного меню пользователя пункт Отправить файл. Откроется окно выбора файла. Выбрав нужный файл, нажмите кнопку Открыть. Адресат получит сообщение со ссылкой, щелкнув на которой, он должен подтвердить, что хочет принять файл. Затем начнется передача файла, которая, в отличие от передачи простого сообщения, может занять некоторое время (в зависимости от объема файла). В большинстве версий программ ICQ, и ICQ, Lite текстовые сообщения, которые прислали вам другие пользователи, сразу же появляются перед вами в виде всплывающих окон. Однако в некоторых версиях перед вами таким образом будут появляться только сообщения от тех пользователей, которые находятся в вашем списке контактов. Если же вам прислал сообщение кто-то, кто еще не включен в ваш список, перед вами может появиться окно с вопросом о том, хотите ли вы принять сообщение от такого-то пользователя. Если вы не хотите, чтобы какой-то пользователь отправлял вам сообщения, а он это делает, вы можете настроить программу так, чтобы она не принимала сообщений от него. Для этого нужно открыть информацию о пользователе и нажать кнопку Ignore User. Номер этого пользователя добавляется в специальный список игнорируемых, Ignore List. Все сообщения, которые отправлены вам пользователями, находящимися в этом списке, до вас доходить не будут. Ignore List можно открыть в отдельном окне и отредактировать его по своему желанию, например удалив оттуда по ошибке добавленные номера пользователей. Несмотря на то что ICQ, не является единственной программой обмена мгновенными сообщениями, все остальные подобные системы построены по похожему принципу. ЧатЕще одним видом общения в сети Интернет являются чаты. ПРИМЕЧАНИЕ. Название «чат» происходит от английского слова chat, что означает «болтать». Внешне это выглядит следующим образом. Несколько человек открывают специальную программу – чат-клиент – и присоединяются к чат-серверу. На этом сервере обычно есть отдельные каналы, которые также называют виртуальными комнатами. Войдя в такую комнату, человек видит других людей, которые там присутствуют в этот момент. Он также может писать текстовые сообщения в окне, которое является общим для всех находящихся на данном канале. Наиболее известным чат-клиентом для операционной системы Windows является программа IRC. Передача файлов по сети Интернет (FTP)Для того чтобы организовать общедоступные файловые архивы или подобные архивы с ограниченным доступом, используются специальные FTP-серверы. С них любой пользователь может скачать на свой компьютер любые файлы, а в некоторых случаях и передать файлы со своего компьютера на сервер. Для удобства при подобном обмене файлами используется специальный сетевой протокол под названием file transfer protocol (FTP). С помощью данного протокола можно просматривать папки и файлы, находящиеся на другом компьютере, а также удалять их, создавать и обмениваться файлами. В любую операционную систему встроена программа, которая позволяет делать все перечисленные операции в режиме командной строки. Однако намного удобнее пользоваться специальными FTP-клиентами – программами с графическим интерфейсом. Подобных программ существует множество. Рассмотрим принцип их действия на примере программы WS_FTP. Ее основное окно показано на рис. 20.10. 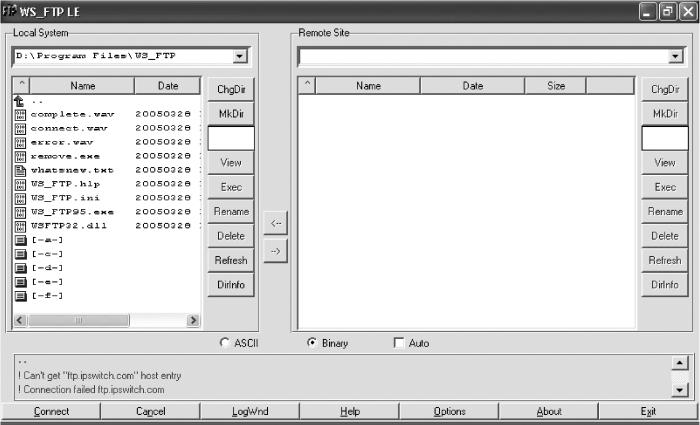 Рис. 20.10. Основное окно программы WSFTP. Как видите, оно состоит из двух частей. В левой части окна, Local System, можно просматривать содержимое локального компьютера, а в правой части, Remote System, – содержимое удаленного компьютера, к которому вы подключились по протоколу FTP. В каждой из частей можно использовать следующие кнопки. ¦ ChgDir – смена текущего каталога. При нажатии этой кнопки открывается окно, в котором можно ввести название каталога, содержимое которого вы хотите увидеть. Переходить в каталог, отображенный в окне программы, можно также, два раза щелкнув на нем. При двойном щелчке на зеленой стрелке, которая отображается в любом каталоге, можно перейти в его родительский каталог. ¦ MkDir – создание нового каталога внутри текущего. ¦ View – просмотр содержимого выбранного файла. ¦ Exec – выполнить выделенный файл. ¦ Rename – переименовать выделенный файл. ¦ Delete – удалить выделенный файл. ¦ Refresh – снова перечитать содержимое текущего каталога и отобразить его. При этом отображаются только те файлы, которые соответствуют шаблону, который введен в поле между кнопками MkDir и View. По умолчанию там введен шаблон *.*, а так как это означает любое сочетание символов, то отображаются все файлы в каталоге. Однако если необходимо отобразить только, например, файлы с расширением WAV, можно набрать в поле шаблона *.wav и нажать кнопку Refresh. ¦ DirInfo – вывести содержимое текущего каталога в текстовый файл, который можно распечатать на бумаге. Все эти кнопки есть как на левой панели, которая соответствует локальному компьютеру, так и на правой, соответствующей удаленному серверу. Таким образом, на сервере, к которому вы подключились по протоколу FTP, можно легко производить все те же файловые операции. Кроме того, в центре основного окна программы есть две кнопки-стрелки. Верхняя из них означает копирование выделенных файлов с удаленного сервера на локальный компьютер, а нижняя – наоборот. При копировании файлов между компьютерами надо учитывать следующие моменты: ¦ если на компьютере уже существует файл с тем же именем, что и копируемый, то он заменяется на новый без предупреждения; ¦ если во время копирования крупного файла произошел разрыв связи с Интернетом, то не полностью скопированный файл все равно появляется на сервере или локальном компьютере. Соответственно, если этот файл текстовый, то при его открытии просто будет отсутствовать окончание. Если же это файл с какими-либо связанными данными, то, возможно, его вообще нельзя будет использовать. Например, исполняемый файл в таком случае, скорее всего, просто не запустится. Но все это можно делать только после того, как вы соединились с каким-либо сервером по протоколу FTP. Для соединения необходимо воспользоваться кнопкой Connect, расположенной в нижней части окна программы. При ее нажатии откроется окно выбора и настройки соединения (рис. 20.11). 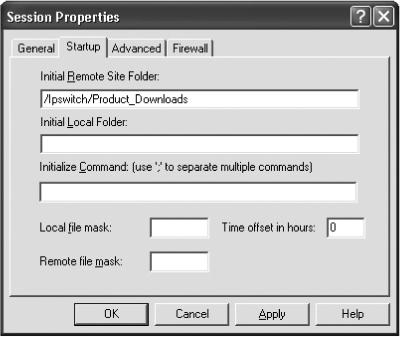 Рис. 20.11. Окно выбора и настройки соединения. Это окно имеет четыре вкладки. На первой из них, General, можно осуществить все основные настройки (часто другие вкладки вообще не используются). Все настройки, которые когда-то делались в программе, можно запомнить как профиль. Чтобы создать новый профиль соединения, следует нажать кнопку New. Нужный профиль соединения можно выбрать из раскрывающегося списка Profile Name. С помощью кнопки Delete можно удалить выбранный существующий профиль соединения, если он больше не нужен. Остальные элементы окна предназначены для настройки соединения. В поле Host Name/Address необходимо ввести адрес сервера в числовом или доменном виде, например: kirdyk.host1.ru. Адрес сервера необходимо узнать заранее. Из раскрывающегося списка Host Type следует выбрать тип сервера, к которому производится подключение. В большинстве случаев достаточно установить там значение Automatic Detect, то есть автоматическое определение. В поле UserID необходимо ввести имя пользователя для подключения к серверу. Как правило, для безопасности настройки сервера устанавливаются таким образом, что при подключении пользователей по протоколу FTP требуется ввести имя и пароль. Если сервер допускает анонимный вход и вы хотите осуществить именно его, то установите флажок Anonymous. В поле Password введите пароль для доступа к серверу. При использовании анонимного входа в качестве пароля обычно указывается адрес электронной почты – впрочем, в таком случае он автоматически отобразится в этом поле. Если установить флажок Save Pwd, программа запомнит ваш пароль и сохранит его в своих настройках. Тогда при следующем выборе этого соединения вам не придется вводить его заново. В некоторых случаях требуется указать также данные в поле Account, но обычно его можно оставить пустым. Кроме того, в поле Comment вы можете ввести любой комментарий по поводу этого соединения, что также не обязательно. На вкладке Startup можно ввести следующие дополнительные параметры подключения: ¦ Initial Remote Host Directory – каталог сервера, который следует отображать сразу при подключении к серверу; ¦ в поле Initial Local Directory – каталог локального компьютера, который следует отображать сразу при подключении к серверу; ¦ Initialize Command – одну или несколько FTP-команд, которые нужно исполнить сразу же при подключении к серверу; ¦ Local file mask – шаблон для отображения файлов на локальном компьютере для данного соединения; ¦ Remote file mask – шаблон для отображения файлов на удаленном сервере для данного соединения; ¦ Time Offset in hours – значения разницы во времени (если сервер и локальный компьютер находятся в разных часовых поясах), чтобы избежать конфликтов, связанных с определением времени создания файлов. На вкладке Advanced можно установить следующие дополнительные параметры подключения: ¦ в поле Connection Retry – ввести количество попыток установки соединения, которые программа должна произвести, прежде чем сообщить о том, что сервер не ответил и соединение установить невозможно; ¦ в поле Network Timeout – указать максимальное время ожидания ответа сервера в секундах (не менее 5 сек и не более 120 сек); ¦ в поле Remote Port – можно ввести номер порта для соединения (обычно в FTP-соединениях используется порт номер 21); ¦ установить флажок Passive transfers для организации пассивного соединения (его необходимо использовать в определенных случаях, например при определенной настройке шлюзов и брандмауэров). Четвертая вкладка, Firewall, используется в том случае, если необходимо настроить соединение с применением программы-брандмауэра. Чтобы настроить основные параметры программы, можно использовать также кнопку Options в нижней части основного окна программы. |
|
|||
|
Главная | В избранное | Наш E-MAIL | Добавить материал | Нашёл ошибку | Наверх |
||||
|
|
||||
