|
||||
Часть 4Звук, видео и графика Глава 12Прослушивание музыки ¦ Winamp. ¦ Windows Media Player. В этой главе речь пойдет о программах, которые предоставляют мультимедийные возможности: прослушивание музыки, просмотр фильмов и т. д. Самая простая задача – прослушивание звукового компакт-диска. Чаще всего операционная система изначально настроена так, что при вставке комапкт-диска в привод автоматически запускается программа прослушивания. В операционной системе Windows это может быть Windows Media Player или Winamp. Кроме обычного звукового компакт-диска, данные проигрыватели позволяют прослушивать музыкальные файлы в одном из сжатых форматов: MP3, OGG VORBIS и др. Нередко в компьютере хранят целую библиотеку подобных файлов: они не занимают много места, а проигрывающие программы написаны так, что пользоваться ими очень удобно – можно составлять списки воспроизведения, в которых можно поместить и дорожки со звукового диска, и просто музыкальные файлы, запоминать эти списки и редактировать и пр. WinampНаиболее популярной программой для прослушивания звуковых файлов в ОС Windows можно считать Winamp. Данная программа поддерживает наибольшее количество типов звуковых файлов (хотя для поддержки некоторых из них используются подключаемые модули). Она также позволяет создавать списки воспроизведения и редактировать ID3-теги. Программа имеет встроенные эквалайзер и мини-браузер, поддерживает изменения внешнего вида, модули визуализации звука и т. д. При этом программа бесплатна – ее последнюю версию всегда можно скачать на сайте www.winamp.com. Рассмотрим основные функции программы Winamp. Конечно, существуют и более новые версии, однако большинство пользователей предпочитают пользоваться старыми и проверенными версиями программы. В поставку программы входит подключаемый модуль Digital Audio Extraction, который позволяет проигрывать звуковые компакт-диски методом считывания и цифрового преобразования. Благодаря этому можно прослушивать компакт-диски даже в том случае, если отсутствует шлейф, соединяющий аналоговый или цифровой выход привода компакт-дисков с соответствующим входом звуковой карты. Обычно программа выглядит так, как показано на рис. 12.1. Здесь вы видите три окна: сверху – основное (оно может быть спрятано или открыто с помощью сочетания ALt+W), затем – окно эквалайзера (его можно вызвать, нажав ALt+G) и, наконец, окно списка воспроизведения (его клавиши – ALt+E). С помощью сочетания ALt+T можно вызвать на экран окно мини-браузера. Для работы программы совсем необязательно, чтобы какое-либо окно было показано на экране: она может оставаться активной, даже если все окна невидимы. Любое из окон можно перемещать отдельно от других. Чтобы окна программы Winamp все время были видны поверх других окон, нажмите сочетание Ctrl+A. 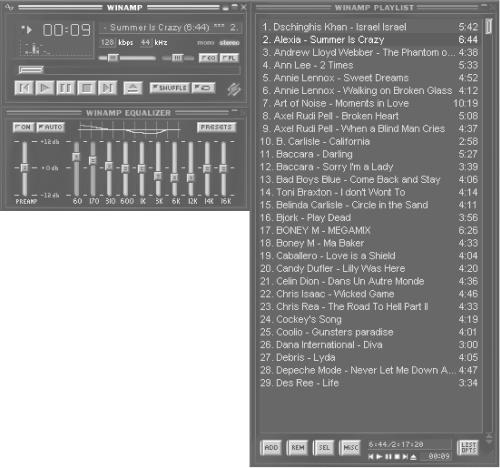 Рис. 12.1. Основное окно программы Winamp. Чтобы загрузить в программу звуковой файл, нажмите клавишу L – откроется стандартное окно выбора файла. Как уже говорилось выше, Winamp поддерживает разные форматы звуковых файлов и может открывать и проигрывать MIDI-файлы. Для поддержки некоторых форматов (например, для проигрывания файлов в формате TwinVQ) требуется установка дополнительных подключаемых модулей, которые написаны для Winamp сторонними разработчиками. Эти подключаемые модули могут не только расширять количество поддерживаемых форматов, но и выполнять другие функции, например, отвечать за визуализацию. Звуковые дорожки для проигрывания (в том числе и с обычного музыкального компакт-диска) выбирают, как обычные файлы. Выбранный файл появляется в окне списка воспроизведения. Если выбран один, можно сразу же запустить его кнопкой воспроизведения, расположенной в основном окне. Тем же способом можно выбрать и несколько файлов и, дважды щелкнув мышью на нужном имени, перейти к воспроизведению необходимого. Управлять воспроизведением очень просто. Помимо кнопки Play в основном окне есть кнопки Stop и Pause, а также кнопки перехода к предыдущему и следующему файлу в списке. Над ними в основном окне расположена полоса поиска, с помощью которой можно быстро переместиться в нужное место файла в процессе воспроизведения и во время паузы. Выше расположены два регулятора: громкости и панорамы звучания. Кнопки EQ и PL позволяют спрятать/показать окна эквалайзера и списка воспроизведения. При воспроизведении название файла, автор музыки и название композиции появляются в бегущей строке в верхней части основного окна. Ниже показана ширина потока (что весьма полезно для сжатых звуковых файлов) и частота дискретизации, с которой записан файл. Слева в большом окошке находится индикатор, отображающий время от начала песни или до ее конца. В последнем случае перед временем стоит знак «минус». Оба режима можно переключать с помощью сочетания Ctrl+T. В том же окошке визуализируется проигрываемый звук: либо отображается грубый спектральный график, изменяющийся во времени, либо бегущая волновая форма (на манер осциллографа). Параметры этой простейшей визуализации можно настроить, нажав сочетание Alt+O, – откроется окно, показанное на рис. 12.2. В области Built-in visualization options выберите один из вышеописанных способов визуализации либо вообще отключите ее, выделив пункт Off. Области Spectrum analyzer options и Oscilliscope options предназначены для более тонкой настройки визуализаторов. Все изменения, произведенные в настройках, реализуются сразу же. 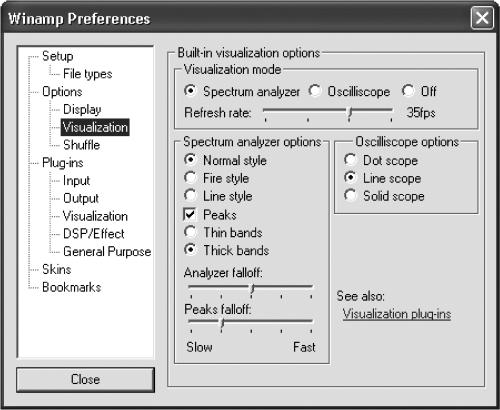 Рис. 12.2. Настройка визуализации. Если вы хотите все элементы управления держать под рукой, а места на экране слишком мало, включите теневой режим (Toggle Window/shade Mode), нажав на крохотную кнопочку рядом с крестиком закрытия окна. При этом окно Winamp превратится в полоску, но в нем сохранятся все основные элементы, даже визуализатор! Программа имеет удобные «горячие» клавиши. Например, для запуска воспроизведения файла можно пользоваться клавишей X, для паузы – клавишей C, а функцию стоп может выполнять клавиша V. Клавиши < и > перемещают текущую позицию на 5 сек назад и вперед соответственно и т. д. Полный список горячих клавиш можно просмотреть, нажав F1 и выбрав в открывшемся окне вкладку Keyboard shortcuts. Еще одна приятная деталь: если элементы окна покажутся слишком мелкими, можно использовать сочетание Ctrl+D для увеличения основного окна и окна эквалайзера вместе со всеми элементами в два раза. Своей популярностью программа Winamp во многом обязана тому, что может поддерживать списки воспроизведения, то есть позволяет составить список из нескольких звуковых или MIDI-файлов подряд и воспроизводить их один за другим без вмешательства пользователя. Это одна из самых первых программ с подобной функцией. В принципе, даже отдельный файл, загруженный в программу, или звуковая дорожка компакт-диска уже представляют собой список воспроизведения, состоящий из одного файла. Но можно составить список из сотен файлов, для чего нужно либо открыть их, либо взять сразу все файлы из какой-либо папки, нажав Shift+L При этом откроется дерево папок локального компьютера, из которого вам остается только выбрать нужную (рис. 12.3). Если при этом в окне выбора папки установлен флажок Recurse subdirectories, то программа выберет также все файлы, расположенные во вложенных папках. 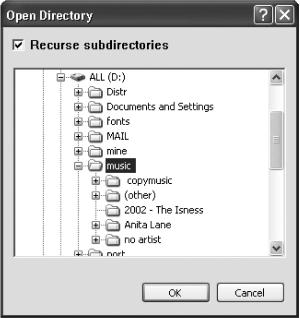 Рис. 12.3. Добавление в список воспроизведения всех файлов из выбранной папки. Можно включить в список воспроизведения и файлы, которые находятся на удаленных компьютерах. Для этого нажмите Ctrl+L и введите полный URL удаленного файла. Например, http://www.mmv.ru/p/rusmodern/mid/bel_075rap.mid. Разумеется, для воспроизведения такого файла потребуется, чтобы удаленный компьютер был доступен. Программа Winamp умеет воспроизводить с удаленных компьютеров звуковые файлы некоторых форматов (например, MP3) в потоковом режиме, то есть воспроизводить один фрагмент во время закачки следующего. При нажатии на любую из кнопок в нижней части окна списка воспроизведения открывается что-то вроде кнопочного меню. Так, кнопка ADD раскрывает три кнопки: ADD URL, ADD DIR и ADD FILE, соответствующие уже рассмотренным сочетаниям Ctrl+L, Shift+L и L Кнопка REM открывает меню из четырех кнопок, нижняя из которых, REM SEL, удаляет из списка воспроизведения выделенные файлы. Только не путайте выделенные файлы списка воспроизведения, названия которых расположены на синем фоне, с текущим файлом, его название выделено белыми буквами. Кнопка CROP, напротив, удаляет из списка воспроизведения все файлы, кроме выбранных, а кнопка REM ALL полностью очищает список воспроизведения. Наконец, при нажатии кнопки REM MISC возникает обычное меню из двух пунктов. Первый из них, Remove all dead files, позволяет удалить из списка воспроизведения те файлы, к которым нет доступа. Со вторым пунктом – Physically remove selected file(s) – следует быть осторожным, так как с его помощью выделенные файлы удаляются не только из списка воспроизведения, но и с жесткого диска! Разумеется, с компакт-диска файлы таким образом удалить нельзя. Кнопка SEL облегчает работу с выделениями. Ее кнопочное меню состоит из трех пунктов: INV SEL – инвертировать выделение, SEL ZERO – снять выделение со всех файлов, SEL ALL – выделить все файлы. Кнопка MISC также открывает интересное меню: с помощью кнопки MISC OPTS можно создать список воспроизведения в формате HTML или прочитать расширенную информацию о выделенных файлах; воспользовавшись кнопкой FILE INF, вы сможете отредактировать или просмотреть информацию о файле; наконец, кнопка SORT LIST позволяет сортировать список воспроизведения по различным признакам, перевернуть его (что можно сделать и сочетанием Ctrl+R) или расположить его элементы в случайном порядке (пункт Randomize list). Чтобы файлы из списка воспроизводились в случайном порядке, а сам список при этом не перемешивался, нажмите клавишу S или кнопку Shuffle в основном окне. Если вы хотите, чтобы по достижении конца списка файлы начинали проигрываться сначала, нажмите клавишу R или кнопку Repeat в основном окне. Перейти к следующему файлу при воспроизведении списка можно, нажав клавишу B, а к предыдущему – Z, или воспользоваться кнопками управления в основном окне. Более того, нажав 1 или 3 на цифровой клавиатуре, можно перейти по списку сразу на 10 файлов назад или вперед. Список можно сохранить как в формате M3U, так и PLS. Чтобы сохранить созданный вами список воспроизведения, нажмите кнопку LIST OPTS, а затем SAVE LIST. То же самое можно сделать сочетанием клавиш Ctrl+S. Чтобы загрузить сохраненный ранее список, нажмите LIST OPTS и LOAD LIST. На клавиатуре эта опрация выполняется клавишами Ctrl+O. Кнопка NEW LIST (или сочетание Ctrl+N), как и кнопка REM ALL, очищает список. Название каждого произведения, отображающееся в списке воспроизведения, берется из информации о файле, в частности, из ID3-тегов. Если такая информация отсутствует, вместо названия отображается имя файла без расширения. Справа от названия каждой композиции указано время ее звучания. В случае воспроизведения дорожек с компакт-диска информация берется из области CD-text, если, конечно, она присутствует на нем. Перейдем к рассмотрению еще одной возможности программы Winamp – частотной коррекции звука во время воспроизведения. Для этого служит окно графического эквалайзера, которое можно открыть или спрятать с помощью сочетания Alt+G или кнопки EQ в основном окне. Чтобы обычный 10-полосный эквалайзер работал, включите его кнопкой ON. Центральная частота каждой из полос указана под соответствующим регулятором. Каждым из регуляторов можно усилить или ослабить соответствующую полосу на 20 дБ. В программе предусмотрен набор предварительно сохраненных настроек эквалайзера, которые называют шаблонами. Загрузить какую-либо настройку можно, нажав кнопку PRESETS и выбрав в появившемся меню Load > Preset. Откроется окно, показанное на рис. 12.4. Встроенным в программу шаблонам даны пояснительные имена. Например, шаблон Classical можно использовать для прослушивания классической музыки, Pop – для прослушивания поп-музыки и т. д. Требуемая коррекция зависит не только от ваших желаний, но и от модели звуковой карты и колонок, которыми вы пользуетесь. 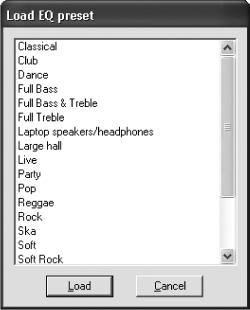 Рис. 12.4. Загрузка шаблонов эквалайзера. Если вы хотите сохранить для дальнейшего использования свою собственную настройку эквалайзера, нажмите кнопку PRESETS и выберите Save > Preset. Если в появившееся окно вы введете название шаблона и нажмете кнопку Save, ваш шаблон будет добавлен в стандартный набор. Удалять ненужные шаблоны из стандартного набора можно пунктом Delete. Сохраняя собственные настройки и удаляя ненужные, вы можете создать свой набор, который можно записать на диск в виде файла, чтобы в случае необходимости перенести его на другой компьютер. Программа Winamp сохраняет набор шаблонов эквалайзера в специальном формате EQF. Чтобы сохранить набор в EQF-файл, нажмите кнопку PRESETS и выберите Save > To EQF. Соответственно, для загрузки из файла своего набора шаблонов нажмите PRESETS и выберите Load > From EQF. Поскольку частотная коррекция в некоторых случаях сильно влияет на громкость, вы можете с помощью регулятора PREAMP, расположенного в левой части окна эквалайзера, повысить или понизить уровень громкости до обработки модулем частотной коррекции. Скажу несколько слов и о том, что представляет собой мини-браузер, встроенный в программу Winamp. На самом деле это всего лишь оболочка для просмотра веб-страниц, выполненная в стиле программы Winamp, поэтому используется движок браузера Internet Explorer. Окно мини-браузера можно открыть или спрятать с помощью сочетания клавиш Alt+T (рис. 12.5). В нижней части окна расположены самые необходимые элементы управления: кнопки перехода на предыдущую или следующую страницу и кнопки, прерывающие загрузку и обновляющие страницу. По умолчанию в мини-браузер загружается локальная страница со ссылками на интернет-радио, бесплатные архивы музыкальных файлов, подключаемые модули и шаблоны для программы Winamp. 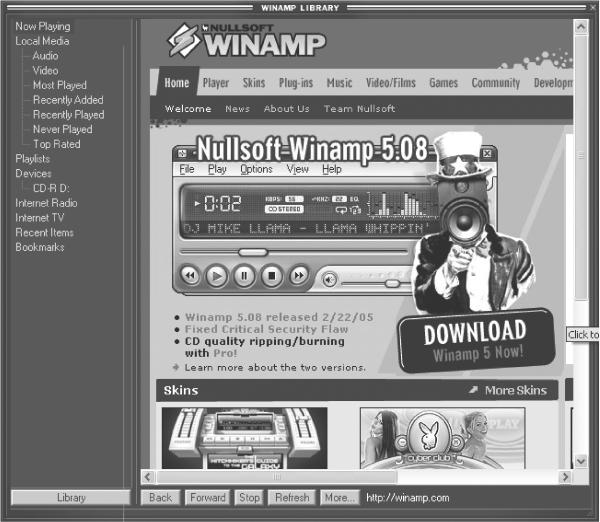 Рис. 12.5. Мини-браузер, встроенный в Winamp. Чтобы открыть в мини-браузере Winamp произвольную страницу, достаточно нажать сочетание Ctrl+O и ввести в открывшееся окно (рис. 12.6) адрес нужной веб-страницы. 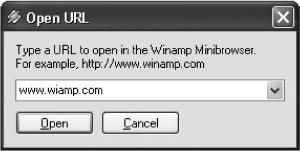 Рис. 12.6. Окно для ввода адреса сайта. Программа Winamp предоставляет возможность редактировать ID3-теги в MP3-файлах (в ID3-теге может содержаться такая информация, как название произведения, композитор (исполнитель), название альбома, год, жанр и произвольный комментарий). Существуют даже специальные программы для редакции ID3-тегов. Хотя если вы не занимаетесь редактированием ID3-тегов с утра до вечера, то модуля редакции ID3 из программы Winamp вам будет вполне достаточно. Чтобы войти в этот модуль, выделите в списке воспроизведения нужный файл и нажмите сочетание Alt+3. Откроется окно (рис. 12.7), в котором отображена информация ID3. Вы можете внести в нее любые изменения, пользуясь полями Title (название), Artist (композитор или исполнитель), Album (название альбома), Year (год), Comment (комментарий), а также раскрывающимся списком Genre (жанр). 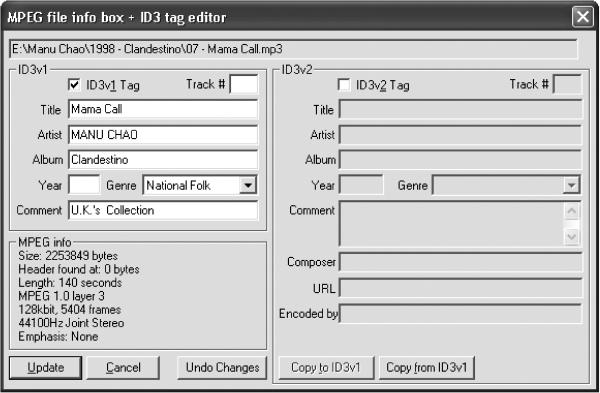 Рис. 12.7. Редактирование ID3-тега. После внесения изменений нажмите кнопку Update – новый ID3-тег будет записан в исходный MP3-файл. Теперь поговорим о визуализации проигрываемой музыки. Помимо простейшего встроенного в программу модуля визуализации музыки, Winamp поддерживает визуализацию с помощью подключаемых модулей. Чтобы выбрать внешний модуль визуализации, нажмите в основном окне программы сочетание Ctrl+K – откроется окно, показанное на рис. 12.8. В области Visualisation plug-ins можно выбрать нужный модуль. Для некоторых модулей доступны несколько вариантов, которые представлены в раскрывающемся списке в нижней части окна. 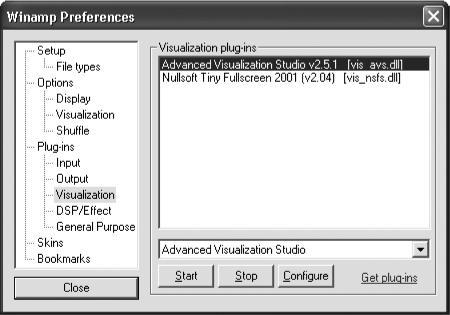 Рис. 12.8. Настройка внешних модулей визуализации. Запуск модуля осуществляется в отдельном окне с помощью клавиш Ctrl+Shift+K. Некоторые модули визуализации открываются в полноэкранном режиме. Чтобы остановить модуль визуализации, повторно нажмите Ctrl+Shift+K. Для пуска и остановки модуля можно пользоваться и кнопками Start и Stop в окне выбора модуля, а для открытия окна конфигурации модуля – кнопкой Configure. Существуют еще и модули изменения внешнего вида проигрывателя. Их функция исключительно эстетическая: все элементы управления при этом остаются на тех же местах, но могут приобретать самые разные формы и расцветки. Для изменения внешнего вида программы нажмите кнопку основного меню, расположенную в ее левом верхнем углу, и выберите пункт Skins – откроется дополнительное меню с названиями различных видов программы (рис. 12.9). Если захотите вернуться к обычному, выберите пункт <Base Skin>. 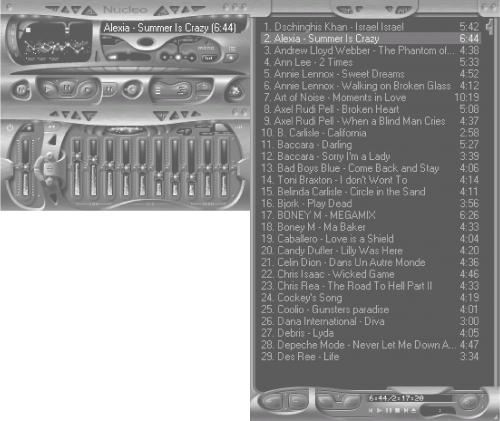 Рис. 12.9. Изменный внешний вид Winamp. Если у вас в меню нет названий модулей изменения внешнего вида или их слишком мало, можете выбрать пункт <<Get more skins!>> и программа отправит вас на веб-страницу (рис. 12.10), откуда их можно бесплатно скачать, сколько душа пожелает. 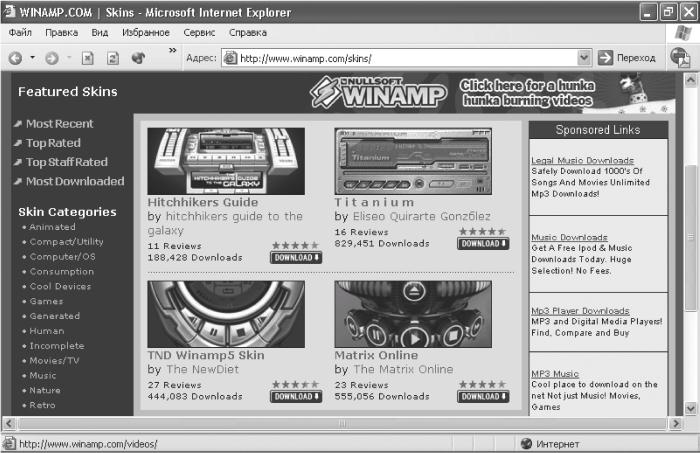 Рис. 12.10. Страница для скачивания модулей изменения внешнего вида Winamp. Windows Media PlayerПрограмма-проигрыватель Windows Media Player установлена в ОС Windows по умолчанию. В русской версии эта программа называется Проигрыватель Windows Media. Она позволяет не только слушать музыку, но и смотреть видеофайлы. Рассмотрим версию Windows Media Player 8 (рис. 12.11), которая входит в комплект поставки Windows XP. 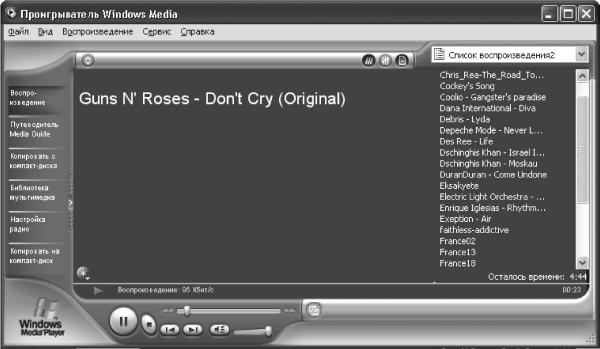 Рис. 12.11. Основное окно программы Windows Media Player. Обратите внимание, что в меню Воспроизведение находится пункт Диск DVD или компакт-диск. При выборе этого пункта открывается дополнительное меню, в котором перечислены все имеющиеся в системе устройства для воспроизведения лазерных дисков, а также сведения о том, какие диски в них сейчас находятся. Если приводы пусты, этот пункт недоступен. Основные элементы управления стандартны. Прямо под областью воспроизведения видео расположена полоса поиска – перемещая по ней манипулятор, вы можете перейти в любое место загруженного фильма. Ниже находятся кнопки управления – такие же, как в рассмотренном выше проигрывателе Winamp. Справа расположен регулятор громкости, обозначенный значком динамика. При просмотре фильма можно увеличивать/уменьшать громкость клавишами ^ и v, а нажав сочетание Ctrl+M – временно убрать звук. Внизу можно прочитать информацию об авторе загруженного файла, названии фильма, авторских правах и т. д., если создатели фильма указали ее. В отличие от других программ, Windows Media Player рассчитан на работу с Интернетом, в частности, на воспроизведение передач сетевого радио. Поэтому не удивляйтесь, что в меню Файл кроме пункта Открыть есть пункт Открыть адрес URL, позволяющий просматривать файлы с удаленных компьютеров. При воспроизведении музыки и фильмов с дисков стандартных форматов ни тот, ни другой пункт не потребуются: достаточно использовать упомянутую ранее команду Диск DVD или компакт-диск в меню Воспроизведение. Вы можете регулировать размер окна воспроизведения. По умолчанию фильм воспроизводится с оригинальным разрешением. Сочетанием Alt+Enter можно перевести воспроизведение в полноэкранный режим и обратно, клавишами Alt+1 размер окна можно уменьшить в два раза, а клавишами Alt+3 – в два раза увеличить. Нажатие Alt+2 восстанавливает исходный размер. Чтобы окно проигрывателя всегда отображалось поверх других окон, нажмите Ctrl+T. Повторное нажатие Ctrl+T отменяет данный режим. В ходе просмотра фильм можно приостановить и запустить снова с помощью клавиши Пробел. Того же эффекта можно добиться, щелкнув мышью на области воспроизведения. Но есть еще и настройки, не вынесенные в основное окно. Чтобы открыть их, выберите в меню Сервис пункт Параметры. Откроется окно с десятью вкладками (рис. 12.12). Здесь можно указать, следует ли использовать аппаратное ускорение при воспроизведении видео, следует ли автоматически скачивать из Интернета обновление программы, указать реальное расположение динамиков для лучшего звука и т. д.  Рис. 12.12. Окно настроек, вкладка Проигрыватель. Кроме того, указать, какие типы файлов следует открывать с помощью Windows Media Player, вы можете на вкладке File Types (Типы файлов) (рис. 12.13).  Рис. 12.13. Окно настроек, вкладка Типы файлов. На вкладке Копировать музыку (рис. 12.14) можно настроить параметры имеющихся в программе кодеков (по умолчанию в программе есть только кодек потокового воспроизведения Windows Media).  Рис. 12.14. Окно настроек, вкладка Копировать музыку. Чтобы настроить установленные в системе внешние кодеки, выберите в том же окне вкладку Подключаемые модули. Возможно, сначала кодеки придется подключить вручную с помощью кнопки Добавить. Глава 13Просмотр фильмов ¦ BS Player. ¦ PowerDVD. ¦ Телевизор в компьютере. BS PlayerБесплатная программа BS Player предназначена для воспроизведения видеофильмов. Самую свежую версию этой программы можно скачать из Интернета по адресу www.bsplayer.cjb.net. Чтобы воспроизвести фильм, вам необходимо найти на диске файл с видеоданными. Отдельно могут быть загружены субтитры к фильму или даже альтернативная звуковая дорожка (например, с переводом). В нижней части основного окна программы (рис. 13.1, нижняя часть) расположены кнопки управления воспроизведением стандартного вида и пр. При наведении мыши на полосу воспроизведения ее указатель примет вид руки, и, щелкнув ею на нужном месте, вы сможете переместиться в любое место фильма. Если вы сделали щелчок в режиме паузы, то изображение (стоп-кадр) не изменится, пока не будет запущено воспроизведение.  Рис. 13.1. Основное окно программы BS Player. Сам фильм вы можете смотреть в отдельном окне (рис. 13.1, верхняя часть). Оба окна (окно воспроизведения и основное окно) можно перемещать с помощью мыши в любое место экрана независимо друг от друга. Клавишей F вы можете переключиться в полноэкранный режим воспроизведения и обратно. В основном окне программы над полосой воспроизведения расположен индикатор громкости, который одновременно является и регулятором: перемещая его мышью, можно изменять громкость. Регулировать громкость можно и клавишами ^ и v соответственно. Чтобы включить или выключить звук, нажмите сочетание CtrL+M. Запустить ускоренную перемотку можно клавишами < (назад) и > (вперед). Слева от индикатора громкости вы можете видеть имя загруженного файла, режим субтитров и формат фильма. Например, 680 х 312 @ 25 означает, что фильм записан с разрешением 680 х 312, а нормальная скорость его воспроизведения – 25 кадров в секунду. Для использования субтитров необходимо, чтобы их файл был записан в форматах MicroDVD, SubRip или Subviewer и расположен в одной папке с файлом фильма. Для загрузки субтитров щелкните на основном окне правой кнопкой мыши и выберите в меню пункт Загрузить субтитры. Если файл субтитров имеет то же имя, что и файл фильма, то он будет загружен автоматически. Если запустить проигрыватель из командной строки, то файл субтитров можно загрузить сразу. Например, если файл фильма называется movie.avi, а файл с субтитрами – verystrangecomments.sub, то для запуска фильма вместе с субтитрами наберите: bplay movie.avi verystrangecomments.sub Если же, наоборот, файл субтитров присоединять не нужно, а он имеет имя, совпадающее с именем основного файла, используйте в командной строке параметр – nsub: bplay movie.avi – nsub Когда файл субтитров загружен, для включения и выключения режима их отображения нажмите клавишу S. Отображением субтитров можно управлять: щелкните правой кнопкой мыши на окне воспроизведения и выберите в меню пункт Субтитры > Настройки субтитров и далее – Шрифт, Цвет фона субтитров или Положение субтитров. В первом случае можно задать шрифт для отображения субтитров, во втором – цвет их фона (прозрачный или заданный в файле субтитров). В третьем случае вы можете вручную выбрать место расположения субтитров или попросить программу сделать это автоматически. Изменять размер окна воспроизведения можно клавишами 1, 2 и 3 основной клавиатуры. По умолчанию это окно имеет размер, соответствующий разрешению фильма, и клавишей 2 его всегда можно вернуть в это состояние. Нажатие клавиши 1 уменьшает размер окна в два раза, а клавиши 3 – увеличивает его до 200 %. Более тонко изменять размер окна воспроизведения можно клавишами «+» и «-». Перейти в полноэкранный режим просмотра (и обратно) можно, нажав F. Чтобы сразу запустить фильм в полноэкранном режиме, наберите в командной строке параметр – fs: bplay movie.avi – fs Для управления воспроизведением фильма не обязательно пользоваться кнопками управления, тем более, что при просмотре в полноэкранном режиме этих кнопок не видно. Их можно заменить дублерами: клавиша X – начало воспроизведения, клавиша C – пауза и клавиша V – стоп. Если фильм имеет метки, можно переместиться к предыдущей или следующей меткам клавишами Z или B соответственно. Если вы смотрите фильм не в полноэкранном режиме, то в это же время можете делать на компьютере что-нибудь еще. Чтобы окно воспроизведения не заслонялось окнами других программ, нажмите Ctrl+A – теперь фильм будет идти поверх остальных окон. Для отключения этого режима вновь нажмите Ctrl+A. Если основное окно вам мешает, можно скрыть его клавишей H. Повторное нажатие возвращает основное окно BS Player на место. Рассмотрим возможности воспроизведения фильма с компакт-диска или с винчестера компьютера. Нажав сочетание Alt+E, вы откроете окно под названием Список воспроизведения. Тогда при воспроизведении можно перемещаться к предыдущему или следующему файлам с помощью клавиш Z и V соответственно. Чтобы добавить файл в список, щелкните на окне списка файлов правой кнопкой мыши и выберите пункт Добавить файл(ы). Здесь же можно удалить текущий файл из списка с помощью пункта Удалить, а выбрав пункт Удалить все, – полностью очистить список. В этом меню также предусмотрены соответствующие команды для сохранения созданного вами списка или для загрузки его с диска. Программа BS Player позволяет создавать список закладок для фильма, чтобы впоследствии быстро перемещаться к нужным местам. Для создания таких закладок нажмите сочетание Alt+I. Впоследствии все закладки вы сможете найти в меню Закладки, которое можно открыть, щелкнув правой кнопкой мыши на окне воспроизведения и выбрав соответствующий пункт в меню. По умолчанию каждая закладка описана только временной позицией фильма. Но можно добавить к ней и более пространное описание, для чего нажмите Ctrl+Alt+I – откроется окно редактора закладок (рис. 13.2). Выделив нужную закладку, вы можете, пользуясь полем Описание, добавить ее описание.  Рис. 13.2. Редактор закладок. Программа BS Player позволяет регулировать скорость воспроизведения. Помимо обычной скорости (1х), можно установить половинную (1/2х) или двойную скорость (2х). Для этого щелкните правой кнопкой мыши на окне воспроизведения, выберите в меню пункт Воспроизведение > Скорость воспроизведения и один из трех подпунктов. Учтите, что при изменении скорости искажается звуковое сопровождение фильма: при двойной звук перемещается на октаву вверх, а при половинной – на октаву вниз. При этом искажается тембр звучания, поэтому, если в звуковом сопровождении присутствует речь, она становится неразборчивой. Программа также может самостоятельно изменять экранное разрешение, для чего все в том же меню предусмотрен пункт Видео > Сменить разрешение. Правда, это возможно не во всех операционных системах и не со всеми драйверами. Нужное разрешение можно задать и в командной строке при запуске проигрывателя. Для этого используйте параметр – res с указанием глубины цвета и количества точек по горизонтали и вертикали. Например, если запустить фильм так: bplay movie.avi – res=1024x768x16, то разрешение экрана изменится на 1024 х 768 при 16-битной глубине цвета. Программа BS Player позволяет захватывать кадры воспроизводящегося фильма буквально «на лету». При этом они записываются на диск как обычные графические файлы в формате BMP и автоматически получают имена bscapO.bmp, bscapl.bmp и т. д. По умолчанию эти файлы располагаются в той же папке, куда установлена программа. Для записи текущего кадра в BMP-файл надо во время воспроизведения или паузы нажать клавишу P – программа запишет нужный файл на диск, не выводя никаких дополнительных сообщений. Обратите внимание, что при нажатии клавиши P в графический файл будет записан кадр оригинального размера, даже если просмотр настроен на увеличенный или уменьшенный размер. Чтобы скопировать текущий кадр в том масштабе, в котором он в данный момент виден на экране, нажмите Shift+P. Кроме основных настроек, в программе BS Player есть ряд более сложных, позволяющих установить параметры видео– и аудиокодеков по своему желанию. Поскольку чаще всего фильмы записываются в файл с использованием какого-либо алгоритма сжатия, при воспроизведении кодеки производят его декомпрессию в реальном времени. Чтобы воспроизведение шло без сбоев и в наилучшем возможном для данной системы качестве, можно в каждом конкретном случае самостоятельно подстраивать параметры кодеков. Чтобы войти в окно настройки того или иного кодека, загрузите файл фильма, щелкните правой кнопкой мыши на окне воспроизведения и выберите в меню Опции > Фильтры, подпункты которого будут зависеть от того, какие кодеки используются при воспроизведении фильма. Во многих случаях это могут быть MPEG Layer-3 Decoder для аудиодорожки и DivX MPEG-4 DVD Video Decompressor для видеоряда. После выбора одного из кодеков перед вами откроется окно его настроек. Например, настройки кодека MPEG Layer-3 Decoder можно увидеть на рис. 13.3. Здесь все изменяемые параметры расположены на вкладке Quality, отвечающей за качество декодирования. При помощи переключателя Frequency нужно определить, какая частота дискретизации необходима вам для звукового ряда. Если выбрать пункт Full, программа обеспечит ту частоту, с которой звук был закодирован. Для высвобождения части ресурсов выберите пункт Half, но качество звучания при этом несколько ухудшится, так как частота дискретизации будет в два раза меньше. В крайнем случае можно использовать пункт Quarter, при выборе которого частота дискретизации равна 1/4 от оригинальной. При этом имейте ввиду, что если в файле фильма записан звук, например, с частотой дискретизации 8000 Гц, то при выборе пункта Quarter она сократится до 2000 Гц, при которой будет трудно что-либо разобрать. 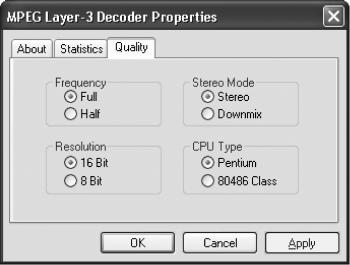 Рис. 13.3. Настройка звуковых кодеков. При помощи переключателя Resolution можно установить выходное амплитудное разрешение звука. Абсолютное выходное разрешение – 16 бит или 8 бит (вне зависимости от того, как звук был записан). Здесь следует всегда выбирать пункт 16 бит, за исключением тех случаев, когда оригинальный звук был 8-битным. Переключатель Stereo Mode позволяет выбрать режим воспроизведения стерео. Можно либо заставлять программу декодировать звук на оба стереоканала, либо сильно облегчить ей работу, выбрав пункт Downmix и разрешив свести звук в моноканал. Наконец, переключатель CPU Type позволяет подстроить кодек под тип процессора вашего компьютера. Если у вас Pentium или более мощный процессор, выбирайте, соответственно, пункт Pentium. В противном случае следует выбрать 80486 Class, но он сегодня требуется очень редко. Остальные две вкладки окна настройки кодека MPEG Layer-3 Decoder носят чисто информационный характер. На вкладке Statistics отображается статистика воспроизведения – оригинальная частота дискретизации, ширина потока, количество декодированных фреймов, количество ошибок (Sync Lost) и т. д. Наиболее полезным здесь является пункт Sync Lost: если в нем стоит 0, значит система справляется с декодированием, а если другое число, то стоит изменить один из параметров на вкладке Quality, понизив качество. На вкладке About практически нет полезной информации – только название программы, фирмы-поставщика и ее координаты в Интернете. Что касается видеокодеков, то среди них царит большое разнообразие. В качестве примера можно привести настройки кодека DivX MPEG-4 DVD Video Decompressor (рис. 13.4), где все настройки осуществляются на вкладке DIVX;-). 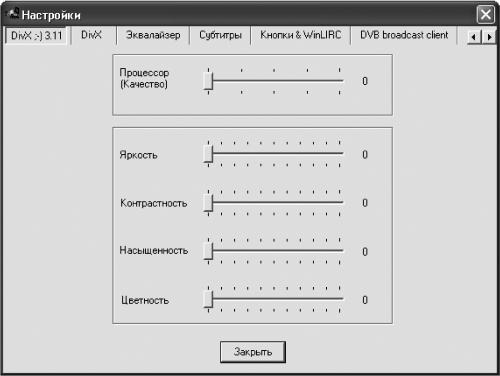 Рис. 13.4. Настройка видеокодеков. С помощью регулятора Процессор (Качество) можно настроить качество воспроизведения. Регулятор имеет пять положений от 0 до 4. Наивысшее качество воспроизведения обеспечивается в положении 4, при котором требуется очень много ресурсов компьютера. В положении 0, наоборот, система загружается по минимуму, но качество видео при этом ухудшается. Настройку этого регулятора следует начать с положения 4. Если при воспроизведении наблюдается выпадение кадров, нужно постепенно уменьшать значение регулятора. Когда вы увидите, что воспроизведение идет гладко, можно остановиться. В окне настройки этого кодека также присутствуют регуляторы Яркость, Контрастность, Насыщенность и Цветность. Первые два служат для настройки яркости и контрастности изображения соответственно. Регулятор Насыщенность предназначен для установки насыщенности изображения: в положении 0 оно становится черно-белым, а значение 100 соответствует наибольшей насыщенности цветов. Стандартное положение всех регуляторов, кроме верхнего, – 50. Регулятор Цветность предназначен для установки цветового тона изображения. При значении 100 изображение сильно зеленеет, а значение 0 сдвигает тон в сторону красно-фиолетового. Оригинальные цвета воспроизводятся при значении 50. Кроме настроек, характерных для определенного кодека, существуют общие настройки программы, открыть которые можно, нажав Ctrl+P. Здесь есть несколько вкладок. На вкладке Главные можно настроить параметры программы. В нижней части окна есть флажок Использовать перекрытие. Его установка означает принудительное включение перекрытия, то есть задействование аппаратных ресурсов видеоадаптера и, соответственно, разгрузку процессора. Это очень полезно, так как самостоятельно использовать перекрытие видеоадаптер начинает только в определенных случаях. ПРИМЕЧАНИЕ. В существующей на момент написания книги версии программы эта функция не всегда срабатывает. Если включить перекрытие не удалось, то перед началом воспроизведения появляется предупреждающее окно и воспроизведение идет без перекрытия. Пугаться этого не следует. Еще один очень важный переключатель – Использовать эквалайзер. Программа позволяет настроить количество полос эквалайзера. ПРИМЕЧАНИЕ. Звук корректируется в реальном времени, поэтому чем больше полос эквалайзера используется, тем больше ресурсов процессора требует эта операция. По умолчанию эквалайзер состоит из пяти полос, но их число можно варьировать. Для этого нужно перейти в окне настроек в раздел Эквалайзер, где можно указать, из скольких частотных полос должен состоять эквалайзер. Ширина каждой полосы не регулируется, но центральную частоту можно установить. Все это нужно сделать до загрузки файла фильма, в противном случае интерфейс управления эквалайзером будет неправильным. Чтобы использовать эквалайзер, загрузите файл фильма и, щелкнув правой кнопкой мыши на окне воспроизведения, выберите в меню Аудио > Эквалайзер – появится окно, в котором можно с помощью ползунковых регуляторов увеличивать или уменьшать громкость каждой частотной полосы. Кроме того, в окне настроек можно выбрать, какое экранное разрешение должно устанавливаться сразу после загрузки, какое использоваться для полноэкранного режима и т. п. С выходом каждой новой версии программы количество настроек возрастает. PowerDVDПрограмма PowerDVD производства компании CyberLink предназначена, прежде всего, для воспроизведения фильмов, записанных на DVD. Разработчики попытались сделать общий вид данной программы максимально похожим на переднюю панель домашнего DVD-проигрывателя или даже видеомагнитофона (рис. 13.5). Как видите, окно просмотра фильма отделено от панели управления и их можно перемещать независимо друг от друга.  Рис. 13.5. Основное окно программы PowerDVD. Управлять воспроизведением можно с клавиатуры компьютера. Для начала просмотра служит клавиша Enter, для остановки – S, а для включения и отключения паузы – Пробел. Нажав клавишу N, вы перейдете к следующему в списке фильму. Вернуться к предыдущему можно с помощью клавиши Р. Для управления громкостью звука используйте клавиши «+» и «-», а для его отключения – клавишу Q. Переключаться из оконного режима в полноэкранный при просмотре фильма можно клавишей Z. Учтите, что при переключении в полноэкранный режим программа может изменить соотношение горизонтальной и вертикальной сторон изображения, чтобы точно подогнать их к размерам экрана. При просмотре широкоэкранных фильмов это может сильно исказить изображение. Поскольку программа ориентирована прежде всего на проигрывание дисков с записью фильмов, при установке она определяет наличие приводов компакт-дисков или DVD. Если в привод вставить диск, программа проверит правильность формата записи и начнет воспроизведение фильма. Чтобы перевести программу в файловый режим, нажмите клавишу O. В этом случае можно из имеющихся на жестком диске видеофайлов составить список воспроизведения для последующего проигрывания. Чтобы составить такой список, в файловом режиме нажмите клавишу L – появится окно (рис. 13.6), в котором вы можете выбирать файлы и добавлять их в список воспроизведения с помощью кнопки Добавить или двойного щелчка мышью. Ошибочно добавленные файлы удаляются из списка кнопкой Удалить, а очистить весь список сразу поможет кнопка Удалить все. 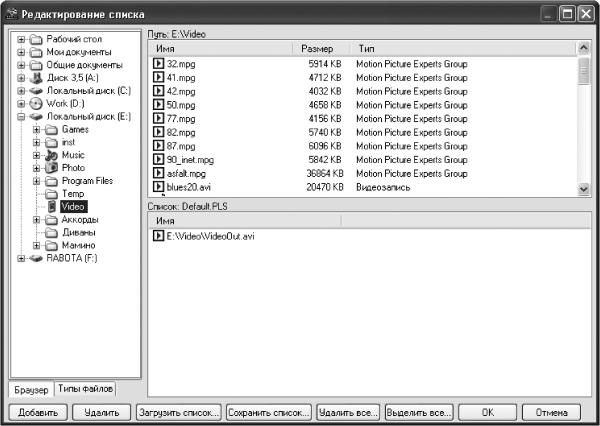 Рис. 13.6. Окно списка воспроизведения. В левой части окна на вкладке Браузер можно выбрать текущую папку. Другая вкладка (Типы файлов) предназначена для выбора тех типов файлов, которые будут отображаться в верхней области окна. Если установить флажок All Files, то в любом случае будут отображаться все файлы, а если его снять, то будут отображаться только файлы тех типов, которые отмечены на вкладке File Types. Изучите внимательно эту вкладку и вы поймете, что программа PowerDVD способна воспроизводить не только видеофайлы, но и звуковые файлы разных форматов, а также MIDI-файлы. При воспроизведении звуковых и MIDI-файлов окно просмотра не отображается. Если щелкнуть правой кнопкой мыши в окне просмотра, откроется меню PowerDVD. В нем с помощью пункта Конфигурация можно настроить некоторые дополнительные параметры: выбрать привод по умолчанию, указать программе автоматически запускаться вместе с ОС Windows, задать внешний вид и т. д. Телевизор в компьютереТем пользователям, которые привыкли к постоянно работающему телевизору, полезной покажется возможность современного компьютера показывать телепрограммы на экране монитора. Действительно, можно настроить систему так, чтобы телепрограмма шла, например, в отдельном окне. Оно может быть не очень большим, ведь телевизионное разрешение обычно составляет около 500 строк по вертикали, но при этом технология передачи изображения такова, что реальное вертикальное разрешение вдвое меньше. Следовательно, если в углу экрана компьютера расположить окно, размером 400 х 300 пикселов, его будет вполне достаточно для отображения всех деталей. Впрочем, если нужно, это окно можно уменьшить еще вдвое, и тогда на современных больших мониторах оно практически не будет занимать места. Это значит, что можно будет заниматься на компьютере текущей работой, имея при этом в углу экрана работающий телевизор. Если вы заметили, что показывают что-то интересное для вас, можно щелчком мыши увеличить его окно, сделав, например, в два раза больше или развернув на полный экран. Когда заинтересовавшая вас программа закончилась, вы можете вернуть окно на прежнее место и продолжать работу. Для просмотра телепрограмм на экране компьютера требуется, чтобы в системе был установлен ТВ-тюнер. При подключении ТВ-тюнера к компьютеру необходимо установить его драйвер. Разумеется, к ТВ-тюнеру также необходимо подключить телевизионную антенну. Нет смысла описывать программы для просмотра телепередач, так как каждая из них имеет свои способы управления, отличающиеся друг от друга. Однако многие их функции одинаковы, например: ¦ автоматический поиск телепрограмм; ¦ настройка телепрограмм вручную; ¦ регулировка громкости, сопровождаемая появлением соответствующего OSD (экранного индикатора, по типу телевизионного); ¦ регулировка яркости, контрастности и других характеристик изображения; ¦ произвольное изменение размеров окна, в котором воспроизводятся телепрограммы, установка этих размеров в соотношении 4:3 или 16: 9, а также перемещение окна по экрану и просмотр телепрограмм в полноэкранном режиме; ¦ функция телетекста; ¦ быстрое переключение настроенных телепрограмм. Часто встречается возможность проигрывания и записи видеоматериала с внешней аналоговой видеокамеры, хотя для этого устройство должно принадлежать уже фактически к другому классу – к классу устройств для видеозахвата. В комплекте со многими ТВ-тюнерами поставляется пульт дистанционного управления. Если ТВ-тюнер выполнен в виде платы расширения для слота PCI, с ним в комплекте может поставляться миниатюрный инфракрасный приемник, который можно подключить к специальному разъему платы или просто прикрепить любым способом к передней панели компьютера. Глава 14Копирование аудио– и видеофайлов ¦ Считывание данных с компакт-диска. ¦ Копирование фильма с DVD. Считывание данных с компакт-дискаТакие операции, как проигрывание звуковых компакт-дисков и считывание с них информации, принципиально различаются. Каким же образом происходит считывание информации с дисков? Если речь идет о дисках с обычными данными, записанными в виде файлов, то данные считываются обычными средствами файловой системы. Проблема считывания информации (если, конечно, диск не поврежден) возникает только тогда, когда информация записана вне файловой структуры (как на звуковом компакт-диске) или не предназначена для прямого копирования (как на DVD). Существуют различные программы для считывания информации со звуковых компакт-дисков. На мой взгляд, наиболее удобной из них является программа CDex (рис. 14.1). 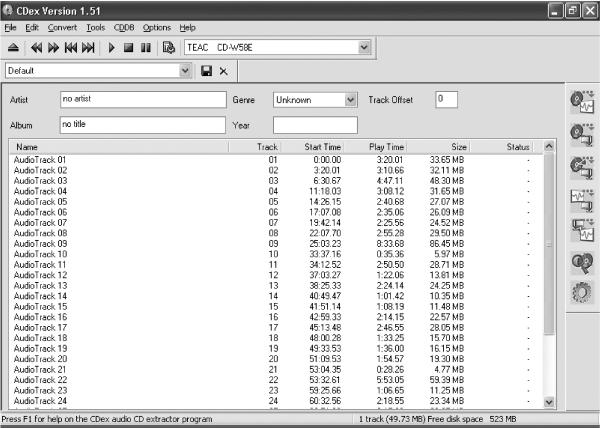 Рис. 14.1. Основное окно программы CDex. Она способна достаточно быстро и без ошибок считывать информацию с компакт-диска и записывать ее на винчестер. Кроме того, CDex позволяет работать со сжатыми звуковыми файлами, что немаловажно, поскольку несжатые звуковые файлы WAV достаточно велики по размеру и могут быстро заполнить жесткий диск. Программа CDex распространяется бесплатно. Эту программу можно скачать с сайта www.cdexos.sourceforge.net. С каждой новой версией программы в нее добавляется все больше новых возможностей. Рассмотрим для примера версию 1.51. ПРИМЕЧАНИЕ. По умолчанию программа имеет английский интерфейс. Однако при желании вы можете русифицировать ее, так как разработчики выпустили специальные файлы интерфейса на 30 языках, среди которых есть и русский. Чтобы сделать это, запустите программу и выберите в меню Options пункт Language > Check for Additional/updates Language files. Для русификации потребуется минута связи с Интернетом (а может, и меньше). При выборе названного пункта меню открывается страница, расположенная по адресу www.cdex.n3.net/lang/langcheck.php. На ней найдите нужный язык– русский (russian). Затем щелкните на соответствующей ссылке левой кнопкой мыши – в браузер загрузится страница, весь текст с которой следует сохранить в файл с расширением LANG (полное имя файла русификации – russian.cdex.lang). Затем откройте папку с программой CDex, найдите в ней папку lang, откройте ее и скопируйте туда файл russian.cdex.lang, после этого закройте программу и запустите ее снова. Выберите в меню Options пункт Language – в подменю должен появиться пункт russian, который вам и надо выбрать. Теперь программа русифицирована. Если в привод компакт-дисков вставлен звуковой диск, программа автоматически считывает количество его дорожек и выводит в основное окно их список. ¦ Name. Здесь размещается название дорожки, которое по умолчанию состоит из слова AudioTrack и двузначного номера дорожки. Однако если на диске в служебной области записан CD-text для каждой дорожки, то название может быть взято из него. Кроме того, если выбрать в меню CDDB пункт Read Remote CDDB, то в большинстве случаев (при использовании фирменного диска) программа автоматически получит название как всего диска, так и каждой его дорожки. В этом случае названия дорожек станут вполне осмысленными (например, Imagine – John Lennon). Название любой дорожки можно изменить, выделив дорожку и нажав F2. ¦ Track. В этой колонке отображается всегда двузначный порядковый номер дорожки (01, 02 и т. д.). ¦ Start Time. Здесь указано время начала каждой дорожки от начала диска. ¦ Play Time. В этой колонке содержится информация о длине дорожки в минутах, секундах и кадрах. ¦ Size. Здесь можно увидеть размер WAV-файла, соответствующий каждой из дорожек. ¦ Status. Если дорожки еще не были считаны с этого диска, то напротив них будет стоять прочерк. После считывания в данной колонке отображается состояние считанного файла. Так, OK означает, что дорожка была считана без ошибок. Прежде чем приступать к считыванию дорожек, следует выделить те из них, которые нужно скопировать на жесткий диск. Далее есть два варианта. Если нажать клавишу F8 или же выбрать в меню Convert пункт Extract CD track(s) to WAV file, то начнется процесс считывания выделенных дорожек. Информация о ходе процесса и коррекции джиттера будет отображаться на экране. Считанные дорожки будут сохранены как несжатые файлы формата WAV в ту папку, которая заранее определена в настройках. Если же нажать клавишу F9 или выбрать в меню Convert пункт Extract CD track(s) to a Compressed Audio File, то также начнется процесс считывания выделенных дорожек, но сохранены они будут в сжатом формате. В каком именно – определяется настройками заранее. Вы можете копировать часть звукового материала с диска, но не отдельными дорожками, а просто указав начальную и конечную позиции. Для этого нажмите F10 или выберите в меню Convert пункт Extract a section of the CD – откроется окно Record partial tracks (рис. 14.2). Здесь в области File properties надо ввести имя будущего файла (без расширения) и настроить его формат с помощью переключателя Output Type. Если этот переключатель установить в положение WAV file, то будет сохранен несжатый WAV-файл, а если в положение Compressed Audio File (Encoded), то считанная информация сохранится в один из сжатых форматов (в зависимости от настроек). 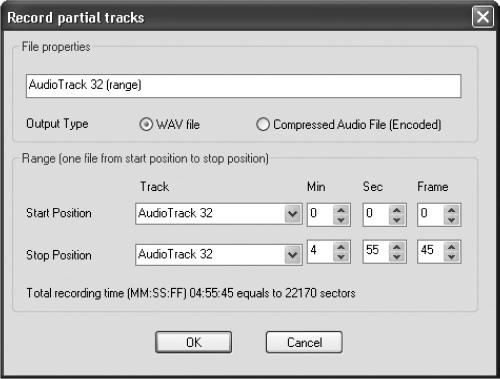 Рис. 14.2. Окно настройки считывания части дорожки или нескольких дорожек. Программа CDex может также конвертировать уже записанные на жесткий диск несжатые WAV-файлы в один из доступных сжатых звуковых форматов, а также производить обратную операцию – конвертировать файл из сжатого формата в несжатый. Для этого используйте клавиши F11 и F12 (или соответствующие пункты в меню Convert) – откроется окно (рис. 14.3), в котором можно выбрать звуковые файлы для преобразования. В этом окне есть очень важный параметр Delete Original Если установить данный флажок, то после преобразования каждого из файлов в другой формат исходный файл будет удален.  Рис. 14.3. Конвертирование файлов из сжатого формата в несжатый. Теперь рассмотрим подробнее, каким образом можно предварительно настроить параметры программы CDex. Большинство параметров настраивают в окне, которое можно открыть, нажав клавишу F4 или выбрав в меню Options пункт Settings. Окно настроек имеет шесть вкладок. На вкладке Generic (рис. 14.4) можно настроить некоторые общие параметры преобразования файлов. Для этого в поле Temp directory введите имя папки, которая будет использоваться для временного хранения данных. Далее, в области File Tag options можно определить параметры ID3-тегов, которые программа будет записывать в звуковые файлы. 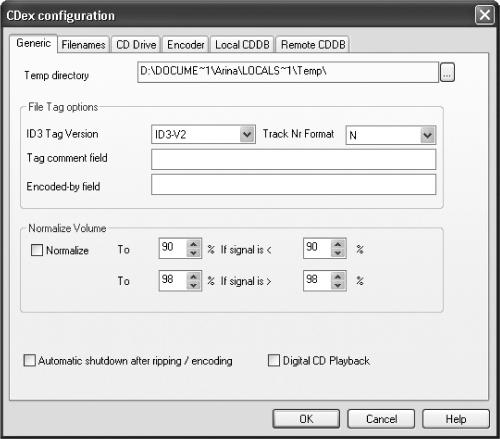 Рис. 14.4. Общие настройки программы CDex. В области Normalize Volume, установив флажок Normalize, можно разрешить программе оптимизировать громкость музыкального файла перед преобразованием. В нижней части вкладки расположены еще два параметра. ¦ Automatic shutdown after ripping/encoding – если преобразование занимает много времени, можно перед его началом установить этот флажок. Тогда вы можете спокойно уйти из дома или лечь спать – по окончании работы программа сама выключит компьютер. ¦ Digital CD Playback – если этот флажок установлен, то при воспроизведении диска средствами программы CDex данные с него будут считываться по каналу данных и тут же проигрываться как WAV-файл. В противном случае будет использовано обычное воспроизведение через аналоговый или цифровой вход звуковой карты. На вкладке Filenames (рис. 14.5) можно определить, из чего будут складываться имена записываемых на винчестер файлов при считывании дорожек с компакт-диска. Для этого существует поле Filename Format. 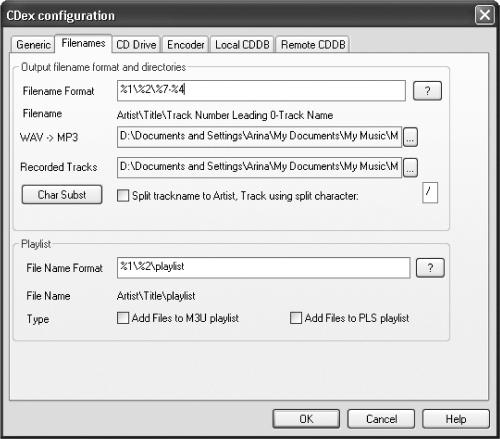 Рис. 14.5. Настройка имен считанных файлов. Разумеется, при записи на жесткий диск сразу многих дорожек имена файлов должны различаться. Поэтому в данное поле вводят не конкретное имя файла, а определенные правила его получения: ¦ %1 – используется имя исполнителя, отображаемое в основном окне в поле Artist; ¦ %2 – используется название диска, отображаемое в основном окне в поле Album; ¦ %3 или %7 – используется номер дорожки, во втором случае – всегда двузначный; ¦ %4 – используется название дорожки, отображаемое в первом столбце в основном окне; ¦ %5 – используется специальная метка компакт-диска; ¦ %6 – используется идентификатор данного диска в базе данных CDDB; ¦ %8 – используется общее количество дорожек на диске; ¦ %G – используется стандартное название жанра диска; ¦ %Y – используется год выпуска диска (отображается в основном окне программы). Кроме этих символов в поле формата могут встречаться и обычные, которые используются как разделители имени. Приведем пример. Допустим, компакт-диск называется «Imagine», артист – John Lennon, и вы копируете вторую и третью дорожки, которые называются «Crippled Inside» и «Jealous Guy». Примеры получившихся имен файлов в результате задания разных правил форматирования имени (если предположить, что имена были считаны из базы данных CDDB и используется подстановка символа _ вместо пробела в названии дорожки) представлены в табл. 14.1. Таблица 14.1. Примеры имен файлов в результате задания правил форматирования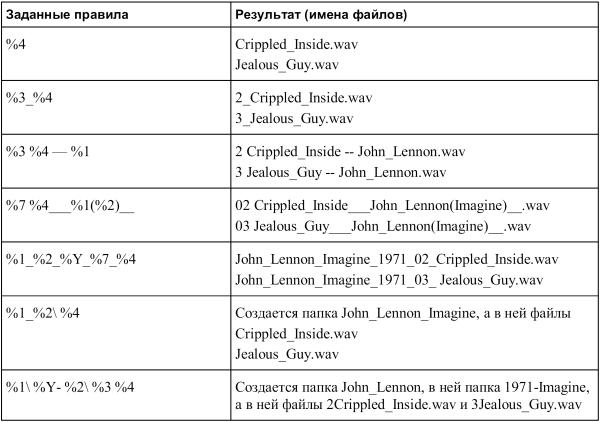 Таким образом, прежде чем начинать считывание дорожек с компакт-диска, надо настроить формат имен файлов. На рассматриваемой вкладке есть два поля, где необходимо определить папку, в которую будут записываться все файлы, создаваемые программой. В поле WAV > MP3 укажите папку, куда программа будет записывать файлы, полученные в результате преобразования одного формата в другой, а в поле Recorded Tracks – папку, в которую будут записываться файлы, полученные из дорожек компакт-диска. Если установить флажок Split trackname to Artist Track using split character, то будут действовать менее гибкие правила форматирования названий файлов. Но чаще всего это не нужно. Если нажать кнопку Char Subst, откроется окно, в котором можно определить правила подстановки символов при образовании имен файлов. В названии дорожек могут встречаться такие символы, как >, <, ", /, \, |, * и?. В именах файлов они недопустимы по правилам практически любой файловой системы. Разумеется, в последнем случае эти символы нужно на что-то менять. По умолчанию они заменяются на нижнее подчеркивание (_). Но при желании в окне подстановки символов (рис. 14.6) можно самостоятельно указать, какой на какой символ следует заменять. Например, кому-то покажется полезным заменять символ кавычек (") на два апострофа (??) или символ прямой черты (|) на восклицательный знак (!). 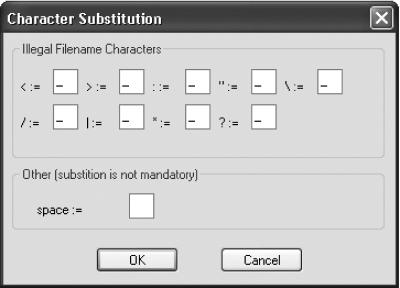 Рис. 14.6. Настройка подстановки символов в именах файлов. Также в этом окне можно выбрать символ, который будет в именах файлов заменять пробел. Несмотря на то что в современных файловых системах пробелы в именах файлов, как правило, допускаются, лучше все же заменять пробел на подчеркивание (_). Область Playlist вкладки Filenames применяется лишь в тех случаях, когда требуется автоматически создавать список воспроизведения из дорожек компакт-диска, скопированных на винчестер компьютера. Третья вкладка окна настроек программы – CD Drive (рис. 14.7). Здесь, при наличии в компьютере нескольких приводов компакт-дисков, в раскрывающемся списке CD-Rom вы можете выбрать тот, который используется для считывания информации с диска. 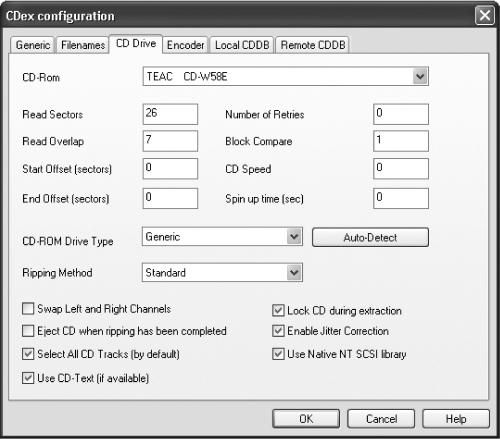 Рис. 14.7. Настройка привода компакт-дисков. В нескольких числовых полях под этим раскрывающимся списком можно немного подстроить параметры привода компакт-дисков. Однако менять здесь что-либо рекомендуется только, если при изначально установленных значениях информация с диска не считывается. Относительно безопасно можно поменять значение в поле Number of Retries, чтобы при возникновении ошибки устройство попыталось считать информацию с того же места еще несколько раз. В раскрывающемся списке CD-ROM Drive Type достаточно выбрать пункт Generic. Если же при этом программа вдруг откажется считывать информацию, выберите в нем название компании-производителя вашего привода. Если и это не помогло, то укажите программе самостоятельно определить параметры привода, нажав кнопку Auto-Detect и предварительно вставив в привод звуковой компакт-диск. В раскрывающемся списке Ripping Method можно указать, до какой степени следует «бояться» ошибок чтения. Метод Standard – самый быстрый и подходит в большинстве случаев, хотя он и наименее защищен от ошибок. Наиболее защищенный метод называется Paranoia, Full. В нижней части рассматриваемой вкладки можно, установив соответствующие флажки, настроить следующие параметры: ¦ Swap Left and Right Channels – при считывании звуковой информации интерпретировать левый канал как правый, а правый – как левый; ¦ Eject CD when ripping has been completed – по окончании считывания всех выбранных дорожек открыть лоток привода CD; ¦ Select All CD Tracks (by default) – отобразить сразу после вставки диска в привод все его дорожки в основном окне уже выделенными; ¦ Use CD-Text (if available) – считать названия дорожек из служебной области CD-text; ¦ Lock CD during extraction – запретить открытие привода компакт-дисков во время считывания данных; ¦ Enable Jitter Correction – проверить при считывании информацию на искажение (джиттер – дрожание) и при обнаружении исправить. На вкладке Encoder окна параметров программы (рис. 14.8) вы можете выбрать формат сжатия звуковых файлов, который будет использоваться при преобразовании WAV-файлов в сжатые, а также при считывании информации с компакт-диска сразу в сжатые файлы. Нужный формат выбирают в раскрывающемся списке Encoder. Поддерживаются следующие сжатые форматы звуковых файлов: MP3, MP2, Ogg Vorbis, VQF, AAC, WMA, Monkey Audio и др. Правда, для полной поддержки некоторых из них требуется, чтобы в системе был установлен какой-либо дополнительный кодировщик, например подключаемый модуль программы Winamp. 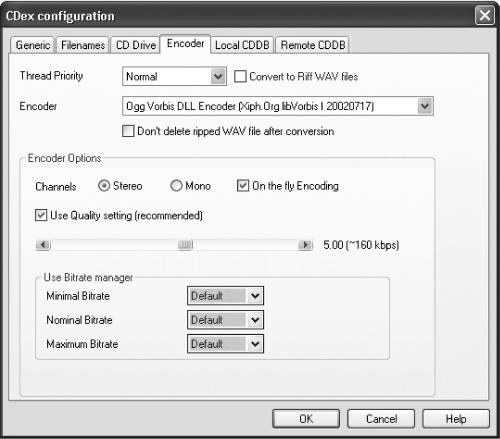 Рис. 14.8. Настройка форматов сжатия звуковых файлов. На этой вкладке есть раскрывающийся список Thread Priority, где можно указать, какой приоритет будет иметь программа по сравнению с другими запущенными программами в процессе кодирования или декодирования звукового файла. Чем выше приоритет, тем быстрее будет выполнена необходимая задача, но тем труднее делать в это время на компьютере что-либо еще. Таким образом, если есть время дождаться конца кодирования, но нужно при этом занимать компьютер еще и другими вещами, лучше дать кодировщику низкий или очень низкий приоритет. Если же закончить процесс нужно как можно быстрее, дайте кодировщику высокий или очень высокий приоритет, но оставьте компьютер в покое. По умолчанию обычно установлен средний приоритет кодировщика. На вкладке Local CDDB можно указать параметры локальной базы данных по компакт-дискам. Для чего нужна такая база? Например, в ней программа может сохранять результаты запросов к базе данных из Интернета. В этом случае при повторном появлении в приводе диска, который программа уже видела, она сможет сразу узнать его и отобразить названия его дорожек, не соединяясь с Интернетом. Более того, программа предоставит информацию о том, какие дорожки вы уже копировали с этого диска. Наконец, на вкладке Remote CDDB вы можете указать, к какому серверу в Интернете программа должна обращаться с запросом о компакт-дисках. По умолчанию это сервер freedb.org. На этой вкладке не следует что-либо менять. Единственное, что необходимо здесь указать – ваш адрес электронной почты в поле Your E-mail address. Без этой информации невозможно получить ответ сервера базы данных. Если используется соединение с Интернетом, например, через прокси-сервер, то это следует указать – установить флажок Use Proxy. В этом случае вам нужно будет указать порт прокси-сервера. Установка флажка Authentication поможет, если для соединения с Интернетом вам потребуется указать пароль, для ввода которого тоже предусмотрено соответствующее поле. Кнопка Submit Options позволяет настроить соединение для отправки данных о каком-либо компакт-диске на сервер. По умолчанию здесь указан протокол Via HTTP, но некоторые серверы (например, cddb.com) принимают данные только по электронной почте, и здесь могут понадобиться соответствующие настройки. Мы рассмотрели основные возможности программы CDex. Однако она имеет еще множество не столь заметных, но весьма приятных функций. Например, можно сравнить два звуковых файла формата WAV. Для этого потребуется только выполнить команду File > Compare Two Files – откроется окно, в котором нужно выбрать файлы для сравнения. Затем нажмите кнопку Compare – программа будет сравнивать до первого различия и выдаст информацию о том, начиная с какого момента файлы начинают отличаться друг от друга. Итак, казалось бы, программа CDex выполняет все действия по считыванию данных со звуковых компакт-дисков, и нет смысла использовать какую-либо другую программу. Это почти соответствует истине, но бывают особые случаи, о которых также следует упомянуть. На звуковом диске данные организованы таким образом, что при обычном считывании возможны мелкие ошибки, которые не трактуются устройствами как неудача при считывании данных. Поэтому при обычном считывании данных, которое используется в программе CDex, внутри музыкальных файлов могут появиться искажения, не регистрируемые программой (за счет использования некачественного или старого диска или же за счет особенностей работы привода компакт-диска). Причем это никак не проявляется в режиме обычного воспроизведения. Вы можете подумать, что при возникновении подобных ошибок чтения уже ничего нельзя изменить. Однако существует программа, которая может помочь в подобных ситуациях – EAC, или Exact Audio Copy, что означает «точное копирование звука». У программы EAC иные методы чтения, которые могут использоваться для повышения скорости. Эта программа многократно перечитывает данные с одного и того же места на диске, даже если после первого чтения они кажутся верно прочитанными. В результате, она читает звуковые дорожки намного точнее других программ, а также выдает подробный отчет с указанием степени соответствия исходной звуковой дорожки и выходного файла. ПРИМЕЧАНИЕ. Программа EAC распространяется бесплатно. Ее можно скачать с сайта www.exactaudiocopy.de. Кроме того, с помощью данной программы можно не только считывать информацию со звуковых компакт-дисков, но и записывать их. Копирование фильма с DVDКак и в случае со звуковыми дорожками, не следует копировать DVD обычным способом, хотя, в отличие от звукового компакт-диска, на дисках этого формата весь материал лежит в пределах файловой системы. Если вы просто перенесете все файлы, новый диск, скорее всего, не будет воспроизводиться, так как на DVD присутствует механизм защиты от копирования. Программа DVD Decrypter обходит этот механизм. Ее основное окно показано на рис. 14.9. В его левой части находится раскрывающийся список Sourne, в котором можно выбрать нужный DVD-привод. Далее, если в этот привод вставлен диск c фильмом, в правой части окна отобразятся отдельные дорожки данного фильма. 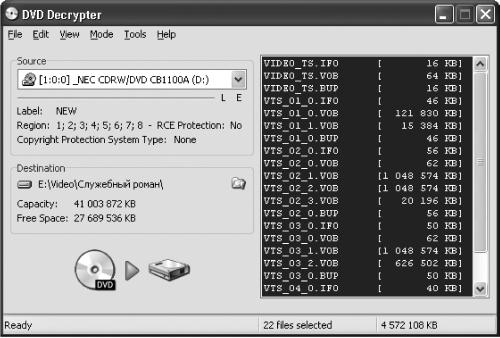 Рис. 14.9. Основное окно программы DVD Decrypter. Работать с программой просто. Выберите нужные дорожки и нажмите кнопку Decrypt. Начнется процесс считывания, о котором будет отображаться подробный отчет (рис. 14.10). 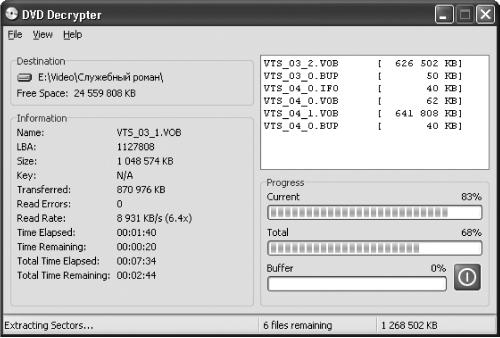 Рис. 14.10. Отчет о процессе копирования DVD. Программа позволяет как самостоятельно выбрать файлы, из которых можно считать информацию, так и считать всю структуру диска. Если в меню Mode выбрать пункт File, программа перейдет в файловый режим и в окне отобразятся найденные на диске файлы. Щелкните на имени нужного файла правой кнопкой мыши, выберите в контекстном меню пункт Stream Processing – и программа проанализирует структуру файла, а в специальном окне выведет список потоков, найденных в нем (рис. 14.11). Можно считать их все или выбрать только некоторые. Например, если имеется несколько звуковых потоков на разных языках, можно исключить из списка считывания те языки, которые вы не понимаете. Считанные потоки можно записать как в один файл, так и в разные. Для этого в окне потоков существует параметр Include in VOB/Demux to new file. Заметьте, что процесс считывания не начинается сразу после нажатия кнопки OK – сначала вы вернетесь в основное окно программы. Процесс считывания начинается после нажатия кнопки Decrypt. 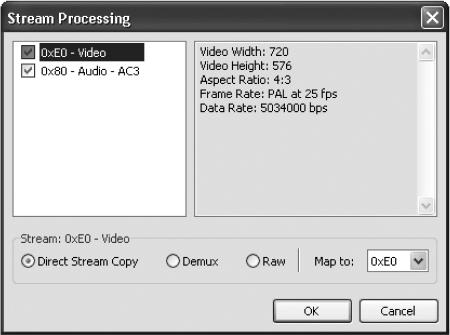 Рис. 14.11. Информация о потоках. Если выбрать в меню Mode пункт IFO, программа покажет в правой части основного окна не файлы, а собственно структуру диска – главы, из которых состоит фильм, и сцены, на которые могут быть поделены главы (рис. 14.12). Для каждой части фильма можно также применить команду Stream Processing, щелкнув на названии нужной главы правой кнопкой мыши и выбрав одноименный пункт в контекстном меню. Дальнейшие действия те же, что и в предыдущем случае. 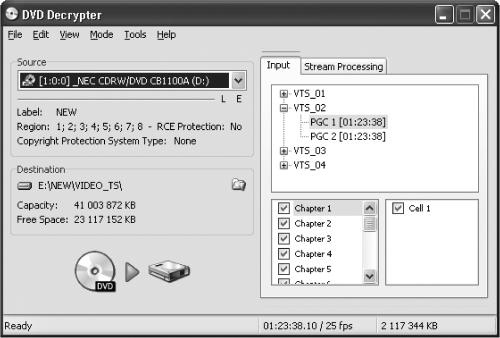 Рис. 14.12. Структура диска. Если же выбрать в меню Mode пункт ISO > Read, то программа просто считает всю информацию с диска и запишет ее в файл образа на винчестер (только необходимо заранее проследить, чтобы на жестком диске было достаточно свободного места). Считанный образ можно записать на чистый диск, выбрав в меню Mode пункт ISO > Write. Таким образом, с помощью программы DVD Decrypter вы можете скопировать любимый фильм с DVD на свой компьютер. Глава 15Редактирование музыки и видео ¦ Sound Forge. ¦ Программа VideoFactory. Редакция музыкальных файлов – отдельная тема, которой можно посвятить целую книгу.[2] То же самое касается и редактирования видео. В рамках данной книги можно лишь кратко рассмотреть работу с двумя программами – программой Sound Forge для звуковой редакции и программой Video Factory для работы с видео. Sound ForgeОдним из наиболее популярных звуковых редакторов является программа Sound Forge производства компании Sony. Рассмотрим основы работы с этой программой на примере версии 7.0. ПРИМЕЧАНИЕ. Компания Sony не производит русскоязычный вариант программы Sound Forge. Таким образом, все русифицированные копии программы являются продуктами деятельности «хакеров», причем продуктами побочными и не качественными: перевод английских терминов там сделан без понятия о том, что на самом деле эти термины обозначают в музыке. Это же относится к русификациям большинства других музыкальных программ. Программа Sound Forge позволяет открывать и создавать звуковые файлы стандартного для ОС Windows формата WAV, а также некоторых других, среди которых – форматы для Macintosh AIFF и SND, стандартные файлы программы Sound Designer (DIG и SD), сжатые файлы MP3, OGG и т. д. Можно также открывать видеофайлы формата AVI, но для редакции будет доступна только их звуковая часть. Поддерживаются файлы, записанные с любой частотой дискретизации – от 2 кГц до 192 кГц (хотя возможность правильного воспроизведения файлов с нестандартной частотой дискретизации зависит еще и от установленной звуковой карты). С помощью пункта Open в меню File вы можете загрузить в программу любой звуковой файл. В диалоговом окне загрузки файлов (рис. 15.1) установите флажок Auto play, чтобы вы могли, щелкнув мышью на имени файла, предварительно прослушать его. Также предварительно прослушать выбранный файл можно, нажав в этом же окне кнопку Play. 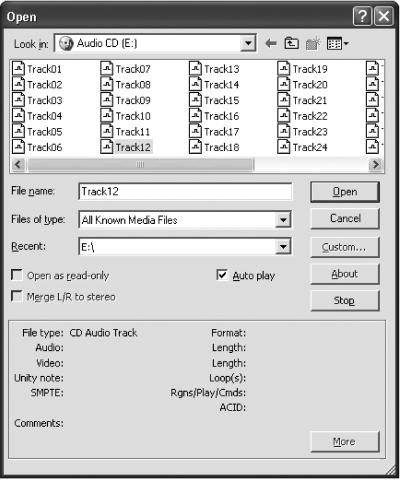 Рис. 15.1. Диалоговое окно загрузки файлов. Временные файлы программа создает в той папке, которая определена в предварительных установках. Чтобы узнать или изменить ее, выберите в меню Options пункт Preferences и в открывшемся окне вкладку Perform (рис. 15.2). Временная папка будет указана в поле Temporary files and record folder. Если вы хотите изменить ее, нажмите кнопку Browse (ввести имя папки вручную программа не позволит). 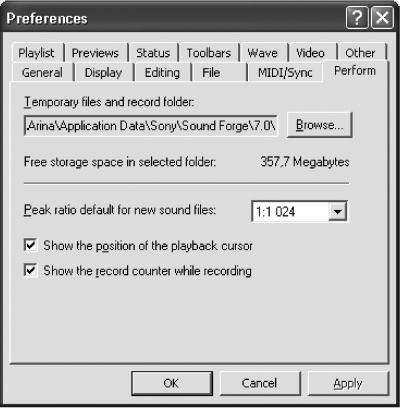 Рис. 15.2. Настройка папки для временных файлов. Все вносимые вами звуковые изменения отражаются во временном файле. Когда вы выбираете пункт Save в меню File (или нажимаете Ctrl+S), содержимое временного файла копируется в основной файл. Этот процесс может занять некоторое время, особенно если, например, вы вырезали из длинного файла небольшие отрезки. На жестком диске должно быть достаточно свободного места. При изменении какого-либо фрагмента звука его старое содержимое также записывается, чтобы можно было отменить сделанную операцию. В итоге каждая операция со звуковым файлом уменьшает количество свободного места на диске. Для повтора последнего действия нажмите Ctrl+Y, для его отмены – Ctrl+Z, а для возврата – Shift+Ctrl+Z. При открытии звукового файла Sound Forge отобразит его в волновой форме. Вы можете открыть несколько звуковых файлов одновременно (волновая форма каждого из них будет отображена в отдельном окне). Внизу, в статусной строке, вместе с атрибутами звука отображается длина открытого файла в часах, минутах, секундах и их тысячных долях (рис. 15.3). В правом нижнем углу той же строки вы можете видеть количество свободного места на том жестком диске, где расположена папка для временных файлов. 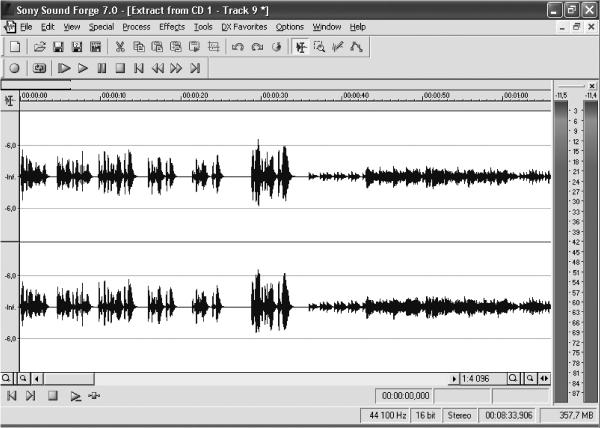 Рис. 15.3. Основное окно программы Sound Forge. Теперь поговорим о режимах работы в программе Sound Forge. На панели инструментов их всего три – Edit, Magnify и Pencil По умолчанию обычно выбран первый. В этом режиме щелчок мышью в любом месте волновой формы устанавливает в это место текущую позицию, с которой будет начинаться проигрывание. Текущая позиция обозначается мигающей вертикальной полосой, движущейся при проигрывании звука. Перемещать ее можно также и клавишами < и >. При нажатии клавиши М в текущую позицию устанавливается маркер. Впоследствии вы можете быстро перемещаться по маркерам с помощью сочетаний Ctrl + < и Ctrl + >. Сами маркеры можно перемещать, перетаскивая их мышью за манипулятор в верхней части. В режиме редакции вы можете выделить фрагмент звуковой волны, перемещая по ней мышь при нажатой левой кнопке. Можно также более точно настроить выделение, удерживая клавишу Shift и используя клавиши < и >. Двойной щелчок мыши выделяет область звука, находящуюся между маркерами, тройной – весь звук целиком. Если этого не произошло, откройте окно Preferences, выбрав соответствующий пункт в меню Options, перейдите на вкладку Editing и проверьте, не установлен ли флажок Disable triple-clicking to select all sound file data (рис. 15.4). Если да, снимите его, а если нет, значит, вы плохо щелкаете. 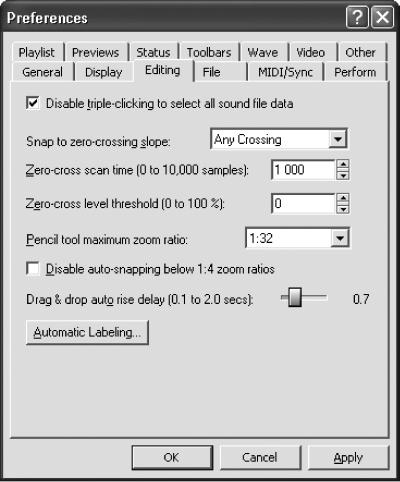 Рис. 15.4. Окно Preferences, вкладка Editing. Выделенную область можно корректировать, перетаскивая мышью границы выделения. Выделить часть файла можно и во время воспроизведения. Для этого достаточно нажать клавишу [(начало) и клавишу] (конец). Клавишей S вы можете отключить или снова включить выделение. В основном все действия в данной программе производятся в режиме редакции. Например, чтобы применить какой-либо звуковой эффект к фрагменту файла, следует сначала его выделить одним из описанных выше способов. При выборе инструмента Magnify указатель мыши примет вид лупы. Этот режим применяется для изменения масштаба просмотра волновой формы. Если вы выберете инструмент Pencil, указатель мыши примет форму карандаша. С помощью этого инструмента вы можете в активном окне рисовать произвольную волновую форму. Так можно корректировать плохие места в имеющихся звуках или рисовать с нуля некоторые ударные звуки. Но нарисовать этим инструментом периодические колебания вам вряд ли удастся. Помимо работы с готовыми звуковыми файлами, программа Sound Forge позволяет записывать звук с внешнего источника, причем предоставляет для этого наиболее удобные средства. Для создания пустого звукового файла нажмите Ctrl+N (или выберите в меню File пункт New). В появившемся окне вы сможете указать, с какими частотой дискретизации и амплитудным разрешением следует записывать новый файл, будет ли он моно или стерео (рис. 15.5). Устанавливая частоту дискретизации, отличную от стандартных (11 025, 16 000, 22 050, 32 000, 44 100, 48 000, 88 200, 96 000, 192 000 Гц), или большую, чем 48 000 Гц, убедитесь, что ваша звуковая карта может работать с этой частотой. С перечисленными стандартными частотами дискретизации, как правило, работают все звуковые карты. 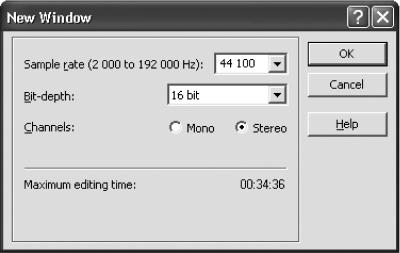 Рис. 15.5. Создание нового звукового файла. При нажатии кнопки OK откроется новое окно для звукового файла. Теперь нажмите Ctrl+R или кнопку Record – и вы увидите окно записи (рис. 15.6). 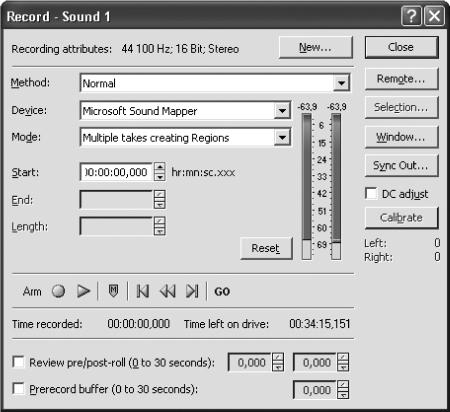 Рис. 15.6. Окно записи. Выберите нужный источник звука в системном микшере, если вы не сделали этого раньше. Иногда излишне высокий уровень бесполезного сигнала на входе определяется наличием постоянной электрической наводки, перманентно отклоняющей напряжение в ту или иную сторону. На первый взгляд, на качество записи такая постоянная наводка не влияет. Но это только в смысле наличия шумов и слышимых помех. Однако, во-первых, она уменьшает динамический диапазон записи, а во-вторых, будет мешать при дальнейшей цифровой обработке звука. Чтобы избежать этого, вернитесь к окну Record, изображенному на рис. 15.6, и установите флажок DC adjust и нажмите кнопку Calibrate. При этом помните: в момент нажатия кнопки Calibrate на вход не должен подаваться какой-либо сигнал! Если вы нечаянно нажмете эту кнопку во время подачи полезного сигнала, обязательно отключите его и нажмите ее еще раз, иначе в записи появятся странные искажения. Теперь установите максимальную громкость записи, которую вы хотите подать на вход, или громко попойте в микрофон. При этом индикаторы входного уровня на пиках должны доходить приблизительно до уровня -1 дБ (максимальный входной уровень программа запоминает и показывает непосредственно над индикаторами). Если этот уровень у вас ниже, можете несколько приподнять его в системном микшере. Если же у вас уровень выше, чем нужно, на громких звуках будут возникать перегрузки, при которых над индикатором соответствующего канала появится слово Clip на красном фоне и останется до тех пор, пока вы не нажмете кнопку Reset рядом с индикаторами. Если у вас так случилось, обязательно уменьшите входной уровень в системном микшере. Не допускайте перегрузок при записи! При цифровой записи перегрузки порождают очень неприятные искажения, с которыми впоследствии очень сложно бороться. Информация о том, сколько вы уже записали и сколько места осталось на диске, отображается в окне Record в соответствующих строках – Time recorded и Time left on drive. Правда, если на диске осталось очень много свободного места, программа дает в строке Time left on drive довольно неопределенное значение Over 2 hours. По умолчанию время отображается в часах, минутах, секундах и миллисекундах, но можно задать и другие единицы измерения. Когда уровень записи установлен, нажмите кнопку Record или клавишу R, и начнется сама запись. При этом одновременно в окне записи будет мигать красная надпись Recording и изменяться информация в строках Time recorded и Time left on drive. По окончании нажмите кнопку Stop, которая появится на том же месте, что и кнопка записи, или снова клавишу R. После этого, нажав кнопку Play или клавишу P, вы можете прослушать то, что у вас получилось. Как во время записи, так и во время воспроизведения можно вставлять в вашу запись маркеры кнопкой Drop Marker. Маркеры вам пригодятся при дальнейшем монтаже или редакции записи. Обратите внимание на раскрывающийся список Mode. Здесь вы можете задавать поведение программы в том случае, если после остановки записи вам снова надо нажимать кнопку записи, не выходя из окна Record. Если вы выберете в этом меню пункт Automatic retake, то при каждом нажатии кнопки записи программа будет создавать новую запись поверх уже созданной, то есть уничтожая старую запись. Этот режим полезен, если вы хотите сделать несколько попыток живой записи, которая при любой ошибке может считаться испорченной и более не пригодится. Так вы экономите место на диске. Следующие два режима позволяют производить запись в несколько этапов (с остановками), чтобы каждое последующее нажатие кнопки записи продолжало запись с того места, на котором она была остановлена. При этом режим Multiple takes creating Regions автоматически создает в файле регион для каждого сеанса записи, а режим Multiple takes просто продолжает запись без каких-либо дополнительных действий. Если вы хотите, чтобы каждое нажатие кнопки записи начинало запись в новый файл (с сохранением старого), выберите режим Create a new window for each take. Например, это поможет, если вы хотите скопировать запись с кассеты, поместив все песни в разные файлы. В этом случае по окончании каждой песни вам достаточно будет нажать на кнопку Stop и снова на кнопку записи. Программа автоматически будет создавать новые файлы. С помощью кнопки Window вы можете выбрать окно для записи (независимо от режима), а посредством кнопки New – создать новое окно вручную. Режим Punch-In позволяет внести в имеющийся файл запись фиксированной длины (например, заменить в записи текста одно слово другим). Время начала и конца записи можно определить в полях Start и End (вместо изменения поля End можно вводить длину записи в поле Length). Тогда при нажатии кнопки записи программа, как обычно, начнет писать с указанного места, а по достижении метки конца записи автоматически остановится. Запись начинается не мгновенно, а с некоторой едва заметной задержкой, поскольку программе нужно время на подготовительную работу. Но если вам необходимо начать запись точно в данную миллисекунду, заблаговременно нажмите кнопку Prepare – программа произведет подготовительные действия заранее, и тогда в момент нажатия кнопки записи задержки не произойдет. Если вы используете в качестве источника записи другую программу, запущенную на том же компьютере, воспользуйтесь кнопкой Remote. При ее нажатии окно Record вместе со всей программой Sound Forge сворачивается до маленького окошка, имеющего только самые необходимые кнопки управления и индикатор уровня записи. Это окошко может оставаться видимым поверх всех активных программ. Чтобы окно приобрело нормальный вид, нажмите кнопку Back. По окончании записи нажмите кнопку Close. Результаты вашей работы будут внесены в один или несколько временных файлов. Для сохранения временного файла нажмите Ctrl+S или выберите пункт Save в меню File. Вы сможете задать имя файла и нужный формат. ПРИМЕЧАНИЕ. В системе Windows рекомендуется пользоваться стандартным форматом WAV. Кнопка Summary позволит сохранить вместе с файлом сведения о названии записанного произведения, фамилию звукорежиссера (вашу), знак авторского права и т. д. Не удивляйтесь, если сам процесс сохранения произойдет моментально – на самом деле временный файл будет переименован в постоянный с заданным вами именем. При этом программа предложит открыть его вновь. В основном окне программы Sound Forge для начала воспроизведения с текущей позиции используют клавишу Пробел. Чтобы остановить воспроизведение, нажмите ее повторно, при этом текущая позиция возвратится к тому месту, на котором она была до начала воспроизведения. Остановить запись можно и клавишей Enter, но в этом случае текущая позиция останется в месте остановки. Если выделен фрагмент звукового файла, то при нажатии клавиши Пробел проигрывается не весь файл, а только этот фрагмент. Кстати, можно также использовать кнопку Play на панели инструментов. Если же нажать Play All, то будет в любом случае воспроизведен весь звуковой файл. В каждом окне звукового файла в левом нижнем углу имеется своя панель управления (рис. 15.7), на которой расположены следующие кнопки (слева направо): ¦ текущую позицию в начало файла; ¦ текущую позицию в конец файла; ¦ стоп; ¦ обычное воспроизведение; ¦ цепочка подключаемых модулей; ¦ воспроизведение в режиме списка вырезанных фрагментов (cutlist); эта кнопка не отображается, если не включен соответствующий режим.  Рис. 15.7. Панель воспроизведения. В программе Sound Forge можно воспроизводить файл не весь подряд, а только обозначенные области, то есть осуществлять простейший недеструктивный монтаж (недеструктивным он называется потому, что не изменяет сам звуковой файл). Чтобы осуществить такой монтаж, вы можете определить области, которые будут воспроизводиться в специальном окне – их принято называть регионами, а окно – списком регионов – Regions List, в котором также обозначены все маркеры. В окне Playlist необходимо определить порядок исполнения регионов. Если у вас на экране нет этих окон, нажмите сочетания Alt+1 и Alt+2. Для создания региона нажмите правую кнопку мыши в окне Regions List и выберите пункт Add. Можно также выделить фрагмент звукового файла и нажать клавишу R (или перетащить выделенную область мышью в окно Regions List). Чтобы проиграть регион, нажмите в окне Regions List слева от названия региона маленькую кнопку проигрывания. Удалять ненужные элементы из обоих окон вы можете клавишей Delete. Теперь можно приступать к созданию списка воспроизведения. Для этого в нужной последовательности перетащите мышью нужные регионы из окна Regions List в окно Playlist (или, выделив регион, нажмите в окне Playlist правую кнопку мыши и выберите в меню пункт Add). В этом окне вы можете изменять порядок проигрывания регионов, перетаскивая их мышью. Если вам надо установить, сколько раз тот или иной регион должен повторяться, дважды щелкните мышью на названии региона в окне Playlist и в появившемся окне Edit Playlist введите нужное число в окно Play Count. Если ввести число 0, проигрывание остановится на этом регионе. Чтобы проиграть список воспроизведения с любого места, нажмите маленькую кнопку проигрывания, расположенную в окне Playlist слева от названия каждого региона. Впоследствии вы можете конвертировать смонтированный Playlist в звуковой файл. Для этого достаточно щелкнуть на нем правой кнопкой мыши и выбрать в контекстном меню пункт Convert to New – программа откроет новое окно и создаст в нем звуковой файл, состоящий из заданной последовательности регионов. Исходный файл при этом не изменится. Иногда при недеструктивном монтаже удобнее указывать не области, которые следует исполнять, а области, которые следует пропускать при воспроизведении всего звукового файла. Например, это может пригодиться при вырезании пауз из речи диктора или чтеца. В этом случае вы можете вместо списка воспроизведения использовать список пропускаемых областей (cutlist), для чего надо щелкнуть правой кнопкой мыши на окне Playlist и отметить пункт Treat as Cutlist. Чтобы быстро создать пропускаемый регион и добавить его в список пропускаемых областей, можно при открытом окне Nutlist выделить ненужный фрагмент файла и нажать клавишу Delete. Фрагмент будет преобразован в регион и добавлен в список, причем соответствующий фрагмент звукового файла будет заштрихован. Если же режим Cutlist не выбран (окно Nutlist выглядит так же, как Playlist), то нажатие клавиши Delete приведет к удалению выбранного фрагмента из звукового файла. Для проигрывания файла без вырезанных областей нажмите кнопку Play as cutlist – крайняя справа. Когда список пропускаемых областей составлен, нажмите на нем правую кнопку мыши и выберите в контекстном меню Convert to New – будет создан новый файл, в котором будут пропущены все регионы из этого списка. Для экономии дискового пространства можно вместо этого выбрать пункт Delete Cut Regions – и все регионы, включенные в список пропускаемых областей, будут удалены из звукового файла. Имейте в виду, что эту операцию нельзя отменить с помощью команды Undo, о чем вас предупредит программа. Помимо недеструктивного монтажа, в программе Sound Forge возможен и обычный, деструктивный монтаж. Для этого в ней используются операции с буфером обмена и некоторые их модификации. Деструктивный монтаж разрушает первоначальную структуру звукового файла, поэтому, если вам надо сохранить оригинальный файл, пользуйтесь недеструктивным монтажом или заранее сделайте копию вашего звукового файла. Удалить выделенный фрагмент можно клавишей Delete (программа при этом не должна быть в режиме cutlist). Чтобы, наоборот, удалить из файла все, кроме выделенного фрагмента, нажмите сочетание Ctrl+T или выберите в меню Edit пункт Trim/Crop. Если нажать сочетание Ctrl+X, то выделенный фрагмент будет не просто удален, а вырезан и помещен в буфер обмена, откуда его можно затем вклеить в другое место. Скопировать выделенный фрагмент в буфер обмена можно, нажав сочетание Ctrl+C. Чтобы вклеить фрагмент из буфера обмена в нужное место, установите в это место текущую позицию и нажмите сочетание Ctrl+V или выберите в меню Edit пункт Paste. При этом весь последующий материал будет сдвинут вперед на соответствующее количество секунд. Если же перед этим вы выделите другой фрагмент, то он будет заменен на фрагмент из буфера обмена. При нажатии сочетания Ctrl+E фрагмент из буфера обмена будет вставлен в новый файл. Далее, у вас есть еще некоторые возможности, например, вклеить фрагмент из буфера обмена вместо фрагмента заранее заданной длины. Выделите тот, который должен быть заменен, и выберите в меню Edit пункт Paste special > Overwrite. Если выделенный фрагмент меньше фрагмента из буфера обмена, последний будет обрезан, а если больше, то останется немного тишины. Выделенный фрагмент большого размера можно также заполнить копиями фрагмента из буфера обмена, для чего следует выбрать в меню Edit пункт Paste Special > Replicate. При этом программа спросит вас, поместить ли в конец выделения обрезанную копию фрагмента, если целая уже не будет помещаться (пункт Copy Partials), или же оставить в конце свободное место, чтобы все копии фрагмента были полными (Whole Copies). Чтобы вставить в нужное место фрагмент из буфера обмена, наложив его на уже имеющийся сигнал, нужно установить текущую позицию в то место, откуда следует начинать наложение, и затем нажать Ctrl+M или выбрать в меню Edit пункт Paste Special > Mix. Откроется окно Mix, представляющее собой маленький двухканальный микшер (рис. 15.8). Соотношение уровней фрагмента из буфера обмена и файла, в который производится вставка, регулируется с помощью ползунковых регуляторов (левый – уровень фрагмента из буфера обмена, а правый – уровень файла). Желательно не изменять положение правого регулятора или, если уж вы его изменяете, установить флажок Apply destination volume to overlapping area only, чтобы правый регулятор управлял громкостью только той части файла, на которую производится наложение фрагмента из буфера обмена. Если этот флажок снять, правый регулятор будет изменять громкость всего файла. В любом случае перед тем, как нажимать кнопку OK, лучше предварительно прослушать результат с помощью кнопки Preview. Правда, в некоторых случаях вы услышите при этом не весь накладывающийся фрагмент целиком. 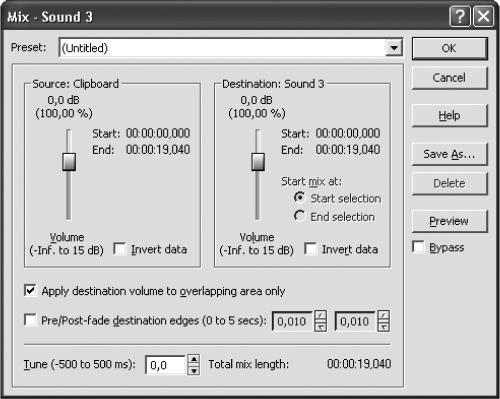 Рис. 15.8. Микширование двух фрагментов. Все операции по вырезанию/копированию/вставке звукового фрагмента можно производить не только внутри одного окна звукового файла, но и между несколькими открытыми файлами. Также можно, вырезав или скопировав звуковой фрагмент в программе Sound Forge, вставить его в файл, открытый в другом звуковом редакторе, и наоборот. Если выделить звуковой фрагмент и перетащить его мышью в окно другого открытого файла, то откроется окно Mix и фрагмент будет смикширован с другим файлом (аналогично нажатию Ctrl+C и Ctrl+M). Если перетащить его в пустую рабочую область программы, то будет создан новый файл с выделенным фрагментом (аналогично нажатию Ctrl+C и Ctrl+E). Прежде чем перейти к рассмотрению других возможностей программы Sound Forge, обратим внимание на элементы интерфейса, общие для большинства окон программы. После вызова в программе Sound Forge какой-либо функции, открывается окно, основная часть которого содержит специфические для данной функции настройки, а по краям расположены стандартные для Sound Forge элементы управления. Их мы и рассмотрим. В верхней части окна вы найдете раскрывающийся список Preset, в котором расположены шаблоны – готовые наборы настроек для данной функции. Каждый шаблон имеет свое название, так или иначе объясняющее его действие. Если вы настроили какую-либо функцию так, как необходимо именно вам, можно запомнить эту настройку как новый шаблон. Для этого нажмите кнопку Save As. Откроется окно Save Preset, в котором вы можете ввести название собственного шаблона. После нажатия кнопки OK дополнительное окно закрывается, а в раскрывающемся списке Preset появляется название нового шаблона, который теперь доступен так же, как все остальные. Ненужный созданный вами шаблон можно удалить. Для этого выберите его в раскрывающемся списке и нажмите кнопку Delete. При выборе же одного из шаблонов, входящих в программу, кнопка Delete недоступна. Кнопка Preview позволяет предварительно прослушать результат применения той или иной функции, не применяя ее к самому файлу. Правда, если вы применяете функцию к достаточно большому фрагменту файла (и она не может выполняться в реальном времени через интерфейс DirectX), вы услышите после нажатия кнопки Preview не весь фрагмент, а только его часть. Для экономии времени в программе по умолчанию включен лимит на предварительное прослушивание фрагментов – 4 сек. Поэтому вы услышите только первые четыре секунды вашего фрагмента с примененной функцией, после чего все будет повторяться сначала. Имейте в виду, что все сказанное о режиме предварительного прослушивания действительно только для тех функций Sound Forge, которые не работают через интерфейс DirectX. Если же вы нажимаете кнопку Preview при настройке функции, работающей через DirectX, то эффект применяется в реальном времени прямо во время прослушивания. Вы можете даже двигать регуляторы настройки в режиме предварительного прослушивания и тут же слышать результат. При этом в нижней части окна появляется информационная строка, которая показывает, на сколько процентов загружен процессор. Чтобы можно было сравнить результат предварительного прослушивания с исходным звучанием, существует параметр Bypass. Установив данный флажок, вы услышите в режиме предварительного прослушивания исходное звучание фрагмента. Кнопка Selection позволяет установить или изменить границы выбранного фрагмента. При ее нажатии перед вами возникнет окно Set Selection, в котором можно установить границы выделения в числовых полях Start и End, а также выбрать любой маркер или регион в раскрывающемся списке Selection. Нажав кнопку Play, вы можете прослушать выделенный фрагмент. Во всех окнах есть стандартные кнопки: OK – для применения функции, Cancel – для отказа от функции и Help – для вызова соответствующей страницы файла помощи. А теперь перейдем, наконец, к самим функциям и рассмотрим простейшие операции со звуком. Для оптимизации амплитуды звукового файла в программе имеется функция Normalize. Открыть ее окно вы можете, выбрав в меню Process пункт Normalize (рис. 15.9).  Рис. 15.9. Оптимизация уровня звука. С помощью этой функции вы можете изменить амплитуду так, чтобы ее максимальное значение соответствовало заданному. Для этого установите переключатель Normalize using в положение Peak level и регулятор Normalize to в соответствующее положение, например, – 2 дБ. Программа просмотрит файл, найдет максимальный уровень, изменит его до -2 дБ и пересчитает все остальные уровни. Иногда это не дает желаемых результатов. Тогда попробуйте установить переключатель Normalize using в положение Average RMS power (loudness). В этом случае за точку отсчета при изменении амплитуды программа возьмет не максимальный уровень, а среднюю громкость. Правда, могут возникнуть перегрузки, и вы должны указать программе, что с ними делать. Для этого используйте раскрывающийся список If clipping occurs, в котором следует выбрать пункт Apply dynamic compression (применить активное сжатие). Чтобы, ничего не изменяя, определить максимальный и средний уровень амплитуды, нажмите кнопку Scan Levels. Информация об уровнях будет показана под этой кнопкой. После этого можно не заставлять программу определять уровни снова, отметив пункт Use current scan level (do not scan selection). Чтобы произвольно изменить амплитуду выделенного звукового фрагмента, выберите в меню Process пункт Volume и с помощью единственного регулятора установите любую степень усиления или ослабления громкости звука (от -60 дБ до +20 дБ). Такая важная и полезная функция, как DC Offset (также находится в меню Process), предназначена для удаления из звукового файла постоянной составляющей, которая может сильно помешать последующей цифровой обработке сигнала. Поэтому перед началом практически любой серьезной работы стоит воспользоваться функцией DC Offset. Если вы установите флажок Automatically detect and remove, то программа автоматически определит наличие постоянной составляющей и удалит ее. Для специальных случаев предназначен пункт Adjust DC offset by, отметив который, вы сможете вручную установить значение, на которое следует сдвинуть амплитуду. При пересчитывании больших файлов для экономии времени можно установить флажок Compute DC offset from first 5 seconds only. При этом определение постоянной составляющей будет происходить только в пределах первых пяти секунд файла. Это может сэкономить время, но дает повод сомневаться, что наличие и величина постоянной составляющей определена правильно. В программе возможно постепенное изменение громкости. В меню Process выберите пункт Fade – откроется небольшое подменю, состоящее из трех подпунктов. Если вы в нем выберете Out, то громкость будет постепенно ослабевать, уменьшаясь до нуля. При выборе пункта In, наоборот, громкость будет постепенно возрастать. И, наконец, третий пункт Graphic позволяет произвольно регулировать изменение уровня громкости с помощью огибающей (рис. 15.10). Обратите внимание, что с ее помощью в обычном режиме можно управлять только ослаблением уровня сигнала – самое верхнее положение точки на ней соответствует уровню 100 %, то есть неизмененному оригинальному сигналу. Усилить сигнал таким образом невозможно. 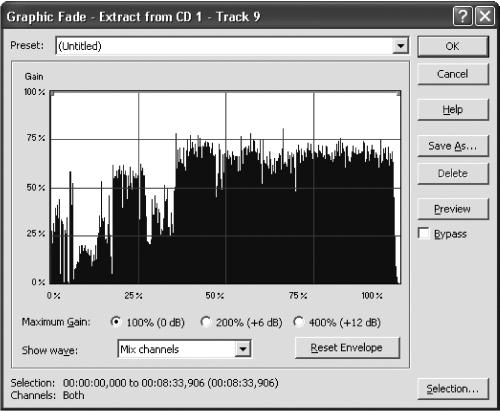 Рис. 15.10. Графическое изменение громкости. Две специальные функции в программе Sound Forge предназначены для изменения основных атрибутов сигнала – частоты дискретизации и амплитудного разрешения. Для изменения частоты дискретизации выберите в меню Process пункт Resample. Откроется окно, в котором необходимо указать желаемую частоту дискретизации в числовом поле New sample rate, а также точность интерполяции (регулятор Interpolation accuracy). Чем выше точность интерполяции, тем меньше вероятность искажений при изменении частоты дискретизации. Учтите, что понижение частоты дискретизации неизбежно влечет за собой ухудшение качества звучания, а повышение частоты дискретизации вовсе не улучшит качество – в лучшем случае оставит его на прежнем уровне. Поэтому этой функцией не следует пользоваться без необходимости. Если в окне изменения частоты дискретизации установить флажок Set the sample rate only (do not resample), программа просто назначит выставленную частоту дискретизации, не производя никаких изменений в самом звуке. При этом изменится высота и длительность звука, как при воспроизведении с другой скоростью. Что же касается амплитудного разрешения, то для его изменения можно воспользоваться пунктом Bit-Depth Converter в меню Process. Здесь можно выполнить достаточно аккуратное преобразование амплитудного разрешения звука (от 8-битного до 32-битного), по необходимости настраивая с помощью соответствующих раскрывающихся списков дополнительные параметры преобразования. Программа Sound Forge позволяет создавать совершенно новые звуки с использованием звукового синтеза. Простейший звуковой синтез сводится к генерации элементарных волновых форм. Чтобы войти в его режим, выберите в меню Tools пункт Synthesis и далее – Simple. Вы можете выбрать желаемую форму звуковой волны в раскрывающемся списке Waveform shape. Это может быть синусоидальная волна (Sine), прямоугольная (Square), пилообразная (Saw), треугольная (Triangle), а также случайная (Noise – генерация звука этим способом порождает шумовой сигнал) и форма под названием Absolute Sine – синусоида, у которой все отрицательные значения амплитуды заменены на положительные. Генерировать простейшие волновые формы может показаться не очень интересным занятием, поэтому можно обратиться к различным способам синтеза методом искажений. В программе есть модуль частотной модуляции на основе простых операторов (операторами при синтезе методом частотной модуляции принято называть звуковые генераторы). Для осуществления частотно-модуляционного синтеза выберите в меню Tools пункт Synthesis и далее – FM. Откроется окно, изображенное на рис. 15.11. 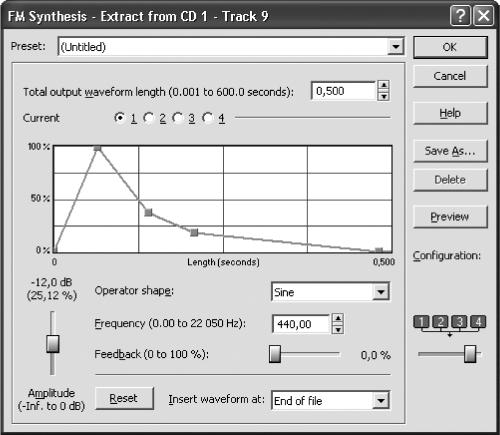 Рис. 15.11. Частотно-модуляционный синтез. Прежде всего необходимо задать в поле Total output waveform length общую длину будущего звука, которая может быть в пределах от 1 мс до 1 мин. С помощью регулятора Configuration вы можете выбрать конфигурацию виртуальной коммутации операторов. Все конфигурации строго фиксированы и отображаются в виде схем коммутации. При этом соединение операторов горизонтальной чертой означает простое сложение их сигналов, а соединение вертикальной чертой означает, что верхний оператор модулирует нижний. Стрелка, направленная вниз – выход на звук. Как видите, собственно частотная модуляция присутствует не во всех конфигурациях. Например, существует конфигурация, состоящая всего из одного оператора, или конфигурация, в которой просто микшируются сигналы всех четырех операторов. С помощью переключателя Current вы можете выбрать оператора, настройки которого отображаются во всей остальной части окна. Для каждого оператора предусмотрены свои настройки. Прежде всего, это амплитудная огибающая текущего оператора. Амплитудная огибающая операторов, выходящих непосредственно на звук, влияет на громкость звука, а амплитудная огибающая модулирующих операторов – на тембр звука (количество спектральных составляющих). Волновую форму текущего оператора вы можете выбрать в раскрывающемся списке Operator shape. При этом, если вы применяете частотную модуляцию, наилучшим выбором будет синусоидальная форма звуковой волны (во избежание получения неприятного на слух эффекта перемодуляции). Ниже есть поле для указания частоты текущего оператора (Frequency) и регулятор Amplitude, отвечающий за его общую громкость. Последний применяется для ослабления сигнала, уже обработанного с помощью амплитудной огибающей. С помощью регулятора Feedback можно установить величину обратной связи, то есть посыла выходного сигнала оператора на вход. Установка слишком больших значений Feedback, как правило, приводит к эффекту перемодуляции, так что не следует устанавливать регулятор в положение правее 20-30 %. Как видите, обратную связь вы можете установить на каждый оператор в отдельности. В заключение хочу добавить, что программу Sound Forge можно использовать для очистки фонограммы от шумов. Для этого в ней предусмотрены три модуля: модуль подавления шума, удаления щелчков и удаления треска виниловой пластинки. Модуль подавления шума сначала анализирует образец шума, а потом старается удалить соответствующие спектральные составляющие из всей фонограммы. Этот модуль может поставляться вместе с программой или отдельно. Если он работает через DirectX, то его интерфейс несколько отличается от «обычного» модуля. Программа VideoFactoryПрограмма VideoFactory предназначена для нелинейного видеомонтажа и доступна даже для неподготовленных пользователей. Ее основное окно показано на рис. 15.12. Условно его можно разделить на две части. В верхней расположена область многоканального сведения, на дорожки которой можно помещать звуковой и видеоматериал. Всего в программе пять таких дорожек. Две верхние предназначены для видеоматериала, остальные – для звукового. Дорожки для видеоматериала называются Video Overlay (наложение видео) и Video (видео). На самом деле они совершенно идентичны по функции. Различия в их названии введены, только чтобы начинающий пользователь не растерялся при виде слишком обширного поля деятельности. Согласитесь, что для человека, ранее не встречавшегося с подобными приложениями, даже наличие двух дорожек для видеоматериала и трех для звука может показаться излишеством, хотя многим звукорежиссерам не хватает, например, и 24 дорожек. 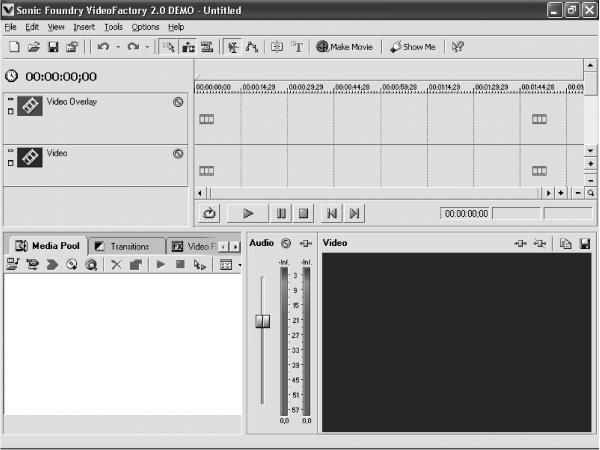 Рис. 15.12. Основное окно программы VideoFactory. Названия звуковых дорожек в программе VideoFactory носят рекомендательно-пояснительных характер: Voice (дорожка для голоса), Music (дорожка для музыкального сопровождения) и Sound Effects (дорожка для звуковых эффектов). На самом деле по функциям они идентичны, и вы можете не задумываться, на какой из них расположить тот или иной звуковой материал. Хотя можно не обращать особенного внимания на названия дорожек, нередко они могут помочь компактно расположить материал. Действительно, при монтировании любительского фильма целесообразно расположить основные видеофрагменты на одной видеодорожке (Video), а дополнения и наложения вроде титров и накладывающихся фрагментов – на другой (Video Overlay). Что касается звука, то записи голосов говорящих и/или комментарии «за кадром» лучше разместить на одной дорожке (Voice), музыкальное сопровождение – на другой (Music) и, наконец, озвучивание происходящих событий (вроде эффекта хлопающей двери) – на третьей (Sound Effects). Верхняя часть основного окна программы, предназначенная для дорожек «многоканальника», делится на две секции: в левой расположены заголовки дорожек, а в правой – сами дорожки. Границу между секциями можно перемещать мышью по своему усмотрению. Нажав кнопку свертывания дорожки, вы можете уменьшить ее высоту до минимума. Повторное нажатие на ту же кнопку возвращает все в исходное состояние. Кнопкой развертывания, напротив, можно увеличить высоту дорожки до высоты всей верхней части основного окна. Размер дорожки можно изменять и произвольно, перетаскивая мышью нижнюю границу каждой. Дорожки, на которых нажата кнопка запрета воспроизведения (Mute), отображаются затененными и не будут проигрываться при воспроизведении всего фильма. Обратите внимание на звуковую дорожку. Здесь присутствуют все те элементы, которые мы уже видели в заголовке видеодорожки, но есть и несколько дополнительных. Прежде всего, это горизонтальный регулятор. В зависимости от выбора пункта в раскрывающемся списке слева от него, он может настраивать либо общую громкость дорожки (в пределах от -60 до +12 дБ), либо панораму, то есть пространственное расположение звука. Ниже будет показано, что в программе доступна также более детальная регулировка громкости и панорамы. В заголовке звуковой дорожки есть и кнопка для записи (в виде кружочка). Теперь изучим правую секцию верхней части основного окна, где расположены сами дорожки. В верхней части секции дорожек есть временная шкала фильма, а над ней вроде бы ничего нет. Но первое впечатление обманчиво. Здесь можно просто выделить нужный фрагмент, определить границы цикла для циклического проигрывания, а также регионы – специально помеченные для будущей работы области фильма. Чтобы выделить нужный участок фильма, проведите над временной шкалой мышью с нажатой левой кнопкой. Если же необходимо определить выделенный участок как цикл для циклического воспроизведения, нажмите клавишу L. Если вы хотите оставить какой-либо фрагмент фильма помеченным, чтобы впоследствии к нему вернуться, выделите его и нажмите клавишу R. Выделенный фрагмент будет превращен в так называемый регион (регионы обозначаются крупными зелеными указателями). Пометить можно также и отдельные точки фильма. Как и во многих других программах, в VideoFactory удобнее управлять воспроизведением фильма с клавиатуры компьютера. Например, для начала воспроизведения и для остановки нажмите клавишу Пробел. Перемотка назад и вперед осуществляется соответственно клавишами Page Up и Page Down. Сочетания Ctrl+Home и Ctrl+End перемещают текущую позицию к началу и к концу фильма. Нижняя часть основного окна VideoFactory делится на три секции, которые можно условно назвать (слева направо) рабочей секцией, звуковой секцией и секцией предварительного просмотра. В секции предварительного просмотра на небольшом «экране» вы можете видеть результат вашего видеомонтажа, который проигрывается в реальном времени. Естественно, размер области просмотра невелик – обычно 180 х 120 пикселов, реже – 360 х 240 (соотношение длин сторон от выбранного выходного формата). Он зависит от размеров секции, а это можно отрегулировать вручную. В звуковой секции отображается общий уровень громкости. Если он превышает допустимый, лучше понизить выходной уровень с помощью регулятора. И, наконец, рабочая секция содержит пять вкладок – Media Pool, Transitions, Video FX, Text & Backdrops и Explorer. Вкладка Explorer напоминает стандартную для Windows программу Проводник: здесь можно выбирать исходные файлы. Вкладка Media Pool представляет собой нечто вроде библиотеки изображений, видеофрагментов и звуковых фрагментов, которые можно помещать на дорожки программы с помощью перетаскивания мышью. В верхней части этой вкладки расположены следующие кнопки: ¦ Import Media – загрузка файла в библиотеку из любой папки жесткого диска; ¦ Capture Video – захват видео; вызывает программу Sonic Foundry Video Capture; ¦ Get Photo – открытие изображений с Photo CD; ¦ Extract Audio from CD – считывание дорожек со звукового компакт-диска; ¦ Get Media from the Web – загрузка видео, графического или звукового файла из Интернета; ¦ Remove Selected Video from Project – удаление выбранного объекта из библиотеки; ¦ Media Properties – отображение свойств выделенного объекта; ¦ Start Preview – предварительный просмотр или прослушивание выбранного объекта; ¦ Stop Preview – остановка предварительного просмотра выбранного объекта; ¦ Auto Preview – включение режима автоматического просмотра каждого выделенного объекта; ¦ Views – меню настройки отображения объектов в библиотеке (в виде списка, детальное отображение свойств или отображение небольших картинок). Остальные три вкладки (Transitions, Video FX и Text & Backdrops) в верхней части окна нужны при видеомонтаже. Итак, приступим к монтажу видео и звуковых материалов. Прежде всего, вам потребуется разместить на дорожках основного окна программы исходные фрагменты. В качестве исходных видеофрагментов можно использовать либо уже готовые файлы, лежащие на жестком диске, либо записи, существующие на внешнем носителе. Например, если у вас имеются отснятые видеокассеты, подключите видеокамеру или видеомагнитофон ко входу платы видеозахвата. Затем нажмите кнопку Capture Video на вкладке Media Pool или выберите в меню File пункт Capture Video. Разумеется, при наличии на плате видеозахвата ТВ-тюнера можно записать в файл произвольный фрагмент телепрограммы. Этого же результата вы можете добиться и без встроенного ТВ-тюнера, просто подключив выход телевизора (или видеомагнитофона со встроенным ТВ-тюнером, включенного на телевизионный прием) ко входу платы видеозахвата. В конечном счете «исходным материалом» для программы VideoFactory все равно останутся файлы, записанные на жесткий диск. Как и в некоторых других программах от Sonic Foundry, загружать эти файлы очень удобно благодаря встроенному «проводнику». Окно, изображенное на рис. 15.13, на первый взгляд, очень похоже на фрагмент окна программы Проводник Windows. Но, посмотрев повнимательнее, вы заметите, что над списком файлов расположены другие кнопки. Это рабочая секция основного окна программы VideoFactory, на которой выбрана вкладка Explorer. 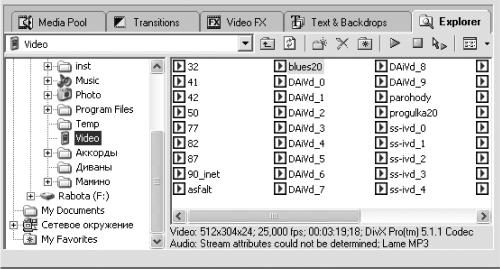 Рис. 15.13. Работа с файлами. Чтобы разместить видеофрагмент на дорожке программы, достаточно просто перетащить файл мышью в нужное место дорожки (программа сама будет следить за правильностью выбора дорожки). Как уже было отмечено, обе доступные видеодорожки функционально одинаковые. Здесь необходимо одно уточнение. Если в какой-то момент есть видеоматериал на обеих дорожках, то при просмотре тот результат, который расположен на первой дорожке (Video Overlay), окажется сверху. На рис. 15.14 показано, как видеофрагмент отображается на дорожке. Чтобы увидеть в секции предварительного просмотра загруженный видеофрагмент, разместите его, установите текущую позицию на начало и нажмите клавишу Пробел.  Рис. 15.14. Отображение видеоматериала на дорожке. При этом фрагмент по умолчанию имеет оригинальную длину. Впрочем, вы можете изменить ее по своему усмотрению. Перетаскивая мышью фрагмент по видеодорожке, следите, чтобы указатель мыши имел обычный вид. Фрагмент можно защитить от случайного перемещения, щелкнув по нему правой кнопкой мыши, выбрав в контекстном меню пункт Switches и установив флажок Lock. При использовании функции постепенного изменения прозрачности видеофрагмента создается впечатление, что фрагмент словно возникает из пустоты. Для постепенного изменения прозрачности в начале фрагмента (от полной прозрачности до полной непрозрачности) наведите указатель мыши на левый край фрагмента ближе к его верхней части. Теперь нажмите кнопку, потяните мышь вправо и отпустите кнопку мыши в том месте шкалы времени, где вы хотите, чтобы прозрачность исчезла. После этого на дорожке будет отображен график изменения прозрачности в виде синей наклонной линии (рис. 15.15). Чем выше поднимается линия, тем меньше прозрачность. Точно таким же образом можно достичь постепенного увеличения прозрачности в конце фрагмента. 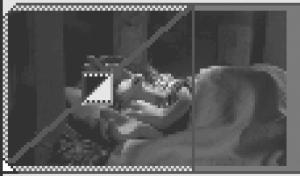 Рис. 15.15. Изменение прозрачности на дорожке. Можно увеличить прозрачность всего видеофрагмента в целом. Для этого наведите указатель на верхнюю границу фрагмента. Теперь вы можете перетягивать линию прозрачности вниз (для увеличения прозрачности) или вверх (для ее уменьшения). В качестве видеофрагментов в программе VideoFactory можно использовать не только ролики, но и статичные изображения, например фотографии. Программа «понимает» различные графические форматы, начиная от стандартных JPEG и BMP и заканчивая такими специфическими, как, например, формат программы Photoshop (PSD). Статичные изображения можно размещать на видеодорожках так же, как и видеофрагменты. А длина показа статичного изображения регулируется перемещением границ видеофрагмента на дорожке. Разработчики программы постарались максимально автоматизировать процесс подстраивания размеров изображений друг к другу. Собственно говоря, размеры подстраиваются не друг к другу, а к выходному видеоформату. Для установки выходного формата нажмите на панели инструментов кнопку Project Properties. При этом откроется окно свойств проекта (рис. 15.16), в котором вы можете в полях Width и Height установить желаемую ширину и высоту кадров фильма на выходе, а желаемую частоту кадров – в поле Frame rate (одну из стандартных частот можно выбрать в раскрывающемся списке). Раскрывающейся список Field order следует использовать в том случае, если известно, на каком оборудовании будет демонстрироваться фильм. Если он предназначен для демонстрации на мониторе компьютера, выберите в этом меню None, а если на экране телевизора – Upper field first или Lower field first (в зависимости от типа телевизора). Поле Pixel aspect ratio предназначено для установки соотношения сторон минимального отображаемого элемента (пиксела) на выходном устройстве. «Квадратным» пикселам, характерным для мониторов, соответствует значение «1». 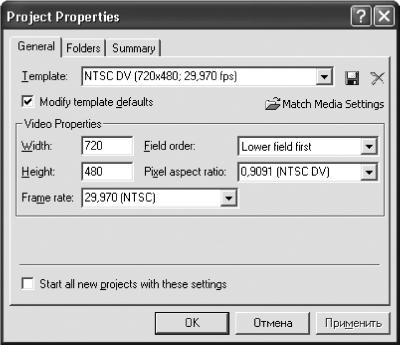 Рис. 15.16. Окно свойств видеопроекта. Все эти значения вручную можно не устанавливать, а просто выбрать из раскрывающегося списка Template один из стандартных шаблонов. Если же неизвестно, какой выходной формат нужен, программа может установить выходные параметры так же, как в каком-либо из уже существующих фильмов. Для этого нажмите кнопку Match Media Settings и из стандартного диалогового окна открытия файла выберите нужный фильм. В программе VideoFactory предусмотрена возможность использования довольно большого набора видеоэффектов. Все доступные видеоэффекты можно условно разделить на три группы: простейшие, искажающие и эффекты появления/исчезновения. Обратите внимание: на каждом из видеофрагментов, расположенных на дорожке ближе к правому краю, есть небольшая кнопка с надписью FX. Самый простой способ применить какой-либо эффект к видеофрагменту – это нажать соответствующую кнопку. Если вам кажется, что вы не находите такой кнопки, просто увеличьте масштаб изображения. Другой способ – щелкнуть на видеофрагменте правой кнопкой мыши и выбрать в контекстном меню пункт Video Event FX – откроется окно видеоэффектов, состоящее из трех вкладок. Первая отвечает за простейшие эффекты и носит название Pan/Crop (рис. 15.17). Здесь можно увеличить или уменьшить размер видимой области изображения, повернуть его на любой угол или сместить центр. 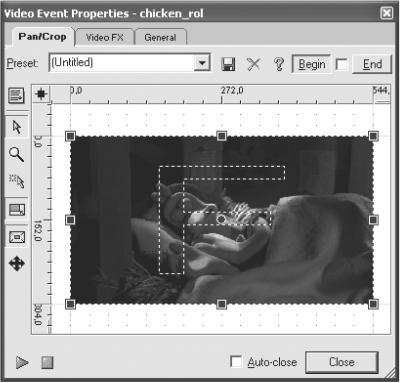 Рис. 15.17. Окно видеоэффектов. Если нужно получить эффект отражения (пусть и в кривом зеркале), необходимо перевернуть изображение в горизонтальной плоскости. Для этого нажмите правую кнопку мыши и выберите в контекстном меню пункт Flip Horizontal. В том же меню есть и другие функции: переворот по вертикали (Flip Vertical), установка пропорций сторон видимой области в соответствии с выходным форматом (Match Output Aspect), установка пропорций сторон видимой области в соответствии с исходным изображением (Match Source Aspect), установка видимой области в центр изображения (Center) и, наконец, возврат в исходную позицию (Restore). Развернуть видимую область можно на любой угол. Для этого поместите указатель мыши в правую часть окна эффектов вне пунктира видимой области (указатель примет вид круговой стрелки). Теперь, нажав кнопку мыши и перемещая ее, вы можете вращать видимую область. При этом изображение будет вращаться и по отношению к кадру (рис. 15.18). Все описанные выше операции можно производить, указывая числовые значения для установок видимой области в левой части окна эффектов. 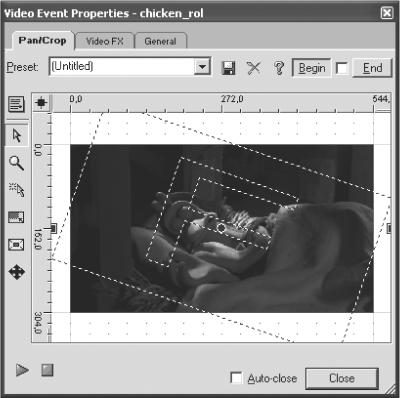 Рис. 15.18. Вращение изображения в окне эффектов. При желании вы можете установить один эффект в начале фрагмента и другой – в конце, чтобы при воспроизведении фрагмента программа плавно изменяла установленные параметры. Для этого установите флажок около кнопки End. Теперь кнопками Begin и End вы можете переключать начальные и конечные установки эффектов. Программа VideoFactory позволяет применять и более сложные виды эффектов – графические фильтры. Для этого откройте в окне эффектов вторую вкладку – Video FX. При этом откроется также вкладка Video FX рабочей секции основного окна, где представлен набор графических фильтров (рис. 15.19). 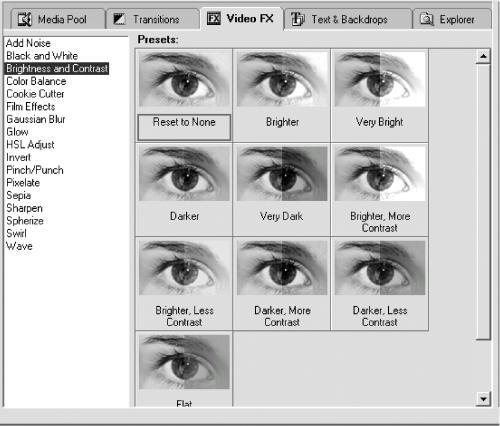 Рис. 15.19. Графические фильтры. Для применения графического фильтра к видеофрагменту перетащите мышью его имя из рабочей секции основного окна на вкладку Video FX окна эффектов нужного видеофрагмента. При этом в окне эффектов возникнут настройки этого фильтра. Если в это время в секции предварительного просмотра виден какой-либо кадр из текущего видеофрагмента, то можно сразу же увидеть действие фильтра на примере этого кадра. Но для проверки в любом случае лучше запустить воспроизведение этого фрагмента, чтобы увидеть, как фильтр взаимодействует с движущимися объектами. Рассмотрим некоторые группы фильтров. Фильтры группы Add Noise добавляют к фрагменту шумовую составляющую, похожую на «снег», возникающий на экране телевизора при плохом приеме программы. Фильтры Black and White уменьшают количество цветов изображения – от 25 % до полностью монохромного (черно-белого). С помощью фильтров Brightness and Contrast можно менять яркость и контрастность видеофрагмента, которые управляются соответственно регуляторами Brightness и Contrast. Можно даже регулировать «ось контрастности» с помощью движка Contrast center. Фильтры Gaussian Blur позволяют сделать изображение размытым. На рис. 15.20 показано исходное изображение, а на рис. 15.21 – пример применения фильтра Soften группы Gaussian Blur. Степень размытости можно задать регуляторами Horizontal Range и Vertical Range Если вы хотите достичь необычного результата, попробуйте исключить из размытия какой-нибудь цветовой канал, в чем вам помогут флажки области Channels.  Рис. 15.20. Исходное изображение.  Рис. 15.21. Пример применения фильтра Soften группы Gaussian Blur. Фильтры HSL Adjust позволяют регулировать цветовой баланс видеофрагмента. Здесь имеются три стандартных регулятора для управления цветовым тоном (Add to hue), насыщенностью (Saturation) и яркостью изображения (Luminance). Фильтры группы Invert инвертируют цвета изображения, создавая эффект негатива. Фильтры группы Pixelate создают эффект укрупнения пикселов, из которых складывается изображение (рис. 15.22). Фильтры группы Sepia позволяют тонировать изображение, например для создания эффекта старой выцветшей пленки. Фильтры группы Sharpen помогают резче очертить контуры изображений, что создает эффект повышения резкости. Фильтры группы Wave делают изображение волнообразным, например для получения эффекта отражения в волнующейся поверхности воды (рис. 15.23). 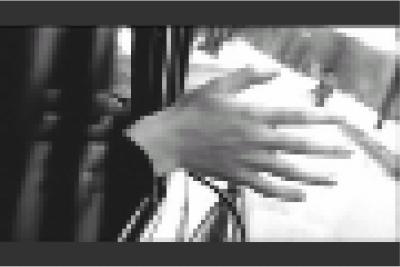 Рис. 15.22. Пример применения фильтра Medium группы Pixelate. 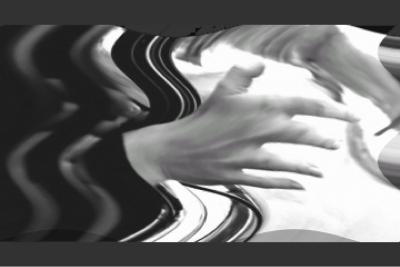 Рис. 15.23. Пример применения фильтра Medium группы Wave. Применение одного графического фильтра отнюдь не исключает одновременного применения других! Обратите внимание на кнопки Plug-In Chain и Remove Selected Plug-In, находящиеся на вкладке Video FX окна эффектов. С помощью первой вы можете добавить к существующему фильтру любой другой, объединив их в цепочку (рис. 15.24). При этом можно временно исключить из цепочки любой фильтр, сняв соответствующий флажок, или переключиться на редактирование его параметров, нажав кнопку с его названием. Для добавления в цепочку новых фильтров можно и просто перетаскивать мышью их названия из рабочей секции основного окна в окно эффектов. А кнопка Remove Selected Plug-In удаляет текущий фильтр из цепочки.  Рис. 15.24. Объединение фильтров в цепочку. Помимо всех рассмотренных выше видеоэффектов существуют еще и так называемые эффекты перехода. Для применения эффектов перехода перетащите мышью название нужного эффекта из вкладки Transitions (рис. 15.25) в окно эффектов. Помните, что время проигрывания эффекта определяется длиной наклонной линии плавного перехода. 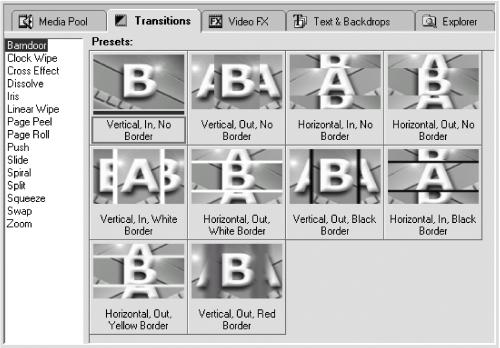 Рис. 15.25. Эффекты перехода. В отличие от графических фильтров, эффекты перехода нельзя объединить в цепочку – при назначении нового эффекта он просто заменит собой старый. Удалить эффект перехода можно с помощью уже знакомой вам кнопки Remove Selected Plug-In в окне эффектов. Работа со звуковым материалом в программе VideoFactory организована по тому же принципу, что и работа с видеофрагментами. Программа VideoFactory позволяет либо поместить на аудиодорожку заранее подготовленный звуковой файл, либо записать на дорожку звук с внешнего источника. Чтобы поместить на дорожку уже существующий файл, найдите его на жестком диске с помощью вкладки Explorer, где по умолчанию показаны файлы только тех форматов, которые «понимает» программа. И для звуковых файлов форматов не так много: WAV и AIFF, MP2 и MP3, а также несколько менее распространенных форматов. Чтобы разместить звуковой файл на звуковой дорожке, перетащите на нее мышью его имя из вкладки Explorer в нужное место. Через некоторое время вы увидите на дорожке волновую форму загруженного звукового фрагмента. Теперь при нажатии на пробел одновременно с воспроизведением видеофрагментов в секции предварительного просмотра вы будете слышать звук. В программе можно произвольно менять длину звукового фрагмента. Если навести указатель мыши на его край, указатель примет вид двунаправленной стрелки. Теперь вы можете, нажав кнопку мыши, перетаскивать границы фрагмента вправо и влево для изменения его длины. По умолчанию все загруженные звуковые фрагменты находятся в режиме цикла, и вы можете не только укорачивать, но и удлинять их. В последнем случае по достижении конца фрагмента он будет проигрываться сначала. Чтобы отменить режим цикла, нажмите на звуковом фрагменте правую кнопку мыши, выберите в контекстном меню пункт Switches и снимите флажок Loop. Перемещать фрагменты можно и произвольно, перетаскивая их мышью по звуковым дорожкам. В программе VideoFactory, как уже говорилось выше, есть три звуковых дорожки. В отличие от видеодорожек, одна из которых является «верхней», между звуковыми вообще нет никаких отличий. Если поместить звуковые фрагменты на две или на все три дорожки одновременно, они будут звучать одновременно и равноправно. Сбалансировать громкость дорожек можно находящимися в их заголовках звуковыми регуляторами громкости. Громкость каждого звукового фрагмента вы можете менять отдельно. Этот процесс аналогичен изменению прозрачности видеофрагментов. Наведите указатель мыши на верхнюю границу звукового фрагмента, где расположена линия уровня громкости, и, нажав кнопку мыши, переместите ее вниз для изменения громкости. Правда, таким образом громкость звукового фрагмента можно только уменьшить, но не увеличить (крайнее верхнее положение линии громкости соответствует уровню 0 дБ, когда громкость фрагмента остается неизменной). Однако таким способом можно выстроить относительную громкость всех фрагментов, а затем установить общий уровень громкости дорожки с помощью регулятора. Чтобы звучание фрагмента не начиналось сразу в полную силу, а проявлялось потихоньку, установите постепенное нарастание громкости в начале звукового фрагмента и/или постепенное затухание в конце. Для этого наведите указатель мыши на левый или правый верхний угол звукового фрагмента, и, нажав кнопку, перемещайте его по горизонтали. На звуковом фрагменте отобразится линия постепенного нарастания/затухания громкости. По умолчанию она имеет вид, представленный на рис. 15.26. Видите, нарастание происходит не линейно, а экспоненциально. Но вы можете изменить алгоритм на линейный или обратно-экспоненциальный, для чего надо щелкнуть на линии нарастания/затухания правой кнопкой мыши, выбрать в контекстном меню пункт Fade Type и далее – графическое отображение нужного алгоритма. 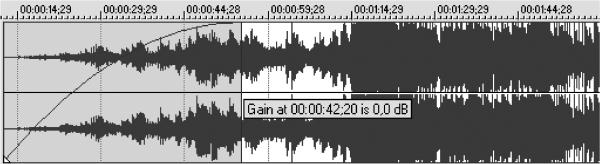 Рис. 15.26. Постепенное нарастание громкости в начале звукового фрагмента. Чтобы обеспечить плавный переход одного звукового фрагмента в другой, стоит разместить их на одной и той же звуковой дорожке так, чтобы начало второго фрагмента наложилось на конец первого. При этом программа автоматически выполнит перекрестное слияние фрагментов. Если нужно многократно изменять громкость внутри одного звукового фрагмента, то для каждой дорожки можно выстроить амплитудную огибающую. Для этого выделите нужную дорожку и нажмите клавишу V – в центре дорожки появится прямая синяя линия. Это и есть огибающая для громкости, но пока она проходит через всю дорожку, оставаясь на уровне 0 дБ. Огибающая представляет собой график изменения исходной громкости. Если ее поднять выше центральной линии, звук в этой точке будет усиливаться, если опустить ниже – ослабевать. Чтобы выстроить огибающую, надо создать на ней точки излома и поместить их на нужные значения громкости. Для этого наведите указатель мыши на огибающую в нужной точке временной шкалы и дважды щелкните мышью. Появится точка излома, которую можно будет произвольно перемещать вверх или вниз, задавая громкость в данной точке временной шкалы, а также вправо или влево, корректируя ее временное расположение (рис. 15.27). 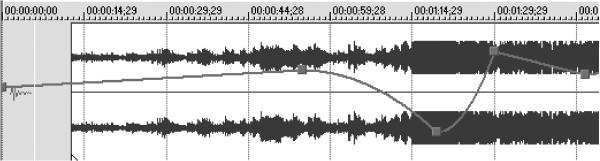 Рис. 15.27. Амплитудная огибающая. Если теперь навести указатель мыши на точку излома огибающей, появится всплывающее сообщение о текущем усилении или ослаблении громкости в этой точке. Дважды щелкнув на точке излома, вы вернете ее в положение 0 дБ. Если необходимо ввести значение изменения громкости в числовом виде, щелкните на точке излома правой кнопкой мыши и выберите в контекстном меню пункт Set to…. Откроется очень маленькое поле ввода, в которое можно ввести это значение в децибелах. Для удаления по ошибке созданной точки излома щелкните на ней правой кнопкой мыши и выберите в контекстном меню пункт Delete. Также для каждой звуковой дорожки в программе VideoFactory можно выстроить панорамную огибающую. Для этого выберите нужную дорожку и нажмите клавишу P. Панорамная огибающая отображается малиновым цветом. В программе можно употреблять также и различные звуковые эффекты. Но применять их можно не к каждому фрагменту отдельно, а только ко всей звуковой дорожке. Как и многие программы подобного плана, VideoFactory позволяет добавлять к смонтированному фильму текстовые пояснения (титры). Чтобы их создать, установите текущую позицию в нужное место временной шкалы, выделите одну из видеодорожек и нажмите кнопку Insert Text Media. Имейте в виду, что хотя видеодорожки и равноценны, текст лучше размещать на Video Overlay. Тогда созданные вами титры будут видны поверх видеофрагментов, стоящих на второй видеодорожке. В противном случае они «спрячутся» за изображение. После нажатия кнопки Insert Text Media откроется окно создания текстового объекта (рис. 15.28). Оно состоит из тех же вкладок, что и окно обычного видеофрагмента, но на нем есть еще одна, самая главная вкладка – Text/Backdrop. 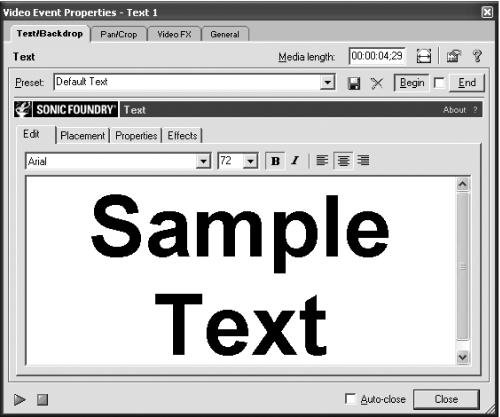 Рис. 15.28. Создание текстового объекта (титров). На вкладке Edit следует ввести текст титров. Если при этом текущую позицию фильма поместить в середину текстового объекта, в секции предварительного просмотра тут же будут отображаться все действия, производимые в окне создания текста. Это может пригодиться, так как при выборе слишком крупного шрифта текст титров может не поместиться в кадре. В этом случае следует воспользоваться раскрывающимся списком с размером шрифта. Можно также сменить гарнитуру шрифта. На вкладке Placement окна настроек текста (рис. 15.29) при помощи раскрывающегося списка области Text Placement задается выравнивание текста на плоскости (по левому краю, по центру, по правому краю). Будьте внимательны: выравнивание по какому-либо краю предполагает наличие небольшого отступа от этого края. Так что вполне может случиться, что один и тот же текст не влезет в кадр при выравнивании по левому или правому краю, хотя при центрировании будет прекрасно виден в кадре целиком. 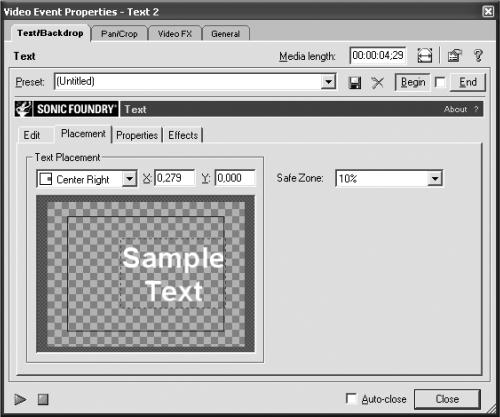 Рис. 15.29. Настройки выравнивания текста. Расстояние между буквами можно изменить, пользуясь регулятором Tracking, расстояние между строками – регулятором Leading, которые находятся на вкладке Properties (рис. 15.30). По умолчанию цвет титров – белый. Но в окне создания текста предусмотрена палитра для выбора цвета титров (область Text Color) и фона (область Background Color). Три горизонтальных регулятора устанавливают яркость каждой из трех цветовых составляющих – красной, зеленой и синей. Между прочим, «догадаться», что это именно RGB-регуляторы, неопытному человеку не так просто, поскольку цветовая шкала под каждым из них изменяется в зависимости от расположения других регуляторов. 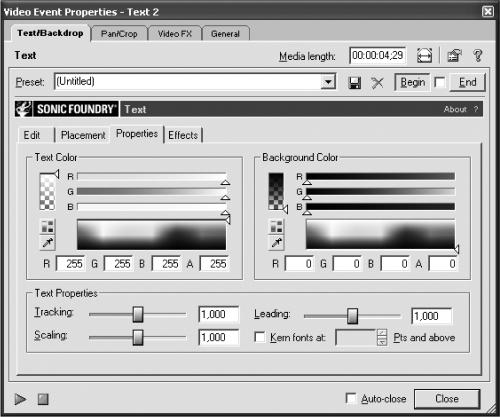 Рис. 15.30. Настройки цвета текста. Вертикальные регуляторы отвечают за прозрачность букв, которая регулируется «на все сто» – от полностью непрозрачных букв до полностью прозрачных, невидимых на экране (такие титры тоже могут потребоваться). А в левом нижнем углу палитры выбора цвета титров находится традиционный инструмент Pick Color from Screen, с помощью которого можно скопировать нужный цвет из любого места на экране (причем не обязательно изнутри окна программы VideoFactory). Таким образом, вам совершенно необязательно подбирать цвет вручную. Программа VideoFactory позволяет создавать титры, «отбрасывающие тень» на их фон или, если фон прозрачный, на просвечивающий сквозь них видеофрагмент. Для этого откройте в окне создания текста вкладку Effects (рис. 15.31). По умолчанию прорисовка тени отключена – для ее включения в области Shadow установите флажок Draw Shadow. Обратите внимание в области Shadow на регулятор Feather, позволяющий размыть очертания тени. Если установить его в левое крайнее положение (значение 0), то тень от букв будет очерчена так же резко, как и сами буквы. Чем больше значение Feather, тем более размытой будет тень. Если регулятор установлен в положение 1, тень становится почти неразличимой. 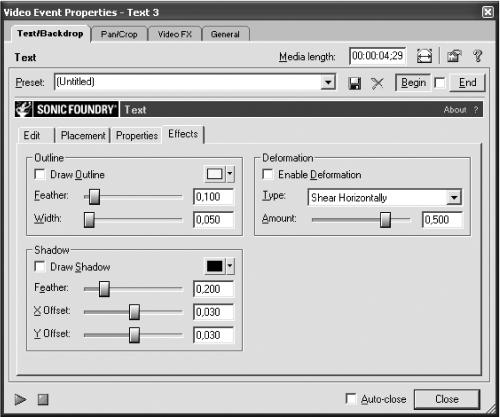 Рис. 15.31. Настройка эффектов текста. Регуляторами X Offset и Y Offset можно задавать расположение тени относительно самих букв. Первый из них определяет сдвиг по горизонтали, а второй – по вертикали. При центральном положении каждого из регуляторов тень вообще не будет видна. Крайние положения регуляторов отодвигают тень очень далеко от букв. Для получения эффекта естественной тени при больших значениях лучше использовать большее размытие, а при меньших – меньшее. По умолчанию тени имеют черный цвет и непрозрачность 80 %, что примерно соответствует нашим представлением о реальных тенях. Но цвет можно выбрать с помощью цветовой палитры или скопировать его «пипеткой» с любого места на экране. Также для тени можно определять прозрачность. Еще один текстовый эффект, который можно получить при создании титров, – это рисование контуров букв. Чтобы его включить, на вкладке Effects в области Outline установите флажок Draw Outline. Толщина контуров букв задается регулятором Width. Как и в предыдущем случае, регулятор Feather позволяет размыть контуры. Цвет контуров можно задать при помощи точно такой же цветовой палитры, как и на других вкладках этого окна, или же скопировать его «пипеткой» с экрана. К титрам применимы те же самые видеоэффекты, которые мы рассматривали с точки зрения применения к видеофрагментам и статичным изображениям. В окне создания текста есть вкладки Pan/Crop и Video FX, на которых можно задавать любые видеоэффекты и эффекты перехода, доступные в программе. Итак, предположим, что работа завершена, но осталось самое главное – преобразовать монтажный файл программы VideoFactory в файл видеоклипа, готовый к воспроизведению в какой-либо программе-проигрывателе. Этот процесс называют визуализацией. Когда все готово, выберите в меню File пункт Render Project As (или Save Project As) – появится почти стандартное окно сохранения файла. Укажите нужное имя и тип файла. Поскольку вы работаете в Windows, наиболее стандартным для вас будет тип AVI (Video for Windows). Из других типов здесь доступны QuickTime, RealMedia, Windows Media (Video/Audio), а также некоторые звуковые форматы. Учтите, что при выборе звукового формата будет создан звуковой файл, а видеофрагменты будут проигнорированы. В раскрывающемся меню Template можно выбрать шаблон, в соответствии с которым будет происходить визуализация. По умолчанию доступны несколько таких шаблонов. В принципе, вы можете создать для себя собственный шаблон. Но пока что, чтобы произвести необходимые настройки, нажмите кнопку Custom. Откроется окно Custom Settings, разделенное на две части. В верхней части вы можете сохранить, выбрать или удалить шаблон, а в нижней вы найдете три вкладки. Первая из них называется Project. Она отвечает за настройки, относящиеся к визуализации в целом. Выпадающее меню Video rendering quality вам уже знакомо – оно устанавливает качество прорисовки кадров. Под ним находится выпадающее меню Motion blur type, с помощью которого можно настроить размытие при передаче движения. На второй вкладке Video можно установить параметры, большинство из которых мы уже рассматривали. Пожалуй, самым главным для нас сейчас будет выпадающее меню Video format. По умолчанию здесь установлено значение Uncompressed (несжатый). Несжатые файлы обеспечивают лучшее качество, однако занимают непомерно много места. Поэтому почти всегда надо выбрать в меню Video format желаемый алгоритм сжатия. При выборе некоторых алгоритмов сжатия становится активным регулятор Quality. С его помощью можно определить качество на выходе и, соответственно, степень сжатия. При выборе других алгоритмов сжатия становится доступной кнопка Configure, щелкнув на которой, вы откроете окно настроек программы сжатия. Аналогичным образом на вкладке Audio можно определить сжатие звуковых данных при визуализации. Для этого используется меню Audio format. По умолчанию здесь установлено значение PCM (uncompressed), то есть несжатый формат. Для уменьшения объема выходного файла можно применить один из алгоритмов сжатия, доступных в этом выпадающем меню. Для некоторых из них можно независимо определить частоту дискретизации, амплитудное разрешение и количество каналов, а для других эти атрибуты определяются совместно с помощью выпадающего меню Attributes. Когда все готово, нажмите кнопку OK и вы вернетесь в окно сохранения файла. Прежде чем окончательно подтвердить процесс визуализации, обратите внимание на переключатель Render loop region only. Он будет доступен в том случае, если в момент выбора пункта Render As в секции дорожек была выделена какая-либо область. Если этот переключатель доступен, значит, он установлен, то есть при нажатии кнопки Сохранить будет визуализирован только выделенный участок. Для визуализации всего фильма снимите данный флажок и нажмите кнопку Сохранить. Начнется долгий процесс визуализации, во время которого компьютер лучше не трогать, особенно если вы работаете под управлением Windows 98/Me. В секции предварительного просмотра вы сможете наблюдать кадр, визуализирующийся в данный момент. Все сказанное выше относилось к окончательной визуализации всего фильма. Но иногда, в процессе работы над фильмом, может понадобиться визуализировать отдельную его часть (например, для проверки). Для этого есть два способа. Во-первых, можно нажать Ctrl+Shift+M или выбрать в меню Tools пункт Preview in Player. Откроется окно установки параметров. После нажатия кнопки OK программы выделенный фрагмент визуализируется и сразу же будет открыт программой воспроизведения видео, установленной в системе по умолчанию. Во-вторых, можно нажать комбинацию Shift+M или выбрать в меню Tools пункт Pre-Render Video. После нажатия кнопки OK программа произведет предварительную визуализацию выделенного фрагмента. Теперь при воспроизведении в секции предварительного просмотра информация будет взята из файла предварительной визуализации, что позволит увидеть этот фрагмент с гораздо лучшим качеством. Если в проекте имеются предварительно визуализированные фрагменты, они отмечаются над шкалой времени. Поскольку видео файлы занимают довольно много места, то после многих предварительных визуализаций на диске может накопиться много «лишних» файлов. Чтобы не удалять их вручную, в программе VideoFactory в меню Tools предусмотрен пункт Clean Up Pre-Rendered Video. При выполнении данной команды откроется окно (рис. 15.32). С его помощью можно удалить неактивные файлы предварительных визуализаций, которые больше не могут использоваться для предварительного просмотра проекта (Delete inactive pre-rendered video files), удалить все файлы предварительных визуализаций (Delete all pre-rendered video files) или удалить файлы внутри выделенного участка (Delete active pre-rendered video files within the time selection). Удаление всех этих файлов может повлиять только на предварительный просмотр, но никак не отразится на самом фильме. 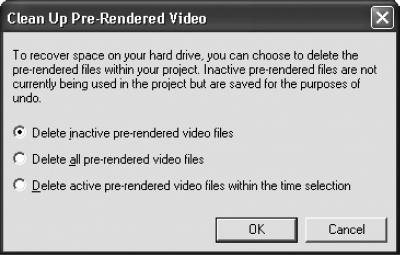 Рис. 15.32. Окно Clean Up Pre-Rendered Video. В заключение обзора программы VideoFactory хочется упомянуть еще о нескольких предоставляемых ею возможностях. Если выходной файл фильма будет в формате Windows Media или Real Media (и размещен в Интернете), то вы можете вставить так называемые командные маркеры, которые при воспроизведении выполняют различные действия (например, могут открыть в браузере пользователя какую-либо веб-страницу). Чтобы поставить командный маркер, установите текущую позицию в нужное место и нажмите клавишу C – появится окно Command Properties, которое показано на рис. 15.33. Здесь в выпадающем меню Command выберите одну из доступных команд, и в поле Parameter введите ее параметры (например, URL веб-страницы, которую следует открыть). Давайте кратко посмотрим, какие команды можно использовать в программе VideoFactory. 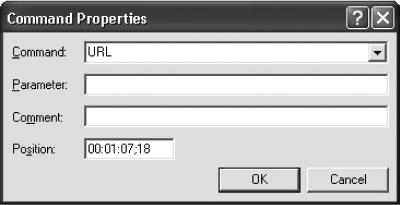 Рис. 15.33. Установка командных маркеров. URL – единственная команда, работающая и в формате Windows Media, и в формате Real Media, загружает в браузер пользователя веб-страничку по указанному в параметре адресу. Команда Text работает только для Windows Media. При достижении этого маркера в окне проигрывателя (под секцией воспроизведения видео) появляется текст, указанный в качестве параметра. Команды WMClosedCaption и WMTextBodyText также работают только в Windows Mediа. Но в их случае указанный текст будет показан в специальном или текстовом окне, параметры которого можно определить в отдельном файле. Команда Title уместна только в Real Media. В заголовке окна программы Real Player появляется указанный в параметре текст. Команды Author и Copyright подходят только для Real Media и просто обновляют информацию об авторе и авторских правах. Эту информацию пользователь может увидеть при выборе пункта About This Presentation в программе Real Player. И наконец, команды HotSpotPlay, HotSpotSeek и HotSpotBrowse позволяют определить область в кадре: если щелкнуть на ней мышью, будет загружен другой файл, или программа «перескочит» к другому месту этого же файла, или же загрузится веб-страница. Эти три команды также действительны только для файлов RealMedia. Глава 16Запись дисков при помощи программы Nero Burning ROM ¦ Проект записи CD-ROM. ¦ Настройка параметров записи. ¦ Запись звукового компакт-диска. ¦ Другие проекты. ¦ Печать обложки. Тема, рассматриваемая в данной главе, довольно обширна, поэтому я приведу только самые необходимые каждому пользователю сведения о записи дисков в наиболее популярной программе Nero Burning ROM.[3] Кроме того, замечу, что не стоит пользоваться встроенными средствами записи CD системы Windows XP. Несмотря на то, что сама эта идея достойна внимания, реализация ее, к сожалению, пока далека от совершенства. Поэтому лучше использовать специализированные программы. Проект записи CD-ROMПрограмма Nero Burning ROM является одной из самых функциональных программ для записи компакт-дисков. Она производится немецкой компанией Аhead. Интерфейс к программе многоязычный, так что пользователь может выбрать язык по своему желанию. Для этого ему придется скачать соответствующий языковой файл с сервера производителя www.ahead.de. Причем учтите, что языковой модуль нужно скачивать всегда именно для той версии программы, которая установлена на компьютере, причем совпадать должны абсолютно все цифры номера версии. Программа Nero позволяет записывать CD-ROM различных форматов, копировать диск один в один, а также создавать смешанные, звуковые и видеодиски. Но с самого начала следует указать программе, с каким устройством ей предстоит работать. Для этого в меню Рекордер выберите пункт Выбрать рекордер. Откроется окно (рис. 16.1), в верхней части которого перечислены доступные устройства, в том числе и виртуальное устройство Image recorder (встроенная программа, позволяющая записать на жесткий диск файл образа компакт-диска). Выберите из списка нужное устройство. При этом в нижней части окна отобразится важная информация о выбранном записывающем приводе, например максимально возможная скорость записи, возможность записи CD-текста и т. д. 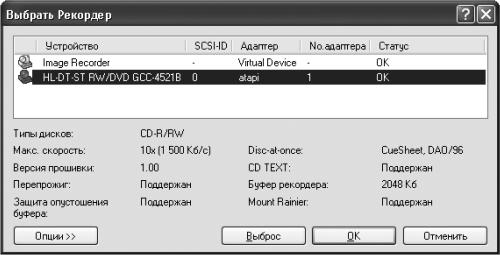 Рис. 16.1. Окно выбора привода для записи. Выбрав устройство и нажав кнопку OK, можно начинать работать. Если вы выберете в меню Файл пункт Создать, откроется окно, показанное на рис. 16.2. В его левой части следует выбрать тип диска, который вы будете записывать. Если необходимо записать CD-ROM, нужно выбрать пункт CD-ROM (ISO). При этом убедитесь, что на вкладке Мультисессия переключатель установлен в положение Создание мультисессионного диска, и нажмите кнопку Новый.  Рис. 16.2. Окно создания проекта. В программе используется термин «проект компакт-диска», чтобы подчеркнуть, что при перетаскивании файлов в левое окно они не записываются на диск, а только составляется список файлов и папок, которые будут созданы на будущем диске. Непосредственная запись на диск осуществляется позднее с помощью специальной команды. Ошибочно добавленные файлы или папки можно удалить из проекта, выделив их в левом окне и нажав клавишу Delete. При этом, разумеется, сами файлы с диска не удаляются. Чтобы присвоить файлу, который будет записан на диск, новое имя, выделите нужный файл (или папку) в левом окне и нажмите клавишу F2. Таким же образом можно переименовать и весь будущий диск, по умолчанию имеющий довольно безликое название NEW. Впрочем, это стоит сделать в любом случае. Откроется основное окно программы (рис. 16.3). В его правой части есть окно Просм. файлов, в котором отображается содержимое всех дисков компьютера. В левой части точно такое же по структуре окно представляет собой проект будущего диска. 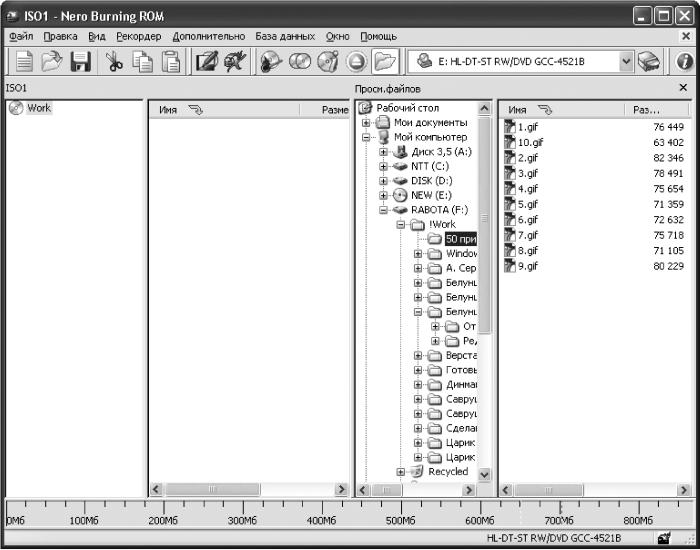 Рис. 16.3. Основное окно программы в режиме проекта записи CD-ROM. Сюда можно добавлять файлы и целые папки, просто перетаскивая их мышью из правого окна. А можно щелкнуть правой кнопкой мыши в левом окне и выбрать в контекстном меню пункт Добавить файлы (для добавления в проект диска одного или нескольких файлов) или же пункт Создать папку (для создания новой папки, не имеющей аналога на жестком диске). В нижней части окна находится информационная шкала, на которой по мере добавления файлов в проект отображается степень заполнения будущего диска (в виде синей полосы). Сама шкала заканчивается отметкой 850 Мбайт, однако подавляющее большинство дисков способно записывать 640 или 700 Мбайт информации. Поэтому необходимо самостоятельно следить за заполнением диска. В этом могут помочь желтая и красная риски, которые можно расположить на информационной шкале (по умолчанию они обычно стоят на отметках 74 мин и 80 мин – их устанавливают в «звуковом» измерении). Если часть полосы индикатора заполнения зайдет за желтую риску, она также будет отображаться желтым цветом, а если за красную – красным. Положение рисок можно задать, выбрав в меню Файл пункт Предустановки и затем вкладку Общий (рис. 16.4). Здесь в области Панель состояния следует выставить, на какой минуте, секунде и кадре будут находиться желтая и красная риски. Чтобы установить, на какой отметке будет заканчиваться вся шкала, воспользуйтесь раскрывающимся списком Горизонт. масштаб. Здесь для удобства приведены не числовые значения, а названия устройств. Например, при выборе в списке пункта CD-R шкала будет заканчиваться на отметке 850 Мбайт, а при выборе пункта DVD-RAM – на отметке 5200 Мбайт.  Рис. 16.4. Настройка панели заполнения диска. Все это служит только для индикации переполнения диска и не запрещает запись лишней информации. Если же попытаться записать на диск больше информации, чем он может вместить, ни к чему хорошему это не приведет. Запись диска завершится ошибкой, после чего в лучшем случае с него можно будет считать лишь часть информации. Только если диск перезаписываемый, его можно будет очистить. При желании можно записать на компакт-диск некоторые файлы или папки с атрибутом «скрытые». Для этого выделите нужный файл в левом окне, нажмите на нем правую кнопку мыши и в контекстном меню выберите пункт Свойства. Теперь установите флажок Скрыть и нажмите кнопку OK. Компоновка проекта компакт-диска – дело долгое и нудное, поэтому может возникнуть естественное желание сохранить раскладку проекта, чтобы вернуться к ней позже. Для сохранения нажмите сочетание Ctrl+S (или выберите в меню Файл пункт Сохранить). Проект обычного CD-ROM (ISO) сохраняется на диске с расширением NRI. Настройка параметров записиЕсли проект готов, можно переходить к записи. Но прежде желательно настроить еще несколько параметров, для чего предназначено окно Запись проекта, практически полностью идентичное окну Новый проект. Для открытия этого окна выберите в меню Рекордер пункт Запись проекта или же нажмите кнопку записи. Это окно имеет несколько вкладок. На вкладке Инфо отображается информация о том, сколько места на диске необходимо для записи, включая новые и уже существующие файлы на диске и место для файловой системы, а также приведено количество файлов. Вкладка Мультисессия используется для автоматического обновления старых версий файлов при записи новых сессий. На вкладке ISO (рис. 16.5) вы можете задать такие параметры, как стандарт на ограничение длины имен файлов и папок, формат и пр. В раскрывающемся списке Длина имени файла можно выбрать либо пункт Макс. 11 = 8 + 3 символа (ISO Level1), либо Макс. 32 символа (ISO Level 2). Стандарт ISO Level 1 подразумевает ограничение длины 8.3, то есть имя файла не может быть длиннее восьми символов, а расширение – трех символов. Это необходимо, чтобы можно было читать компакт-диск из ОС MS-DOS (а также Windows 3.1 и ниже). Если выбрать ISO Level 2, то длина имен будет ограничена 31 символом, но диск в некоторых случаях будет невозможно прочитать из MS-DOS. 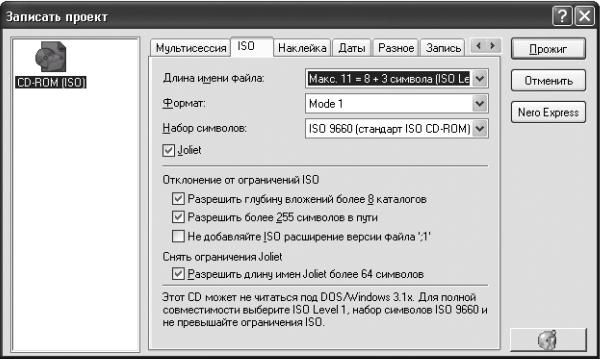 Рис. 16.5. Настройка файловой системы записываемого диска. Но можно и одновременно использовать длинные имена и поддерживать совместимость с DOS (то есть использовать ISO Level 1). Для этого следует установить флажок Joilet Теперь можно использовать имена длиной до 64 символов. Правда, прочитаны они смогут быть только в системах Windows 95/98/Me/NT/2000/XP, а при чтении диска из других систем имена будут показаны усеченными. В раскрывающихся списках Формат и Набор символов установки менять не следует (за исключением специфических случаев). Формат должен быть Mode 2/XA, а набор символов – ISO 9660. Стандарт ISO не позволяет вкладывать папки друг в друга более 8 раз, а также использовать пути к файлам, содержащие более 255 символов. На рассматриваемой вкладке имеется область Отклонение от ограничений ISO, так что если ОЧЕНЬ нужно, вы можете снять одно из этих ограничений. Только учтите, что в этом случае диск сможет быть прочитан далеко не на всех системах (особенно это касается DOS и ранних версий Windows). В окне записи проекта присутствуют вкладки Наклейка и Даты, которые мы не будем подробно рассматривать. А вот на следующей вкладке Разное можно установить параметры кэширования файлов, подлежащих записи. Лучше здесь установить оба флажка. Верхний из них предназначен для тех случаев, когда в проект вашего диска вставлены файлы, находящиеся на флоппи-дискете или расположенные на другом компьютере (для загрузки через локальную сеть). Если вы установите флажок на пункте Кэшировать файлы с диска и сети, программа скопирует такие файлы на локальный жесткий диск как временные. Вкладка Запись имеет особое значение (рис. 16.6). На панели Действие следует установить флажки для тех действий, которые программа совершит после нажатия кнопки Прожиг.  Рис. 16.6. Настройка основных параметров записи. ПРИМЕЧАНИЕ. Термином «прожиг» в данном случае называют запись на компакт-диск, поскольку физически лазер при записи выжигает часть регистрирующего слоя. Если установить флажок Определить макс. скорость, программа перед записью измерит скорость чтения каждого файла и остановится, если скорость чтения окажется меньше скорости записи. Следующий флажок (Имитация) отвечает за прохождение программой полного цикла записи, но с выключенным лазером, что позволяет определить, «успевает» ли система наполнять буфер рекордера при заданной скорости записи. Успешное завершение имитации записи – почти стопроцентная гарантия того, что и запись пройдет нормально. Если же в какой-то момент буфер рекордера опустеет, программа остановится. В этом случае попробуйте задать более низкую скорость записи (об этом см. ниже). Наконец, флажок Запись означает запись диска. Если его не установить, записи не будет. А пункт Финализировать CD позволяет добавить на диск закрывающую запись, после чего на него нельзя будет впоследствии добавить никаких данных. Флажок Финализировать CD доступен только в том случае, если на вкладке Мультисессия выбран пункт Нет мультисессии. В раскрывающемся списке Скорость записи находятся все доступные скорости записи компакт-диска. При записи данных вы можете выбрать максимальную скорость, при которой ваша система успевает вовремя наполнять буфер рекордера. При записи на больших скоростях всегда лучше перед записью производить симуляцию, чтобы убедиться, что система справляется с такой скоростью. А вот при записи звукового диска лучше выбирать минимально возможную скорость, которая поддерживается записывающим устройством. В числовое поле Число копий можно ввести необходимое количество копий дисков. По умолчанию это значение равно 1. Имеется также флажок Проверять на вирусы перед прожигом. При нажатии на кнопку с изображением диска в правой нижней части окна программа проверит, сколько свободного места на диске и можно ли производить запись. Эту же информацию можно получить и в основном окне, выбрав в меню Рекордер пункт Диск Инфо или нажав Ctrl+I. Когда все настройки сделаны, остается только нажать кнопку Прожиг. При этом откроется окно записи (рис. 16.7), в верхней части которого будут протоколироваться все действия, а в нижней вы сможете следить за состоянием буфера записывающего устройства, ходом записи и т. д. Поскольку запись (особенно на медленных скоростях) – процесс довольно долгий, лучше не отвлекать компьютер другими действиями. О завершении записи программа сообщит вам звуком. 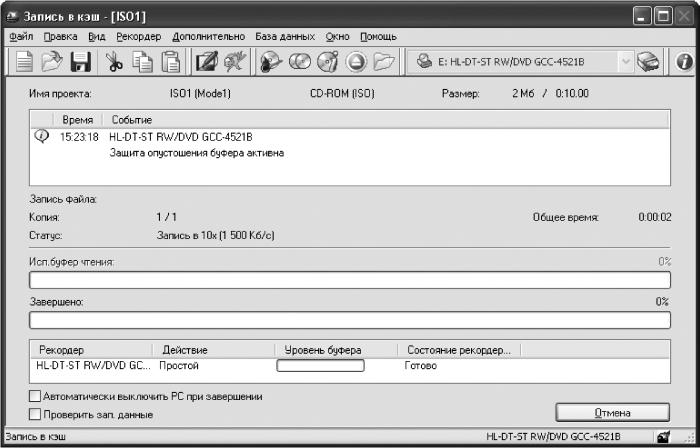 Рис. 16.7. Окно записи диска. В нижней части окна записи находятся два флажка. Нижний, Проверить зап. данные, позволяет по завершении записи автоматически проверить, хорошо ли читаются только что записанные файлы. Второй (Автоматически выключить PC при завершении) указывает программе выключить компьютер, после того как диск будет записан. Запись звукового компакт-дискаДля создания проекта записи звукового диска выберите в меню Файл пункт Создать, а в появившемся окне – режим Audio CD. Появятся четыре вкладки для настройки параметров записи звукового компакт-диска (рис. 16.8). Не обязательно сразу настраивать эти параметры – просто нажмите кнопку Новый, чтобы войти в режим компоновки нового диска. 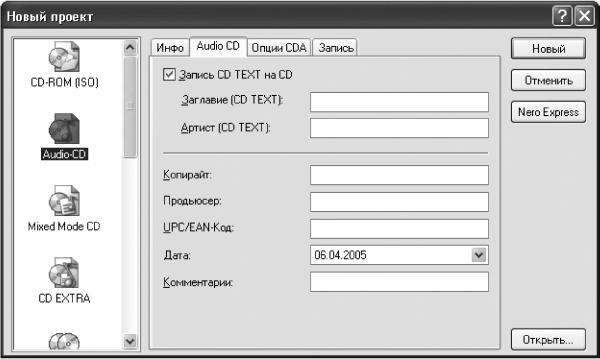 Рис. 16.8. Окно создания аудиопроекта. Откроется основное окно программы. В правой его части вы увидите обычный Проводник, а в левой – список файлов, которые нужно записать на компакт-диск. Изначально этот список пуст. Чтобы добавить туда файл, найдите его в проводнике в правой части и перетащите мышью в список (рис. 16.9). Поскольку мы создаем звуковой диск, программа позволит перетаскивать в левое окно только файлы звуковых форматов. Если попытаться перетащить туда файл неверного формата, программа откажется помещать его в список, выдав соответствующее предупреждение. 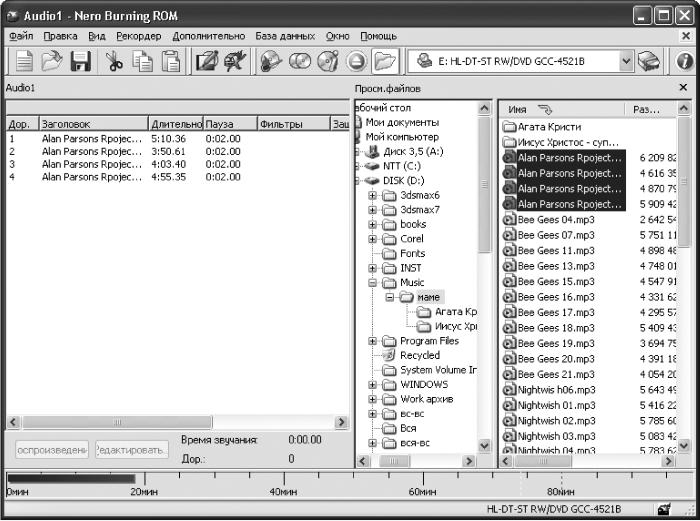 Рис. 16.9. Проект записи звукового диска. При добавлении звуковых файлов в проект будущего компакт-диска в нижней части окна будет появляться и увеличиваться индикатор заполнения диска так же, как это было описано в разделе о создании CD-ROM. Большинство дисков (а также приводов) способно записывать не более 74 или 80 мин музыки, включая паузы между дорожками. За этим нужно следить самостоятельно. Когда в проект добавлены все нужные звуковые файлы, можно выбрать в меню Рекордер пункт Запись проекта (или нажать соответствующую кнопку). При этом появится окно установки дополнительных параметров записи звукового диска, содержащее четыре вкладки. На вкладке Инфо можно увидеть размер будущего диска в минутах/секундах и в мегабайтах, а также количество дорожек на нем (рис. 16.10). 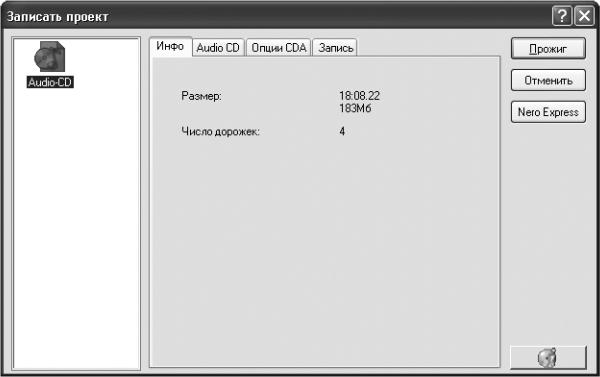 Рис. 16.10. Информация о создаваемом аудиодиске. Вторая вкладка называется Audio-CD (рис. 16.11). Здесь можно ввести стандартную информацию в окошки Копирайт, Продьюсер (почему-то с мягким знаком), UPC/EAN-код, Дата и Комментарии. Кроме того, можно установить флажок Записать CD-TEXT на CD. В этом случае на диск вы сможете записать текстовую информацию о названии диска и исполнителе, а также соответствующую информацию о каждой записанной дорожке. Эта информация может быть прочитана только в некоторых новых моделях CD-проигрывателей и новых версиях таких программ, как Windows Media Player. Но проигрывать диск в обычном проигрывателе она не помешает. 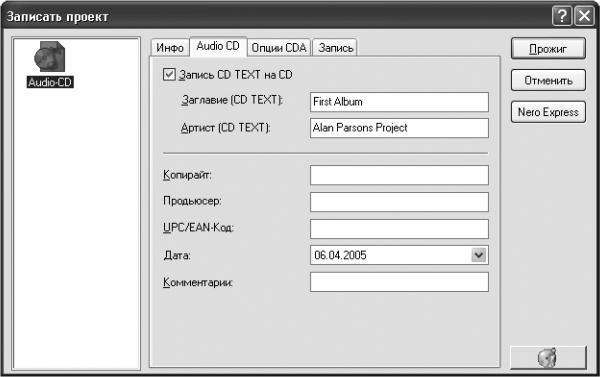 Рис. 16.11. Настройка параметров звукового диска. Вкладка Опции CDA (рис. 16.12) используется, если среди файлов в списке записи есть CDA-файлы (заголовки дорожек звукового диска, вставленного в другой привод). Опыт показывает, что внесение в проект CDA-файлов может вызвать дополнительные проблемы. Поэтому в случае необходимости чтения дорожек с другого звукового диска лучше сначала прочитать дорожки и сохранить их в виде звуковых файлов.  Рис. 16.12. Настройка параметров CDA-файлов. Вкладка Запись очень похожа на соответствующую вкладку, рассмотренную в разделе о записи диска с данными, однако имеет несколько существенных отличий. В раскрывающемся списке Метод записи есть два пункта – Track-At-Once и Disc-At-Once. При использовании метода Disc-At-Once весь диск записывается сразу целиком (лазер не выключается между записью отдельных дорожек), а при использовании метода Track-At-Once перед записью каждой дорожки лазер выключается приблизительно на две секунды. В результате образуется пауза между дорожками. Для записи методом Disk-At-Once нужен изначально чистый диск – дописать этим методом следующую сессию невозможно. При записи звукового компакт-диска лучше устанавливать минимальную скорость записи. После нажатия кнопки Запись происходит то же самое, что и при записи диска с данными. Программа Nero Burning ROM может помещать в список файлов для записи на звуковой диск не только файлы в стандартном звуковом формате WAV, но и файлы формата AIFF, а также сжатые файлы форматов MP3 и VQF, включая последние версии этих форматов – MP3pro и TwinVQ, 2.0. Параметры этих файлов все равно должны быть обязательно установлены на CD-качество, то есть 44 100 Гц, 16 бит, стерео. Поэтому если уже есть готовые файлы этих форматов, то можете смело открывать новый проект и перетаскивать их мышью в список для записи на диск. К тому же программа Nero может автоматически декодировать файлы AAC (MP4 Audio), но в поставку программы входит только пробная версия кодека AAC, который прекращает работать через месяц. Предположим, что в список для записи помещено несколько файлов. Если выделить один из них, становится активной кнопка Воспроизведение. Таким образом можно проверить правильность выбора, а заодно и качество звучания. По умолчанию между дорожками программа ставит паузу в две секунды. Такая же пауза записывается перед первой дорожкой (в начале диска). В начале диска две секунды – стандартная пауза. А вот между дорожками более привычна пауза в пять секунд. Чтобы изменить время паузы, а также внести еще некоторые коррективы, дважды щелкните мышью на соответствующей дорожке в левом окне. Откроется окно Свойства звуковой дорожки, которое, несмотря на свое название, носит не только информационный характер. Это окно состоит из трех вкладок. Первая из них, Свойства дорожки, предназначена для установки основных параметров текущей дорожки (рис. 16.13). Здесь можно ввести название дорожки и имя исполнителя, указать длину паузы в секундах или в кадрах. Если пауза не нужна, установите 0 сек, хотя лучше в этом случае установить флажок Плавный переход с предыдущей дорожкой. В качестве величины паузы можно установить любое количество секунд или кадров. 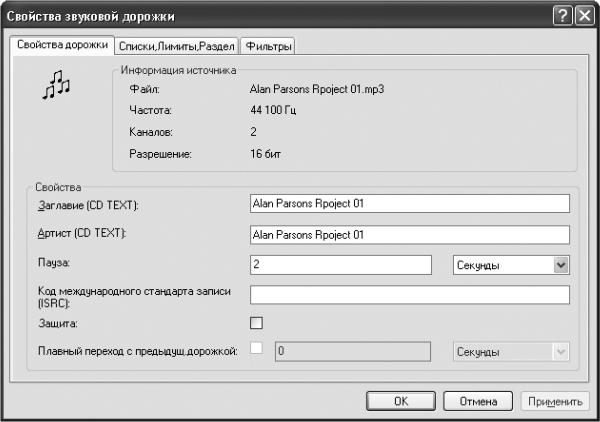 Рис. 16.13. Свойства звуковой дорожки. В следующем поле можно ввести 12-значный код международного стандарта записи (ISRC). Этот код имеет следующий формат: первые два знака – буквенный код страны, третий, четвертый и пятый знаки содержат буквенно-цифровой код владельца, шестой и седьмой – год записи и, наконец, последние пять знаков – серийный номер. Программа сама проверяет введенный ISRC на корректность формата и не дает ввести неверно оформленные данные. И, наконец, на этой же вкладке вы можете установить/снять защиту с дорожки. Открыв вторую вкладку Списки, Лимиты, Раздел (рис. 16.14), вы можете редактировать границы дорожек. Здесь отображается волновая форма звукового файла-источника записи, а на ней два маркера – маркер начала и маркер конца дорожки. Позицию каждого из маркеров можно изменить графически, перетаскивая их мышью по изображению волновой формы, а можно ввести эти позиции в виде числовых значений, выделив значение нужного маркера в списке позиций, и нажать кнопку Редактировать.  Рис. 16.14. Границы звуковых дорожек. Будущую дорожку можно разделить на две, три и более частей, щелкнув мышью на волновой форме в том месте, в котором хотите разделить дорожку, и нажав на кнопку Разделить. Таким же способом можно вставлять в нужные места маркеры Audio Index (индексные метки). Хотя эти метки и могут быть записаны программой Nero Burning ROM, они будут восприняты лишь некоторыми моделями проигрывателей класса Hi-End. Стандартные компьютерные программы для проигрывания компакт-дисков (например, Лазерный проигрыватель в Windows 98) не могут считывать значения этих маркеров. Нажав кнопку Преобраз. индексы в разделы, можно превратить все индексные метки в значения начала и конца дорожек. Чтобы было легче графически установить маркер в нужное место или разделить дорожку, нажмите на кнопку Увеличить масштаб (повторное нажатие увеличивает масштаб еще больше). При этом волновая форма будет показана более подробно. Однако самые интересные перспективы звуковой коррекции открываются на вкладке Фильтры (рис. 16.15). Это уже небольшой звуковой редактор. Здесь перечислены девять корректирующих эффектов, которые могут быть применены к будущей дорожке как одновременно, так и по отдельности. Для применения каждого из эффектов установите соответствующий флажок. При выделении каждого из пунктов в правой части вкладки появляются параметры настройки данного эффекта. 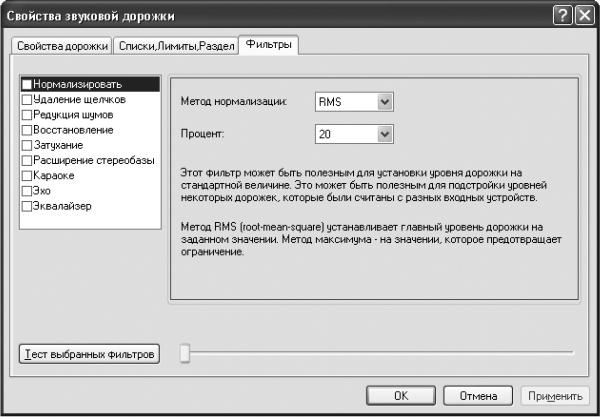 Рис. 16.15. Звуковые фильтры. Другие проектыПрограмма Nero позволяет записывать не только диски наиболее распространенных форматов CD-ROM (ISO) и CD-Audio, но и некоторых других. Например, вам может понадобиться записать на один диск и звуковые дорожки для прослушивания на бытовом проигрывателе, и файлы данных. Для таких случаев стандартом предусмотрены смешанные (Mixed-Mode) диски, у которых первая дорожка содержит данные, а остальные – звук. Для создания такого диска в программе Nero выберите в меню Файл пункт Создать и в окне создания проекта выберите значок Mixed-Mode CD. После нажатия кнопки Новый основное окно программы изменится. Как видите, в правой его части при этом по-прежнему расположено что-то вроде проводника, а левая поделена на две половины: верхняя – для файлов данных, а нижняя – для аудиодорожек. Файлы и дорожки добавляются обычным образом (рис. 16.16). 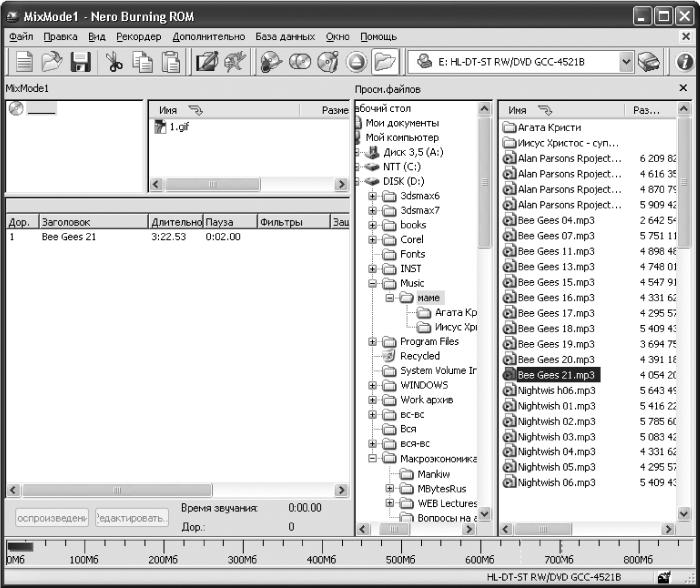 Рис. 16.16. Проект записи смешанного диска. Работа с проектом смешанного диска похожа на работу с двумя отдельными проектами – звукового диска и диска с данными. В звуковой части можно использовать те же корректирующие эффекты и дополнительные параметры. В части данных можно создавать папки, переименовывать файлы и пр. После нажатия на кнопку записи вы увидите в окне Записать CD все вкладки, характерные как для звукового компакт-диска, так и для диска с данными (кроме вкладки Мультисессия). Все они уже были описаны выше. Скорость записи при создании смешанного диска лучше указывать более низкую (как при записи звукового). С помощью программы Nero можно создать загрузочный диск (такой, с которого можно загрузить ОС). Для этого потребуется как минимум создать либо загрузочную дискету (команда SYS C: A:), либо загрузочный логический диск, либо его образ. Этот образ может быть создан программами Norton Disk Editor или WinImage. Открыв окно нового проекта, выберите пункт CD-ROM (загр). Новой для вас будет только вкладка Загрузка (рис. 16.17), где можно выбрать логический диск или файл образа, являющийся источником загрузочного сегмента. Если в качестве этого источника выбран файл образа, то программа не сможет самостоятельно произвести дополнительные настройки, и вам придется это делать самим на той же вкладке. При этом нужно быть внимательным, так как при установке неверных параметров компакт-диск не будет действовать как загрузочный.  Рис. 16.17. Настройка параметров загрузочного диска. С помощью программы Nero можно также записывать такие экзотические модификации диска с данными, как гибридный диск, а также диск стандарта UDF и смешанный ISO/UDF. Для каждого из этих форматов в левой части окна нового проекта имеется свой значок. Гибридный диск – это диск, на котором может быть размещен раздел HFS (может быть прочитан на компьютерах Macintosh). Но программа Nero не в силах самостоятельно создать такой раздел, поэтому для записи гибридного диска вам придется подключить к вашему компьютеру SCSI-жесткий диск с уже готовым HFS-разделом. Затем можно стандартным образом подготовить и записать ISO-часть гибридного диска. Чтобы просто скопировать диск, выберите в окне нового проекта пункт CD Copy. При этом данные изменить нельзя. Если выбран проект CD Copy, перед вами возникнут четыре вкладки. Одна из них – Запись – вам уже знакома. Рассмотрим остальные подробнее. Прежде всего, выберите вкладку Параметры копирования (рис. 16.18) и найдите в раскрывающемся списке Привод-источник привод, в котором содержится диск-источник. Если помимо записывающего привода компакт-дисков есть только один дополнительный, то, скорее всего, именно он будет выбран по умолчанию. 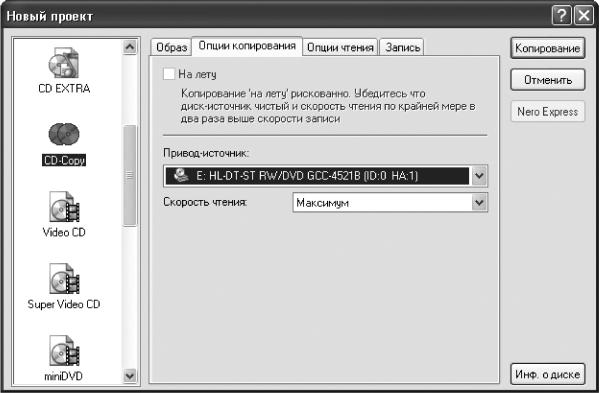 Рис. 16.18. Настройка параметров копирования диска. В верхней части этого окна вы найдете параметр На лету. Если данный флажок не установлен, то программа сначала прочитает содержимое диска-источника и создаст на жестком диске файл образа будущего диска. Естественно, что на жестком диске должно быть достаточно места для этого файла, иначе ничего не получится. Если установить этот флажок, то файл образа создаваться не будет, а данные, прочитанные с диска-источника, будут сразу же записываться на чистый диск. Этот способ более быстрый, но его следует применять только в том случае, если есть полная уверенность, что компьютер будет успевать вовремя прочитывать необходимые данные с диска-источника. Для соблюдения этого условия необходима не только способность привода компакт-дисков читать данные с большой скоростью, но и соблюдение еще двух условий. Во-первых, диск-источник должен быть без дефектов записи, а его поверхность – без малейших признаков загрязнения или царапин; во-вторых, операционная система должна обеспечивать бесперебойный обмен данными (не выполнять сразу несколько заданий). Однако в таком случае все равно доля риска существует. При копировании «на лету» следует открыть вкладку Образ (рис. 16.19) и задать имя и размещение файла образа будущего диска. Если вы нажмете на кнопку Тест скорости всех приводов, то программа определит скорость чтения/записи всех жестких дисков вашего компьютера. Файл образа желательно разместить на том диске, который работает быстрее. 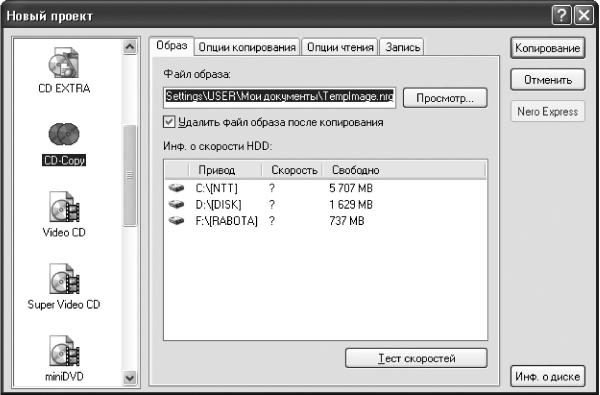 Рис. 16.19. Настройка расположения образа копируемого диска. Здесь же можно установить флажок Удалить файл образа после копирования. Если же вам захочется сохранить файл образа диска, выберите в основном окне программы в меню Рекордер пункт Прожечь образ. Программа запросит имя файла образа компакт-диска и запишет его. После того как все необходимые параметры установлены, можно смело нажимать кнопку Копирование. Если все сделано правильно, то диск будет скопирован корректно. Кроме того, программа Nero позволяет записать CD в формате Video CD или Super Video CD. Для обоих случаев в окне нового проекта существуют соответствующие пункты. При выборе этих форматов в окне проекта появляются вкладки Video CD и Меню. На первой из них можно ввести в специальном поле параметры будущего видеодиска, если диск будет в формате CD-I. В этом случае нужно установить флажок Использ. CD-I приложение и другие параметры: имя папки для хранения статичных изображений, формат кодека (PAL или NTSC) и пр. Разрешить меню видеодиска можно на вкладке Меню, установив флажок Разрешить меню. Также можно установить такие параметры меню, как вид шрифтов, фоновая картинка, разделители и т. д. Когда все готово, нажмите кнопку Новый – откроется основное окно, очень похоже на режим создания смешанных дисков. Видеодорожки следует копировать в нижнюю часть левого окна (в качестве видеодорожки вполне может быть использован и статический файл JPEG). В верхнюю часть окна можно копировать любые данные. Нельзя только удалить обязательные для Video CD папки, которые отмечены красным цветом. Если все сделано правильно, программа запишет стандартный Video CD. Если привод, установленный в компьютере, умеет записывать DVD, то с помощью программы Nero можно записать и DVD-Video, и DVD-Audio, и DVD с данными. Для всех этих случаев предусмотрены свои режимы. Печать обложкиПосле самостоятельной записи компакт-диска возникает желание сделать к нему обложку. Поэтому в программы записи дисков разработчики встраивают модули для печати обложек. В программе Nero этот модуль даже вызывает внешнюю программу, которая открывается в отдельном окне и называется Nero Cover Designer. Для этого выберите в меню Файл пункт Печать этикеток. К сожалению, многие подобные программы, включая Nero Cover Designer, страдают одним и тем же недостатком: в них нельзя произвольно вводить и редактировать текст, если он получен автоматически из списка дорожек диска. С этим приходится мириться, хотя бы для того, чтобы иметь возможность автоматически получать список дорожек. При запуске программы Nero Cover Designer открывается окно, в котором можно выбрать тип будущей обложки: обложка для диска, для мини-диска, стандартной коробки DVD и т. д. (рис. 16.20). Для компакт-диска программа предлагает несколько шаблонов, каждый из которых состоит из четырех этикеток: для лицевой стороны буклета, для внутренней стороны буклета, для задней стороны диска и наклейка на сам диск. 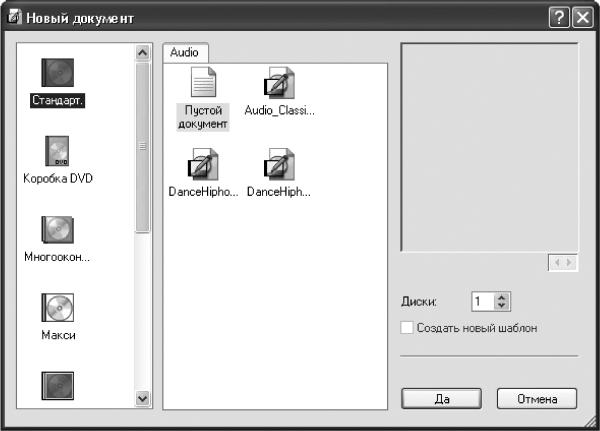 Рис. 16.20. Окно выбора типа обложки. Когда нужный шаблон выбран, нажмите кнопку Да. Откроется основное окно программы (рис. 16.21). Если шаблон выбран, то обложка по умолчанию содержит многие поля, которые могут пригодиться. 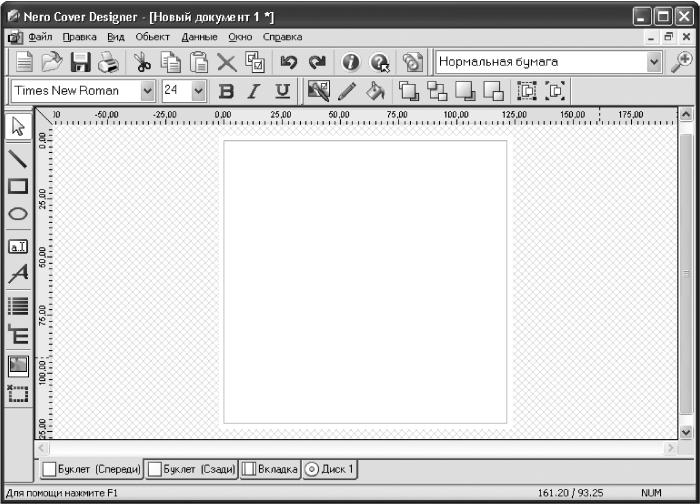 Рис. 16.21. Основное окно программы Nero Cover Designer. Окно обложки состоит из четырех вкладок, переключать которые можно в нижней части окна. Каждая вкладка соответствует одной из четырех перечисленных ранее этикеток. Каждая из этикеток уже подогнана под нужный размер, так что после размещения нужных элементов этикетки можно сразу распечатать их и вырезать. Чтобы поместить элемент на этикетку, щелкните правой кнопкой мыши в нужном месте этикетки и выберите в контекстном меню пункт Вставить. Откроется подменю, в котором можно найти все доступные элементы. Их вставку можно осуществить с помощью нажатия одной из кнопок на левой (вертикальной) панели окна программы. Чтобы поместить текст, соответсвующий названию файлов, подготовленных для записи на диск в окне Nero Burning ROM, выполните команду Объект > Вставка > Список дорожек и начертите прямогольник там, где должен быть текст (рис. 16.22). 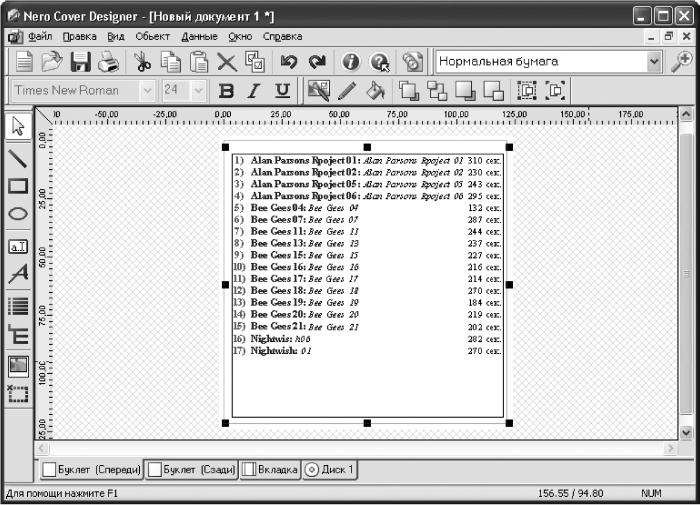 Рис. 16.22. Текст на этикетку для компакт-диска. Для печати обложек подойдет любая бумага, но лучше воспользоваться плотной, хотя бы 160-граммовой (например, LOMOND). Для печати наклеек выпускаются специальные наборы (например, Memorex). Такие наклейки цепляются «намертво», так что главное – не промахнуться. Таким образом, при помощи рассмотренных программ Ahead вы можете не только записывать компакт-диски, но и легким движением руки делать для них вкладыши. Глава 17Графические возможности ¦ Сканирование изображений. ¦ Обработка изображений. ¦ Печать изображений. Сканирование изображенийВ этой главе будут кратко рассмотрены следующие вопросы: ¦ сканирование изображения; ¦ редактирование изображения; ¦ вывод изображения на печать. Сканирование позволяет перевести изображение с материального носителя, например с фотографии, в электронный вид. Современные графические, а также текстовые редакторы и программы просмотра изображений имеют функцию сканирования. Итак, приступим. Желательно производить предварительное сканирование, чтобы убедиться, что сканируемый лист лежит ровно, без перекосов. В случае неровного расположения листа в сканере можно потом исправить ситуацию, повернув изображение на несколько градусов, например в программе Adobe Photoshop, но не лучше ли сразу позаботиться о качестве? Положив лист в сканер, установите режим сканирования в Scan, если в программе имеется такой переключатель. В специальном раскрывающемся списке установите также режим цветного сканирования – Color (сканировать лучше всегда в цветном режиме). Для предварительного сканирования нажмите в окне Preview кнопку начала предварительного сканирования. Предварительное сканирование позволяет выделить из всего изображения какую-то часть, которую нужно отсканировать. Какие еще настройки при необходимости можно сделать в программе перед началом сканирования? Во-первых, выбрать в каком формате будет сохранено сканируемое изображение. Как правило, используют форматы: JPEG, PNG, PNM, PostScript, RAW или TIFF. Выбрать формат и имя файла, в который программа сохранит изображение, нужно до начала сканирования. Во-вторых, установить разрешение, с которым будет сканироваться изображение. Максимальное значение разрешения зависит от возможностей сканера. Однако при сканировании текстов и изображений для бытовых нужд обычно оптимальным является разрешение 300 dpi. Сканирование с большим разрешением займет больше времени и файл получится большего размера. Так что установка разрешения 600 dpi и больше оправдана, если необходимы очень мелкие детали. При необходимости можно корректировать цветовую гамму, яркость и контрастность изображения. Все действия отражаются в окне предварительного сканирования, так что вы можете сразу оценить результат этих манипуляций. Когда все предварительные установки сделаны, нажмите кнопку сканирования (обычно Start или Scan), чтобы приступить к сканированию. Обработка изображенийПрограммы для просмотраПрежде чем перейти к редактированию графических объектов, познакомимся с программами, которые предназначены для просмотра изображений. Тем более, что многие из них позволяют вносить небольшие изменения. Среди программ этого класса наибольшей популярностью пользуются две – платная и занимающая много места на жестком диске программа ACDSee и бесплатная и очень компактная IrfanView. Программа IrfanView кроме просмотра графических файлов позволяет просматривать видео и прослушивать звуковые файлы. Ее можно бесплатно скачать с сервера www.irfanview.com. На рис. 17.1 показано окно программы IrfanView.  Рис. 17.1. Основное окно программы IrfanView. Эта программа поддерживает огромное количество типов графических файлов. Для загрузки файла достаточно нажать клавишу 0 – при этом откроется диалоговое окно открытия файла. Выбранные файлы открываются по умолчанию в оригинальном размере. Чтобы увеличить масштаб изображения, можно нажать клавишу «+», а чтобы уменьшить – «-». Клавиша F масштабирует изображение по размерам экрана. Повторное нажатие клавиши F возвращает оригинальный размер. Информацию об изображении (имя файла, полный путь к текущему каталогу, размер в пикселах и сантиметрах (дюймах), разрешение, масштаб в процентах, дату, время создания файла и т. д.) можно посмотреть в информационном окне (рис. 17.2), нажав клавишу I. 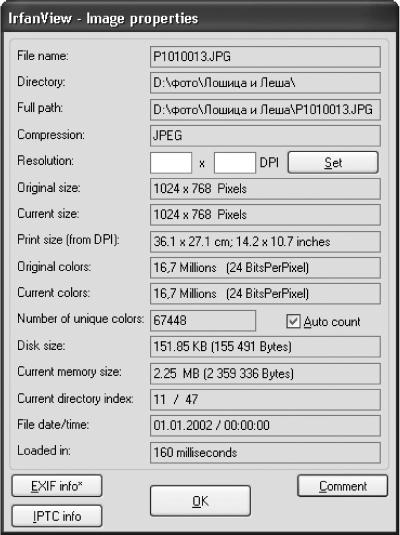 Рис. 17.2. Информация о графическом файле. Если в текущем каталоге находится много изображений, которые вы хотите просматривать последовательно, не обязательно открывать каждое из них с помощью диалогового окна открытия файла. Достаточно открыть любой файл в папке. Для перехода к просмотру следующего файла можно использовать клавишу Пробел или Page Down, а для перехода к предыдущему файлу – клавишу Backspace или Page Up. В программе можно также не только просматривать файлы, но и вносить в них некоторые изменения. Например, с помощью мыши можно выделить часть изображения, после чего сделать следующее: ¦ вырезать выделение с помощью сочетания Ctrl+X; ¦ убрать из изображения все, кроме выделения, сохранив размеры изображения, выбрав из меню Edit пункт Cut – Leave selection; ¦ обрезать изображение до размеров выделения с помощью сочетания Ctrl+Y. Кроме того, можно скопировать выделение с помощью сочетания CtrL+C или вставить изображение из буфера обмена с помощью сочетания Ctrl+V. Можно также изменить ориентацию изображения. Для этого служат следующие клавиши: ¦ L – повернуть влево; ¦ R – повернуть вправо; ¦ V – отразить по вертикали; ¦ Н – отразить по горизонтали (зеркальное отражение). Есть в программе также функция изменения размера изображения. Для этого следует открыть окно Resize/Resample с помощью сочетания Ctrl+R (рис. 17.3). 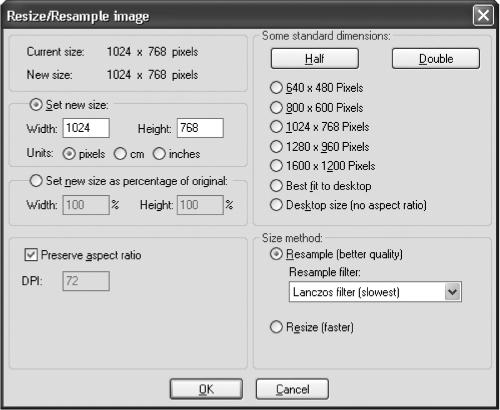 Рис. 17.3. Окно изменения размера изображения. Здесь можно установить новые желаемые размеры вручную или в процентах от оригинальных, выбрать один из стандартных размеров, уменьшить или увеличить изображение вдвое. Можно в программе осуществлять и другие настройки изображения. Выбрав из меню Image пункт Increase Color Depth или Decrease Color Depth можно, соответственно, увеличить или уменьшить количество цветовых оттенков в изображении. С помощью пункта Negative из того же меню можно инвертировать изображение, а с помощью пункта Convert to Greyscale – преобразовать его в черно-белое. Если нажать сочетание Shift+G, то откроется окно цветокоррекции изображения (рис. 17.4). Здесь можно настроить его яркость и контрастность, установить нужную коррекцию цветовой гаммы, а также изменить насыщенность изображения и цветовой баланс. При этом результат изменений можно сразу увидеть в окне просмотра, сравнивая его с оригинальным изображением. Когда нужные настройки установлены, чтобы применить их к изображению, нажмите кнопку Apply to original image. 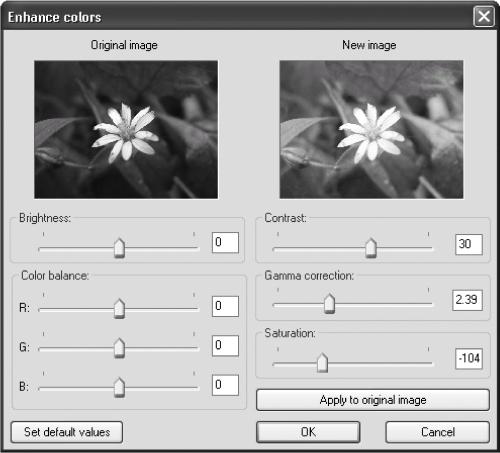 Рис. 17.4. Окно цветокоррекции изображения. Кроме того, в данной программе можно применить к изображению графические фильтры. Для этого нажмите сочетание Ctrl+E. Откроется окно выбора фильтров (рис. 17.5). 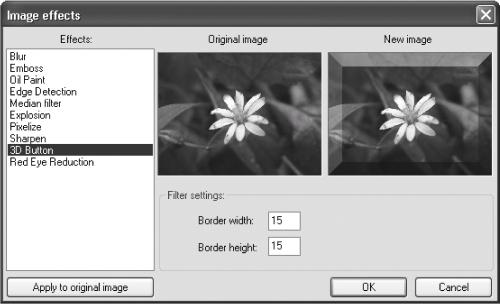 Рис. 17.5. Применение графических фильтров. Среди доступных фильтров можно отметить такие, как: ¦ Sharpen – делает очертания более резкими; ¦ Blur – размытие изображения; ¦ Oil Paint – эффект рисования маслом; ¦ Median Filter – смешение границ; ¦ Explosion – эффект «взрыва»; ¦ Pixelize – пикселизация изображения; ¦ Fine Rotation – поворачивает изображение на произвольный угол, при этом оно остается в пределах своих оригинальных размеров по горизонтали и вертикали; ¦ 3D Button – преобразует изображение в трехмерную кнопку. Программа IrfanView имеет еще несколько дополнительных функций. Например, позволяет организовать слайд-шоу. Для этого нажмите клавишу W. Откроется окно, показанное на рис. 17.6. 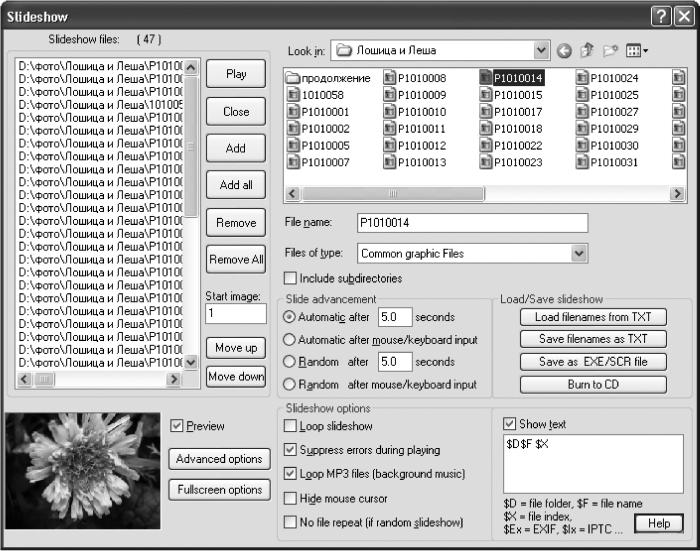 Рис. 17.6. Организация слайд-шоу. Просматривая содержимое папок в правой части окна и выбирая нужные файлы, добавьте их по одному в список изображений для слайд-шоу в левой части окна. Для этого пользуйтесь кнопкой Add. Чтобы добавить сразу все файлы текущего каталога, нажмите кнопку Add all. Кнопкой Remove можно удалить из списка изображение (оно удаляется только из списка слайд-шоу, но не с диска), а кнопка Remove all позволяет полностью очистить список. Сохранить созданный список слайд-шоу можно с помощью кнопки Save as TXT file в правой части окна. Впоследствии можно будет загрузить его кнопкой Load from TXT file. Кроме того, можно настроить время показа каждого слайда, переход к следующему изображению по нажатию любой клавиши или щелчку мыши, установить случайный выбор следующего изображения из списка и сделать некоторые другие настройки. Программы для редактированияДля незначительной корректировки может быть достаточно возможностей программ, рассмотренных выше. Однако перед пользователем могут стоять более сложные задачи, например, фотомонтаж путем добавления спецэффектов и т. д. В этих случаях на помощь приходят специальные графические редакторы. Для их использования необходимо большое количество памяти (как минимум 256 Мбайт), и, кроме того, вся система должна быть высокопроизводительной. Наиболее популярным редактором является программа Adobe Photoshop. Рассмотрим несколько примеров обработки изображений в ней. Основное окно данной программы показано на рис. 17.7. 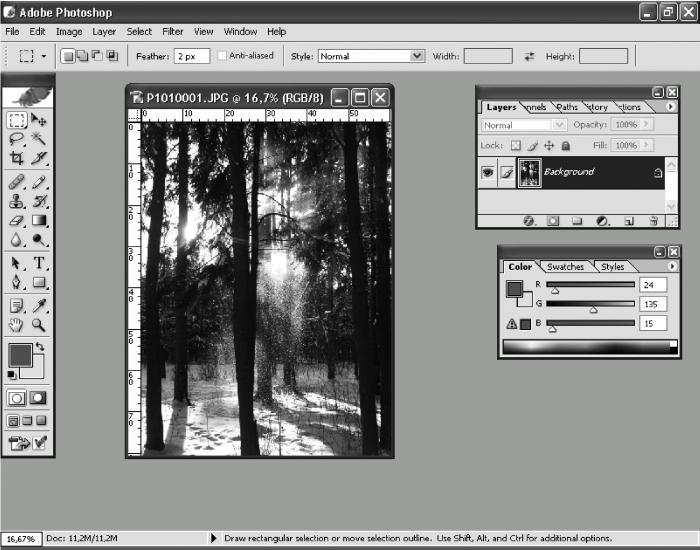 Рис. 17.7. Окно программы Adobe Photoshop. Обратите внимание на несколько вспомогательных панелей, расположенных в рабочей области. Самая главная из них – панель инструментов, расположенная слева. Перейдем теперь к конкретным примерам. Создание фонаДля создания нового файла изображения в программе Adobe Photoshop выберите из меню File (Файл) пункт New (Новый). Появится диалоговое окно (рис. 17.8), в котором нужно указать размер будущего изображения – ширину и высоту. Из раскрывающихся списков выберите в качестве единицы измерения пикселы, если вас интересует экранный размер изображения, и сантиметры, если интересуют физические размеры при выводе на печать. Предположим, что вам нужно создать градиентный фон для веб-страницы. Следовательно, в качестве единиц измерения выберите пикселы. 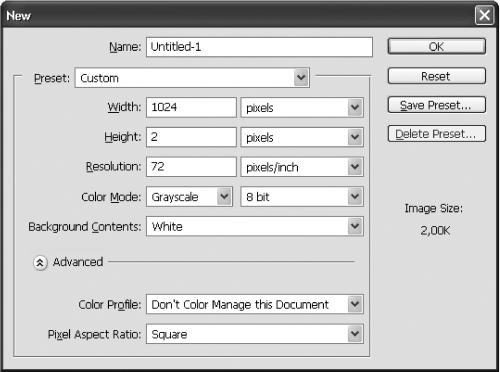 Рис. 17.8. Окно создания нового изображения. По умолчанию на веб-страницах фоновый рисунок повторяется по вертикали и горизонтали. Например, вы решили создать горизонтальный градиентный перелив. В таком случае можно указать любой вертикальный размер (причем, чем меньше будет размер рисунка, тем быстрее фон будет загружаться из Интернета), например 2 пиксела. Размер по горизонтали должен быть таким, чтобы занять всю ширину экрана. Разрешение большее, чем 1024 х 768, используют немногие пользователи, поэтому размера 1024 пиксела по горизонтали будет достаточно. После выбора размера будущего изображения нажмите ОК. Откроется окно рисунка. Чтобы лучше видеть результаты действий, увеличьте масштаб изображения, нажав несколько раз Ctrl+«+». Теперь надо выбрать цвета для градиента, например зеленый и светло-зеленый. Для выбора первого цвета нажмите в нижней части палитры инструментов на квадратик Set foreground color (Установить основной цвет). Откроется окно выбора цвета. Для выбора второго цвета градиента щелкните на квадратике Set background color (Установить цвет фона). Выбрав цвета, можно определить тип градиента. Для этого выберите инструмент Gradient (Градиент) из палитры инструментов или нажмите клавишу G. Теперь проведите горизонтальную линию от края рисунка до приблизительно 200-й слева точки. Чтобы линия, определяющая градиент, получилась строго горизонтальной, удерживайте Shift. Когда вы отпустите кнопку мыши, увидите градиентную заливку. На этом фон готов и нужно только сохранить его. Однако, выбрав пункт Save из меню File (Файл), вы увидите, что среди предлагаемых форматов, в которых можно сохранить файл, есть только PSD (собственный формат Photoshop). Это происходит потому, что созданное изображение содержит более одного слоя. Выберите из меню Layer (Слой) пункт Flatten Image (Склеить изображение). Теперь в окне сохранения вам будет предложено множество форматов. Найдите среди них JPEG и нажмите кнопку Save (Сохранить). Затем придется выбрать качество сжатия по 10-балльной шкале. В данном случае для приемлемого результата достаточно выбрать 3 или 4. Для создания многократного градиентного перелива выберите инструмент Gradient (Градиент) и щелкните мышью на изображении градиента на панели инструментов. Появится диалоговое окно Gradient Editor (Редактор градиента) (рис. 17.9). Здесь можно добавлять в любое место градиента любой цвет. 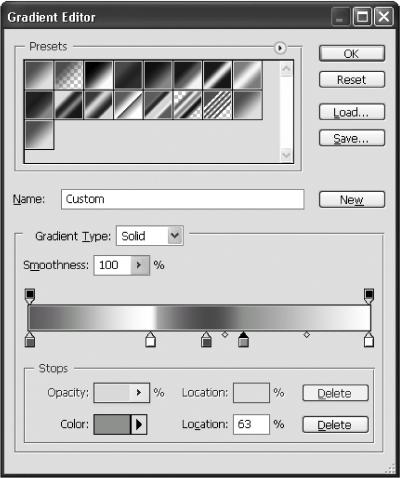 Рис. 17.9. Окно Gradient Editor (Редактор градиента). Все изменения будут тут же отображаться на экране. Таким образом, градиент может переливаться не двумя, а тремя и более цветами. Когда будет подобрано нужное сочетание цветов, нажмите OK и затем проведите линию инструментом Gradient (Градиент) в основном окне. Подготовка круглой фотографииРазберем, как подготовить круглую фотографию из исходной (рис. 17.10).  Рис. 17.10. Исходная фотография. На палитре инструментов найдите значок выделения (в правом верхнем углу, обычно с изображением пунктирного прямоугольника) и удерживайте на нем нажатой кнопку мыши. Из появившегося меню выберите инструмент для овального выделения и выделите им на рисунке нужную часть. Затем выберите из меню Select (Выделение) пункт Inverse (Инвертировать), чтобы выделить на рисунке все, кроме выделенной круглой области. Из меню Edit (Правка) выберите пункт Clear (Очистить) или нажмите клавишу Delete. После этого все лишнее удалится (рис. 17.11). 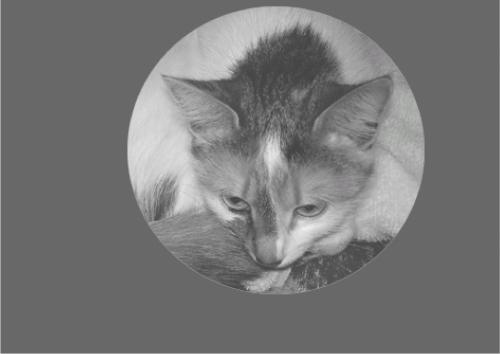 Рис. 17.11. Начало подготовки круглой фотографии. Чтобы отрезать от изображения лишние, пустые области, выберите значок прямоугольного выделения. Обведите получившуюся круглую или овальную фотографию и выберите из меню Image (Изображение) пункт Crop (Обрезать) (рис. 17.12).  Рис. 17.12. Удаление ненужных областей фотографии. Если фотография предназначена, например, для размещения на веб-странице, то необходимо сохранить ее так, чтобы цвет фона вокруг нее превратился в прозрачный. Выберите из меню Image (Изображение) пункт Mode (Режим) и далее подпункт Indexed Color (Индексированные цвета). В появившемся диалоговом окне установите необходимое количество цветов (в случае фотографии желательно установить 256 цветов) и адаптированную палитру. Нажмите OK для преобразования режима и затем из меню File (Файл) выберите Save For Web (Сохранить для Интернета). Откроется окно (рис. 17.13). 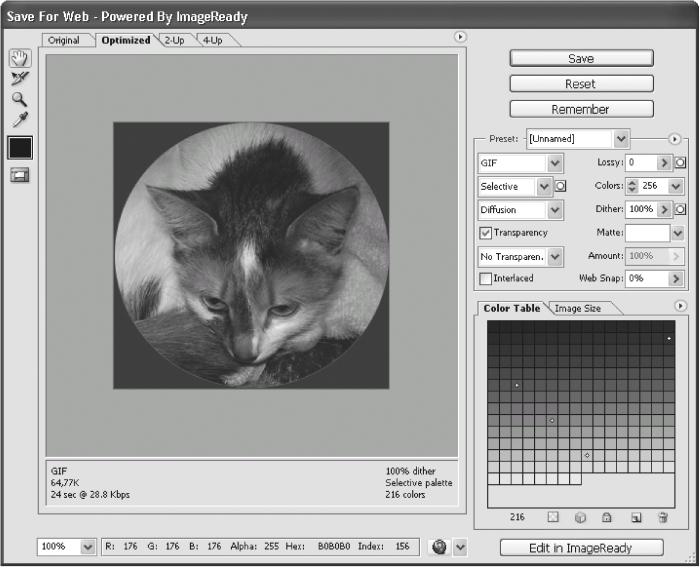 Рис. 17.13. Окно Save For Web (Сохранить для Интернета). Возьмите инструмент Eyedropper (Пипетка), щелкните им на цвете фона изображения и нажмите кнопку Maps selected colors to transpared (Сделать выделенные цвета прозрачными) – крайняя левая кнопка под палитрой Color Table (Цветовая таблица). Выделенный цвет будет сохранен как прозрачный. При необходимости можно точно так же сделать прозрачными еще некоторые цвета. Подготовка рисунков неправильной формыИз предыдущего примера вы уже знаете, как выделить овальную область. А что делать, если фотография или рисунок неправильной формы (рис. 17.14)?  Рис. 17.14. Исходная фотография для подготовки изображения неправильной формы. Чтобы осуществить выделение произвольной формы, в программе Photoshop имеются такие инструменты, как Lasso (Лассо) и Magic Wand (Волшебная палочка). Если с помощью Lasso (Лассо) можно просто нарисовать выделение, то с помощью Magic Wand (Волшебная палочка) можно мгновенно осуществить выделение по контуру. Правда, если контур размыт, программа определяет его нечетко. В данном примере можно выделить при помощи Lasso (Лассо). После этого, как и в предыдущем примере, выберите из меню Select (Выделение) пункт Inverse (Инвертировать), а затем пункт Clear (Очистить) из меню Edit (Правка) (рис. 17.15). Лишние части на изображении легко убрать, используя инструмент Eraser (Стирка). Чтобы стереть ненужные детали, достаточно поводить по ним при нажатой кнопке мыши (так же, как вы бы водили ластиком по бумаге). Только не забудьте выбрать подходящий размер данного инструмента.  Рис. 17.15. Удаление ненужных областей с исходной фотографии. Главное при стирании мусора – не задевать контур изображения. Для верности можно предварительно выделить всю область с мусором любым из инструментов выделения. Если на рисунке присутствует выделенная область, то все действия будут производиться только внутри нее. Перед сохранением желательно проверить размер изображения в пикселах. Для этого из меню Image выберите пункт Image Size. Появится окно, изображенное на рис. 17.16. 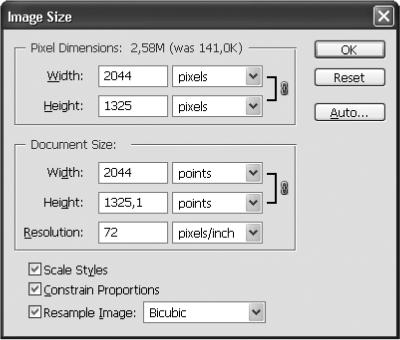 Рис. 17.16. Выбор размера изображения. В данном примере размер равен 2044 х 1325,1 пиксела, что явно выходит за пределы большинства экранов, следовательно, смотреть эту фотографию будет неудобно. Поэтому перед сохранением желательно уменьшить ее размер. Это можно сделать в том же окне. Только проследите, установлен ли флажок Constrain Proportions, чтобы размеры сторон изменялись пропорционально. Совмещение изображенийС помощью программы Photoshop можно делать и более интересные манипуляции. Рассмотрим такой пример. Допустим, у вас есть фотография, изображенная на рис. 17.17.  Рис. 17.17. Исходная фотография для фотомонтажа. Сюда же вы хотите поместить лошадку с фотографии на рис. 17.18, то есть сделать простейший монтаж.  Рис. 17.18. Дополнительная фотография для фотомонтажа. С помощью инструмента Magic Wand (Волшебная палочка) выделим изображение лошадки. Для этого лучше щелкнуть на фоновой текстуре, а затем выбрать из меню Edit (Правка) пункт Clear (Очистить) (рис. 17.19).  Рис. 17.19. Предварительная подготовка дополнительного изображения. Как и в предыдущем примере, возьмите инструмент Eraser (Стирка) и уберите лишний мусор. При этом стирать изображение тени, которую отбрасывает лошадка, не стоит – ведь любой объект имеет тень, поэтому она должна присутствовать! После удаления мусора вновь щелкните инструментом Magic Wand (Волшебная палочка) на чистой фоновой области и инвертируйте выделение, нажав Shift+Ctrl+I. Затем скопируйте выделенное изображение в буфер обмена, откройте исходную фотографию и вставьте туда изображение из буфера. Получится приблизительно то, что изображено на рис. 17.20.  Рис. 17.20. Фотомонтаж. Вставленное изображение можно отобразить зеркально. Для этого выберите из меню Edit (Правка) пункт Transform (Преобразовать) и далее – пункт Flip Horizontal (Отразить горизонтально). Получится то, что изображено на рис. 17.21.  Рис. 17.21. Результат зеркального отображения изображения. Вы спросите, почему перевернулось только изображение лошадки, а все остальное осталось на своих местах? Дело в одном из самых замечательных свойств программы Photoshop – возможности работать со слоями. Любое изображение, с которым вы работаете, может состоять из нескольких слоев, видимых на вспомогательной панели Layers (Слои). В данном случае в момент вставки изображения из буфера автоматически для него был создан новый слой. Таким образом, сейчас в рисунке два слоя. Обратите внимание, что один из них называется Background (Фон) (рис. 17.22). Такой слой обязательно присутствует в каждом рисунке, и при этом он является самым нижним. 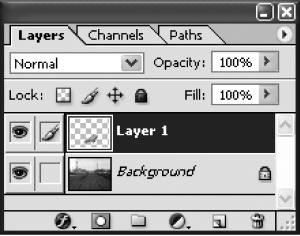 Рис. 17.22. Панель Layers (Слои). Чтобы уменьшить вставленное изображение, выберите из меню Edit (Правка) пункт Transform (Преобразовать) и далее – Scale (Масштаб). В верхней части окна появятся поля, в которых можно определить различные трансформации масштаба выделенного слоя. Установите ширину объекта 70 %, предварительно щелкнув на кнопке сохранения пропорций, которая находится там же. Затем возьмите инструмент Move (Перемещение) и с его помощью передвиньте изображение лошадки на нужное место. Теперь осталось сохранить всю проделанную работу. Для сохранения расположения слоев и их эффектов в программе Photoshop необходимо использовать формат PSD. Однако для представления в Интернете и в других местах этот формат не является стандартным. Чтобы сохранить изображение в другом формате, например JPEG, необходимо сначала выбрать из меню Layer (Слой) пункт Flatten Image (Склеить изображение). Украшение изображения мелкими деталямиИногда возникает потребность немного разукрасить имеющееся изображение, чтобы придать ему своеобразный колорит. Рассмотрим такой пример. Взгляните на фотографию, изображенную на рис. 17.23. Чтобы придать этому изображению «морозный» колорит, украсим передний план узором из снежинок.  Рис. 17.23. Исходное изображение для украшения мелкими деталями. Чтобы нарисовать снежинку, создайте новый файл небольшого размера (например, 50 х 50 пикселов). Возьмите инструмент Line (Линия) и введите в служебной строке в верхней части экрана в поле Weight (Вес) значение 2 пиксела – это будет ширина линий. Удерживая клавишу Shift, проведите вертикальную линию посередине рисунка, а затем еще две диагональные линии, чтобы получилась шестиконечная снежинка. Для красоты добавьте по два ответвления на каждом конце (рис. 17.24). 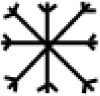 Рис. 17.24. Снежинка. Чтобы сделать много снежинок, можно скопировать снежинку в буфер обмена и затем много раз вставлять и передвигать ее. Но это не очень удобно. Лучше создать кисть в виде снежинки. Для этого выделите изображение снежинки с помощью инструмента Magic Wand (Волшебная палочка). Затем выберите из меню Edit (Правка) пункт Define Brush (Определить кисть) и в открывшемся окне (рис. 17.25) введите имя новой кисти, например Snow/flake. Изображение кисти в виде снежинки появится в палитре кистей (рис. 17.26). 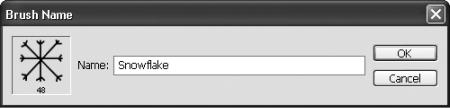 Рис. 17.25. Создание новой кисти. 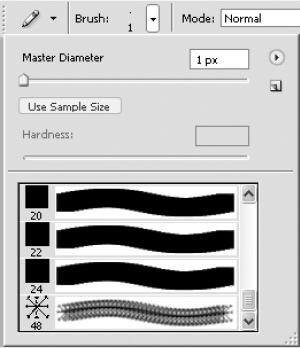 Рис. 17.26. Новая кисть на палитре. Установите белый цвет в качестве основного, выберите на палитре форму снежинки и попробуйте порисовать. В результате получится что-то подобное представленному на рис. 17.27. 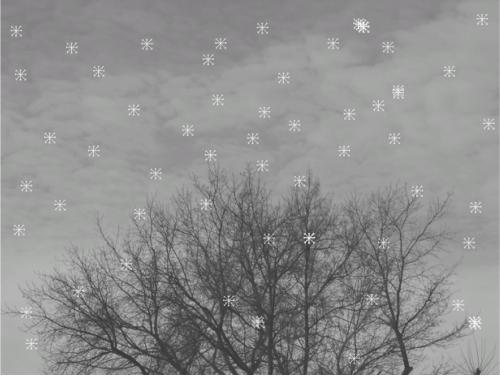 Рис. 17.27. Украшенное изображение. Виртуальный фотоальбомМассовое распространение цифровой фотографии в последнее время привело к тому, что многие люди стремятся перевести даже обычные фотографии в цифровой вид, чтобы добавить их к уже имеющимся цифровым и создавать виртуальные фотоальбомы. Конечно, можно просто разложить файлы фотографий по тематическим папкам. Но скорее всего, вам хотелось бы иметь именно альбом, в котором можно делать поясняющие подписи, записывать даты съемок и т. д. Такие возможности предоставляют программы виртуальных фотоальбомов. Для примера рассмотрим удобную бесплатную программу PhoA, которую можно скачать из Интернета. Программа работает под управлением операционных систем семейства Windows, а установка заключается всего лишь в распаковке архива и регистрации типа файла PHOA. Поэтому не составит труда установить ее на любом другом компьютере, чтобы продемонстрировать свой альбом. Несложно догадаться, что название PhoA – сокращение от словосочетания Photo Album, то есть фотоальбом. Основное окно программы показано на рис. 17.28. 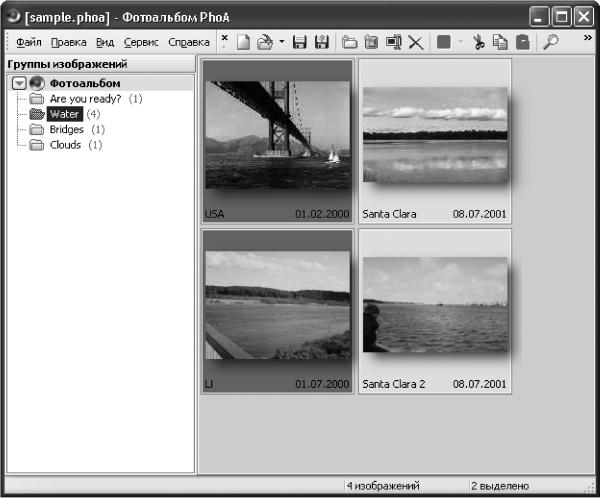 Рис. 17.28. Окно программы PhoA. Фотоальбом представляет собой один файл. Каждый альбом может состоять из нескольких тематических разделов, которые видны в левой части экрана. Содержимое выбранного раздела отображается в правой части окна в виде обзора, то есть все фотографии в уменьшенном виде. Просмотреть фотографию в нормальном виде можно, дважды щелкнув на ней мышью в окне обзора. Нажатие клавиши F переводит программу в полноэкранный режим и обратно (рис. 17.29). 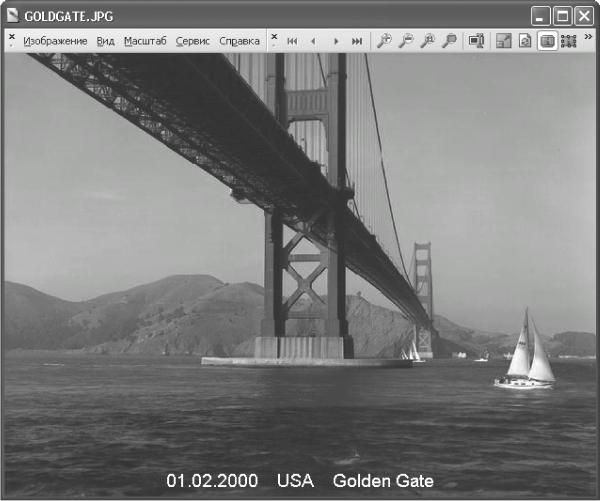 Рис. 17.29. Режим просмотра фотографий. В виртуальном фотоальбоме к каждой фотографии можно сделать подпись – ввести дату съемки, время, пояснение и т. д. Информация помещается прямо на фотографии в специальном информационной блоке, имеющем полупрозрачный фон. Местоположение и размеры этого блока можно изменять. Некоторые сведения о фотографии предлагает сама программа, например дату и время создания или изменения файла и физические размеры изображения в пикселах. Как же вписать нужную информацию о файле? Для этого откройте просмотр нужной фотографии и нажмите сочетание Alt+Enter. Откроется окно, показанное на рис. 17.30. 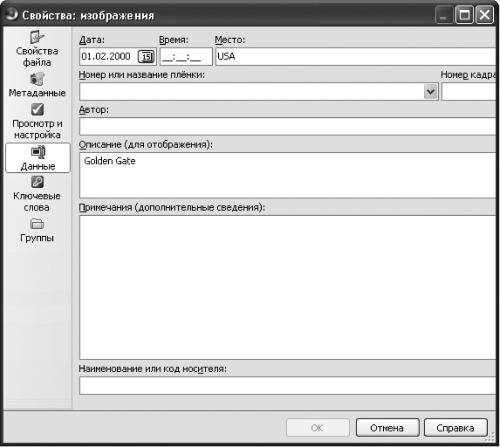 Рис. 17.30. Окно изменения данных о фотографии. В левой его части есть несколько разделов для изменения данных, например раздел Данные, в котором можно ввести дату, время, место съемки, номер кадра (если оцифровывались аналоговые фотографии), автора (фотографа), примечания, наименование или код носителя (если оригиналы фотографий находятся на различных носителях). Разумеется, не обязательно отображать всю эту информацию прямо поверх фотографии. К тому же информационный блок на фотографии – не единственное место, где можно увидеть дополнительную информацию при просмотре. Часть информации можно разместить в заголовке окна. Все это можно настроить в окне настроек программы (рис. 17.31), которое открывается, если нажать клавишу F4 либо соответствующую кнопку на панели инструментов. Если данное окно открыть из режима просмотра фотографии, то вы сразу попадете в раздел Режим просмотра. 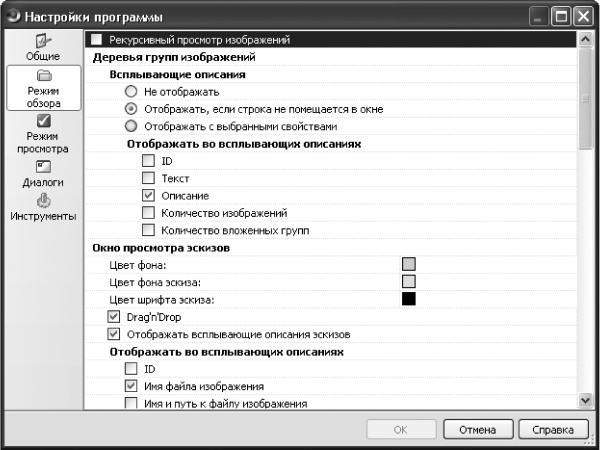 Рис. 17.31. Окно настроек программы PhoA. В правой части окна есть область Данные, отображаемые на эскизах. В них нужно настроить те пункты, какие вы хотите отображать на картинках. Что касается окна настроек программы, то здесь в разделе Режим просмотра (рис. 17.32) можно настроить еще несколько важных параметров: ¦ цвет и гарнитуру шрифта для отображения информации поверх фотографии в информационном блоке; ¦ цвет фона информационного блока; ¦ прозрачность фона информационного блока; ¦ время показа каждого изображения в режиме слайд-шоу; ¦ циклический просмотр в режиме слайд-шоу (переход от последнего изображения обратно к первому); ¦ метод масштабирования изображений; ¦ шаг изменения масштаба по нажатию клавиш «+» и «-»; ¦ сохранение в памяти программы предыдущего изображения для ускорения перехода к нему в случае необходимости; ¦ декодирование следующего в группе изображения во время просмотра текущего для ускорения перехода к следующему изображению в случае необходимости; ¦ открытие фотографий по умолчанию в полноэкранном режиме, в окне на весь экран или в оригинальном размере; ¦ отображение панели инструментов в окне просмотра; ¦ цвет фона для окна просмотра; ¦ отображение окна просмотра фотографии поверх всех других окон. 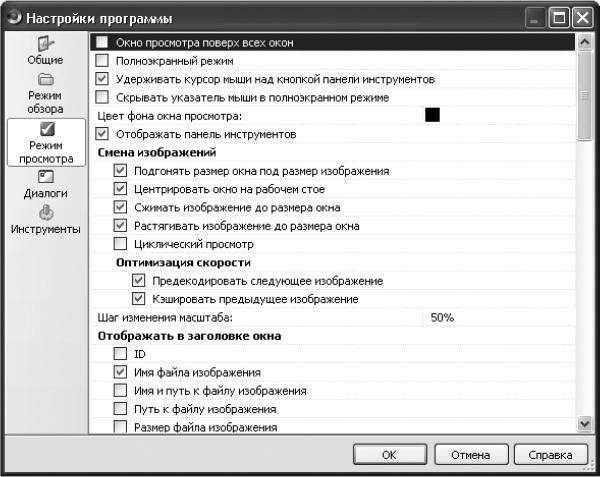 Рис. 17.32. Окно настройки режима просмотра. Теперь несколько слов о том, как поместить фотографии в альбом. Итак, в основном окне программы в левой части размещаются тематические группы, а в правой отображается содержимое выбранной группы. Чтобы добавить в альбом новую группу, нужно нажать сочетание Alt+Insert. Для добавления фотографии в выделенную группу можно нажать клавишу Insert. Откроется окно выбора файлов, из которого следует выбрать необходимый файл или папку. Нажмите кнопку Далее, и появится список всех найденных файлов. Около каждого изображения по умолчанию установлены флажки. Если вы не хотите добавлять в альбом какие-либо из файлов, то снимите соответствующие флажки. Печать изображенийДля вывода изображения на печать необходимо печатающее устройство (принтер). Для печати цветных изображений потребуется цветной струйный принтер, а для получения фотографий, сходных с печатаемыми в фотолабораториях, нужен принтер с функцией фотопечати (а также специальная бумага). Если драйвер принтера установлен правильно, то в любой графической программе вы сможете выбрать функцию печати изображения. Как правило, это пункт Печать (Print) в меню Файл (File). При выборе этого пункта открывается окно, в котором можно указать количество экземпляров, выбрать нужный принтер, масштаб и другие параметры печати. |
|
|||
|
Главная | В избранное | Наш E-MAIL | Добавить материал | Нашёл ошибку | Наверх |
||||
|
|
||||
