|
||||
Часть 2Вспомогательные устройства Глава 7Сменные носители информации ¦ Компакт-диски и DVD. ¦ Flash-устройства. ¦ Гибкие диски и LS-120. ¦ Другие виды носителей. Компакт-диски и DVDВ данном разделе речь пойдет о сменных носителях информации. Самым распространенным из них сегодня является компакт-диск. Если еще в далеком 1993 году компакт-диски, применяемые в качестве носителя данных (а не музыкального), были экзотикой, то сейчас трудно представить компьютер без привода компакт-дисков. Многие производители прилагают к устройствам драйверы, записанные на компакт-диске, на них выпускаются все современные программы. По своим размерам, материалу и другим физическим факторам компакт-диск с данными ничем не отличается от музыкального. Кстати, на них может быть записана и музыка, причем в произвольном формате. Например, часто выпускаются компакт-диски, которые содержат музыкальные произведения, сжатые с помощью алгоритма MPEG Layer-3 (MP3-файлы). Это позволяет записать на один диск содержимое нескольких обычных музыкальных дисков. Конечно, при таком сжатии немного ухудшается качество звучания, однако для домашнего прослушивания это не существенно. Компакт-диски бывают трех типов. Обычные компакт-диски, которые исторически появились ранее других, предназначены только для считывания данных. Они изготавливаются на заводе методом штамповки. Сначала это был единственный тип дисков, но впоследствии появилось еще два типа записываемых носителей: CD-R (записываемые компакт-диски) и CD-RW (перезаписываемые компакт-диски). На CD-R можно записать какие-либо данные с помощью специального привода только один раз и заменить их новыми нельзя. Кроме того, до разработки технологии многосессионной записи записывать CD-R можно было только целиком. Ее появление позволило добавлять на диск данные порционно. Сегодня таким образом записываются большинство дисков. Однако если вы собираетесь создать мультиссесионный музыкальный диск, то помните, что до сих пор не все музыкальные центры и бытовые проигрыватели способны правильно прочитать такие диски. На перезаписываемые компакт-диски данные можно записывать многократно. Однако не стоит переоценивать их свойства. Многие пользователи считают, что при использовании таких дисков можно произвольно стирать и дописывать отдельные файлы. Это утверждение неверно. Запись на CD-RW происходит аналогично записи на CD-R: весь диск сразу или за несколько сессий. Отличие состоит в том, что в какой-то момент можно дать команду стирания, которая приводит к тому, что весь регистрирующий слой вновь начинает одинаково пропускать световые лучи. При этом никаких данных на диске не остается. Таким образом, на CD-RW можно записать данные, возможно, за несколько сессий, затем, когда они больше не нужны, очистить весь диск целиком и после этого опять записывать данные и т. д. Кроме того, любой перезаписываемый диск имеет определенный срок службы. Как показывает практика, в большинстве случаев примерно после 25-27 циклов стирания и повторной записи CD-RW начинает читаться с ошибками. Еще через несколько циклов записи данные с него считать практически невозможно. Нужно также иметь в виду, что коэффициент отражения у CD-RW намного ниже, чем у обычных дисков и CD-R. Это приводит к тому, что данные с таких дисков могут неверно считываться или не считываться вообще старыми приводами, не рассчитанными на чтение данных с CD-RW. Кроме того, как правило, не имеют возможности проигрывать CD-RW музыкальные центры (если проигрыватель компакт-дисков умеет читать CD-RW, это обычно специально указано в инструкции к нему). Все современные модели приводов уже делаются с расчетом использования CD-RW. Диски также различаются по объему. Стандартными считаются диски объемом 650 Мбайт или 74 мин звучания (если диск записан в звуковом формате). В настоящее время практически все устройства (как читающие, так и записывающие) могут без проблем работать с дисками увеличенного объема. На такие диски можно записывать до 700 Мбайт данных или 80 мин звука. Существуют компакт-диски и еще большей плотности. Некоторые компании разработали диски объемом 800 Мбайт, 900 Мбайт и даже 1 Гбайт, а апофеозом подобных разработок стал DDCD – компакт-диск двойной плотности, на который помещается вдвое больше информации, чем на обычный (соответственно 1300 или 1400 Мбайт). Однако для работы с такими дисками нужны специальные приводы, выпускающиеся небольшим количеством компаний. Пока ни один из этих форматов не получил широкого распространения. В последние годы большой популярностью пользуется такой формат лазерных дисков, как DVD (Digital Versatile Disc, то есть «цифровой диск для различных целей»). Во многом это связано с выпуском DVD-видеопроигрывателей (рис. 7.1) и производства фильмов в формате DVD.  Рис. 7.1. Проигрыватель DVD. Внешне DVD практически неотличим от обычного компакт-диска (рис. 7.2). Однако на него помещается гораздо большее количество данных. Если данные расположены в один слой, как на компакт-диске, то на DVD помещается более 4,5 Гбайт информации. 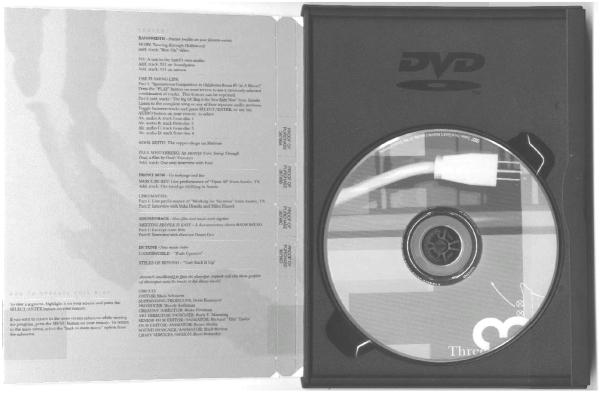 Рис. 7.2. DVD. Стандарт DVD позволяет размещать данные также в два слоя. Объем такого диска равен более 9 Гбайт. Более того, DVD можно сделать еще и двухсторонним. В таком случае на него поместится более 17 Гбайт данных, хотя сегодня такие диски еще очень мало распространены. Несмотря на то что DVD внешне очень похож на компакт-диск и даже имеет такие же физические размеры, его невозможно прочитать на устройствах для чтения компакт-дисков – для этого необходим специальный DVD-привод. К счастью, производители DVD-приводов заботятся об обратной совместимости и снабжают свои устройства возможностью чтения обычных компакт-дисков. Так что, имея DVD-привод, можно читать в нем как DVD, так и обычные компакт-диски. Разумеется, по аналогии с записываемыми компакт-дисками, пользователю хотелось бы иметь возможность записывать и DVD (особенно это актуально при архивировании данных с современных огромных винчестеров). Сейчас отсутствует единый формат для перезаписываемых DVD. Существует как минимум три различных технологии записи DVD, и все они несовместимы между собой и поддерживаются различными конкурирующими компаниями: ¦ DVD-RW (и DVD-R); ¦ DVD+RW (и DVD+R); ¦ DVD-RAM. Все современные записывающие устройства способны работать как с DVD-RW, так и DVD+RW. В то время как пользователи привыкают к дискам объемом в 4-9 Гбайт, уже разработаны новые типы носителей, на которые можно записывать несколько десятков гигабайт. По этой причине в ближайшие годы произойдет переход на HDDVD и Blue-ray Disc. Flash-устройстваВ последние годы широкое распространение получили сменные носители информации, созданные на основе Flash-памяти. Данные из такой памяти не стираются при отключении питания, но одновременно их можно перезаписывать программно, не прибегая к вспомогательным устройствам. Обмен данными с Flash-памятью происходит медленнее, чем, например, с жесткими дисками. Однако в качестве сменного носителя Flash-память имеет то преимущество, что накопители на ее основе не имеют движущихся частей. Это означает, что такие накопители гораздо надежнее и устойчивее в различных нештатных ситуациях (таких, как падение и т. д.). В связи с тем, что все современные компьютеры оснащены интерфейсом USB, массовое распространение приобрели Flash-устройства для USB (рис. 7.3).  Рис. 7.3. Flash-устройство. Такое устройство состоит из накопителя на основе Flash-памяти и интерфейсного USB-разъема, заключенных в достаточно прочный корпус, чтобы максимально использовать его преимущества перед накопителями с движущимися частями. Flash-устройства очень удобны в использовании. При их конструировании было учтено свойство USB-шины, позволяющее подключать и отключать устройства прямо во время работы компьютера. При этом в соответствии со спецификацией устройства должны тут же корректно определяться операционной системой. Если на компьютере используется Windows XP или Windows 2000, то все так и происходит (рис. 7.4). Достаточно вставить Flash-устройство в разъем USB, и оно тут же становится видно в списке накопителей. Например, если в системе уже есть жесткие диски С:, D: и F:, а также DVD-привод, обозначенный как Е:, то при вставке Flash-устройства в USB-разъем появится еще одно устройство, обозначенное как сменный накопитель G: (рис. 7.5). Теперь с него можно считывать или записывать файлы так же, как на жесткий диск.  Рис. 7.4. Windows ХРобнаружила Flash-устройство. 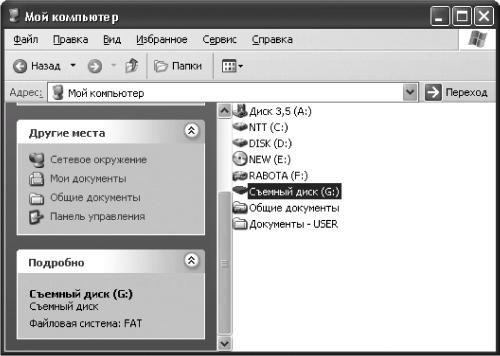 Рис. 7.5. В списке накопителей появилось новое устройство. Используя Flash-устройства, помните, что перед отключением от USB-разъема их необходимо размонтировать, иначе часть данных может оказаться записанной с ошибками. Обратите внимание, что при подключении Flash-устройства в области уведомлений системной панели появляется специальный значок. Чтобы размонтировать устройство, щелкните кнопкой мыши на этом значке и выберите из появившегося меню пункт Безопасное извлечение устройства (рис. 7.6). Откроется окно, в котором нужно выбрать необходимое устройство и нажать кнопку Остановить. Через несколько секунд появится сообщение о том, что теперь устройство можно извлекать (рис. 7.7).  Рис. 7.6. Выбор пункта Безопасное извлечение устройства.  Рис. 7.7. Теперь устройство можно извлекать. При первом подключении Flash-устройства к компьютеру системе Windows XP или Windows 2000 может потребоваться некоторое время (обычно 20-40 сек), чтобы определить тип устройства и правильно настроить внутренний драйвер USB-накопителей для работы с конкретным устройством. Поэтому данное устройство не сразу отобразиться в Проводнике, а сначала в течение некоторого времени будут появляться окна с информационными сообщениями об обнаружении нового устройства и определении его типа. При повторных подключениях Flash-устройства этого не происходит, и с ним сразу можно начинать работать. Если же необходимо подключить Flash-устройство к компьютеру с ОС Windows 98, которая не может автоматически распознать такие устройства, необходимо установить для него специальный драйвер и затем перезагрузить систему. При последующих подключениях устройство уже сразу будет отображаться в системе. При отключении Flash-устройства следует поступить так же, как и в системах Windows XP или Windows 2000. Если драйвер предварительно не установить, то при подключении Flash-устройства система Windows 98 обнаружит просто неизвестное USB-устройство и далее работать с ним будет невозможно. Это также относится и к системе Windows Me. Сегодня выпускаются Flash-устройства различного объема. Наиболее распространены модели объемом от 32 Мбайт до 256 Мбайт. Чтобы было удобнее подключать Flash-устройства к компьютерам, в последнее время часто производители корпусов стали выносить USB-разъемы на переднюю панель (рис. 7.8). 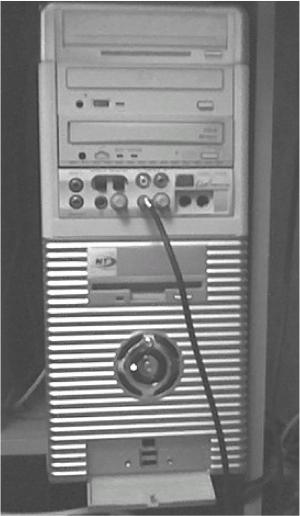 Рис. 7.8. Системный блок с USB-разъемами на передней панели. Однако на некоторых корпусах вставить в эти разъемы толстые Flash-устройства невозможно. В этом случае следует либо подключать их к разъемам на задней стороне корпуса, либо использовать кабель-удлинитель, который обычно входит в комплект поставки Flash-устройств. Гибкие диски и LS-120Несмотря на то что гибкие диски сегодня не популярны как средство хранения информации (вследствие своей невысокой надежности, низкой скорости чтения и записи и малого объема), очень многие компьютеры по традиции оснащены приводами таких дисков. Приводы гибких дисков позволяют записать на один гибкий диск 1,44 Мбайт информации. Некоторое время назад, когда записываемые компакт-диски не были широко распространены, а Flash-устройства еще не появились, были предприняты попытки усовершенствовать привод гибких дисков так, чтобы на гибкий диск можно было записывать большие объемы информации. Одним из наиболее удачных изобретений в этом направлении являются Super Disk, или LS-120. Приводы LS-120 предназначены для специальных дисков, на которые можно записать до 120 Мбайт информации. Кроме того, они совместимы с обычными 3,5-дюймовыми гибкими дисками объемом 1,44 Мбайт. Некоторое время замена привода гибких дисков на привод LS-120 казалась довольно перспективной, и даже было выпущено достаточно много моделей данных устройств. Однако популярной технология LS-120 так и не стала. Другие виды носителейПомимо вышеперечисленных существуют различные виды магнитных и магнитооптических сменных накопителей. Большинство из них были созданы с целью разработки стандарта на диски большого объема. Наиболее популярными из таких носителей были, пожалуй, диски ZIP компании Iomega. Сначала их объем равнялся 100 Мбайт, а затем была введена спецификация второй версии ZIP, позволяющей использовать накопители объемом 250 Мбайт. ZIP-приводы выпускались в различных исполнениях. Это мог быть внутренний привод, который подключался к контроллеру IDE и мог быть установлен на место, традиционно предназначенное для привода гибких дисков или же рядом с этим устройством. Однако чаще использовался внешний ZIP-привод, который подключался к параллельному порту компьютера. Естественно, обмен данными в таком случае происходил достаточно медленно. Кстати, поскольку часто компьютеры оснащены только одним параллельным портом, к которому традиционно подключается принтер, внешние ZIP-приводы стали выпускать со специальным выходным портом для подключения принтера. Таким образом, можно было к единственному параллельному порту компьютера подключить ZIP-привод, а уже к нему – принтер. Другим стандартом на подобные носители стал JAZ, разработанный также компанией Iomega. По принципу работы такие носители напоминали жесткие диски, поэтому имели достаточно высокую скорость обмена. Накопители JAZ сначала имели емкость 1 Гбайт. Впоследствии появилась вторая версия стандарта (JAZ2), которая позволяла использовать диски (их также называли картриджами) объемом 2 Гбайт. В настоящее время JAZ-приводы встречаются достаточно редко. Сегодня вместо них обычно используются Flash-устройства, а для переноса больших объемов данных – записываемые компакт-диски и DVD. Отдельно следует сказать о таком виде переносных накопителей, как сменные жесткие диски. Ранее эти накопители обычно использовались в конструкции Mobile Rack. К контроллеру IDE или SCSI подключался ящик (его традиционно называли еще «салазки»), внутри которого имелся жесткий разъем для легкого подключения жесткого диска. Сам диск при этом помещался в защитный корпус. На корпусе имелись специальные выемки, а внутри ящика – выступы. По этим выступам, как по рельсам, диск в защитном корпусе можно было вставить в ящик. Эти же выступы играли роль направляющих, обеспечивающих легкое подключение диска к разъему и его защиту от случайного повреждения. Разумеется, подключать и отключать такой сменный жесткий диск можно только при отключенном питании компьютера. В противном случае можно повредить не только данные на диске, но и само устройство и даже весь компьютер. Подобные конструкции встречаются и сегодня. Однако более удобны и популярны сменные жесткие диски, подключаемые к шине USB. Общий принцип подключения таких дисков близок к подключению Flash-устройств. Однако винчестер содержит быстро вращающиеся детали, поэтому ему необходимо гораздо больше питания, чем Flash-устройству. Спецификация USB 2.0 позволяет сменному жесткому диску получить достаточное питание даже по шине USB. Однако для общей безопасности системы, а также для совместимости с предыдущими спецификациями USB, такие винчестеры обычно поставляются в комплекте с автономным блоком питания (обязательно используйте его!). В остальном работа с USB-винчестером не отличается от использования Flash-устройства. Поскольку к шине USB устройства можно подключать прямо во время работы компьютера, это можно делать и со сменным жестким диском. Перед отключением винчестера от разъема USB, его также необходимо размонтировать, чтобы избежать возможной потери данных. Еще один тип внешних носителей – Flash-карта (рис. 7.9) – до недавнего времени не был особенно популярен и только с появлением большого количества разнообразных мобильных устройств (карманных компьютеров, смартфонов, цифровых фотоаппаратов и т. д.) получил широкое распространение.  Рис. 7.9. Карта памяти. Пользователям все чаще и чаще приходится производить обмен данными между мобильными устройствами и компьютером. Конечно, можно передавать данные напрямую – через кабель USB, инфракрасный порт или Bluetooth (протокол беспроводной передачи данных с использованием радиоканала). Однако часто возникает ситуация, когда необходимо записать данные на мобильном устройстве, а компьютера под рукой нет. При этом стандартные носители информации для мобильных устройств, как правило, не подходят. Логично, что в данном случае наиболее удобны накопители на основе Flash-памяти, которые занимают очень мало места. В отличие от Flash-устройств, эти носители делаются в виде миниатюрных карточек, поэтому их называют картами памяти или Flash-картами. Чтобы такие устройства можно было использовать в мобильных устройствах, последние имеют специальные гнезда – слоты для них. Карта вставляется в такой слот примерно так же, как гибкий диск в привод, только на более миниатюрном уровне. Чтобы извлечь карту из слота, нужно нажать на мобильном устройстве специальную кнопку или немного надавить на саму Flash-карту. Иногда процесс вставки и извлечения карты почему-то делают более сложным. Например, в некоторых смартфонах, чтобы извлечь Flash-карту, необходимо отключить телефон, снять аккумулятор, отодвинуть задвижку и только после этого извлечь из-под нее Flash-карту. Однако, к счастью, такой механизм использования Flash-карт применяется достаточно редко. Казалось бы, все хорошо и удобно, однако, как это обычно бывает, при появлении новой технологии сразу несколько компаний, не договорившись между собой, начали разрабатывать и продвигать свои собственные стандарты. Сначала было решено, что в данном случае не нужно вводить вообще никаких стандартов – каждая модель мобильного устройства может иметь свою память. Однако через некоторое время выяснилось, что это неудобно, пользователи желают обмениваться информацией между устройствами, и без стандартов не обойтись. На тот момент было разработано уже достаточно много разновидностей карт памяти. Сегодня существует несколько различных стандартов Flash-карт, которые несовместимы между собой. Наиболее распространены из них: ¦ MMC (Multi-Media Card) – размеры 32 х 24 х 1,4 мм, вес 2 г, 7 контактов, объем от 8 до 256 Мбайт, возможный объем до 512 Мбайт; ¦ SD (Secure Digital) – размеры 24 х 32 х 2,1 мм, вес 2 г, 9 контактов, объем от 16 до 512 Мбайт, возможный объем до 1 Гбайт; ¦ CF (Compact Flash) – размеры 42,8 х 36,4 х 3,3 мм, возможна толщина 5 мм (type II), вес 11,4 г, 50 контактов, объем от 4 Мбайт до 1 Гбайт, возможный объем до 5 Гбайт; ¦ MS (Memory Stick) – размеры 50 х 21,5 х 2,8 мм, вес 4 г, 10 контактов, объем от 8 до 256 Мбайт, возможный объем до 1 Гбайт; ¦ xD (Extreme Digital Picture) – размеры 20 x 25 x 1,7 мм, вес 2 г, 18 контактов, объем от 16 до 512 Мбайт, возможный объем до 8 Гбайт; ¦ SM (Smart Media) – размеры 45,1 х 37 х 0,76 мм, вес 2 г, 22 контакта, объем от 2 до 128 Мбайт; ¦ MD (IBM Micro Drive) – размеры 42,8 х 36,4 х 5 мм, вес 16 г, 50 контактов, объем от 170 Мбайт до 1 Гбайт, возможный объем до 6 Гбайт; ¦ PC Card – 85,6 х 54 х 3,3 мм для первого типа, 85,6 х 54 х 5 мм для второго типа и 85,6 х 54 х 10,5 мм для третьего типа, вес 20 г, 68 контактов, объем от 8 Мбайт до 2 Гбайт, возможный объем практически не ограничен. Относительно совместимыми можно считать карты MMC и SD, так как они имеют одинаковые размеры по длине и ширине. Несмотря на то что карты SD немного толще, некоторым производителям удается делать в своих устройствах слоты, общие для карт MMC и SD. При этом полной совместимости у этих карт нет: SD имеют на два контакта больше, чем MMC. Таким образом, если производитель предназначает гнездо для карты MMC, то карта стандарта SD в нем не прочитается. Чтобы прочитать или записать данные на Flash-карты с помощью настольного компьютера, обычно применяется Card Reader – специальное устройство для считывания карт (рис. 7.10), которое, как правило, имеет несколько слотов для различных типов карт памяти.  Рис. 7.10. Устройство для считывания карт. Устройства Card Reader различаются количеством поддерживаемых стандартов, что обычно указывается в их названии: 6 в 1, 7 в 1 ит. д. Устройства для считывания карт обычно выпускаются во внешнем варианте для подключения к разъему USB. Подключив такое устройство в первый раз, следует подождать, пока система обнаружит его и настроит необходимый драйвер. После этого, если вы работаете в операционной системе Windows XP или Windows 2000, устройство автоматически появится в Проводнике. В операционных системах Windows 98/Me перед тем, как впервые подключать подобное устройство, необходимо установить его драйвер с диска, поставляемого в комплекте с Card Reader. Если такого нет, можно попробовать использовать драйвер для другой модели Card Reader, однако следует иметь в виду, что при этом устройство может работать некорректно, что чревато проблемами. Вообще использовать такие устройства под управлением операционных систем Windows 98/Me не рекомендуется. Глава 8Периферийные устройства ¦ Принтеры. ¦ Сканеры. ¦ Модемы. ¦ Графические планшеты. ¦ Колонки, наушники и микрофоны. ¦ Источники бесперебойного питания. ¦ Цифровые фотоаппараты и другие устройства. ПринтерыСамыми популярными из вспомогательных устройств являются принтеры, позволяющие переносить информацию с экрана компьютера на бумагу. В настоящее время наиболее распространены два типа принтеров: ¦ лазерные принтеры; ¦ струйные принтеры. Раньше также употреблялись ударно-игольчатые принтеры, однако сегодня они используются крайне редко. Наилучшее качество изображения на бумаге обеспечивают лазерные принтеры (рис. 8.1). Однако одновременно они являются и самыми дорогими. Самые простые черно-белые лазерные принтеры стоят приблизительно $250-500.  Рис. 8.1. Лазерный принтер. Существуют и цветные лазерные принтеры. Они никогда не были сильно распространены, прежде всего из-за крайне высокой стоимости. Кроме того, качество цветной печати, вполне достаточное для домашнего и офисного применения, обеспечивают современные струйные принтеры, которые стоят на порядок дешевле. Цветные лазерные принтеры сегодня применяются лишь для профессиональных целей. В конце 1990-х годов заметно улучшились технологии печати на струйных принтерах. Появились струйные принтеры, обеспечивающие качество печати, лишь немного уступающее качеству лазерного принтера, а также позволяющие печатать реалистичные фотографические изображения. Для пользователя важными показателями качества принтера являются разрешение и скорость печати. Разрешение определяется количеством точек, которое может напечатать принтер на данной единице площади. Чем выше разрешение принтера, тем точнее воспроизведение кривых и диагональных линий при печати. Стандартной единицей измерения разрешения принтеров является dpi (количество точек на дюйм). Например, на лазерном принтере Hewlett Packard LaserJet 6L максимальным разрешением является 600 dpi. При печати с таким разрешением, например, нотного текста все неровности на плавных линиях (лигах, ферматах и т. д.) практически незаметны. Соответственно, возможна и печать обычного текста шрифтом очень мелкого размера. При меньших значениях разрешения буквы начали бы искривляться. Иногда производители струйных принтеров дают в качестве технических характеристик своих изделий фантастические разрешения печати в несколько тысяч dpi. Конечно, такого быть не может, и в данном случае все зависит от способа подсчета разрешения. Например, в последнее время появились технологии, позволяющие немного отклонять струю при печати, как бы размазывая точку на несколько более мелких. Такую точку вполне можно посчитать за несколько, что и даст при указании разрешения очень привлекательное значение. Помимо перечисленных видов принтеров иногда используются и другие. Например, как более дешевую замену технологии лазерной печати можно рассматривать светодиодную печать. Однако сегодня светодиодные принтеры еще не способны обеспечить большие разрешения. Обычно максимальным значением для них является 300 dpi. Применяются также термосублимационные принтеры, способные обеспечить достаточно высокое качество печати, однако работают они медленно и поэтому также не получили широкого распространения. ПРИМЕЧАНИЕ. Не путайте метод термосублимационной печати с термической печатью, которая используется в большинстве факсов. При работе с принтерами под управлением современных операционных систем пользователю достаточно один раз установить драйвер принтера в систему – и любая программа сможет этот принтер использовать. Большинство принтеров подключаются к 25-контактному разъему параллельного порта с помощью кабеля, входящего в комплект принтера. Подключив новый принтер к компьютеру и включив его в сеть электропитания, необходимо установить в систему его драйвер. Для этого сделайте следующее (описана последовательность действий для системы Windows XP). 1. Выберите из меню Пуск пункт Принтеры и факсы, чтобы открыть системную папку Принтеры и факсы (рис. 8.2). 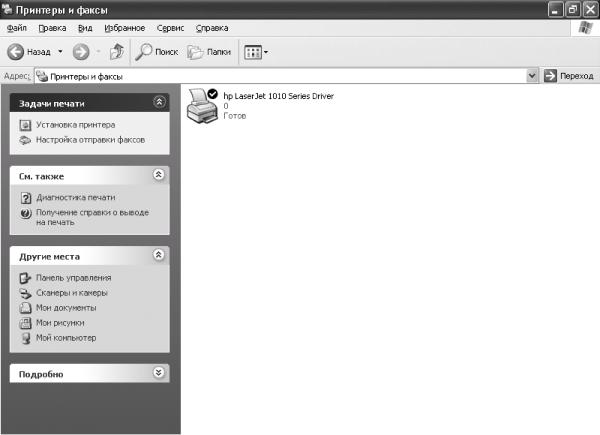 Рис. 8.2. Папка Принтеры и факсы. 2. Щелкните на надписи Установка принтера в левой части окна. 3. В открывшемся окне, которое сообщает некоторые сведения о подключении принтеров, нажмите кнопку Далее. 4. В следующем окне выберите тип принтера – как правило, Локальный принтер, то есть принтер, подключенный к вашему компьютеру (рис. 8.3). Второй пункт, Сетевой принтер, предназначен для случаев, когда требуется установить драйвер для принтера, подключенного к другому компьютеру локальной сети, или автономного сетевого принтера, который соединяется с компьютерами сетевым кабелем. 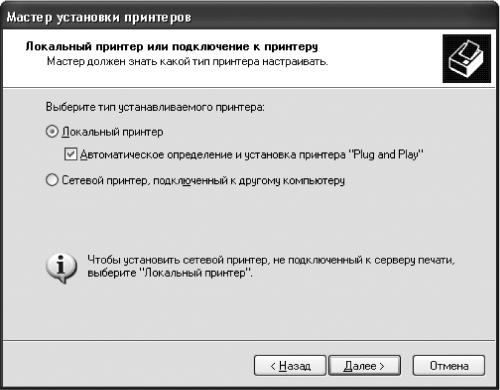 Рис. 8.3. Окно выбора типа устанавливаемого принтера. 5. Здесь же можно установить флажок Автоматическое определение и установка принтера Plug and Play, чтобы система сама определила модель принтера и подобрала для него подходящий драйвер. Если вы хотите установить драйвер производителя, который поставляется в комплекте с принтером, снимите этот флажок. Нажмите кнопку Далее. 6. Если не было выбрано автоматическое определение, в следующем окне выберите порт, к которому подключен принтер (рис. 8.4). В большинстве случаев это будет LPT1. После этого нажмите кнопку Далее.  Рис. 8.4. Окно выбора порта для принтера. 7. В следующем окне вы увидите список моделей принтеров (рис. 8.5). В левой части окна необходимо выбрать производителя принтера. При этом в правой части появится список моделей принтеров этого производителя, для которых имеются драйверы в поставке операционной системы. Если вместе с принтером поставлялся диск с драйвером для него, то вставьте его в привод и нажмите кнопку Установить с диска, после чего укажите путь к диску или драйверу на нем.  Рис. 8.5. Выбор модели принтера из списка. 8. После окончания процесса установки перезагрузите компьютер. ПРИМЕЧАНИЕ. Если вы выбрали один из драйверов, входящих в поставку системы, на этапе установки может потребоваться диск с дистрибутивом операционной системы. Иногда для установки драйвера, поставляемого производителем принтера, невозможно использовать мастер установки. В этом случае необходимо запустить файл с названием, подобным Setup. ехе, с диска производителя. После завершения установки драйвера в папке Принтеры и факсы появится значок, соответствующий этому принтеру. Щелкнув на нем правой кнопкой мыши и выбрав из появившегося меню пункт Свойства, вы увидите окно свойств принтера, содержащее несколько вкладок (рис. 8.6). Их количество и названия могут различаться в зависимости от модели и драйвера принтера.  Рис. 8.6. Окно свойств принтера. Однако первой всегда является вкладка Общие, на которой находится кнопка Напечатать пробную страницу. Нажав на нее, можно вывести на печать пробную страницу печати Windows XP, и если она напечатана правильно, то значит, драйвер работает нормально и можно пользоваться принтером из любой программы. Последовательность действий при установке принтера похожа во всех операционных системах семейства Windows. Если вам необходимо установить в систему Windows XP (или Windows 2000) принтер с интерфейсом USB, то процесс заметно упрощается. Достаточно подключить принтер к разъему USB прямо во время работы компьютера. При этом появится окно, которое сообщит о появлении в системе нового устройства и предложит установить его драйвер. Для установки драйвера производителя необходимо вставить диск с этим драйвером в привод и нажать кнопку Установить с диска, после чего указать путь к драйверу на диске. В некоторых случаях драйвер принтера из поставки системы может быть установлен автоматически, без вмешательства пользователя. То же относится к принтерам с другими интерфейсами, поддерживающими подключение во время работы компьютера. Например, это может быть принтер с инфракрасным интерфейсом, с интерфейсом FireWire (IEEE1394) и т. д. Использовать принтер достаточно просто, необходимо лишь соблюдать некоторые рекомендации. Никогда не используйте тонкую или некачественную бумагу при работе со струйными и лазерными принтерами! Тонкая бумага может застрять в принтере или намотаться на направляющий валик. В отдельных случаях это приводит к необходимости полной разборки принтера. Некачественная бумага оставляет на валиках следы, в результате чего нарушается система подачи бумаги. Принтер начинает захватывать несколько листов сразу или наоборот проскальзывать, не взяв ни одного. Кроме того, чернила струйных принтеров на некачественной бумаге могут расплываться. При этом изображение получается весьма некачественным. Лучше всего использовать для работы специальную бумагу для принтеров. При этом из пачки следует вынимать сразу целую стопку листов и класть ее в лоток принтера целиком. Если необходимо добавить в лоток бумаги, сначала извлеките оттуда оставшиеся листы, затем совместите их новой стопкой, выровняйте края, постучав ею по столу, и затем вложите ее в лоток. СканерыСканеры предназначены для ввода в компьютер информации с листа бумаги. Хотя, конечно, сканировать можно и любое двухмерное изображение. Например, стороны монет, панель мобильного телефона и т. д. Из всех существующих видов сканеров для пользователя, как правило, наиболее приемлемы в плане соотношения цены и качества два: ручные и планшетные. Ручной сканер внешне представляет собой устройство, похожее на большую компьютерную мышку. Им нужно вести по листу со сканируемым изображением. Вести следует не быстро и по возможности равномерно, потому что в зависимости от скорости движения сканера те или иные участки полученного изображения могут немного вытягиваться или сплющиваться. Несмотря на неудобство в использовании, такие сканеры имеют некоторые преимущества по сравнению с планшетными. Это не только более низкая цена, но и возможность сканирования поверхностей больших предметов. Например, один веб-дизайнер для фона веб-сайта сканировал ручным сканером настоящие обои своей комнаты. Планшетные сканеры, однако, все же намного удобнее в работе, и поэтому более популярны. Эти устройства (рис. 8.7) внешне представляют собой небольшие прямоугольные объекты, под крышку которых кладется лист со сканируемым изображением. При сканировании с их помощью не нужно напрягаться, стараясь плавно вести устройство по бумаге и выдерживать скорость. Просто вставил лист – и жди, пока изображение не будет передано в компьютер.  Рис. 8.7. Планшетный сканер. Один из важнейших параметров сканера – оптическое разрешение, которое обычно измеряется в количестве точек на дюйм. Чем выше разрешение сканера, тем точнее будут переданы мелкие детали изображения. Следует различать оптическое и программное разрешения сканера. Прилагаемая к сканеру программа-драйвер, как правило, имеет возможность с помощью особых правил осуществить интерполяцию параметров каждой сканированной точки. Однако некоторые детали сканированного изображения могут существенно отличаться от оригинала. Ведь изображение вводится с подробностями, которые позволяет рассмотреть оптическое разрешение сканера, а все остальное компьютер «домысливает». Сканеры различаются по способу подключения к компьютеру. Многие старые сканеры, как и принтеры, подключались к параллельному порту компьютера. При этом информация об изображении передавалась в компьютер очень медленно, ведь изначально параллельный порт предназначался для передачи информации из компьютера на устройство вывода, а не наоборот! Со временем для обмена информацией со сканером чаще стали применять интерфейс SCSI. Для подключения такого сканера необходим установленный в компьютер SCSI-контроллер (рис. 8.8), который обычно выполняется в виде платы расширения для шины PCI. Такой контроллер может быть использован для одновременного подключения семи или даже 15 различных устройств, как внутренних, так и внешних.  Рис. 8.8. SCSI-контроллер. Если необходимо подключить только сканер, то можно ограничиться простым дешевым контроллером. Кроме того, производители SCSI-сканеров, как правило, поставляют простейшие контроллеры с урезанной функциональностью в комплекте со сканером. Для подключения такого сканера следует установить плату контроллера в свободный слот расширения, а затем подключить сканер к компьютеру с помощью соединительного кабеля. Драйверы SCSI-контроллеров обычно автоматически правильно устанавливаются из поставки операционной системы. В последнее время наиболее распространены сканеры с интерфейсом USB. Они имеют достаточно высокую скорость обмена данными с компьютером и одновременно не требуют столь сложной установки, как SCSI-сканеры. Для правильной работы сканера необходимо установить его драйвер. Если вы работаете под управлением операционной системы Windows XP, то при появлении нового сканера она сама обнаружит новое устройство и предложит загрузить его драйвер. Как обычно, предпочтительнее установить драйвер от производителя сканера, если такой поставлялся в комплекте с устройством. Для этого вставьте компакт-диск с драйвером в привод и нажмите кнопку Have Disk (Установить с диска), после чего укажите путь к файлу драйвера. При использовании других систем семейства Windows последовательность действий, скорее всего, будет примерно такой же. Вместе с драйвером сканера обычно устанавливается также стандартный интерфейс TWAIN, с помощью которого различные графические программы (такие как Adobe Photoshop, GIMP, Irfan View и т. д.) смогут принимать со сканера изображения. При сканировании изображений вы, скорее всего, заметите, что цвета изображения-оригинала несколько отличаются от цветов полученной цифровой копии. Чтобы свести эти различия к минимуму, необходимо настроить цветопередачу в программном интерфейсе TWAIN. МодемыМодем предназначен для модуляции звукового сигнала какими-либо данными или, наоборот, для распознавания данных, которым был промодулирован принимаемый сигнал. Обычные модемы подключаются к аналоговой телефонной линии и обмениваются модулированными сигналами через нее. Функции первых моделей модемов были достаточно просты. Эти устройства были изобретены для обмена данными между двумя разными компьютерами, находящимися на значительном расстоянии друг от друга. Для пересылки файлов были созданы различные протоколы. ПРИМЕЧАНИЕ. Протокол определяет, в частности, на какие части будет разбит передаваемый файл, как эти части, называемые пакетами, будут упакованы (подобно письмам, отсылаемым в конверте, к каждой такой части приставляется заголовок и обычно заключительная запись), каким образом будет проверяться целостность каждого полученного пакета, что делать при неудачной попытке переслать очередной пакет данных и многое другое. Если необходимо просто обмениваться данными между двумя компьютерами, то для этого можно использовать такие протоколы, как Kermit, Xmodem, Ymodem или Zmodem. Однако в последнее время возможность простой передачи файлов между двумя модемами напрямую используется достаточно редко, хотя разумное объяснение этому найти довольно трудно. Чаще всего сегодня модем используется для соединения с Интернетом – сетью, в которую объединены миллионы компьютеров по всему миру. Обычный пользователь может получить доступ к ней, воспользовавшись услугами одной из компаний, занимающихся обслуживанием и предоставлением этого доступа, – провайдеров Интернета. В начале эры Интернета соединение с данной сетью устанавливалось в терминальном режиме. Однако по прошествии некоторого времени стало понятно, что намного удобнее использовать для этих целей протокол PPP. После установки соединения по данному протоколу поверх него можно запускать протоколы электронной почты, веб-протоколы и т. д. Модемы при этом общаются только между собой, и пользователю не требуется вводить никаких специальных команд. Он может просто запустить программу электронной почты или веб-браузер и работать с данными сервисами так же, как если бы он был подключен к Интернету напрямую через локальную сеть. В зависимости от исполнения различаются внутренние и внешние модемы. Внутренний модем (рис. 8.9) выполняется в виде платы расширения, которая вставляется в один из слотов материнской платы. Ранее все модемы выпускались для шины ISA. Однако большинство современных материнских плат слотов ISA не имеют, поэтому сегодня внутренние модемы рассчитаны на подключение к шине PCI.  Рис. 8.9. Внутренний модем. Внешние модемы (рис. 8.10) имеют отдельный корпус, а с компьютером соединяются обычно с помощью кабеля RS-232, который подключается к последовательному порту. Компьютер, как правило, оснащается двумя последовательными портами, который в системах MS-DOS и Windows принято называть COM1 и COM2.  Рис. 8.10. Внешний модем. Существуют два различных стандарта на разъемы последовательных портов – 9– и 25-контактный. Раньше компьютеры обычно оснащались обоими вариантами разъемов, однако сегодня на многих материнских платах оба разъема бывают 9-контактными, а иногда вообще оставлен только один последовательный порт. Поэтому в последнее время для внешних модемов стали делать специальные разветвленные кабели (рис. 8.11). Один конец такого кабеля, подключаемый к модему, выполнен обычным образом, а другой конец раздвоен и оснащен обоими разъемами – 9– и 25-контактным.  Рис. 8.11. Разветвленный кабель для внешнего модема. Кроме того, внешний модем необходимо подключить к электропитанию, для чего в комплекте с ним поставляется блок питания. Относительно недавно появились модемы, подключаемые к порту USB, которые, в принципе, могут получать питание непосредственно по шине, если она не перегружена другими устройствами. Помимо классификации на внешние и внутренние, модемы можно условно разделить на аппаратные и программные. Аппаратные модемы содержат микрочип, который занимается обработкой информации – например, делит поступающие от компьютера данные на пакеты, расшифровывает сигналы отвечающего модема и поступающие данные и т. д. Такие модемы стоят дороже, чем программные модемы, но гораздо надежнее в работе. Программные модемы не содержат аппаратных средств для обработки исходящей и входящей информации. При их использовании все эти процессы приходится выполнять процессору. Первой системой, которая поддержала работу с такими модемами, была Windows, поэтому их иногда называют Win-модемами. Единственным преимуществом программных модемов является их низкая цена. Однако при этом они обладают существенными недостатками. В частности, программные модемы устойчиво работают только с очень качественными цифровыми АТС. При работе с аналоговыми АТС такие модемы часто дают сбои. В результате установленное соединение очень быстро обрывается, и часто не удается пробыть на связи с другим компьютером (и, соответственно, с Интернетом) более 1-2 мин. Поэтому не экономьте и приобретите полноценный, желательно внешний, модем, так как он гораздо лучше защищает сигнал от внешних наводок. Модемы подключаются к телефонной линии с помощью обычного телефонного кабеля, как правило, с разъемами европейского типа на концах (рис. 8.12). Для подключения к телефонной линии используйте разъем модема, обозначенный словом LINE.  Рис. 8.12. Модемный разъем. Не стоит устанавливать розетку далеко от самого модема, так как чем длиннее модемный кабель, тем хуже будет связь. Лучше всего использовать стандартные кабели длиной 1-1,5 м, которые обычно входят в комплект поставки модемов. Не рекомендуется подключать модем параллельно с телефонным аппаратом. Это также ухудшает качество связи. Вместо этого следует поступить следующим образом. На задней панели любого модема расположены два гнезда для подключения телефонного кабеля (рис. 8.13). Они обычно маркируются как LINE и PHONE или отмечены соответствующими пиктограммами.  Рис. 8.13. Разъемы задней панели модема и схема подключения. Разъем LINE следует соединить кабелем с розеткой телефонной линии, а к разъему PHONE можно присоединить телефонный аппарат. При этом он будет работать, когда модем находится в неактивном состоянии, даже если сам модем выключен. При активизации модема телефонный аппарат будет отключаться. Таким образом, модем и телефон не будут мешать друг другу. При работе в системе Windows XP установленный модем обычно определяется автоматически и так же устанавливается его драйвер. Однако если модем был подключен позже, то он будет автоматически определен и установлен, только если для подключения используется интерфейс USB. Кроме того, автоматически определяются внутренние модемы. Если же для подключения использовался традиционный последовательный порт, то, скорее всего, драйвер модема придется устанавливать вручную. ПРИМЕЧАНИЕ. В отличие от USB-модемов, модемы для последовательного порта не рекомендуется подключать и отключать во время работы компьютера, так как при этом можно повредить порт или устройство. Чтобы просмотреть список существующих драйверов модемов, а также установить новый или удалить существующий, в системе Windows XP необходимо выполнить следующие действия. 1. Выберите в меню Пуск пункт Панель управления. 2. В открывшемся окне дважды щелкните на значке Телефон и модем. 3. В следующем окне перейдите на вкладку Модемы (рис. 8.14).  Рис. 8.14. Окно свойств модема. Вы увидите список модемов, драйверы для которых установлены в системе. Выбрав нужный модем и нажав кнопку Свойства, можно просмотреть свойства драйвера и произвести некоторые настройки. В частности, установить громкость динамика модема, ввести строку его инициализации и т. д. Если нажать кнопку Удалить, то выбранный модем, точнее, его драйвер, будет удален из системы. Будьте внимательны, так как часто это происходит без предупреждения. Чтобы установить драйвер модема, необходимо нажать кнопку Добавить. Если у вас имеется драйвер от производителя модема на компакт-диске или вы просто хотите выбрать тип модема из списка, в первом открывшемся окне установите флажок Не определять тип модема (рис. 8.15). В противном случае система будет пытаться сама найти новый подключенный модем и установить драйвер для него. Надо сказать, что системе Windows довольно часто не удается обнаружить новые модемы. 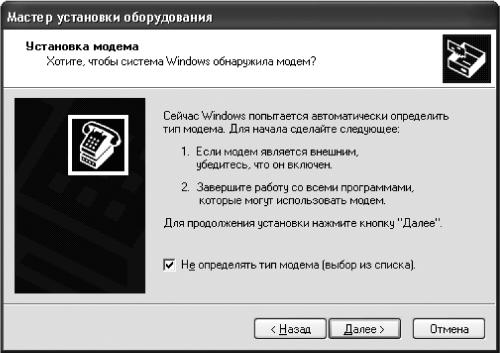 Рис. 8.15. Окно установки модема. Нажмите кнопку Далее. Откроется стандартное окно, и дальнейшие шаги по установке модема ничем не отличаются от установки драйверов других устройств. Единственное, что нужно помнить: не следует устанавливать драйвер для ОС Windows 98/Me в системы Windows 2000 или Windows XP – это может привести к различным, часто очень серьезным проблемам. В заключение раздела следует сказать несколько слов об использовании в качестве модема мобильных телефонов со встроенной функцией модемной передачи данных. При настройке мобильного телефона как модема следует использовать инструкции, полученные от вашего оператора мобильной связи. Прежде всего, для подобного соединения требуется установить драйвер модема, обычно поставляемый в комплекте с мобильным телефоном. При этом телефон может быть присоединен к компьютеру как минимум четырьмя различными способами (обычно для каждой конкретной модели возможен только один или два из них): ¦ через кабель, который присоединяется к последовательному порту; ¦ кабель, который присоединяется к порту USB; ¦ инфракрасный порт; ¦ Bluetooth. В случае соединения мобильного телефона с последовательным портом, которое сегодня используется достаточно редко, необходимо настроить драйвер модема на указанный порт, как при настройке обычного модема. Если соединение осуществляется через USB-кабель или Bluetooth, то обычно используется программная эмуляция последовательного порта. При этом драйвер устройства может создавать несколько виртуальных последовательных портов, предназначенных для разных целей. Для модемного соединения с Интернетом в таких случаях следует использовать виртуальный порт, обозначенный как DUN. Графические планшетыКроме основных существует много других вспомогательных устройств, одними из наиболее часто встречающихся среди них являются графические планшеты (рис. 8.16).  Рис. 8.16. Графический планшет. Данные устройства представляют собой небольшую площадку, по которой можно водить специально прилагаемой ручкой. В обычном режиме при этом планшет ведет себя подобно мыши. При перемещении ручки вперед, назад, вправо или влево на некотором расстоянии от самого планшета соответственно перемещается и указатель мыши на экране, а на прикосновение ручки к поверхности планшета компьютер реагирует, как на нажатие левой кнопки мыши. Планшеты были изобретены, прежде всего, для облегчения рисования в графических редакторах. Любой, кто когда-либо пробовал рисовать с помощью мыши, знает, что это достаточно неудобно. Имея графический планшет, это можно делать привычным способом с помощью электронной ручки. Более того, многие современные графические программы поддерживают такое свойство планшетов, как сила нажатия. Сегодня выпускается несколько видов графических планшетов. Они различаются по таким параметрам, как: ¦ физические размеры; ¦ количество градаций силы нажатия; ¦ вспомогательные области планшета; ¦ дополнительные элементы управления. Физические размеры планшетов, как правило, не особенно велики. Наиболее распространены планшеты, размер рабочей области которых составляет приблизительно 12 х 15 см. Этого вполне достаточно, чтобы комфортно покрыть всю экранную область. Иногда встречаются планшеты меньших размеров. Более крупные планшеты применяются, как правило, только профессионалами. Они, во-первых, стоят намного дороже, а во-вторых, занимают на столе много места. Что касается количества градаций силы нажатия, то существуют и планшеты, имеющие чуть более десятка градаций, и устройства, поддерживающие несколько тысяч градаций, чего уже достаточно для профессионального применения. Чем больше градаций силы нажатия поддерживает планшет, тем он дороже стоит. Вспомогательные области планшета предназначены для использования быстрого доступа к определенным функциям программ. Например, удобно, если планшет позволяет прикосновением «ручки» к специальной области выбрать необходимый инструмент или запустить программу. Многие пользователи считают это излишеством, но, как показывает практика, наличие таких функций позволяет существенно сэкономить время при работе. К дополнительным элементам управления обычно относятся различные кнопки, расположенные на поверхности электронной «ручки». В простейших случаях они позволяют имитировать нажатие правой и средней кнопок мыши, а также колесо прокрутки. На более сложных устройствах эти кнопки можно настраивать на различные функции программ. Ранее большинство графических планшетов подключались к компьютеру через последовательный порт. Однако сегодня планшеты выпускаются обычно в USB-варианте. Такие планшеты, как и любые USB-устройства, можно подключать и отключать прямо во время работы компьютера. В систему Windows XP встроена поддержка графических планшетов. Как правило, эти устройства можно применять сразу после их подключения. Однако для активизации всех возможных функций планшета необходимо установить драйвер от производителя. Чтобы это сделать в системе Windows XP, откройте диспетчер устройств, выбрав из меню Пуск пункт Панель управления, затем дважды щелкните на значке Система, перейдите на вкладку Оборудование и нажмите кнопку Диспетчер устройств. В разделе Устройства HID (Human Interface Devices) вы увидите список графических планшетов. Выберите из него нужное устройство, дважды щелкните на его названии, перейдите на вкладку Драйвер и нажмите кнопку Обновить драйвер. Флагманом производства графических планшетов является компания Wacom. Устройства, выпускаемые этой компанией, обычно стоят дороже других, однако отличаются повышенной функциональностью. Колонки, наушники и микрофоныСовременный компьютер невозможно представить без звуковой карты, предназначенной для вывода качественного звука. Чтобы услышать звук, к ее выходу нужно подключить какое-либо устройство, которое способно его воспроизводить. Обычно звуковая карта имеет, как минимум, два звуковых выхода: на наушники и линейный. К выходу для наушников присоединяют наушники (головные телефоны). Это могут быть как бытовые, так и профессиональные наушники, исходя из индивидуальных потребностей пользователя. Неплохие модели наушников предлагают компании Sony и Koss. Однако чаще возникает потребность выводить звук через внешние динамики. Одно время достаточно популярными были дешевые акустические системы, которые называли мультимедийными. Они подключались к линейному выходу звуковой карты и звучали не намного лучше, чем системный динамик. Для восприятия музыки или звуковой дорожки фильмов такие колонки были непригодны. В последние годы выпускается достаточно много моделей компьютерных колонок со встроенными усилителями, которые довольно качественно воспроизводят звук. Часто такие колонки бывают двух– или трехполосными. Кроме того, они являются экранированными, поэтому их можно ставить около компьютерного монитора. Такие колонки обычно подключаются к линейному выходу звуковой карты. Очень неплохие и недорогие модели компьютерных колонок выпускаются в серии Jazz Hipster. Для воспроизведения звука со звуковой карты можно также воспользоваться внешней акустической системой. В этом случае необходимо подключить усилитель (или предусилитель, если он есть) этой системы к линейному выходу звуковой карты. В качестве усилителя можно использовать музыкальный центр, оснащенный линейным входом. При организации такой акустической системы нужно помнить, что большинство колонок, которые не выпускались как компьютерные, нельзя держать близко от монитора, так как это приведет к искажению его изображения и другим неприятным проявлениям. При продолжительном воздействии монитор даже может выйти из строя. Многие современные звуковые карты имеют два линейных выхода – на фронтальные и тыловые колонки. В этом случае можно воспользоваться одной парой колонок, если настроить драйвер звуковой карты на вывод звука через две колонки. Чтобы подключить две пары колонок, необходимо настроить драйвер на вывод звука через четыре колонки. В некоторых случаях звуковые карты имеют выход на декодер системы 5.1. ПРИМЕЧАНИЕ. Совместно с картами производства Creative нужно использовать специальные декодеры 5.1 (той же компании), так как они передают звук в специальном формате Creative. Чтобы вводить в компьютер звук с внешних источников, звуковые карты оснащаются линейным входом. К нему можно подключить, например, кассетный магнитофон, устройство для проигрывания мини-дисков и т. д. Часто звуковые карты также оснащаются микрофонным входом. В их комплект иногда даже входит простой мультимедийный микрофон, который можно использовать, например, для диктовки в программу распознавания речи. Для достаточно качественной записи голоса и других источников звука в домашних условиях можно порекомендовать микрофоны вроде Shure 50 или 60. ПРИМЕЧАНИЕ. Некоторые микрофоны требуют фантомного питания (через тот же разъем, через который вводится звук). Часть звуковых карт поддерживает такой режим питания (его можно включить либо программно, либо с помощью установки специальной перемычки непосредственно на звуковой карте). Однако в других случаях для подключения таких микрофонов вам потребуется отдельное промежуточное устройство, например микшерский пульт. Источники бесперебойного питанияСовременный компьютер – сложное устройство, которое, к сожалению, очень чувствительно к сбоям электропитания. При внезапном отключении электропитания во время работы компьютера могут даже физически повреждаться его отдельные комплектующие. Например, если отключение питания произошло при обращении к жесткому диску, часть данных на диске может быть потеряна. Другие комплектующие также чувствительны к потере питания. Многим элементам после отключения перед повторным включением необходима пауза в 10-20 сек. Если же питание пропало в сети всего на секунду, компьютер успеет отключиться, однако тут же может произойти его повторный запуск, что нежелательно. Кроме того, большинство современных операционных систем не допускают внезапного завершения работы. Часть данных, в том числе важных для самой ОС и файловой системы жесткого диска, при работе может находиться в оперативной памяти или кэш-памяти, или же на жестком диске, но совсем не там, где нужно. Таким образом, при завершении работы система должна сначала записать все данные куда надо, и только потом отключить все устройства и завершить работу компьютера. Если ей не дать этого сделать, то возможны следующие неприятности: ¦ потеря данных в рабочих программах; ¦ невозможность нормального запуска программ, которые работали в момент отключения; ¦ неправильная работа или невозможность запуска операционной системы; ¦ повреждение файловой системы на диске (нельзя считать данные с жесткого диска). Таким образом, для спокойной работы на компьютере требуется обеспечить бесперебойное питание. Для этого выпускаются специальные устройства – источники бесперебойного питания (ИБП). Источник бесперебойного питания оснащается мощным аккумулятором. В случае пропадания питания в сети энергии этого аккумулятора обычно хватает, чтобы обеспечить работу компьютера в течение нескольких минут. Иногда на ИБП можно проработать даже 15 мин. Этого вполне достаточно, чтобы сохранить данные, корректно завершить запущенные программы и работу операционной системы. Кроме того, часто питание в сети через 15-20 сек восстанавливается. В таких случаях ИБП позволяет спокойно продолжить работу. Обычно ИБП (рис. 8.17) содержит один входной разъем, предназначенный для подключения к розетке питания, и несколько выходных, через которые питание можно направить на различные устройства. Простейшие ИБП мощностью 250-300 ВА позволяют подключить один пользовательский компьютер (не сервер!) и его монитор. Более мощные ИБП предназначены для подключения сразу нескольких компьютеров.  Рис. 8.17. Источники бесперебойного питания. ИБП также защищает аппаратуру от внезапных всплесков напряжения питания, к которым компьютерные комплектующие могут быть очень чувствительны. Поэтому настоятельно рекомендуется при отсутствии ИБП подключать компьютерное оборудование через сетевой фильтр. При наличии ИБП сетевого фильтра, естественно, не требуется. Однако если подключить лазерный принтер к обычному выходному разъему ИБП, то может возникнуть ситуация, когда при отключении напряжения в сети принтер «съест» весь заряд аккумуляторов ИБП за несколько секунд. Поэтому во многих ИБП сейчас делаются специальные разъемы для подключения лазерного принтера. На них питание от аккумулятора при отключении напряжения в сети не подается. ИБП могут быть Back UPS и Smart UPS. В последнем случае помимо сетевого подключения используется специальное подключение ИБП к последовательному порту компьютера. При этом UPS может посылать информацию о текущем напряжении в сети и другие данные, которые выводятся по желанию пользователя на экран компьютера с помощью специальной программы мониторинга состояния ИБП. Более того, при пропадании напряжения питания в сети больше, чем на указанное время (как правило, критическим интервалом считаются 30 сек), источник бесперебойного питания может послать запрос на завершение работы операционной системы. При получении подтверждения от пользователя, или даже без него (в зависимости от настроек управляющей программы), будут последовательно закрыты все работающие программы, затем произведено завершение работы ОС и отключение компьютера. Если же напряжение в сети восстановилось до завершения работы операционной системы, то этот процесс может быть приостановлен. При соответствующих настройках BIOS можно сделать так, что ИБП сам пошлет компьютеру запрос на повторное включение, но не менее, чем, например, через 30 сек после отключения, если питание в электросети восстановлено во время или после отключения компьютера. Подобные ИБП хорошо использовать для компьютеров, которые часто остаются без присмотра пользователя. В остальных случаях для домашнего использования вполне подойдет Back UPS. Кроме того, различают источники бесперебойного питания, которые работают в подключенном (Online) и отключенном (Offline) режимах. В отключенном режиме ИБП обычно функционирует следующим образом. При нормальном значении напряжения питания в электросети аккумулятор заряжается, и при этом одновременно напряжение со входа подается на выходные разъемы ИБП через сетевой фильтр. Если напряжение упало ниже установленного уровня, то на выходные разъемы начинает подаваться питание от аккумулятора. При этом переключение на питание от батареи занимает некоторое время, которое и является одной их важнейших характеристик ИБП. Чем этот интервал меньше, тем надежнее ИБП обеспечивает работу компьютера. Если время переключения на питание от батареи слишком велико, то при слишком резком падении напряжения ИБП может не успеть переключиться в режим питания от аккумулятора. В большинстве случаев все же переключение успевает произойти за приемлемое время. Тем не менее, более надежными считаются ИБП, которые работают в подключенном режиме, так как они всегда подают питание на выходные разъемы от аккумулятора. При этом, если напряжение в сети присутствует, происходит одновременная зарядка аккумулятора. В заключение добавлю несколько слов о настройке ИБП. Одним их самых важных его параметров является установка порогового значения напряжения, при достижении которого происходит переключение на питание от аккумулятора. Например, для номинального напряжения 220 В по умолчанию часто устанавливается пороговое значение 196 В. Это значит, что пока напряжение находится в пределах от 196 В и выше, на выход ИБП будет подаваться питание от сети. Как только значение окажется 195 В или ниже, ИБП переключится на питание от батареи. Как показывает практика, пороговое значение напряжения лучше опустить до 184 В (или близкого значения, в зависимости от шкалы значений конкретного ИБП). Это можно сделать с помощью системы микропереключателей на задней стенке ИБП. Нужное положение микропереключателей следует устанавливать в соответствии с инструкцией, прилагаемой к ИБП. Обычно при переключении на питание от батареи ИБП начинает одновременно подавать сигналы – прерывисто пищать. Как правило, при желании с помощью тех же микропереключателей можно установить такой режим, при котором не будут подаваться звуковые сигналы при обычном переключении на питание от батареи. Продолжительный громкий звуковой сигнал, который возвещает о том, что подходит к концу заряд аккумулятора, выключить обычно нельзя. Как только вы услышите его, следует тут же завершить работу операционной системы и отключить компьютер. Если такой сигнал подается слишком часто, то проверьте, не пора ли сменить аккумулятор и не завышено ли пороговое напряжение. Возможно, компьютер работает на аккумуляторе большую часть времени и просто не успевает зарядиться. Цифровые фотоаппараты и другие устройстваВ последние годы массовое распространение получили устройства, многие из которых используются автономно, однако могут и подключаться к компьютеру в качестве периферийных устройств. К подобным устройствам, в частности, относятся: ¦ цифровые фотоаппараты; ¦ веб-камеры; ¦ цифровые видеокамеры; ¦ ТВ-тюнеры; ¦ карманные компьютеры; ¦ мобильные телефоны и смартфоны. Все эти устройства, кроме цифровых видеокамер, могут подключаться к компьютеру тремя способами: через USB-кабель, инфракрасный порт и Bluetooth. Кроме того, смартфоны, карманные компьютеры и цифровые фотоаппараты могут обмениваться данными с компьютером и без прямого соединения – через карты памяти. Если для соединения с устройством необходим инфракрасный порт, а компьютер его не имеет, то можно приобрести адаптер инфракрасного порта, который подключается к разъему USB. После это будет установлен драйвер инфракрасного порта. При соединении устройств через инфракрасный порт нужно иметь в виду, что они должны находиться на небольшом расстоянии друг от друга (2-3 м или менее) и между ними должна сохраняться прямая видимость, так как инфракрасные лучи распространяются прямолинейно и не способны огибать препятствия. Если компьютер не имеет встроенной поддержки Bluetooth (а вам он необходим), то можно приобрести Bluetooth-адаптер (рис. 8.18), который подключается к разъему USB. В системе Windows XP и других ОС семейства Windows часто сначала нужно установить программное обеспечение от производителя Bluetooth-адаптера, а потом уже подключать адаптер к разъему USB. Только в этом случае драйверы Bluetooth устанавливаются правильно.  Рис. 8.18. Bluetooth-адаптер для порта USB. При установке драйверов Bluetooth в Windows XP и других Windows обычно создается несколько виртуальных последовательных портов. Они нумеруются как COM3, СOM4 и т. д. При этом каждый из них соответствует определенному профилю: ¦ Serial – последовательное соединение для прямого подключения и обмена данными с другим устройством; ¦ DUN – порт для использования внешнего устройства (обычно мобильного телефона или карманного компьютера) в качестве модема; ¦ LAN – порт для беспроводного подключения к локальной сети, которая может быть организована либо как полностью беспроводная, либо с использованием смешанных технологий; ¦ FAX – порт для беспроводной передачи факсов. В некоторых случаях профилей может быть больше. При соединении устройств через Bluetooth необходимо расположить их на достаточно небольшом расстоянии друг от друга – не более 10 м (правда, если оба соединяемые устройства оснащены адаптерами Bluetooth класса 2, то максимально возможное расстояние возрастает теоретически до 100 м). При этом прямая видимость необязательна, так как используется радиоканал, однако все же слишком много препятствий на пути следования радиосигнала ставить нежелательно. В частности, толстые стены и массивные металлические конструкции могут играть экранирующую роль. Чтобы устройства могли соединиться друг с другом по каналу Bluetooth, нужно ввести одинаковые коды доступа, состоящие из одной или нескольких цифр (до восьми), на обоих устройствах. Это необходимо, чтобы к вашему компьютеру не мог подключиться кто угодно (например, незаметно подойдя с другой стороны стены). Итак, рассмотрим кратко наиболее часто встречающиеся периферийные устройства, перечисленные в начале этого раздела. Цифровые фотоаппараты (рис. 8.19) предназначены для ведения фотосъемки на цифровую матрицу и записи полученных изображений в одном из стандартных компьютерных форматов. Обычно для хранения изображений в них используются Flash-карты.  Рис. 8.19. Цифровой фотоаппарат. Передать фотографии в компьютер, конечно, можно, считав Flash-карту с помощью Card Reader. Однако часто удобнее подключить фотоаппарат напрямую к компьютеру через USB-кабель. При этом устройство распознается в системе Windows XP как обычный внешний USB-накопитель. Он появляется в Проводнике как дополнительное устройство. После этого фотоаппарат можно использовать так же, как если бы это был обычный жесткий диск. Веб-камеры (рис. 8.20) предназначены для съемки с невысоким разрешением и небольшой частотой кадров и передачи такого видео в компьютер.  Рис. 8.20. Веб-камера. Большинство веб-камер подключается к порту USB, так как скорости передачи данных через него вполне достаточно для своевременной передачи всех кадров такой съемки. В некоторых случаях может использоваться более быстрый порт, например FireWire (IEEE1394). ТВ-тюнеры (рис. 8.21) предназначены для приема телевизионных каналов и отображения телепрограмм на экране компьютера. Иногда они выпускаются в виде плат расширения для слота PCI, однако чаще эти устройства делают внешними. В этом случае их подключают к компьютеру через USB-порт.  Рис. 8.21. ТВ-тюнер. Цифровые видеокамеры (рис. 8.22) – достаточно дорогие устройства, которые способны вести видеосъемку стандартного разрешения и частоты кадров, одновременно записывая результат в цифровом виде. Сейчас в таких устройствах для записи результата обычно применяется цифровая лента формата DV, то есть Digital Video (цифровое видео).  Рис. 8.22. Цифровая видеокамера. Чтобы ввести видео с такой камеры в компьютер применяются специальные платы видеозахвата с цифровым интерфейсом. Помимо самого материала на DV-ленту можно записывать некоторую служебную информацию, например метки с названиями отдельных сцен фильма. Такая метка, но с обычным номером, всегда по умолчанию ставится при включении камеры. Многие программы при захвате видео с DV-камеры автоматически разделяют фильм на сцены в тех местах, где при съемке камеру выключали. Карманные компьютеры (рис. 8.23), по-английски Pocket PC, – это попытка уместить практически полноценный компьютер в устройстве, которое по размерам лишь немного превышает мобильный телефон.  Рис. 8.23. Карманный компьютер. Обычно в карманные компьютеры ставятся специальные RISC-процессоры, которые действуют по принципу, отличному от процессоров Intel линейки x86 или их аналогов от других компаний. Для этих компьютеров написаны специальные операционные системы, в числе которых перенесенная на платформу Pocket PC Windows. Для одной из разновидностей карманных компьютеров – Palm Pilot и подобных – выпускается специальная операционная система Palm OS. Она также имеет графический интерфейс пользователя. Кстати, для карманных компьютеров графический интерфейс является наиболее естественным средством общения пользователя с компьютером, ведь для них не существует клавиатуры и мыши. Вместо этого обычно используется сенсорный экран. Поскольку экран маленький, а разрешение его достаточно большое и, следовательно, он содержит много мелких элементов, в качестве указателя применяется специальный тонкий стержень – стилус, который всегда входит в комплект. Чтобы можно было набирать текст в карманный компьютер, используются три метода: ¦ распознавание рукописного текста; ¦ виртуальная клавиатура; ¦ подключаемая клавиатура. При распознавании рукописного текста пользователь пишет стилусом в нижней части экрана так же, как в обычной тетради. Программа автоматически распознает написанные буквы, и они появляются в печатном варианте в верхней части экрана. Иногда вместо рукописных букв используются специальные рукописные символы – граффити, позволяющие повысить точность распознавания рукописного ввода. Однако в данном случае пользователю обычно требуется некоторое время, чтобы освоить их систему и запомнить начертание. При использовании виртуальной клавиатуры все гораздо проще. В нижней части экрана появляется миниатюрное изображение обычно компьютерной клавиатуры. Печать производится с помощью нажатия стилусом на изображение нужных клавиш. Несмотря на то, что такой способ кажется легче и привычнее предыдущего, практика показывает, что скорость ввода при этом обычно меньше. Удобнее всего набирать текст на специальной подключаемой клавиатуре, похожей на обычную, но складывающейся вчетверо и помещающейся в таком виде в карман. При работе с карманным компьютером данные обычно записывают на Flash-карты (карты памяти). Большинство карманных компьютеров имеют слоты для карт стандарта SD и MMC, но могут применяться и другие. Обмен данными с настольным компьютером можно осуществлять с помощью карт памяти и Card Reader, подключенного к настольному компьютеру. Однако удобнее использовать связь через инфракрасный порт и тем более через Bluetooth. Существуют даже программы для автоматической синхронизации данных с карманным компьютером. Смартфоны (рис. 8.24) произошли от мобильных телефонов, но по функциональности они напоминают карманные компьютеры. В смартфонах также используются специальные операционные системы, адаптированные для телефонов. Сегодня наиболее распространена ОС Symbian различных версий. Однако постепенно появляются смартфоны со встроенной операционной системой Pocket Windows, которая используется в карманных компьютерах.  Рис. 8.24. Смартфон. Многие смартфоны не оснащены сенсорными экранами и управлять ими приходится с помощью клавиатуры, унаследованной от телефонов. При вводе текста при этом можно пользоваться несколькими разными системами. Например, существует система ввода, при которой разное количество нажатий подряд на одну клавишу соответствует различным буквам. При другой системе ввода (T9) используется только одно нажатие на клавишу для каждой буквы. Поскольку каждой клавише соответствует несколько букв, то смартфон сравнивает полученное слово с встроенным словарем, после чего пытается вывести нужный вариант. Практика показывает, что это самый удобный способ ввода, если необходимо использовать телефонную клавиатуру. Ввод графической информации можно осуществлять с помощью специальной клавиши-джойстика, которая совмещает функции клавиш управления курсором и клавиши Enter. Однако уже выпускаются модели смартфонов, которые оснащены сенсорным экраном и стилусом. При этом в некоторых случаях телефонная клавиатура делается съемной (например, как в модели SonyEricsson P900) или вообще отсутствует (например, как в модели Nokia 7700). Иногда смартфон оснащают полной компьютерной клавиатурой, только немного уменьшенной. Такие устройства называют также коммуникаторами (подчеркивая, что у них первичны функции компьютера). Наиболее оптимальный вариант обмена данными между смартфоном и компьютером – с помощью Bluetooth или инфракрасного порта. В некоторых случаях для соединения смартфона с компьютером может использоваться кабель, подключаемый к порту USB. Существуют также программы для синхронизации данных с телефоном и обмена данными (например, Oxygen Phone Manager). |
|
|||
|
Главная | В избранное | Наш E-MAIL | Добавить материал | Нашёл ошибку | Наверх |
||||
|
|
||||
