|
||||
Часть IIIДиагностика и устранение неисправностей  Далеко не всегда можно отремонтировать компьютер в домашних условиях. Да и в сервисных центрах никто не занимается ремонтом комплектующих – просто производится замена на новые. Но ведь мы и сами с усами! У нас есть голова, с помощью которой мы сможем вычислить устройство, которое вышло из строя, и у нас есть руки, которыми мы установим новое устройство. Зачем тратить время на поездку в сервисный центр и оплачивать работу мастера? Ведь мы и сами сможем сделать большую часть работы. Во всяком случае, в этой части книги мы научимся разбираться в неисправностях нашего компьютера, чтобы никто не вешал нам лапшу на уши – мол, нужно заменить материнскую плату или модули памяти, а на самом деле необходимо всего лишь извлечь и заново установить модули памяти. Вы только подумайте: за операцию, которая занимает пять минут вместе с разборкой/сборкой корпуса, некоторые пользователи отдают от 35 (средняя стоимость модуля памяти) до 100 (стоимость материнской платы) долларов и даже больше! Если вы не хотите стать жертвой не очень честных сотрудников сервисных центров, вам нужно прочитать данную главу, даже если вы сами не хотите открывать крышку системного блока или вам это нельзя сделать, поскольку он находится на гарантии и опечатан гарантией. Глава 19Диагностика неисправностей Компьютер не включаетсяВы нажимаете кнопку питания, а компьютер не включается. Паниковать не следует. Прежде всего нужно проверить, подводится ли к компьютеру питание. Может, вы забыли включить сетевой фильтр (название в народе – «пилот») или источник бесперебойного питания? Если фильтр включен, тогда проверьте сам разъем питания – бывает так, что вы затронули компьютер, чем нарушили «посадку» кабеля. Если с питанием и кабелем все в порядке, посмотрите на заднюю стенку компьютера. Часто на блоке питания есть небольшой выключатель. Убедитесь, что он находится в положении 1, а не 0, то есть включен. Так, с питанием все нормально. Значит, нужно вскрывать корпус, чтобы выяснить причину. Если компьютер у вас на гарантии и гарантия на весь системный блок, то есть он опечатан, тогда вскрывать, как вы понимаете, не нужно, а нужно везти компьютер в сервисный центр – пусть сами разбираются.[17] Открывать системный блок можно, если: • гарантия уже закончилась; • имеется гарантия на комплектующие, то есть когда в гарантийный лист записываются номера комплектующих, а сам системный блок не опечатан. Спрашивается, а что мы увидим, если вскроем корпус? Мы должны измерить напряжение батарейки на борту материнской платы (рис. 19.1). Оно должно быть 3 В. Если батарейка села, то включить компьютер вы не сможете. Изменить напряжение можно вольт метром. У вас его нет? Покупать его не стоит, лучше купите еще одну батарейку – она стоит намного дешевле вольтметра (один доллар против четырех). 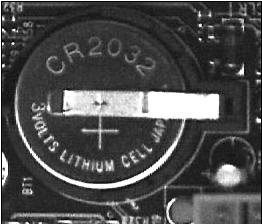 Рис. 19.1.Батарейка на системной плате Рис. 19.1.Батарейка на системной плате Купить батарейку можно в любом компьютерном магазине. Вам нужна батарейка типа CR2032 (3В). Она стоит недорого, поэтому ее замена не отразится на вашем бюджете. Сколько протянет батарейка, сказать сложно. Бывает, что она не проживает и двух лет после покупки компьютера. А на самом первом моем компьютере, купленном в 1997 году, батарейка жива до сих пор. Хотите верьте, а хотите – нет. Заменить батарейку очень просто: аккуратно с помощью отвертки отожмите удерживающую скобу и извлеките батарейку. Все намного хуже, если после замены батарейки компьютер так и не включился. Посмотрите на материнскую плату. Иногда на ней есть индикатор питания (обычно красного цвета). Если индикатор горит, а компьютер не подает никаких признаков жизни, то придется менять или процессор, или/и материнскую плату. Если же индикатор не горит или его вообще нет, нужно определить, работает ли блок питания. Посмотрите на вентилятор: если он не работает, то нужно менять блок питания. Найти подходящий блок питания просто невозможно, поэтому можете готовиться к замене корпуса. Ремонтировать блок питания не советую – попытайтесь найти такой блок питания, который можно установить в ваш корпус, или сразу купите новый корпус. Диагностика с помощью BIOSBIOS компьютера в состоянии выполнить диагностику компьютера и определить причину сбоя. Сообщения BIOS бывают звуковыми и текстовыми. Более критичные – звуковые сообщения, а текстовые сообщения считаются менее критичными (хотя не всегда). В общем, давайте поговорим обо всем по порядку. Звуковые сообщения BIOSИногда после включения питания компьютер начинает пищать. Это явный признак аппаратной ошибки. Количество сигналов и их последовательность зависит от базовой системы ввода/вывода (BIOS, Basic Input/Output System). Обычно версия и производитель BIOS выводятся на экран при загрузке компьютера. Но в некоторых случаях на экран ничего уже не выводится (например, проблема с оперативной памятью или с видеокартой), а вы до появления этой ошибки не обращали внимания на версию или производителя BIOS. В этом случае узнать производителя BIOS можно в руководстве по материнской плате или же по надписи на чипе BIOS на самой материнской плате. Сегодня можно встретить BIOS производства следующих компаний: AWARD, Phoenix, AMI. Кодировки звуковых сигналов для BIOS этих производителей приведены в табл. 19.1, 19.2, 19.3 соответ ственно. Таблица 19.1. Кодировка звуковых сигналов BIOS от AWARD 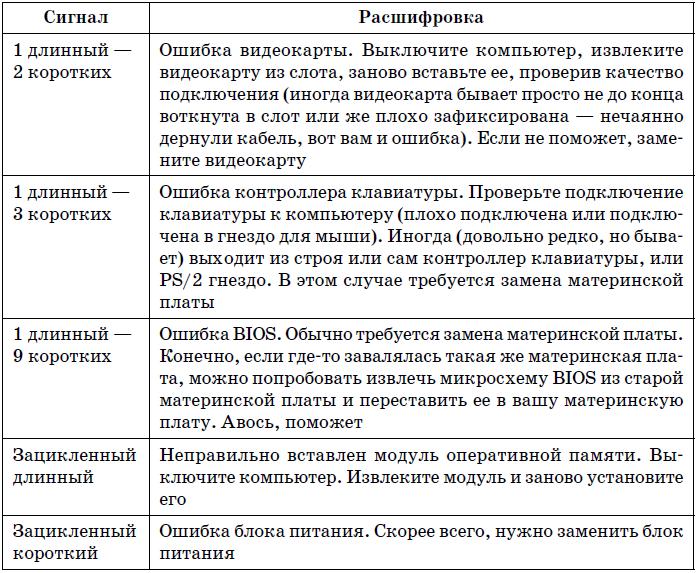 Таблица 19.2. Кодировка звуковых сигналов BIOS от Phoenix Таблица 19.2. Кодировка звуковых сигналов BIOS от Phoenix 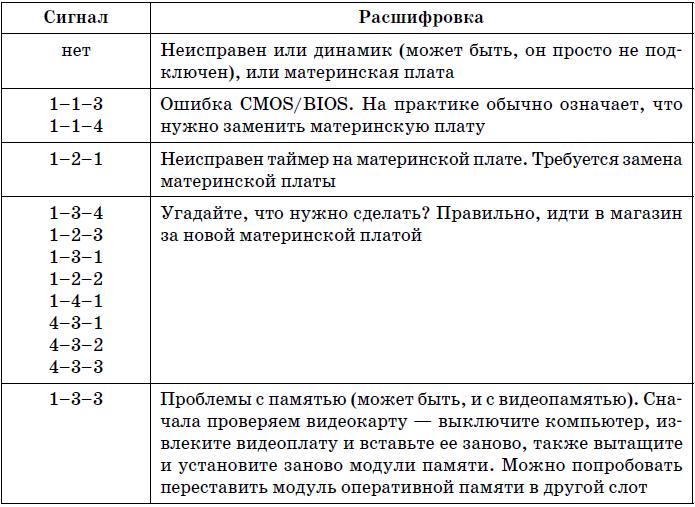 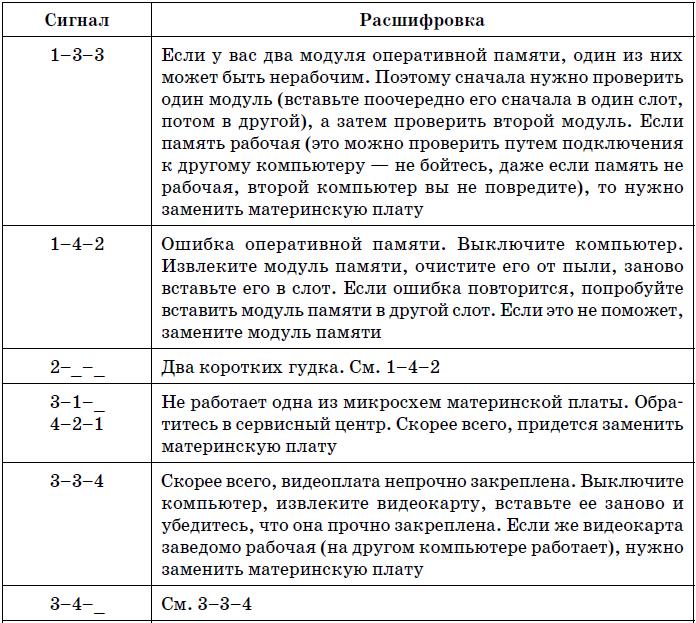 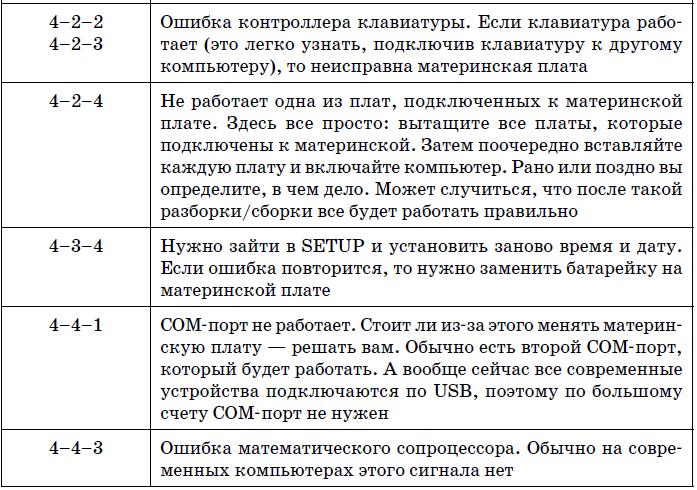 Таблица 19.3.Кодировка звуковых сигналов BIOS от AMI Таблица 19.3.Кодировка звуковых сигналов BIOS от AMI 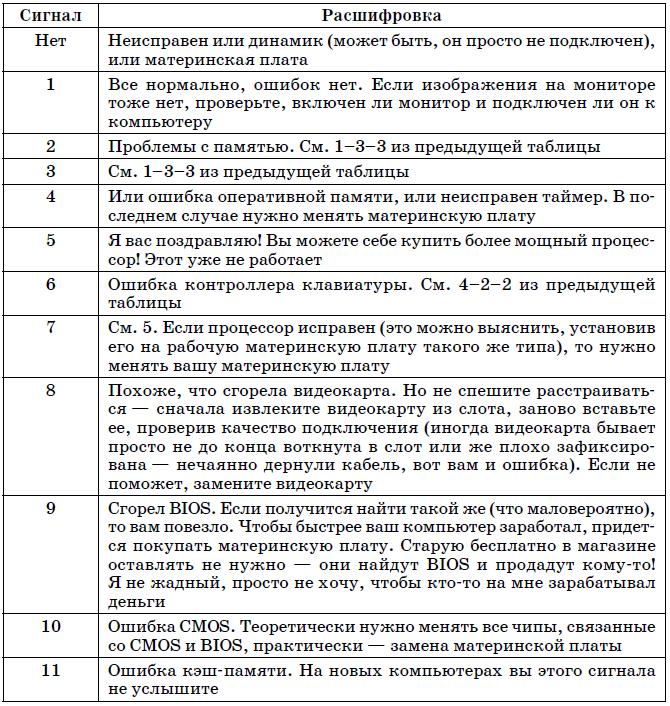 Текстовые сообщения BIOS Текстовые сообщения BIOS В табл. 19.4 указаны наиболее часто встречающиеся текстовые сообщения BIOS. На этот раз дифференциации по производителям BIOS не будет, поскольку по текстовому сообщению можно понять суть ошибки, а она будет одна и та же, вне зависимости от версии BIOS. Таблица 19.4. Текстовые сообщения BIOS 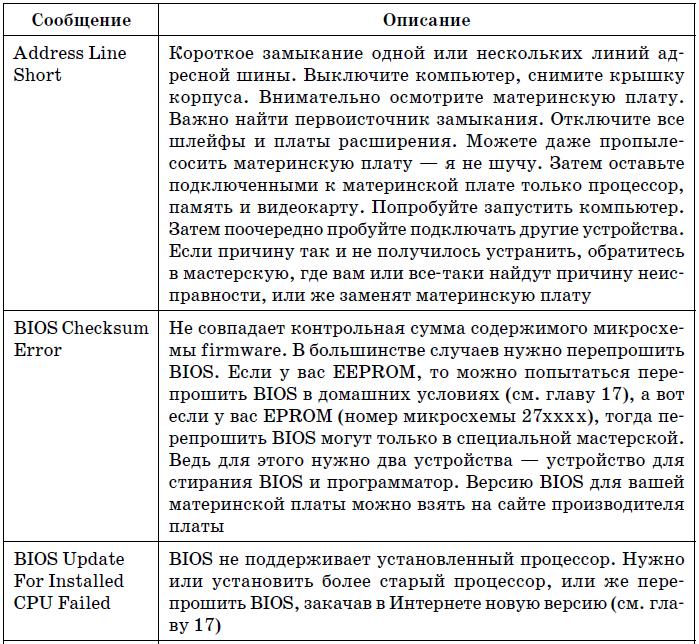  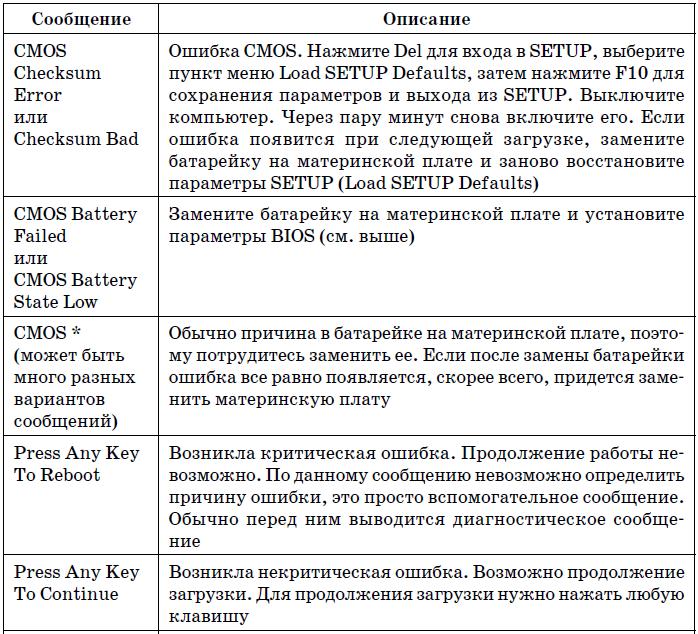 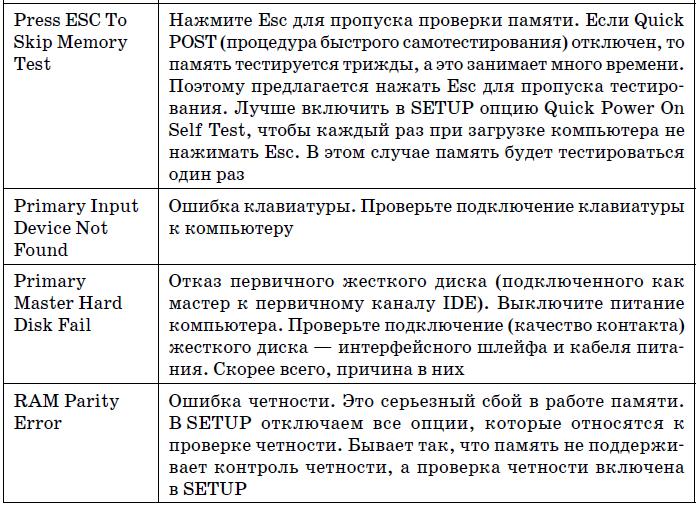 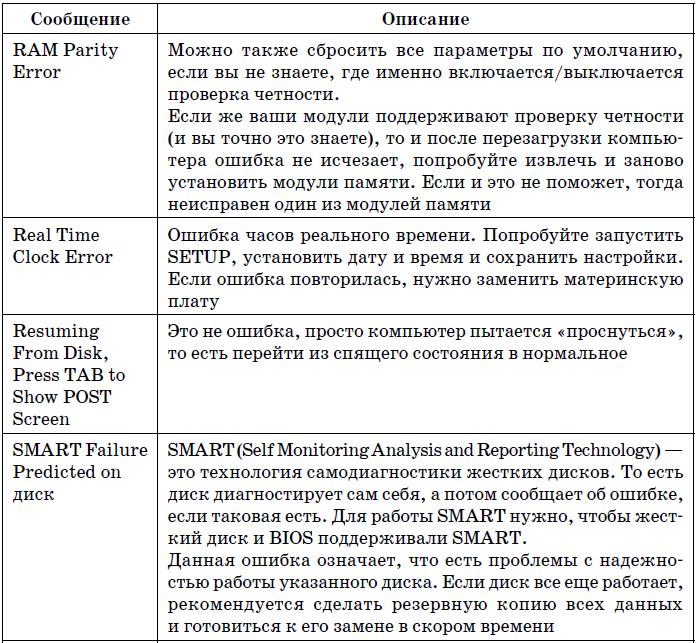 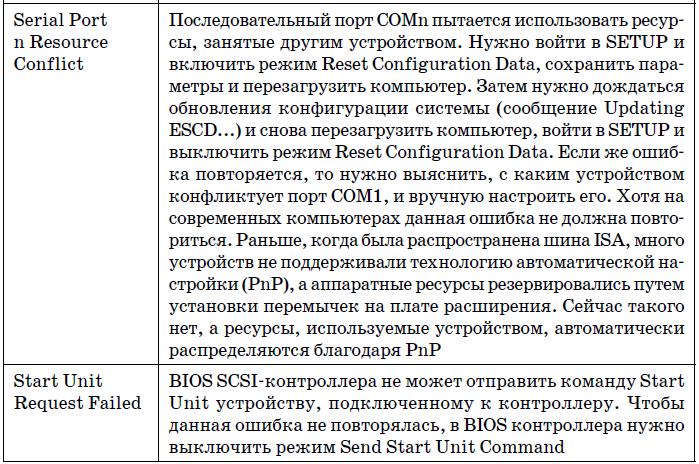 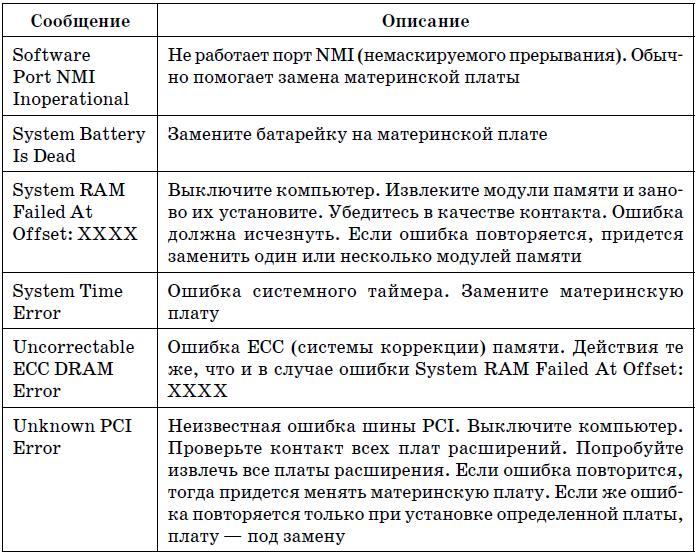 Проблемы с оперативной памятью. Тестирование оперативной памятиНаиболее вероятная причина зависания программ (если исключить глюки самих программ и Windows) – это оперативная память. Или один из модулей оперативной памяти «битый», или же просто не хватает оперативной памяти. Будем считать, что оперативной памяти у вас достаточно, поэтому нужно проверить сам модуль оперативной памяти. Проще всего вытащить его и вставить в другой компьютер. Только смотрите, чтобы модули памяти были взаимозаменяемы! Если другого компьютера под рукой нет, то просто попробуйте вставить оперативную память в другой слот. Если это не помогло, тогда возьмите у товарища заведомо рабочий модуль памяти и установите вместо своего. Если все будет работать нормально, значит, ваш модуль подлежит замене. В природе существуют программы проверки оперативной памяти. Лучшая, которую я видел, – это Memtest86, но это довольно специфическая программа, запускаемая не из-под операционной системы, а отдельно – как операционная система. Начинающему пользователю могу порекомендовать следующее. Закажите бесплатно DVD с Ubuntu Linux (https://shipit.ubuntu.com/login). Нет, устанавливать Linux вам не придется, просто загрузитесь с полученного DVD и при загрузке выберите пункт Memorytest (рис. 19.2). Вам не нужно что-либо делать: просто наблюдайте за количеством ошибок, если таковые будут. Если во время теста компьютер зависнет или перезагрузится, то у вас точно не все в порядке с модулями памяти. 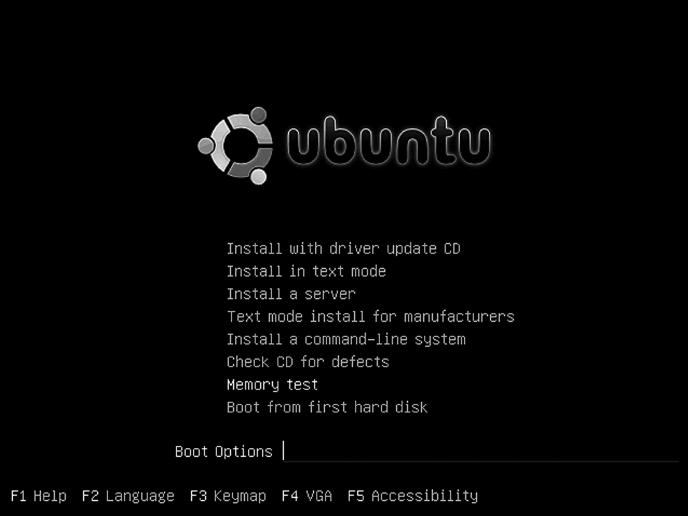 Рис. 19.2.Загрузочное меню ubuntu linux Рис. 19.2.Загрузочное меню ubuntu linux 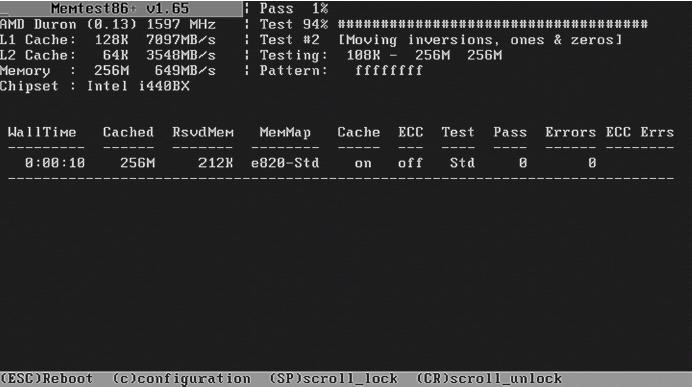 Рис. 19.3.Программа Memtest86 Рис. 19.3.Программа Memtest86 Если же Memtest86 (рис. 19.3) не обнаружит каких-либо проблем, то причину зависаний и самопроизвольных перезагрузок нужно искать в чем угодно, но только не в оперативной памяти. Основная причина (если исключить оперативную память) зависаний и нежелательных перезагрузок – аппаратная ошибка. Вспомните, после чего началась нестабильная работа компьютера. Может быть, вы установили новое устройство, например новую видеокарту? Или новую версию драйвера? Причиной зависания может быть неправильно работающая электроника жесткого диска: небольшой щелчок, сопровождаемый негромким, но противным звуком остановки головок жесткого дис ка, – явный признак того, что жесткому диску осталось жить недолго. В этом случае лучше не ждать часа Х, а заранее заменить неработающее устройство. Диагностика жестких дисковЖесткие диски – отчасти механические устройства, а не только электронные платы. А механика, как мы знаем, может выходить из строя. Сила трения? И она тоже! Одним словом, в один не очень прекрасный момент ваш жесткий диск может «посыпаться», то есть на нем могут образоваться так называемые «битые» блоки (bad blocks). Записать информацию в эти блоки можно, но при чтении мы получим не то, что записывали. Жесткий диск не «посыплется» моментально – этот процесс довольно долгий. Он может продолжаться от месяца (с появления первого битого сектора) до нескольких лет (до момента полного отказа жесткого диска). Поэтому чем раньше мы выявим проблему, тем меньше данных потеряем в будущем. Существуют программы для диагностики поверхности диска. Они записывают информацию в каждый блок, а потом читают: если прочитали то, что записали, то блок считается нормальным. После этого восстанавливается первоначальное значение блока (чтобы вы не потеряли свои данные после такой проверки). Одной из таких программ является Norton Disk Doctor, которая входит в состав программного пакета SystemWorks 2005 (это бывшие Norton Utilities). Пакет SystemWorks «весит» довольно много, поэтому, если у вас ограничен трафик, в Интернете вы можете найти отдельно саму программу – Norton Disk Doctor. Просто введите Norton Disk Doctor в любую поисковую машину, и вы получите много ссылок на сайты, где ее можно скачать. Нужно скачивать последнюю версию – 2005. Может, где-то найдется отдельно 2006-я версия (не в составе пакета SystemWorks), я в данный момент ее не нашел. Использовать программу очень просто. Запустите ее и выберите диски, которые вы хотите проверить (рис. 19.4). Но не спешите нажимать кнопку Проверка. Нажмите кнопку Параметры и выберите параметр Включить проверку свободного места – это включит проверку поверхности диска (рис. 19.5). 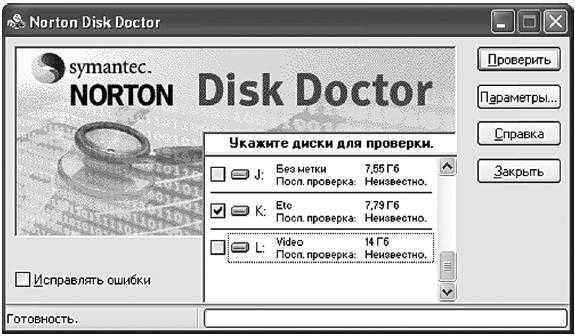 Рис. 19.4. Выбор дисков для проверки Рис. 19.4. Выбор дисков для проверки  Рис. 19.5. Включение проверки поверхности диска Рис. 19.5. Включение проверки поверхности диска После этого можно нажать кнопку Проверка (рис. 19.6). 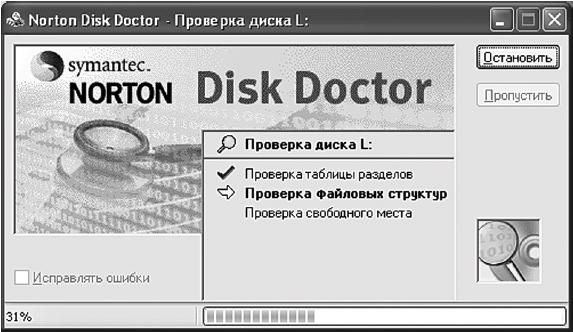 Рис. 19.6. NDD проверяет диск Рис. 19.6. NDD проверяет диск Кроме NDD можно использовать стандартную программу для проверки дисков. Откройте Мой компьютер, щелкните правой кнопкой на пиктограмме диска, который вы хотите проверить, затем выберите команду Свойства, перейдите на вкладку Сервис и нажмите кнопку Выполнить проверку. В появившемся окне включите параметр Проверять и восстанавливать поврежденные секторы и нажмите кнопку Запуск (рис. 19.7).  Рис. 19.7. Стандартная программа для проверки диска Рис. 19.7. Стандартная программа для проверки диска Обе рассмотренные программы очень просты, я бы даже сказал – примитивны, но они идеально подходят для новичков. Если же вы хотите стать настоящими гуру в восстановлении жестких дисков, рекомендую программу HDTune, которую можно скачать по адресу: http://www.hdtune.com/. Данная программа позволяет узнать температуру жесткого диска, скорость его работы (вкладка Benchmark) и проверить жесткий диск на наличие ошибок. Температура отображается на панели инструментов программы (рис. 19.8). Чтобы узнать скорость работы вашего жесткого диска, перейдите на вкладку Benchmark и нажмите кнопку Start. 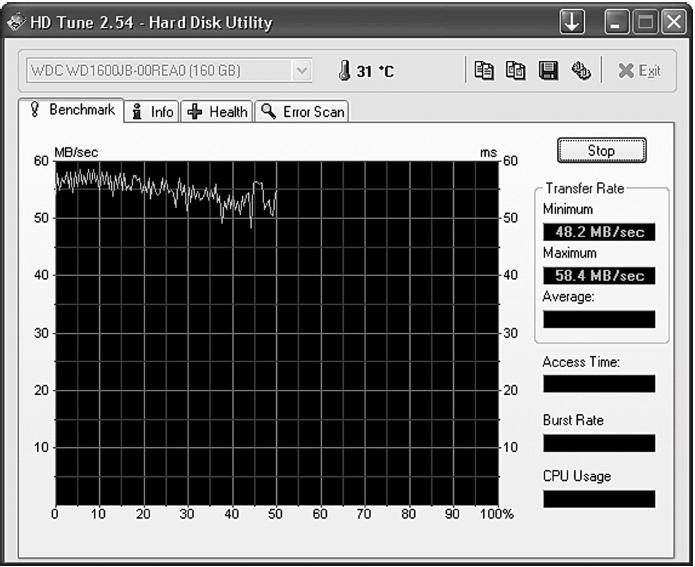 Рис. 19.8. Тест скорости жесткого диска Рис. 19.8. Тест скорости жесткого диска На вкладке Info (рис. 19.9) можно получить исчерпывающую информацию обо всех установленных в вашей системе жестких дисках: • о разделах жесткого диска – для каждого раздела выводится его размер, процент использования, тип файловой системы и другая информация; • о поддерживаемых функциях – на рис. 19.9 представленный жесткий диск поддерживает S.M.A.R.T. (функцию самодиагно стики), 48-битный доступ, модернизацию встроенного программного обеспечения (Firmware Upgradeable), кэширование записи и т. д. Включить/ выключить различные функции вы не сможете – программа только выводит информацию, какие функции поддерживаются, а какие – нет. Кроме того, выводится следующая информация: • Firmware version – версия встроенного программного обеспечения; • Serial number – серийный номер диска; • Capacity – емкость (выводится как реальная емкость, так и неформатированная, которая обычно больше реальной на 5–6 %); • Buffer – размер буфера в килобайтах; • Standard – стандарт жесткого диска (интерфейс); • Supported – поддерживаемый режим DMA (прямого доступа к памяти); • Active – используемый режим DMA. 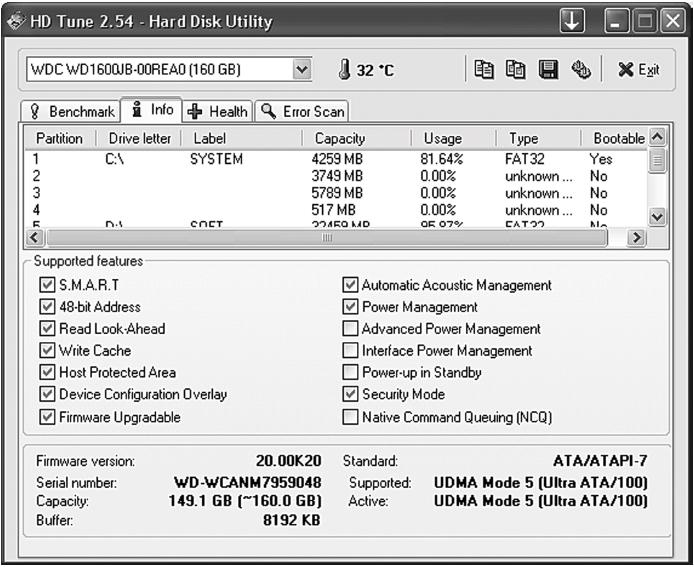 Рис. 19.9. Информация о жестком диске Рис. 19.9. Информация о жестком диске На вкладке ErrorScan (рис. 19.10) можно проверить диск на наличие плохих секторов. При проверке диска красным цветом выделяются плохие секторы. Для полной проверки жесткого диска нужно использовать одну из первых двух программ и программу HDTune. Последняя лучше проверяет поверхность диска, но не производит проверку файловой системы. Это лучше выполнять или с помощью NDD, или с помощью стандартной программы для проверки дисков в Windows. 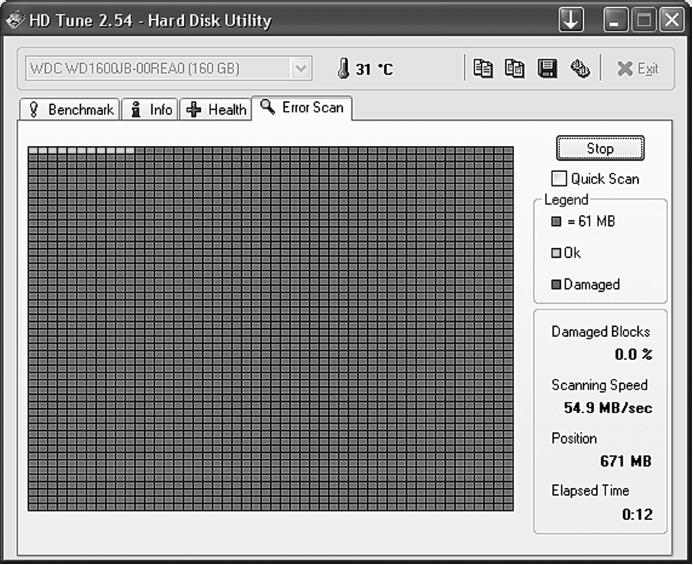 Рис. 19.10. Проверка диска Рис. 19.10. Проверка диска
Проблемы с видеокартойНет изображения на экранеИзучите содержимое предыдущих таблиц: в них описано, что делать в этом случае. В большинстве случаев нужно просто вытащить и снова установить видеокарту (при выключенном компьютере), проверив подключение монитора к компьютеру. Хотя иногда нужна замена видеокарты. Сгорела встроенная видеокартаНа некоторых материнских платах устанавливаются встроенные видеокарты для удешевления стоимости компьютера. Иногда (довольно редко) встроенные видеокарты выходят из строя. На некоторых материнских платах есть слот для установки внешней видеокарты. Если он есть, купите видеокарту подходящего типа (AGP или PCI-Ex) и установите ее во внешний слот. В большинстве случаев материнская плата обнаружит внешнюю плату и будет ее использовать. Если же на материнской плате нет слота AGP/PCI-Ex, вам нужно менять материнскую плату. Ничего сделать нельзя. Я хочу использовать внешнюю видеокартуВстроенные видеокарты обычно не самые производительные (ведь основная цель этой платы – удешевление стоимости компьютера, но никак не качественная работа с трехмерной графикой), поэтому многие пользователи со временем стараются установить внешнюю видеокарту. Если у вас есть слот (AGP/PCI-Еx) для подключения внешней видеокарты, то вам остается только купить видеокарту нужного типа. Выключите компьютер и установите внешнюю видеокарту. Не спешите подключать к ней монитор. Включите компьютер, зайдите в SETUP (Del или F2). Вам нужно найти опцию (о том, как она называется, вы сможете прочитать в руководстве по материнской плате), ответственную за инициализацию видеокарты. Обычно она называется Init Display First и находится в разделе Integrated Peripherals (хотя название и раздел этой опции зависят от производителя и версии BIOS). Данная опция позволяет выбрать, какую видеокарту инициализировать первой – встроенную или внешнюю. Нужно выбрать внешнюю – AGP или PCI-Ex. После этого нажмите F10 для сохранения настроек, выключите компьютер, подключите монитор к внешней видеокарте. Вот теперь полный порядок! Windows определит вашу видеокарту и попросит вставить диск с драйвером. На экране – артефактыАртефакты – это небольшие изображения, которые могут внезапно появиться в любом месте экрана, причем в большом количестве. Ваша видеокарта нуждается в замене. Игра не запускается, требует обновления DirectXDirectX – это библиотека для работы с графикой и звуком, разработанная компанией Microsoft. Применяется для создания игр и других программ, активно использующих графику. Некоторые игры могут требовать самых последних версий DirectX. Обычно библиотека DirectX поставляется на компакт-диске вместе с игрой – просто запустите установочный файл и установите библиотеку. Если DirectX на компакт-диске с игрой нет, то ее можно скачать на сайте Microsoft (бесплатно): http://www.microsoft.com/downloads/Browse.aspx?displaylang=ru&categoryid=2. Изображение дергается в игреВот наиболее вероятные причины этого: • слабая видеокарта – попробуйте заменить видеокарту; • не хватает оперативной памяти – для многих современных игр 512 Мб – это необходимый минимум, а для игры с удовольствием нужен 1 Гб оперативной памяти и больше; • слабый процессор – если вы покупали компьютер не более 5 лет назад, то с процессором, мне кажется, у вас все в порядке; • ошибка драйвера или DirectX – если видеокарта самая-самая, возможно, нужно обновить драйвер или DirectX. Скачайте с сайта производителя последнюю версию драйвера и установите его, после этого установите последнюю версию DirectX, скачанную с сайта Microsoft; • глюки Windows – если видеокарта мощная, установлены последние версии драйверов и DirectX, возможно, просто уже пора переустановить Windows. Если изображение дергается и в других играх, тогда точно нужно переустановить Windows. Проблемы с аудиокартойОбычно со звуковой картой одна проблема – нет звука. Причины следующие: • неправильное подключение акустической системы – проверьте, чтобы штекер акустической системы был подключен к зеленому гнезду звуковой платы (обычно находится посредине между LINE-IN и гнездом микрофона). Проверьте уровень громкости на самой акустической системе и, наконец, включено ли питание АС; • низкий программный уровень громкости – если с питанием, подключением и уровнем громкости все в порядке, нужно проверить системный уровень громкости. Для этого выберите команду меню Пуск, Выполнить, введите команду sndvol32 (рис. 19.11) и установите максимальный уровень громкости (также убедитесь, что не включен флажок Выкл. для Front Speaker, Звук, Синтезатор и CD Player); • ошибка драйвера – запустите программу установки драйвера, после установки драйвера перезагрузите компьютер; • звуковая плата отключена – возможно, кто-то пошутил и отключил вашу звуковую плату в SETUP. Тут вам поможет руководство по вашей материнской плате – в нем нужно найти название опции, позволяющей включить/выключить встроенную звуковую плату. Обычно эта опция находится в разделе Integrated Peripherals.  Рис. 19.11. Уровень громкости Рис. 19.11. Уровень громкости Средства диагностики DirectXБиблиотека DirectX содержит простую программу для диагности ки звука и видео. Для запуска программы диагностики выполните команду Пуск, Выполнить и введите команду dxdiag. На вкладке Система (рис. 19.12) отображается общая информация о компьютере – имя компьютера, версия операционной системы, модель материнской платы (точнее, чипсета – выводится в строке Модель компьютера), производитель и версия BIOS, тип процессора и примерная его частота, объем оперативной памяти, информация об использовании файла подкачки, версия DirectX. 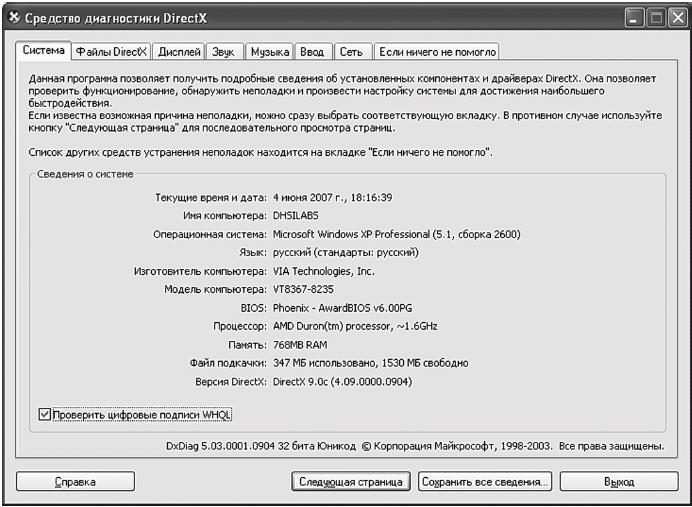 Рис. 19.12. Информация о системе Рис. 19.12. Информация о системе Вкладка Дисплей (рис. 19.13) позволяет проверить вашу видеокарту: для проверки используются кнопки Проверка Direct Draw и Проверка Direct 3D. directdraw – это часть DirectX, предоставляющая набор функций для прямого обращения к видеоподсистеме компьютера. Direct3D – это то же самое, что и DirectDraw, но используется для работы с трехмерной графикой.  Рис. 19.13. Диагностика видео Рис. 19.13. Диагностика видео На вкладке Звук и Музыка можно проверить звуковую карту. Кстати, в windows есть неплохой мастер диагностики звуковой платы, позволяющий найти причину неполадки даже неопытному пользователю. Перейдите на вкладку Если ничего не помогло программы dxdiag и нажмите кнопку Звук. Откроется мастер, следуя инструкциям которого вы сможете «побороть» свою звуковую плату (рис. 19.14). 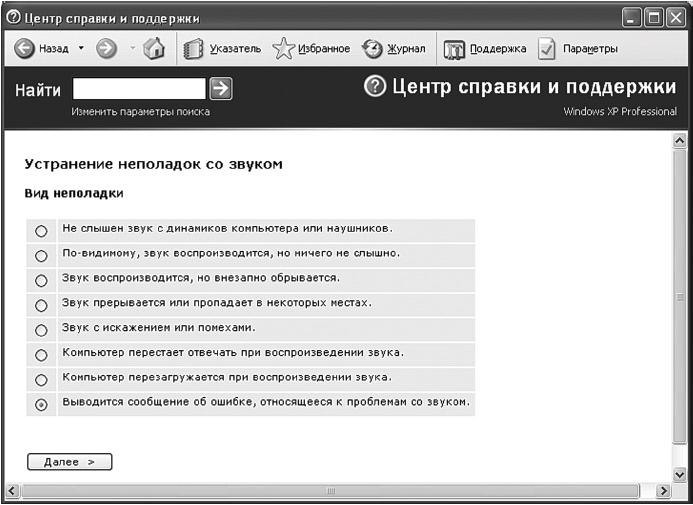 Рис. 19.14. Мастер поиска неисправности DMark 2006 Рис. 19.14. Мастер поиска неисправности DMark 2006 Вы купили видеокарту от nVidia, а ваш товарищ – видеокарту от ATI. Вы говорите, что ваша – самая крутая, а он настаивает, что его? Тогда вам поможет 3DMark 2006 – это программа для вычисления производительности системы при работе с трехмерной графикой. Чем больше баллов наберет компьютер, тем лучше. Понятно, если у вас больше баллов, то вы выиграли. Скачать 3DMark 2006 (последняя версия) можно бесплатно по адресу: http://www.futuremark.com/download/3dmark06/. 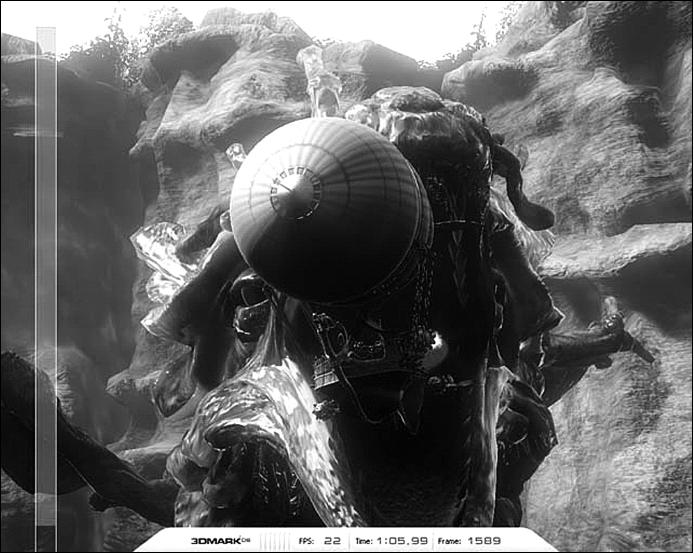 Рис. 19.15. 3DMark в работе Рис. 19.15. 3DMark в работе Глава 20Ремонт своими руками Что ремонтируется, а что – нетЕсли какой-либо компонент компьютера выходит из строя, то он уже, как правило, не ремонтируется. Ремонт его просто нецелесообразен с экономической точки зрения. Однако есть ряд проблем, время от времени возникающих у пользователей компьютеров. Это не поломки как таковые, а, так сказать, особенности использования компьютера. Понятно, что большинство пользователей не могут сами устранить данные проблемы, поэтому обращаются в мастерскую. Там же производят так называемый «ремонт», но на самом деле это просто устранение проблемы, настройка, если хотите, но не ремонт – никто не будет сидеть над вашим компьютером с паяльником. В табл. 20.1 приведены компьютерные комплектующие с точки зрения ремонтопригодности. Таблица 20.1. Ремонтопригодность компьютерных комплектующих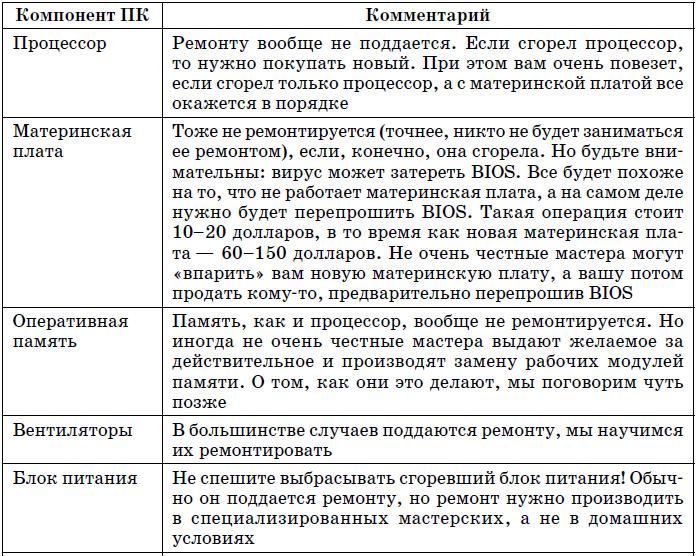 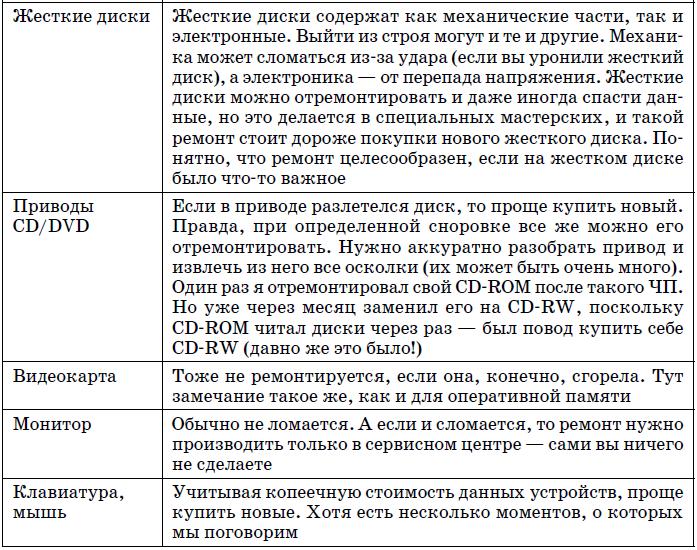 Далее мы поговорим о различных проблемах, которые возникают в процессе эксплуатации компьютера и которые можно устранить своими силами. Часто встречающиеся проблемыСистема не видит беспроводную клавиатуруВы купили новую беспроводную клавиатуру, подключили приемник (ресивер, receiver) к порту USB, но клавиатура не работает! Первым делом убедитесь, что ресивер беспроводной клавиатуры виден в Диспетчере устройств. Возможно, у вас какая-то особенная клавиатура, и для ее работы нужно установить драйверы. Если ресивер виден в списке устройств, значит, нужно проверить аккумуляторы клавиатуры – батарейки. Убедитесь, что вы правильно их вставили (проверьте полярность). Батарейки могут быть вообще разряжены. Попробуйте установить другие. Клавиатура (а вместе с ней и батарейки) могла уже лежать несколько месяцев в магазине. Вполне возможно, что батарейки могли испортиться. Тем более что обычно в комплекте с клавиатурой поставляются батарейки не очень хорошего каче ства. Купите батарейки повышенной емкости (например, 2000–2500 мА), как для фотоаппарата, и вы забудете о них примерно на полгода, а может, и на год – как повезет. Батареек обычной мощности хватает примерно на два месяца. Если с батарейками все в порядке, то, скорее всего, вы забыли привязать клавиатуру к ресиверу. Прочитайте руководство по вашей клавиатуре – там должно быть написано, как это сделать. Обычно нужно нажать клавишу Connect на ресивере и клавишу Connect на клавиатуре (она может находиться сбоку или с тыловой части клавиатуры). Беспроводная клавиатура периодически не работаетПричина такого поведения – слабые аккумуляторы. Замените аккумуляторы и заново выполните привязку клавиатуры – проблема исчезнет. Не пожалейте денег на хорошие аккумуляторы! Именно аккумуляторы, а не батарейки. Аккумулятор – это та же батарейка, но с возможностью перезарядки. Устройство для зарядки стоит примерно 5 долларов. Заряженных аккумуляторов хватит больше чем на полгода. Потом вам понадобится их перезарядить, это займет примерно 10 часов, в зависимости от емкости аккумуляторов и мощности устройства для зарядки. Самые дешевые устройства для зарядки позволяют передавать аккумуляторам 150 мА в час. Следовательно, для зарядки аккумуляторов емкостью 2000 мА нужно примерно 13 часов. Не стоит увеличивать силу тока до 300 мА, даже если зарядное устройство позволяет это сделать, – так вы сократите срок службы аккумуляторов. Система не видит обычную клавиатуруВы подключаете обычную клавиатуру (PS/2), а она не работает. Причина может быть в неправильном подключении (проверьте, возможно, вы подключили ее в гнездо для мыши), в самой клавиатуре или в порте PS/2. Прежде всего проверяем правильность подключения. Будем надеяться, что вы выбрали правильное гнездо. Затем проверим работоспособность клавиатуры. Попробуйте подключить ее к другому компьютеру (компьютеру вашего товарища, соседа). Если она не будет работать, тогда считайте, что вам повезло, – просто пойдите и купите новую клавиатуру. Почему повезло, ведь нужно покупать новую клавиатуру? Во-первых, теперь у вас будет новая красивая клавиатура. А во-вторых, если бы клавиатура оказалась рабочая, то вам пришлось бы менять материнскую плату! Ведь это означало бы выход из строя порта PS/2. Хорошо, если материнская плата на гарантии. А если гарантийный срок уже закончился, то нужно менять материнскую плату. Если денег пока нет, то можно купить USB-клавиатуру. Однако если вы не активировали поддержку USB-клавиатуры в BIOS до выхода из строя PS/2-порта (или вообще ваша BIOS не поддерживает USB-клавиатуры), то USB-клавиатура не будет работать до загрузки Windows. В этом случае понятно, что USB-клавиатура будет временным решением проблемы и все равно рано или поздно придется менять материнскую плату. Невозможно подключить внешний DVD-RW по USBВы купили внешний DVD-RW (подключаемый к компьютеру по USB), а он отказывается работать? Причина может быть в следующем: • нерабочий USB-порт – попробуйте подключить привод к другому порту. Чуть позже мы разберемся, как бороться с нерабочими USB-портами; • несовместимость USB-версий – у вас может быть привод USB 2.0, а в системе установлен USB-контроллер USB 1.1. Ничего тут не поделаешь – придется покупать отдельный контроллер USB 2.0, выполненный в виде PCI-платы расширения (см. Приложение 3); • нет питания – возможно, к USB-контроллеру уже подключено много USB-устройств и на USB-привод не хватает питания. Если с питанием все в порядке, то должен гореть индикатор питания на USB-при воде, а лоток привода должен открываться. Проблемы при подключении IDE-накопителяБывает так, что при подключении еще одного IDE-накопителя (жесткого диска, привода DVD) к IDE-контроллеру, к которому уже подключено одно IDE-устройство, система перестает видеть оба устройства. Причина заключается в неправильном выборе режима устройства master/slave. Подробно подключение IDE-устройств рассматривается в главе 6, поэтому внимательно прочитайте ее. Система не хочет загружаться с внешнего USB-приводаЗагрузка с внешнего USB-привода (или с USB-диска) возможна, только если BIOS поддерживает такой способ загрузки. Если вы не можете отыскать (в этом вам поможет руководство по материнской плате) в SETUP опцию загрузки с USB-накопителя, то ваша система не поддерживает этот способ загрузки. Что делать? Лично я вижу два способа решения проблемы: загрузка с другого носителя, который поддерживается системой (например, с привода внутреннего DVD-RW), или обновление BIOS. Более приемлемый способ – это загрузка с другого привода. Однако если загрузка с USB – вопрос принципа, то нужно обновлять BIOS. Об этом говорится в главе 17. Если вы сомневаетесь в своих силах, то лучше обратитесь в сервисный центр, где это сделают квалифицированные специалисты. Вы забыли пароль CMOSНа материнской плате есть джампер (перемычка), которая называется CMOS Clear (иногда – Password Clear). Вам лень искать руководство по материнской плате, чтобы посмотреть, в какое положение ее нужно установить для очищения CMOS? Намного проще выключить компьютер и извлечь на пару минут батарейку на материнской платы. Да, вам придется установить параметры SETUP заново, но, по крайней мере, вы вообще сможете войти в SETUP. Компьютер не запускаетсяВ предыдущей главе мы уже рассматривали возможные причины такого неудовлетворительного поведения компьютера. Однако еще раз напомню, что причиной может быть разрядившаяся батарейка на системной плате. Ее нужно просто заменить. Цена вопроса – 1 доллар. Батарейка CMOS слишком быстро садитсяБатарейки CMOS должно хватать как минимум на два года. Если батарейка разрядилась слишком быстро, то, скорее всего, вам попалась батарейка, срок службы которой уже давно вышел. При покупке проверьте этот факт. Одним словом, попробуйте заменить батарейку еще раз. Если другая батарейка тоже быстро разрядится (при условии, что изначально батарейка была годной), то дело в материнской плате. Желательно поменять ее по гарантии, если она еще есть. Гарантии уже нет? Тогда или меняйте батарейки до продажи материнской платы (рано или поздно вы модернизируете компьютер, и старую материнскую плату нужно будет продать), или сразу замените материнскую плату (что немного накладно). Во время обновления BIOS выключили светПонятно, что после этого система не запускается. Не повезло. Теперь вам прямая дорога в сервисный центр, где перезапишут микросхему BIOS программатором или вовсе заменят ее (хотя обычно перезаписывают). Важно найти мастерскую, где могут произвести данную операцию, поскольку многие мастерские уже избавились от программаторов, потому что появилась возможность обновлять BIOS без этого устройства. Если вы такой мастерской не найдете, вам придется менять материнскую плату. Проблемы с ОЗУНекоторые часто возникающие проблемы с оперативной памятью я систематизировал в табл. 20.2. Таблица 20.2. Проблемы с оперативной памятью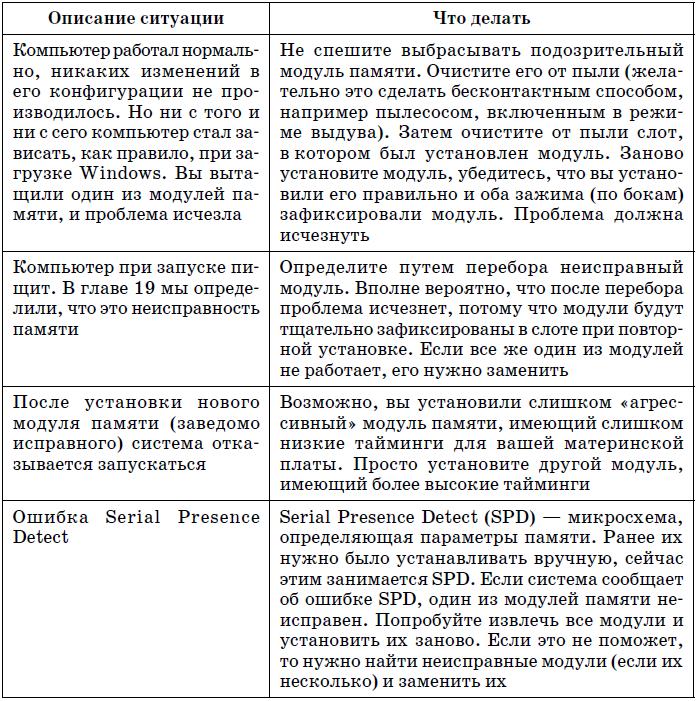 BIOS показывает меньший объем ОЗУ, чем установлено в системе BIOS показывает меньший объем ОЗУ, чем установлено в системе Скорее всего, причина в том, что интегрированная видеокарта скрадывает часть оперативной памяти. Например, у вас установлено 512 Мб, видеокарта резервирует 32 Мб, тогда BIOS будет показывать всего 480 Мб. Встроенные видеокарты обычно довольно слабые, поэтому материнские платы со встроенным видео покупают для бюджетных офисных ПК, удел которых – обработка документов. Исключения могут составить материнские платы nVidia со встроенными видеокартами от nVidia. Дам несколько советов. • Если иногда хочется поиграть, но из-за нехватки денежных средств вы вынуждены покупать материнскую плату со встроенным видео, покупайте материнскую плату от nVidia. Встроенная видеокарта ничем не будет отличаться от своего отдельного аналога, кроме отсутствия видеопамяти на борту, – в качестве видеопамяти будет использоваться ОЗУ. В продаже есть довольно неплохие материнские платы с видеокартами на базе чипсета GeForce 7025 стоимостью менее 60 долларов. Довольно неплохая цена, учитывая то, что и чипсет не слабенький. • Если вы в основном работаете с компьютером в режиме электронной печатающей машинки, то есть работаете с документами, установите в BIOS минимальный размер памяти, резервируемый для видео. Как уже было отмечено, для разрешения 1280x1024 при 32-битном цвете вполне хватит 5 Мб. Вы же установите 8 Мб видеопамяти – про запас. Когда будете играть, установите видеопамяти побольше, например 32 Мб. Больше ставить смысла нет. Ведь в обычном режиме (когда есть отдельная плата) текстуры игры сначала загружаются в видеопамять, потом то, что не помещается, – в оперативную. А у нас видеопамять является «виртуальной» – эта та же самая оперативная память, поэтому особой разницы вы не заметите. Осторожно: старые AGP-видеокартыПредположим, у нас есть старая AGP-плата, которую жалко выбрасывать, и новая материнская плата, на борту которой есть AGP-разъем версии 2.0 (напряжение 1,5 В) или 3.0 (напряжение 0,8 В). Если установить старую плату (напряжение 3,3 В) в разъем на новой материнской плате, то это так навредит чипсету, что вы даже увидите небольшой дым из одной из микросхем. Поздравляю, вы сожгли материнскую плату! Поэтому ни в коем случае не нужно устанавливать старые видеокарты на новые материнские платы! Конечно, из каждого правила есть исключения, например перемычка на материнской плате, позволяющая выбрать напряжение AGP-слота. Но об этих исключениях нужно знать до установки видеокарты в слот, а не после. Не все USB-порты работаютПочему один USB-порт работает, а второй – нет? Вот наиболее вероятные причины: • у компьютера есть несколько корневых концентраторов usb. У каждого концентратора два usb-порта. На каждый концентратор можно подать питание в 500 мА. Обычно USB-устройство требует питания в 100 мА, но иногда встречаются более прожорливые экземпляры. Если вы подключили к первому порту устройство, которое вытянуло больше 400 мА, то устройство, подключенное ко второму порту, работать не будет; • сбой драйвера. Откройте Диспетчер устройств, удалите все корневые концентраторы USB, а затем перезагрузите компьютер; • порт вышел из строя – тут особо комментировать нечего. Если вам нужен еще один порт (а он сгорел), купите USB-концентратор (желательно покупать концентратор с отдельным питанием) и подключите его к работающему USB-порту. В итоге вы получите 3–5 рабочих и свободных USB-портов. Шум вентилятораВ системном блоке может быть как минимум два вентилятора – вентилятор процессора и вентилятор блока питания. На мощных системах вентиляторов может быть побольше, например дополнительный вентилятор в корпусе компьютера для охлаждения материнской платы, вентилятор видеокарты, вентилятор жесткого диска. Рано или поздно один из вентиляторов начнет издавать не совсем приятные звуки, похожие на металлический скрежет, – пока не раскрутится. Или просто будет шуметь больше положенного на протяжении всей работы компьютера. Не спешите покупать новый вентилятор. «Виноватый» вентилятор просто нужно смазать. Меня «доставал» вентилятор блока питания. После включения питания он мог шуметь несколько минут, пока не приходил в норму. Но моего терпения не хватило. Вот что нужно сделать, чтобы привести его в чувство: • снять блок питания. При этом его совсем не обязательно отключать от материнской платы. Хотя если вам неудобно (например, системный блок находится под столом), то, конечно же, лучше отключить его от системной платы – так будет проще; • затем разобрать сам блок питания. В этом нет ничего сложного – его крышка крепится на четырех болтах; • после этого открутить вентилятор блока питания. Он тоже крепится на четырех болтах. Провода питания вентилятора припаяны к плате блока питания, поэтому будьте осторожны – если вы оборвете их, то придется взять в руки паяльник; • снять защитную наклейку вентилятора. Под ней, в самом центре, будет резиновая (или пластмассовая) заглушка. Снимите ее; • вы увидите шток вентилятора. Вот его и нужно смазать (рис. 20.1). Не перестарайтесь – достаточно несколько капель! Для смазки лучше всего применять масло, которое используется в швейных машинах, – стоит копейки, и купить его можно в любом хозяйственном магазине. Можно даже использовать автомобильное масло, если вам не жалко купить целый литр масла для того, чтобы использовать всего несколько капель. Правда, я заметил, что для вентиляторов полусинтетическое автомобильное масло подходит меньше (вентилятор довольно быстро начинает шуметь снова – через несколько месяцев). Вероятно, дело в плотности масла; • после смазки вентилятора нужно закрыть шток заглушкой и произвести сборку в обратном порядке.  Рис. 20.1. Смазка вентилятора блока питания Рис. 20.1. Смазка вентилятора блока питания Остальные вентиляторы смазываются аналогичным образом. Конечно, попадаются и необслуживаемые устройства, которые нельзя смазать (нет заглушки под наклейкой). В этом случае придется покупать новый вентилятор. Шумная работа привода CD/DVDПричина шумной работы привода CD/DVD – дисбаланс. Для устранения шума проверьте, надежно ли закреплен привод в корпусе. Если шум не исчез, установите системный блок на ровную поверхность. Вот и все. Но иногда причина шума – это сами диски. Они могут быть просто-напросто кривыми. В этом случае лучше их не использовать, иначе такой диск может разлететься внутри привода, и тогда вам придется покупать новый привод. Артефакты на экранеАртефакты – небольшие искажения изображения на экране. Они могут появляться в любом месте экрана, причем предсказать их появление невозможно. Некоторые пользователи думают, что компьютер «поймал» вирус и это его безобразия. Но причина появления артефакта – отнюдь не вирус (хотя лишняя проверка на вирусы компьютеру не повредит). Причина появления артефактов – драйвер или сама видеокарта. Прежде чем грешить на драйвер, просто вытащите видеокарту и установите ее заново (конечно же, при выключенном компьютере). Если артефакты не исчезнут, откройте Диспетчер устройств и удалите видеокарту, перезагрузите компьютер и заново установите драйверы видеокарты. Не помогло? Тогда, скорее всего, нужно менять видеокарту. При запуске любой игры портится изображение на экранеДанная ситуация уже была описана в главе 11. Напомню, что причиной была «криво» установленная видеокарта. Нужно было извлечь и установить ее снова. CRT-монитор чрезмерно мерцаетМерцание (пусть и чрезмерное) – это не неисправность, а особенность работы CRT-монитора. Чтобы уменьшить мерцание, нужно установить большую частоту обновления экрана (рис. 20.2).  Рис. 20.2. Частота обновления экрана Рис. 20.2. Частота обновления экрана Щелкните правой кнопкой мыши на рабочем столе и выберите команду Свойства. В появившемся окне перейдите на вкладку Параметры и нажмите кнопку Дополнительно (рис. 20.3). Затем перейдите на вкладку Монитор и установите частоту обновления экрана. Желательно установить частоту 85 Гц (или выше), но она не всегда поддерживается монитором. Например, мой старенький монитор не мог работать на частоте 85 Гц при разрешении 1280 Х 1024. Чтобы установить 85 Гц, пришлось понизить разрешение до 1024 x 768. Имейте это в виду. 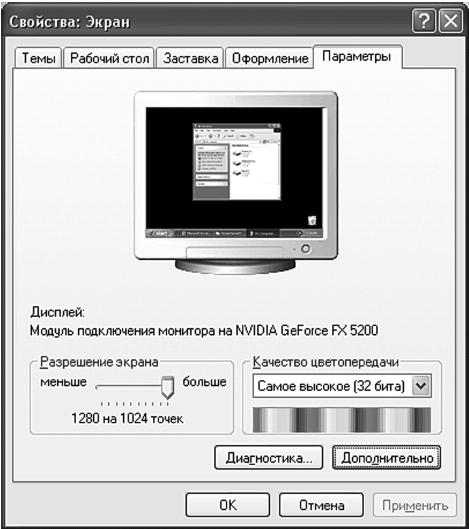 Рис. 20.3. Свойства монитора Система видит первые 32 Гб жесткого диска Рис. 20.3. Свойства монитора Система видит первые 32 Гб жесткого диска Вы купили новый жесткий диск емкостью, скажем, 200 Гб, а система сообщает, что его емкость всего 32 Гб! Не спешите ругаться с продавцом. Скорее всего, у вас старая версия BIOS, которая видит только первые 32 Гб. Прочитайте руководство по жесткому диску (очень часто рекомендации по его установке наносятся на наклейку на корпусе жесткого диска) – обычно нужно установить определенным образом специальный джампер, и тогда жесткий диск можно будет использовать на компьютерах со старой версией BIOS. Если же такого джампера не наблюдается, то придется обновлять BIOS – другого выхода у вас нет. Глава 21Система восстановления Windows Для чего данная глава в этой книгеДанная книга посвящена «железу» – аппаратной части компьютера. Но так уж получается, что Windows глючит чаще, чем выходят из строя комплектующие компьютера, поэтому вы чаще будете сталкиваться с программными ошибками, нежели с аппаратными. В этой главе мы поговорим о восстановлении Windows, рассмотрим особые варианты загрузки Windows и способы восстановления данных. Почему я выбрал именно эти задачи? Вот представьте, куда вы будете обращаться, если Windows перестанет загружаться? Правильно, в сервисный центр. Вы оставите там свой компьютер, сотрудники центра будут долго и нудно колдовать над ним. Затем вам сообщат, что они умудрились переустановить Windows, да так, что все настройки остались прежними и все документы целы! Но счет выставят не меньше чем на 1000 рублей. Вы заплатите эту тысячу и довольные, что все цело, уйдете домой. На самом деле Windows никто и не собирался переустанавливать. Просто ее восстановили. Данная операция занимает от силы минут десять… Делайте выводы! Восстановление контрольной точки WindowsПеред каждым системно важным изменением (установка системной программы, драйвера и т. д.) Windows создает контрольную точку. Это означает, что вы можете сделать откат, то есть восстановить предыдущее состояние системы. Ведь частенько бывает так, что или драйвер не подошел, или просто произошел какой-то сбой, и система некорректно работает. Вы всегда можете восстановить предыдущее состояние системы. Для этого выполните команду меню Пуск, Программы, Стандартные, Служебные, Восстановление системы. В окне мастера восстановления (рис. 21.1) выберите Восстановление более раннего состояния компьютера и нажмите кнопку Далее. 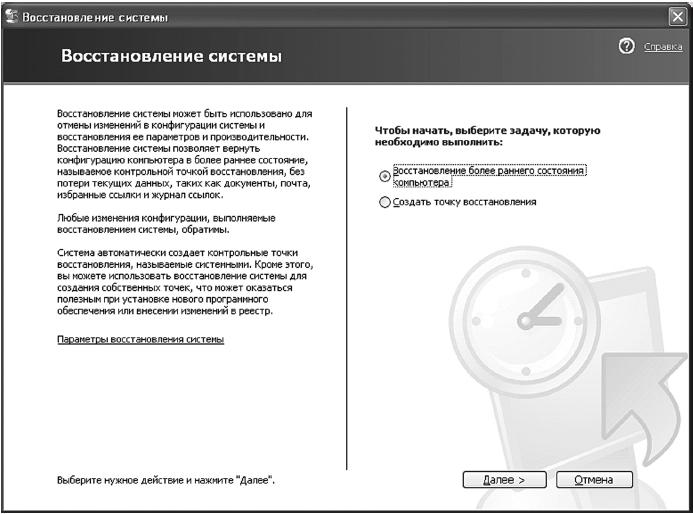 Рис. 21.1. Мастер восстановления Рис. 21.1. Мастер восстановления Далее вы увидите календарь (рис. 21.2). Жирным в нем отмечены дни, когда были созданы контрольные точки. Вот, например, 2 июня была создана контрольная точка из-за установки программы Partition Magic. Если после установки этой программы система стала глючить, восстановите эту контрольную точку. Для восстановления просто нажмите Далее. Имейте в виду, что Windows создает контрольные точки по своему усмотрению. Если вы собираетесь выполнить действия, например установку какой-то программы, и подозреваете, что они могут навредить системе, лучше до выполнения этих действий создайте контрольную точку. Я вообще рекомендую создавать контрольную точку раз в неделю, независимо от того, устанавливали вы программы или нет. Компьютер хорошо работает? Глюков не замечено? Тогда запускаем мастер восстановления и выбираем команду Создать точку восстановления. Так вам будет проще восстанавливать компьютер в случае чего. 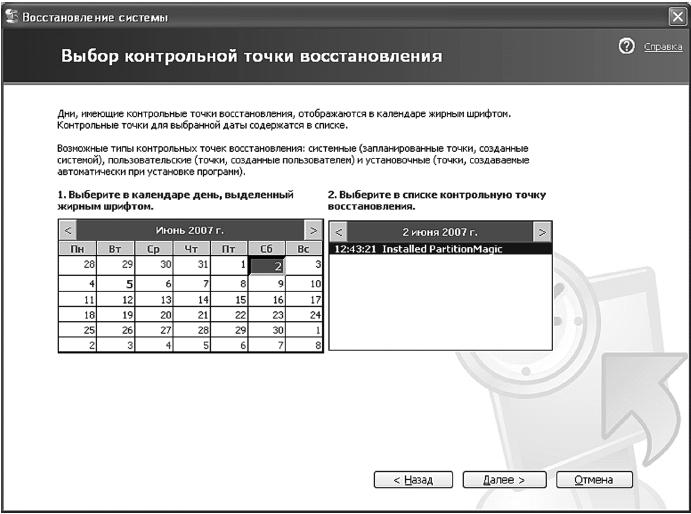 Рис. 21.2. Выбор контрольной точки Рис. 21.2. Выбор контрольной точки Windows не загружается! Чтоделать?Перезагружаем компьютер и, как только прошла проверка памяти, нажимаем F8. Вообще F8 нужно нажать непосредственно перед загрузкой Windows, но современные компьютеры так быстро загружаются, что вы можете не успеть. Вы увидите меню дополнительных (особых) вариантов загрузки Windows: • Безопасный режим – удобно использовать для восстановления компьютера (для восстановления контрольной точки, удаления вирусов), если в обычном режиме компьютер не загружается; • Безопасный режим с поддержкой сетевых драйверов – по умолчанию в безопасном режиме ни сеть, ни Интернет не доступны. Если вам нужна поддержка Интернета или локальной сети, нужно выбрать этот вариант; • Безопасный режим с поддержкой командной строки – название этого пункта меню говорит само за себя, добавить мне нечего; • Включить протоколирование загрузки – при выборе этого варианта весь процесс загрузки будет запротоколирован в файл C: \bootlog.txt, вы сможете его изучить для выяснения причин сбоя. Вообще, начинающий пользователь найдет в этом файле мало интересного для себя; • Включить режим VGA– используется для устранения проблем с видео. Видеоподсистема будет работать с разрешением 640х480х16 (16 цветов) – в таком режиме смогут работать любая видеоплата и любой монитор; • Загрузка последней удачной конфигурации (с работоспособными параметрами) – вот этот вариант нужно попробовать в первую очередь (рис. 21.3); • Режим отладки – тоже не нужен начинающему пользователю; • Обычная загрузка Windows – используется для обычной загрузки, например если вы случайно попали в это меню или открыли его ради интереса; • Перезагрузка – перезагрузка компьютера; • Возврат к выбору операционной системы – полезен, если на компьютере установлено несколько версий Windows, – с помощью этого пункта вы сможете выбрать ту, которую вы хотите загрузить.  Рис. 21.3. Меню дополнительных вариантов загрузки Windows Рис. 21.3. Меню дополнительных вариантов загрузки Windows Сначала выбираем вариант Загрузка последней удачной конфигурации. Если это не помогло, то загружаемся в безопасном режиме и производим восстановление контрольной точки. Желательно выбрать не последнюю, а предпоследнюю. Есть вирусы, которые способны прописывать себя в последнюю контрольную точку, поэтому если ваш компьютер пал в бою с таким вирусом, то нужно восстановить предпоследнюю контрольную точку. Восстановление потерянных данныхУдалили файл и очистили Корзину? Не расстраивайтесь. Еще можно попытаться восстановить удаленный файл. При удалении файл удаляется не полностью – удаляется только запись в таблице размещения файлов, но копия этой записи хранится в резервной копии этой таблицы, которая создается автоматически операционной системой. Но вот беда: при удалении файла информация о нем стирается из оглавления диска, а его блоки помечаются как пустые. Если за время, прошедшее с момента удаления файлов, эти блоки не были записаны другими данными, то файл можно восстановить. Отсюда вывод: чем быстрее вы обнаружите «пропажу» файла, тем больше шансов его восстановить. Разрешите порекомендовать программы: • FILERECOVERY – используется для восстановления удаленных файлов на IDE/SCSI-дисках, а также на Flash-дисках. • RescuePRO™ Deluxe – используется для восстановления удаленных файлов на цифровых носителях (CompactFlash, SmartMedia, MMC, xD/SD, Memory Stick, XD Cards, Microdrive, PCMCIA, Video CD, DVD). Внимание: эта программа не может восстанавливать файлы, удаленные с жестких дисков! • FILERECOVERY® Repairit – используется для восстановления удаленных или поврежденных разделов. Другими словами, данная программа работает не с таблицей файлов, а с таблицей разделов. Все три программы – коммерческие (вы же знаете, что нужно делать с коммерческими программами?). Бесплатные демоверсии можно скачать по адресу: http://www.lc-tech.com/software/software.html. В этой книге мы рассмотрим только первую программу. При запуске программа спросит, как вы хотите восстановить файлы: выбрать диск, а затем просмотреть список удаленных файлов, которые можно восстановить, или же ввести имя файла, который вы удалили, а программа сама попытается его найти – если он есть, то его можно будет восстановить (рис. 21.4). Мне больше нравится первый режим – вы можете даже и не знать, что удалили какие-то файлы (например, удалили нечаянно каталог, а в нем были важные файлы), а с помощью этого режима вы сможете их увидеть (как мы знаем, чем быстрее мы обнаружим пропажу, тем лучше). Выберите диск (рис. 21.5) и нажмите кнопку OK. 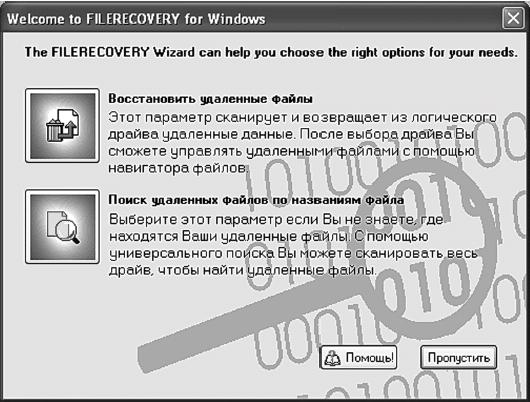 Рис. 21.4. Выбор режима работы Рис. 21.4. Выбор режима работы 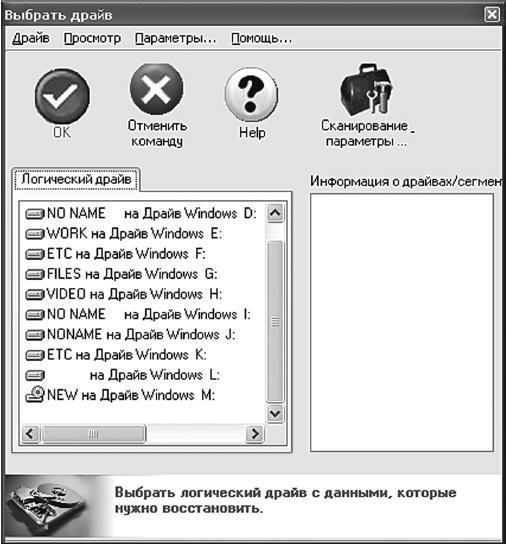 Рис. 21.5.Выбор диска Рис. 21.5.Выбор диска После этого вы увидите список файлов и каталогов вашего диска. Чтобы увидеть удаленные файлы и каталоги, перейдите в режим Удалено. Желтые папки – это те, которые есть на диске сейчас, а зеленые – те, которые вы удалили и их можно восстановить (рис. 21.6). 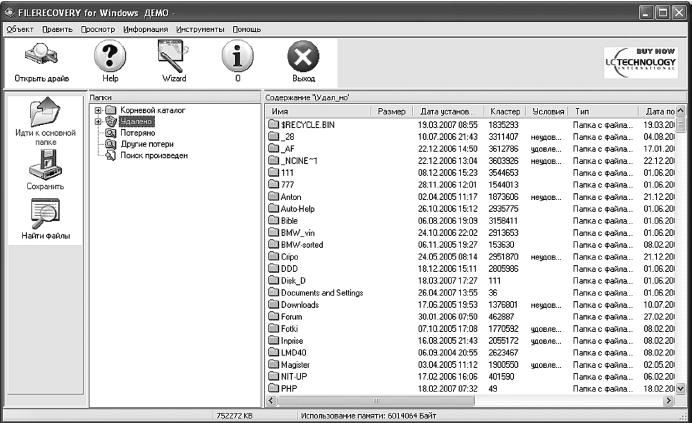 Рис. 21.6. Список файлов и каталогов, которые можно восстановить Рис. 21.6. Список файлов и каталогов, которые можно восстановить Для восстановления файла или каталога щелкните по нему правой кнопкой мыши и выберите команду Сохранить как. Вот только демо-версия не умеет восстанавливать файлы и каталоги. Вам нужно достать полную версию. Или купить, или у кого-то позаимствовать. Полную версию я тестировал и могу уверить вас, что она очень хорошо восстанавливает файлы. Найти полную версию в Интернете можно по поисковому запросу FILERECOVERY full version download. Кроме рассмотренных программ, могу порекомендовать пакет программ Winternals Administrator Pak. В него входят следующие программы: • ERD Commander 2005 – используется для восстановления систем NT4/2000/XP/Server 2003, имеет гораздо больше возможностей, чем стандартная консоль восстановления Windows, открывая полный доступ ко всем разделам NTFS, FAT и FAT32 на поврежденных дисках. Программа позволяет редактировать реестр, изменять пароли администраторов и т. д. С помощью этой программы вы сможете устранить те неполадки, которые обычно исправляются путем переустановки системы; • NTRecover – используется для восстановления поврежденных или удаленных файлов и каталогов; • Remote Recover – позволяет восстановить файловую систему на компьютерах с поврежденной системой Windows NT4/2000/XP/2003, используя соединение по TCP/IP. Используется для удаленного восстановления данных. Обеспечивает полный доступ к разделам жесткого диска любого компьютера в вашей сети, включая разделы NTFS/FAT/FAT32, а также диски, еще не разбитые на разделы, и неформатированные диски; • Locksmith – позволяет восстановить «забытый» пароль администратора на системах Windows NT4/2000/XP/2003. Использовать программу очень просто: выбираете учетную запись и вводите новый пароль. Найти Winternals Administrator Pak в Интернете особых проблем не составит. Вот только постарайтесь его найти до того, как «гром грянет» и с вашим компьютером что-то случится. Глава 22Модернизация ноутбуков Особенности модернизации ноутбуковМодернизация ноутбуков позволяет вдохнуть в ноутбуки вторую жизнь – после успешной модернизации можно не покупать новый ноутбук, а еще пару лет эксплуатировать старый, что намного дешевле покупки новой модели. Наиболее эффективными способами модернизации ноутбука являются увеличение объема оперативной памяти и установка более быстрого и емкого жесткого диска. Остальные способы либо чрезмерно дороги, либо вообще невозможны. Чуть позже мы рассмотрим модернизацию каждого компонента ноутбука. Будьте готовы к тому, что модернизация ноутбука обойдется доро же модернизации персонального компьютера, а в некоторых случаях модернизация ноутбука вообще невозможна. Если вы покупаете ноутбук, то перед покупкой убедитесь, что его можно модернизировать. Хотя бы уточните возможность модернизации памяти и жесткого диска. Не нужно покупать ноутбуки неизвестных китайских моделей. Память там еще можно модернизировать, а вот заменить батарейку – уже нет. Несколько лет назад я купил такой ноутбук. Он был не новый, хозяин сказал, что батарейка вышла из строя. Я пытался найти батарейку для данной модели, у меня ничего не получилось, и я продал его (при этом даже умудрился продать дороже, чем купил, но это уже другая история). Что же можно модернизировать, а что – нет? Довольно часто детали ноутбука уникальны – производители ноутбуков разрабатывают собственные решения, чтобы содержимое ноутбука поместилось в его небольшой корпус. Из-за этого довольно часто нельзя найти нужные комплектующие или они очень дороги (чем дефицитнее комплектующие, тем их сложнее достать и тем дороже выйдет апгрейд), и почти всегда модернизация ноутбука должна выполняться в сервисном центре. Многие комплектующие ноутбуков подходят только к моделям определенного производителя, причем сугубо к определенным моделям. Довольно часто комплектующие припаиваются к материнской плате ноутбука. В этом случае если даже и можно выполнить модернизацию, то только в сервисном центре. А иногда, как уже отмечалось, вообще ничего нельзя модернизировать, и тогда ноутбук остается одноразовой игрушкой – как только на нем уже нельзя запускать современное программное обеспечение, от него избавляются. Хотя я порекомендовал бы избавиться от него быстрее – иначе, когда настанет момент, что нельзя будет запустить современный софт, ваш ноутбук вообще невозможно будет продать. В табл. 22.1 приведены возможности модернизации различных компонентов ноутбука. Таблица 22.1. Возможность модернизации компонентов ноутбука Далее мы поговорим о модернизации ноутбука, которую можно выполнить своими силами. Добавление памяти – самый эффективный способ модернизацииСамым эффективным способом модернизации как ПК, так и ноутбука является увеличение объема оперативной памяти. К тому же это самый недорогой способ модернизации, особенно на фоне жесткого диска и процессора. Модули памяти ноутбука могут быть установлены в слот, а могут быть впаяны в материнскую плату. Понятно, что если модули впаяны, то их замену можно произвести только в сервисном центре. Иногда один модуль памяти припаян к материнской плате, но доступен один пустой слот, в который можно установить дополнительный модуль памяти. Иногда доступны даже два слота. В общем, переверните ваш ноутбук. Обычно на задней крышке есть небольшая продолговатая крышка, закрывающая слот модуля памяти. Она, как правило, крепится на четырех небольших шурупах. Иногда приходится снимать заднюю крышку ноутбука, чтобы произвести модернизацию памяти или убедиться в ее невозможности. Модули памяти, использующиеся в ноутбуках, относятся к стандарту SODIMM (Small Outline Dual-Inline Memory Module), поэтому обычные модули памяти в ноутбуках использовать нельзя. На рис. 22.1 изображен модуль памяти SODIMM DDR-2 емкостью 256 Мб производства Kingston.  Рис. 22.1. Модуль памяти ноутбука емкостью 256 Мб Рис. 22.1. Модуль памяти ноутбука емкостью 256 Мб На рис. 22.2 изображен процесс установки модуля SODIMM в слот памяти ноутбука: • модуль нужно устанавливать в слот под углом и лицевой стороной вверх; • обратите внимание на ключ – он не позволит установить модуль неправильно. 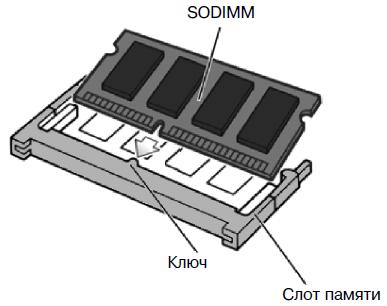 Рис. 22.2. Установка модуля SODIMM Рис. 22.2. Установка модуля SODIMM Модернизация памяти ноутбука обойдется ненамного дороже аналогичной модернизации персонального компьютера. Например, модуль памяти SODIMM DDR-2 емкостью 1 Гб стоит чуть меньше 40 долларов. Можно даже найти за 35 долларов. А модули емкостью 512 Мб стоят меньше 20 долларов. Конечно, это в случае, если память слотовая. Если же память впаянная, то цены несколько иные – ведь вам придется оплачивать услуги сервисного центра. Замена жесткого дискаЗамена жесткого диска – второй по эффективности (после модернизации памяти) способ повышения производительности. Ведь вы устанавливаете не только жесткий диск повышенной емкости, но и более производительный жесткий диск. Сейчас уже пришло время модернизации дисков, купленных 2–3 года назад. Как правило, скорость вращения мобильных жестких дисков того времени не превышала 4200 оборотов в минуту. Для современных мультимедиазадач этого мало. Поэтому желательно купить жесткий диск, скорость которого 5400 оборотов в минуту. Можно, конечно, купить жесткий диск со скоростью 7200 оборотов в минуту, но такие жесткие диски стоят существенно дороже и потребляют больше энергии, поэтому оптимальными являются жесткие диски со скоростью вращения 5400 оборотов в минуту. Имейте в виду, что в корпус ноутбука можно установить только один жесткий диск, поэтому перед модернизацией скопируйте все важные для вас данные на диски CD/DVD, чтобы потом можно было их перенести на новый жесткий диск. Жесткие диски для ноутбуков подключаются к материнской плате по тем же интерфейсам, что и жесткие диски ПК – ATA и SATA, но размер у «мобильных» жестких дисков меньше – 2,5" против 3,5" (у ПК). Учитывая, что модернизируемый ноутбук был выпушен 2–3 года назад, можно предположить, что в нем установлен ATA-диск емкостью 40–60 Гб. Попробуем подобрать ему замену. Диски емкостью более 160 Гб доступны только с интерфейсом SATA. Наиболее оптимальный вариант – диск производства Samsung (модель HM120JC) со скоростью вращения 5400 оборотов в минуту, буфером 8 Мб и емкостью 120 Мб. Он стоит ровно 100 долларов – и по карману не ударит, и разница будет ощутимой. В этом жестком диске мне еще понравился один параметр: время наработки на отказ. Производитель гарантирует, что ближайшие 330 тысяч часов с ним все будет в порядке. Для модернизации жесткого диска нужно снимать нижнюю крышку ноутбука. Обычно в замене нет ничего сложного, если, конечно, ноутбук не припаян к материнской плате. Спрашивается, а что делать со старым жестким диском? Ведь он еще рабочий. Вам поможет компания Hitachi, которая выпустила оснастку для жесткого диска. Принцип работы – как и в случае с карманом для жесткого диска персонального компьютера. Вы вставляете жесткий диск в оснастку, а потом подключаете ее к ноутбуку по USB. Ваш бывший жесткий диск превращается во внешний жесткий диск, которым вы можете пользоваться без особых ограничений (разве что работать он будет медленнее, если ноутбук не поддерживает USB 2.0). Оснастка называется Hitachi Travelstar 2.5?? 2-in-1 Hard Drive Kit (рис. 22.3) – ищите в продаже.  Рис. 22.3. Оснастка hitachi travelstar 2.5?? 2-in-1 Hard Drive Kit Рис. 22.3. Оснастка hitachi travelstar 2.5?? 2-in-1 Hard Drive Kit Если жесткий диск впаян, а поблизости нет сервисного центра, то не нужно забывать о внешних жестких дисках! Такие жесткие диски подключаются к ноутбуку по USB – все очень просто, даже не нужно вскрывать крышку ноутбука. Обычно внешние жесткие диски небольшого размера, что позволяет их поместить в сумку с ноутбуком. На внутреннем жестком диске можно хранить самые важные файлы, которые вам могут понадобиться в любой момент, а все остальное (архивы, дистрибутивы программ, фильмы, музыку) – на внешнем жестком диске, если не хочется постоянно носить его с собой. Внешние USB-дис-ки стоят чуть дороже внутренних аналогов – от 120 (за 40 Гб) до 200 (за 160 Гб) долларов, конечно, если не принимать во внимание диски совсем большой емкости (250 Гб – 300 долларов) или жесткие диски, которые поставляются с чехлами из натуральной кожи и другими наворотами. Сами понимаете: один чехол из кожи с алмазными вставками может стоить дороже, чем сам накопитель.  Рис. 22.4. Внешний жесткий диск, подключаемый по USB Рис. 22.4. Внешний жесткий диск, подключаемый по USB На рис. 22.4 изображен внешний жесткий диск от Toshiba. Обратите внимание: питание (5 В) у него отдельное (в комплекте поставляется адаптер на 5 В), поскольку USB не в состоянии питать жесткий диск. Преимущество внешних жестких дисков заключается в их универсальности – вы можете подключить их не только к ноутбуку, но и к стационарному компьютеру. Модернизация привода CDНесколько лет назад ноутбуки оснащались приводом CD-RW или ком-бо-приводом DVD-ROM/CD-RW в лучшем случае (если не считать самых дешевых, на которых устанавливались приводы CD-ROM). Понятно, что особого смысла сегодня в приводе CD-RW нет. Сегодня нужен привод DVD-RW. Модернизировать привод CD довольно просто. Обычно он установлен в специальную переднюю панель. Даже если вы не найдете привод DVD-RW с такой же, как у вас, передней панелью, можно часть панели снять со старого привода. Перед модернизацией нужно снять старый привод и отправиться на поиски нового. Новый привод должен быть такого же размера, желательно, чтобы передняя панель тоже была аналогичный. Особое внимание обратите на разъем подключения к контроллеру и разъем питания – они должны быть такими же, как у старого привода. Желательно, чтобы они были расположены с одной стороны. Конечно же, намного проще сдать свой ноутбук в сервисный центр – наверняка там уже будут в наличии нужные приводы, а сама операция займет не более получаса. Так что долго без ноутбука вы оставаться не будете. Помните, что не всегда установка DVD-RW имеет смысл. Начнем с того, что для просмотра DVD-фильмов, равно как и для записи DVD-дисков, ваш компьютер должен соответствовать следующим требованиям: • процессор Pentium II 400MHz или лучше; • оперативная память 256 Мб или больше. Если компьютер не соответствует таким требованиям, то его нужно модернизировать (если возможно) или вообще продать и купить новый – смысла ставить в него DVD-RW нет. Что делать, если возможности установить DVD-RW нет? Тогда вам помогут внешние DVD-RW-приводы, которые подключаются по USB или FireWire. В крайнем случае не нужно забывать о USB-дисках (Flash-дисках). Ведь есть Flash-диски, на которые можно записать до 8 Гб информации (а на один обычный DVD-диск – всего 4,5 Гб), и при этом они значительно меньше DVD-диска! Проблемы с аккумуляторомСо временем аккумуляторы теряют свою емкость и «держат» все меньше и меньше. Когда батарея ноутбука работает всего полчаса или меньше, ее нужно менять. Новая обойдется примерно в 100 долларов. Хотя батарея для некоторых устаревших моделей может стоить до 200 долларов, а для ноутбуков некоторых безымянных производителей вообще сложно ее достать. Если вы модернизируете аккумулятор, то покупайте аккумулятор повышенной емкости. Обычный аккумулятор при нормальном режиме работы «держит» примерно 2–3 часа (это зависит от того, как приложения нагружают процессор), а повышенной емкости – от 4 часов. Когда вы не можете найти батарейку для своего ноутбука, а менять его не хочется, вам поможет внешняя батарейка Valence N-Charge (примерно 300 долларов). Подробно о ней можно прочитать по адресу: http://thg.ru/mobile/valencen-charge/index.html.
Расширение функциональности ноутбукаНекоторые старые ноутбуки не поддерживают новые стандарты, например USB 2.0, FireWire, Bluetooth и др. Чтобы добавить поддержку данных технологий, нужно воспользоваться платами расширения PCMCIA или же купить USB-адаптеры. Например, есть USB-адаптеры Bluetooth. Подробно устройства, позволяющие расширить функциональность ноутбука и обычного ПК, рассмотрены в Приложении 3. Примечания:1 Прежде чем приступить к чтению этой книги, стоит поговорить о единицах измерения информации. Базовая единица измерения информации – это один бит. Бит может содержать одно из двух значений – или 0, или 1. Восемь битов формируют байт. Этого количества битов достаточно, чтобы с помощью ноликов и единичек закодировать 1 символ. То есть в одном байте помещается 1 символ информации – буква, цифра и т. д. 1024 байта – это один килобайт (Кб), а 1024 килобайта – это 1 мегабайт (Мб). 1024 мегабайта – это 1 гигабайт (Гб), а 1024 гигабайта – это 1 терабайт (Тб). Обратите внимание: именно 1024, а не 1000. Почему было выбрано значение 1024? Потому что в компьютере используется двоичная система счисления (есть только 2 значения – 0 и 1), 2 в 10-й степени – это и есть 1024. Не всегда, но часто большая буква «Б» при указании единицы измерения информации означает «байт», а маленькая – «бит». Например, 528 Мб – это 528 мегабит, если перевести эту величину в мегабайты (просто разделите на 8), то получится 66 мегабайтов (66 МБ). 17 Если компьютер новый (то есть вы его включаете первый раз), вполне вероятно, что при сборке забыли подсоединить кнопку питания или же сама кнопка не работает. Такое иногда случается. А вот если вчера все было нормально, то грешить на корпус не нужно. Кстати, даже если кнопка вышла из строя, запустить компьютер все же можно. Проследите, к каким контактам подходят провода от кнопки включения питания. Снимите с этих контактов перемычку и замкните контакты отверткой с пластмассовой ручкой. Компьютер будет запущен. |
|
|||
|
Главная | В избранное | Наш E-MAIL | Добавить материал | Нашёл ошибку | Наверх |
||||
|
|
||||
