|
||||
6. Возможности мультимедиаПроигрыватель Windows Media впервые появился в Windows 98 Second Edition. Его предшественником (в составе Windows 95 и Windows 98) был просто Media Player, в котором отсутствовали возможности копирования музыки с компакт-диска на компьютер, записи аудиоинформации с компьютера на компакт-диск и покупки записей в интернет-магазинах. Медиапроигрыватель от Microsoft конкурирует с другими бесплатными плеерами: RealPlayer от компании RealNetworks, Winamp от Nullsoft, QuickTime и iTunes от Apple. В марте 2004 года Европейская комиссия оштрафовала Microsoft на 497 млн евро, а также обязала компанию создать версию операционной системы без Проигрывателя Windows Media для продажи в Европе. Безусловно, мультимедийность операционной системы Windows сыграла не последнюю роль в ее популярности. В свое время ведущие умы корпорации верно предугадали направление движения прогресса, и с тех пор Windows от версии к версии становится все более «мульти» и все более «медийной». Соответствующие инструменты в Vista развиты настолько, что искать им замену у сторонних производителей вряд ли придется. Проигрыватель Windows Media 11После тщательных лабораторных исследований можно совершенно точно заявлять, что усовершенствования в Проигрывателе Windows Media 11 весьма значительны. Особенно это касается визуального восприятия программы (рис. 6.1). Тем же, кому, несмотря на все старания дизайнеров Microsoft, интерфейс по умолчанию не пришелся по душе, можно рекомендовать отправиться в меню Вид и там поэкспериментировать с оформлением. Обратите внимание, по умолчанию классическое меню в медиаплеере отключено. Чтобы оно появилось, нажмите сочетание клавиш Ctrl+M. Новый плеер, как и раньше, является одним из основных компонентов развлекательной подсистемы Windows. Он поддерживает значительно расширенный список различных форматов. С его помощью можно управлять библиотеками музыкальных записей, фотографий и видеофильмов, путешествовать по миру музыки с помощью встроенной службы URGE, а также подключаться к компьютеру с мобильных устройств для воспроизведения мультимедийных файлов.  Рис. 6.1. Окно Проигрывателя Windows Media 11
Ниже представлен список основных новшеств, примененных в Проигрывателе Windows Media 11. ? Вкладки быстрого доступа к параметрам настройки основных операций, включая копирование с компакт-диска, запись на диск и синхронизацию. ? Навигация между музыкальными файлами, фотографиями и видеофильмами. ? Средства поиска по ключевым словам. Благодаря просмотру всех метаданных библиотеки найденные объекты точно соответствуют указанным условиям поиска. ? Улучшенное сопоставление метаданных для более точного определения сведений, сопровождающих музыкальные композиции в библиотеке. ? При использовании Windows Vista в домашней сети можно открыть общий доступ к содержимому библиотеки Проигрывателя Windows Media 11 для других компьютеров и сетевых устройств, а затем работать с музыкальными файлами, фотографиями и видеофильмами из любой комнаты дома. ? Синхронизация с несколькими компьютерами. ? Перенос данных из памяти внешнего устройства в компьютерную библиотеку. Например, фотографий из телефона или цифровой камеры либо музыкальных композиций, полученных по беспроводному каналу связи. ? Быстрое заполнение памяти переносного устройства произвольной подборкой файлов из библиотеки. ? Просмотр содержимого памяти переносного устройства в окне Синхронизация, включая отображение в формате обложек альбомов и функцию быстрого поиска. ? Автоматическое приведение мультимедийных файлов, в том числе защищенных авторскими правами, к оптимальному для использования на переносном устройстве размеру. ? Запись больших объемов данных на несколько компакт-дисков или DVD. Автоматический переход к записи на следующий диск. ? Быстрый доступ к параметрам с помощью щелчка на стрелке под вкладкой соответствующего действия (копирование с компакт-диска, запись на диск или синхронизация). ? Как и в случае с Проводником, кнопки Назад и Вперед позволяют быстро перемещаться между экранами проигрывателя, а также проследить выполненные действия в обратном порядке. ? Новые элементы управления (воспроизведение в случайном порядке, повтор и параметры полноэкранного режима) расположены более наглядно, их легче найти и использовать. Для музыкальных файлов в Проигрывателе Windows Media 11 разработано специальное представление с разбивкой по категориям, упрощенный список на панели переходов содержит имена исполнителей, названия альбомов, песен и жанров, сведения о годе выпуска и оценке. Чтобы настроить внешний вид коллекции, требуется нажать на верхней панели кнопку Библиотека, затем в правой части окна щелкнуть правой кнопкой мыши на строке Библиотека и выбрать пункт Показать другие представления. Здесь же показываются доступные обложки альбомов, в том числе в виде визуальных стопок, которые появляются при выполнении поиска по жанру или перемещении между списками воспроизведения. С помощью плеера можно также найти недостающие обложки альбомов или заменить их другими изображениями. Специально для больших музыкальных коллекций поисковый механизм Проигрывателя Windows Media 11 оптимизирован для работы в библиотеке, содержащей миллионы записей. Познакомимся с функцией поиска более подробно. Для более точного поиска можно использовать расширенный функционал программы. Следующие примеры иллюстрируют варианты его применения. ? Чтобы найти конкретную песню, альбом или исполнителя, введите одно или несколько слов в поле поиска. Например, для нахождения всех названий песен, альбомов и исполнителей, содержащих слово Coldplay, введите его в поле поиска. ? При вводе четырехзначного числа будет выполнен поиск музыкальных композиций, которые были изданы в указанном году (в дополнение к песням и альбомам, содержащим это число). Например, наберите в поле поиска 1998 ДДТ, чтобы найти песни группы ДДТ, датированные 1998 годом. ? Для исключения элемента используйте команду NOT или дефис. Например, введите ДДТ NOT Любовь для просмотра всех песен группы ДДТ, кроме тех, которые содержатся в альбоме «Любовь». Или напечатайте -Rock для просмотра всех записей, за исключением произведений в жанре рок. ? Для поиска точной фразы заключите ее в двойные кавычки. Например, введите «Классика для малышей» для поиска элементов, содержащих это словосочетание. ? Для объединенного поиска используйте команду OR. Например, для нахождения всех песен Бориса Гребенщикова или Земфиры наберите «Борис Гребенщиков» OR «Земфира». Или скомандуйте Rock OR Jazz, чтобы найти все песни в жанре рок или джаз. ? Для поиска по двум атрибутам используйте команду AND. Например, введите «Sting» AND «Dolphins» для поиска песен Стинга, которые есть на диске Dolphins.
Вернемся к обзору возможностей Проигрывателя Windows Media 11. Стоит отметить поддержку портативных устройств, которая по сравнению с версией 10 была расширена. Теперь можно синхронизировать не только плеер с компьютером, но и компьютер с плеером, и при этом прямо в окне плеера смотреть, сколько свободного места осталось на портативном устройстве. Правда, по свидетельствам очевидцев, не все портативные плееры идут на сотрудничество с Проигрывателем Windows Media. В составе рассматриваемой программы реализован новый способ добавления музыкальных композиций в существующую коллекцию. Благодаря интеграции с интернет-магазинами просматривать их каталоги можно с помощью функций, которые используются для поиска в музыкальной библиотеке. Кроме музыки, Проигрыватель Windows Media 11 умеет работать с фильмами, фотографиями и записанными телепередачами. В состав программы входит ряд новых функций для работы с мультимедиа, позволяющих упорядочивать цифровую библиотеку, а также воспроизводить мультимедийные файлы непосредственно на компьютере или на подключенном к нему мобильном устройстве. Интерфейс плеера в целом прост и единообразен, однако каждый тип мультимедиа имеет свое представление (в Проводнике тоже используется похожая техника). Так, видеофильмы можно сгруппировать по актерам или жанрам (подобно сортировке музыкальных альбомов по артистам), фотографии отсортировать по дате создания, а записанные телепередачи упорядочить по сериям. Кстати, интерфейс проигрывателя имеет три варианта: полный (см. рис. 6.1), сокращенный (рис. 6.2) и минимальный, когда элементы управления плеером размещаются на Панели задач (рис. 6.3). 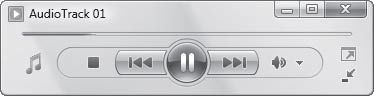 Рис. 6.2. Сокращенный интерфейс Проигрывателя Windows Media 11  Рис. 6.3. Минимальный интерфейс Проигрывателя Windows Media 11 Просмотр фотографийДолжен признаться, что встроенный в Windows XP просмотрщик графики на меня всегда нагонял тоску. Судя по основательно переработанной концепции этой программы, кислое выражение лица от Программы просмотра изображений и факсов было не только на моем лице. Встроенная в Vista утилита Фотоальбом Windows обладает простым механизмом загрузки и импорта изображений и видеозаписей, а также рядом новых возможностей упорядочивания данных. К тому же, из нее теперь можно запускать любое приложение для работы с фотографиями. Верхняя часть окна Фотоальбома Windows оснащена панелью инструментов, на которой собраны команды быстрого доступа к задачам и данным, а слева имеется привычная панель переходов. Строка управления внизу окна позволяет одним щелчком запускать слайд-шоу, а ползунок – подбирать удобный для просмотра размер изображений (рис. 6.4). Фотоальбом Windows приятно удивляет своей простотой и универсальностью (качества, которые встречаются в продуктах Microsoft не так уж часто). Имеется возможность простейшего редактирования изображений, включая даже ретушь. Утилита позволяет автоматически исправлять выдержку и цвет фотографии, кадрировать снимок, устранять эффект «красных глаз». Примечательно, что при внесении любых изменений автоматически сохраняется исходная версия фотографии, чтобы в случае необходимости ее можно было снова просмотреть или использовать иным образом. Встроенные средства Фотоальбома Windows позволяют сортировать данные по множеству самых разных параметров (например, по дате). 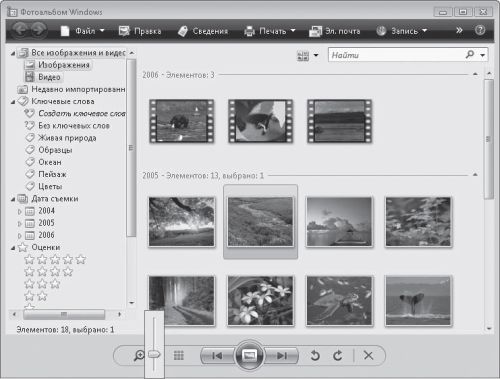 Рис. 6.4. Окно программы Фотоальбом Windows И еще одно новшество. В свойствах файла теперь отображается гораздо больше полезной информации, включая собственный рейтинг просмотра и данные EXIF.
Кроме того, существенно облегчен процесс импорта фотографий и видео с внешних носителей. Теперь это можно сделать практически одним щелчком. Процесс импорта в Windows Vista использует новый протокол MTP (Media Transfer Protocol), обеспечивающий поддержку более широкого диапазона устройств (включая портативные мультимедийные проигрыватели и мобильные телефоны), быстрое перемещение фотографий и видеофайлов, подключение к фотокамерам и устройствам с поддержкой беспроводной связи. Кроме того, если при импорте снабжать изображения тегами, они будут автоматически упорядочиваться для облегчения и ускорения поиска. Для продвинутых пользователей Windows Vista предлагает настроить диалоговое окно параметров и упростить выполнение обычных задач, таких как изменение папки для импорта, а также переименование фотографий и видеофайлов. На этом возможности Фотоальбома Windows не заканчиваются. С помощью встроенного мастера печати фотографий можно отправлять снимки на локальный принтер или по электронной почте для печати в фотолаборатории. Еще одна функция – поддержка записи данных на CD и DVD. Слайд-шоу в исполнении Фотоальбома Windows – теперь это звучит гордо! Отныне это уже не просто прокрутка последовательности фотографий: в слайд-шоу можно включать снимки и видеозаписи, а при просмотре в полноэкранном режиме одним щелчком быстро добавлять дополнительные графические элементы, визуальные эффекты и переходы. В Windows Vista можно также выбирать фотографии и темы для использования их в качестве фонового рисунка Рабочего стола. Соответствующая функция поддерживает запросы, которые позволяют формировать слайд-шоу на основе тегов и оценок, назначенных в фотоальбоме. Windows Media CenterСегодня основная масса людей, выполняя такие задачи, как обмен почтовыми сообщениями, обработка информации и серфинг по Интернету, использует компьютер традиционным способом – сидя за столом лицом к монитору. В то же время для многих пользователей персональный компьютер перерос в нечто большее и превратился в домашнее развлекательное устройство, управлять которым можно, удобно расположившись на диване, с помощью дистанционного пульта, а не привычных мыши и клавиатуры. И сделать это вам позволит Windows Media Center (рис. 6.5).  Рис. 6.5. Окно программы Windows Media Center Скорее всего, вы и раньше слышали о Windows Media Center. Действительно, он появился еще до выхода Windows Vista и базировался на платформе Windows XP. Однако это было, скорее, пробой пера, чем законченным решением. Media Center в составе Windows Vista имеет значительные усовершенствования интерфейса, возможностей воспроизведения и записи телевизионных передач на DVD, а также работы с большими библиотеками цифрового содержимого. Меню Windows Media Center разработано с таким прицелом, чтобы облегчить перемещение по нему по вертикали и горизонтали с помощью простого пульта. В разделе Музыка можно быстро просмотреть музыкальную библиотеку по исполнителям, композициям, названиям альбомов, жанрам, композиторам и годам. Windows Media Center автоматически загружает значки обложек, что сравнимо с просмотром коллекции компакт-дисков на полках вдоль стены. Одним нажатием кнопки можно перемешивать музыкальные композиции и прослушивать их повторно, создавать списки воспроизведения, применять зрительные образы, а также записывать композиции на CD и DVD. При выборе или прослушивании композиций непосредственно из музыкальной библиотеки можно запустить показ слайд-шоу. Оформив подписку на одну из музыкальных служб, например MSN Music, можно добавить команду для ее вызова прямо в меню Пуск программы, рядом с музыкальной библиотекой. Windows Media Center позволяет превратить набор фотографий в слайд-шоу. Для запуска всего слайд-шоу служит соответствующая команда в меню Пуск программы. Чтобы создать слайд-шоу со звуковым сопровождением, можно сформировать список воспроизведения из фотографий и музыкальных мелодий для записи на DVD. Просмотр домашних видеозаписей также является важной составляющей использования Windows Media Center. В видеотеке можно воспроизвести любую домашнюю видеозапись, импортированную с видеомагнитофона. Кроме того, в связи с выходом на потребительский рынок видеокамер высокой четкости в Windows Media Center реализована встроенная поддержка HD Video. Windows Media Center предоставляет возможность смотреть и записывать телепередачи и фильмы, если ваш компьютер оснащен ТВ-тюнером. При этом можно не опасаться пропустить любимую передачу, достаточно настроить автоматическую запись нужного эпизода или всего цикла. Поскольку Windows Media Center поддерживает несколько ТВ-тюнеров, можно одновременно записывать и смотреть передачи на разных каналах. Более того, Windows Media Center поддерживает до пяти устройств Media Center Extender, что позволяет использовать несколько тюнеров для организации многофункциональной и гибкой инфраструктуры домашних развлечений. В списке записанных телепередач отображаются контекстные эскизы, содержащие эмблему или ключевой символ, по которым можно быстро найти нужную передачу. Если записи занимают слишком много места, с помощью Windows Media Center их можно переместить в архив на DVD. Как и следовало ожидать, Windows Media Center поддерживает синхронизацию с переносными устройствами – МР3-плеерами, медиаплеерами и даже устройствами Windows Mobile, что позволяет воспроизводить мультимедийные файлы, находясь в пути. Windows Movie MakerПервая версия Windows Movie Maker, которая вошла в Windows Millennium Edition, стала жертвой жестоких времен: прямо перед выходом Windows Me Apple представила более продвинутую утилиту iMovie, которая являлась в те времена частью операционной системы Mac OS X (теперь iMovie не входит в состав OS X, и вы можете приобрести ее как часть пакета iLife за $100). Утилита Windows Movie Maker позволяла пользователям осуществлять простейшие операции по редактированию и была нацелена на нижний сегмент видеорынка. Но поскольку решение от Apple было гораздо совершеннее и лучше, детище Microsoft все попросту проигнорировали. Через полтора года компания Microsoft представила обновленный Windows Movie Maker 1.1 как часть новой системы Windows XP. Он имел множество улучшений, была добавлена поддержка AVI, DV Video и новые видеокодеки. Тем не менее не прошло и года, как Microsoft выпустила Windows Movie Maker 2, – эта версия своими функциональными возможностями поставила iMovie от Apple «на колени». С помощью входящих в состав Windows Vista программ Windows Movie Maker (рис. 6.6) и DVD-студия Windows (рис. 6.7) можно импортировать и редактировать домашние цифровые видеозаписи, включая фильмы в формате HDV (видео высокой четкости), а также управлять ими. Пользователи могут записывать свои видеофильмы на DVD для последующего просмотра с друзьями и родственниками на обычном DVD-проигрывателе. Благодаря набору новых титров, специальных эффектов и переходов, а также повышенной скорости обработки графики на современных компьютерах практически каждый пользователь Windows Movie Maker сможет стать автором собственного фильма. Записать результаты работы с Windows Movie Maker на DVD очень просто: это можно сделать с помощью приложения DVD-студия Windows или раздела Публикация в выбранном месте в Windows Movie Maker. Программа DVD-студия Windows в Windows Vista осуществляет публикацию содержимого в формате MPEG-2, позволяя записывать DVD непосредственно с видеокамеры. Кроме того, DVD-студия Windows поддерживает множество стилей публикации фильмов и автоматически создает список сцен. Что же нового в Windows Movie Maker 6? В отличие от Windows Movie Maker 2, эта версия имеет меньшее количество нововведений, но тем не менее все эти новшества крайне важные. Windows Movie Maker 6 поддерживает формат Recorded TV, используемый в Windows Media Center. Это означает, что пользователь может импортировать записанные телепередачи в Windows Movie Maker, обрезать начало и конец, вырезать рекламные вставки и сохранять ТВ-шоу на жесткий диск. После этого можно скопировать записанный вариант на DVD или предоставить доступ пользователям из Интернета (хотя это, как правило, незаконно). 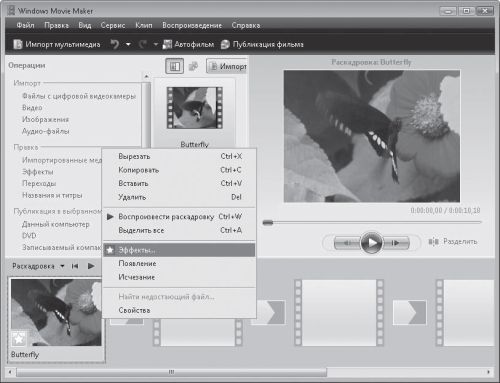 Рис. 6.6. Окно программы Windows Movie Maker 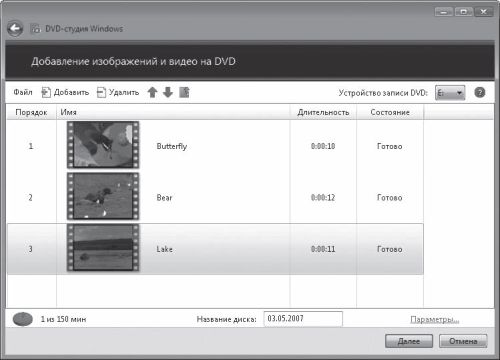 Рис. 6.7. Окно программы DVD-студия Windows При размещении отредактированного фильма на компьютере вы можете отметить, что мастер Публикация фильма очень похож на предыдущую версию данного мастера, но некоторые изменения все же есть. Как и раньше, имеется возможность сохранения в формат DV-AVI и форматы WMV, оптимизированные под различные сценарии. Из дополнительных функций следует отметить подгонку под определенный размер, а также оптимизацию для формата 4:3 и широкоформатных DVD. Появились три HD-совместимых профиля: ? Windows Media HD 720p – 5,9 Мбит/с, 1280 x 720 при 30 кадрах в секунду; ? Windows Media HD для Xbox 360 – 6,9 Мбит/с, 1280 x 720 при 30 кадрах в секунду; ? Windows Media HD 1080p – 7,8 Мбит/с, 1440 x 1080 при 30 кадрах в секунду. Как уже говорилось, Windows Vista включает в себя утилиту DVD-студия Windows для создания DVD-фильмов. Windows Movie Maker умеет экспортировать отредактированные фильмы в это приложение. Чтобы перенести созданный фильм в DVD-студию Windows, просто щелкните на ссылке DVD в разделе Публикация в выбранном месте. Отредактированный вами фильм откроется в DVD-студии Windows. Теперь путем обычного перетаскивания на диск можно добавить еще фильмы и картинки. Как можно было ожидать, в новой версии Windows Movie Maker появилось множество различных эффектов и переходов между кадрами. В приложение было добавлено порядка 49 эффектов (при менее чем 30 во второй версии) и 63 перехода (по сравнению с 60 в предыдущей версии). Среди новых эффектов можно отметить трехмерную рябь, увеличение и уменьшение различных углов изображения, повышение резкости. |
|
|||
|
Главная | В избранное | Наш E-MAIL | Добавить материал | Нашёл ошибку | Наверх |
||||
|
|
||||
