|
||||
3. Панель управленияОперационная система Windows Vista будет поставляться с 19 000 драйверов на установочном диске. Еще 11 000 драйверов для различных устройств можно будет скачать с помощью системы обновлений Windows Update. Централизованный доступ к настройкам операционной системы традиционно осуществляется с помощью Панели управления (рис. 3.1). Поэтому знакомство с ней является обязательным для всех желающих взглянуть на нововведения Windows Vista «изнутри». Есть все основания полагать, что вы относитесь к числу таковых, так что без лишних колебаний отправляемся по маршруту Пуск > Панель управления и приступаем к обстоятельному изучению новых технологий Vista. 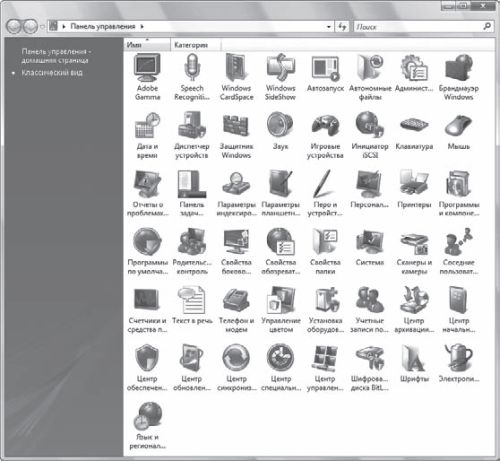 Рис. 3.1. Панель управления Ниже будут рассмотрены не все элементы, находящиеся на Панели управления Windows Vista, а лишь новые и те, которые претерпели существенные изменения. АвтозапускПосле двойного щелчка на значке Автозапуск вы перейдете на страницу, где можно выбрать действие, выполняемое системой при вставке компакт-диска в привод или подключении к компьютеру флеш-брелока. Например, раскрытый список Звуковой CD представлен на рис. 3.2.  Рис. 3.2. Параметры автозапуска звукового компакт-диска Для дисков с программами или играми доступен пункт Установить или выполнить программу, выбрав который, вы заставите систему автоматически запускать инсталляцию имеющегося на диске приложения. В общем, в окне Автозапуск можно настроить реакцию Windows Vista на компакт-диск с любым содержимым (фильмами, музыкой, изображениями и т. д.) и даже на пустой CD или DVD. Резервное копированиеВ Windows Vista разработчики наконец-то сделали резервное копирование внятным! Если вы вспомните, как эта функция была запрятана в Windows ХР, то поймете, что я имею в виду. Щелкнув в окне Панель управления на значке Центр архивации и восстановления, вы получите доступ к возможностям создания резервной копии файлов, точки восстановления системы или восстановления данных из резервной копии. Ничего принципиально нового по сравнению с Windows XP здесь не реализовано, просто механизм доработан и отшлифован. Шифрование дискаВыполнив в окне Панель управления двойной щелчок на значке Шифрование диска BitLocker, вы получите доступ к механизму защиты жесткого диска от несанкционированного доступа. BitLocker позволяет полностью зашифровать системный диск (включая файл подкачки и временный файл спящего режима). Причем эта защита срабатывает, даже если перенести ваш винчестер на другой компьютер. Чтобы использовать всю мощь BitLocker, материнская плата должна быть оборудована модулем доверенной платформы (Trusted Platform Module, TPM). Это дополнительный чип на материнской плате, в котором BitLocker будет хранить свои ключи. Его использование не даст взломать компьютер, когда операционная система Windows Vista будет находиться в нерабочем состоянии (например, компьютер выключен или загружен с компакт-диска). Те пользователи, компьютеры которых не поддерживают технологию TPM, тоже могут работать с BitLocker. Для них предусмотрен ключ на внешнем носителе (USB-брелоке) или специальный пароль, который вводится при включении компьютера. По большому счету эта функция не является чем-то новым. Шифровать данные можно было и средствами Windows XP. Особенность Vista заключается в расширении степеней защиты. Доступ к данным в обход системы невозможен. Если хакеры попытаются загрузить с внешнего носителя другую операционную систему, у них ничего не выйдет. Любопытно, о BitLocker ходит слух, будто британское правительство намерено потребовать от Microsoft своего рода запасной ключ для BitLocker: якобы спецслужбы опасаются, что в случае необходимости они не смогут без такого ключа получить доступ к защищенным компьютерам. Хотя не исключен вариант хорошо спланированной рекламной утки. Известный специалист по криптографии Брюс Шнайер считает, что примененная в Windows Vista технология шифрования BitLocker затруднит или даже сделает невозможной установку на компьютер второй операционной системы, в частности Linux. Управление цветомПомните, в Windows XP в свойствах монитора была вкладка Управление цветом, на которой можно было выбрать цветовой профиль для монитора? Так вот, теперь управлению цветом посвящено отдельное окно, доступное из Панели управления с помощью одноименного значка. На вкладке Устройства в строке Устройство задается устройство вывода изображения (это может быть монитор, принтер или факс), а в нижней части указывается ассоциированный с ним цветовой профиль. На вкладке Все профили вы сможете просмотреть другие цветовые профили, установленные в вашей системе. Последняя вкладка, Подробно, предназначена для истинно продвинутых пользователей с дизайнерскими замашками. На этой вкладке вы сможете заняться расширенными настройками цветопередачи. Поверьте, здесь есть, где развернуться. Дата и времяЕсли в Омске живет ваша теща, а в Гондурасе находятся деловые партнеры, то возможность следить за несколькими часовыми поясами одновременно – именно то, что вам нужно. Windows Vista позволяет осуществлять это встроенными средствами, а не с помощью программ от сторонних разработчиков. Щелкните в окне Панель управления на значке Дата и время и в открывшемся окне перейдите на вкладку Дополнительные часы. Здесь вы можете выбрать два часовых пояса, помимо основного локального. Чтобы следить за временем сразу в нескольких точках планеты, достаточно подвести указатель мыши к часам в области уведомлений (в правой части Панели задач). Программы по умолчаниюНаконец-то принесли плоды судебные разбирательства с Microsoft по поводу нечестной конкуренции на рынке программного обеспечения, что выражалось в навязывании пользователям Windows таких продуктов, как браузер Internet Explorer, почтовая программа Outlook Express и Проигрыватель Windows Media. Согласитесь, ведь раньше в Windows те же Internet Explorer, Firefox (www.mozilla.org) или Opera (www.opera.com) находились на неравных позициях. Аналогично и с другими программами, которые шли в комплекте с операционной системой: значительная часть исполняемых компонентов этих программ содержалась в Windows на уровне ядра. И даже если вы предпочитали просматривать фильмы в другом медиапроигры-вателе (например, Media Payer Classic), то часть компонентов «родного» Проигрывателя Windows Media все равно «висела» в оперативной памяти. Отныне Microsoft по закону не может давать фору своим программам и вынуждена создать одинаковые условия как для собственных разработок, так и для альтернативных. Явным подтверждением обозначенной тенденции является наличие значка Программы по умолчанию в окне Панель управления. После двойного щелчка на нем вы перейдете на страницу с несколькими разделами. Установка умолчаний Перейдя в раздел Задание используемых по умолчанию программ, вы сможете выбрать так называемые умолчания для каждой из программ, представленных в списке слева. Выберем, к примеру, Internet Explorer. Справа появятся две ссылки: Использовать эту программу по умолчанию и Выбрать умолчания для этой программы (рис. 3.3). Щелкнув на второй из них, вы перейдете к странице, на которой сможете задать точные настройки. Для Internet Explorer это будут расширения файлов (HTM, HTML, MHT) и протоколы передачи данных (FTP, HTTP, HTTPS), с которыми следует ассоциировать программу. Файловые ассоциации Если в предыдущем случае мы разбирались с программами, то при щелчке на ссылке Сопоставление типов файлов или протоколов конкретным программам «отправной точкой» будут типы файлов. На появившейся странице вам предстоит назначить для каждого расширения программу, которая будет открывать файлы соответствующего типа. Чтобы лучше понять смысл сказанного, прокрутите список расширений до строки .htm HTML-документ и щелкните на ней два раза. Откроется окно, в котором можно выбрать, с какой программой вы желаете связать данный тип файлов (рис. 3.4). 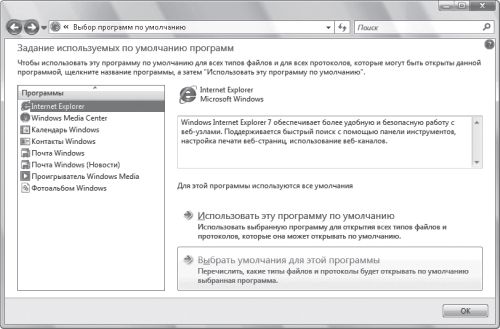 Рис. 3.3. Задание используемых по умолчанию программ 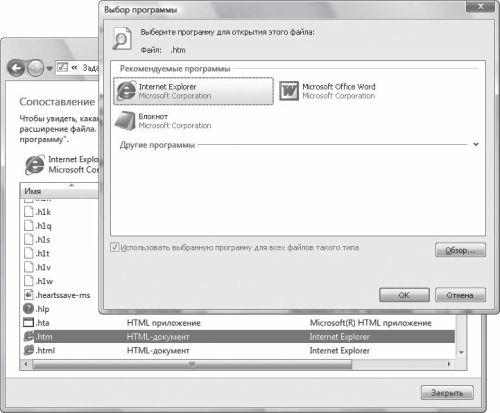 Рис. 3.4. Установка ассоциаций файлов В группе Рекомендуемые программы находятся программы, которые Windows рекомендует использовать для данного типа файлов. Как видно на рисунке, для HTM-файлов это Internet Explorer, Microsoft Word и старый добрый Блокнот. Чтобы выбрать программой по умолчанию для HTM-файлов, например, Блокнот, дважды щелкните на значке с соответствующей надписью. Не идти на поводу у Windows Vista и выбрать не рекомендуемую программу, а собственную, поможет кнопка Обзор. После ее нажатия вам предоставляется возможность указать месторасположение программы, которой вы желаете доверить работу с HTM-файлами. Настройка доступа к программам В окне, которое открывается после щелчка на ссылке Настройка доступа к программам и умолчаний, выбираются программы, выполняющие функции браузера, почтового клиента и т. д. Зачем это нужно? Дело в том, что многие приложения, установленные на вашем компьютере, понятия не имеют, какой программой вы пользуетесь для чтения почты (Outlook Express, The Bat! или другой), а какую используете в качестве браузера (Internet Explorer, Firefox или Opera). Если понадобится, программа просто сообщает операционной системе, к примеру, что хочет открыть такую-то ссылку в браузере. А дальше в соответствии со своими настройками Windows решает, что ей использовать в качестве браузера: Internet Explorer или тот же Opera. Иными словами, прикладные программы оперируют абстрактными понятиями: браузер, почтовый клиент и т. д. Дать определение каждому из таких понятий вы и сможете в данном окне. Грубо говоря, здесь мы заявляем операционной системе: браузером у нас будет считаться Firefox, почтовым клиентом The Bat! и далее по списку. А теперь, собственно, о списке. В окне Настройка доступа программ и умолчаний можно выбрать одну из двух предустановленных конфигураций (Microsoft Windows, Не Microsoft) либо настроить собственную (выбрать пункт Другая), что и рекомендуется сделать (рис. 3.5). Активизируя программы в списке, вы сможете задать, какую из них использовать в качестве браузера, почтового клиента, медиаплеера, интернет-пейджера, и даже выбрать виртуальную Java-машину. Нельзя не сказать, что судебные разбирательства с Microsoft принесли существенную пользу для конечных пользователей. Windows Vista позволяет настраивать то, что в предыдущих версиях операционной системы если и можно было сделать, то только средствами реестра. 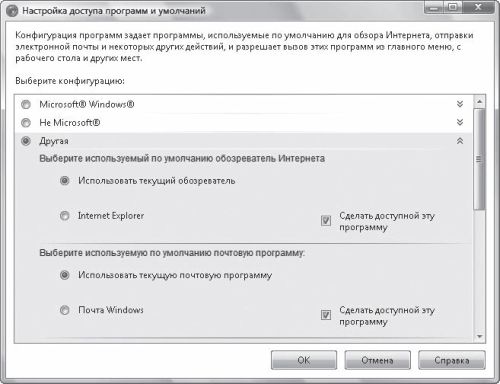 Рис. 3.5. Выбор конфигурации программ Справедливости ради следует отметить, что возможность выбора программ впервые появилась не в Windows Vista, а еще в Windows XP SP2. ИндексированиеСегодня компьютер стал неотъемлемым компонентом рабочего места домашнего пользователя. Мы храним на нем различную информацию: музыку, фильмы, документы, фотографии и т. д. Время идет, объемы информации на домашних компьютерах увеличиваются, растет количество фильмов и MP3-файлов. Благо, производители жестких дисков охотно опережают спрос, предлагая все больше и больше гигабайтов наивным потребителям, которые сначала возмущаются: «Зачем нам столько места!», а в следующем году покупают еще один винчестер большего объема. Одним словом, прогресс. Вроде все хорошо, и нет особых поводов напрягаться. Однако стоит что-нибудь потерять в этой информационно-цифровой куче, и сразу же медаль оборачивается к нам своей обратной стороной. Ведь это, как говорится, большая разница – искать файл на жестком диске объемом 8 и 300 Гбайт. А если неизвестно имя файла и приходится выполнять поиск по фрагменту текста, дате изменения или размеру... Да что там потерянный файл, если даже в меню Пуск уже нужна встроенная функция поиска! Нужна она также при работе с закладками и почтовыми сообщениями. Как видите, обойтись без поиска становится все сложнее. Домашний компьютер постепенно превращается в этакий «Интернет», где без поисковой машины (будь то Яndex или Google) сложно нормально работать. Только роль поисковика чаще всего выполняет операционная система. По причине столь большой актуальности поиска в операционные системы Microsoft начиная с Windows 2000 был внедрен механизм индексирования файлов для ускорения процесса поиска. Однако в Windows 2000 он работал настолько плохо, что его рекомендовали вовсе отключать. В Windows XP ситуация улучшилась, а Vista представила на суд пользователей уже окончательно отшлифованную функцию, о настройках которой мы сейчас и поговорим.
Щелкнув в окне Панель управления на значке Параметры индексирования, вы получите доступ к настройкам индексирования (рис. 3.6). Нажмите кнопку Другие. В появившемся окне на вкладке Параметры индексирования можно разрешить индексировать зашифрованные файлы, а также запустить переиндексирование (кнопка Перестроить). На вкладке Типы файлов в длинном списке можно указать, какие файлы следует индексировать. Есть смысл исключить из этого списка файлы мультимедиа. Чуть ниже вы можете активизировать один из двух параметров: ? Индексировать только свойства – быстро, но не очень эффективно; ? Индексировать свойства и содержимое файлов – самое тщательное индексирование, однако это сказывается на производительности.  Рис. 3.6. Настройка индексирования Подобно оглавлению книги, помогающему видеть ее структуру, индекс в Windows отслеживает файлы на компьютере. В индексе хранятся сведения о файлах, включая их название, дату изменения и такие свойства, как имя автора, метки и оценка. Индекс нельзя увидеть, но он используется Windows для выполнения очень быстрого поиска самых распространенных файлов на компьютере. За счет чего индекс делает поиск файлов более быстрым? Вместо того чтобы искать имя файла или его свойство по всему жесткому диску, Windows просматривает индекс, что позволяет получить большинство результатов за малую долю того времени, которое потребовалось бы для поиска без индекса. Сеть и ИнтернетЗначок Свойства обозревателя позволяет настраивать параметры браузера Internet Explorer. Но об этом мы поговорим в разд. 5, посвященном новой версии Internet Explorer. Значок Центр управления сетями и общим доступом позволяет задавать сетевые настройки и диагностировать неисправности. Данную возможность мы подробно рассмотрим в разд. 7, в котором рассказывается о работе с сетью. Родительский контрольЭто нововведение наверняка оценят родители. Вы можете использовать функцию Родительский контроль для наблюдения за тем, как дети используют компьютер. Например, можно ограничить доступ детей к Интернету, задать максимальное количество часов, которое ребенок может провести за компьютером, а также указать, в какие игры ему можно играть и какие программы запускать. Перед тем как начать задавать ограничения, следует убедиться, что каждый ребенок имеет собственную учетную запись и не обладает правами администратора. Щелкните на значке Родительский контроль в окне Панель управления. В открывшемся окне будут размещены пиктограммы пользователей, зарегистрированных на этом компьютере. Выберите учетную запись, которую желаете ограничить, и щелкните на ней кнопкой мыши. Вы перейдете на страницу, где нужно указать, как выбранному пользователю разрешено использовать данный компьютер (рис. 3.7). 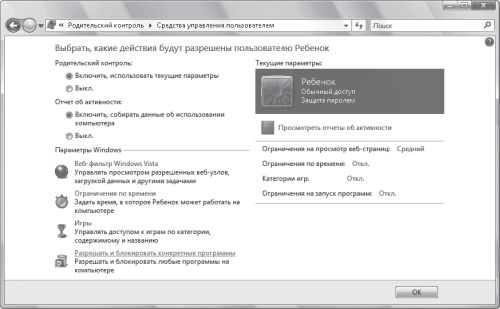 Рис. 3.7. Установка параметров родительского контроля Первым делом установите переключатель Родительский контроль в положение Включить, использовать текущие параметры. Затем для параметра Отчет об активности выберите значение Включить, собирать данные об использовании компьютера. Теперь обратим внимание на группу настроек Параметры Windows. ? Веб-фильтр Windows Vista. Контроль над посещением сайтов, скачиванием файлов и т. д. Щелкнув на этой ссылке, вы перейдете на следующую страницу. Сначала потребуется выбрать, что вы хотите сделать: разрешить посещение всех сайтов (Разрешать все веб-узлы и все содержимое) или все-таки заблокировать некоторые ресурсы (Блокировать некоторые веб-узлы или содержимое). Если вы выбрали первый вариант, то на этой странице больше делать нечего, а вот желающим блокировать еще есть что настроить. Немного ниже на странице находится флажок Только разрешенные веб-узлы из списка. Установив его, вы разрешите доступ только к ранее заданным сайтам (самый надежный способ), в противном случае придется делать уточняющие настройки. Задать разрешенные и запрещенные сайты можно после щелчка на ссылке Изменить список разрешенных и запрещенных веб-узлов. Чуть ниже вы сможете выбрать уровень ограничений, которым должна соответствовать интернет-страница, чтобы быть отображенной на экране: ? Высокий – блокируются все сайты, кроме специальных детских; ? Средний – не отображаются сайты, пропагандирующие порнографию, наркотики, оружие и ругательства; ? Отсутствует – содержимое веб-страниц не блокируется; ? Определяется пользователем – настраиваемая блокировка. При выборе этого пункта появляется список категорий, в котором следует отметить, что нужно заблокировать. Чтобы поставить финальную точку, установите флажок Блокировать загрузку файлов, тем самым запретив скачивание файлов. ? Ограничения по времени. Эта ссылка из группы настроек Параметры Windows приведет на страницу с расписанием. Здесь вы сможете выделить цветными квадратиками время, в которое пользователю разрешено работать за компьютером. ? Игры. Позволяет контролировать запуск игр на компьютере. Если вы желаете вообще запретить подобное времяпрепровождение, то установите переключатель Может ли Ребенок запускать игры?, как несложно догадаться, в положение Нет. В противном случае можете выбрать, игры с каким рейтингом разрешено запускать – для этого щелкните на ссылке Задать категории для игр. ? Разрешать и блокировать конкретные программы. При щелчке на этой ссылке вам предстоит разрешить ребенку запускать либо все программы, либо только заданные вами. В последнем случае внизу появится список приложений, из которого вы сможете выбрать необходимые. Кстати, родительский контроль может использоваться и для наблюдения за младшими братьями или сестрами, чтобы они ненароком не натворили чего-нибудь на компьютере. Настройка производительностиУже в который раз хочется воскликнуть: «Наконец-то!» Разработчики Windows Vista сделали возможной централизованную настройку производительности. И это не может не радовать. Вспомните хотя бы Windows XP. Что нужно было сделать, чтобы произвести небольшой тюнинг операционной системы? Я помню эти действия наизусть: отключить визуальные эффекты, убрать ненужные пункты из автозагрузки (для этого выполнить в меню Пуск > Выполнить команду msconfig и в появившемся окне перейти на соответствующую вкладку), отключить лишние службы (проследовать в направлении Панель управления > Администрирование > Службы или набрать в меню Пуск > Выполнить команду services.msc). В Windows Vista цель достигается более изящным способом. Не нужно совершать лишних движений, просто откройте Панель управления и выполните двойной щелчок на значке Счетчики и средства производительности. Появится страница, на которой вы сможете задать конфигурацию системы для наилучшей производительности (рис. 3.8). Итак, что мы видим: слева располагаются задачи, связанные с этой страницей (управление автозагрузкой, настройка визуальных эффектов и т. д.), а справа – рейтинг основных компонентов вашего компьютера. Можете здесь посмотреть, что является «слабым звеном» в конфигурации (например, у меня им оказалась оперативная память DDR I). В итоге компьютеру выставляется общая оценка, которую иногда называют базовым индексом. 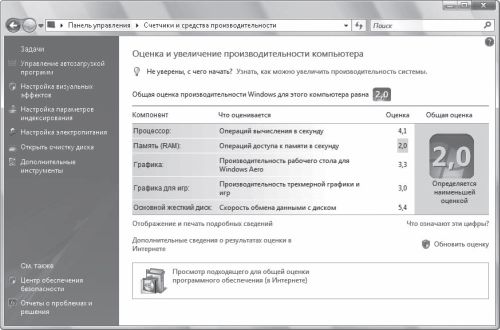 Рис. 3.8. Оценка производительности Базовый индекс отражает общую производительность системы с учетом возможностей различных ее компонентов. Ниже приведено общее описание возможностей компьютеров с указанными базовыми индексами. ? Компьютер с базовым индексом 1 или 2 обычно обладает достаточной производительностью для выполнения большинства общих вычислительных задач, таких как приложения повышения офисной производительности и поиск в Интернете. Однако мощности компьютеров с такой общей оценкой обычно недостаточно для работы графического интерфейса Aero и реализации современных мультимедийных возможностей, доступных в Windows Vista. ? Компьютер с базовым индексом 3 может поддерживать Windows Aero и работать со многими новыми возможностями Vista на основном уровне. Однако не все функции ряда дополнительных нововведений могут быть доступны. Например, компьютер может отображать тему Windows Vista при разрешении 1280 х 1024, но, скорее всего, с трудом запустит ее на нескольких мониторах. Или может воспроизводить сигнал цифрового телевидения, но вряд ли справится с картинкой телевидения высокой четкости (HDTV). ? Компьютер с базовым индексом 4 или 5 может выполнять все функции Windows Vista, а также способен поддерживать работу с высоким разрешением и интенсивным потреблением графических ресурсов (например, многопользовательскую игру и игровую 3D-графику, воспроизведение и запись содержимого HDTV). На момент выпуска Windows Vista компьютеры с базовым индексом 5 являлись самыми производительными. Конфигурирование автозагрузки Чтобы приступить к настройке программ, запускаемых при старте системы, на странице Оценка и увеличение производительности компьютера щелкните на ссылке Управление автозагрузкой программ, расположенной на панели слева (см. рис. 3.8). Появится окно Защитник Windows, в раскрывающемся списке Категория которого будет выбрано значение Автоматически загружаемые программы, а чуть ниже перечислены все программы, запускаемые автоматически при загрузке (рис. 3.9). Выбрав любую, нажмите в правой части окна кнопку Отключить, чтобы отключить ее запуск, или Удалить, чтобы удалить приложение из списка автозагрузки. Включение запуска программы производится нажатием кнопки Включить. Обратите внимание, что над указанными кнопками появляется описание основных характеристик выбранной программы, в том числе ее расположение на диске, цифровая подпись и дата установки. Недаром я отметил, что Категория – раскрывающийся список. Выберите из него значение Текущие выполняемые программы, и вы сможете завершить запущенные в данный момент приложения. Пункты Программы с подключением к сети и Поставщики службы Winsock предназначены для получения информации о программах, работающих с сетью. Вы наверняка заметили, что после щелчка на ссылке Управление автозагрузкой программ открывается окно Защитник Windows. Это отдельный компонент Панели управления, и более обстоятельно о нем мы поговорим позже. Контроль над автозагрузкой и запущенными программами – лишь одна из его возможностей. 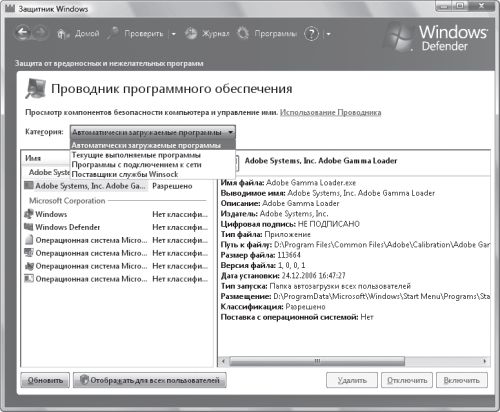 Рис. 3.9. Управление автозагрузкой Визуальные эффекты Визуальные аскеты, предпочитающие изыскам дизайнеров Microsoft классическое оформление, всегда могли немного сэкономить на процессоре и видеокарте. В Windows Vista отключение различных эффектов, коими так богата эта система, может принести значительный выигрыш в производительности. Впрочем, можете сами поэкспериментировать, щелкнув на ссылке Настройка визуальных эффектов, расположенной на левой панели страницы Оценка и увеличение производительности компьютера. Появится стандартное окно настройки визуальных эффектов, знакомое всем еще с Windows XP. Параметры индексирования Да, индексирование может замедлять работу вашего компьютера в некоторых случаях. Если подобные прецеденты были, имеет смысл еще раз обратиться к соответствующим настройкам, щелкнув на ссылке Настройка параметров индексирования, расположенной на левой панели страницы Оценка и увеличение производительности компьютера. При этом откроется окно Параметры индексирования, которое мы уже рассматривали (см. рис. 3.6). Нажмите кнопку Другие и попробуйте взглянуть на этот процесс с точки зрения производительности: сократите список расширений файлов, которые подлежат индексированию, и установите переключатель внизу окна в положение Индексировать только свойства. Не исключено, что эффективность поиска после этого снизится, но ведь всегда приходится чем-то жертвовать... Настройка электропитания Выбрать схему управления питанием (или, согласно терминологии Vista, план управления питанием) на странице Оценка и увеличение производительности компьютера поможет ссылка Настройка электропитания, расположенная на левой панели. На открывшейся странице можно активизировать один из трех планов управления питанием. ? Сбалансированный. Баланс между производительностью и энергопотреблением. ? Экономия энергии. Энергосберегающий план с минимальной производительностью. ? Высокая производительность. Максимальная производительность с высокими энергозатратами. Чтобы создать собственную конфигурацию управления питанием, щелкните на расположенной в левой области ссылке Создать план электропитания. Для изменения любой конфигурации щелкните на ссылке Изменение параметров плана, а затем на открывшейся странице выберите пункт Изменить дополнительные параметры питания. Очистка диска Щелкнув на ссылке Открыть очистку диска (см. рис. 3.8), вы вызовете мастер очистки жесткого диска от устаревших данных. На выбор вам предоставляются два варианта очистки. ? Только мои файлы. Поиск старых файлов будет производиться только в ваших личных папках. ? Файлы всех пользователей на этом компьютере. Поиск старых файлов будет производиться в том числе и в личных папках других пользователей. Щелкнув на соответствующей выбранному варианту ссылке, вы запустите процесс очистки диска. Происходит это так же, как в Windows XP. Дополнительные возможности Окно с дополнительными возможностями по настройке и анализу производительности открывается в результате щелчка на ссылке Дополнительные инструменты, расположенной на левой панели страницы Оценка и увеличение производительности компьютера. Здесь вы сможете ознакомиться с журналом событий и графиками производительности основных компонентов системы, открыть Диспетчер задач Windows, просмотреть информацию о системе, настроить визуальные эффекты и виртуальную память, дефрагментировать жесткий диск и сформировать отчет о работоспособности системы (данные собираются в течение 60 секунд). ПерсонализацияФункциональный ассортимент данного элемента Панели управления мы рассматривали в разд. 2, посвященном Рабочему столу, поэтому останавливаться на нем еще раз нет смысла. Идем дальше. Установка и удаление программПомните, в Windows XP был такой апплет для контроля над программным обеспечением, который назывался Установка и удаление программ? Следует сказать, достаточно бедный по функциональности, поэтому многие предпочитали пользоваться продуктами сторонних разработчиков, например программой Ashampoo Uninstaller (www.ashampoo.com). В Windows Vista апплет, о котором идет речь, переделан и называется Программы и компоненты. Не то чтобы произошли кардинальные изменения, но определенные улучшения есть – можно отдельно просмотреть список установленных на компьютере обновлений, получить более полную информацию об установленных программах и т. д. Управление голосомДвойной щелчок на значке Speech Recognition Options (Параметры распознавания речи) в окне Панель управления – первый шаг на пути к голосовому управлению компьютером. О том, что это такое, знают почти все, но многие ни разу не пробовали сделать реальностью давнюю задумку писателей-фантастов. Главной причиной, по которой голосовое управление еще не «вошло в массы», является необходимость устанавливать дополнительные программы. Поддержка данной возможности на уровне операционной системы наверняка будет мощным стимулом для популяризации этого вида управления компьютером. После щелчка на ссылке Speech Recognition Options (Параметры распознавания речи) откроется страница конфигурирования Configure your Speech Recognition experience (Настройки распознавания речи). Щелкнув на ссылке Text to Speech (Текст для пробы голоса), расположенной на левой панели страницы, вы сможете прослушать набранный в специальной строке текст, причем голос диктора можно выбирать из списка. Делается это на вкладке Преобразование текста в речь (рис. 3.10). 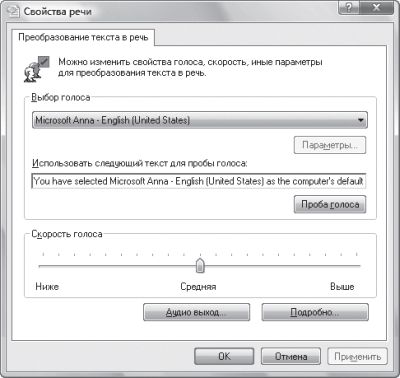 Рис. 3.10. Преобразование текста в речь Свойства Панели задач и меню ПускПосле двойного щелчка на значке Панель задач и меню «Пуск» в окне Панель управления откроется соответствующее диалоговое окно. Здесь все сделано по образу и подобию Windows XP, поэтому в дополнительном описании не нуждается. Учетные записиЧтобы создать новую учетную запись для работы на компьютере, дважды щелкните на значке Учетные записи пользователей в окне Панель управления. На открывшейся странице выберите ссылку Управление другой учетной записью, а на новой странице – Создание учетной записи. Путь долговат, но, учитывая, что проходить его придется нечасто, это можно не считать недостатком. Принципиально новых функций в управлении учетными записями в Windows Vista не появилось. Центр начальной настройкиСсылка Центр начальной настройки приводит нас на уже известную страницу первого знакомства с новшествами Windows Vista, которая появляется при первом запуске системы (см. рис. 1.4). Поскольку о ней уже было рассказано в разд. 1, повторяться не будем. Защитник WindowsШпионские программы, способные перехватить номер кредитной карточки, деловые письма или сугубо личные фотографии, вызывают у каждого пользователя невольное желание установить на свой компьютер антивирусную программу или хотя бы обновить ее базу. Кому, как не компании Microsoft, у которой регулярно и с завидным постоянством воруют гигабайты приватной информации, понять чаяния обеспокоенных пользователей по этому поводу. Вот корпорация и занялась собственными изысканиями в антишпионской области, отбирая хлеб у воротил антивирусного бизнеса Symantec и McAfee. Результатом этих исследований стало появление Защитника Windows (Windows Defender) – встроенного в операционную систему Windows Vista механизма, который направлен на защиту от шпионских программ и других потенциально опасных приложений. Ознакомиться с этим нововведением разработчиков Windows Vista вы сможете после двойного щелчка на ссылке Защитник Windows в окне Панель управления. В результате появится одноименное окно с сообщением о том, что на вашем компьютере не обнаружено зловредного программного обеспечения. Чтобы просканировать свой компьютер на наличие шпионских программ, нажмите кнопку с предсказуемым названием Проверить, расположенную вверху. Запустится так называемое быстрое сканирование. Щелкнув на стрелочке справа от кнопки Проверить, вы увидите список, из которого сможете выбрать вариант Полная проверка (для полного сканирования системы) или Выборочная проверка (для настраиваемого сканирования, где есть возможность указать, какие папки и диски следует проверить). Но это еще не все возможности Защитника Windows. Нажмите кнопку Программы с изображением шестеренки, которая притаилась на панели вверху. В этом же окне откроется страница Средства и параметры. Вот тут-то и отображен весь функционал Защитника Windows (рис. 3.11), с которым мы без лишних промедлений ознакомимся.  Рис. 3.11. Защитник Windows ? Параметры. Щелчок на этой ссылке приведет вас на страницу настроек. Здесь можно запланировать время автоматического сканирования, указать действия, которые следует выполнять с опасными объектами, а также задать, какие приложения будет отслеживать Защитник Windows в реальном времени. ? Microsoft SpyNet. Данная ссылка дает возможность вступить в интернет-сообщество Microsoft по борьбе со шпионскими программами. Если вы являетесь счастливым обладателем лицензионной Windows Vista, то нет причин не воспользоваться данной возможностью. ? Объекты в карантине. Просмотр программ, которые Защитник Windows счел шпионскими или опасными для выполнения на компьютере. После щелчка на ссылке вы сможете окончательно удалить эти приложения либо восстановить их запятнанную репутацию. ? Разрешенные объекты. Щелчок на ссылке дает возможность редактировать список исключений для Защитника Windows. Объекты, которые вы добавите в этот перечень, не будут подвергаться проверке. Даже если они являются шпионскими программами, Защитник Windows не будет препятствовать их запуску. Так что со списком исключений следует обращаться аккуратно. Единственная разумная причина добавлять в него какие-то программы – это ложное срабатывание Защитника Windows. Но в программе необходимо быть уверенным на все сто. ? Проводник программного обеспечения. Позволяет наблюдать за программами, выполняемыми на компьютере. Этот компонент Защитника Windows вам определенно покажется знакомым, потому что с его помощью мы настраивали производительность системы, избавляясь от ненужных программ в списке автозагрузки (см. рис. 3.9). Поскольку о Проводнике программного обеспечения мы уже говорили, делать это еще раз не будем. Остается только отметить чрезвычайную полезность данного инструмента. ? Веб-узел Защитника Windows. Открывает страницу Защитника Windows на сайте Microsoft. Брандмауэр WindowsНа первый взгляд этот инструмент защиты от вторжений извне в Windows Vista не претерпел особых изменений по сравнению с Windows XP SP2. Вы можете сами убедиться в этом, посмотрев на рис. 3.12. 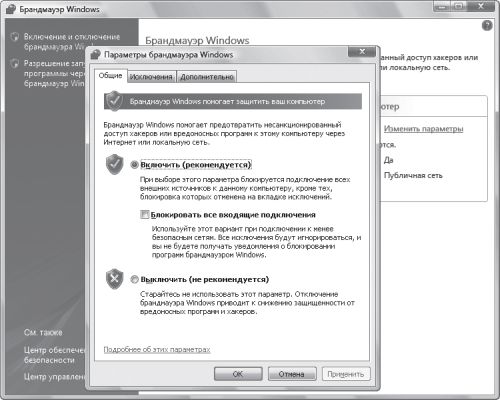 Рис. 3.12. Брандмауэр Windows Vista Однако на самом деле все не так скучно – изменения есть, причем значительные. Брандмауэр Windows Vista контролирует как входящий, так и исходящий трафик. По сравнению с брандмауэром Windows XP, который обеспечивал лишь контроль над входящим трафиком, брандмауэр Vista является большим шагом вперед в области безопасности. Интерфейс брандмауэров обеих версий операционной системы очень схож, так как в Windows Vista контроль над исходящим трафиком по умолчанию выключен и его нельзя включить с помощью стандартной панели брандмауэра. Расширенные параметры брандмауэра Windows Vista доступны в специальном окне, доступ к которому можно получить, нажав сочетание клавиш Windows+R и набрав в окне Выполнить команду wf.msc. При этом откроется окно, которое красноречивее всяких слов докажет, что брандмауэр в Vista – более серьезная вещь, чем его предшественник из Windows XP. Итак, рассмотрим подробнее компонент Брандмауэр Windows в режиме повышенной безопасности. В левой части окна в виде дерева расположены группы параметров, которые настраиваются в центральной области окна. Правая часть окна содержит ссылки на действия, которые можно выполнить с выделенным объектом. Выделите в левой части окна параметр самого верхнего уровня (Брандмауэр Windows в режиме повышенной безопасности на Локальный компьютер), а в правой – щелкните на ссылке Свойства. Появится окно, в котором можно изменять настройки каждого из трех профилей, а также параметры IPSec (рис. 3.13).  Рис. 3.13. Профили брандмауэра Windows О протоколе IP-безопасности (IPSec) мы говорить не будем, поскольку появился он еще в Windows 2000 и вы наверняка знакомы с его работой. Обратите внимание, что заданные по умолчанию параметры для входящих и исходящих подключений перечислены для каждого профиля отдельно. В разделе Состояние можно задать, включен или выключен брандмауэр при использовании данного профиля, а также указать действия по умолчанию для входящих и исходящих соединений (Блокировать, Блокировать все подключения или Разрешить). Кнопка Настроить в разделе Параметры позволяет настроить уведомления в случае блокировки соединения брандмауэром, а также задать, разрешить или нет отвечать на групповые или иные запросы при одностороннем режиме передачи. Кнопка Настроить в разделе Ведение журнала дает возможность присваивать имена пользователям, сохранять файл журнала в определенном месте на жестком диске, устанавливать предельный размер файла журнала и настраивать этот файл так, чтобы в нем фиксировалась информация о документах, отправленных в Корзину, и/или об успешных подключениях. Чтобы настроить контроль входящего/исходящего трафика, выделите в левой части основного окна соответствующий пункт. В центральной области появится список правил. Щелкнув на каждом правой кнопкой мыши и выбрав в контекстном меню пункт Свойства, вы получите доступ к настройкам данного правила (рис. 3.14). Для добавления нового правила щелкните в правой части окна на ссылке Новое правило. 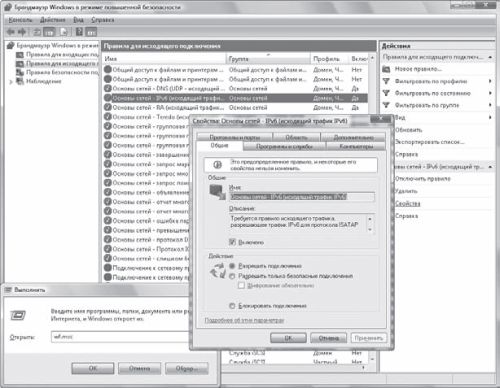 Рис. 3.14. Расширенные настройки брандмауэра Windows Vista Настройки в правилах системных служб Windows Vista не всегда удается изменить. Сделано это по той причине, что в некоторых случаях предопределенное значение необходимо для правильной работы системы. В качестве примера можно привести фоновую интеллектуальную службу передачи (Background Intelligent Transfer Service, BITS). Настройки боковой панелиЗначок Свойства боковой панели Windows, расположенный в окне Панель управления, ведет нас к настройкам боковой панели, о которых мы уже говорили в разд. 2. В качестве альтернативного метода вызова окна свойств можно использовать щелчок правой кнопкой мыши на боковой панели и выбор в контекстном меню пункта Свойства (см. рис. 2.7). Вспомогательный дисплейТехнология Windows Vista SideShow (на Панели управления ссылка Windows SideShow) дает возможность встраивать вспомогательный дисплей в крышку портативного компьютера для работы даже на выключенной машине. В таком режиме можно просматривать последние электронные письма и записную книжку. Удобный и быстрый доступ к важной информации благодаря дополнительному дисплею SideShow уже представлен в прототипе ноутбука ASUS, но на момент написания книги он лишь готовился к выпуску. |
|
|||
|
Главная | В избранное | Наш E-MAIL | Добавить материал | Нашёл ошибку | Наверх |
||||
|
|
||||
