|
||||
Глава 7Качаем файлы
У каждого пользователя время от времени возникает необходимость сохранить информацию из Интернета. Сохранение обычных веб-страниц сложностей не вызывает – достаточно выбрать Файл > Сохранить как и место расположения файла, а также указать тип сохраненного файла. В результате этих действий страница будет сохранена. Если же вам нужно сохранить файл, размещенный в Интернете, то с помощью пункта Сохранить объект как контекстного меню это не всегда можно сделать. Дело еще в том, что, если вы используете коммутируемый доступ, связь может оборваться, и вам придется начинать закачку заново. Избежать этой проблемы, равно как и решить ряд других задач, связанных с загрузкой файлов, вам помогут специальные программы – менеджеры закачки. Менеджеры закачкиЗа последнее время менеджеры закачки (download-менеджеры) превратились в мощные многофункциональные инструменты для работы в Интернете, не только позволяющие упростить процесс скачивания файлов, но и умеющие решать целый ряд других задач. Среди возможностей download-менеджеров можно выделить следующие: планирование загрузки по времени, возможность докачки файлов, поиск альтернативных серверов для загрузки, возможность многопотоковой загрузки. Кроме вышеперечисленных, программы этого класса могут обладать и другими интересными и полезными функциями. FlashGetFlashGet (http://www.flashget.com/index_en.htm) – это один из самых известных менеджеров закачки, разработанный еще в конце 1990-х годов (рис. 7.1). Возможности программы охватывают все необходимые функции, предназначенные для закачки файлов. FlashGet встраивается в Internet Explorer, добавляя свою панель инструментов и пункты в контекстное меню. Кроме того, программа умеет отслеживать содержимое буфера обмена и реагировать на копирование в него ссылок на файлы определенного типа (например, формата RAR, ZIP, EXE). Удобной возможностью программы является наличие пункта Закачать все, с помощью которого можно скачать все ссылки, размещенные на веб-странице. При этом можно применить фильтр для отбора файлов определенных типов. Файлы во время закачки можно распределять по категориям. Помимо того, что существуют стандартные категории, пользователь может создавать и собственные. FlashGet позволяет сохранять параметры доступа для тех сайтов, для которых требуется авторизация. В приложении присутствует планировщик, файл может быть разделен на несколько заданий. FlashGet умеет искать зеркала для загрузки и производить закачку с наиболее быстрых серверов. При работе с программой на экране может отображаться корзина, предназначенная для упрощения доступа к основному окну FlashGet. Следует также отметить, что здесь наглядно отображается статистика закачки. В программе поддерживаются около 30 языков интерфейса, среди которых присутствует и русский. 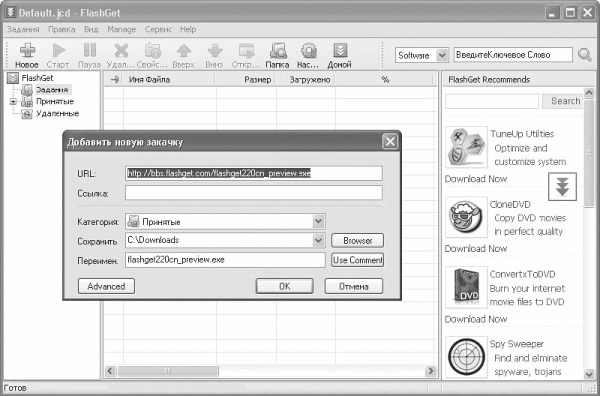 Рис. 7.1. Окно программы FlashGet Рис. 7.1. Окно программы FlashGetИнтересная возможность, доступная пользователям FlashGet, – это наличие встроенного в программу браузера, с помощью которого можно просматривать заголовки страниц и папок. Вам достаточно будет ввести адрес веб-страницы, и встроенный браузер FlashGet покажет все подкаталоги и файлы, размещенные на ней. Отсюда легко можно задать закачку всех объектов, находящихся на странице. Можно также использовать пакетное скачивание файлов. Это удобно, если нужно скачать большое количество файлов, расположенных на одном сайте и имеющих системно изменяющиеся названия (например, имя_файла. rar, имя_файла2. rar, имя_файла3. rar и т. д.). Задание можно определить с помощью цифрового счетчика или указав изменяющиеся буквы. ReGetОдним из преимуществ программы ReGet (http://deluxe.reget.com/ru/) является ее легкая настройка, с которой могут справиться даже неопытные пользователи. Кроме того, ReGet позволяет скачивать файлы с большой скоростью, благодаря разделению скачиваемого файла на потоки (доступно до 40 потоков). ReGet имеет две версии – ReGet Junior и ReGet Deluxe. Первая предназначена для начинающих пользователей. Она содержит меньше настроек, чем ReGet Deluxe, и позволяет пользователям легко и надежно скачивать файлы, не задумываясь о параметрах. Для ReGet Deluxe существует много обложек, дающих возможность изменять интерфейс приложения. ReGet Deluxe подойдет опытным пользователям, которые скачивают большое количество файлов. Он содержит менеджер сайтов, расширенный планировщик, историю скачанных файлов и множество других разнообразных настроек. Бесплатная версия ReGet – ReGet Deluxe Personal – имеет такой же функционал, как и ReGet Deluxe (отсутствует только мультиязычность и возможность использования технической поддержки), и предназначена для установки только на домашние компьютеры. Мы рассмотрим ReGet Deluxe, как наиболее функциональную. Разработчики программы предложили, наверное, больше всего разнообразных возможностей, позволяющих оптимизировать работу с закачками. Недаром ReGet Deluxe называют наиболее интеллектуальным менеджером закачек (рис. 7.2). 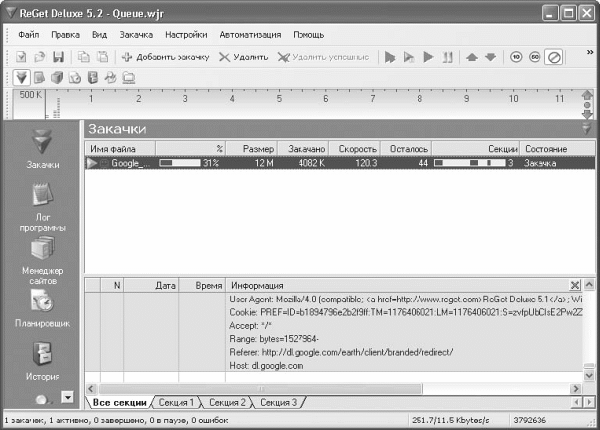 Рис. 7.2. ReGet Deluxe – один из наиболее удобных менеджеров закачки Рис. 7.2. ReGet Deluxe – один из наиболее удобных менеджеров закачкиНаличие трех режимов приоритета по трафику позволяет гибко настроить распределение скорости закачки между приложениями. При этом, если во время закачки вы введете в адресную строку браузера адрес веб-сайта, программа сама сможет понизить скорость закачки, предоставив вам возможность нормально работать и долго не ждать открытия просматриваемых страниц. Программа ReGet Deluxe соединила в себе все лучшие возможности, предлагаемые на сегодняшний день менеджерами закачек. Она умеет искать зеркальные серверы, просматривать содержимое ZIP-архивов, определять размер файла до закачки. После установки программа добавляет в основные браузеры (не только в Internet Explorer) свою панель инструментов, причем она является настраиваемой – пользователь может самостоятельно сформировать ее содержимое. ReGet Deluxe умеет отслеживать содержимое буфера обмена. При этом в настройках программы можно задать, в каких именно случаях (то есть для каких типов файлов и для каких браузеров) перехватывать скопированную в буфер ссылку на файл. ReGet Deluxe позволяет быстро загрузить из контекстного меню браузера все файлы, ссылки на которые присутствуют на просматриваемой веб-странице. Для этого предназначен пункт контекстного меню Загрузить все. В результате этого программа создаст нумерованный список по маске в том случае, если несколько файлов имеют одинаковые расширения. Программа ReGet Deluxe показала себя лучше всех при скачивании файлов со сложными ссылками, которые не распознавались другими менеджерами закачек. Она умеет обрабатывать все типы ссылок, в результате чего сама может быстро найти ссылку на конечный файл для загрузки. Отдельного внимания заслуживает универсальный планировщик ReGet Deluxe, позволяющий настроить параметры для каждой закачки отдельно – например, задать время, когда закачку начать или остановить. Планировщик также позволяет изменять приоритет по трафику или запускать внешние программы. При закачке файла вы можете разделить его на произвольное количество фрагментов. Программа содержит менеджер FTP-серверов, разнообразные настройки поиска. Кроме того, ReGet Deluxe позволяет составить список всех ссылок в тексте большого объема. При закачке программа поддерживает работу с HTTPS-серверами, следует также отметить, что количество попыток загрузки не ограничено. Есть возможность создать детальный журнал работы программы. Модуль Автоматизация позволяет настроить некоторые действия программы, например, вы можете задать автоматический разрыв связи в том случае, если в программе нет активных закачек. Здесь также можно сформировать правила для автоматической сортировки файлов по типам. FTP-клиентыЕсли вам необходимо разместить файлы в Интернете либо передать их нескольким пользователям, то лучшим способом решения этой проблемы является использование протокола FTP. Он специально создан для передачи файлов по Интернету. Для работы с FTP-серверами используют специальные программы, которые называются FTP-клиентами. Программы этого класса обеспечивают удобный доступ пользователя к FTP-серверам. С их помощью пользователь может просматривать содержимое FTP и обмениваться данными между папками на локальном компьютере и FTP, а также выполнять ряд других задач. Визуально FTP-сайт выглядит как ваш жесткий диск в Проводнике Windows. По большому счету он им и является. FTP-сервер еще можно сравнить с подключенным к вашему компьютеру сетевым диском. CuteFTPCuteFTP (http://www.globalscape.com/) – один из наиболее популярных FTP-клиентов. Интерфейс программы выдержан в классическом для FTP-клиентов стиле – окно CuteFTP разделено на несколько частей. В окне приложения вы увидите содержимое локального диска, выделенного FTP-сервера и записи журнала работы программы. Копирование файлов между локальным каталогом и FTP происходит простым перетаскиванием файла из одной части окна программы в другую (рис. 7.3). 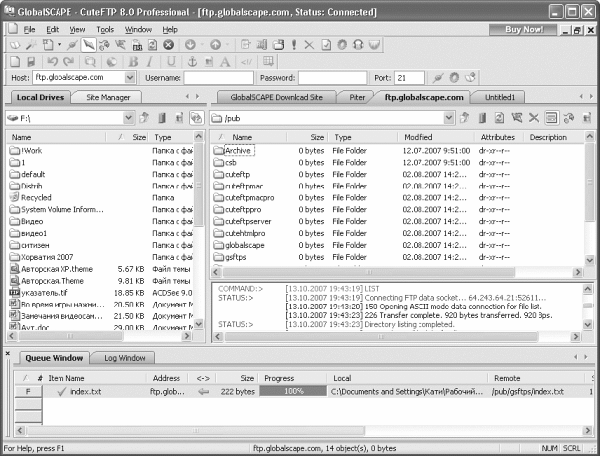 Рис. 7.3. Окно программы CuteFTP Рис. 7.3. Окно программы CuteFTPКроме того, и в правой и в левой частях главного окна программы можно выполнять стандартные операции над файлами (копировать, перемещать, удалять, переименовывать, просматривать, редактировать и запускать на выполнение) при помощи контекстного меню. Создание подключения к FTP-серверу в CuteFTP сводится к указанию названия подключения, адреса сервера, имени пользователя и пароля для входа на сервер. Следует также указать папку, которую нужно открыть на вкладке Local Drives после подключения к серверу, и папку, в которую следует перейти на сервере. К недостаткам создания подключения при помощи мастера можно отнести то, что большинство параметров подключения в этом случае остаются настроенными по умолчанию. Все эти настройки могут быть исправлены в дальнейшем при помощи редактирования свойств созданного мастером подключения. В CuteFTP присутствует встроенная система закладок – своеобразное Избранное. Программа умеет следить за буфером обмена браузера и переводить скопированные в него FTP-ссылки для последующего открытия в ней. CuteFTP умеет работать по расписанию, подключаться через прокси-сервер. Следует отметить разнообразные возможности программы по управлению папками. Так, например, она позволяет сравнивать содержимое двух папок и синхронизировать их. Функция Monitor Local Folder дает возможность отслеживать содержимое локальной папки и в случае появления в ней новых файлов обновлять содержимое указанной папки на FTP-сервере. Для сравнения двух папок, локальной и размещенной на FTP-сервере, достаточно открыть их в соответствующих окнах CuteFTP и воспользоваться пунктом меню Tools > Folder Tools > Compare Folders. Затем необходимо задать параметры, по которым будут сравниваться папки, и после подтверждения условий сравнения в окне программы будут выделены отличающиеся файлы как на FTP-сервере, так и в локальной папке. После этого вы можете легко закачать все отсутствующие или отличающиеся файлы из локальной папки на FTP-сервер. Кроме того, CuteFTP позволяет легко синхронизировать локальные папки и папки FTP-сервера – для этого предназначен пункт контекстного меню Tools > Folder Tools > Synchronize Folders. При этом необходимо указать направление синхронизации в раскрывающемся списке Please select the direction of synchronization. Вы можете создать в локальной папке точную копию каталога, размещенного на FTP-сервере или, наоборот, на FTP добиться точного соответствия с локальной папкой. Существует и третий вариант синхронизации – когда она происходит в обоих направлениях, то есть в локальную папку сохраняются отсутствующие в ней файлы из каталога на сервере либо на сервер закачиваются отсутствующие или измененные файлы, которые есть в локальной папке. CuteFTP может скачать данные с FTP-сервера и автоматически создать из них архивную копию. Для этого предназначен пункт контекстного меню Tools > Folder Tools > Backup Remote Folders. Скачанные данные будут автоматически сжаты архиватором (если этот параметр выбран в настройках) и сохранены в файле с именем, в котором будут указаны дата и время создания резервной копии, а также имя сервера, с которого создавалась резервная копия. Встроенный в CuteFTP редактор файлов с подсветкой синтаксиса позволяет редактировать файлы, которые хранятся как на компьютере, так и на FTP-сервере. На панели инструментов доступны кнопки, которые позволяют быстро вставить в редактируемый документ часто используемые теги и просмотреть результат в браузере. В результате выбора команды редактирования CuteFTP скачивает файл во временную папку, а после завершения изменений снова размещает измененный файл на сервере. При большом количестве файлов в папке программа позволяет применить фильтр для их отображения. CuteFTP умеет скачивать большие файлы в несколько потоков. Для этого нужно щелкнуть на файле правой кнопкой мыши и в контекстном меню выбрать Download/Upload Advanced > Multi-part Download/Upload. Скачав несколько файлов, можно сохранить очередь закачек в файле. Впоследствии, чтобы скачать или закачать те же файлы в те же папки, будет достаточно открыть сохраненный файл очереди и выбрать из контекстного меню пункт Transfer All. Особого внимания в работе с CuteFTP заслуживает поддержка сценариев, при помощи которых можно полностью автоматизировать определенные действия. Сценарии CuteFTP представляют собой аналог макросов. В сценарий можно записать последовательность определенных действий. Впоследствии готовый сценарий можно запланировать к исполнению с помощью планировщика. Ipswitch WS_FTP ProfessionalОкно программы Ipswitch WS_FTP Professional (http://www.ipswitch.com/) напоминает Проводник Windows – слева отображено содержимое локальной папки, а справа вы можете увидеть содержимое просматриваемого FTP-сервера. Кнопки в центральной части окна программы позволят легко загрузить файл на FTP или, наоборот, скачать его с сервера. Соединение с сервером программы возможно вручную – для этого достаточно ввести его адрес в адресной строке программы. Кроме этого, вы можете использовать специальный мастер соединений с сервером. Менеджер сайтов позволит сохранить параметры доступа к различным FTP-серверам (рис. 7.4). Среди действий, выполняемых с помощью Ipswitch WS_FTP Professional, доступны не только стандартные (создание папки, копирование объекта). Программа позволяет отредактировать файл, расположенный непосредственно на FTP-сервере. При этом файл будет скачан на локальный компьютер, запустится соответствующее приложение для его обработки, и в результате после сохранения файл будет снова размещен на FTP-сервере. В программе присутствует модуль синхронизации локальной папки и папки на FTP-сервере, есть также планировщик работы с FTP-сервером. Воспользовавшись специальным режимом Append Mode, вы сможете при копировании файлов не обновлять старые версии более новыми, а добавлять их к уже существующим файлам. 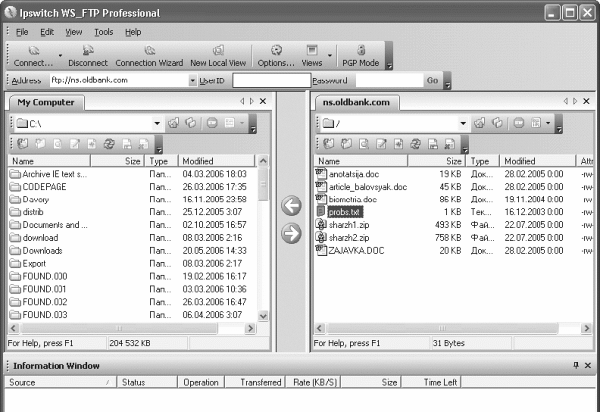 Рис. 7.4. Окно Ipswitch WS_FTP Professional Рис. 7.4. Окно Ipswitch WS_FTP ProfessionalВ отличие от других программ этого класса, Ipswitch WS_FTP Professional позволяет использовать различные методы шифрования при работе в Интернете – не только стандартное 128-битное шифрование, но еще и PGP-режим. Следует отметить гибкие настройки программы. Например, можно сконфигурировать брандмауэр непосредственно в окне программы таким образом, чтобы он не блокировал доступ к FTP-серверам. Доступны разнообразные настройки поиска, которые мало отличаются от функций поиска в операционной системе. В частности, вы можете искать не только по имени или расширению файла – среди параметров поиска доступны также настройки размера и даты создания файлов. Существует специальный пункт меню для запуска команд работы с FTP. Например, вы можете выбрать запуск таких команд, как list, chmode, site, nslt. FTP-клиент в Total CommanderЭтот популярный файловый менеджер также неплохо работает в качестве FTP-клиента (http://www.ghisler.com/). Работа с FTP-сервером начинается после создания соединения – для этого предназначена кнопка FTP Connect на панели инструментов программы. В открывшемся окне Connect to ftp server нажмите New connection и задайте параметры будущего соединения: хост, имя пользователя, пароль. Здесь возможно также задать удаленную папку сервера, которая будет открываться сразу после соединения, и локальную папку, которая откроется в соседнем окне, чтобы вы сразу же смогли начать работать с файлами (рис. 7.5). После настройки всех параметров нажмите кнопку Connect. 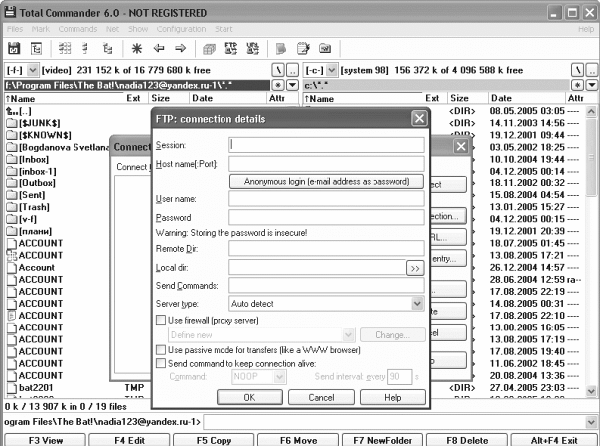 Рис. 7.5. Параметры соединения с FTP-сервером в Total Commander Рис. 7.5. Параметры соединения с FTP-сервером в Total CommanderФайловая структура FTP-сервера после соединения отображается в одном из двух окон программы. Работа по протоколу FTP для пользователя Total Commander практически не отличается от работы с локальным диском: для удаления, переименования файлов и папок используются те же команды и элементы интерфейса программы. FTP-клиент Total Commander позволяет хранить учетные записи FTP-серверов, возобновлять передачу или получение файла при обрыве связи, создавать очередь заданий. Поддерживается и передача данных между двумя FTP-серверами напрямую, доступна синхронизация директорий. |
|
|||
|
Главная | В избранное | Наш E-MAIL | Добавить материал | Нашёл ошибку | Наверх |
||||
|
|
||||
