|
||||
Глава 2Браузеры и секреты удобного веб-серфинга
Для эффективного веб-серфинга недостаточно знать лишь базовые возможности браузеров. Инструменты тонкой настройки и программы, дополняющие браузеры, сделают интернет-путешествие гораздо более приятным. Тонкая настройка Internet ExplorerДля тонкой настройки обозревателя Internet Explorer можно воспользоваться одним из двух способов. Первый вариант предполагает настройку ключей системного реестра и других системных переменных, обеспечивающих доступ к скрытым параметрам. Такой способ обеспечивает доступ к гораздо большему количеству настроек и не требует установки дополнительных приложений. Однако нужно быть очень внимательным, так как неверные настройки системного реестра чреваты проблемами в работе других приложений, имеющихся на компьютере. Во втором случае для тонкой настройки Internet Explorer можно воспользоваться специальными утилитами. Тонкая настройка с помощью системного реестраРассмотрим примеры настройки Internet Explorer с помощью реестра. Изменение заголовка Internet ExplorerОткройте Редактор реестра (для этого нужно в меню Пуск выбрать пункт Выполнить и в появившемся окне ввести команду regedit), перейдите в раздел системного реестра HKEY_CURRENT USER\Software\Microsoft\Internet Explorer\Main и создайте строковый параметр Window Title. Откройте созданный параметр для редактирования и введите строку, которая впоследствии будет отображаться в строке заголовка Internet Explorer. Запрет сохранения паролейЗапретить запрос на сохранение паролей можно в окне настройки групповой политики. Для этого выполните команду Пуск > Выполнить (или воспользуйтесь комбинацией клавиш Windows+R) и в появившемся окне укажите имя файла gpedit. msc – откроется окно Групповая политика. Здесь необходимо перейти в раздел Конфигурация пользователя\Административные шаблоны\Компоненты Windows\Internet Explorer. В открывшемся разделе (рис. 2.1) выберите пункт Запретить автозаполнению сохранение паролей, дважды щелкните на нем кнопкой мыши и в открывшемся окне установите переключатель в положение Включен. Добавление вариантов подстановок при вводе адреса веб-страницыПри вводе адреса сайта в адресную строку обозреватель Internet Explorer самостоятельно добавляет к основной части адреса домены верхнего уровня. Данная особенность по умолчанию ограничена только некоторыми доменами – com, net, org и edu. Воспользовавшись специальным разделом реестра HKEY_LOCAL_MACHINE\SOFTWARE\Microsoft\Internet Explorer\Main\UrlTemplate, можно дополнить эти значения другими. 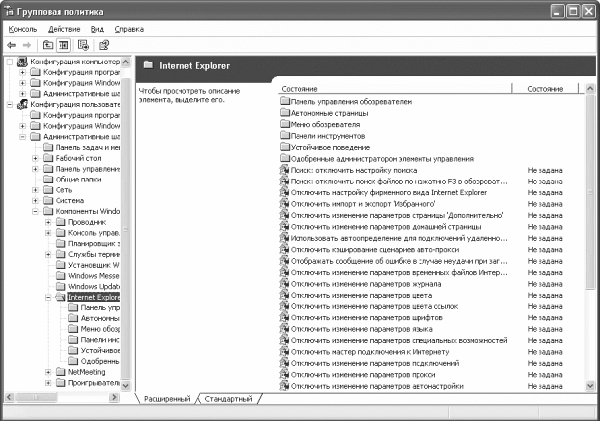 Рис. 2.1. Окно Групповая политика Рис. 2.1. Окно Групповая политикаЧтобы добавить новый домен, создайте новый строковый параметр с последовательным номером (например, 5). Присвойте ему значение, равное домену, который нужно добавить, например, чтобы поиск происходил в домене ru, задайте значение www.%s.ru (%s – строка, которую вы набираете в адресной строке). Чтобы изменить порядок подстановок, просто переименуйте значения в порядке логического возрастания. При этом помните, что параметр 1 будет подставляться первым. Запрет к изменению настроек браузера В Windows есть возможность запретить (или разрешить) доступ к свойствам обозревателя Internet Explorer (Сервис > Свойства обозревателя). Для этого в разделе HKEY CURRENT USER\Software\Policies\Microsoft\Internet Explorer\Restrictions нужно создать строковый параметр NoBrowserOptions со значением 1. Затем откройте раздел реестра HKEY_CURRENT_USER\Software\Policies\Microsoft\Internet Explorer\Control Panel (рис. 2.2). Если такого раздела не существует, то создайте его. В разделе можно ввести переменные, которые позволят заблокировать доступ к некоторым настройкам Internet Explorer. 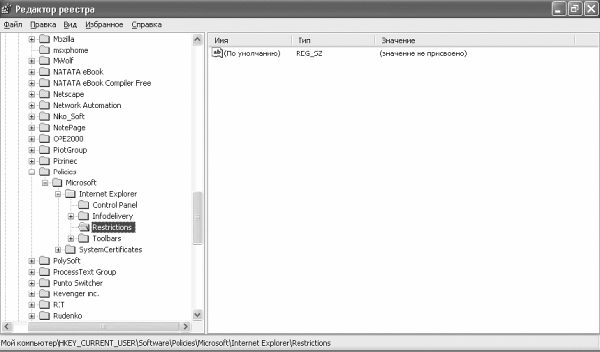 Рис. 2.2. Окно изменения параметров системного реестра Рис. 2.2. Окно изменения параметров системного реестра
В этот раздел необходимо добавить параметры типа DWORD, значение которого, равное 1, включает ограничение, 0 – выключает. – AutoConfig – блокирует доступ к изменению Автоматических настроек (Свойства обозревателя > Подключения > Настройка параметров локальной сети (LAN)). – CalendarContact – блокирует доступ к изменению Календаря и Адресной книги (Свойства обозревателя > Программы). – Certificates – блокирует доступ к кнопкам Сертификаты и Издатели (Свойства обозревателя > Содержание). – CertifPers – блокирует доступ к кнопке Сертификаты (Свойства обозревателя > Содержание). – CheckIf Default – блокирует доступ к изменению параметров Проверять, используется ли обозреватель Internet Explorer по умолчанию (Свойства обозревателя > Программы). – Colors – блокирует доступ к изменению параметров Цвета (Свойства обозревателя > Общие > Цвета). – Connection Settings – блокирует доступ к изменению параметров подключения, кроме кнопки Установить для установки нового подключения (Свойства обозревателя > Подключения). – Accessibility – блокирует доступ к изменению параметров оформления (Свойства обозревателя > Общие > Оформление). – Fonts – блокирует доступ к изменению параметров шрифтов (Свойства обозревателя > Общие > Шрифты). – Languages – блокирует доступ к изменению параметров языков (Свойства обозревателя > Общие > Языки). – Links – блокирует доступ к изменению параметров цветов ссылок (Свойства обозревателя > Общие > Цвета). – Messaging – блокирует доступ к изменению параметров Электронная почта, Группы новостей и Связь по Интернету (Свойства обозревателя > Программы). – Privacy Settings – блокирует доступ к изменению параметров настройки (Свойства обозревателя > Конфиденциальность). – Profiles – блокирует доступ к кнопке Профиль (Свойства обозревателя > Содержание). – Proxy – блокирует доступ к изменению параметра Прокси-сервер (Свойства обозревателя > Подключения > Настройка LAN). – Ratings – блокирует доступ к кнопкам Ограничения доступа (Свойства обозревателя > Содержание); – SecAddSites – запрещает добавлять сайты для раздела Безопасность (Свойства обозревателя > Безопасность). – SecChangeSettings – блокирует доступ к кнопкам Уровень безопасности для этой зоны (Свойства обозревателя > Безопасность). Кроме того, можно добавить еще некоторые параметры, скрывающие определенные вкладки в окне Свойства обозревателя: – GeneralTab – Общие; – SecurityTab – Безопасность; – PrivacyTab – Конфиденциальность; – ContentTab – Содержание; – ConnectionsTab – Подключения; – ProgramsTab – Программы; – AdvancedTab – Дополнительно. Удаление этих параметров или присвоение им значения 0 делает соответствующую вкладку видимой. – Advanced – запрещает любые изменения на вкладке Дополнительно (при этом сама вкладка остается доступной). – Settings – запрещает доступ к настройке параметров временных файлов (Свойства обозревателя > Общие > Временные файлы Интернета). Аналогично предыдущим параметрам значение 1 включает запрет, 0 – отключает его. Добавление кнопок управления на панель обозревателяНа панель Internet Explorer можно добавить собственные ссылки на программы или сайты. Для этого в окне Групповая политика, которое открывается командой gpedit. msc, вводимой в окне Запуск программы, необходимо перейти в раздел Конфигурация пользователя\Конфигурация Windows\Настройка Internet Explorer\Пользовательский интерфейс обозревателя\Настройка панели инструментов обозревателя. В открывшемся окне необходимо нажать кнопку Добавить, чтобы поместить на панель инструментов обозревателя новую кнопку и указать ее параметры – заголовок, исполняемый файл и файлы значков. Изменение размера кэша браузера Максимальный размер кэша обозревателя Internet Explorer может составлять около 1 Гбайт. Обычно размер кэша 80 Мбайт занимает место на диске и может уменьшить быстродействие системы. Чтобы изменить размер кэша браузера, необходимо в окне Свойства обозревателя на вкладке Общие в разделе Временные файлы Интернета нажать кнопку Параметры и в числовом поле с указанием размера используемого дискового пространства ввести значение от 5 до 80 Мбайт. Изменение поискового робота Internet ExplorerПо умолчанию в Internet Explorer установлен поисковый робот MSN. Воспользовавшись некоторыми ключами системного реестра, в качестве поисковика по умолчанию можно задать любой другой. Для этого в разделе реестра HKEY_LOCAL_MACHINE/ SOFTWARE/Microsoft/Internet Explorer/Search в правой части экрана выбираем по очереди параметры SearchAssistant и CustomizeSearch и изменяем их значения по умолчанию. Для этого следует щелкнуть правой кнопкой мыши на параметре реестра, выбрать пункт Изменить и ввести значение поисковика (например, для использования поисковика Google нужно указать его адрес http://www.google.com). Очистка списка используемых ссылок в адресной строке Internet ExplorerInternet Explorer сохраняет в своей адресной строке последние введенные пользователем адреса, список которых можно отредактировать и удалить ненужные ссылки. Для этого в разделе системного реестра HKEY_CURRENT_USER\Software\Microsoft\Internet Explorer\Typed URLs (рис. 2.3) следует удалить ненужные параметры. 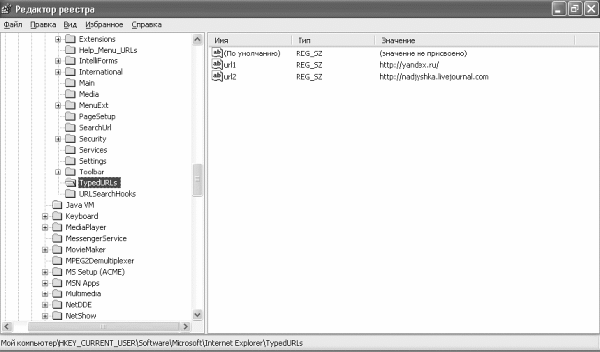 Рис. 2.3. Настройка системного реестра для очистки списка используемых интернет-адресовУвеличение времени ожидания ответа от сервера Рис. 2.3. Настройка системного реестра для очистки списка используемых интернет-адресовУвеличение времени ожидания ответа от сервераДанная настройка особенно актуальна для владельцев низкоскоростных линий, когда браузер Internet Explorer сообщает о невозможности соединения с сервером. Чтобы увеличить время ожидания обозревателем ответа от сервера, необходимо в окне системного реестра найти раздел HKEY_CURRENT_USER\Software\Microsoft\Windows\Current Version\Internet Settings. Далее необходимо создать параметр ReceiveTimeout типа DWORD, где необходимо указать максимальное время ожидания в миллисекундах. Например, если нужно установить его равным десяти минутам, то величина, которую следует задать, составит 600 000 (10 ? 60 ? 1000). Загрузка более двух файлов одновременно Максимальное количество одновременно скачиваемых файлов в браузере Internet Explorer ограничено. Сейчас лимит составляет два файла и один сеанс может находиться в режиме ожидания. Чтобы изменить это ограничение, например, до 20, необходимо открыть раздел системного реестра HKEY_CURRENT_USER\Software\Microsoft\Windows\CurrentVersion\Internet Settings, в котором создать два параметра DWORD с именами MaxConnectionsPer1_0Server и MaxConnectionsPerServer, каждому из которых присвоить значение 20 – это и будет новый лимит. Чтобы изменения вступили в силу, достаточно закрыть окно Редактор реестра и открыть новое окно браузера Internet Explorer. Добавление адресной панели на Панель задач Windows XPБраузер Internet Explorer позволяет добавить адресную панель на Панель задач Windows XP, в результате чего для просмотра веб-страницы достаточно будет ввести ее адрес в адресной строке на Панели задач. Для этого в контекстном меню Панели задач нужно отменить возможность ее закрепления, а затем – выполнить команду Панели инструментов > Адрес (рис. 2.4).  Рис. 2.4. Панель задач Windows с добавленной адресной строкойПараметры колонтитулов Internet Explorer Рис. 2.4. Панель задач Windows с добавленной адресной строкойПараметры колонтитулов Internet ExplorerПри печати веб-документов в Internet Explorer браузер добавляет свои собственные колонтитулы к напечатанным страницам. При стандартных настройках вверху листа выводится заголовок окна документа, ее номер и общее количество страниц, а внизу – URL, дата и время печати. Internet Explorer позволяет не только управлять настройками печати, но также комбинировать возможные значения в колонтитулах в произвольном порядке. Для настройки колонтитулов необходимо в окне Параметры страницы в области Колонтитулы в строках Верхний колонтитул и Нижний колонтитул указать нужную строку форматирования (рис. 2.5). При этом в строке используются специальные шаблоны: • &w – заголовок окна; • &u – адрес страницы (URL); • &d – дата в кратком формате; • &D – дата в полном формате; • &t – время; • &p – номер текущей страницы; • &P – общее количество страниц. 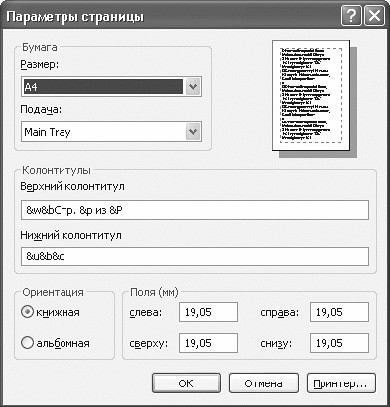 Рис. 2.5. Окно Параметры страницы Рис. 2.5. Окно Параметры страницы
Дескриптор &b предназначен для разделения частей колонтитула, имеющих различное выравнивание. Количество дескрипторов &b в строке определяет способ выравнивания текста колонтитула. Например, запись &w &bСтр, где &p означает, что заголовок страницы будет выровнен по левому краю, а информация о ее номере – по правому. Если указать &bСтраница &p &b, то сведения о номере страницы будут размещены по центру. Короткая и полная форма представления системной даты и формат времени данных определяются настройками системы, изменить которые можно на Панели управления. Изменение размера нового окнаПри открытии ссылки в новом окне браузера Internet Explorer оно иногда бывает странных размеров – слишком большое или слишком маленькое. Для изменения этих параметров необходимо открыть раздел реестра HKEY_LOCAL_MACHINE/SOFTWARE/Microsoft/Internet Explorer/Main и удалить в нем параметр Window_Placement. Отключение сообщения об ошибкахЧтобы при интернет-серфинге не появлялось сообщение об ошибке сценария, в окне Свойства обозревателя на вкладке Дополнительно нужно снять флажок Показывать уведомление о каждой ошибке сценария. Отображение ссылок из Избранного в отдельном окнеДля отображения сайтов, сохраненных в Избранном, в отдельном окне Internet Explorer необходимо в разделе реестра HKEY_CURRENT_ROOT/InternetShortcut/ создать новый ключ, внутри его – еще один (например, Сommand). Дважды щелкнув кнопкой мыши на этом ключе, в открывшемся окне введите rundll32.exe shdocvw.dll, OpenURL %1. После сохранения системного реестра, если щелкнуть правой кнопкой мыши на ссылке, сохраненной в Избранном, в контекстном меню появится пункт Открывать в новом окне. Удаление Flash-элементов с веб-страницЧтобы отключить Flash-элементы на просматриваемых страницах, в окне Запуск программы (Пуск > Выполнить) введите regsvr32 C: \WINDOWS\system32\Macromed\Flash\Flash. ocx /u, то есть запустите файл regsvr32, в качестве параметра которого укажите путь к файлу flash. ocx, размещенному в папке с установленным Flash-проигрывателем. Если требуется отобразить Flash-элементы, то в окне Запуск программы укажите команду regsvr32 C: \WINDOWS\system32\Macromed\Flash\Flash. ocx. Утилиты для тонкой настройки Internet ExplorerУтилиты для тонкой настройки Internet Explorer упрощают доступ к изменению необходимых параметров, и с их помощью легко изменить установленные настройки. Browser Extension ManagerУтилита Browser Extension Manager (http://www.nuetools.co.uk/bxman.html) предназначена для тонкой настройки практически любых параметров браузера Internet Explorer. Окно программы состоит из нескольких вкладок, на каждой из которых настраиваются определенные параметры обозревателя. На вкладке ActiveX можно запретить отображение некоторых компонентов ActiveX. Воспользовавшись вкладкой Context Menu Entries, можно удалить неиспользуемые пункты контекстного меню. Вкладка Searching позволяет самостоятельно установить поисковые машины, которые будут использоваться в Internet Explorer. На вкладке Tools можно просмотреть список установленных плагинов и панелей инструментов, имеющихся в Internet Explorer, здесь же можно избавиться от сетевого «мусора». На вкладке General создается резервная копия всех настроек Internet Explorer (рис. 2.6) – будут сохранены все настройки, в том числе параметры системного реестра.
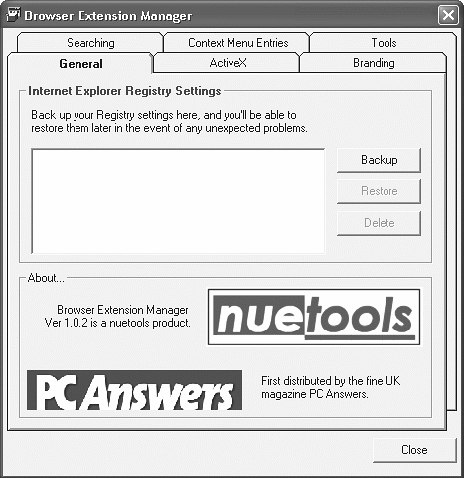 Рис. 2.6. Вкладка General окна утилиты Browser Extension ManagerIE Toolbar Manager Рис. 2.6. Вкладка General окна утилиты Browser Extension ManagerIE Toolbar ManagerДанная программа (http://www.one.com.ua/ietool/download/ietoolm.exe) дополняет стандартные панели инструментов и контекстное меню Internet Explorer своими кнопками и пунктами, а также позволяет задать другие дополнительные параметры. На четырех вкладках программы доступны инструменты настройки определенного типа. С помощью вкладки Standard Toolbar Buttons можно дополнить стандартную панель инструментов обозревателя новыми кнопками или изменить параметры уже существующих. При создании кнопки необходимо установить следующие параметры: текст подписи, ссылку на EXE-файл или сценарий, который будет выполняться в результате нажатия этой кнопки. Обязательный параметр для заполнения – адрес файла для формирования значка новой кнопки панели инструментов Internet Explorer.
Установив переключатель в положение Show in Tools, можно задать размещение пункта подменю в меню Сервис. В верхней части окна программы расположены кнопки, которые уже добавлены на панель инструментов Internet Explorer. Чтобы редактировать свойства кнопки, необходимо выделить нужную. Параметры полей, расположенных ниже, будут соответствовать их значениям для выделенной кнопки. Новая кнопка не будет отображена на панели инструментов Internet Explorer сразу же, однако она появится в списке доступных кнопок. Открыть данный список можно с помощью команды Вид > Панели инструментов > Настройка и добавить из него новые кнопки на панель инструментов (рис. 2.7). 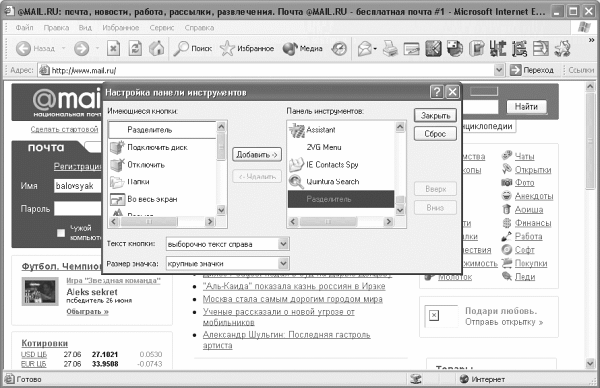 Рис. 2.7. Окно редактирования кнопок Рис. 2.7. Окно редактирования кнопокВкладка Context Menu предназначена для добавления пунктов в контекстное меню браузера. Необходимо указать название пункта меню и адрес веб-страницы или EXE-файла, которые будут отображены (запущены) в результате выбора этого пункта. Воспользовавшись вкладкой Backgrounds, можно задать цвет фона для просматриваемых страниц Internet Explorer и писем Outlook Express, а также для Проводника Windows. В этом случае необходимо выбрать BMP-файл, который и будет использоваться в качестве фона для этих программ. Дополнительные параметры программы – адрес домашней страницы и адрес поисковой машины, используемой по умолчанию – можно настроить на вкладке Windows Attributes. Для автоматического отображения изменений в окне Internet Explorer следует воспользоваться кнопкой refresh. Flash and Pics ControlУтилита Flash and Pics Control (http://www.browsertools.net/Flash-and-Pics-Control/index.html) настраивает параметры Internet Explorer, с помощью которых можно сэкономить трафик при интернет-серфинге. Сразу после запуска программы необходимо установить параметры работы браузера – задать отображение рисунков и Flash-анимации, а также снять флажки Enable Cookies, Enable Java Script и компонентов Run ActiveX controls. В окне настроек можно указать отображение кнопки утилиты Flash and Pics Control на панели инструментов браузера, а также реакцию обозревателя на изменение режима работы программы – выполнять ли обновление страницы при изменении режима отображения картинок, Cookies и других элементов, над которыми Flash and Pics Control осуществляет контроль (рис. 2.8). Дополнительно можно изменить заданный по умолчанию путь к исполняемому файлу браузера. 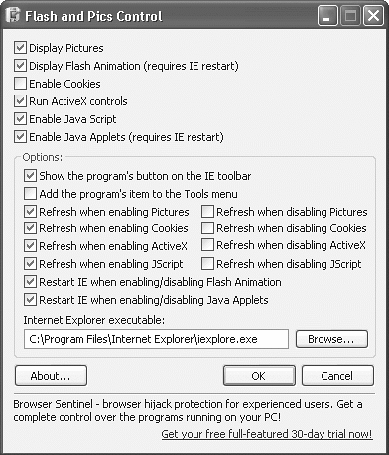 Рис. 2.8. Окно программы Flash and Pics Control Рис. 2.8. Окно программы Flash and Pics ControlПосле установки настроек программа интегрируется в Internet Explorer в виде кнопки Pictures, размещенной на панели инструментов. С ее помощью можно легко изменять установленные по умолчанию режимы работы программы, позволяющие контролировать графику и Flash-анимацию, а также другие элементы. Для этого необходимо установить или снять соответствующий флажок. Пункт Configure предназначен для отображения окна настроек программы. Internet Explorer Security Pro Благодаря данной утилите (http://1securitycenter.com/index.php) можно ограничить действия пользователя по настройке различных параметров браузера. С помощью программы можно запретить доступ к ряду настроек браузера: разделу Избранное, в контекстные меню, элементы управления, на панели инструментов, к настройке веб-страниц и параметров безопасности. Для каждого вида настроек в окне утилиты существует специальный раздел. Например, при ограничении доступа к Избранному можно запретить сохранение ссылок или отказать в доступе в отключенном режиме к ссылкам, сохраненным в данном разделе. В программе можно вручную установить некоторые каталоги, используемые во время интернет-серфинга, например каталог временных файлов, каталог закладок и истории просмотра веб-страниц. В настройках панелей инструментов можно запретить доступ к некоторым кнопкам панелей Internet Explorer, например, к окну настройки свойств браузера или к настройке панелей инструментов. С помощью раздела Security Zones можно сконфигурировать и настроить параметры безопасности для пяти предустановленных в обозревателе зон: Интернет, Местная интрасеть, Надежные узлы, Ограниченные узлы, Мой компьютер. В разделе Web spy контролируются веб-сайты, используемые интернет-серферами, и ведется статистика посещений, просмотреть которую можно в разделе User activity (рис. 2.9). 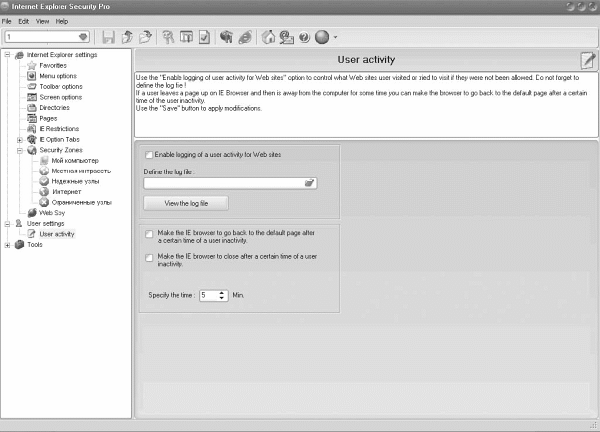 Рис. 2.9. Окно Internet Explorer Security ProVDBand Рис. 2.9. Окно Internet Explorer Security ProVDBandЭта программа (ftp://ftp. ware.ru/win/VDBand_v103b56. zip) добавляет в браузер панель инструментов Internet Explorer с четырьмя кнопками. Первая из кнопок включает и выключает отображение картинок, вторая – поддержку Cookies. Третья кнопка очищает кэш Internet Explorer, а четвертая – позволяет оперативно изменить используемый прокси-сервер. Адреса серверов хранятся в списке, который заполняется вручную. Лучшие надстройки для Internet ExplorerМногие опытные пользователи часто сетуют, что в браузере Internet Explorer нет некоторых полезных инструментов. Улучшить функциональность классического обозревателя можно с помощью специальных программ-надстроек. Они используют движок Internet Explorer, то есть могут работать только при этом установленном браузере. MyIEПрограмма MyIE (http://www.myie2.ru) – одна из лучших надстроек для браузера Internet Explorer. Программа использует MDI-интерфейс, открывая ссылки на вкладках одного окна. На панели инструментов MyIE расположены кнопки для перемещения между открытыми вкладками. При закрытии браузера программа автоматически сохраняет все открытые в нем окна и отображает их при повторном запуске. За наиболее часто просматриваемыми страницами можно закрепить не только комбинации клавиш, но и краткие имена – псевдонимы. После присвоения сайту имени на вкладке будет отображено именно это значение, а не стандартное название просматриваемой страницы (рис. 2.10). Кроме того, можно заблокировать открытую вкладку, чтобы случайно не закрыть ее, или защитить ее паролем. MyIE предлагает удобные возможности серфинга. Например, можно установить возможность автоматической прокрутки страницы после ее загрузки. С помощью коллектора можно оставлять заметки к просматриваемому документу. В программе имеется фильтр всплывающих окон, которые можно сохранять в виде наборов-групп. Их потом можно будет открывать, отображая все сайты группы. Поиск с помощью MyIE ничем не уступает поиску с браузером Opera (рис. 2.11). Панель поиска позволяет работать одновременно с шестью русскоязычными и двенадцатью англоязычными поисковыми машинами. При этом можно задавать не только поиск в Интернете, но также поиск программ и MP3-файлов. Как и Opera, программа MyIE понимает движения мышью и знает, чего именно хочет пользователь. Если, удерживая нажатой правую кнопку мыши, переместить указатель, например, вниз и вправо (что означает закрыть окно), то программа закроет страницу. Движение указателя мыши справа налево вернет интернет-серфера на одну страницу назад, а смещение слева направо – откроет следующую. 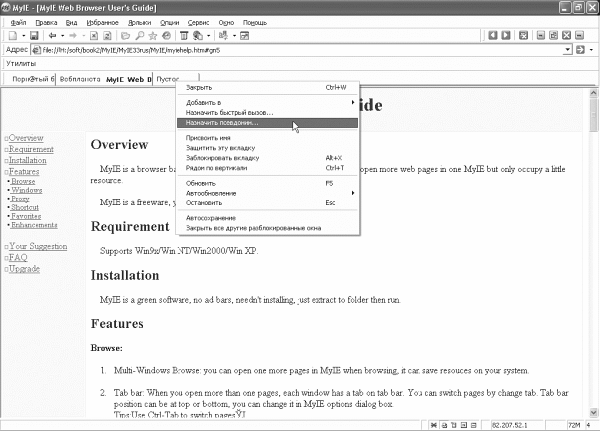 Рис. 2.10. Присвоение псевдонима отдельным веб-страницам Рис. 2.10. Присвоение псевдонима отдельным веб-страницам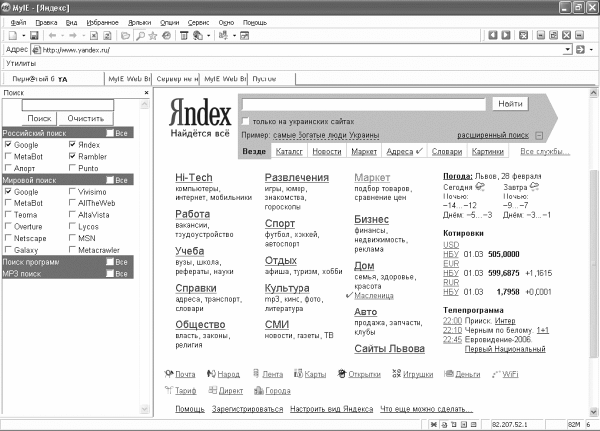 Рис. 2.11. Поиск в программе MyIE Рис. 2.11. Поиск в программе MyIEПрограмма может работать как privacy-менеджер. Пункты меню Очистка системы позволяют удалить следы работы в Сети – журнал, историю просмотра страниц, Cookies, заполненные формы и т. д. С помощью пункта Контроль загрузки страницы можно легко отключить дополнительные элементы веб-страниц, например запретить отображение картинок, сценариев, элементов ActiveX и т. д. (рис. 2.12). 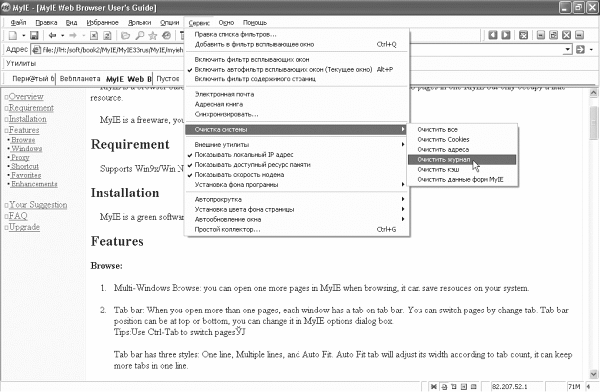 Рис. 2.12. Работа MyIE как privacy-менеджера Рис. 2.12. Работа MyIE как privacy-менеджера
Maxthon BrowserБраузер Maxthon (http://www.maxthon.com) – отдельная версия надстройки MyIE, в которой сохранены все возможности этой программы, а некоторые из них разработаны даже лучше. Для работы с программой Maxthon ее нужно установить на жесткий диск.
Благодаря использованию ядра Internet Explorer Maxthon сохраняет полную совместимость с большинством веб-сайтов. Кроме того, в данной программе значительно расширены функциональные возможности обозревателя. Внимательно поработав с Maxthon, пользователь наверняка придет к выводу, что этот браузер вобрал в себя все лучшие черты Internet Explorer, Firefox и Opera (рис. 2.13). 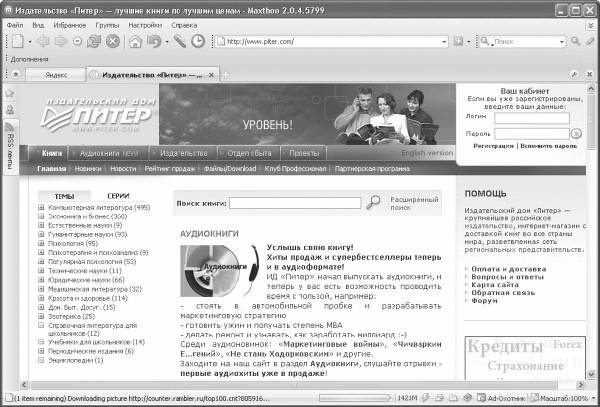 Рис. 2.13. Окно браузера Maxthon Рис. 2.13. Окно браузера MaxthonПри установке программа автоматически импортирует все настройки Internet Explorer – Избранное, содержимое журнала, Cookies, настройки безопасности и соединения и т. д. Таким образом, пользователю не нужно думать, как перенести ссылки на любимые страницы, и не придется звать администратора для настройки сетевых соединений. Maxthon, как и MyIE, поддерживает работу с вкладками – если вы случайно закрыли одну из них, то эту операцию можно в любой момент отменить. При закрытии браузера, в котором открыто несколько вкладок, появляется окно (рис. 2.14). В нем можно выбрать, что будет открыто в браузере при его следующем запуске: домашняя страница, список последних посещенных страниц, последняя сессия или стартовая папка Избранного. Кроме того, установив соответствующие флажки, можно перезапустить браузер или настроить его таким образом, чтобы он всегда выполнял выбранное действие (флажок Не спрашивать больше). Если выбрать команду Последняя сессия, то при следующем запуске Maxthon будут открыты те же страницы, которые были открыты последними. Если же выбрать команду Список последних посещенных страниц, при запуске браузера на отдельной вкладке будет доступен список сайтов, которые были открыты в момент закрытия браузера. 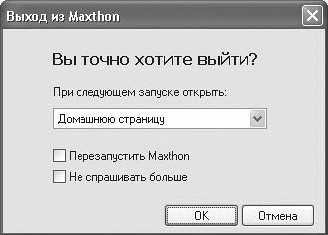 Рис. 2.14. Окно, появляющееся при закрытии Maxthon Рис. 2.14. Окно, появляющееся при закрытии MaxthonМожно сохранить открытые вкладки как группу. Для этого нужно выполнить команду Группы > Сохранить все вкладки как Группу и в открывшемся окне ввести название группы. Затем для загрузки сохраненной группы необходимо будет выбрать название группы из списка меню Группы. Группы можно назвать аналогом Избранного в обозревателе Internet Explorer, только не для сайтов, а для их наборов. В данное меню можно сохранять наборы сайтов, просматриваемых ежедневно. При открытии группы не нужно будет вводить адрес каждого сайта. Кроме того, Maxthon упорядочивает группы, позволяя вручную добавлять или удалять из них вкладки. Прежде чем начать поиск в Сети с помощью программы Maxthon, можно выбрать поисковую машину, которая будет использоваться. Для этого нужно щелкнуть на кнопке с изображением в левой части строки с поисковым запросом (рис. 2.15). Воспользовавшись специальной кнопкой, можно задать выделение слов цветом на страницах с результатами поиска. Специальный модуль Сборщик заметок (Simple Collector) позволяет оставлять краткие записи во время веб-серфинга. В окне данного модуля можно разместить несколько вкладок, на каждой из которых записывать информацию, и в любой момент сохранить их в виде TXT-файла. Чтобы открыть окно данного модуля, нужно щелкнуть на кнопке Сборщик заметок в нижнем правом углу окна программы. Maxthon – не просто браузер, это мощный продукт, в который входит сразу несколько модулей. Например, с помощью модуля «Ad-Охотник» можно блокировать всплывающие окна, задав их автоматическую блокировку или установив необходимые параметры блокировки вручную. Для Maxthon существует большое количество дополнений. Чтобы выбрать нужные разделы, по которым отсортированы дополнения, следует нажать кнопку Дополнения под панелью инструментов. Есть разделы дополнений для серфинга, работы с почтой, развлечений, получения информации (например, прогноза погоды). На боковой панели можно отобразить содержимое Избранного, окно входа в учетную запись (например, для общения на форуме Maxthon) и список RSS-лент (рис. 2.16). 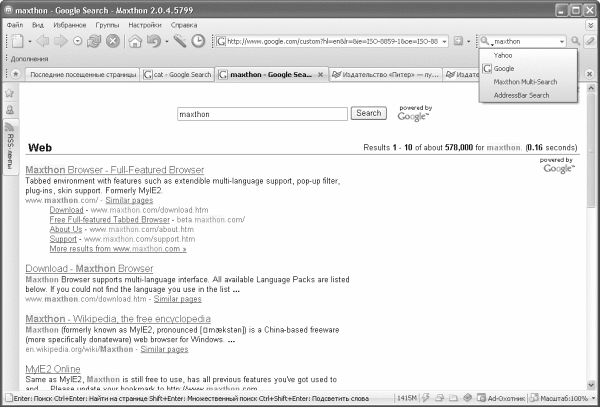 Рис. 2.15. Интернет-поиск в программе Maxthon Рис. 2.15. Интернет-поиск в программе Maxthon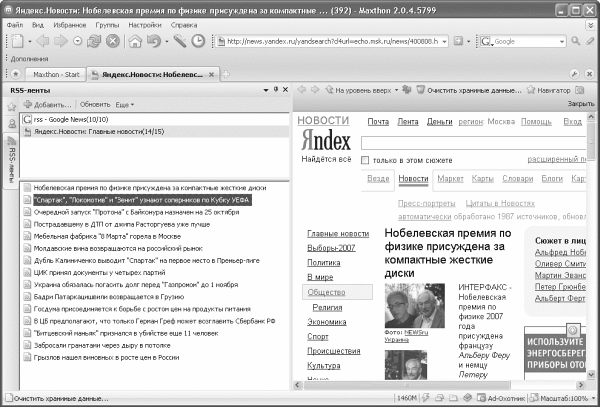 Рис. 2.16. Чтение RSS-ленты в программе Maxthon Рис. 2.16. Чтение RSS-ленты в программе MaxthonК интересным возможностям Maxthon относится использование Drag-and-Drop. Если перетащить мышью выделенный текст в любое место документа, то будет запущен поиск данного текста с помощью поискового сайта, который откроется на фоновой вкладке. Если же потянуть мышью ссылку, то эта ссылка будет открыта на фоновой вкладке. Функциональность Maxthon можно расширить с помощью плагинов. Для данного браузера создано более 400 подключаемых модулей. Утилиты для эффективного интернет-серфингаЗнание возможностей этих программ позволит пользователю превратить браузер в мощный инструмент, способный решить целый ряд несвойственных ему задач. Создание RSS-лентыДля создания RSS-ленты существует множество специальных утилит, одной из которых является FeedForAll (http://www.feedforall.com/). После установки программы интерфейс отображения RSS-лент напоминает Проводник Windows – в левой части окна расположен список RSS-лент, а в правой отображено содержимое выделенной ленты. На панели инструментов можно создать, удалить или переименовать ленту или ее отдельный пункт. Здесь же размещены кнопки, с помощью которых изменяется порядок пунктов в RSS-ленте (рис. 2.17). 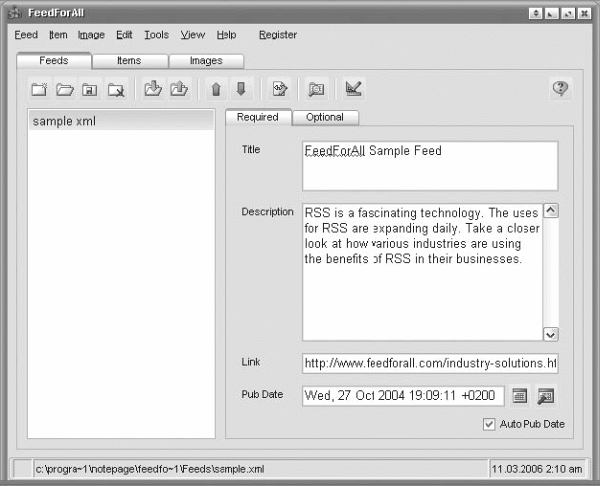 Рис. 2.17. Настройки RSS-ленты в утилите FeedForAll Рис. 2.17. Настройки RSS-ленты в утилите FeedForAllПри создании новой ленты необходимо указать ее параметры – Title (заголовок), Description (описание) и Link (адрес). Специальное поле Pub Date позволяет указать время, начиная с которого файл будет доступен на сайте. Если в ленте будут встречаться изображения, то добавить их можно на вкладке Images. В состав FeedForAll входит встроенный HTML-редактор. Здесь же можно просмотреть XML-код создаваемого файла. В состав программы входит специальный модуль, который позволяет сразу разместить созданную RSS-ленту на сайте и может закачать нужный файл на сервер по FTP-протоколу. Для удобства работы с программой предусмотрен мастер создания RSS-лент, с помощью которого в пошаговом режиме можно создать ленту, указывая необходимые для этого параметры. Просмотр страниц в режиме, отключенном от СетиДля более удобного доступа к просмотренным страницам в браузерах можно воспользоваться утилитой CacheX (http://www.mwso.com/download/cachexie.zip), предназначенной для кэширования веб-страниц. Установив программу, можно просматривать посещенные страницы, не подключаясь для этого к Интернету (рис. 2.18). 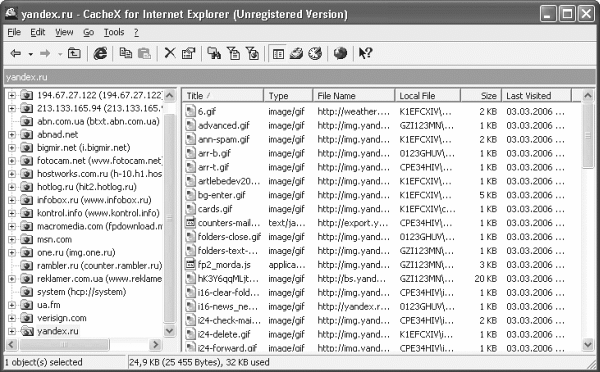 Рис. 2.18. Окно просмотра посещенных страниц без подключения к Интернету Рис. 2.18. Окно просмотра посещенных страниц без подключения к ИнтернетуПосле запуска в окне программы будут видны адреса всех просмотренных ранее сайтов. С помощью кнопок Text only и Web Pages only можно отобразить в окне CacheX только HTML-документы и скрыть файлы-изображения и файлы других вспомогательных объектов. В левой части окна программы нужно выбрать адрес сайта, чтобы справа увидеть посещенные страницы. Двойной щелчок кнопкой мыши отобразит содержимое этих страниц в окне браузера Internet Explorer. Сохранение фрагмента веб-страницыИногда, работая в Интернете, необходимо сохранить не всю веб-страницу, а лишь фрагмент ее содержимого. Сохранять всю страницу нецелесообразно – тратится лишний трафик и время. Конечно, можно скопировать нужный фрагмент в окно текстового редактора, однако лучше воспользоваться утилитой Internet Explorer Text Archiver (http://www.pcnineoneone.com/tweaks/scripts9.html). Программа представляет собой сценарий, с помощью которого можно сохранять выделенный фрагмент содержимого веб-страницы в текстовом файле, выбрав соответствующий пункт контекстного меню (рис. 2.19). 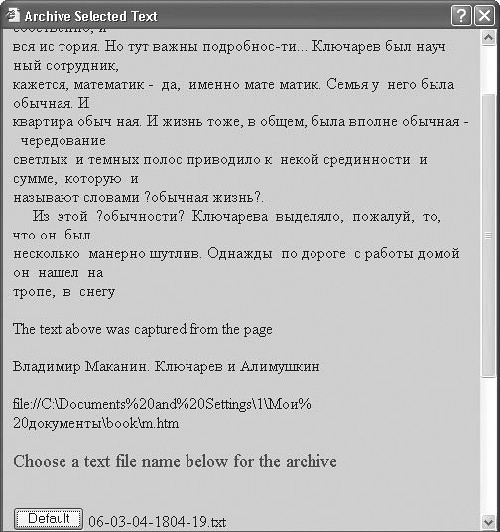 Рис. 2.19. Окно утилиты Internet Explorer Text Archiver Рис. 2.19. Окно утилиты Internet Explorer Text ArchiverРазархивировав дистрибутив программы, вы получите четыре файла. Для установки пакета откройте файл Install_TextArchiver. vbs и укажите папку для размещения сохраняемых файлов. Чтобы запустить сценарий, откройте файл ArchiveSelTxtA. htm. В контекстное меню браузера будет добавлен пункт Archive Selected Text. Чтобы сохранить фрагмент с помощью этого пункта, необходимо будет дополнительно выбрать способ формирования имени текстового файла. Удаление следов интернет-серфингаУдалить следы работы в Интернете можно с помощью специальной бесплатной утилиты Free History Eraser (http://www.smartprotector.com/eraser/free-history-eraser.htm). Программа удаляет всю информацию, по которой можно определить, где и когда пользователь бывал в Сети. После открытия Free History Eraser в ее окне будут отображены следы пребывания в Интернете. Нажав кнопку Erase, их можно легко удалить. Программа позволяет удалить файлы журнала, Cookies, временные файлы, почистить файл index.dat, а также очистить список последних открытых документов и Корзину (рис. 2.20). 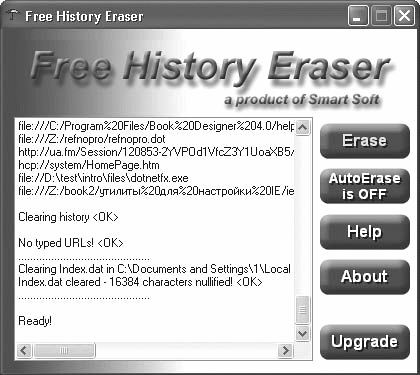 Рис. 2.20. Окно программы Free History Eraser Рис. 2.20. Окно программы Free History EraserУстановив переключатель в положение AutoErase is ON, можно установить автоматическую очистку от сетевого «мусора» – файлы будут удалены после отключения от Интернета или закрытия последнего окна браузера. Похожая программа – CCleaner (http://www.ccleaner.com) – позволит не только удалить файлы, являющиеся результатом интернет-серфинга, но и очистить операционную систему от огромного количества временных файлов, скапливающихся в процессе работы (большое количество таких файлов иногда замедляет работу системы). Программа очищает кэш и историю просмотров страниц в Internet Explorer, Cookies, Index.dat, Корзину; удаляет файлы журнала и временные файлы программ-клиентов, таких как Проигрыватель Windows Media, eMule, Kazaa, Google Toolbar, Netscape, Nero, Adobe Acrobat, WinRAR, WinAce, WinZip. Кроме того, с помощью программы можно очистить системный реестр от элементов, оставляемых уже удаленными приложениями. В окне CCleaner расположены три вкладки, каждая из которых предназначена для очистки временных файлов определенного типа. На вкладке Windows можно удалить файлы, оставшиеся в результате интернет-серфинга, а также списки последних просмотренных файлов или запущенных программ. Вкладки Приложения и Ошибки удаляют временные файлы установленных приложений и проверяют системный реестр и значки в главном меню и на Рабочем столе. На каждой вкладке необходимо отметить разделы для удаления, после чего нажать кнопку Запустить Cleaner. В окне программы в области Состояние будут отображаться ход ее работы и список удаленных файлов (рис. 2.21). 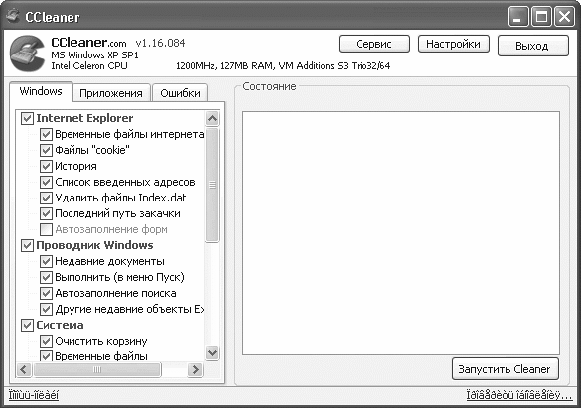 Рис. 2.21. Окно программы CCleaner Рис. 2.21. Окно программы CCleanerПрограмма CCleaner умеет также удалять приложения, для чего предназначена кнопка Сервис. В появившемся окне необходимо выбрать ненужную программу и нажать кнопку Деинсталляция. Определение размера файла до закачкиПри работе с Internet Explorer часто приходится закачивать файл неизвестного размера. С помощью утилиты Get File Size (http://www.browsertools.net/GFS/index.shtml) можно определить размер документа без его предварительного скачивания на компьютер. После установки программа добавляет в контекстное меню браузера дополнительный пункт Get File Size. Чтобы использовать утилиту во время интернет-серфинга, нужно щелкнуть кнопкой мыши на ссылке на файл и выбрать пункт Get File Size (рис. 2.22). Кроме размера файла, утилита представляет также информацию о времени его последней модификации, показывает примерное время закачки данных, способность сервера поддерживать докачку файлов и много другой полезной информации. 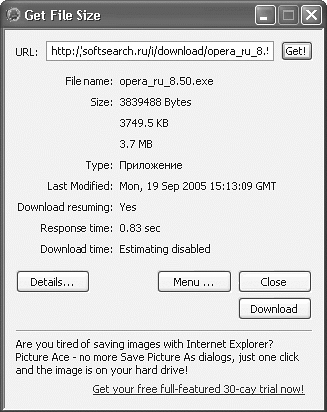 Рис. 2.22. Определение размера скачиваемого файла в программе Get File SizeДвижения мышью в Internet Explorer Рис. 2.22. Определение размера скачиваемого файла в программе Get File SizeДвижения мышью в Internet ExplorerС помощью плагина Mouse Gestures for Internet Explorer (http://www.ysgyfarnog.co.uk/utilities/mousegestures/mousegestures.exe) можно превратить Internet Explorer в Opera, по крайней мере, основные действия, выполняемые мышью, будут сответствовать аналогичным действиям в браузере Opera (рис. 2.23). 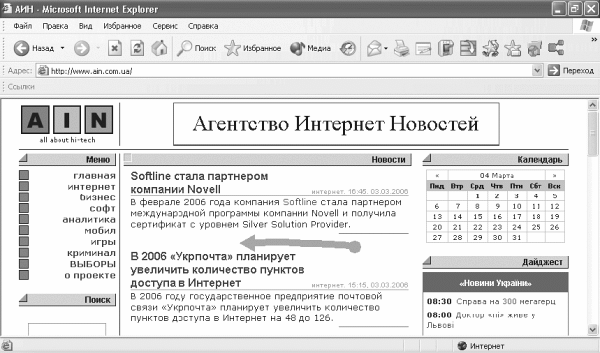 Рис. 2.23. Выполнение движениями мыши действий в программе Mouse Gestures for Internet Explorer Рис. 2.23. Выполнение движениями мыши действий в программе Mouse Gestures for Internet ExplorerДвижения мышью позволяют управлять веб-серфингом, однако плагин дает пользователю возможность настроить различные действия самостоятельно. Для этого необходимо открыть окно настроек, выполнив команду Сервис > Mouse Gestures. Здесь можно настроить практически все действия, необходимые при работе с браузером (прокрутка и выделение текста, переключение между сайтами, сворачивание и раскрытие рабочих окон, переход на домашнюю страницу, отправка документа на печать и т. д.). Кроме стандартных действий, пользователь может задать еще десять своих, используя вкладку User Actions. Редактирование HTML – документов в Internet ExplorerБлагодаря плагину HTML Quick Edit Bar (http://www.winutility.com/qeb/) можно редактировать HTML-документы. После установки программы в окно браузера Internet Explorer будет добавлена еще одна панель инструментов, на которой расположены кнопки для выполнения основных операций редактирования HTML-документов. С их помощью можно изменять шрифт текста – тип, размер, цвет и способ выравнивания, а также вставлять списки и горизонтальные линии (рис. 2.24). Имеется также возможность вставки гиперссылки. 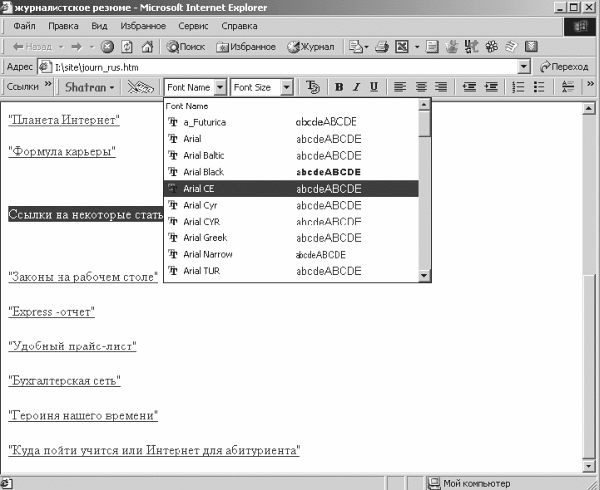 Рис. 2.24. Панель инструментов, добавленная программой HTML Quick Edit Bar Рис. 2.24. Панель инструментов, добавленная программой HTML Quick Edit BarВоспользовавшись панелью HTML Tree, которая отображается с помощью команды Вид > Панели обозревателя > HTML Tree, можно открыть левую боковую панель, на которой будет видна структура HTML-документа. С ее помощью можно изменить или удалить те или иные теги и их атрибуты на просматриваемой странице. В состав программы входит FTP-клиент, с помощью которого можно разместить отредактированную страницу на сервере, указав параметры доступа к FTP-серверу. Контекстный перевод слов в Internet ExplorerМаксимально упростить англо-русский (русско-английский) перевод слов и предложений поможет специальная утилита TranslateIt! (http://www.translateit.ru/download.htm). После запуска значок программы появляется в области уведомлений, откуда можно управлять ее работой – изменять направление перевода, задавать настройки, проверять обновления утилиты. Если TranslateIt! находится в активном режиме (о чем сигнализирует значок), то для перевода незнакомого слова в браузере достаточно на несколько секунд задержать на нем указатель мыши. Рядом со словом появится перевод или сообщение, что перевод не найден (рис. 2.25). 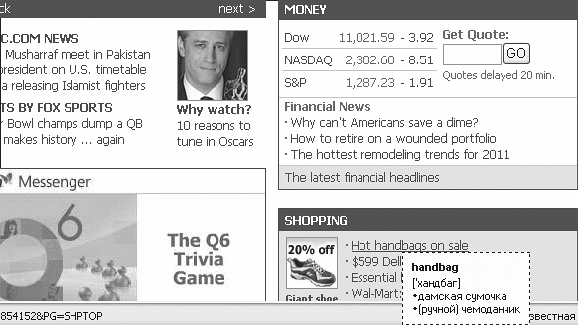 Рис. 2.25. Перевод слова в программе TranslateIt! Рис. 2.25. Перевод слова в программе TranslateIt!Если постоянно появляющееся всплывающее окно с переводом слова мешает в работе, то можно установить режим отображения перевода только при нажатой клавише Ctrl. В окне настроек программы можно задать следующие параметры: – оформление и месторасположение всплывающего окна с переводом; – настройку комбинации клавиш, которая впоследствии будет использоваться для изменения направления перевода; – включение режима выделения переводимого слова; – установку запуска программы одновременно со стартом операционной системы. В режиме словаря можно не только искать перевод слова, но и изменять словарные статьи и задавать новые. Кроме стандартных англо-русского и русско-английского словарей, в состав программы входят два пустых пользовательских словаря, которые можно наполнять во время работы с утилитой. Сохранение Flash-роликов на дискС помощью утилиты Save Flash (http://www.saveflash.com) на диск можно сохранить Flash-ролики. Программа добавляет в Internet Explorer кнопку, которая изменяет свой цвет, если на текущей странице присутствуют ролики Flash-формата. С помощью этого плагина любой из роликов можно выбрать также для просмотра или сохранения. Кроме того, непосредственно в окне Save Flash можно просмотреть сохраняемый Flash-ролик, настроив его таким образом, чтобы после окончания сразу демонстрировалось начало. Программа позволяет также снять копию ролика (кнопка Сделать снимок) и тут же сохранить ее в виде JPG-изображения (рис. 2.26). 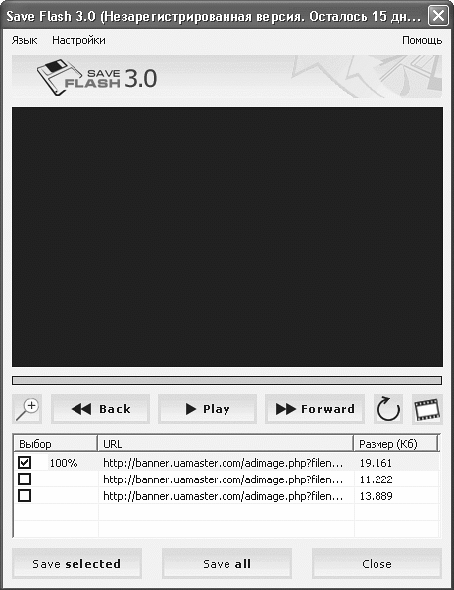 Рис. 2.26. Просмотр роликов в программе Save FlashСохранение контактной информации с веб-страниц Рис. 2.26. Просмотр роликов в программе Save FlashСохранение контактной информации с веб-страницИнформацию, встречающуюся на просматриваемых веб-страницах, можно сохранить с помощью программы IE Contacts Spy (http://www.emates.ru/download). Для запуска плагина необходимо воспользоваться одноименным пунктом контекстного меню. Программа проверит веб-страницу на наличие на ней контактной информации и в случае обнаружения таковой сохранит ее в своей базе данных. IE Contacts Spy умеет искать номера телефонов и факсов, адреса электронной почты и идентификаторы для служб MSN, AOL, ICQ, Yahoo!. Программа также способна фильтровать найденную информацию по временному признаку, типам контактов и адресу ресурса (рис. 2.27). 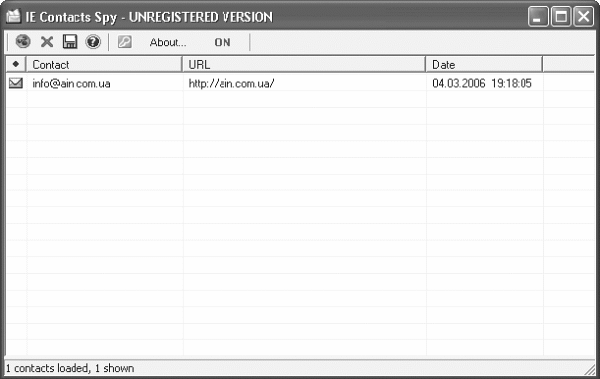 Рис. 2.27. Интерфейс программы IE Contacts Spy Рис. 2.27. Интерфейс программы IE Contacts SpyСохранение веб-страниц в формате RFT Формат готовых HTML-документов можно изменить на RTF, DOC или TXT с помощью специальной утилиты HTMLtoRTF Converter (http://htmltortf.com). Программа специально разработана для тех, кому необходимо редактировать или хранить в любом текстовом редакторе полученную из Интернета информацию (рис. 2.28). После запуска программы в ее окне необходимо выбрать файл для конвертирования и указать папку, в которой будут размещены готовые документы. В настройках программы следует определить формат файла, установив переключатель Тип файла в требуемое положение (по умолчанию это *. rtf, однако можно выбрать значения *. doc или *. txt). Необходимо также задать вид кодировки HTML-документа и параметры конвертации таблиц и изображений. 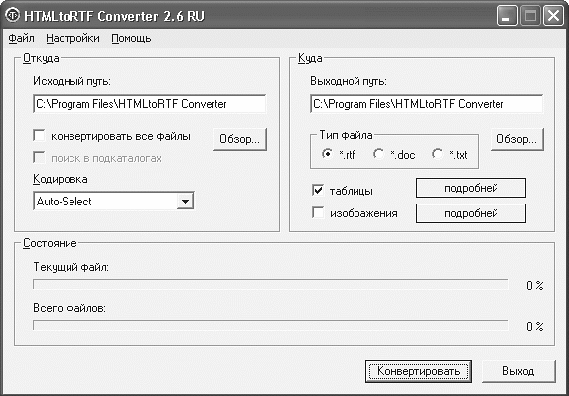 Рис. 2.28. Настройки конвертирования документа в программе HTMLtoRTF Converter Рис. 2.28. Настройки конвертирования документа в программе HTMLtoRTF ConverterСледует отметить скорость преобразования HTML-файла в DOC-формат, которая составляет около десяти файлов в секунду. Установив флажок Конвертировать все файлы, можно изменить формат сразу всех HTML-документов, сохраненных в указанной папке. Программа умеет обрабатывать все элементы HTML, включая CSS – стили, рисунки (GIF, JPEG), графики, диаграммы, таблицы, сохраняя при этом все параметры шрифтов. В настройках HTMLtoRTF Converter можно выбрать режим конвертации – стандартный, точный и выборочный. При использовании точного режима текстовый документ будет абсолютно соответствовать виду исходной веб-страницы. Если установить выборочный режим, то можно вручную настроить некоторые параметры конвертации. Надстройки Internet Explorer для работы с порталамиРазработчики крупных интернет-порталов предложили пользователям специализированные панели инструментов, значительно упрощающие доступ и использование основных сервисов, предоставляемых этими порталами. Вместе с удобными возможностями поиска это позволяет превратить браузер в многофункциональный поисковик, а часто – и в программу блокировки всплывающих окон, заполнения форм и решения многих других задач. MSN Search ToolbarПанель инструментов последней версии программы MSN Search Toolbar (http://toolbar.msn.com/) – универсальное средство локального и глобального поиска. С помощью панели программы можно получить быстрый доступ ко всем сервисам MSN: к почтовой службе Hotmail, странице My MSN портала msn.com, интернет-пейджеру MSN Messenger, поисковой службе MSN Search, информационному сайту MSNBC.com, а также к некоторым другим сервисам MSN – News, Money, People, Travel. Можно задать обычный поиск в Интернете с помощью параметра Search Web или воспользоваться рядом специфических инструментов поиска. Например, можно искать новости и изображения, производить поиск в своем регионе (near me), в каталогах желтых и белых страниц, каталогах интернет-магазинов, энциклопедиях и словарях, а также искать фильмы и музыкальные файлы (рис. 2.29). 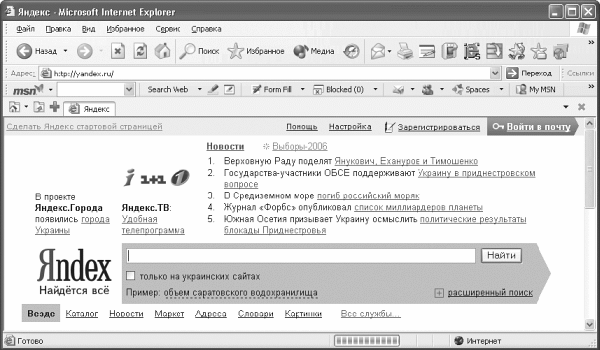 Рис. 2.29. Панель инструментов MSN Search Toolbar в окне Internet Explorer Рис. 2.29. Панель инструментов MSN Search Toolbar в окне Internet ExplorerГлавная особенность последней версии MSN Search Toolbar – поддержка закладок– возможность, уже давно появившаяся в Opera и Mozilla, а также в различных надстройках на движке Internet Explorer. Закладки позволяют открывать сразу несколько страниц в одном окне браузера, делая работу с большим количеством сайтов более удобной. Открыть закладку можно, воспользовавшись специальной кнопкой с изображением закладки или перейдя в режим открытия любой выбранной ссылки на отдельной закладке окна Internet Explorer. При работе с закладками программа может хранить и открывать наборы последних закладок. MSN Search Toolbar способна также сохранять закладки в своем наборе My tabs. Воспользовавшись специальным пунктом меню на панели инструментов программы, можно задать открытие всех закладок коллекции My tabs. Эта возможность полезна тем, кто ежедневно просматривает одни и те же сайты. Инструмент My tabs и способы управления им организованы даже удобнее, чем параметр Избранное в Internet Explorer. Панель MSN Search Toolbar может использоваться и как менеджер форм. В настройках, доступных в программе, можно указать информацию, необходимую для заполнения различных форм, – адрес, номер кредитки, подпись. В настройках программы можно также задать комбинацию клавиш для запуска панели инструментов, диапазон поиска, используемый по умолчанию (локальный или глобальный), возможность подчеркивания искомого текста на странице и в файлах, а также другие дополнительные параметры. Кроме того, панель инструментов позволяет блокировать всплывающие окна указанных адресов. Yahoo! ToolbarПанель программы (http://toolbar.yahoo.com) создана для обеспечения удобного доступа к сервисам Yahoo!. На панели изначально размещены кнопки для доступа к почте, финансовой информации, играм, персональному сервису My Yahoo! каталогу музыки. Каждая кнопка представляет собой раскрывающийся список, с помощью которого можно уточнить нужное действие. Например, воспользовавшись кнопкой mail, можно выбрать одно из следующих действий – написать письмо или отправить поздравление, послать по электронной почте адрес просматриваемой страницы или отфильтровать сообщение как спам. Кроме того, существуют специальные пункты для просмотра адресной книги, раздела с личными пометками и календаря. С помощью кнопки Games можно выбрать название конкретной игры либо перейти на страницу загрузки игр. Параметры панели также обеспечивают доступ ко всем видам поиска, предлагаемого Yahoo!: поиск в Интернете, поиск картинок, видео, аудио, в каталоге, новостях, электронных магазинах, на карте, в словарях, в каталоге желтых страниц и др. На панели Yahoo! Toolbar имеется также сервис блокировки шпионского программного обеспечения – spyware. На панели инструментов Yahoo! Toolbar можно установить настройки двух видов: – изменение внешнего вида панели – изменение интерфейса панели инструментов и расположенных на ней кнопок; – Personal options – кнопка, с помощью которой можно удалять и добавлять кнопки на панель инструментов.
После авторизации можно добавлять и удалять с панели инструментов Yahoo! Toolbar и другие кнопки, предоставляющие доступ к остальным ее сервисам. Например, кнопка для просмотра личного каталога закладок, вызова интернет-переводчика, просмотра спортивных новостей, вызова чата и др. Уникальная функция Yahoo! Toolbar – возможность добавления своих кнопок на панель инструментов и присвоения им действия. За кнопкой можно закрепить адрес сайта, который будет вызываться при ее нажатии, а также задать название и ее внешний вид. Google Toolbar С помощью панели этой программы (http://toolbar.google.com) можно получить доступ к сервисам Google. На панели находится целый ряд инструментов для упрощения веб-серфинга. При установке панели необходимо выбрать регион, который и определит используемый по умолчанию адрес Google. Выбрав значение «русскоязычный», пользователь сможет искать также и с помощью google.com.ru. С помощью панели инструментов Google Toolbar можно проводить обычный поиск или поиск с помощью локальной версии Google, искать на просматриваемой странице или воспользоваться сервисом «Мне повезет» (при этом авмотически будет открыт первый найденный сайт). Программа способна также искать картинки и проводить поиск в новостях и рассылках Google (рис. 2.30). Кроме поиска, панель Google Toolbar можно использовать и для других задач, например для блокировки всплывающих окон, а также для заполнения форм на вебстраницах. При появлении на странице веб-формы, которая может быть заполнена с помощью этого инструмента, ее поле выделяется желтым цветом, а рядом с ним отображается всплывающая подсказка. Воспользовавшись кнопкой AutoFill, в первый раз можно заполнить стандартные поля, которые будут храниться в Google Toolbar, а при последующем открытии необходимо будет только выбрать нужные значения из стандартного списка. Панель инструментов Google Toolbar можно использовать и для проверки орфографии, что очень удобно при заполнении различных форм или работе с почтой через веб-интерфейс.
Перечисленные возможности доступны на панели инструментов Google Toolbar по умолчанию. Дополнительно здесь можно разместить кнопку для перевода выделенного слова на другой язык. Кнопка Blog It предоставляет быстрый доступ к учетной записи пользователя на сервисе Bloglines. Кроме того, на панели инструментов можно разместить кнопки для всех видов поиска в Google. 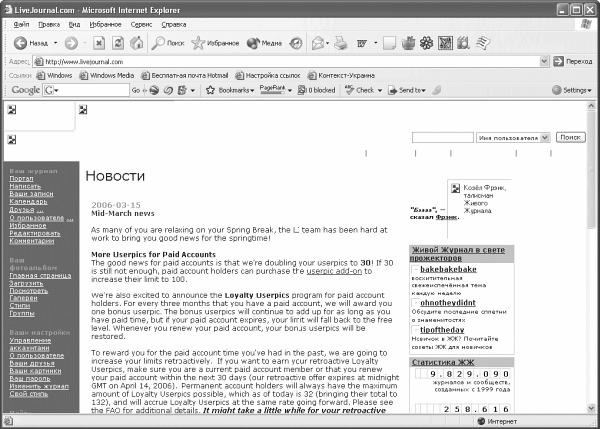 Рис. 2.30. Панель инструментов Google Toolbar в окне Internet Explorer Рис. 2.30. Панель инструментов Google Toolbar в окне Internet ExplorerВ программе существует удобный доступ к системе помощи, представленный для каждой функции и кнопки, расположенных на панели инструментов, в виде краткого описания, доступного непосредственно в окне Google Toolbar, и полного – размещенного на сервере Google. В разделе настроек поиска с помощью панели инструментов можно указать не только способ отображения результатов (в текущем или новом окне браузера), но и возможность сохранения истории поисковых запросов, использования Google как поисковой машины по умолчанию и т. д. «Яндекс. Бар»Панель инструментов данной программы (http://bar.yandex.ru) предлагает доступ к целому ряду сервисов «Яндекса»: Новости, Деньги, Карты, Афиша, Отдых, Города, Погода, Телепрограмма, Словари, Народ и т. д. С помощью кнопки Службы можно воспользоваться разнообразными видами поиска – например, расширенным запросом, перейти на страницу настройки поиска, задать поиск по регионам и перейти к форумам «Яндекса», посетить страницу Вакансии Яндекса или перейти в Яндекс-маркет. «Яндекс. Бар» поставляется с двумя встроенными конфигурациями меню и кнопок– Стандарт и Мастер и позволяет сохранять свои данные для авторизации. Дополнительно на панели инструментов размещена кнопка открытия главной страницы «Яндекса», а также доступна кнопка просмотра личной коллекции закладок на http://zakladki.ru. Среди инструментов поиска, доступных пользователям, присутствует как обычный поиск с помощью «Яндекса», так и возможность поиска на просматриваемой странице. Кроме того, можно задать поиск с помощью Google, Aport, «Рамблера», а также найти перевод слова. Возможность, уникальная для таких программных продуктов, – поддержка модулей расширения – плагинов. Пользователям «Яндекс. Бар» доступны четыре модуля – модуль подсветки, личная почта, закладки и веб-индикатор. В разделе настроек можно удалить их или подключить повторно. При работе модуля подсветки с документами, найденными поисковой системой http://www.yandex.ru, слова из поискового запроса будут выделены другим цветом. Веб-индикатор дает возможность оценить известность рассматриваемой страницы с помощью тематического индекса цитирования. При нажатии кнопки веб-индикатора откроется специальное меню Этот сайт, в котором можно будет увидеть ссылки, связанные с просматриваемым сайтом или страницей. Надстройка Менеджер личных закладок показывает в виде многоуровневого меню ссылок все закладки пользователя, размещенные в коллекции на сайте. Менеджер личных писем информирует пользователя о количестве непрочитанных писем в почтовом ящике, а также позволяет быстро перейти в папку Входящие. С помощью пункта Дополнительно можно найти все похожие документы или страницы, а также узнать, к какой категории отнесен сайт в каталоге «Яндекса». Кроме того, можно просмотреть список всех страниц текущего сайта. В настройках программы имеется возможность установки размера панели и кнопок, а также отдельного сохранения настроек для каждой панели инструментов и меню. В настройках можно изменить конфигурацию панели инструментов со специальной страницы на сервере http://www.yandex.ru. «Спутник@mail.ru»Портал http://www.mail.ru уже давно перестал быть только сервисом бесплатной почты, предложив пользователям целый ряд дополнительных сервисов. Для упрощения работы с имеющимися возможностями предназначена панель инструментов «Спутник@mail.ru» (http://sputnik.mail.ru). С ее помощью можно получить доступ к бесплатной почте на http://www.mail.ru, новостной информации (ТВ-программе, финансовой информации, новостям спорта, погоде и рейтингу сайтов на http://www.mail.ru) и развлечениям (афиша, музыка, гороскопы, анекдоты). Программа позволяет осуществлять не только обычный поиск, но также поиск картинок, в каталоге программного обеспечения, в товарах, словаре, а также на просматриваемой странице. Дополнительная возможность – поиск сайтов, похожих на просматриваемый (рис. 2.31). 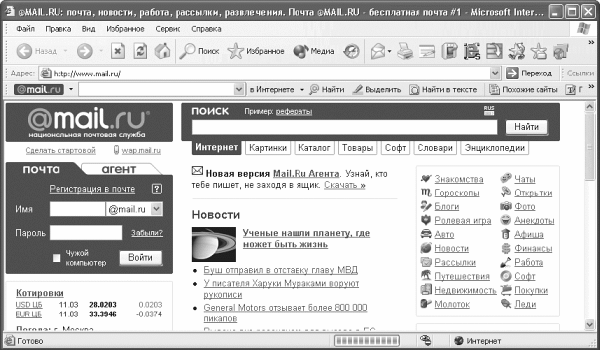 Рис. 2.31. Панель, добавленная «Спутник@mail.ru» в окно Internet Explorer Рис. 2.31. Панель, добавленная «Спутник@mail.ru» в окно Internet ExplorerСледует отметить гибкие возможности настройки внешнего вида панели «Спутник@mail.ru» и ее функциональных возможностей. Например, можно закрепить комбинации клавиш за основными кнопками, расположенными на панели инструментов, а также настроить внешний вид панелей и состав размещаемых на ней кнопок. Кроме того, пункт Новые версии позволяет запросить сайт http://www.mail.ru на наличие новых версий программы. Борьба с рекламой: блокировка всплывающих окон и баннеровРеклама присутствует в нашей жизни повсеместно. Она приносит пользу не только владельцам рекламных площадок и рекламодателям, но иногда и обычным пользователям. Вместе с тем реклама, особенно при интернет-серфинге, доставляет довольно много хлопот. Реклама в Сети бывает двух видов: рекламные баннеры – специальные блоки на веб-страницах с рекламной информацией (в виде картинок, Flash-роликов и Java-сценариев) и всплывающие окна. Реклама не только отвлекает пользователя от работы, но и увеличивает трафик, поэтому стоит подумать, как от нее избавиться. Помочь в этом могут специальные программы, предназначенные для блокировки интернет-рекламы. Как правило, большинство программ для блокировки рекламы сразу включают возможности по блокировке и баннеров, и всплывающих окон, а также различные дополнительные возможности. Обычно программа распознает баннеры по адресу ресурса, откуда он генерируется, используя имеющийся в ней «черный» список. Некоторые утилиты позволяют пользователю корректировать такой список генераторов рекламы и экспортировать и импортировать его. Часто программы для блокировки рекламы позволяют вручную добавить баннеры в «черный» список. Важная возможность таких программ – умение вырезать Flash-ролики. Часто одного списка «плохих» веб-адресов оказывается недостаточно. В таком случае используются и другие возможности по блокировке рекламы, например блокировка баннеров, имеющих определенные размеры. Необходимо настроить размеры блокируемых рисунков, в результате чего будут блокироваться не только баннеры стандартных, общеизвестных размеров (468 ? 60, 88 ? 31 и т. д.), но и любых других, заданных пользователем. Программы для блокировки интернет-рекламы позволяют игнорировать загрузку картинок с других доменов. Очень часто баннеры и другая реклама занимают много полезного места на странице, из-за чего она намного увеличивается в размерах и просматривать ее неудобно. В этом случае нужно использовать функцию сжатия страницы за счет места, занимаемого рекламой. AdsCleanerДанная программа (http://www.adscleaner.com) выполняет сразу две функции: блокирует рекламу (различные баннеры и Flash-ролики) и всплывающие окна. Кроме того, AdsCleaner выполняет ряд дополнительных задач, упрощающих интернет-серфинг.
После установки значок программы появляется в области уведомлений. Кроме того, в окно браузера Internet Explorer добавляются две панели, с помощью которых можно управлять режимом работы AdsCleaner. Например, с помощью специальных кнопок включается или отключается режим блокировки всплывающих окон, задается блокировка рекламы, Flash-роликов, а также отменяется загрузка рисунков (рис. 2.32). В программе можно настроить список блокируемых адресов рекламы и список размеров рекламы для блокировки. Кроме того, на специальных вкладках можно сформировать «белый список» сайтов, для которых разрешено отображение любой рекламы. Все заблокированные окна отображаются на отдельной вкладке. Такой же раздел существует и для блокировки всплывающих окон. Все посещенные веб-страницы программа размещает в специальном списке закладок, в структуре которого присутствуют не только сохраненные ссылки, но и некоторые другие сайты, например поисковые машины и каталоги программного обеспечения. 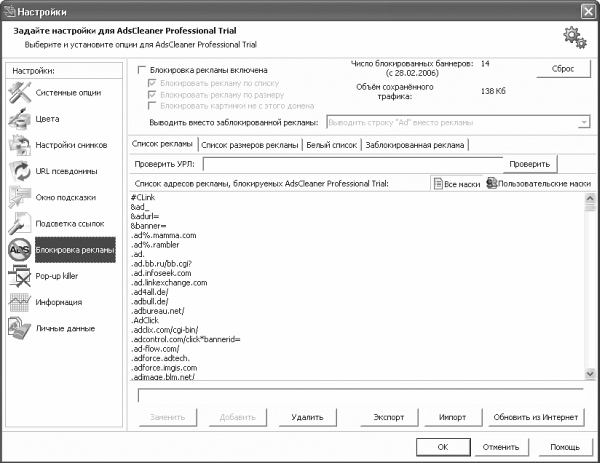 Рис. 2.32. Настройки программы AdsCleaner Рис. 2.32. Настройки программы AdsCleanerВ программе можно также создать группы веб-сайтов и разместить их на специальной панели в виде кнопок с названиями групп. После нажатия одной из таких кнопок в отдельных окнах браузера откроются все сайты, принадлежащие группе. Данная возможность незаменима, если приходится работать с большим количеством загруженных страниц. Недостаток AdsCleaner в том, что программа практически никак не информирует пользователя, что окно заблокировано, – узнать об этом можно из всплывающей подсказки рядом со значком утилиты. Дополнительная функция программы – возможность сохранения комментариев для веб-страниц, просматриваемых в браузере. AdsCleaner помечает ссылки на посещенные ранее страницы особым образом (по умолчанию в виде перечеркнутого текста). Чтобы узнать, что скрывается за той или иной ссылкой, достаточно подвести к ней указатель мыши – программа отобразит всплывающую подсказку с сохраненной информацией о странице. Во время просмотра веб-страниц можно сохранять их изображения в базе данных программы, а также указывать рейтинг ссылок. Включив отображение информации рядом со ссылкой, можно увидеть сохраненное изображение, рейтинг, а также время последнего просмотра страницы. Ad MuncherAd Muncher (http://www.admuncher.com/) – одна из лучших программ для блокировки всплывающих окон. Ее основное преимущество в том, что она выполняет исключительно свою функцию – блокирует рекламу. Кроме того, Ad Muncher устанавливается очень быстро и легко. Всплывающие окна блокируются в программе с помощью системы фильтров, в которую можно добавлять фильтры, созданные пользователем. После запуска программы ее значок появляется в области уведомлений, и работать с ней можно с помощью контекстного меню. В специальном окне можно отобразить список заблокированных окон. В базе данных Ad Muncher сохраняется список адресов, с которых необходимо блокировать рекламу, он может автоматически обновляться через Интернет (рис. 2.33). 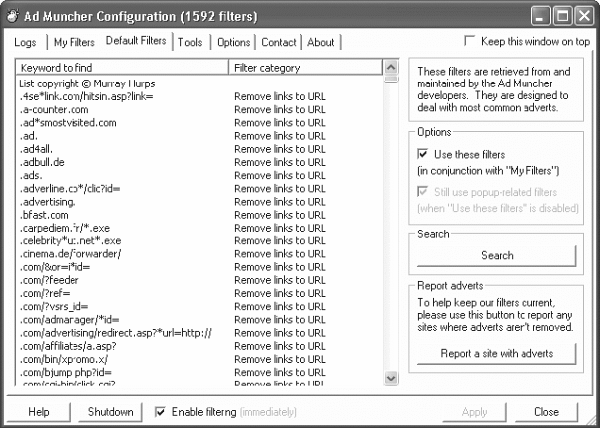 Рис. 2.33. Окно программы Ad Muncher Рис. 2.33. Окно программы Ad MuncherВ программе доступны гибкие настройки отображения рекламы и всплывающих окон, например, можно задать реакцию Ad Muncher на появление рекламных элементов – удалить из ее окна мультимедийные элементы: музыку, звуки или фоновые картинки. Кроме того, можно установить по размеру, какую рекламу блокировать, а какую – оставить. В результате программа заменяет рекламные блоки сообщением Munched, а в поле Change «Munched» advert replacement to можно заменить текст этого сообщения пользовательским. Аналогично в поле Change «Blocked by Munched» text to можно задать сообщение, которое будет отображаться при блокировке всплывающего окна. В программе можно установить также момент блокировки всплывающих окон. Например, блокировать их при открытии сайта (пункт When a site is loading), при закрытии страницы, через 20 секунд после отображения. После установки переключателя в положение Display a notice in the browser status bar when a popup alert is blocking будет указано отображение в строке состояния браузера информации о блокировке всплывающего окна. Ad Muncher блокирует также рекламу в ICQ, MSN Messanger и других интернет-сервисах. Дополнительная функция программы – возможность скрывать IP-адреса при посещении некоторых сайтов. Программа поддерживает сжатие страницы за счет удаления рекламной информации. Чтобы не нарушать дизайн страницы, можно указать, чтобы место, занимаемое ранее баннерами, оставалось пустым. FilterGateДанная программа (http://filtergate.com) предлагает наиболее удобные возможности, связанные с блокировкой рекламы. Утилита блокирует не только всплывающие окна, возникающие при определенных событиях (открытии или закрытии веб-страницы и т. д.), но также баннеры по размеру и рисунки с других сайтов. FilterGate поддерживает сжатие страницы за счет удаления рекламной информации. Программа делает страницу более компактной, позволяя видеть на ней только полезную информацию. Утилита содержит adult-фильтр, позволяющий блокировать доступ к нежелательным ресурсам. Данный фильтр поддерживает достаточно большое количество настроек, благодаря которым можно не только запрещать доступ к определенным сайтам, но и отображать результаты запроса на определенные ключевые слова. Дополнительно в программе существует PrivacyFilter, следящий, чтобы после интернет-серфинга на компьютере не оставалось следов в виде Cookies, временных файлов, записей журнала. Кроме того, программа позволяет быстро переключиться в режим text only, в котором отключается загрузка любой графики, значительно ускоряя таким образом отображение веб-страницы. BanPopupПрограмма BanPopup не требует установки – достаточно распаковать архив и запустить программу. В появившемся окне можно установить флажок для автоматической загрузки вместе с Windows и забыть о всплывающих окнах. Дополнительно в программе имеется функция, после активизации которой любые ссылки на страницах, в том числе и почтовые, становятся доступны лишь при нажатии ссылки с удерживанием нажатой клавиши Ctrl. Данная возможность позволяет предотвратить открытие не запрошенных пользователем страниц. Блокировку рекламы можно в любой момент отключить. Кроме того, можно скрыть значок программы, расположенный в области уведомлений. Ad KillerБлокировщик рекламы Ad Killer предоставляет пользователям очень скромный набор возможностей: стандартную блокировку всплывающих окон, отключение баннеров по адресам (в том числе и Flash-анимации), а также заполнение «белого» и «черного» списков рекламных адресов. Достоинства программы – простое, стандартное меню, с которым быстро разберется даже начинающий пользователь, а также возможность очистки различных данных в Internet Explorer. Также в программе можно выбрать уровень надежности блокировки всплывающих окон. Программы-цензорыИнтернет-серфинг приносит пользователям не только пользу, но также вирусы и шпионское программное обеспечение. К некоторым интернет-ресурсам лучше вовсе запретить доступ, особенно если компьютером пользуются дети. Посещение порнографических сайтов также чревато заражением компьютера. Существуют специальные программы, позволяющие запретить доступ к определенным интернет-ресурсам и фиксирующие все действия, выполняемые пользователем за компьютером, в специальном файле. В этом документе будет содержаться информация о том, какие запускались программы, просматривались документы и веб-страницы, когда пользователь подключался к Интернету, а также многое другое. Программы-цензоры умеют блокировать некоторые нежелательные сайты: запрещают доступ к порноресурсам или сайтам интернет-казино вашим детям. StatWin ProОсновное предназначение программы (http://www.sxrsoft.com/rus) – отслеживание действий пользователей, работающих за компьютером. Работа с программой состоит из двух частей – настройки действий, которые необходимо контролировать, и непосредственного просмотра статистики использования компьютера. Для каждой из этих возможностей существуют специальные модули. Для настройки программы предназначен модуль ExecStat. Процессы, за которыми наблюдает StatWin Pro, – все запускаемые программы, работа модема, полный контроль работы в Интернете (посещенные сайты, IP-адреса серверов), работа принтера, клавиатуры, мыши, действия в локальной сети, файловые операции, установка и удаление программ. В модуле ExecStat можно задать отслеживаемые процессы, среди которых есть и специальный раздел для наблюдения за действиями при работе в Интернете. Например, можно задать сохранение в базе данных программы всех соединений и фиксирование просмотренных сайтов. Кроме того, программа позволяет ограничить время посещения Интернета указанным диапазоном, например установить, что подключение возможно только в определенные часы (рис. 2.34). Для просмотра результатов работы существует специальный модуль Статистика. Для каждого вида действий, за которыми наблюдает программа, в окне статистики существует отдельная вкладка, на которой и отображаются текущие данные. 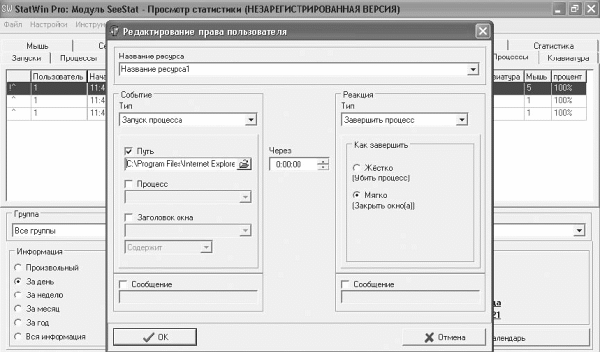 Рис. 2.34. Настройки программы StatWin Pro Рис. 2.34. Настройки программы StatWin ProДля просмотра посещенных сайтов во время подключения к Интернету предназначена вкладка Интернет. Сайты, а список всех сеансов связи находится на вкладке Модем. В нижней части окна устанавливается интервал времени, за который отображается статистика: день, неделя, месяц, год. Здесь же устанавливается имя пользователя, по которому необходимо отобразить статистику. Программа StatWin Pro позволяет запретить запуск некоторых приложений. Для этого необходимо запустить модуль настройки прав доступа, выполнив команду Инструменты > Модуль SWAdmin > Настройка прав доступа. В открывшемся окне с помощью кнопок Добавить и Редактировать устанавливается имя пользователя. В окне Набор прав пользователя, используя те же кнопки, можно настроить реакцию программы на запуск некоторых приложений. Для этого указывается тип события, например Запуск процесса, путь к исполняемому файлу и реакция. При выборе реакции нужно соблюдать осторожность, так как в списке присутствуют пункты Заблокировать компьютер, Завершить процесс и др. В последнем случае у пользователя появятся две возможности – завершить процесс жестко, закрыв окно без сохранения, или мягко, с предложением сохранить результаты работы. Доступ к программе можно защитить паролем. Базу данных со статистической информацией можно экспортировать в файл формата TXT, RTF, CSV или HTML. CyberPatrolПрограмма CyberPatrol (http://www.cyberpatrol.com) позволяет управлять доступом к Интернету, запрещая подключение в определенные часы (настраивается отдельно для каждого дня недели), а также ограничивая время пребывания в Сети в течение суток с точностью до минуты. Программа работает на основе специальных списков сайтов – CyberLISTs, – которые можно посещать (CyberYES) и которые нельзя посещать ни в коем случае (CyberNOT). В каждом списке есть достаточно большое количество категорий (Violence/Profanity, Partial Nudity, Satan or Cult, Drugs и т. д.), причем пользователь может включать/отключать фильтрацию каждой категории в отдельности. Нежелательные ресурсы могут также определяться по ключевым словам, находящимся в адресе сайта. CYBERsitterПрограмма CYBERsitter (http://www.cybersitter.com) умеет блокировать не только определенные веб-сайты, но и использование ICQ и AOL Instant Messenger, доступ к FTP-серверам и эхо-конференциям. С помощью программы можно запретить доступ в Интернет в определенное время суток. В CYBERsitter есть функция перенаправления обращений к поисковым сайтам на «семейный поисковик» Family Friendly Search, в котором из результатов поиска удаляются «взрослые» сайты. Специальная функция System Snooper проверяет жесткий диск компьютера на предмет нахождения на нем свидетельств посещения ресурсов со «спорным» содержимым. Если результаты поиска покажут неэффективность текущих настроек программы, то на основе результатов проверки можно легко создать свой список запрещенных сайтов или ключевых слов и фраз. Kontrol LiteФирма Kontrol Inc предлагает целый спектр программ-цензоров (сайт http://www.kontrol.info). Среди ее продуктов три версии интернет-фильтра: бесплатные Kontrol Lite и Kontrol Basic Beta, а также платный Kontrol Pro. Первый продукт – базовый, работает только в браузере Internet Explorer и обладает меньшими базовыми возможностями. Второй – гораздо более функционален, и именно его разработчики рекомендуют использовать для защиты. После установки программы ее необходимо зарегистрировать на сайте производителя.
В настройках Kontrol Lite можно указать использование прокси-сервера и реакцию браузера при попытке открыть запрещенный сайт. После запуска значок программы появляется в области уведомлений. Управлять работой Kontrol Lite можно с помощью ее контекстного меню. Программа работает только в режиме подключения. После запуска Kontrol Lite необходимо ввести логин и пароль для авторизации ее в Сети – соответствие этих параметров проверяется со значениями, сохраненными на сайте.
Один из недостатков программы – невозможность ручной настройки списка блокируемых сайтов. Internet inspectorВозможность настройки списка запрещенных сайтов делает программу Internet inspector одной из лучших в своей категории (http://www.measur.narod.ru/iiloadrus.htm). Это универсальный продукт, который ведет полную статистику всех интернет-соединений и может закрыть доступ к указанным сайтам (рис. 2.35). 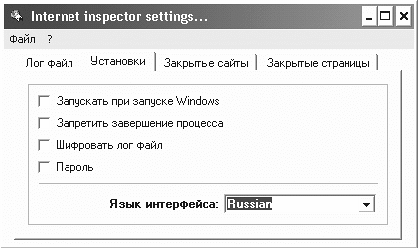 Рис. 2.35. Окно настроек Internet inspector Рис. 2.35. Окно настроек Internet inspectorПрограмма не требует установки, а после запуска никак не проявляет себя – убедиться, что она работает, можно только в списке запущенных процессов. В Internet inspector существует три исполняемых файла: для запуска, остановки и настройки программы. В окне настроек можно задать блокировку определенных сайтов или страниц, установить параметры запуска (одновременно с запуском операционной системы), а также запретить доступ к программе паролем. Менеджеры закладокОдна из самых больших ценностей практически каждого интернет-серфера – коллекция собранных им ссылок. Браузер можно сменить, систему переустановить, и проблем это не вызовет. Однако утрата любимых ссылок, которые так долго собирались и сортировались, часто оказывается невосполнимой. Инструменты для работы с избранными ссылками – очень важная и полезная деталь при интернет-серфинге. LinkmanПрограмма Linkman (http://outertech.com) – один из наиболее мощных и многофункциональных менеджеров закладок. Окно программы состоит из двух частей, что позволяет Linkman одновременно управлять двумя наборами объектов, представленными в каждой части окна программы. В одной части можно отобразить содержимое Избранного Internet Explorer, в другой – сохранять закладки во время работы. По завершении работы Linkman позволяет синхронизировать эти две коллекции закладок. Управлять работой программы можно с помощью меню, щелкнув правой кнопкой мыши на значке Linkman, находящемся в области уведомлений. Воспользовавшись пунктами меню, можно добавить ссылку, открытую в браузере, в левую или правую часть программы, отобразить ее окно, открыть новое окно браузера и выполнить множество других действий (рис. 2.36). 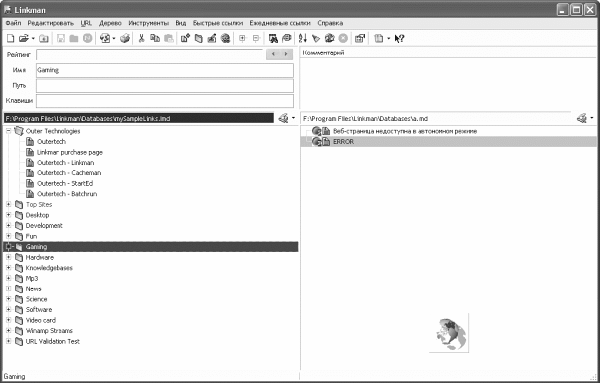 Рис. 2.36. Интерфейс программы Linkman Рис. 2.36. Интерфейс программы LinkmanПри работе с программой на экране может отображаться специальный значок Linkman – корзинка. Если перетащить на него ссылку, то она добавится в коллекцию ссылок программы. Созданную структуру Linkman можно дополнить Избранным Internet Explorer, закладками Netscape Navigator или Firefox. Кроме того, можно объединить несколько наборов ссылок, то есть добавить в уже существующую коллекцию сохраненную раньше. Очень удобен в программе способ описания элемента коллекции Linkman. Кроме ссылки и ее названия, в базе данных можно хранить также короткой текстовый комментарий, описание, ключевые слова и рейтинг ссылки. За ссылкой можно закрепить комбинацию клавиш для быстрого открытия. Кроме общей коллекции, в Linkman существует еще два набора ссылок: – раздел быстрых ссылок, доступ к которым осуществляется с помощью главного меню программы; – набор ежедневных ссылок, каждая из которых после сохранения будет отображаться в отдельном окне браузера после запуска Linkman. Программа умеет также удалять из коллекции повторяющиеся ссылки без возможности восстановления или перемещая их в специальную папку дубликатов. CompassПрограмма (http://softgauge.com/compass) уже долгое время остается одной из самых популярных и мощных программ управления закладками. Благодаря широкому набору полезных функций она является стандартом для данной категории программных продуктов и поддерживает форматы файлов закладок нескольких браузеров: Netscape Navigator, Internet Explorer и Opera. После запуска Compass предложит импортировать ссылки из коллекций браузеров. Одна из особенностей программы – возможность детального описания закладки, что значительно упрощает работу с большими коллекциями ссылок. Compass умеет проверять созданный набор на наличие не только ссылок-дубликатов, но и похожих, а также неработающих ссылок.
В программе доступен поиск в созданном наборе ссылок, который можно сохранить в виде отдельного HTML-документа или превратить в список ссылок, структуру папок, таблицу в формате HTML. При этом Compass позволяет экспортировать в HTML-файл не только весь набор, но и отдельный каталог. Уникальная возможность, предоставляемая Compass, – создание карты диска. С помощью этой функции можно собрать и разместить в базе данных программы все адреса сайтов, на которые есть ссылки в документах, размещенных на диске. Compass – это еще и своеобразный редактор заметок, с помощью которого можно вести личный дневник, создавать заметки, планы, памятки и т. д. InBookmarksПрограмма inBookmarks (http://www.hexilesoft.com/) отличается удобством просмотра созданной коллекции ссылок. В левой части программы отображается структура разделов коллекции, а в правой размещены объекты выделенного раздела. Значок быстрого доступа, расположенный на Рабочем столе, способствует удобному пополнению коллекции новыми объектами. Список закладок, сохраненных в базе данных программы, доступен с помощью этого значка без открытия основного окна программы (рис. 2.37). 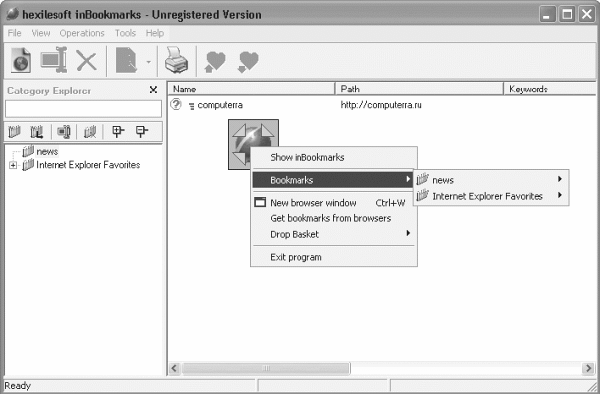 Рис. 2.37. Окно inBookmarks Рис. 2.37. Окно inBookmarksДобавляемая в список inBookmarks закладка может содержать не только ссылку и название сайта, но и ключевые слова, краткое описание и рейтинг. Ссылки можно сортировать различными способами, в том числе и по рейтингу, что позволяет управлять даже очень большими коллекциями. В программе предусмотрена проверка ссылок на работоспособность и наличие дубликатов. InBookmarks умеет экспортировать коллекции ссылок, сохраненных практически в любом формате, а также импортировать ссылки в отдельный текстовый файл или HTML-документ. Links OrganizerДанную программу (http://www.metaproducts.com) можно использовать не только в качестве менеджера закладок, но и как файловый менеджер (с его помощью можно управлять объектами файловой структуры). В левой части окна программы отображена структура объектов компьютера – папки Главное меню, Рабочий стол, а также папка для панели быстрого запуска. Для каждого из этих объектов в окне Links Organizer можно выполнять определенные действия, например, добавлять папки и ссылки, проверять ярлыки на работоспособность, а также настраивать расписание запуска программ. Эти же возможности доступны не только для файлов и папок, но и для ссылок, сохраненных в Избранном Internet Explorer или в закладках других браузеров. Links Organizer может работать непосредственно с коллекциями, созданными в браузерах, все ссылки, добавляемые в Избранное, или закладки одновременно доступны и в коллекциях программы (рис. 2.38). 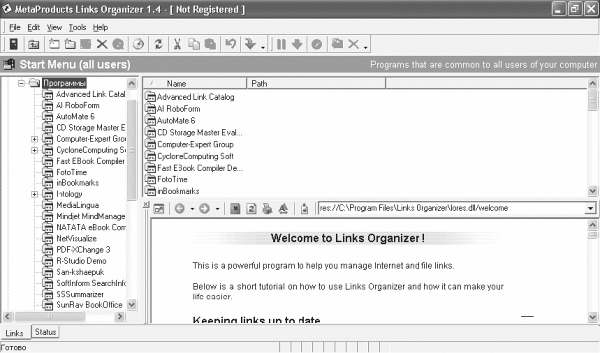 Рис. 2.38. Структура объектов компьютера в окне Links Organizer Рис. 2.38. Структура объектов компьютера в окне Links OrganizerДля сайтов, добавленных в специальный раздел программы Shedule links, можно настроить проверку обновлений их содержимого в указанное время и с заданной периодичностью. Недостаток Links Organizer – несколько ограниченные инструменты импорта и экспорта – ссылки можно импортировать только в текстовый файл, а экспорт доступен для файлов формата CVS, TXT и HTML. Advanced Link CatalogОсновное отличие программы Advanced Link Catalog (http://wizetech.com) от аналогов – умение работать с несколькими каталогами ссылок, которые можно сохранять в виде отдельного файла. Данная возможность позволяет создать отдельные каталоги для разных задач или разных тем, вместо того чтобы работать с одним большим разветвленным каталогом (рис. 2.39). Программа поддерживает импорт и экспорт коллекций ссылок, здесь можно создавать папки и подпапки, размещать в них ссылки, для каждой из которых можно добавить несколько полей описания. Advanced Link Catalog позволяет раскладывать ссылки по категориям, задавать в них поиск, делать резервные копии коллекций, добавлять к каждой ссылке комментарии. Для поиска можно настроить разнообразные параметры: искать отдельные слова или фразу целиком, по названию, адресу, а также по расширенному описанию ссылки. 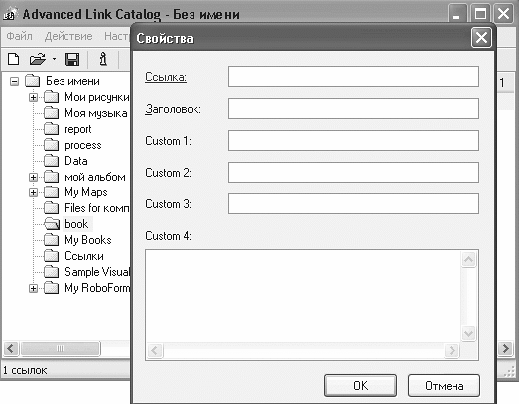 Рис. 2.39. Окно Advanced Link CatalogVisual Favorites Рис. 2.39. Окно Advanced Link CatalogVisual FavoritesПрограмма Visual Favorites (http://vanillasoftware.com) встраивается в браузер Internet Explorer, добавляя свою кнопку на панель инструментов обозревателя. После запуска Visual Favorites в окне браузера на боковой панели будет отображено окно программы, в котором размещено содержимое Избранного Internet Explorer, а также кнопки для добавления ссылки в коллекцию Visual Favorites и кнопка поиска. В программе доступны разнообразные функции поиска: по ссылке, названию, использовать логические операции при построении условий поиска. В нижней части боковой панели размещаются уменьшенные снимки страниц, ссылки которых имеются в коллекции Visual Favorites. С каждой ссылкой можно сохранять комментарии. Безусловное преимущество программы – создание снимков и работа непосредственно с Избранным (рис. 2.40). Дополнительное управление программой осуществляется с помощью контекстного меню. Интересная функция Visual Favorites – возможность создания индекса, в результате чего будет сформирован алфавитный каталог слов, присутствующих в названиях ссылок. Выбор такого слова отобразит список и снимки ссылок, в названии которых встречалось это слово. Visual Favorites можно использовать и как инструмент анонимного серфинга – специальная функция программы Private Session отключает сохранение Cookies и адресов просмотренных страниц в истории браузера. 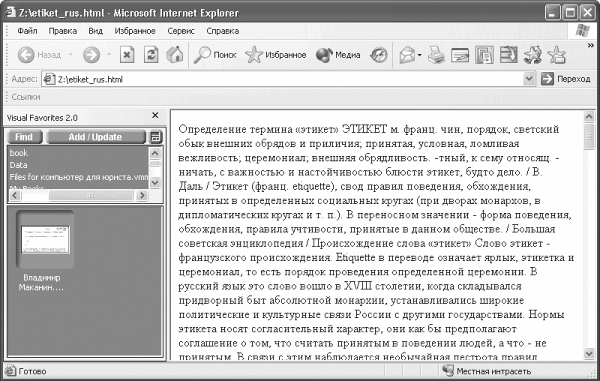 Рис. 2.40. Панель Visual Favorites, встроенная в Internet ExplorerNetVisualize Favorite Organizer Рис. 2.40. Панель Visual Favorites, встроенная в Internet ExplorerNetVisualize Favorite OrganizerРассматриваемая программа (http://netvisualize.com) – один из самых многофункциональных менеджеров закладок. На первый взгляд, его возможности мало отличаются от классических функций программ такого класса, однако удобный интерфейс и некоторые удачные решения в разработке делают этот продукт одним из лучших в своем классе. Стандартные возможности программы – разнообразные инструменты импорта и экспорта ссылок. Для каждой ссылки в окне менеджера сохраняется уменьшенная копия снимка, которую можно сохранить также в виде отдельного графического файла. Кроме того, к ссылке можно добавить краткие примечания и установить ее рейтинг (рис. 2.41). Программа умеет искать ссылки-дубликаты и проверять коллекцию на наличие повторяющихся ссылок. Дополнительные возможности менеджера – возможность отправки ссылки по указанному электронному адресу. При желании, выбрав пункт Создать ярлык главного меню программы, можно создать на Рабочем столе ярлык для ссылки, сохраненной в коллекции NetVisualize Favorite Organizer. В программе доступны также некоторые системные функции, касающиеся веб-серфинга. Непосредственно из окна NetVisualize Favorite Organizer можно выполнить команды ping и tracerout. Доступны гибкие настройки внешнего вида менеджера. Недостаток работы программы – некорректная работа с кириллицей. 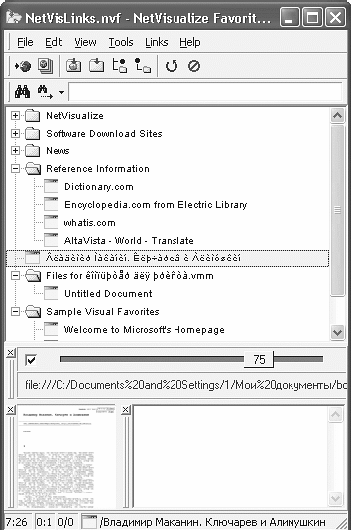 Рис. 2.41. Параметры менеджера закладок NetVisualize Favorite OrganizerLinkSync Рис. 2.41. Параметры менеджера закладок NetVisualize Favorite OrganizerLinkSyncДля синхронизации закладок, сохраненных в разных браузерах, кроме импорта, можно воспользоваться специальной утилитой LinkSync.
LinkSync может синхронизировать закладки между коллекциями, созданными в Internet Explorer, Firefox, Mozilla, Netscape 8, K-Meleon, Opera 8 (рис. 2.42). После запуска программы на вкладке Path Settings необходимо указать месторасположение папок с закладками для браузеров, установленных в системе. Программа сама определит папки с закладками – пользователю нужно будет лишь подтвердить правильность выбранных адресов, которые необходимо сохранить, воспользовавшись кнопкой Save Path. На вкладке Sync Options следует выбрать пару браузеров и с помощью кнопки Start Sync начать синхронизацию. 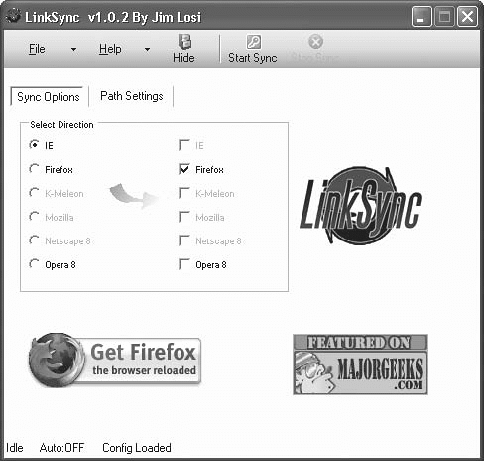 Рис. 2.42. Окно программы LinkSync Рис. 2.42. Окно программы LinkSyncПосле синхронизации кнопкой Hide можно свернуть значок программы в область уведомлений. В этом случае LinkSync будет отслеживать добавление ссылок в закладки одного браузера и автоматически обновлять содержимое закладок других браузеров, с которыми установлена синхронизация. OperaБраузер Opera (http://www.opera.com) справедливо считается самым быстрым и многофункциональным. Разработчики воплотили в нем уникальные решения, а также предложили пользователям наиболее удобные инструменты настройки. Огромное количество плагинов и мощные средства поиска сделали этот продукт одним из лучших в своей категории. Использование движений мышьюОдна из особенностей браузера Opera – имеющиеся в нем удобные инструменты навигации. Например, можно использовать мышь не только для перехода по ссылкам, но также, передвигая ее определенным образом, выполнять множество других действий. Движения мышью предназначены для наиболее часто выполняемых операций. При определенном перемещении мыши в таких случаях следует удерживать нажатой, как правило, правую кнопку. Навигационные движения мышью. – Возврат к предыдущей странице. Удерживая нажатой правую кнопку мыши, нужно один раз нажать левую кнопку или, удерживая нажатой правую кнопку, передвинуть мышь влево. – Переход на следующую страницу. Удерживая нажатой левую кнопку мыши, нужно один раз нажать правую кнопку или, удерживая нажатой правую кнопку, передвинуть мышь вправо. – Переход в корневую папку. Нужно передвинуть мышь вверх и влево, удерживая при этом нажатой ее правую кнопку. – Переход на домашнюю страницу. Нужно дважды щелкнуть левой кнопкой мыши на пустой странице. – Обновить страницу. Удерживая нажатой правую кнопку мыши, нужно передвинуть мышь вверх, затем вниз. – Остановить загрузку страницы. Удерживая нажатой правую кнопку мыши, необходимо передвинуть мышь вверх. Движения мышью для управления страницами. – Открыть новую страницу. Удерживая нажатой правую кнопку мыши, необходимо передвинуть мышь вниз или дважды щелкнуть ее левой кнопкой на пустом окне или панели страниц. – Дублировать страницу. Удерживая нажатой правую кнопку мыши, нужно передвинуть мышь вниз, затем вверх. – Восстановить или развернуть страницу. Удерживая нажатой правую кнопку мыши, необходимо передвинуть мышь вверх, затем вправо. – Свернуть страницу. Удерживая нажатой правую кнопку мыши, следует передвинуть мышь вниз, затем влево. – Закрыть страницу. Удерживая нажатой правую кнопку мыши, нужно передвинуть мышь вниз, затем вправо или, удерживая нажатой ту же кнопку, передвинуть мышь вправо-влево-вправо. – Отмена движения мышью. Иногда, начав делать какой-то жест мышью, по какой-то причине требуется отменить его. Например, вы уже почти сделали жест для закрытия окна – осталось только отпустить правую кнопку мыши, но передумали закрывать окно. Однако если отпустить кнопку мыши, то движение завершится и окно закроется. Чтобы отменить жест, установите указатель мыши вне окна Opera (например, на Панель задач Windows) и только затем отпустите кнопку мыши – в результате движение не будет завершено и окно не закроется. Движения мышью для управления ссылками. – Открыть ссылку на новой странице. Необходимо установить указатель мыши на ссылку и, удерживая нажатой правую кнопку, передвинуть мышь вниз. – Открыть ссылку на фоновой странице. Следует установить указатель мыши на ссылку и, удерживая нажатой правую кнопку, передвинуть мышь вниз, затем вверх. Использование колеса прокрутки мыши. – Прокрутка страницы вверх и вниз. Нужно вращать колесо прокрутки мыши вперед и назад. – Масштабирование страницы. Следует вращать колесо мыши, удерживая нажатой клавишу Ctrl. – Восстановление изначального масштаба. Удерживая нажатой клавишу Ctrl, нужно нажать также колесо мыши. – Движение назад и вперед по истории страницы. Нужно вращать колесо мыши, удерживая нажатой клавишу Shift. – Перемещение между открытыми страницами. Удерживая нажатой правую кнопку мыши, следует вращать колесо прокрутки мыши. Дополнительные секреты навигации в OperaКроме движений мышью, в Opera доступен еще один способ навигации с помощью мыши. Чтобы перейти к следующей открытой странице, необходимо нажать левую кнопку мыши, щелкнув при этом правой. Если нажать правую кнопку несколько раз, то перелистается такое же количество страниц (например, тройной щелчок кнопкой мыши продвинет пользователя на три страницы вперед). Чтобы вернуться назад, необходимо удерживать правую кнопку мыши, щелкая левой.
Если вы предпочитаете навигацию с помощью клавиатуры, то следует запомнить комбинации клавиш Alt+Z и Alt+X, отображающие в месте расположения указателя мыши меню с возможными вариантами перехода вперед или назад. Просто перейти на одну страницу вперед или назад можно с помощью комбинации клавиш Alt+› и Alt+‹. Opera: гибкие настройкиОбщие принципы настройки интерфейсаOpera имеет полностью настраиваемый интерфейс, то есть внешний вид браузера (панель инструментов, контекстное и главное меню) можно изменять произвольным образом. Содержимое всех меню хранится в INI-файлах, что облегчает русификацию и ручное добавление своих пунктов. На этом основан способ внедрения плагинов в Opera. При настройке браузера необходимо знать расположение двух папок – папки с установленным браузером (например, C: \Program Files\Opera) и папки с персональными настройками пользователя (С: \Documents and Settings\[Имя пользователя]\Application Data\Opera\Opera\profile\). Установка плагиновРасширения (плагины) для Opera обычно представляют собой DLL-файлы, которые после скачивания из Интернета необходимо скопировать в папку program\plugins, расположенную в каталоге установки. Все плагины, помещенные в эту папку, автоматически подключаются браузером при запуске. Проверить, какие именно плагины установлены, можно, выполнив команду Tools > Advanced > Plug-ins. Отключаются и включаются плагины с помощью команды Tools > Quick Preferences > Enable Plug-ins. Настройка менюOpera позволяет настроить интерфейс для себя каждому пользователю. Данная возможность касается всех меню, панелей управления, комбинаций клавиш, движений мышью. Настройка представляет собой редактирование файлов инициализации.
Также следует знать, что крайне нежелательно изменять стандартные файлы Opera (они размещены в подпапке defaults, расположенной в каталоге установки программы). Гораздо лучше создавать свои собственные файлы в своем личном профиле. Кроме того, нужно помнить, что в отличие от стандартных файлов профиль остается на компьютере даже после удаления Opera, поэтому в любой момент можно будет восстановить настройки, сохраненные в профиле. Рассмотрим тонкую настройку браузера Opera на конкретном примере. Например, нужно добавить в меню File пункт, открывающий текущую страницу в Internet Explorer. Для этого необходимо добавить новый пункт в файл standard_menu.ini. Откройте этот файл, например, в редакторе Блокнот и посмотрите на его первые две секции: [Version] и [Info]. Такие же секции должны быть и в вашем персональном файле настроек меню, который следует создать в подпапке menu профиля (например, файл mymenu.ini). Вот пример этих файлов: [Version] File Version=2 [Info] Name=My menu preferences Description=Personal Opera menu setup Comments=This file contains only modified items. Author=Nadia Balovsyak Version=1 Пункт File Version менять не рекомендуется. В пункте Name указывается название меню, обязательно на латинском, и так, чтобы он отличался от соответствующего параметра в standard_menu.ini. Обратите внимание на необязательные комментарии: здесь указано, что в создаваемом файле будут храниться не все меню Opera, а только те, которые вы хотите изменить (рис. 2.43). 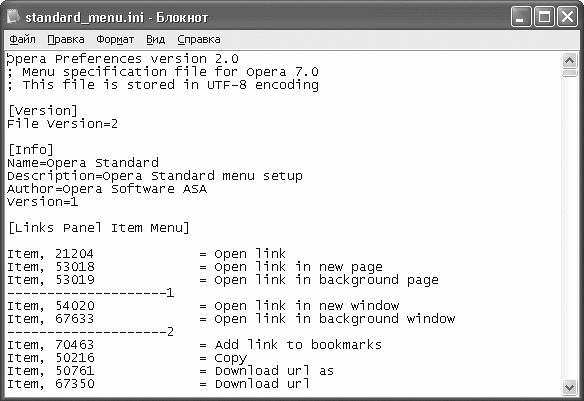 Рис. 2.43. Настройка пункта меню Opera Рис. 2.43. Настройка пункта меню OperaДалее в standard_menu.ini найдите блок [Browser File Menu] и скопируйте его в my_menu.ini. Теперь в этот блок нужно добавить пункт Item, «Open in IE» = Execute program, «iexplore.exe», «%u», «Show spam». Рассмотрим добавленную в примере строку подробнее. Слово Item означает, что речь идет об обычном пункте меню. Дальше в кавычках указан текст, который отобразится в этом пункте меню. Если вы хотите, чтобы он был на русском языке, то измените в примере Open in IE на Открыть в IE. Однако при сохранении файла меню в Блокноте обязательно укажите кодировку UTF-8. В стандартных элементах меню Opera вместо строки в кавычках обычно указывается какое-то число – это идентификатор строки из языкового файла. После знака равенства указывается действие, которое должно совершиться при выборе данного пункта меню. Формат записи этих действий может быть совершенно разный, но чаще всего понадобится запускать внешние программы, что как раз и продемонстрировано в примере. Нужно запустить (Execute program) программу Internet Explorer (исполняемый файл «iexplore.exe»). В данном случае полный путь к программе можно не указывать, однако для других программ это нужно будет делать. Строка «%u» означает, что Internet Explorer получит один входящий параметр, а именно URL текущей страницы. Параметр «Show spam» – код значка. Его можно опустить, но тогда создаваемый пункт меню останется без красивой картинки. Такой же пункт можно добавить и в контекстное меню ссылки. Для этого необходимо добавить похожий пункт в раздел [Link Popup Menu] файла standard_ menu.ini, его нужно скопировать в mymenu.ini и добавить там похожую запись: Item, «Open in IE» = Execute program, «iexplore.exe», «%l», «Show spam». Существенное отличие – во входящем параметре. Теперь Internet Explorer должен показать не текущую страницу, а выбранную пользователем ссылку, что и отражено в коде «%l». Затем в окне браузера Opera нужно выполнить команду Tools > Preferences, а на вкладке Advanced выбрать слева пункт меню Toolbars. Можно увидеть, что в списке профилей меню под элементом Opera Standard появился еще один – My menu preferences. Это и есть только что созданный вами профиль. Выберите его и нажмите OK. Подобным образом можно изменять другие меню (в том же файле) и панели инструментов. В этом случае понадобятся соответственно файл standardtoolbar.ini и папка toolbar из профиля. Добавление русскоязычных поисковых машинДля добавления к Opera своих поисковиков в настройках браузера нужно отредактировать файл search.ini. Сначала следует определить ссылку на страницу с результатами поиска вашего поисковика. Например, для http://www.yandex.ru такая ссылка будет иметь вид http://www.yandex.ru/yandsearch?rpt=rad&text=%s, где %s – строка поиска. Теперь в файле search.ini внесите следующие изменения: [Search Engine 2] Name=&Yandex.ru URL=http://www.yandex.ru/yandsearch?rpt=rad&text=%sQuery=Key=yIs post=0 Has endseparator=0 Encoding=windows-1251 Search Type=3 Verbtext=17063 Position=-1 Nameid=0 [Search Engine 3] Name=&Rambler.ru URL=http://search.rambler.ru/srch?words=%sQuery=Key=rIs post=0 Has endseparator=0 Encoding=windows-1251 Search Type=3 Verbtext=17063 Position=-1 Nameid=0. Таким образом, в список ваших поисковиков будут добавлены «Яндекс» и «Рамблер». Добавление переводчика к контекстному меню OperaДобавим к стандартным средствам перевода Opera инструмент, основанный на сервисе http://lingvo.yandex.ru. Сначала необходимо добавить ссылку на эту поисковую машину в файле search.ini (C: \Documents and Settings\имя пользователя\Application Data\Opera\Opera7\profile\search.ini) (рис. 2.44).  Рис. 2.44. Начало добавления пункта для перевода в контекстное меню Opera Рис. 2.44. Начало добавления пункта для перевода в контекстное меню OperaПример: «Search Engine 32» Name=Translation URL=http://lingvo.yandex.ru/cgi-bin/lingvo.pl?text=%s&l=%Dl%AC Query= Key= Is post=C Has endseparator=C Encoding=UTF-8 Search Type=12C Verbtext=17063 Position=-l Nameid=0. В english. lng или другой языковой файл (он находится в С: \Program Files\Opera) добавляем новую строку.
Пример: 65216 ="Russian to/from English". [Translate menu] –6 Item, 65216=Hotclick search, 120. Здесь число 120 – значение параметра Search Туре из файла search.ini, a 65216 – номер строки из english. lng. Теперь можно выделить слово на любой веб-странице и выполнить команду Translate > Russian to/from English для получения перевода. Сохранение паролей в безопасном местеВ браузере Opera можно задать сохранение файла с паролями не на жестком диске, а на flash-брелоке либо на зашифрованном диске. Для этого необходимо отредактировать файл opera6.ini, расположенный по адресу С: \Documents and Settings\‹Имя пользователя›\Application Data\Opera\Opera\Profile.
Opera хранит пароли в файле wand.dat. Чтобы указать к нему путь, необходимо открыть файл opera6.ini в любом текстовом редакторе, найти параметр Wand Storage File и указать в нем путь к файлу wand.dat: Wand Storage File:=f: \Pas\wand.dat Плагины для OperaЕще одно преимущество Opera – поддержка плагинов, расширяющих возможности этого браузера. MHT SaverПлагин MHT Saver предназначен для решения проблемы Opera с сохранением вебстраниц. С его помощью можно сохранять открытую в браузере страницу в формате MHT – то есть в виде одного файла. Разархивировав плагин, скопируйте его в папку с установленным браузером Opera, например в C: \Program Files\Opera. Теперь необходимо отредактировать файл standardmenu.ini, чтобы добавить в него пункты запуска плагина. В этом файле в блоке [Document Popup Menu] нужно вставить строку следующего содержания: Item, «Save as MHT» =Execute program, «MHTSaver.exe», «%u %t». После имени исполняемого файла указаны параметры запуска программы. Параметры в этом случае могут быть следующими: • %u – URL текущего документа; • %l – URL ссылки; • %t – выделенный текст; • %s – исходное содержание документа; • %c – содержимое буфера обмена. Плагину MHT Saver передается URL текущего документа и выделенный текст, который программа автоматически делает заголовком страницы. В результате в контекстном меню появится пункт Save as MHT, выбор которого и позволит сохранить документ в формате MHT (рис. 2.45). 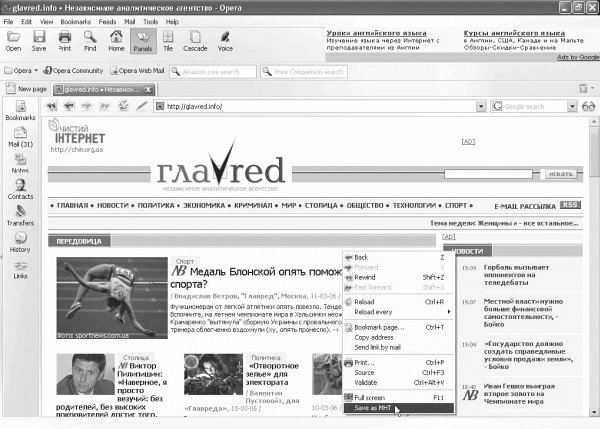 Рис. 2.45. Новый пункт в контекстном меню браузераURLFileSize Рис. 2.45. Новый пункт в контекстном меню браузераURLFileSizeПлагин (http://flint-inc.ru/Programs/URLFileSize_2.0.rar) позволяет узнать точный размер файла еще до закачки. Распаковав дистрибутив, отредактируйте файл standart_menu.ini. В блок [Link Popup Menu] – контекстное меню URL-ссылки – нужно вставить следующую строку: Item,"Показать размер файла" = Execute program, «C: \Program Files\Opera\URLFileSize.exe»,"%l". Такое же действие нужно совершить для блока [Image Link Popup Menu] – контекстного меню изображения (рис. 2.46).
В результате в контекстном меню ссылки появится соответствующий пункт, в котором и будет отображен размер файла. Opera Search.ini EditorС помощью плагина Opera Search.ini Editor (http://opera.ucoz.ru/load/5-1-0-21) можно дополнить стандартный список поисковиков Opera гораздо проще, чем если добавлять браузеры самостоятельно. Плагин позволяет сделать это с помощью средств программы, без редактировании списка вручную. 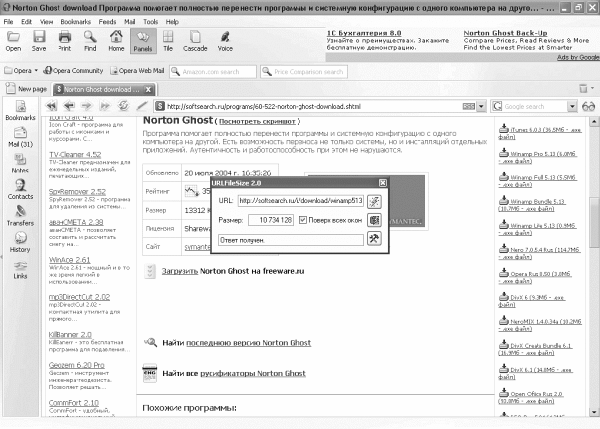 Рис. 2.46. Определение размера файла с помощью плагина URLFileSize Рис. 2.46. Определение размера файла с помощью плагина URLFileSizeПосле запуска программы доступен список всех встроенных поисковых машин. Прежде всего нужно удалить все лишнее (выделить ненужный поисковик и нажать кнопку Удалить, а все изменения в INI-файл программа внесет сама) (рис. 2.47). Для добавления новой поисковой машины нажмите кнопку Добавить. В окне программы можно выбрать названия поисковиков из уже готового списка, в котором доступны поисковые машины: Download.com (крупнейший архив программного обеспечения), Astalavista и Lomalka.ru, Filesearch.ru (поиск по FTP), «Яндекс» и «Рамблер», ShareReactor (поисковик по ресурсам сети eDonkey), Translate.ru (возможность интернет-перевода во многих направлениях), а также ряд других. Выберите нужные и сохраните изменения после завершения работы, а затем перетащите нужный поисковик на панель инструментов. Кроме того, Opera Search.ini Editor позволяет пополнять базу данных поисковых машин через Интернет (пункт Скачать поисковые системы меню Специальное). Можно также вручную добавить свою поисковую систему с помощью URL-мастера. Данный модуль позволит определить все необходимые параметры добавляемых поисковых машин. Работа мастера состоит из трех шагов: поиск тестовой строки в поисковой системе, копирование содержимого поля адреса из браузера в мастер и автоматическое определение URL поисковой системы. В результате новые поисковые машины появятся в списке доступных после запуска Opera. 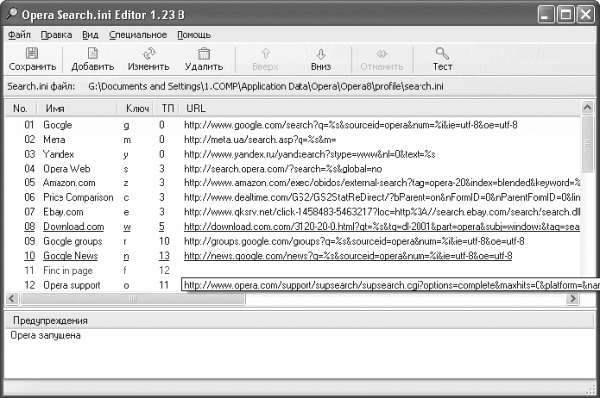 Рис. 2.47. Интерфейс плагина Opera Search.ini EditorOperaTools Рис. 2.47. Интерфейс плагина Opera Search.ini EditorOperaToolsПрограмма OperaTools (http://www.diplo.co.uk/download.php?id=1) и INI-файл (http://moldova.cc/dennis_hawks/filter.ini) – это комплект плагинов для Opera, позволяющий блокировать рекламу. Для установки программы распакуйте архив в папку с OperaTools, а INI-файл скопируйте в папку C: \Documents and Settings\‹UserName›\Application Data\Opera\Opera\profile\filter.ini. В файле opera6.ini из папки C: \Documents and Settings\‹UserName›\Application Data\Opera\Opera\profile\ найдите блок [Adv User Prefs] и вставьте в него строку URL Filter File = C: \Documents and Settings\‹UserName›\Application Data\Opera\Opera\profile\filter.ini. После выполненных действий Opera не будет загружать страницу, адрес которой находится в файле filter.ini. Данный файл можно дополнять собственными адресами. Откройте standard_menu.ini в редакторе и найдите блоки [Image Popup Menu] и [Image Link Popup Menu] (они отвечают за блокирование картинки). В оба блока вставьте строку Item, «Add to Block List» = Copy image address& Execute program, «C: \Program Files\OperaTools\OperaAdBlock.exe», «C:\Documents and Settings\‹UserName›\Application Data\Opera\Opera\profile\filter.ini». Сохраните исправленный файл и перезапустите Opera – установка программы на этом завершится. Баннеры не будут отображаться, а для их добавления в файл filter.ini будет предназначен специальный пункт контекстного меню. MeadCo’s NeptuneСуществуют некоторые сайты, которые неверно отображаются в Opera, однако при этом отлично работают в браузере Internet Explorer. Просмотреть такие сервисы и в браузере Opera можно, воспользовавшись плагином MeadCo’s Neptune (http://www.meadroid.com/neptune/download/index.htm), который позволяет отобразить сайт средствами Internet Explorer. После установки и настройки этого плагина в контекстное меню будет добавлен пункт Open in IE, который и позволит открыть сайты с использованием движка Internet Explorer (рис. 2.48).  Рис. 2.48. Пункт, позволяющий просматривать сайты с помощью средств Internet Explorer Рис. 2.48. Пункт, позволяющий просматривать сайты с помощью средств Internet Explorer
Теперь необходимо создать файл browser.htm, который будет отвечать за запуск движка Internet Explorer. В файле необходимо набрать следующий HTML-код: ‹html›‹head› ‹title›Internet Explorer‹/title› ‹meta content="text/html; charset=windows-1251" http-equiv"=Content-Type"› ‹body style="margin:0; padding:0; overflow: hidden;"› ‹script type="text/javascript"› locationlen=window. location. search. length; posL=window. location. search. indexOf( ? link= ); path=window. location. search. substring(posL+6, locationlen); document. writeln( ‹embed style="border: none;" type="application/x-meadco-neptune-ax" width="100 %" height="100 %" param-location=" +path+ "›‹/embed› ); ‹/script› ‹/body›‹/html› Созданный файл browser.htm следует разместить в отдельном подкаталоге папки с установленным браузером Opera, например в папке IE. После этого нужно зарегистрировать динамическую библиотеку npmeadax.dll. В окне Запуск программы (Пуск > Выполнить или комбинация клавиш Windows+R) укажите команду regsvr32.exe «\полный путь к файлу npmeadax.dll».
В результате на экране откроется окно, информирующее об успешной регистрации библиотеки. Теперь осталось включить в меню Opera пункт запуска движка Internet Explorer для просмотра файла. Для этого нужно добавить одну строку в файл standart_menu.ini, расположенный в каталоге с установленным браузером Opera. Необходимо найти в этом файле раздел [Document Popup Menu], в котором описано контекстное меню ссылки, и ввести строку Item, «Open in IE» = Go to page,"путь к файлу browser.htm? link=%u",,"Show spam". Теперь плагин установлен. Открыть страницу с помощью движка Internet Explorer можно, щелкнув на ссылке правой кнопкой мыши и выбрав в меню Страница пункт Open in IE. MOperВоспользовавшись утилитой MOper (http://fubus.narod.ru/Download/Moper1.4Plus.exe), можно сделать браузер Opera по-настоящему мобильным и доступным без установки его на компьютер. Данная программа позволяет перенести настройки на другой компьютер, а при желании можно также работать с браузером без установки на локальный компьютер. Этот момент очень важен, так как теперь не требуется установка для работы с Opera и не нужны права администратора, чтобы пользоваться браузером в любом месте: на работе или в интернет-кафе. Сначала необходимо запустить инсталлятор и указать параметры установки программы – рабочий каталог Opera и каталог, в котором будет храниться его копия. В результате будет создан практически точный вариант рабочего каталога Opera, однако в него будет добавлена еще одна папка – Moper. Теперь можно скопировать этот каталог на внешний носитель, например на flash-брелок, и запускать браузер с любого компьютера. Принцип работы программы следующий: ссылка на утилиту MOper записывается в файле start. bat, который запускается при открытии Opera. При запуске файла вызывается программа MOper, которая меняет все необходимые конфигурационные файлы таким образом, чтобы создавалось впечатление, что браузер установлен на компьютер. OperaTweakУтилита OperaTweak (http://snoopy81.ifrance.com/en/operatweak.htm) предназначена для тонкой настройки браузера. Она позволяет изменить работу ряда функций Opera, настройка которых недоступна стандартными средствами (характеристики поисковых служб, пути к служебным папкам и т. п.) (рис. 2.49). 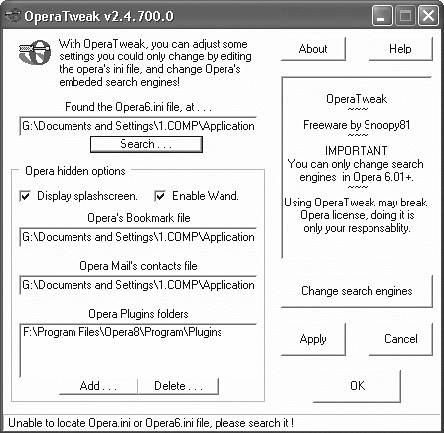 Рис. 2.49. Внешний вид утилиты OperaTweak Рис. 2.49. Внешний вид утилиты OperaTweakПосле установки программы скопируйте ее в папку с установленным браузером Opera и запустите исполняемый файл OprTweak.exe – откроется окно программы, в котором необходимо указать размещение файла настроек программы opera6.ini. Теперь в окне OperaTweak можно легко изменить некоторые настройки Opera, например задать другие пути к файлам закладок, контактной информации и папке с плагинами. В последнем случае в список папок можно добавить созданные пользователем. В разделе Search Engine программа позволяет добавить свои поисковые машины в список стандартных, настроив при этом ключевое слово и порядковый номер поисковика. FirefoxБраузер Firefox постепенно становится мощным конкурентом Internet Explorer. Все больше пользователей выбирают его за безопасность, удобство в работе и многие другие полезные возможности. Секреты и тонкая настройка FirefoxПеречисленные ниже команды позволяют получить достаточно много справочной информации, недоступной из обычного меню Firefox. Необходимо ввести информацию в адресную строку браузера, и в окне будут представлены дополнительные сведения. • about: – выводит справку о версии, ядре и номере сборки браузера, а также информацию об авторских правах. • about: cache – предоставляет информацию о кэш-памяти (в том числе и дисковой) с указанием полного перечня всех файлов. • about: buildconfig – выводит список возможностей и аргументов, использовавшихся при компиляции пользовательской версии Firefox. • about: plugins – показывает установленные дополнительные модули в браузере (рис. 2.50). • about: credits – представляет тех, кто принимал активное участие в разработке, отладке и тестировании Firefox. • about: config – самая интересная команда, представляющая собой некоторое подобие Редактора реестра для Windows. Позволяет получить доступ ко многим скрытым настройкам браузера. Кроме того, существуют особые CHROME-адреса, открывающие доступ к дополнительным настройкам: – chrome://browser/content/bookmarks/bookmarksManager. xul – менеджер закладок; – chrome://browser/content/bookmarks/bookmarksPanel. xul – панель закладок; – chrome://global/content/consile. xul – консоль Java-сценария; – chrome://pippki/content/pref-master-pass. xul – настройка мастер-пароля. 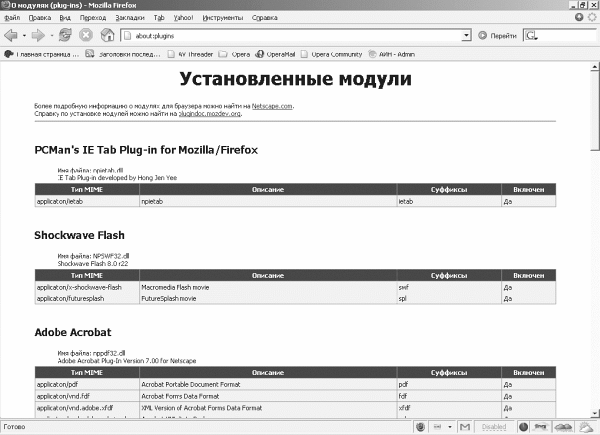 Рис. 2.50. Дополнительная информация о FirefoxУскорение запуска Firefox Рис. 2.50. Дополнительная информация о FirefoxУскорение запуска FirefoxЧтобы ускорить загрузку браузера, нужно воспользоваться свойством операционной системы Windows XP предварительного кэширования часто запускаемых программ. Для кэширования данных таких программ в системе используется специальная директория – C: \Program Files\Mozilla Firefox\. Щелкнув правой кнопкой мыши на значке браузера, нужно перейти в окно настройки свойств ярлыка. В конце поля, в котором прописан путь к программе, необходимо дописать /Prefetch:1. Теперь путь к Firefox, если он был установлен на диск С:, получится следующий: «C: \Program Files\Mozilla Firefox\firefox.exe»/Prefetch:1. Ускорение открытия Firefox при сворачивании и разворачивании окна браузераПо умолчанию при сворачивании своего окна в область уведомлений Firefox освобождает оперативную память операционной системы, а при разворачивании – повторно закачивает данные в память. Этот процесс не слишком проявляется на мощных компьютерах, однако на более слабых может быть весьма заметен. Если чувствуются проблемы в скорости работы, то можно заставить не выгружать Firefox из оперативной памяти. Для этого нужно запустить редактор настроек (about: config), создать там новый двоичный параметр с именем config.trim_on_minimize и присвоить ему значение false. После перезагрузки браузера все внесенные изменения встанут на свои места. Ограничение объема памяти FirefoxДля ограничения оперативной памяти, потребляемой Firefox, нужно также ввести команду about: config, создать новый целочисленный параметр browser. cache. memory. capacity и в качестве его значения указывать необходимое ограничение объема памяти в килобайтах, например, 10 000 Кбайт. Чтобы принять изменения, необходимо перезагрузить браузер. Увеличение скорости работы FirefoxУвеличить скорость работы Firefox можно, если задать распараллеливание сетевых запросов. Для этого необходимо в окне настроек параметров браузера установить значение true следующим параметрам: network.http.pipelining, network.http.pipelining.firstrequest, network.http.proxy.firstrequest, отвечающим за распараллеливание сетевых запросов. Максимальное их количество также можно задать в специальном параметре – network.http.pipelining.maxrequest, указав его значение 32 или 64. Кроме того, для ускорения загрузки сайтов необходимо выставить время между откликом сервера и началом отображения веб-страницы. Для этого предназначен параметр nglayout.ititialpaint.delay, которому нужно присвоить значение 0. Для ускорения запуска браузера можно также убрать отображение стартовых страниц при открытии, установив значение 0 для параметра browser.startup.page. Закладки Firefox: доступ с помощью ключевых словДоступ к ссылкам, сохраненным в коллекции закладок браузера, возможен через ключевые слова. Настроив для ссылки ключевые слова, вместо того чтобы вводить ее адрес или выбирать из меню Закладки, можно в адресной строке набрать сохраненное ключевое слово, и ссылка откроется (рис. 2.51). 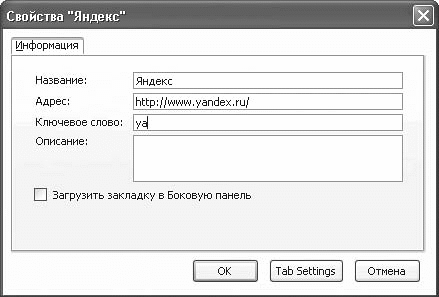 Рис. 2.51. Окно настройки закладки Рис. 2.51. Окно настройки закладкиЕсли в качестве ключевого слова задать одну букву, то открывать сайты можно будет, введя только один символ. Для этого в окне браузера выполните команду Закладки > Упорядочить закладки. Выделив нужную закладку, из контекстного меню выберите пункт Свойства. Затем необходимо задать нужное значение в строке Ключевое слово. Создание профилей пользователей Firefox Создавать и запускать профили в Mozilla Firefox можно несколькими способами. Наиболее простой – создать новую глобальную переменную MOZ_NO_REMOTE со значением True. Сделать это можно следующим образом. Откройте окно свойств папки Мой компьютер, перейдите на вкладку Дополнительно, где нажмите кнопку Переменные среды. В открывшемся окне, воспользовавшись кнопкой Создать, создайте переменную с именем MOZ_NO_REMOTE и значением True. В результате после запуска Firefox появится запрос на создание нового профиля (рис. 2.52). В окне Выбор профиля пользователя можно настроить отображение этого окна при каждом запуске браузера, а также создать новый профиль. 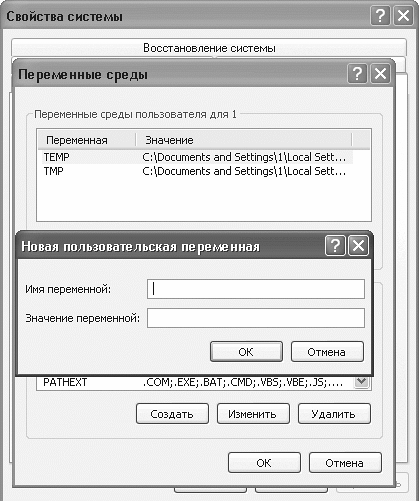 Рис. 2.52. Окно создания профиля Рис. 2.52. Окно создания профиля
Более удобный способ открытия профилей браузера – их запуск с помощью командного файла. Правда, для его использования профили уже должны быть созданы ранее. Вначале создайте командный файл start. cmd со следующим содержимым: set MOZ_NO_REMOTE=true start firefox.exe %* Сохраните этот файл в папку с установленным браузером Firefox. Теперь для его запуска с конкретным профилем необходимо указать (например, в пункте Выполнить) start. cmd – p ‹имя профиля›. Например, запустить профиль с именем BN теперь можно так: start. cmd – p BN. Сделать запуск с помощью командного файла еще более удобным можно, если команду для запуска профиля сохранить в виде BAT-файла, который разместить в папке с установленным браузером Firefox. После этого для запуска профиля необходимо будет только открыть этот BAT-файл. Также можно создать для подобных BAT-файлов ярлыки и разместить их на Рабочем столе. Настройка быстрого поиска FirefoxС помощью инструмента быстрого поиска можно значительно упростить доступ к поисковым системам. Задавать поиск с помощью поисковиков можно всего лишь указав имя поисковой системы и через пробел – текст поискового запроса. Например, запись google журнал Upgrade будет искать журнал Upgrade средствами Google. Список поисковиков в быстром поиске можно дополнить своими ссылками, для чего необходимо сохранить ссылку в закладках и заполнить поля Название и Описание. В поле Ключевое слово необходимо указать короткое название закладки, которое потом будет использоваться для поиска (например, rambler) (рис. 2.53). Самый важный параметр находится в поле Адрес. Получить этот параметр очень просто – запустите нужный поисковик (например, http://www.rambler.ru) и попробуйте задать в нем поисковый запрос. Например, если адрес страницы с результатами поиска с помощью «Рамблера» имеет вид http://www.rambler.ru/srch?words=%EA%EE%EC%EF%E5%F2%E5%ED%F2%ED%EE%F1%F2%FC&btnG=%CD%E0%E9%F2%E8%21, то адрес страницы поиска, который необходимо указать при создании закладки, – http://www.rambler.ru/srch?words=%s (вместо строки %s сюда будет подставляться строка поискового запроса). Теперь задать поиск с помощью «Рамблера», например, сайта журнала Chip можно, если в адресной строке Firefox набрать rambler журнал Chip. 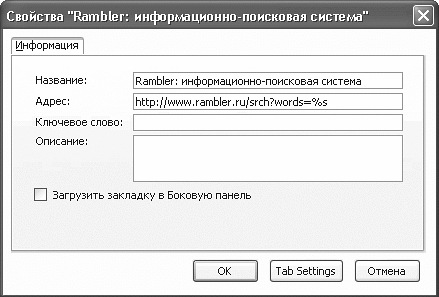 Рис. 2.53. Настройка инструментов быстрого поискаFirefox: работа без мыши Рис. 2.53. Настройка инструментов быстрого поискаFirefox: работа без мышиРассмотрим список сочетаний клавиш Firefox, которыми так богат этот браузер, ограничившись перечислением наиболее востребованных при веб-серфинге команд. – Адрес вводится с помощью комбинации клавиш Ctrl+L или Alt+D. Заполнив поле, нужно нажать Alt+Enter для загрузки веб-страницы на новой вкладке. – Навигация по ссылкам управляется клавишей Tab, а для открытия ссылок опять-таки на новой вкладке окна браузера нужно использовать комбинацию Ctrl+Enter. – Для путешествия по страницам вперед-назад используется комбинация клавиш Alt+‹ или Alt+›. По открытым вкладкам можно перемещаться с помощью клавиш Ctrl+Page Up или Ctrl+Page Down, а закрываются они комбинацией клавиш Ctrl+F4. – Если необходимо обновить страницу, минуя кэш, то следует воспользоваться комбинацией клавиш Ctrl+F5. – Для поиска в Интернете предназначена комбинация клавиш Crtl+K – указатель мыши автоматически перейдет на панель поиска. Для работы с текстом также существует ряд команд, которые можно выполнять без помощи мыши. – Переключение в режим активного курсора осуществляется клавишей F7. – Для выделения применяется комбинация клавиш Shift+‹ и Shift+›, для копирования – Ctrt+Ins, для вставки данных – Shift+Ins. – Чтобы сохранить адрес веб-страницы, нужно нажать комбинацию клавиш Ctrl+D или Ctrl+Shift+D (последняя комбинация добавляет все активные вкладки в закладки). – Для открытия окна закладок используется комбинация Ctrl+B. Плагины для FirefoxОбщие правила работы с плагинами: установка, удаление, настройкаОдно из основных преимуществ браузера Firefox – возможность использования специальных плагинов-расширений, позволяющих значительно улучшить функциональность браузера. Плагины обычно представляют собой XPI-файлы. Закачав плагин на компьютер, нужно разместить его в специальной папке, созданной для хранения плагинов (чаще всего это папка Plugins). После этого в окне Firefox в меню Файл следует выбрать пункт Открыть. Согласившись с установкой плагина, необходимо повторно открыть Firefox, и плагин будет установлен. Управлять и просматривать все установленные плагины можно, выбрав в меню Инструменты пункт Расширения. Здесь же можно удалить ненужные плагины. Снимок всей веб-страницы FirefoxПосле установки специального расширения Screengrab! (http://andy.5263.org/screengrab/) пользователи Firefox могут делать снимок веб-страницы браузера. С помощью Screengrab! можно снять изображение сайта, даже если оно полностью не отображается в окне Firefox. Данное расширение работает на основе Java (рис. 2.54). 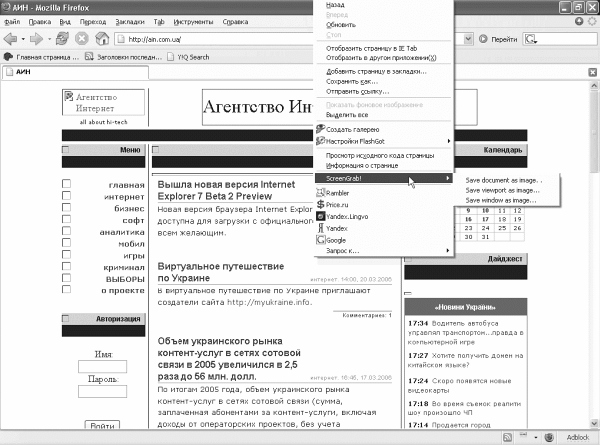 Рис. 2.54. Пункт установленного плагина Screengrab! для снимка веб-страницы Рис. 2.54. Пункт установленного плагина Screengrab! для снимка веб-страницыПосле установки расширения в контекстном меню браузера появится дополнительный пункт Screengrab! содержащий подменю, в котором можно выбрать объект для сохранения в виде картинки. Представленные в подменю варианты: – Save document as image – в виде картинки будет сохранена вся веб-страница, даже если она не поместилась в окне полностью; – Save viewpoint as image – сохранит в виде картинки видимую часть документа; – Save window as image – позволит сохранить то, что поместилось в окне браузера. Единственный недостаток плагина – формат создаваемых картинок, которые можно хранить только в PNG-формате. Движения мышью в FirefoxПользователи, привыкшие к движениям мышью в Opera, ожидали такой же весьма удобной возможности и от Firefox, что и было сделано в виде плагина All-In-One_Gestures (http://releases.mozilla.org/pub/mozilla.org/addons/12/). Установив плагин, можно сразу же начинать работу с ним – по умолчанию в ответ на движения мышью с удерживаемой правой кнопкой браузер будет выполнять определенные действия, полностью соответствующие движениям в браузере Opera: – справа налево – вернуться на одну страницу назад; – сверху вниз – открыть новое окно; – снизу вверх – открыть новую вкладку; – вниз-вправо – свернуть окно; – вниз-влево – закрыть окно. Одновременно с движениями мышью в окне браузера отображается красная линия, соответствующая направлению движения. С ее помощью можно отслеживать правильность движений (рис. 2.55). Плагин обладает гибкими возможностями настройки. Для отображения окна настройки All-In-One_Gestures в меню Инструменты нужно выбрать пункт Расширения и в открывшемся окне – выделить имя плагина и нажать кнопку Настройки. В настройках можно установить общие параметры, определяющие тип и цвет отображаемых линий подсказки. Остальные параметры, например реакция на прокрутку с помощью средней кнопки мыши, а также ряд других задаются на вкладке General Preferences. Перечень действий и соответствующих им движений мышью размещен на вкладке Gestures Customization. Главная особенность плагина в том, что все значения в этом окне можно изменить, установив свои собственные жесты и соответствующие им действия с помощью кнопки Edit Gestures. Список жестов можно пополнить новыми пунктами, воспользовавшись кнопкой Add Gestures. 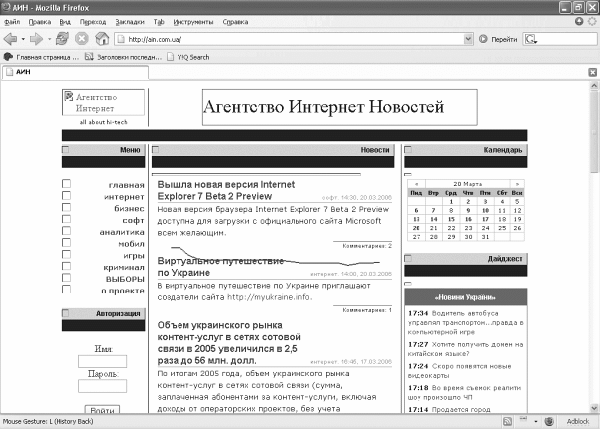 Рис. 2.55. Применение движения мышью Рис. 2.55. Применение движения мышьюКроме того, на двух вкладках расширенных настроек плагина можно, например, задать кнопку мыши, используемую при движении, действия, выполняемые средней кнопкой мыши, и другие параметры. Расширение для работы с вкладками FirefoxРасширение Tabbrowser Extension (сайт http://piro.sakura.ne.jp/xul/tabextensions/index.html.en) добавляет в Firefox дополнительные возможности управления вкладками. После его установки в главное меню браузера будет добавлено дополнительное меню Tab. С помощью плагина можно будет сохранять состояние окна браузера, то есть список открытых вкладок (рис. 2.56). При повторном открытии Firefox загрузятся все вкладки, использовавшиеся в предыдущем сеансе работы. Если эта возможность лишняя, то можно задать запуск браузера в обычном режиме. Для этого в разделе Startup окна настроек Tabbrowser Extension (меню Tab пункт Tabbrowser Extension Preferences) можно выбрать один из пунктов: Load Startup page of Browser Normally или Restore the last tab session. Кроме того, можно сохранить список вкладок для последующего его открытия с помощью пункта Save Current Tab Session. Используя пункт Edit Context Menu, можно сформировать контекстное меню вкладки, добавляя или удаляя пункты. Специальные пункты меню предназначены для перемещения вкладки влево или вправо, а также для дублирования содержимого на новой вкладке. 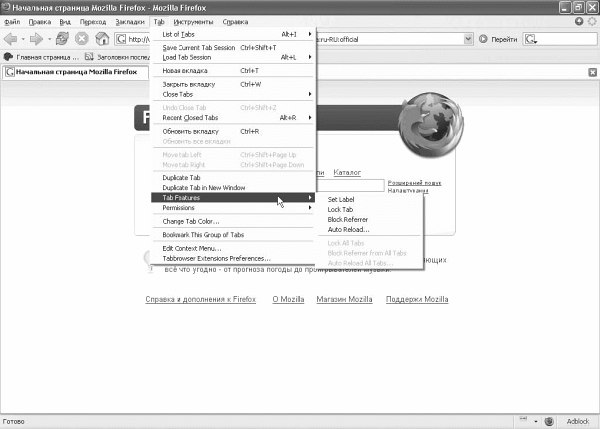 Рис. 2.56. Меню, добавленное в окно браузера Firefox плагином Tabbrowser Extension Рис. 2.56. Меню, добавленное в окно браузера Firefox плагином Tabbrowser ExtensionЩелчком правой кнопкой мыши на заголовке вкладки открывается ее контекстное меню, в котором доступен пункт Bookmark This Group of Tabs, позволяющий сохранить список открытых в окне браузера вкладок в меню Закладки Firefox. В дополнительных настройках расширения Tabbrowser Extension можно задать реакцию браузера на выбор той или иной ссылки – каким образом и в каких случаях открывать ссылки на новых вкладках, а когда замещать существующие или открывать на фоновых вкладках. Кроме того, можно настроить движения мышью для различных операций с вкладками. Для каждой вкладки, открытой в окне Firefox, с помощью пункта Permisions можно настроить отображение Java-сценариев, фреймов, картинок. Экономия трафика и отображение картинок FirefoxУдобный инструмент для экономии трафика в Firefox – плагин ImgLikeOpera (http://imglikeopera.mozdev.org/). После установки плагина в правом нижнем углу окна браузера Firefox появится его значок, показывающий режим работы ImgLikeOpera, с помощью которого и определяется отображение рисунков на просматриваемых веб-страницах. Возможны следующие режимы отображения: всех изображений, картинок из кэша или только из просматриваемого сайта или блокирование всех изображений. Изменить режим работы плагина можно, щелкнув кнопкой мыши на значке расширения (рис. 2.57). 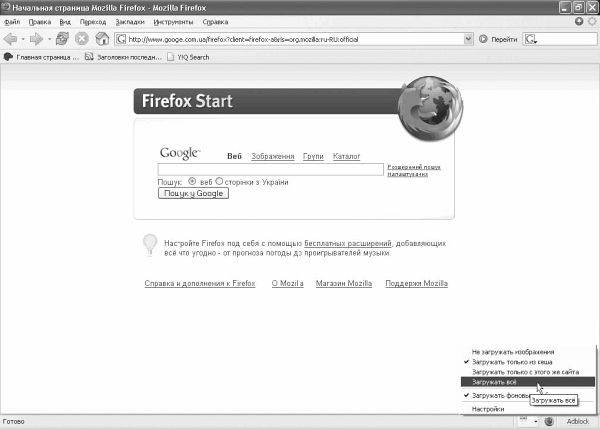 Рис. 2.57. Режимы отображения картинок с помощью ImgLikeOpera Рис. 2.57. Режимы отображения картинок с помощью ImgLikeOperaОсобенность плагина в том, что с его помощью можно не только блокировать изображения, а также очень просто загружать необходимые картинки. Сделать это можно, щелкнув на картинке правой кнопкой мыши, удерживая нажатой клавишу Ctrl, или с помощью пункта Загрузить изображение контекстного меню. Открыть управляющее окно расширения можно, воспользовавшись кнопкой со стрелкой рядом со значком плагина в правом нижнем углу браузера. В этом окне можно также задать режим работы программы, установить загрузку фоновых изображений, а также открыть окно расширенных настроек. В последнем окне можно задать множество дополнительных параметров: политику кэширования для новых табов и окон, открываемых в Firefox, а также принудительное кэширование изображений, установив для этого временной интервал. Кроме того, на вкладке Фильтры окна настроек программы можно построить фильтры для блокировки изображений, используя стандартные правила, доступные в списке, или регулярные выражения. Информация об IP-адресеУзнать IP-адрес сайта можно с помощью расширения Hostipfox (сайт http://www.hostip.info/firefox/hostipfox-0.3.1.xpi) (рис. 2.58). 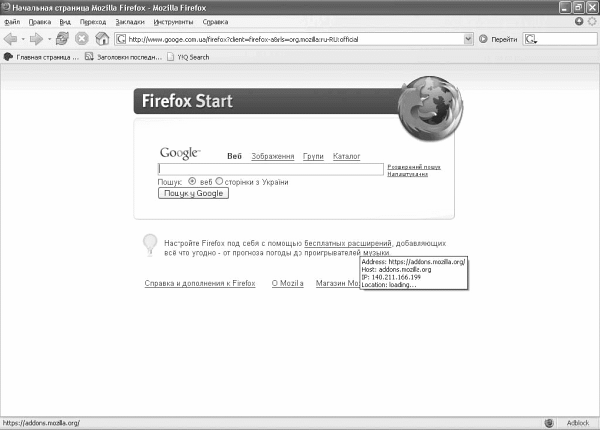 Рис. 2.58. Расширение Hostipfox помогает узнать IP-адрес сайта Рис. 2.58. Расширение Hostipfox помогает узнать IP-адрес сайтаПри своей работе Hostipfox использует возможности сервиса Hostip. info, предоставляющего бесплатные информационные услуги по IP-адресам. Принцип работы плагина очень прост – после его установки и настройки информация об IP-адресе будет размещена во всплывающем окне, которое появится при наведении на ссылку указателя мыши. Блокировка рекламыДля борьбы с веб-рекламой существует множество специальных программ (Proxomitron, Ad-Muncher и т. д.), однако если вы не хотите применять внешние утилиты, то воспользуйтесь соответствующим плагином. Adblock (http://adblock.ethereal.net/Adblock_v.5/adblock-05-dev.xpi) – плагин, предназначенный для блокировки рекламы (рис. 2.59). К сожалению, для эффективной работы Adblock нужно настраивать вручную, самостоятельно прописывая в его параметрах все необходимые фильтры.
После установки плагин интегрируется в меню Инструменты, где в строке состояния появляется одноименная кнопка Adblock и в контекстное меню ссылки добавляется пункт Adblock Image. В любой момент блокировку рекламы можно отключить или просмотреть список заблокированных картинок. Если вы хотите, чтобы все рисунки страницы отображались, то можно добавить ее или весь сайт в «белый» список.  Рис. 2.59. Пункт меню, добавленный плагином Adblock в браузер Firefox Рис. 2.59. Пункт меню, добавленный плагином Adblock в браузер FirefoxПри обнаружении рекламных блоков плагин заменит их отображение звездочкой. Если картинка не была заблокирована, то задать принудительное блокирование можно с помощью пункта Adblock контекстного меню ссылки. Интеграция с менеджерами закачкиЛучший плагин для интеграции менеджеров загрузки в Firefox – FlashGot (https://addons.mozilla.org/en-US/firefox/addon/220), который поддерживает три десятка самых распространенных программ для Windows, Linux и MacOS X. Если вашего менеджера нет в списке, то его можно добавить вручную. С помощью FlashGot можно одним щелчком кнопки мыши отправить в менеджер загрузки единичные ссылки или все содержимое текущей вкладки (и даже всех вкладок в активном окне браузера) (рис. 2.60). После установки в настройках плагина необходимо задать менеджеры закачки, установленные в программе, указав их имена и путь к исполняемым файлам. Для закачки с помощью плагина необходимо выбрать пункт FlashGot из контекстного меню ссылки. Плагин позволяет закачать отдельный файл или все файлы, расположенные на странице. Если в системе установлено несколько менеджеров закачки, то в контекстном меню плагина можно выбрать тот, который нужно использовать в данный момент. 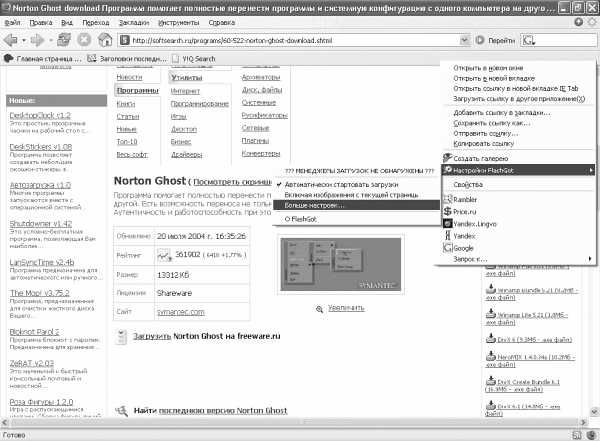 Рис. 2.60. Меню плагина FlashGotПросмотр страниц с использованием движка Internet Explorer Рис. 2.60. Меню плагина FlashGotПросмотр страниц с использованием движка Internet ExplorerНесмотря на то что Firefox становится все более совместимым с Internet Explorer, остаются сайты, которые отображаются в Firefox с ошибками или обладают ограниченной функциональностью, например http://photosight.ru. Для их просмотра пригодится плагин IE Tab (https://addons.mozilla.org/en-US/firefox/addon/1419), позволяющий открывать любой сайт на вкладке Firefox с использованием движка Internet Explorer (рис. 2.61). После установки плагин интегрируется в контекстное меню ссылки. Чтобы открыть файл с помощью движка Internet Explorer, достаточно будет воспользоваться пунктом Открыть ссылку в новой вкладке IE Tab. 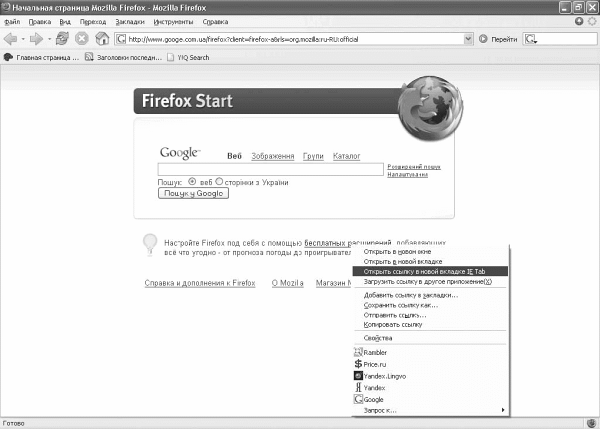 Рис. 2.61. Возможности, добавленные плагином IE TabПеревод иностранных слов Рис. 2.61. Возможности, добавленные плагином IE TabПеревод иностранных словДля перевода слов при веб-серфинге используется плагин Lingvo OnLine! (https://addons.mozilla.org/en-US/firefox/addon/991), позволяющий переводить слова с английского на русский и обратно с помощью одного из двух сервисов: http://lingvo.yandex.ru и http://lingvo.ru (рис. 2.62). После установки плагин интегрируется в контекстное меню браузера. Для перевода слова необходимо выбрать пункт Translate with Lingvo и указать, с какого языка необходимо получить перевод. Во всплывающем окне будет отображен результат работы плагина с переводом выделенного слова. Чтение RSS-лентДля чтения RSS-лент в Firefox предназначен плагин Sage (https://addons.mozilla.org/en-US/firefox/addon/77). Установленный плагин интегрируется на боковую панель браузера, где будут отображаться новостные ленты. Для хранения лент используется специальная папка Sage Feeds, добавляемая в закладки Firefox. После обновления содержимое ленты будет отображено на той же боковой панели браузера, в нижней его части. В основном окне будет сформирована страница, на которой размещены заголовки и первые несколько предложений новости. Выбрав новость, можно отобразить ее в окне браузера (рис. 2.63). 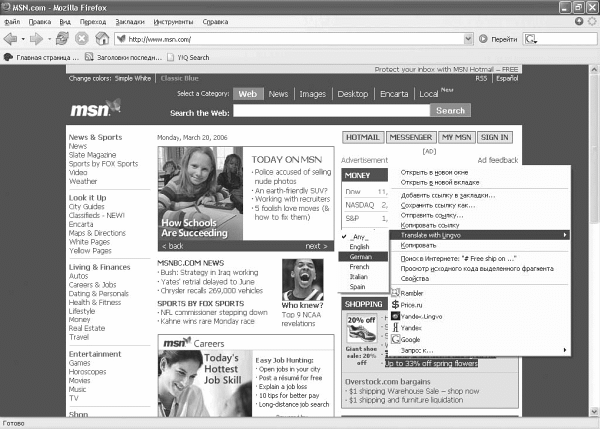 Рис. 2.62. Функции, добавленные плагином Lingvo OnLine Рис. 2.62. Функции, добавленные плагином Lingvo OnLine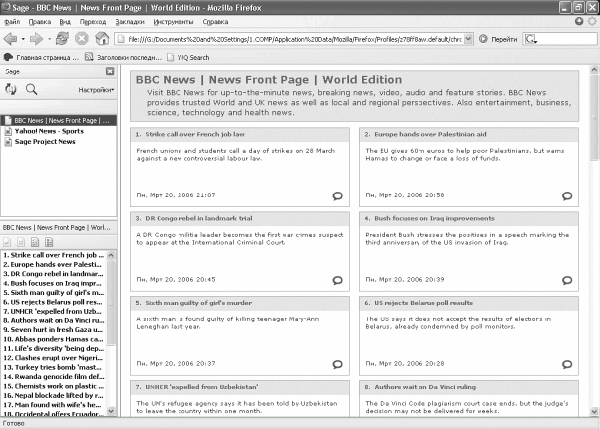 Рис. 2.63. Чтение RSS-ленты в Firefox с помощью плагина Sage Рис. 2.63. Чтение RSS-ленты в Firefox с помощью плагина SageВ настройках можно убрать отображение лент в основном окне браузера, а также установить порядок отображения лент и папку для их размещения. Кроме того, программа поддерживает импорт и экспорт OPML-файла. Автоматическое заполнение формПлагин AutoFormer (https://addons.mozilla.org/en-US/firefox/addon/1958) позволяет сохранять и загружать данные форм. Хотя Firefox и обладает для этого некоторыми возможностями, AutoFormer – более удобное и многофункциональное средство. После установки плагин добавляет свою панель инструментов в окно браузера. После первого заполнения пользователем вручную формы на веб-странице нужно нажать кнопку Save form. При повторном посещении страницы достаточно воспользоваться кнопкой Load form, чтобы поля автоматически заполнились по сохраненным значениям (рис. 2.64). 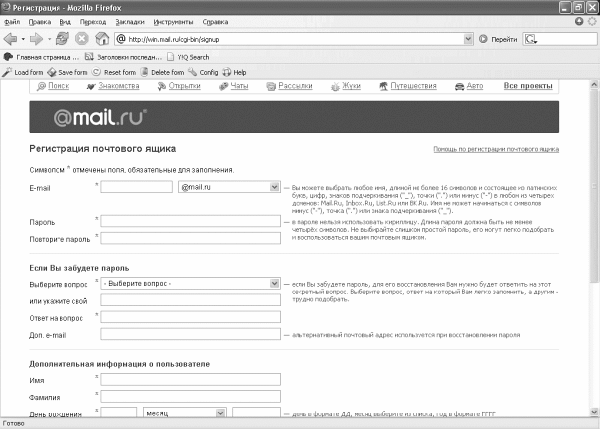 Рис. 2.64. Форма для автоматического заполнения Рис. 2.64. Форма для автоматического заполненияПлагин обладает гибкими настройками, например, можно сохранить сразу несколько профилей для ввода форм. Кроме того, с помощью AutoFormer можно редактировать сохраненные элементы форм. Возможна также настройка внешнего вида панели, запрет или разрешение сохранения паролей. Работа с сервисом LiveJournal в FirefoxС помощью клиента для браузера Deepest Sender (https://addons.mozilla.org/ru/firefox/addon/1811) можно превратить боковую панель Firefox в средство обновления дневника на сервисе livejournal.com. Подтвердив установку плагина, необходимо перезапустить браузер. Выполнив команду Вид > Боковая панель > Deepest Sender, вы увидите на боковой панели Firefox установленный клиент для «Живого журнала» (ЖЖ). После авторизации – указания имени пользователя и пароля на боковой панели Firefox – появятся средства для работы с журналом.
Поле для создания записи состоит из трех вкладок. На вкладке Normal отображается содержимое будущей записи в обычном режиме. Здесь же доступна панель инструментов с кнопками для элементарного форматирования набранного текста, используя которые можно изменить начертание (полужирный или курсивный шрифт), а также задать тип выравнивания абзаца (рис. 2.65). 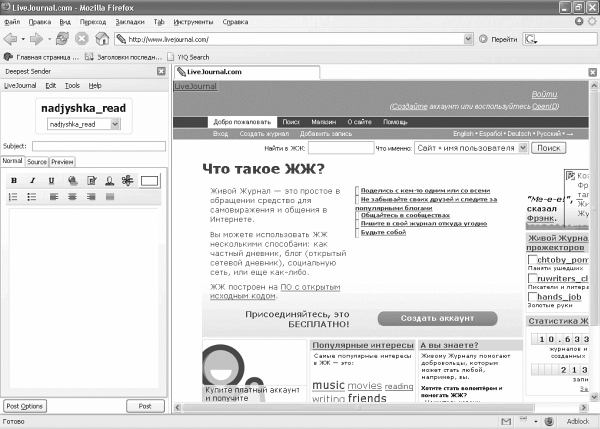 Рис. 2.65. Интерфейс LiveJournal Рис. 2.65. Интерфейс LiveJournalДругие кнопки этой панели предназначены для вставки внешней ссылки или картинки, а также для добавления специальных тегов, используемых в ЖЖ-сообщениях: тегов для добавления ссылки на другого пользователя и добавления lj-cut (средства, с помощью которого большую запись можно просмотреть полностью, только перейдя по специальной ссылке). Удобны для добавления записей и другие две вкладки. На вкладке Source можно просмотреть HTML-код созданной записи, а вкладка Preview предназначена для предварительного просмотра записи перед ее отправкой. Дополнительные параметры записи можно установить, воспользовавшись кнопкой Post Options. В открывшемся окне можно задать уровень доступа (Общий, Только для друзей, Личный или Для определенной группы), здесь же можно выбрать параметры current mode (настроение) и current music (музыка), а также указать, какая картинка должна отображаться рядом с записью. Контекстный поиск Yahoo!Контекстный поиск – идеальное средство для новичков в сетевом поиске, испытывающих сложности при построении поисковых запросов. Система контекстного поиска работает следующим образом: анализирует выделенный текст и пытается определить тематическую направленность страницы, а по совокупности этих данных сама составляет поисковый запрос. Плагин для Firefox позволяет осуществлять контекстный поиск с помощью поисковой машины Yahoo!. Сначала необходимо добавить в закладки ссылку на поиск в Сети с помощью Y!Q, добавив в перечень закладок новую закладку с адресом http://yq.search.yahoo.com/search?ei=UTF8&fr=sfp&context=%s. Сделать это можно, выбрав в меню Закладки пункт Добавить страницу в закладки. Затем нужно выполнить комнаду Закладки > Упорядочить закладки, выбрать из списка пункт Y!QBetaonFireFox и нажать кнопку Свойства на панели инструментов менеджера закладок. В открывшемся окне в строке ключевое слово укажите yq и нажмите OK. Теперь работать со средством контекстного поиска Y!Q можно будет, задав в адресной строке запись вида yq ‹поисковый запрос› (например, yq компьютерный журнал). Для использования сервиса необходимо установить специальный плагин, скачав его с сайта http://extensionroom.mozdev.org/more-info/conquery. После установки плагина в контекстном меню выделенного фрагмента появится пункт Запрос к. Чтобы в списке запросов присутствовала ссылка на поисковый инструмент, необходимо на веб-странице http://yq.search.yahoo.com/splash/firefox.html в разделе Options Add the Y!Q form щелкнуть на ссылке clicking here. Появится запрос о добавлении поисковой машины Y!Q к стандартному списку поисковиков. Теперь для поиска с помощью Y!Q необходимо выбрать из контекстного меню пункт Запрос к Y!Q – результат будет тот же, что и при работе с Internet Explorer (рис. 2.66). 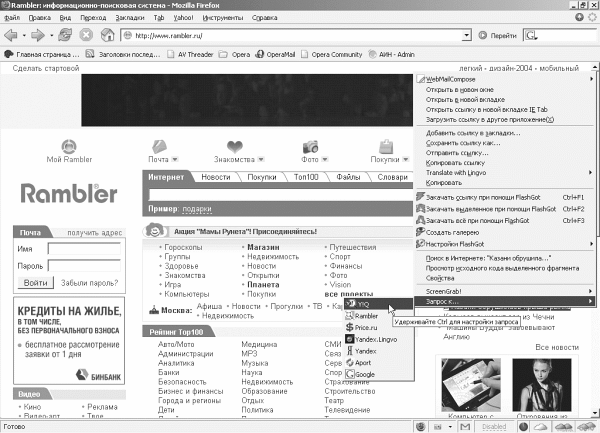 Рис. 2.66. Поиск с помощью Y!QПрогноз погоды Рис. 2.66. Поиск с помощью Y!QПрогноз погодыРасширение Forecastfox (https://addons. mozilla.org/en-US/firefox/addon/2024) позволяет отображать прогноз погоды в указанном городе в строке состояния браузера. Установив расширение, необходимо задать его настройки, в частности выбрать, для какого именно города необходимо показывать прогноз, выбрать профили пользователя, указать тип прогноза: на один день или сразу на неделю. Кроме того, можно задать периодичность обновления прогноза погоды (рис. 2.67). 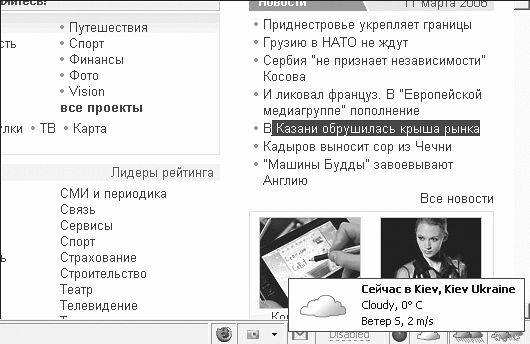 Рис. 2.67. Прогноз погоды, размещенный на странице с помощью плагина Forecastfox Рис. 2.67. Прогноз погоды, размещенный на странице с помощью плагина ForecastfoxОфлайн-браузерыСохранить одну-две страницы сайта можно с помощью любого браузера. Если требуется сохранить весь сайт либо несколько фотоальбомов или каталогов мультимедийных файлов, то возможностей стандартных средств просмотра веб-страниц не хватит. Если нужно поместить на жесткий диск копию сайта, то следует воспользоваться специальными программами – офлайн-браузерами. Offline ExplorerOffline Explorer (http://www.metaproducts.com) – одна из лучших программ для скачивания сайтов, которая может целиком загружать сайты на жесткий диск и показывать их пользователю. Кроме обычных веб-проектов, состоящих из набора простых HTML-страниц, Offline Explorer умеет работать и с динамическими проектами, то есть с сайтами, выполненными с использованием технологий PHP, XML. Большинство программ этого класса не могут скачивать подобные проекты. Кроме того, Offline Explorer умеет распознавать и загружать 15 типов изображений, почти 20 видео– и около 10 аудиоформатов, полтора десятка архивов. Программа может также загружать специальные файлы, например сценарии Java и Visual Basic, таблицы стилей, Flash-ролики. Все эти возможности позволяют представить сохраненный на жестком диске веб-сайт в таком же виде, в каком он был в Интернете. Offline Explorer умеет также просматривать и загружать содержимое FTP-серверов, разрешать доступ к сайтам по защищенному протоколу HTTPS. Работать с программой можно с помощью удобного мастера. В окне программы наглядно отображается процесс скачивания сайта, содержимое которого будет доступно для просмотра непосредственно в окне Offline Explorer. В программе присутствует планировщик, есть функция дозвона, что позволяет настроить офлайн-браузер так, чтобы строго в определенное время он сам подключался к Интернету и выполнял задание, завершив которое сразу же отключал связь (рис. 2.68). Кроме того, программа просматривает веб-сайты на предмет изменений. С указанным интервалом времени Offline Explorer будет проверять обновления на указанных сайтах и в случае их обнаружения загружать изменившиеся или новые объекты поверх старых. Возможность отслеживания новой информации на сайтах позволит быть уверенным, что офлайновая копия сайта полностью соответствует размещенной в Сети. Удобная функция Offline Explorer – поддержка шаблонов. Создав шаблон и сохранив его параметры для создания задания для закачки, иногда нужно только указать адрес скачиваемого сайта – остальное будет использовано с готового шаблона. 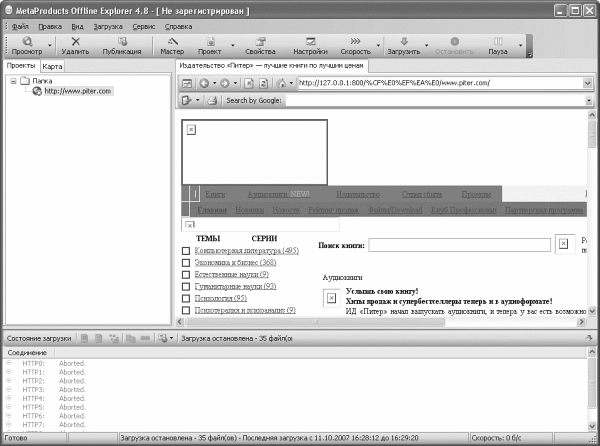 Рис. 2.68. Окно программы Offline Explorer Рис. 2.68. Окно программы Offline ExplorerПри работе с программой доступны также дополнительные возможности. Например, Offline Explorer позволяет ограничить скорость загрузки сайтов, чтобы не мешать обычному интернет-серфингу. «ДИСКо Качалка»Программа «ДИСКо Качалка» (http://www.disco.ru/russian/products/pump.htm) выделяется среди аналогов относительной простотой и отсутствием громоздких настроек, что является одним из ее основных преимуществ. «ДИСКо Качалка» – одна из немногих программ, позволяющих выбрать кодировку скачиваемой страницы, что автоматически решает проблему скачивания страниц на кириллице. Программа может скачивать отдельные страницы в заданном диапазоне или весь сайт целиком. Следует отметить недостаточно широкие возможности фильтрации и настройки программы, хотя она позволяет установить или запретить скачивание файлов некоторых типов, например рисунки или мультимедийные файлы. Однако при этом каждый фильтр включает в себя группу однотипных форматов – например, нельзя установить скачивание графических файлов определенного формата, только скачивание всех графических файлов. В параметрах работы программы можно задать максимальное количество страниц для скачивания, максимальный размер сохраняемого сайта, время ожидания ответа провайдера и максимальное количество запросов. Данные ограничения позволяют не скачивать очень большие сайты, экономя трафик и время, проведенное в Сети. Можно также задать уровень вложенности файлов для скачиваемого сайта (рис. 2.69). 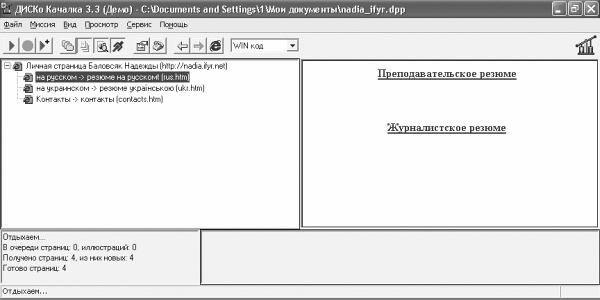 Рис. 2.69. Окно программы «ДИСКо Качалка» Рис. 2.69. Окно программы «ДИСКо Качалка»Программа может работать в автономном режиме (без участия пользователя), поддерживая при этом автоматическое завершение работы и разрыв связи после окончания загрузки. С помощью «ДИСКо Качалки» можно настроить автоматическое обновление ссылок для локальных копий скачанных веб-страниц. После скачивания программа умеет создавать карту навигации, с помощью которой можно не только просмотреть страницы, но и видеть переходы между ними. Кроме того, можно задать создание карты сайта перед скачиванием, просмотрев которую можно отметить, нужно ли скачивать сайт именно в таком объеме. Программы для автоматического заполнения формВо время интернет-серфинга часто приходится заполнять различные формы на веб-страницах, указывая при этом одни и те же данные: фамилию, имя, адрес, дату рождения и многое другое. С помощью специальных программ можно сохранить эти данные в специальной базе, чтобы при необходимости подставлять эти сведения в формы на веб-страницах. IE ScripterПосле установки программа IE Scripter добавляет свою кнопку на панель инструментов браузера Internet Explorer. Встретив форму на веб-странице, нужно ввести данные, после чего нажать эту кнопку. В окне браузера отобразится дополнительная панель, с помощью которой и осуществляется управление работой программы. Введенные в форму данные можно сохранить, отобрав при этом значения, которые нужно сохранить, а какие нет. Встретив форму на другом сайте, нажмите кнопку Load, чтобы воспользоваться сохраненными данными, – программа автоматически подставит все значения в нужные поля. Однако IE Scripter не всегда работает корректно, особенно с раскрывающимися списками. Кроме того, не предусмотрено использование различных данных для одной страницы, открытой в Internet Explorer, например, нельзя применить сведения нескольких почтовых ящиков – программа не умеет запоминать несколько наборов значений. В базе данных IE Scripter можно также сохранить стандартный набор значений, который программа будет использовать при заполнении встреченных на веб-страницах форм. Эти параметры следует задать в окне настроек программы.
Эти параметры можно загрузить из набора, сохраненного в настройках Internet Explorer. Кроме того, в программе нельзя редактировать список ключевых слов, по которым определяется тип поля в веб-форме (рис. 2.70). 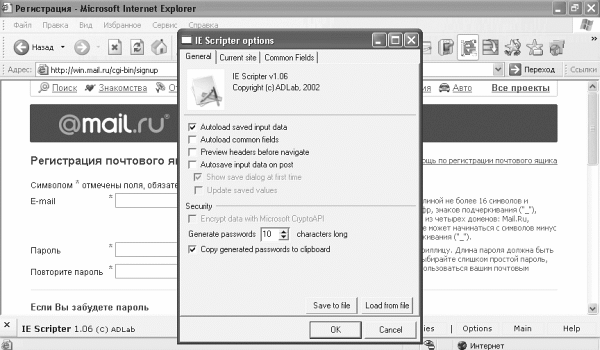 Рис. 2.70. Окно настроек IE Scripter Рис. 2.70. Окно настроек IE ScripterПрограмма обладает гибкими настройками, которые можно сохранить в специальном файле. Дополнительные возможности IE Scripter: инструмент генерации паролей и просмотр Cookies. RoboFormФункциональные возможности RoboForm выделяют эту программу из ряда аналогичных продуктов, делая ее одной из лучших в своей категории. После установки RoboForm (http://www.roboform.com) также встраивается в Internet Explorer в виде дополнительной панели инструментов, вызываемой с помощью кнопки RoboForm. Кроме того, когда в браузере отображена панель инструментов RoboForm, в области уведомлений появляется значок программы, с помощью которого можно управлять ее работой. Программа позволяет заполнять формы на веб-сайтах двумя способами. Посетив страницу, можно ввести на ней свои данные и нажать кнопку Сохранить – вся информация сохранится в базе данных RoboForm. Элементы базы данных программы с сохраненной информацией называются пасскартами. В следующий раз при посещении веб-страницы и выборе соответствующей пасскарты RoboForm автоматически заполнит поля. В любой момент содержимое пасскарты можно отредактировать (рис. 2.71). 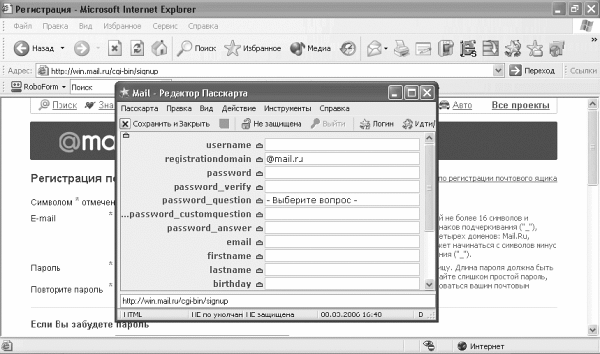 Рис. 2.71. Окно редактирования пасскарты RoboForm Рис. 2.71. Окно редактирования пасскарты RoboFormВторой способ работы с программой заключается в сохранении анкеты с полями, которые встречаются на веб-формах. После создания анкеты с помощью специального модуля – редактора персон – программа разместит для нее кнопку на панели инструментов. Встретив на веб-странице форму, достаточно будет нажать эту кнопку, и все поля будут заполнены данными из этой анкеты. Кроме того, в программу входит редактор заметок, с помощью которого можно легко сохранить краткие записи, возникающие при веб-серфинге. Переключение между модулями RoboForm выполнено с помощью соответствующих пунктов главного меню программы. Разработчики побеспокоились о сохранении конфиденциальной информации – все существующие пасскарты, персоны и даже возможность добавления новых записей в базу данных программы можно защитить паролями с помощью генератора паролей. RoboForm допускает создание папок для хранения пасскарт и анкет пользователей. Для каждого создаваемого набора значений на Рабочем столе можно разместить ярлык, обеспечив быстрый доступ к сохраненным данным. RoboForm отслеживает выполняемые действия пользователя и при заполнении формы предлагает сохранить ее данные в пасскарте программы. RoboForm поддерживает многопользовательский режим, каждому пользователю можно установить свои личные параметры для заполнения форм. Следует отметить широкие возможности настройки программы. Например, можно полностью настроить состав контекстного меню Internet Explorer, а также задать комбинации клавиш, применяемые программой для заполнения форм. |
|
|||
|
Главная | В избранное | Наш E-MAIL | Добавить материал | Нашёл ошибку | Наверх |
||||
|
|
||||
