|
||||
Глава 8Администрирование
Ни для кого не секрет, что вопросам безопасности в операционной системе Windows уделено очень мало внимания. Любой пользователь может изменить практически любые настройки операционной системы и других установленных программ, в частности – браузера Internet Explorer. Если человек один работает за компьютером, к которому нет доступа посторонних, то подобные проблемы перед пользователем не стоят. Зато на предприятиях, в компьютерных клубах, конторах это очень актуальный вопрос. Если за компьютером работает несколько пользователей, то у владельца возникает задача администрирования, то есть управления компьютером и программным обеспечением с целью ограничения прав доступа других пользователей, например блокирование доступа к некоторым сайтам или ограничение доступа к настройкам. Достаточно часто требуется устанавливать ограничения на интернет-трафик либо запрещать возможность закачки файлов. Некоторые вопросы, касающиеся тонкой настройки браузера Internet Explorer, были описаны в гл. 2. Здесь будет рассказано о возможностях операционной системы и браузера Internet Explorer, относящихся к администрированию компьютера. Администрирование компьютера – это очень широкое понятие. Оно касается не только ограничения прав пользователей. С помощью этих возможностей можно ограничить доступ посторонних программ к настройкам Internet Explorer, что позволит обезопасить свой компьютер от вторжения вредоносных вирусов. Настройка ограничений доступа к сайтамБраузер Internet Explorer позволяет ограничить доступ к некоторым сайтам. Для этого предназначена вкладка Содержание окна Свойства обозревателя (рис. 8.1). Вкладка содержит три области, с помощью которых можно задать настройки безопасности и ограничения доступа в Internet Explorer: – Ограничение доступа – позволяет ввести ограничения на просмотр информации в Интернете; – Сертификаты – предназначена для просмотра личных сертификатов безопасности, установленных на данном компьютере, сертификатов узлов и издателей; – Личные данные – хранит персональные данные, предоставляемые узлам при запросах. Используя область Ограничение доступа вкладки Содержание, вы сможете ввести ограничения на просмотр в Интернете пользователями вашего компьютера (в первую очередь детьми) информации, использующей ненормативную лексику, текст и рисунки о насилии и сексе. Нажав кнопку Включить, вы откроете диалоговое окно Ограничение доступа, содержащее четыре вкладки: Оценки, Разрешенные узлы, Общие и Дополнительно (рис. 8.2). 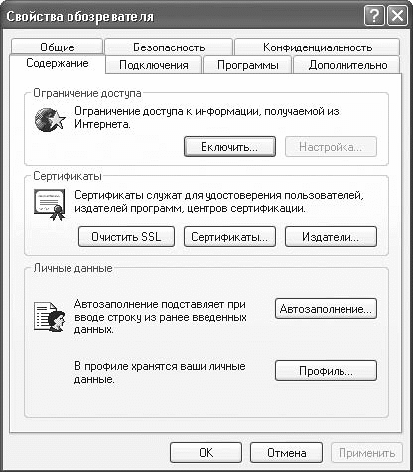 Рис. 8.1. Вкладка Содержание окна Свойства обозревателя Рис. 8.1. Вкладка Содержание окна Свойства обозревателя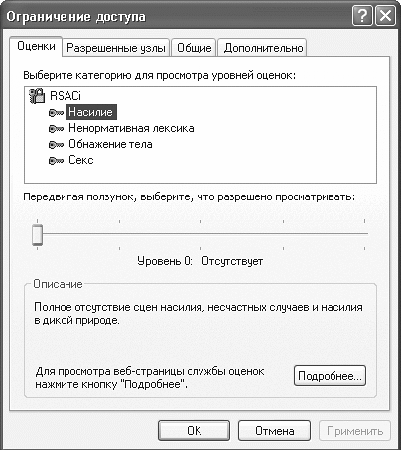 Рис. 8.2. Окно настройки ограничения доступа Рис. 8.2. Окно настройки ограничения доступаВ верхней части вкладки Оценки расположен список разделов, на которые можно задать ограничения, а ниже находится ползунок, указывающий уровень ограничения. Для изменения уровня запрета на просмотр информации выберите из списка настраиваемую категорию. При этом в области Описание этой вкладки отображается информация об установленном уровне запрета для данного раздела. Перемещая ползунок, измените установленный уровень доступности данной категории. Вкладка Разрешенные узлы позволяет сформировать список узлов, которые можно просматривать или, наоборот, не просматривать, несмотря на параметры, установленные на вкладке Оценки. Флажок Пользователи могут просматривать узлы, не имеющие оценок вкладки Общие определяет разрешение на просмотр узлов, не имеющих оценки, для пользователей данного компьютера. При установке этого флажка пользователь получает доступ к нежелательному материалу, если рейтинг веб-страницы не определен. Если этот флажок не установлен, то пользователь не будет иметь доступа к вебстраницам, не имеющим оценки, даже если они не содержат нежелательного материала. Установленный флажок Разрешить ввод пароля для просмотра запрещенных узлов вкладки Общие позволяет просматривать запрещенную для просмотра информацию веб-страниц после ввода пароля. После включения ограничения информации изменить его настройки вы сможете с помощью кнопки Настройка. При этом если в окне Ограничение доступа был задан пароль, то получить доступ к настройкам можно будет, только задав его. С помощью кнопки Отключить можно будет снять ограничения на просмотр вебсайтов. Блокировка доступа к некоторым пунктам меню Internet ExplorerРассмотрим некоторые специальные параметры настройки операционной системы и браузера Internet Explorer. – Запретить доступ к настройкам Internet Explorer можно с помощью раздела реестра HKEY CURRENT USER\Software\Policies\Microsoft\Internet Explorer\Restrictions. Создайте здесь параметр NoBrowserOptions (тип DWORD) со значением 1. Он полностью запрещает доступ к настройкам Internet Explorer и если включен, то все описанные ниже параметры игнорируются. – Удаление пункта меню Файл из Internet Explorer. Откройте раздел реестра HKEY CURRENT USER\Software\Microsoft\Windows\CurrentVersion\Policies\Explorer. Создайте здесь параметр NoFileMenu (тип DWORD) со значением 1. Это приведет к удалению пункта меню Файл из Internet Explorer. Этот пункт будет также удален из окна Проводника и папки Мои документы. С помощью параметра NoFileMenu вы фактически сможете запретить печать документов, а также их открытие и сохранение. – Запрет на создание нового окна. Для этого предназначен раздел системного реестра HKEY_CURRENT_USER\Software\Policies\Microsoft\Internet Explorer\Restrictions. Создайте здесь параметр NoFileNew (тип DWORD) со значением 1, он будет использоваться для запрета создания нового окна при выборе Файл > Создать > Окно. – Запрет на расширенное меню для пункта Создать. Откройте раздел реестра HKEY CURRENT USER\Software\Microsoft\Windows\CurrentVersion\Policies\Explorer. Создайте здесь параметр NoExpandedNewMenu (тип DWORD) со значением 1 для запрета расширенного меню при выборе Файл > Создать > Окно, включающего в себя команды Сообщение, Объявление, Контакт, Вызов через Интернет. – Блокирование пункта Открыть. Сделать это вы сможете с помощью раздела реестра HKEY CURRENT USER\Software\Policies\Microsoft\Internet Explorer\Restrictions. Создайте здесь параметр NoFileOpen (тип DWORD) со значением 1, чтобы пользователь не мог открыть страницу, выбрав Файл > Открыть. В этом случае будет выводиться соответствующее предупреждение. – Удаление пункта Сохранить как из меню Файл. Запретить сохранение веб-страниц можно с помощью раздела реестра HKEY_CURRENT_USER\Software\Policies\Microsoft\Internet Explorer\Restrictions. Создайте здесь параметр NoBrowserSaveAs (тип DWORD) со значением 1. – Удаление пунктов Печать и Предварительный просмотр из меню Файл. Удалить эти пункты вы сможете с помощью раздела HKEY_CURRENT_USER\Software\Policies\Microsoft\Internet Explorer\Restrictions. Создайте здесь параметр NoPrinting (тип DWORD) со значением 1. – Удаление пунктов Импорт и экспорт. Отменить возможности импорта и экспорта вы сможете, воспользовавшись разделом реестра HKEY_CURRENT_USER\Software\Policies\Microsoft\Internet Explorer. Создайте здесь параметр DisableImportExportFavorites (тип DWORD) со значением 1, чтобы убрать команды Импорт и экспорт из меню Файл. В этом случае при попытке нажать кнопку Готово будет выводиться соответствующее предупреждение. – Запретить доступ к контекстному меню вы сможете, воспользовавшись разделом HKEY CURRENT USER\Software\Policies\Microsoft\Internet Explorer\Restrictions. Создайте здесь параметр NoBrowserContextMenu (тип DWORD) со значением 1, чтобы запретить вызов контекстного меню. Таким образом вы сможете блокировать целый ряд возможностей, например сохранение файлов или картинок, дополнение Избранного и т. д. – Блокирование пункта меню Открыть в новом окне. Для этого воспользуйтесь разделом реестра HKEY CURRENT USER\Software\Policies\Microsoft\ Internet Explorer\Restrictions. Создайте здесь параметр типа DWORD NoOpeninNewWnd со значением 1. – Блокирование загрузки файлов. Воспользуйтесь разделом системного реестра HKEY CURRENT USER\Software\Policies\Microsoft\Internet Explorer\Restrictions. Создайте здесь параметр NoSelectDownloadDir (тип DWORD) со значением 1, чтобы запретить пользователю загружать файлы из Интернета. При попытке нажать кнопку Сохранить в диалоговом окне загрузки файлов будет выводиться соответствующее предупреждение. – Блокирование параметра Сохранить веб-страницу полностью меню Сохранить как. Раздел реестра HKEY CURRENT USER\Software\Policies\Microsoft\Internet Explorer\Infodelivery\Restrictions позволит вам заблокировать возможность загрузки полной веб-страницы. Создайте здесь параметр NoBrowserSaveWebComplete (тип DWORD) со значением 1, чтобы запретить сохранять страницу полностью – с картинками, сценариями, файлами. Теперь пользователь сможет сохранять просматриваемый сайт как текстовый файл либо выбрав пункт Веб-страница, только HTML. Если вы ранее установили ограничение на просмотр сайтов, то отменить его сможете с помощью раздела HKEY CURRENT USER\Software\Microsoft\Windows\CurrentVersion\Policies\Ratings. Чтобы убрать ограничение на доступ к сайтам в Internet Explorer, достаточно удалить все параметры из этого раздела. – Блокирование клавиши F3 (Поиск). Для блокировки возможности поиска откройте раздел реестра HKEY CURRENT USER\Software\Policies\Microsoft\Internet Explorer\Restrictions. Создайте здесь параметр NoFindFiles (тип DWORD) со значением 1. – Панель инструментов изображений. С помощью раздела HKEY_CURRENT_USER\Software\Policies\Microsoft\Internet Explorer\PhotoSupport вы сможете заблокировать панель инструментов изображений, которая появляется при наведении указателя мыши на рисунок и позволяет быстро осуществлять различные операции: сохранить, печатать, послать по почте, открыть папку Мои рисунки. Создайте здесь параметр MyPicsHoverbar (тип DWORD) со значением 1. Для включения панели удалите описанный параметр или присвойте ему значение 0. Другой способ удалить эту панель – создать параметр типа STRING с именем Enable MyPics Hoverbar в разделе HKEY CURRENT USER\Software\Microsoft\Internet Explorer\Main и присвоить ему значение yes. Соответственно для того, чтобы выключить панель, присвойте значение no. Для появления панели инструментов изображений размер рисунка должен быть не менее 130 х 130 пикселов. Если вы хотите изменить данное значение, то создайте параметр Image Filter (тип DWORD) в разделе реестра HKEY CURRENT USER\Software\Microsoft\Internet Explorer\Main и присвойте ему нужное значение. По умолчанию панель инструментов изображений появляется смещенной на 10 пикселов от верхнего левого угла изображения. Для изменения этой настройки создайте параметр Offset (тип DWORD) в разделе реестра HKEY_CURRENT_USER\Software\Microsoft\Internet Explorer\Main и присвойте ему нужное значение. Дополнительные функции Internet ExplorerПаролиРассмотрим параметры системного реестра для настройки использования паролей в браузере Internet Explorer. – Для отключения кэширования паролей создайте в разделе HKEY_CURRENT_USER\Software\Microsoft\Windows\CurrentVersion\Internet Settings параметр DisablePasswordCaching (тип DWORD) со значением 1. По умолчанию в Internet Explorer пароли кэшируются. – Запрос на сохранение пароля. Создайте в разделе реестра HKEY_CURRENT_USER\Software\Microsoft\Internet Explorer\Main параметр FormSuggest PW Ask (тип string) со значением yes, чтобы Internet Explorer выводил окно с вопросом о том, сохранять ли пароль. Соответственно значение no означает, что такое окно не выводится. АвтозаполнениеРассмотрим параметры системного реестра для настройки использования автозаполнения в Internet Explorer. – Автозаполнение имен пользователей и паролей в формах. Для применения автозаполнения при вводе имени пользователя выберите раздел системного реестра HKEY CURRENT USER\Software\Microsoft\Internet Explorer\Main и создайте здесь параметр FormSuggest Passwords (тип STRING) со значением yes. Соответственно, чтобы не использовать эту функцию, задайте значение no. – Чтобы включить автозаполнение форм, выберите раздел HKEY_CURRENT_USER\Software\Microsoft\Internet Explorer\Main. Создайте в нем параметр Use FormSuggest (тип STRING) со значением yes, чтобы включить автозаполнение форм. Internet Explorer выводит подсказки, в которых можно выбрать ранее введенные данные. Соответственно, чтобы отключить эту возможность, используйте значение no. – Чтобы включить автозаполнение в строке адреса, создайте в разделе реестра HKEY CURRENT USER\Software\Microsoft\Windows\CurrentVersion\Explorer\AutoComplete параметр с именем AutoSuggest (тип STRING) и значением yes. Соответственно, чтобы отключить, используется значение no. Ограничение доступа к сетевым ресурсам и открытие некоторых значковРассмотрим параметры системного реестра для настройки ограничения доступа к сетевым ресурсам в браузере Internet Explorer. – Чтобы скрыть значок Вся сеть из Моего сетевого окружения и чтобы пользователи могли работать только с их собственной рабочей группой или доменом и не видели остальные, воспользуйтесь разделом реестра HKEY_CURRENT_USER\Software\Microsoft\Windows\CurrentVersion\Policies\Network. Создайте здесь параметр NoEntireNetwork (тип binary или DWORD) со значением 1. Скрытие значка не налагает запрет для текущего пользователя на просмотр или подключение к компьютерам из его рабочей группы или домена. Пользователь может подключиться к удаленным компьютерам с указанием полного сетевого имени разделенного ресурса в диалоговых окнах как в команде Выполнить, так и в команде Подключить сетевой диск. Удалите созданный параметр или измените его значение на 0, чтобы вернуть настройки к первоначальному виду. – Чтобы скрыть информацию о компьютерах локальной сети, воспользуйтесь разделом реестра HKEY CURRENT USER\Software\Microsoft\Windows\CurrentVersion\Policies\Network. Создайте здесь параметр типа binary или DWORD NoWorkgroupContents со значением 1. Этот параметр скрывает все содержание рабочей группы из Сетевого окружения. При этом пользователи могут подключаться к компьютерам в своей рабочей группе или домене. Для этого необходимо набрать полное сетевое имя разделенного ресурса в диалоговых окнах команд Выполнить или Подключить сетевой диск. Удалите созданный параметр или измените его значение на 0, чтобы вернуть настройки к первоначальному виду. – Чтобы скрыть значок Соседние компьютеры в папке Сетевое окружение и в диалоговом окне обзора для подключения сетевых дисков, воспользуйтесь разделом HKEY CURRENT USER\Software\Microsoft\Windows\CurrentVersion\Policies\Explorer, создайте здесь параметр с именем NoComputersNearMe (тип binary или DWORD) и значением 1. Эти настройки влияют только на текущего пользователя. Удалите созданный параметр или измените его значение на 0, чтобы вернуть настройки к первоначальному виду. – Запрет анонимного доступа к ресурсам локальной сети. Для запрета null-сессии, которая позволяет другому пользователю получить информацию о доступных для общего пользования директориях и об имеющихся на компьютере локальных пользователях, модифицируйте в разделе HKEY_LOCAL_MACHINE\SYSTEM\CurrentControlSet\Control\Lsa значение параметра типа DWORD RestrictAnonymous. Этот параметр может принимать следующие значения: 1 – запрещает анонимным пользователям просматривать удаленно учетные записи и ресурсы, открытые для общего доступа; 2 – запрещает любой неявный доступ к системе (в Сетевом окружении компьютер не будет виден, однако доступ к нему можно будет получить, обратившись по IP-адресу). Установки вступят в силу после перезагрузки системы. Измените значение параметра на 0, чтобы вернуть настройки к первоначальному виду. – Запрет соединения удаленного доступа. Полностью запретить использование соединений удаленного доступа можно с помощью раздела системного реестра HKEY CURRENT USER\SOFTWARE\Microsoft\Windows\CurrentVersion\Policies\Network. Создайте здесь параметр с именем NoDialIn (тип DWORD) и значением 1.
Администрирование в других браузерахВ других браузерах (например, Firefox, Mozilla) присутствует гораздо меньше встроенных параметров администрирования. Хотя некоторые из них заслуживают отдельного внимания. Так, например, в разделе Дополнительно > Установка ПО окна настроек Mozilla можно задать параметры установки программного обеспечения в браузере. А в разделе Навигатор > Загрузки можно указать действия браузера при загрузке файлов. Установив флажок Не открывать ничего, вы таким образом запретите загрузку файлов в Mozilla. Похожие настройки есть и в Firefox. Если же вы захотите блокировать доступ к отдельным сайтам в Firefox, это можно сделать с помощью плагина Adblock, о котором говорилось в гл. 2. |
|
|||
|
Главная | В избранное | Наш E-MAIL | Добавить материал | Нашёл ошибку | Наверх |
||||
|
|
||||
