|
||||
Часть IIДизайн интерьера В большинстве случаев после ремонта или завершения строительства в новом доме или квартире необходимо выполнить дизайнерские работы для оформления интерьера. При наличии мощного редактора для трехмерного моделирования и визуализации (например, 3ds Max или Maya) можно выполнить дизайн интерьера в нем. Однако использование программ такого высокого класса не всегда целесообразно для оформления небольшой квартиры типовыми предметами обстановки – профессиональные программы для дизайна недешевы и сложны в освоении. Выход, как и при проектировании и планировании ремонта и строительства, состоит в использовании небольших и недорогих узкоспециализированных приложений для дизайна. Такие программы обладают меньшими возможностями, зато просты в освоении и позволяют максимально быстро с использованием готовых элементов осуществить дизайн и визуализацию помещения. Данная часть книги рассказывает о таких программах. Глава 6Дизайн с помощью программы Professional Home Design – Platinum Начнем изучение программных продуктов для дизайна с приложения Professional Home Design – Platinum. Эта программа (рис. 6.1) разработана компанией Punch Software (в гл. 2 уже был рассмотрен продукт этой компании – Super Home Suite).  Рис. 6.1. Главное окно программы Professional Home Design – Platinum Интерфейс Professional Home Design – Platinum, за исключением некоторых деталей, похож на интерфейс программы Super Home Suite. Порядок вычерчивания плана здания, в котором потом будут размещаться объекты интерьера, аналогичен порядку при работе с программой Super Home Suite. Отличие состоит в дополнительных функциях, которые доступны при построении модели дома (о них будет рассказано далее). Professional Home Design – Platinum скорее ориентирована на автоматизацию дизайнерских работ, чем на моделирование частных коттеджей, – ее база данных типовых элементов для оформления интерьера и экстерьера по сравнению с Super Home Suite просто огромна. В данной главе описывается демоверсия Professional Home Design – Platinum, в которой действуют некоторые ограничения, перечисленные в окне, появляющемся после установки и первого запуска программы (рис. 6.2): • разработанные планы помещений не сохраняются, не экспортируются и не выводятся на печать; • не работают команды меню Edit > Undo (Правка > Отменить) и Edit > Redo (Правка > Повторить) и соответствующие этим командам сочетания клавиш Ctrl+Z и Ctrl+Y; • из всей базы данных материалов, растений, текстур и пр. для каждого типа элемента доступно только пять первых пунктов; • утилита PowerTools (Расширенный инструментарий) недоступна; она включает подпрограммы Evaluation Editor (Оценщик), 3D Custom Workshop (3D-мастерская мебели), Cabinet Wizard (Мастер создания шкафов), конвертеры в форматы DWG и DXF и другие (с ними можно ознакомиться, открыв вкладку PowerTools (Расширенный инструментарий) на панели свойств справа от главного окна программы); • демонстрационную версию можно использовать в течение 15 дней со дня установки или для 100 запусков программы (в зависимости от того, какое условие выполнится первым). 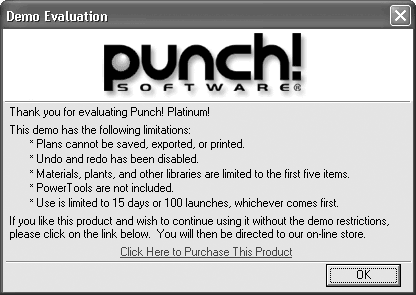 Рис. 6.2. Ограничения демоверсии программы Professional Home Design – Platinum Приведенное сокращение доступных элементов баз данных мало отражается на функционале программы из-за большого количества групп, на которые они разбиты. Далее будет подробно рассмотрен порядок построения и визуализации интерьеров помещений. Однако перед этим нужно уделить внимание тому, как в Professional Home Design – Platinum вычерчивается план помещения и создается трехмерная модель дома. Модель зданияДействия по созданию плана помещения в Professional Home Design – Platinum почти аналогичны программе Super Home Suite. Отличие состоит в том, что в Professional Home Design – Platinum можно более детально проработать план и создать максимально реалистичную модель помещения, в котором планируется проводить дизайнерские работы. Эта возможность реализуется с помощью дополнительных функций, главные из которых будут описаны далее. Создание плана здания начинается с построения стен. В Professional Home Design – Platinum нет заготовок, их придется вычерчивать самостоятельно, хотя для построения стен можно воспользоваться дополнительными командами. Команды (инструментальные кнопки) для построения стен собраны на вкладке Floor (Этаж) панели инструментов вверху окна (рис. 6.3). Они разделены на две группы: команды для построения внешних стен (Exterior Wall  (Наружная стена) и Exterior Wall (Custom Length)  (Наружная стена определенной длины)) и внутренних стен (Interior Wall  (Внутренняя стена) и Interior Wall (Custom Length)  (Внутренняя стена определенной длины)). Отличия внешних и внутренних стен в том, что для контура из наружных стен автоматически создается пол (перекрытие), а для внутренних – нет. У внутренних стен при трехмерном отображении спроектированного здания автоматически появляется плинтус.  Рис. 6.3. Панель инструментов Floor (Этаж) Главное новшество – возможность построения круговых стен при помощи команды Curved Wall  (Круговая стена). Есть также возможность разбивать одну сплошную стену на несколько (команда Wall Break (Разбивка стены)). При создании круговых стен формируется набор из нескольких стен одинаковой длины (рис. 6.4), которые являются хордами к описанной окружности для всех стен. 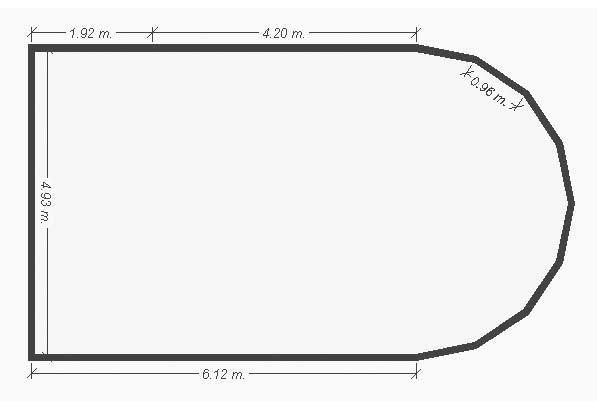 Рис. 6.4. Добавление в план круговых стен Оптимальная длина прямолинейного участка сплошной круговой стены определяется программой и выводится перед построением круговых стен в специальном окне (рис. 6.5). 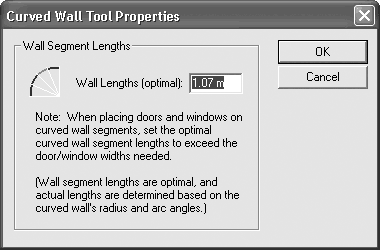 Рис. 6.5. Оптимальная длина прямолинейного участка круговой стены Круговая стена строится следующим образом. Сначала вы указываете две точки окружности, в которую будет вписан участок круговой стены, причем вторая становится точкой начала стены. После этого, перемещая указатель мыши, указываете сектор окружности, который будет захвачен стеной. Возле центра описанной окружности отображается текущее значение угла сектора (рис. 6.6). Для окончания ввода (при достижении необходимого угла) следует щелкнуть кнопкой мыши в окне плана. 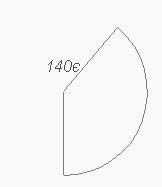 Рис. 6.6. Построение круговой стены Все остальные команды (для создания окон, дверей, лестниц и пр.) не отличаются от аналогов в Super Home Suite и поэтому рассматриваться не будут. Единственное, на что стоит обратить внимание, – настройки для каждого создаваемого объекта теперь отображаются на панели свойств справа от главного окна программы (рис. 6.7). 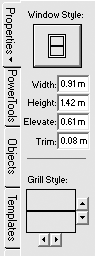 Рис. 6.7. Настройка параметров объекта (в данном случае – окна) при его создании В Professional Home Design – Platinum изображение разбивается на слои. В зависимости от выбранного слоя могут отображаться или нет (либо отображаться схематично) различные группы элементов плана (электрооборудование, водопроводы и т. п.). Переключение между слоями возможно с помощью группы команд меню Design > Work on Plan (Проектирование > Работать в слое) (рис. 6.8). 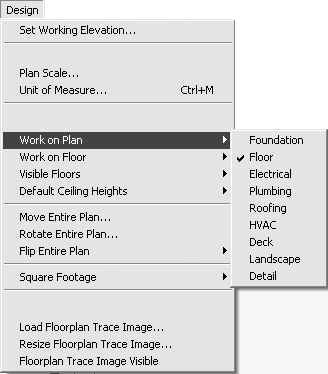 Рис. 6.8. Меню Design > Work on Plan (Проектирование > Работать в слое)
В программе можно устанавливать один из следующих слоев (текущий отмечается в меню флажком): • Foundation (Фундамент) – элементы фундамента спроектированного коттеджа; • Floor (Этаж) – этаж целиком; • Electrical (Электрические) – остается видимым этаж (стены, окна и т. п.), и отображаются переключатели, лампочки, проводка и детекторы дыма, предварительно размещенные в комнатах; • Plumbing (Водопроводно-канализационная сеть) – элементы здания остаются видимыми, но вместо электрических деталей отображаются элементы трубопроводов, арматуры, а также обстановки ванной и туалета; • Roofing (Крыша) – на плане поверх этажей рисуются элементы кровли здания; • HVAC (Обогрев, вентиляция и кондиционирование) – в здании остаются видимыми отопительные приборы, кондиционеры, а также элементы системы вентиляции (HVAC – heating, ventilation & air-conditioning); • Deck (Платформы) – в этом слое рисуются платформы (в гл. 2 в практическом примере построения коттеджа описывалось создание такой платформы); • Landscape (Ландшафт) – отображаются элементы окружающего коттедж ландшафта; • Detail (Детали) – в этом слое становится видимой вспомогательная геометрия (кривые и отрезки), которая использовалась при построении элементов плана. Из вышесказанного вы поняли, что, кроме новых команд для построения стен, в программе Professional Home Design – Platinum добавилось множество функций для моделирования систем электро-, водо– и теплоснабжения и их элементов. Команды для создания этих элементов собраны на соответствующих вкладках панели инструментов (см. рис. 6.3). Например, на вкладке HVAC (Обогрев, вентиляция и кондиционирование) (рис. 6.9) сгруппированы команды для размещения элементов отопительных или кондиционирующих систем.  Рис. 6.9. Панель HVAC (Обогрев, вентиляция и кондиционирование) На плане можно создавать следующие объекты (порядок перечисления отвечает размещению кнопок слева направо (см. рис. 6.9): • Air Duct (Воздуховод) – служит для построения воздуховодов системы вентиляции; • Floor Register (Вентиляционное отверстие в полу) – создает систему отопления «теплый пол»; • Ceiling Register (Вентиляционное отверстие в потолке) – формирует вентиляционные отверстия в потолке комнаты (элемент необходимо просто разместить на плане – система самостоятельно прикрепит его к потолку в трехмерной модели); • Air Return (Исходящая вентиляционная струя) – моделирует отверстие для исходящей вентиляционной струи; • Furnace (Печка) – создает модель печки (электрообогревателя или бойлера); • Air Conditioner (Воздушный кондиционер) – устанавливает воздушный кондиционер; • Heat Pump (Тепловой насос) – размещает теплонасосную установку; • Baseboard Heater (Радиатор плинтусного типа) – на стене в комнате располагается отопительный радиатор плинтусного типа. Чтобы перенести нужный элемент на план, необходимо нажать соответствующую ему кнопку и щелкнуть кнопкой мыши в нужной точке плана. В месте, где вы щелкнете, появится схематическое изображение элемента. Кроме оборудования для обогрева, вентиляции и кондиционирования, на плане здания можно размещать элементы трубопроводной арматуры, электрических сетей и пр. с помощью кнопок на соответствующих вкладках инструментальной панели. Каждый элемент будет виден только в слое (слоях) определенного типа. Все элементы плана по умолчанию отображаются при активном слое Floor Plan (Слой этажа). При добавлении элемента в план в программе предусмотрена возможность выбирать слои, в которых будет виден этот элемент. Соответствующие слои можно выбрать установкой флажков напротив названий слоев в раскрывающемся списке заголовка каждой из вкладок (рис. 6.10). 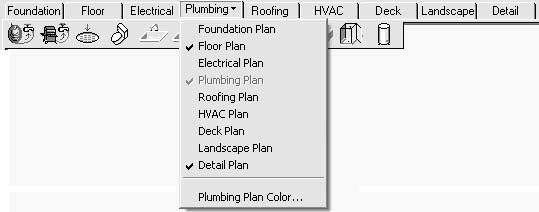 Рис. 6.10. Раскрывающийся список слоев По умолчанию для большинства групп элементов отмечены три слоя: собственный слой данной группы (например, Plumbing Plan (Слой элементов водопровода) для группы Plumbing (Водопроводно-канализационная сеть)) – он всегда включен; слой Floor Plan (Слой этажа) и Detail Plan (Слой дополнительных элементов). Для трехмерного представления спроектированного здания служат те же функции, что в Super Home Suite. Для переключения между различными видами отображения можно воспользоваться четырьмя кнопками, собранными в верхнем правом углу окна программы: • Plan Full View (План во весь экран); • 3D Quarter View (Окно трехмерного представления в четверть экрана); • Split Plan/3D View (Окна плана и трехмерного представления разделены поровну); • 3D Full View (Окно трехмерного представления во весь экран). Более подробно о каждом способе представления спроектированного дома было рассказано в гл. 2. Следует отметить отличие данной программы от Super Home Suite, улучшившее работу с окном трехмерного представления. При выборе режима отображения 3D Quarter View (Окно трехмерного представления в четверть экрана) на плане появляется метка, обозначающая точку, на которой фокусируется взгляд наблюдателя в окне трехмерного представления (рис. 6.11). На плане метка отображается крестиком. Ее можно перемещать с помощью кнопки мыши – при этом сцена в окне трехмерного представления будет изменять положение так, чтобы метка совпадала с центром окна трехмерного представления. Все прочие способы осмотра трехмерной сцены идентичны Super Home Suite. 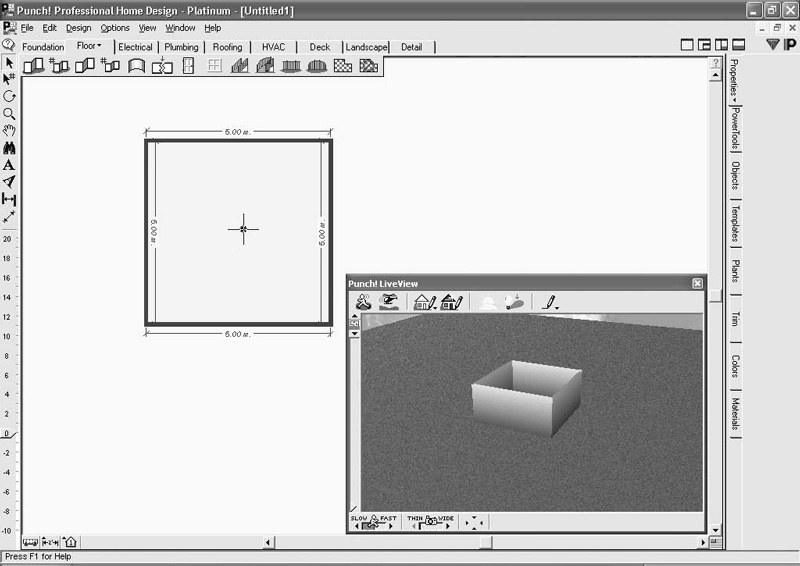 Рис. 6.11. Метка на плане, обозначающая центральную точку окна трехмерного представления Даже если вы закроете окно трехмерного представления, после перетаскивания метки оно снова появится на экране, показывая трехмерную сцену согласно текущему расположению метки. В окне трехмерного представления значительно расширились возможности настройки освещения. Окно, как и ранее, вызывается нажатием кнопки Lighting  (Освещение). В этом окне (рис. 6.12), кроме настройки интенсивности (область Intensity (Интенсивность)) и яркости (область Brightness (Яркость)) внешнего источника, добавилась возможность указывать произвольное направление, откуда на дом будет падать свет (область Direction (Направление)), а также задавать угол солнца над горизонтом (область Angle (Угол)). Вы также можете настроить качество просчета теней объектов с помощью элементов управления в области Sun Shadow (Солнечная тень). При установленном флажке Optimal Quality (Оптимальное качество) точность просчета теней, а значит, и качество визуализируемых изображений устанавливаются программой автоматически в зависимости от конфигурации компьютера. 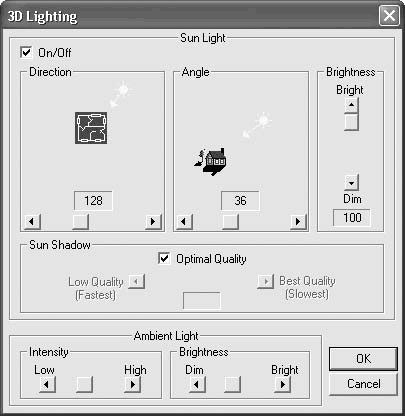 Рис. 6.12. Окно настройки освещения трехмерной сцены В окне трехмерного представления теперь можно включить или выключить отображение определенных элементов (например, растений, трубопроводной арматуры, элементов электрических сетей или системы отопления и т. п.). Для управления отображением трехмерных элементов служит раскрывающееся меню кнопки Show/Hide 3D Components (Спрятать/Показать трехмерные элементы). Из прочих новинок программы Professional Home Design – Platinum можно отметить возможность построения на плане наклонного текста и определения расстояния по нормали между двумя стенами, однако эти функции имеют посредственное отношение к дизайну. ДизайнНесмотря на внешнюю схожесть приложений Professional Home Design – Platinum и Super Home Suite, задачи у этих программных продуктов разные. Professional Home Design – Platinum ориентирована на дизайн готовых помещений. В данном разделе вы ознакомитесь с возможностями оформления интерьера и экстерьера средствами этой программы. Приступать к дизайнерским работам можно только после создания плана помещения. Это может быть отдельная комната (квартира) либо завершенная модель дома (коттеджа). Дизайн в программе Professional Home Design – Platinum можно разделить на три этапа: • наполнение помещения объектами интерьера (мебелью, аксессуарами и т. п.); • наложение текстур на стены и прочие строительные элементы или составляющие интерьера, которые по умолчанию вставляются в трехмерную сцену нетекстурированными; • визуализация трехмерной сцены. Начнем с конца, поскольку последние два этапа не должны вызвать затруднений. Текстуры объектам или их граням присваиваются так же, как было описано в гл. 2, – перетаскиванием. Доступные в демоверсии текстуры и цвета находятся на вкладках Materials (Материалы) и Colors (Цвета). Для визуализации (получения финального высококачественного изображения) сначала необходимо настроить освещение (см. рис. 6.12), установить качество визуализации (команда меню View > 3D Final Quality (Вид > Окончательное качество 3D-изображения)) и нажать кнопку Render Final Quality  (Визуализация окончательного качества) на панели инструментов окна трехмерного представления. Вернемся к главному этапу дизайна – размещению объектов интерьера и экстерьера в трехмерной сцене. Все элементы интерьера и экстерьера собраны на вкладке Objects (Объекты) панели свойств. Они разделены на группы, сформированные по определенному признаку. Некоторые группы содержат подгруппы. Вследствие ограничений демоверсии в каждой группе доступны не более пяти объектов. Переключаться между группами можно с помощью меню кнопки Objects (Объекты), размещенной над панелью свойств (рис. 6.13). 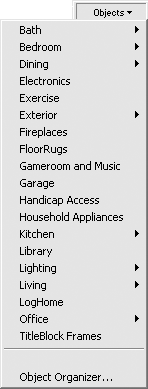 Рис. 6.13. Меню кнопки Objects (Объекты) Здесь доступны объекты следующих групп. • Bath (Ванная комната) – включает подгруппы элементов обстановки ванной комнаты: – Furniture (Мебель) – различные модели шкафчиков для ванной комнаты с раковиной для умывания; – Fixtures (Приспособления) – ванны, умывальники и пр. • Bedroom (Спальня) – содержит элементы интерьера для обустройства спальни: – Accessories (Аксессуары) – аксессуары для спален: маленькие стулья, прикроватные тумбочки, вентилятор и т. п.; – Beds (Кровати) – различные типы кроватей для взрослых (двуспальные и односпальные); – Childrens (Детские) – детские кровати (есть двухэтажная) и прочая детская мебель; – Dressers (Комоды) – шкафы и тумбочки для хранения одежды; – Closet (Платяные шкафы) – шкафы для спален. • Dining (Столовая) – содержит элементы интерьера для оформления столовой: – Chairs (Стулья) – стулья для обеденного стола; – Cupboards (Буфеты) – различные модели буфетов; – Sets (Комплекты) – сформированные наборы из стола и четырех стульев; – Tables (Столы) – модели столов. • Electronics (Электроника) – включает модели телевизионной аппаратуры и сопутствующих элементов (телевизоры, шкафы для их размещения, спутниковая антенна и т. п.). • Exercise (Упражнения) – объединяет элементы для занятия спортом: велотренажеры, батуты, штанга и пр. • Exterior (Экстерьер) – группа, содержащая подгруппы объектов, которые размещаются вне дома: – Accessories (Аксессуары) – в демоверсии подгруппа представлена различными видами колонн и раздвижной лестницей; – Animals (Животные) – скворечник, будка и т. п.; – BBQ Equipment (Оснащение для барбекю) – объекты экстерьера, используемые для пикника; – Buildings (Строения) – различные модели беседок, альтанок и пр., которые можно разместить возле дома; – Furniture (Мебель) – лавки и кресла-качалки для сада; – Planters (Клумбы) – деревянные клумбы для растений; – Playground (Игровая площадка) – трехмерные модели объектов, которые часто встречаются на игровых площадках (например, баскетбольная корзина); – Pools (Бассейны) – различные виды бассейнов; – Railing and Fences (Ограждения и заборы) – набор трехмерных моделей участков садовых ограждений и заборов; – Windows and Doors (Окна и двери) – окна и двери (арки), которые используются в садовых постройках. • Fireplaces (Камины) – состоит из каминов и печек, а также модели огнетушителя. • FloorRugs (Ковры) – содержит небольшие коврики различных форм, которые кладут перед входными дверями. • Gameroom and Music (Детская комната и музыка) – включает трехмерные модели мебели для детской комнаты, а также музыкальных инструментов. • Garage (Гараж) – объединяет объекты, которые ассоциируются с гаражом: двутавр (железная балка), газонокосилка, модель автомобиля, доски и пр. • Handicap Access (Приспособления для инвалидов) – содержит приспособления для инвалидов (наклонные поверхности, использующиеся вместо ступенек для инвалидных колясок, инвалидные коляски и пр.). • Household Appliances (Бытовая техника) – включает микроволновую печь, отопительные радиаторы, духовку и электрообогреватель. • Kitchen (Кухня) – содержит трехмерные модели кухонной мебели и кухонных принадлежностей: – Appliances (Техника) – элементы бытовой техники для кухни (холодильник, духовка и т. д.); – DkCabinets (Темные шкафы) – кухонные шкафы из темного дерева; – Furniture (Мебель) – кухонная мебель (в основном стулья); – LtCabinets (Светлые шкафы) – кухонные шкафы из светлого дерева. • Library (Библиотека) – включает трехмерные модели мебели для библиотеки, преимущественно книжные шкафы. • Lighting (Освещение) – объединяет различные виды домашних светильников и ламп: – Ceiling (Потолок) – подвесные лампы; – Floor (Пол) – торшеры; – Table (Стол) – небольшие настольные лампы (при размещении автоматически устанавливаются на высоту поверхности стола, даже если в трехмерной сцене нет ни одного). • Living (Прихожая) – содержит мебель и аксессуары для прихожей: – Accessories (Аксессуары) – аксессуары (не только мебель); – Chairs (Кресла) – различные модели мягких кресел; – Decorations (Украшения) – украшения для прихожих: картины, старинные часы, экзотические растения и т. п.; – Sofas (Диваны) – трехмерные модели диванов; – Tables (Столы) – журнальные столики. • LogHome (Бревна) – объединяет различные изделия из бревен. • Office (Офис) – из этой группы в трехмерную сцену можно добавлять элементы, характерные для офиса: – Accessories (Аксессуары) – модели ящиков для бумаг и папок; – Equipment (Оборудование) – компьютеры и комплектующие; – Furniture (Мебель) – офисная мебель (столы, стулья и пр.). • TitleBlock Frames (Рамки) – не содержит моделей элементов интерьера или экстерьера. Несмотря на то, что он включен в группу Objects (Объекты), в нем находятся заготовки рамок (штампов) для оформления основной надписи выполненного чертежа плана. На рис. 6.14 показаны элементы интерьера и экстерьера в виде, в котором они отображаются на панели выбора. 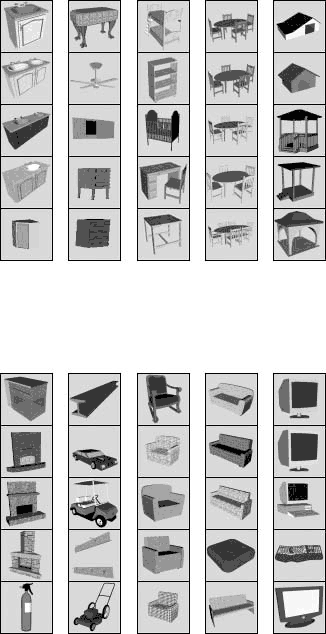 Рис. 6.14. Некоторые элементы интерьера и экстерьера К объектам, которые также используются при выполнении дизайнерских работ, относятся растения. В Professional Home Design – Platinum они представлены отдельной вкладкой на панели свойств – Plants (Растения). Здесь собраны все растения – кусты, деревья и т. п., однако, как вы помните, в демоверсии можно использовать только первые пять элементов списка. После размещения нужных элементов в трехмерной сцене вы можете задать ей оптимальное расположение и выполнить визуализацию. Вращать сцену и перемещаться по ней можно с помощью команд (кнопок) окна трехмерного представления, что было описано в гл. 2. В демоверсии невозможно сохранить ни сам проект, ни полученное в результате визуализации изображение. В завершение данного раздела следует отметить еще одно новшество, доступное пользователям описываемой программы. При визуализации появилась возможность создавать картинки не только реалистичного качества, но и в виде каркасов или эскизов в серых или голубых тонах. Для выбора типа визуализации предназначено меню кнопки Rendering Style (Тип визуализации)  Оно содержит четыре кнопки, с помощью которых задается стиль картинки, которая будет получена в результате просчета освещенности трехмерной сцены. После выбора стиля нажмите кнопку Render Final Quality (Визуализация окончательного качества), чтобы выполнить визуализацию согласно новым настройкам. Таким образом вы можете получать разные изображения (рис. 6.15). 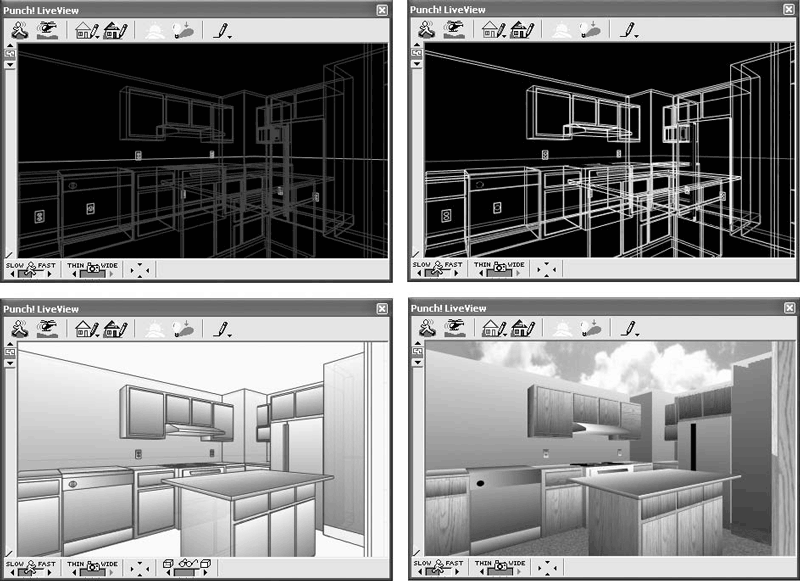 Рис. 6.15. Различные способы визуализации в Professional Home Design – Platinum По умолчанию установлен четвертый вариант (визуализация наилучшего качества). Для закрепления вышеизложенного материала рассмотрим пример выполнения дизайнерских работ. Пример разработки дизайна комнатПрограмма Professional Home Design – Platinum предназначена скорее для дизайна, чем для построения модели здания, поэтому в качестве примера рассмотрим оформление интерьера двух комнат – кухни и спальни.
Закройте все проекты и создайте новый (команда File > New (Файл > Новый) или комбинация клавиш Ctrl+N). Первым этапом выполнения проекта кухни будет создание плана самого помещения. Перед построением плана установите метрический режим измерений (команда Design > Unit of Measure (Проектирование > Единицы измерения) или комбинация клавиш Ctrl+M) и выполните следующие действия. 1. Перейдите на вкладку Floor (Этаж) и выполните команду Exterior Wall (Внешняя стена). Постройте контур из стен (рис. 6.16). 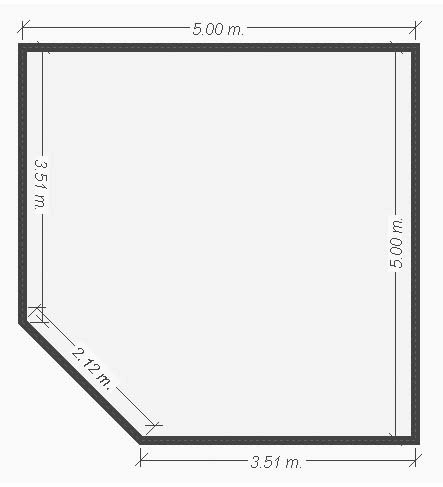 Рис. 6.16. План комнаты 2. С помощью команды Window (Окно) разместите на стенах два окна. Перед тем как поместить окно на стену, можете изменить его внешний вид и размеры с помощью элементов управления на панели свойств. 3. Используя команду Door (Дверь), создайте дверь (рис. 6.17). 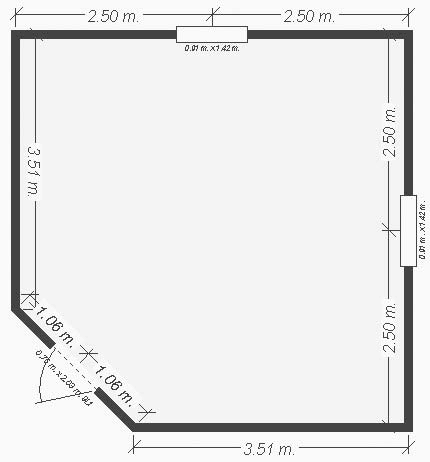 Рис. 6.17. План комнаты после добавления окон и двери Проектирование закончено – можно приступать к дизайну. 1. Перейдите на вкладку Objects (Объекты) панели свойств, с помощью меню одноименной кнопки раскройте раздел Dining > Sets (Столовая > Комплекты) и перетащите на план любой набор из стола со стульями. Поместите его в правом верхнем углу плана комнаты (рис. 6.18). 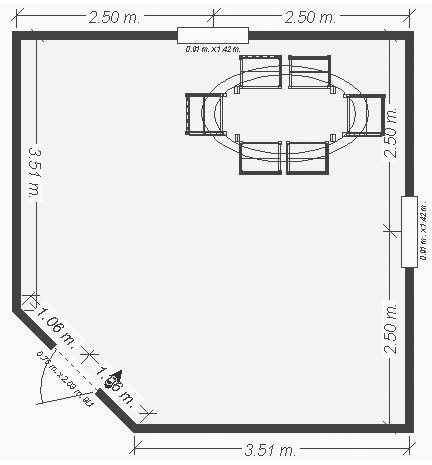 Рис. 6.18. Добавление в комнату комплекта стола со стульями 2. Перейдите к разделу Kitchen > Appliances (Кухня > Техника) и добавьте в кухню модели духовки и подвесного шкафа. После перетаскивания модели в окно плана она остается в определенном положении, не всегда подходящем, – после размещения объекта в сцене его часто необходимо повернуть. Для этого предназначена кнопка Rotate  (Вращать) на небольшой панели слева главного окна программы. После ее нажатия щелкните кнопкой мыши на объекте, который собираетесь вращать, после чего, удерживая нажатой кнопку мыши, поверните его на нужный угол. Текущее значение угла, на который объект повернут относительно его начального положения, отображается в строке состояния слева внизу под планом. Разместите добавленные объекты у стены, противоположной той, возле которой установлен стол со стульями. После преобразований план помещения должен выглядеть следующим образом (рис. 6.19). 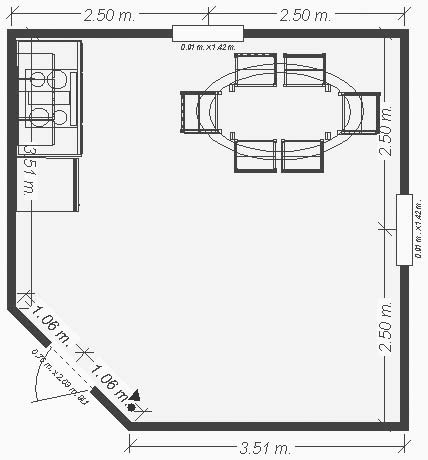 Рис. 6.19. Добавление новых объектов в помещение Вы можете посмотреть трехмерную модель, вызвав окно трехмерного представления. В этом окне вы увидите, что комната находится далеко от наблюдателя и, кроме стен, ничего не видно. Чтобы приблизить комнату, можно воспользоваться кнопкой Animated Walk-Through  (Анимированная прогулка) – это позволит попасть внутрь комнаты. Однако удобнее использовать команду ViewPoint  (Точка наблюдения). После ее выполнения щелкните кнопкой мыши в месте плана, куда хотите поместить наблюдателя (автоматически откроется окно трехмерного представления в четверть размера окна плана). В указанной точке появится значок  обозначающий наблюдателя. Треугольник служит для задания направления его взгляда. Прямо в окне плана можно изменять положение наблюдателя, перетаскивая его при помощи кнопки мыши. Изменения будут сразу отображаться в окне трехмерного представления. 1. Установите точку наблюдения у входных дверей в кухню и выполните первую визуализацию. 2. Добавьте в кухню какую-либо мебель или технику (объекты из разделов Kitchen (Кухня), Dining (Столовая), Living (Прихожая) и пр.). 3. Измените точку расположения наблюдателя и направление его взгляда. Несмотря на насыщенность трехмерной сцены объектами, она выглядит нереалистично, в особенности серые стены. Перейдите на вкладку Materials (Материалы) панели свойств и перетащите на стены комнаты текстуры, имитирующие кирпичную стену (других в демоверсии нет). Выполните визуализацию (рис. 6.20). 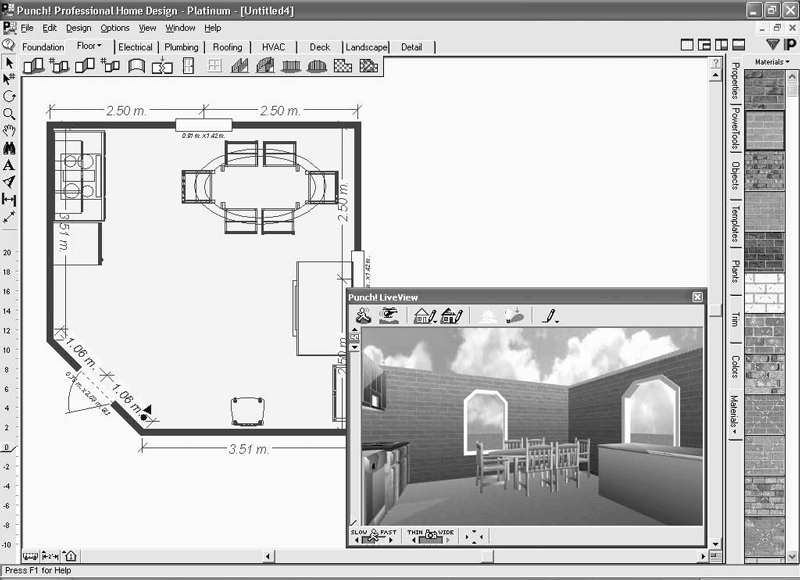 Рис. 6.20. Окончательная доработка трехмерной сцены Разработку и оформление простой кухни можно считать завершенными. Можете поэкспериментировать, выбрав другой способ визуализации, и сформировать новое изображение данного помещения. Вторым примером будет разработка спальни. Закройте окна всех проектов и создайте новый. 1. С помощью команд Exterior Wall (Внешняя стена), Door (Дверь) и Window (Окно) постройте план будущей спальни (рис. 6.21). 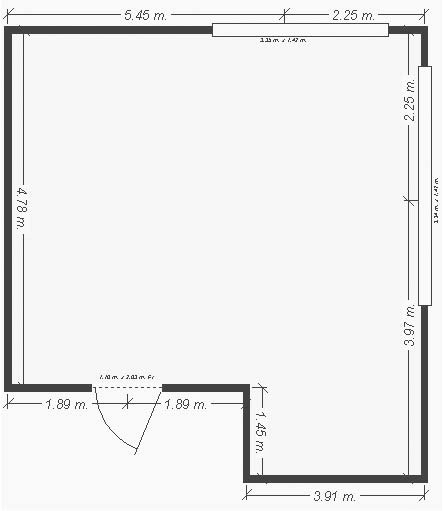 Рис. 6.21. План спальни

2. Перейдите на панель свойств, раскройте вкладку Objects (Объекты) и раздел коллекции Bedroom > Beds (Спальня > Кровати). Перетащите в комнату какую-либо деревянную двуспальную кровать и расположите ее под одним из окон. 3. Перейдите в раздел Bedroom > Dressers (Спальня > Комоды), откуда перетащите в спальню комод и ящик для белья. Ящик установите возле кровати, а комод (повернув его на 180°) – к противоположной от кровати стене. 4. Откройте раздел Bedroom > Accessories (Спальня > Аксессуары) и расположите в комнате находящиеся в нем объекты. 5. Из раздела Living > Chairs (Прихожая > Кресла) добавьте в спальню мягкие кресла. План должен приобрести следующий вид (рис. 6.22). 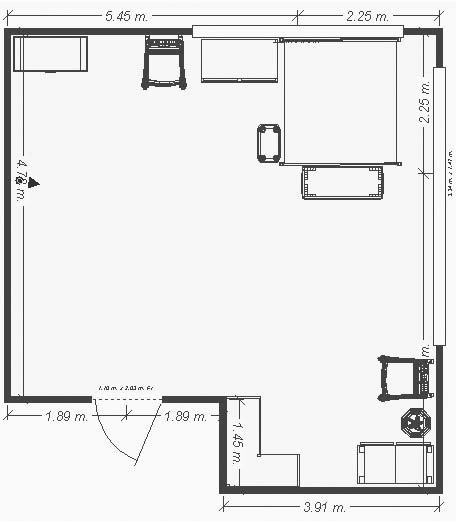 Рис. 6.22. Спальня после добавления и расстановки мебели Для завершения дизайна выполните визуализацию. Чтобы не тратить время на добавление текстур на стены и различные объекты, на которых текстур нет, можете провести визуализацию в упрощенных цветах (рис. 6.23). 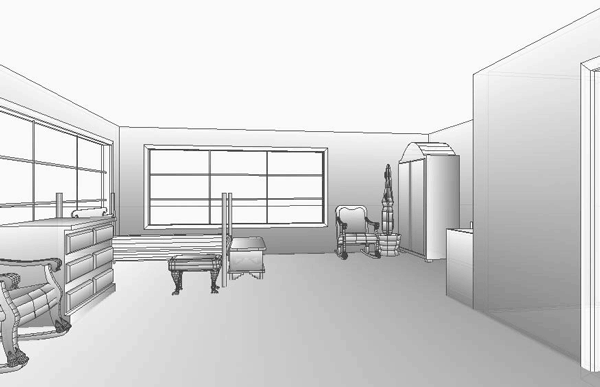 Рис. 6.23. Изображение спальни после упрощенной визуализации Рассмотренные примеры раскрывают малую часть возможностей Professional Home Design – Platinum в сфере дизайна. Эта программа позволяет создавать более сложные и интересные изображения. Она проста в освоении, не требует специальных навыков и знаний в области физики, оптики и т. п. На рис. 6.24 приведен пример трехмерной сцены, разработанной и визуализированной в полноценной версии программы. 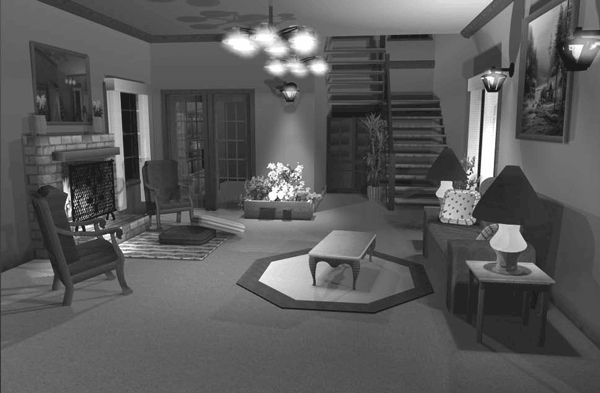 Рис. 6.24. Дизайн интерьера в Professional Home Design – Platinum Глава 7Проектирование отдельных предметов интерьера При дизайне интерьера бывает необходимо создавать нестандартные элементы. Существуют несложные программные продукты, которые помогут при решении таких задач. В данной главе рассмотрены два модуля, предназначенных для проектирования кухонной мебели и шкафов. Встроенные кухниДля моделирования встроенных кухонь и отдельных их составляющих может использоваться программа «3D Suite Мебельный салон». При сравнительно небольшом объеме продукт (далее будет рассмотрена версия v2.6) обладает разнообразным функционалом. После запуска появится окно (рис. 7.1), в котором предлагается выбрать режим работы с программой. 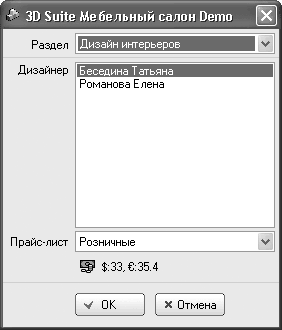 Рис. 7.1. Окно выбора режима работы с программой Режим выбирается в раскрывающемся списке Раздел, в котором есть следующие пункты. • Дизайн интерьеров – в нем ведутся проекты, включая оформление всей документации, по моделированию завершенных кухонь из готовых либо же ранее созданных объектов интерьера. • Конструирование макетов – предназначен для создания макетов корпусной мебели (шкафов). Макеты не несут признаков гарнитуров. Внешний вид фасадов, материалы, ручки и прочее определяются позже в режиме Модификация справочников. • Редактирование макетовX – служит для создания макетов на основе моделей, созданных в 3ds Max и конвертированных в X-формат. • Модификация справочников – в этом режиме можно редактировать справочник объектов, устанавливать цены на объекты и т. п. Здесь создаются гарнитуры, которые привязываются к макетам, и устанавливается их внешний вид. • Импорт/Экспорт – дает возможность выгрузки в текстовый файл всех данных о совершенных продажах и импорта/экспорта баз данных программы. Перед началом разработки проекта можно установить, по каким ценам (оптовым или розничным) нужно проводить подсчет стоимости материалов. С помощью кнопки Ставки валют  изменяется текущий курс валют. Ниже будут подробно рассмотрены два первых режима – дизайн интерьеров и конструирование макетов, и кратко – возможность внесения изменений в справочники программы. Конструирование макетовДанный режим служит для построения макетов корпусной мебели (обычных кухонных шкафов). Выберите в раскрывающемся списке Раздел пункт Конструирование макетов и нажмите кнопку ОК – откроется соответствующее окно (рис. 7.2). 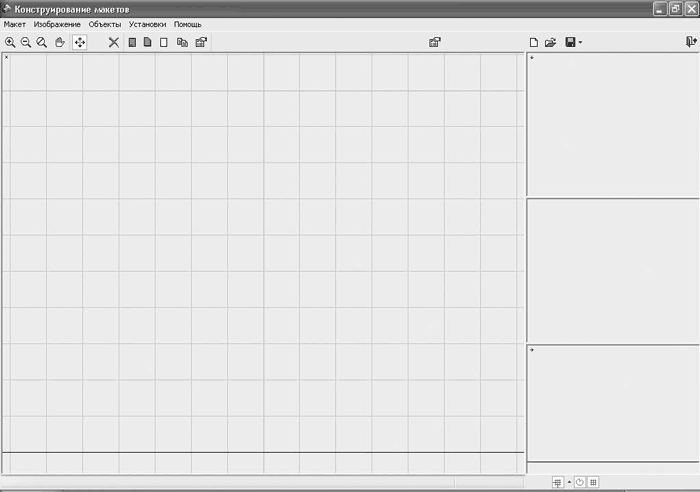 Рис. 7.2. Окно Конструирование макетов Чтобы было удобнее знакомиться с функционалом и возможностями данной части программы, начнем рассмотрение с готового макета шкафа. Выполните команду меню Макет > Открыть, после чего в появившемся окне Список макетов выберите любой макет из базы данных. Он будет загружен в окно Конструирование макетов (рис. 7.3). 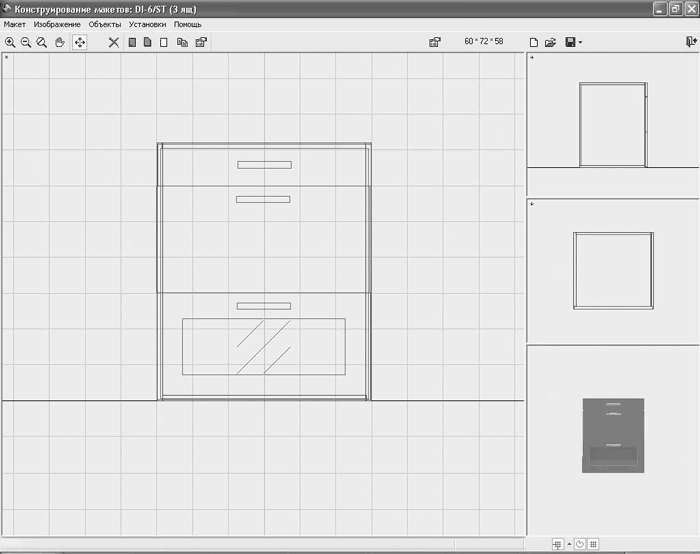 Рис. 7.3. Окно Конструирование макетов с загруженным из базы данных макетом шкафа Загруженный макет отображается в трех ортогональных проекциях (вид спереди, сверху и сбоку), а также в 3D-виде. По умолчанию в рабочей области окна отображается вид спереди. Чтобы переключиться на другую проекцию или перейти к просмотру трехмерной модели, необходимо щелкнуть кнопкой мыши на соответствующей панели в правой части окна программы. При просмотре трехмерной модели предусмотрена возможность ее вращения и приближения/отдаления – нужно щелкнуть кнопкой мыши на модели и, нажав ее, перемещать модель; то же можно сделать с помощью колеса прокрутки мыши. При редактировании ортогональных проекций для их перемещения, приближения или отдаления служат кнопки на инструментальной панели окна, а также дублирующие их команды пункта меню Изображение. Созданный макет можно сохранить в базу данных программы, выполнив команду Макет > Сохранить. Вы также можете сохранить созданный макет под другим именем, создав его копию, которую можно будет использовать как основу для построения нового. Макеты кухонной мебели создаются следующим образом. Выполните команду Макет > Создать новый или воспользуйтесь кнопкой Создать новый  на панели инструментов в правой верхней части окна Конструирование макетов. В общем случае выполнение модели шкафа состоит из четырех этапов. 1. Создание фасада. 2. Формирование элементов корпуса (стенки, боковые двери и т. п.). 3. Создание задней стенки. 4. Задание параметров макета (наименование, высота установки, отступы от стен и пр.). Для создания фасада предназначена кнопка Создание фасада  После ее нажатия в рабочей области окна программы (в активной проекции) с помощью кнопки мыши задайте габаритный прямоугольник фасада. Он определит размеры и положение макета. После указания габаритного прямоугольника откроется окно Фасад (рис. 7.4), в котором настраиваются дополнительные параметры создаваемого фасада.  Рис. 7.4. Окно параметров фасада В его области Габариты можно задавать размеры фасада. Предусмотрена также возможность создания макетов шкафов с закругленными фасадами: для этого установите флажок Закругленный и в текстовом поле Радиус кривизны введите значение радиуса закругления. Если фасад должен иметь вставку в виде стекла, решетки, брусков или жалюзи, то установите флажок Вставка и выберите любой из перечисленных пунктов из раскрывающегося списка под данным флажком. В области Ручка собраны элементы управления, которые формируют внешний вид и размещение ручки шкафа. Эти настройки имеют значение лишь в случае, когда флажок Ручка установлен. Попробуйте самостоятельно создать фасад со следующими параметрами. 1. Высота 80 см, ширина 60 см (при построении габаритного прямоугольника можете пользоваться привязкой к сетке на чертеже); толщину задайте равной 2 см. 2. Радиус кривизны установите равным 50 см. 3. Добавьте вставку – из раскрывающегося списка выберите ее тип Стекло. 4. В левом верхнем углу фасада создайте вертикальную ручку. 5. Нажмите кнопку ОК окна Фасад, чтобы принять настройки. После указания параметров главное окно автоматически переключится на вид сверху, и вы должны будете задать положение фасада. Незафиксированный фасад свободно перемещается за указателем мыши. Чтобы его зафиксировать, нужно щелкнуть кнопкой мыши на чертеже макета. В результате выполненных действий вы должны получить следующий фасад (рис. 7.5). 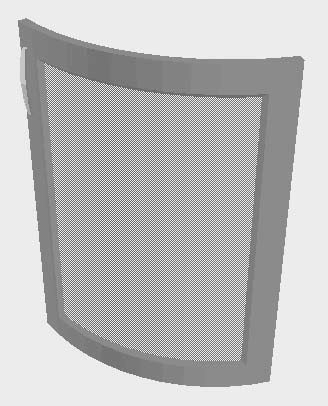 Рис. 7.5. Трехмерное изображение построенного фасада шкафа Следующий этап – формирование элементов корпуса. Для этого служит специальная кнопка на панели инструментов – Создание элемента корпуса  После ее нажатия и указания габаритного прямоугольника стенки шкафа откроется окно Элемент каркаса (рис. 7.6). В нем можно уточнить размеры габаритного прямоугольника (область Габариты), задать цвет формируемого элемента (раскрывающийся список Материал), а также способ обработки углов элемента (область Обработка сторон). 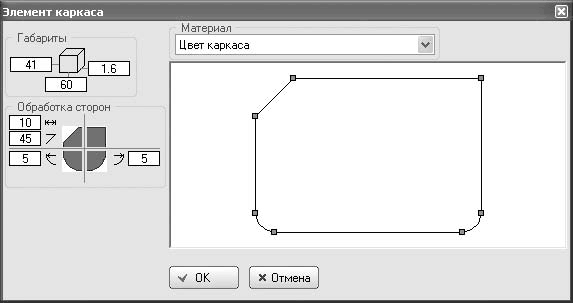 Рис. 7.6. Настройка параметров элемента каркаса По умолчанию углы формируемого элемента не обрабатываются, однако в окне Элемент каркаса предусмотрена возможность построения закруглений или фасок вместо углов. Чтобы построить закругление, щелкните кнопкой мыши на одном из схематических изображений углов в области Обработка сторон. Вместо угла появится изображение закругления, рядом с которым будет текстовое поле. В этом поле следует задать значение радиуса закругления. Чтобы сформировать фаску, на изображении угла в области Обработка сторон необходимо дважды щелкнуть кнопкой мыши (или один раз, если для этого угла уже установлен режим закругления). Далее нужно указать длину катета и угла фаски в появившихся текстовых полях. Если вы желаете вернуть угол в первоначальное состояние, щелкните кнопкой мыши на нем еще раз (или дважды, если угол находится в режиме закругления). Все выполненные преобразования отображаются на панели предварительного просмотра в виде эскиза элемента каркаса. После задания параметров программа переключится на другой проекционный вид (например, если вы создавали элемент каркаса в виде сверху, то на главный вид), в котором необходимо уточнить размещение добавляемой стенки шкафа по горизонтали или вертикали. Зафиксировать стенку можно щелчком кнопки мыши. Создайте элемент каркаса в виде сверху так, чтобы фасад полностью попадал в проекционный прямоугольник. Настройки элемента установите, как на изображении выше (см. рис. 7.6). Трехмерная модель макета должна выглядеть приблизительно как на рис. 7.7. 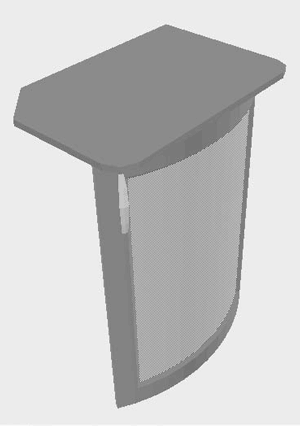 Рис. 7.7. Макет после добавления нового каркасного элемента Аналогично постройте боковые и заднюю стенки шкафа. Настраивать ничего не придется, габаритные прямоугольники нужно будет создавать в виде сбоку.
 В результате вы должны получить приблизительно такой макет кухонного шкафа (рис. 7.8). 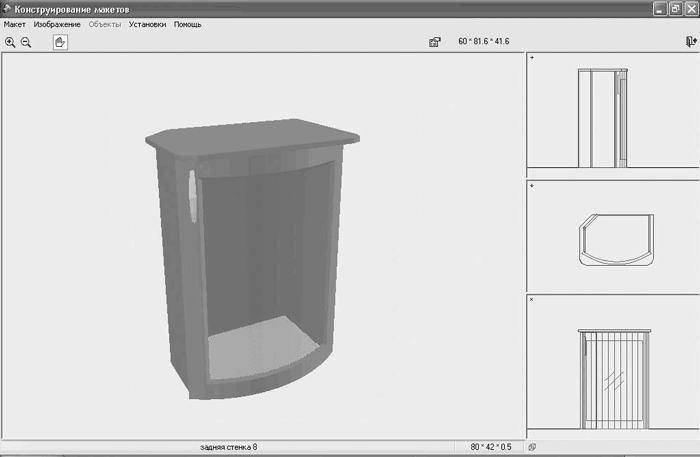 Рис. 7.8. Готовый макет Выполните команду Макет > Сохранить, которая выведет на экран окно параметров макета. Введите в нем название макета, при необходимости – параметры его установки в комнате и нажмите кнопку ОК.
Дизайн интерьеровК дизайну интерьеров в «3D Suite Мебельный салон v2.6» можно приступать после завершения разработки макетов шкафов или сразу после начала работы с программой (если вы уверены, что необходимая мебель есть в базе данных моделей шкафов). В любом случае после запуска приложения в главном окне (см. рис. 7.1) в раскрывающемся списке Раздел следует выбрать пункт Дизайн интерьеров и нажать ОК. Откроется окно Титульный лист (рис. 7.9) в котором выполняются подготовительные работы для проекта (формируется заказ). 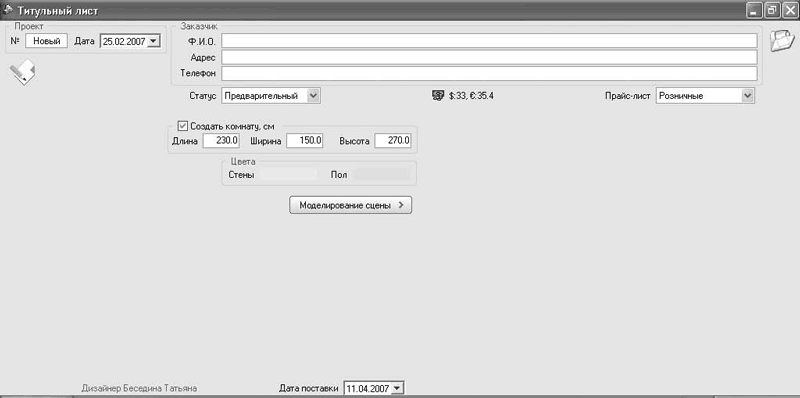 Рис. 7.9. Окно Титульный лист В этом окне нужно ввести фамилию, имя, контактный телефон и адрес к существующей базе данных. Здесь также указывается тип цен, которые следует использовать при расчете проекта (оптовые или розничные), устанавливается курс валют и пр. В окне Титульный лист задаются габариты комнаты (кухни), для которой будут проводиться дизайнерские работы (панель Создать комнату). Здесь же можно открыть заказ, над которым вы работали ранее (кнопка Открыть заказ в правом верхнем углу окна программы) или создать новый заказ (кнопка Создать заказ). Чтобы перейти к дизайну, воспользуйтесь кнопкой Моделирование сцены – откроется одноименное окно (рис. 7.10), которое напоминает окно для разработки шаблонов кухонной мебели. 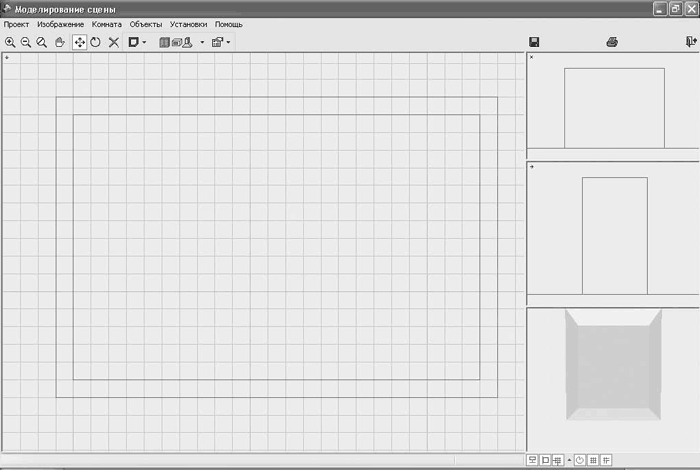 Рис. 7.10. Окно Моделирование сцены В этом окне разработанная сцена также может отображаться в одной из трех проекций (спереди, сбоку и сверху), а также в трехмерном виде. Переключение между проекциями возможно щелчком кнопки мыши на соответствующей панели справа окна программы. В окне Моделирование сцены уже вычерчена комната – по параметрам, заданным на предварительном этапе разработки проекта (см. рис. 7.10). На панели инструментов этого окна размещены кнопки для управления отображением чертежа вида или трехмерной сцены. Эти команды работают так же, как и в окне Конструирование макетов (см. рис. 7.2). Кроме них, в окне Моделирование сцены присутствуют кнопки для работы с комнатой. Меню кнопки Изменение цветов стен, пола (рис. 7.11) предоставляет возможность добавления в комнату новых стен, перегородок, изменения их цветов и цветов существующих стен и пр. С помощью команд этого меню можно создавать подиумы – возвышенности, которые будут учитываться при размещении мебели. 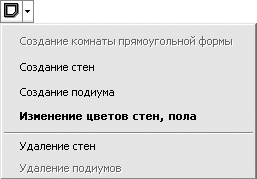 Рис. 7.11. Меню кнопки Изменение цветов стен, пола
Чтобы изменить цвет стен или пола в трехмерной модели кухни, выполните команду Изменение цветов стен, пола. В появившемся окне щелкните кнопкой мыши на кнопке с текущим цветом нужного элемента и в стандартном окне выбора цвета в Windows укажите и сохраните новый цвет. Для создания подиума выполните команду Создание подиума. В окне вида сверху вычертите многоугольник, задающий контур подиума. Для создания многоугольника необходимо последовательно задать его вершины, щелкая кнопкой мыши. Для завершения построения щелкните правой кнопкой мыши, в появившемся небольшом окне задайте требуемую высоту подиума и нажмите ОК. В результате в трехмерной модели это будет выглядеть следующим образом (рис. 7.12). 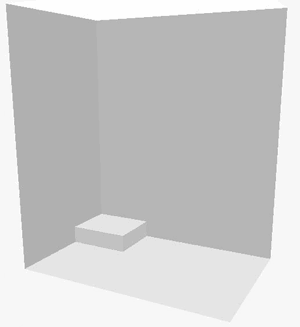 Рис. 7.12. Добавление в модель кухни подиума При щелчке на кнопке Создание объекта  появляется окно выбора объекта интерьера для добавления в трехмерную сцену (о нем будет рассказано ниже), а меню этой кнопки позволяет заменить добавленный в сцену объект другим. Меню кнопки Свойства объекта  содержит одну команду – Свойства гарнитуров. С ее помощью вызывается окно Редактирование параметров гарнитуров, в котором можно установить цвета (материалы) для элементов кухонной мебели, которые используются в проекте, и выбрать тип ручек на фасады и выдвижные ящики. Команды Перемещение  Вращение  и Удаление  позволяют перемещать, поворачивать или удалять любой объект (шкаф), добавленный в трехмерную сцену. Важным моментом настройки программы являются возможности, предоставляемые меню Установки. С их помощью можно фиксировать высоту относительно пола, на которой устанавливаются объекты, включать/отключать реакцию на столкновение со стенами, управлять привязкой к сетке или ее отображением, шагом вращения или перемещения объектов и пр. Основной операцией при оформлении интерьера кухни будет добавление в модель комнаты новых объектов (шкафов и кухонных принадлежностей) с последующим их размещением в комнате. Объекты выбираются и добавляются из базы данных в специальном окне (рис. 7.13), вызываемом нажатием кнопки Создание объекта или с помощью команды меню Объекты > Создание. 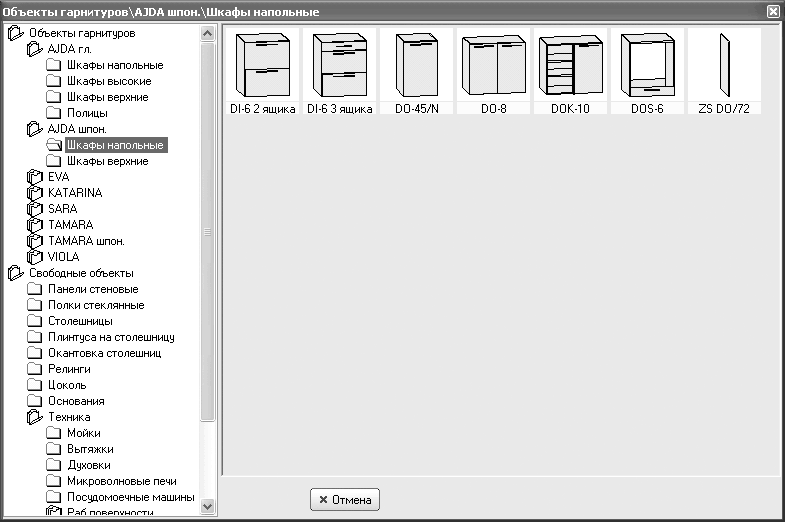 Рис. 7.13. Окно выбора объектов для добавления в модель кухни Слева в этом окне находится древовидный список, в котором представлен перечень доступных объектов. Список разделен на две ветки – Объекты гарнитуров и Свободные объекты. В разделе Объекты гарнитуров содержатся группы моделей шкафов различных производителей и видов (напольные, высокие, верхние), полок и верхних или нижних плинтусов. При выборе группы правой части окна отображается набор рисунков объектов, входящих в выбранную группу. Схематическое изображение присутствует не для всех объектов (например, для плинтусов или полок отображаются только наименование и артикул). В разделе Свободные объекты находятся стеклянные полки, стеновые панели, релинги и прочее, а также раздел Техника. Он включает следующие группы объектов: • Мойки; • Вытяжки; • Духовки; • Микроволновые печи; • Посудомоечные машины; • Раб. поверхности: – Газовые; – Керамические; – Электрические; • Стиральные машины; • Холодильники: – Встраиваемые; – Не встраиваемые.
При оформлении интерьера можно добавлять в кухню различные объекты – шкафы, полки, стеновые панели, плинтуса и пр. Порядок действий при их добавлении различен. При размещении в плане комнаты шкафов или техники нужно задать их местоположение и щелкнуть кнопкой мыши. Если вы создаете полку или столешницу, то первым щелчком кнопкой мыши укажите координаты начала объекта, а вторым – координаты его конца. Появится окно Свойства полицы, столешницы, в котором можно выбрать материал полки и откорректировать ее габариты и форму. При создании плинтусов, окантовок или цоколей на плане комнаты необходимо указать полилинию, которая будет направляющей для создаваемого объекта. Полилиния строится последовательным заданием ее точек, причем следует соблюдать важное правило: создавать отрезки нужно строго по часовой стрелке. Вернемся к проекту и наполним кухню мебелью. Откройте окно выбора объектов, раскройте узел Объекты гарнитуров > TAMARA > Шкафы напольные, откуда выберите шкаф DI-6 2 ящика. Щелкните кнопкой мыши на его изображении. После закрытия окна зафиксируйте шкаф в правом дальнем углу комнаты (рис. 7.14). 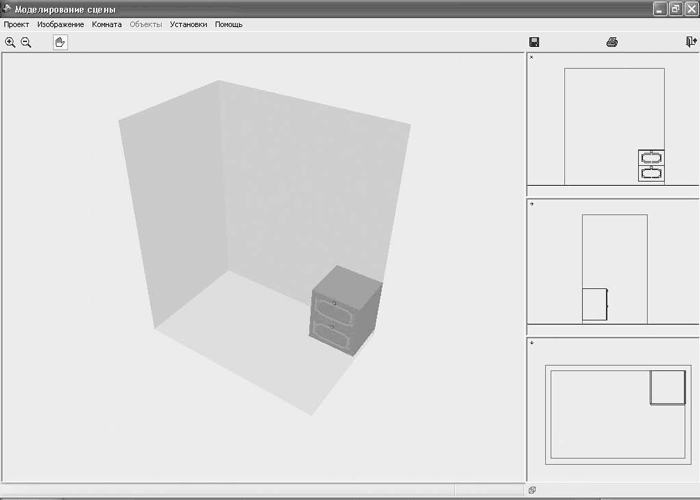 Рис. 7.14. Добавление шкафа в трехмерную сцену Добавленный шкаф как бы висит в воздухе на высоте 10 см. Попытки перетянуть изображение шкафа вниз ни к чему не приводят, потому что зафиксирована высота установки объекта. Чтобы снять фиксацию, выполните команду меню Установки > Фиксирование высоты установки объектов или нажмите кнопку Фиксировать высоту установки объектов  на инструментальной панели в правом нижнем углу окна программы. Теперь в любом проекционном виде – виде сбоку или спереди – можно перетащить шкаф вниз, опустив его на пол. Добавьте в кухню еще один шкаф, к примеру Объекты гарнитуров > KATARINA > Шкафы высокие > SHO 4/136 ST. Разместите в кухне плиту, холодильник и верхний шкаф (типы объектов выберите самостоятельно). Вы должны получить приблизительно такую кухню (рис. 7.15). 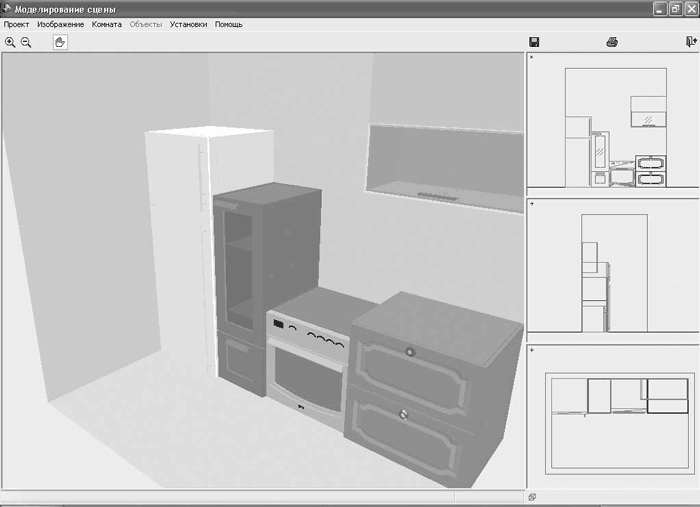 Рис. 7.15. Модель кухни С эстетической точки зрения эта модель далека от совершенства, но вы только учитесь пользоваться программой; а красота выполняемых проектов – это ваша будущая задача. Можно добавить в модель плинтуса. Выберите в дереве объектов нижний плинтус и нажмите кнопку ОК. Далее на чертеже (желательно, чтобы это был вид сверху) последовательным указанием начальных и конечных точек задайте отрезки, вдоль которых будут размещены плинтуса. Аналогично постройте верхний плинтус. Создайте в кухне полку. После ее фиксации отобразится окно, в котором можно отредактировать ее параметры, в том числе и высоту установки. После вышеописанных преобразований комната должна выглядеть приблизительно так, как показано на рис. 7.16. 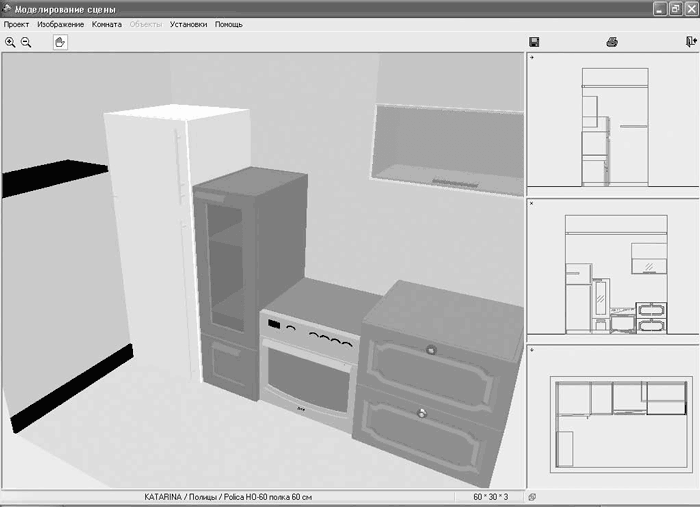 Рис. 7.16. Доработка модели кухни Можете вернуться в любой проекционный вид и посмотреть действие команды Замена > Другой объект, позволяющей заменить выделенный объект любым другим, доступным в базе данных. Вышеизложенного материала достаточно, чтобы понять принцип работы с программой. В ней можно создавать модели кухонь с набором стандартной или оригинальной мебели и техники. ОтчетыНа этом завершается дизайнерская часть, но не работа с «3D Suite Мебельный салон». В окне Моделирование сцены выполните команду Проект > Закрыть окно (предварительно проект нужно сохранить, что в демоверсии невозможно). Программа вернется к окну Титульный лист, с которого начиналась работа над проектом (рис. 7.17), однако это окно изменилось. 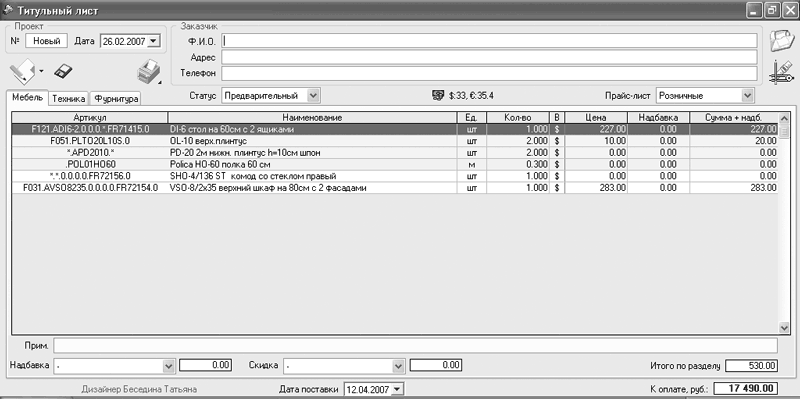 Рис. 7.17. Отчеты по выполненному проекту Внизу под панелью с данными о заказчиках появилась панель с вкладками. На этих вкладках находятся таблицы, содержащие отчеты по выполненному проекту. На вкладке Мебель находится перечень мебели, которую вы добавили в разрабатываемую модель кухни. Для каждого объекта в таблице представлена его цена, взятая из базы данных. Внизу под таблицей в поле Итого по разделу указана общая стоимость элементов раздела (в данном случае всей мебели). Вкладка Техника содержит похожую таблицу, но с перечнем и ценами кухонной техники, используемой в текущем проекте (в данном примере это духовка и холодильник). На последней вкладке размещена таблица Фурнитура, в которой собраны данные о вспомогательных элементах, которые будут использоваться при сборке выполненной кухни (например, заглушек). Данный проект достаточно прост, поэтому не вполне раскрывает возможности программы. Чтобы увидеть особенности предлагаемого в «3D Suite Мебельный салон» функционала, вы можете рассмотреть поставляемые с программой примеры. Для этого в окне Титульный лист нажмите кнопку Открыть заказ, выберите один из сохраненных заказов и нажмите ОК. Теперь можете ознакомиться с отчетами (сметами) по загруженному проекту и рассмотреть 3D-модель созданной кухни (рис. 7.18).  Рис. 7.18. Дизайн кухни (пример, поставляемый с программой) В завершение изучения программы «3D Suite Мебельный салон» следует сказать о возможности внесения изменений в справочники программы. Модификация справочниковЭтот этап важен для настройки и работы в «3D Suite Мебельный салон». При входе в программу в раскрывающемся списке Раздел выберите пункт Модификация справочников. После нажатия кнопки ОК откроется окно Модификация справочников (рис. 7.19). 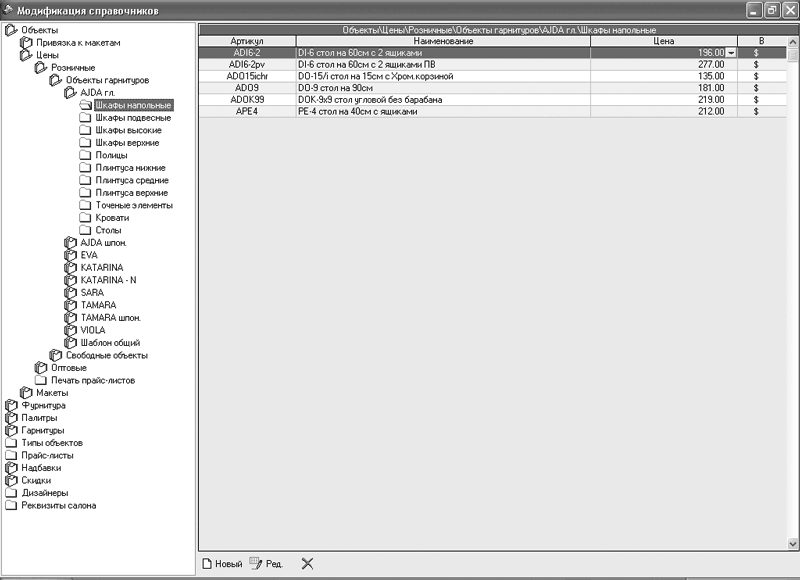 Рис. 7.19. Окно Модификация справочников В данном окне предоставлена возможность изменения цены каждого объекта базы данных. Чтобы получить доступ к списку объектов, раскройте узел Объекты > Цены, где выберите нужный пункт. После этого в правой части окна отобразится таблица с перечнем объектов данного типа, но различных артикулов. В третьем столбце таблицы собраны цены объектов (если они заданы), и именно здесь их можно изменить. При настройке справочников можно установить уровень скидок или надбавок на любой вид кухонной мебели или техники (узлы Надбавки и Скидки). Последнее, о чем следует упомянуть, – это имена дизайнеров, которые отображаются в списке Дизайнер при входе в систему (см. рис. 7.1). Эти имена видны только для режима Дизайн интерьеров, то есть в этом режиме вы можете войти в программу только от имени одного из зарегистрированных дизайнеров. Чтобы добавить или удалить дизайнера, в окне Модификация справочников откройте узел Дизайнеры. Далее с помощью кнопок Новый объект, Редактировать объект или Удалить объект можно создать, удалить или отредактировать запись в списке дизайнеров. Расчет и проектирование шкафовЕще одна небольшая программа для расчета и проектирования отдельных предметов интерьера – eXponent Furniture Designer. Главными ее преимуществами являются следующие. • Позволяет создавать проект как простого шкафа, так и интерьера целой квартиры. • В ней присутствуют мастера, облегчающие создание шкафов и прочих элементов мебели. Пользователю доступны оригинальные режимы формирования отделений и возможность использования техники прилипания объектов при оформлении чертежей. • Учитывает технологические особенности мебельного производства. • Обладает возможностью гибкой настройки перечня, изображений и способов расчета стоимости комплектующих. • Располагает базой данных заказов, оснащенной удобными средствами поиска. Предусмотрена возможность построения графика выполнения заказов. • Автоматическая подготовка пакета документов, состоящего из спецификации, бланка заказа и чертежей, по выполненному проекту. Главное окно eXponent Furniture Designer показано на рис. 7.20. 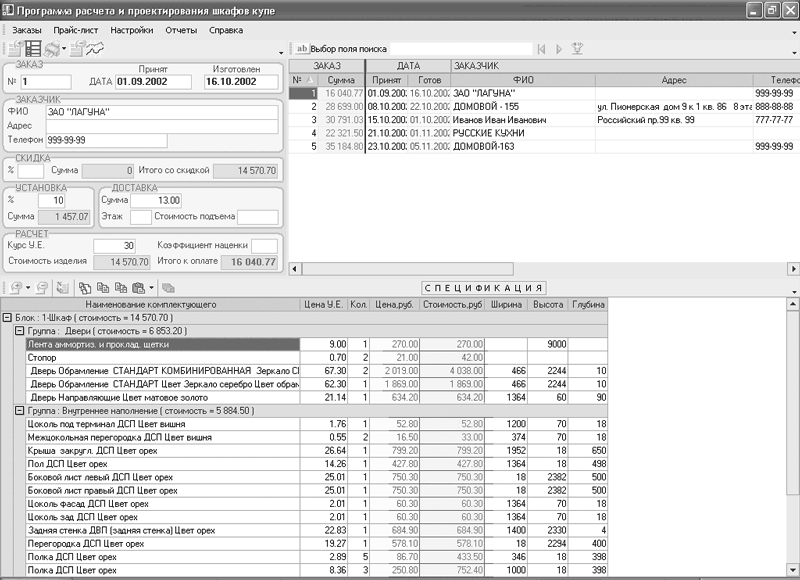 Рис. 7.20. Главное окно программы eXponent Furniture Designer Окно разделено на три части. В верхнем правом углу находится список ранее созданных в программе проектов (заказов). Для каждого заказа в таблице представлена краткая информация о сумме, сроках выполнения, имени заказчика, его адресе и пр. Слева от таблицы проектов размещена панель, на которой отображается информация о заказе, выделенном в таблице. На этой панели можно редактировать информацию о заказе, которая отображается в сводной таблице. Внизу окна расположена таблица-спецификация, содержащая перечень объектов, участвующих в проекте. Чтобы создать заказ, необходимо воспользоваться кнопкой Новый заказ  на панели инструментов главного окна. После ее нажатия в сводной таблице заказов добавится новая строка, а на панели ввода информации все строки станут пустыми. Введите номер заказа, данные о заказчике, при необходимости отредактируйте дату заказа и текущий курс доллара. Заполнив бланк заказа, можно приступать к дальнейшей работе над проектом.

Чтобы сформировать спецификацию по текущему проекту, на панели инструментов над таблицей спецификации нажмите кнопку Добавить комплектующее  В бланке спецификации у вас пока нет блоков (каждому блоку отвечает определенный элемент интерьера, например шкаф), поэтому система предложит создать новый (рис. 7.21).  Рис. 7.21. Окно Новый блок Когда вы введете имя блока и нажмете кнопку Применить, откроется следующее окно (рис. 7.22). 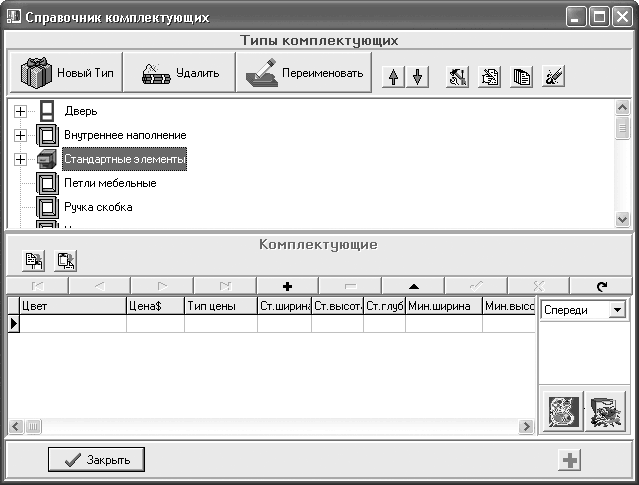 Рис. 7.22. Справочник комплектующих В верхней его части находится древовидный список элементов, из которых состоит какой-либо шкаф. Чтобы добавить нужный элемент в спецификацию, его необходимо выделить в дереве и нажать кнопку с изображением красного плюса в правом нижнем углу окна. После нажатия этой кнопки окно Справочник комплектующих не закрывается. Это означает, что за одно выполнение команды Добавить комплектующее вы можете добавить произвольное количество конструктивных мебельных элементов. Однако главное предназначение программы eXponent Furniture Designer не в составлении сметы проекта, а в создании чертежей отдельных элементов мебели. Чтобы перейти в режим проектирования объектов интерьера, нажмите кнопку Эскиз  на панели инструментов главного окна программы – откроется окно Построение эскиза шкафа (рис. 7.23). 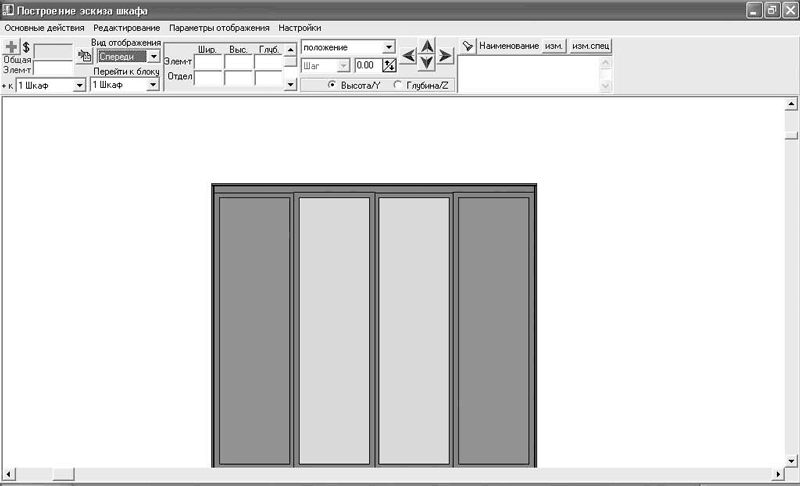 Рис. 7.23. Окно Построение эскиза шкафа Это окно имеет собственную инструментальную панель и меню. Многие команды в нем вынесены в контекстное меню, которое вызывается щелчком правой кнопкой мыши в рабочей области данного окна. Чтобы создать новый макет, выполните команду контекстного меню Добавить новый блок > Сформировать новый блок. Откроется окно Задание параметров нового блока (рис. 7.24). 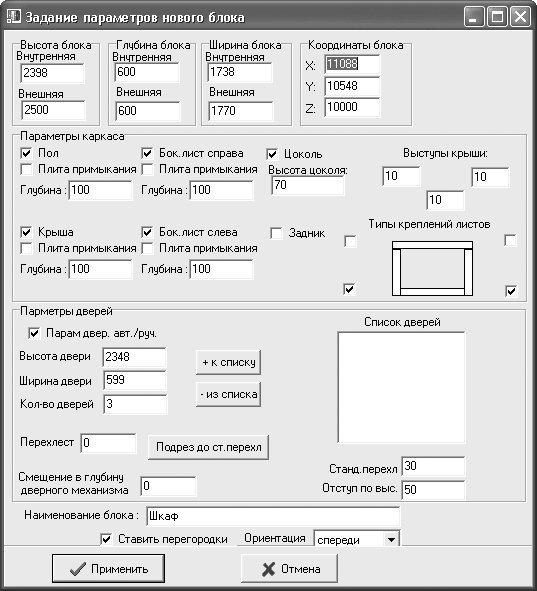 Рис. 7.24. Окно Задание параметров нового блока В этом окне можно задавать габариты формируемого мебельного блока (области Высота блока, Глубина блока, Ширина блока), характеристики мебельного каркаса (наличие пола, крыши, боковых листов, задника и их параметры). Можно установить параметры дверей (высота, ширина, количество) и задать наименование блока.
Чтобы зафиксировать количество дверей, необходимо воспользоваться кнопкой + к списку в области Параметры дверей. В Список дверей добавится количество записей, равное указанному в текстовом поле Кол-во дверей количеству дверей. Каждая дверь в списке будет обозначена собственной шириной. Чтобы удалить дверь из списка, необходимо выделить отвечающий ей элемент и нажать кнопку – из списка.
Измените параметры в данном окне следующим образом: • высоту шкафа в текстовом поле Внешняя области Высота блока установите равной 2300 мм; • ширину (поле Внешняя области Ширина блока) установите равной 1500 мм; • количество дверей оставьте равным трем, после чего нажмите кнопку + к списку; • для создания нового блока нажмите кнопку Применить. В рабочей части окна Построение эскиза шкафа программа построит эскиз (рис. 7.25). 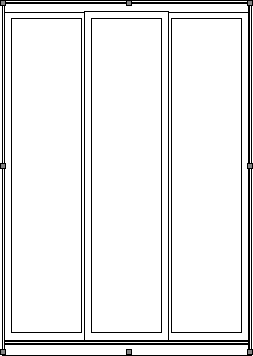 Рис. 7.25. Эскиз шкафа, созданный программой по заданным параметрам С помощью раскрывающегося списка Вид отображения на панели инструментов можно переключаться между проекционными видами (система самостоятельно перерисует изображение шкафа в нужной проекции). В этом списке доступны следующие значения: • Спереди; • Справа; • Слева; • Сзади; • Сверху; • Снизу.
Следующий этап при проектировании шкафа – обустройство его внутренних элементов. Выделите созданный блок двойным щелчком кнопкой мыши (вокруг блока появится контур с характерными точками по периметру) и выполните команду контекстного меню Внутреннее устройство. Если включен вид спереди, вы увидите, что с изображения шкафа исчезли дверцы – можно заняться его внутренним устройством. В режиме проектирования внутреннего устройства можно добавлять или удалять полки, перегородки и прочие элементы. Последовательность добавления в шкаф полок следующая. 1. В режиме проектирования внутреннего устройства щелкните кнопкой мыши на элементе шкафа, к которому собираетесь крепить полки (например, перегородке или боковой стенке). Этот элемент должен выделиться синим контуром с маркерами (характерными точками). 2. Выполните команду контекстного меню Сформировать полки. 3. Появится окно Формирование полок (рис. 7.26). Здесь автоматически отображаются считанные программой с чертежа размеры элементов (в зависимости от того, какой элемент был выбран при вызове контекстного меню). Необходимо только задать количество отделений (текстовое поле Задайте кол-во отделений) и нажать кнопку справа от текстового поля. 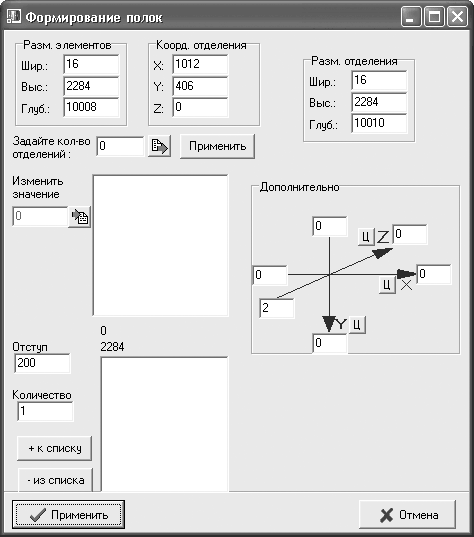 Рис. 7.26. Окно Формирование полок После указания и фиксации количества отделений в списке под текстовым полем Задайте колво отделений сформируется перечень расстояний между полками с учетом количества полок (рис. 7.27). 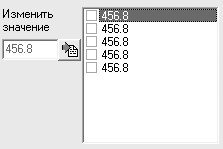 Рис. 7.27. Сформированный список расстояний между полками Если вы хотите изменить величину промежутка, в данном списке необходимо установить возле нее флажок – активируется поле Изменить значение, где нужно ввести новое значение, после чего нажать кнопку справа от текстового поля, чтобы изменения вступили в силу. Попробуйте изменить длину нижнего промежутка на 650 мм. Убедитесь, что программа самостоятельно пересчитала остальные длины с учетом внутренней высоты блока. 4. Нажмите кнопку Применить над списком расстояний между полками – вы получите изображение полок на чертеже (рис. 7.28). 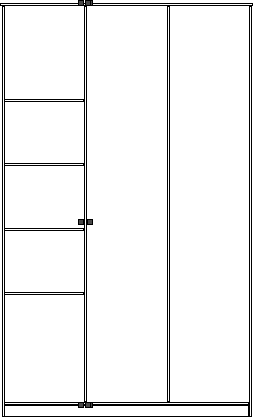 Рис. 7.28. Добавление полок в шкаф Аналогично в любом месте шкафа можно сформировать дополнительные перегородки (команда контекстного меню Сформировать перегородки). Чтобы удалить любой элемент внутреннего устройства шкафа, его необходимо выделить щелчком кнопки мыши на чертеже и нажать клавишу F2. Выделите крайнюю правую перегородку шкафа и удалите ее. Добавим в шкаф какой-либо стандартный элемент, например штанги для плечиков. Выполните следующие действия. 1. Выделите щелчком кнопки мыши оставшуюся вертикальную перегородку. Вызовите для нее контекстное меню и выполните команду Добавить стандартный элемент. Откроется знакомое вам окно Справочник комплектующих. 2. В древовидном списке отыщите штангу (Стандартные элементы > Штанга никелированная). 3. Для добавления штанги в чертеж нажмите кнопку с изображением красного плюса в правом нижнем углу окна Справочник комплектующих. 4. Окно справочника исчезнет, а на его месте появится окно Добавление стандартного элемента (рис. 7.29), в котором настраивается размещение добавляемого в шкаф стандартного элемента. 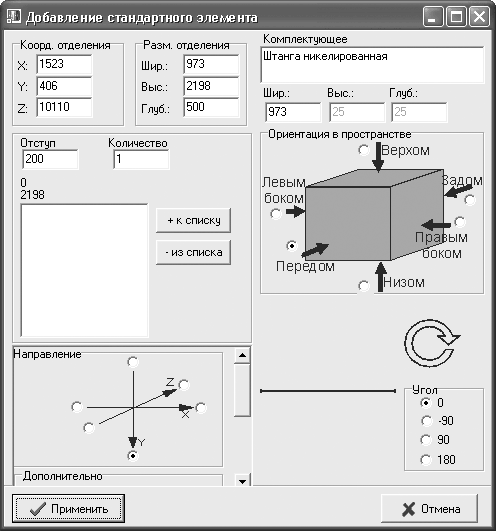 Рис. 7.29. Окно Добавление стандартного элемента На панели Направление укажите направление, относительно которого будет указано расположение штанги (подойдет значение по умолчанию– ось Y). В поле Отступ задайте величину отступа в указанном направлении и нажмите кнопку + к списку. Остальные значения также оставьте по умолчанию, поскольку они согласованы с размерами блока (пролета) или не имеют в случае со штангой большого значения (например, угол ее поворота вдоль продольной оси). 5. Нажмите кнопку Применить, чтобы зафиксировать положение штанги в проектируемом шкафу (рис. 7.30). 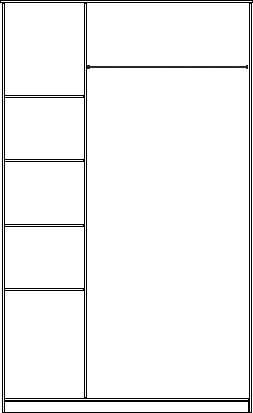 Рис. 7.30. Внутреннее устройство шкафа после добавления штанги Подобным образом в блок можно добавить выдвижные шкафы или полки. 1. Выделите элемент шкафа, к которому будет крепиться ящик. 2. Вызовите контекстное меню, щелкнув правой кнопкой мыши в месте, где планируете поместить ящик. 3. Выполните команду Добавить стандартный элемент – откроется окно Справочник комплектующих. 4. Выполните команду Стандартные элементы > Ящик ДСП. В нижней части окна выберите цвет элемента. 5. Добавьте ящик в блок с помощью кнопки с изображением плюса. 6. Появится окно с настройками размещения ящика Добавление стандартного элемента. Его настройки практически не отличаются от настроек штанги. Задайте требуемый отступ (сверху). Нажмите кнопку + к списку столько раз, сколько ящиков нужно добавить. Если количество ящиков больше одного, они расположатся с интервалом, заданным в поле Отступ. 7. Для завершения воспользуйтесь кнопкой Применить. Результат добавления ящика показан на рис. 7.31. 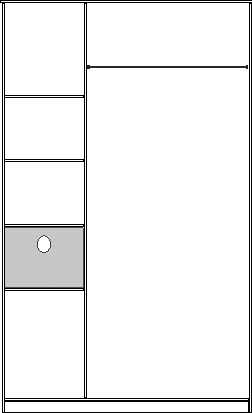 Рис. 7.31. Добавление стандартного ящика Внутреннее устройство шкафа сформировано, можно перейти к его внешнему оформлению. Пока шкаф белый и выглядит нереалистично. Чтобы изменить цвет (материал) части шкафа, выполните следующие действия. 1. Щелчком кнопки мыши выделите нужный элемент (например, дверь шкафа). 2. Нажмите кнопку Изменить комплектующее над текстовым полем Наименование на панели инструментов. 3. В появившемся окне в разделе ДСП (команда Дверь > Обрамление СТАНДАРТ > Цвета обрамления (черный, белый, матовое золото) > ДСП) выберите другой цвет дверной панели (например, Цвет ДСП орех) и нажмите кнопку с красным крестом в левом нижнем углу окна. Выбранный элемент закрасится в указанный цвет. Вместо материала ДСП можно установить на дверь зеркало. Для этого в окне справочника комплектующих выполните команду Дверь > Обрамление СТАНДАРТ > Цвета обрамления (черный, белый, матовое золото) > Зеркало серебро. Аналогично измените текстуры боковых панелей шкафа. После преобразований шкаф будет выглядеть так (рис. 7.32). 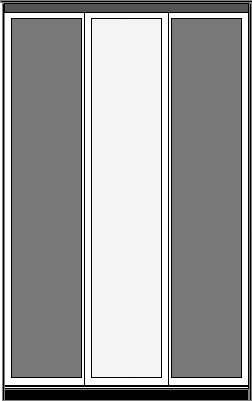 Рис. 7.32. Шкаф после изменений материалов комплектующих Одной из особенностей программы eXponent Furniture Designer является возможность динамического расчета стоимости всего шкафа и его отдельных комплектующих. Для расчета общей стоимости воспользуйтесь кнопкой Сосчитать общую стоимость  – на панели инструментов окна Построение эскиза шкафа появится общая стоимость. Чтобы определить стоимость отдельного элемента, его необходимо выделить на чертеже. Стоимость выбранной части отображается в текстовом поле под общей стоимостью. В окне Построение эскиза шкафа можно распечатать чертеж спроектированного шкафа (команда контекстного меню Печать). Если вы закроете окно Построение эскиза шкафа, то увидите, что в таблицу-спецификацию заказа добавились все элементы, использованные при сборке шкафа (включая штангу, выдвижной ящик, полки и т. п.). При необходимости можете отредактировать спецификацию, добавив или удалив из нее отдельные элементы (порядок добавления и удаления был описан в начале данной главы).
По окончании работы над спецификацией ее можно распечатать с помощью команд меню кнопки Печать. Для удобства работы программа eXponent Furniture Designer располагает возможностью настройки различных параметров. В частности, вы можете настраивать отображение (цвета) материалов, которые используются при выполнении заказов. Для этой цели служит окно (рис. 7.33), которое можно вызвать с помощью команды меню Настройки > Справочник цветов. 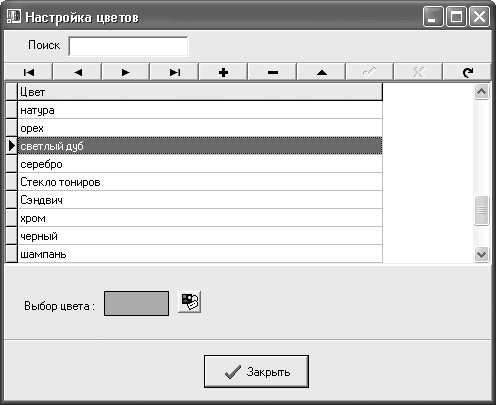 Рис. 7.33. Настройка цветов в программе Для точности при расчетах общей стоимости заказа вы можете изменять текущий курс доллара (команда Настройки > Текущий курс УЕ). Програма eXponent Furniture Designer – небольшое, но удобное приложение для автоматизации проектирования отдельных предметов интерьера, в частности шкафов различных видов и конструкций. Глава 8Комплексное создание обстановки жилого помещения в программе VisiCon В данной главе представлена программа VisiCon, предназначенная для комплексного построения планов помещений и их обстановки. VisiCon – отечественная разработка и обладает интуитивно понятным интерфейсом. По возможностям она уступает программным продуктам для выполнения комплексных дизайнерских работ, изученным в предыдущих главах, однако она проще в использовании. С помощью программы VisiCon вы сможете выполнять следующие действия: • строить план помещения (одной или нескольких комнат, целой квартиры); • планировать расстановку мебели и предметов интерьера в помещении, в том числе проектировать отдельные функциональные помещения на основе специализированных библиотек элементов (кухонь, ванной, кабинетов и пр.); • просматривать результаты проектирования в объемном изображении; • получать отчеты по используемым в проекте объектам и материалам и их количестве; • распечатывать чертежи проекта и сохранять трехмерные изображения помещения в различных ракурсах в графический файл. Программа рассчитана на пользователей, не имеющих специальной технической подготовки в области проектирования и дизайна.
Начнем изучение программы VisiCon со знакомства с интерфейсом. Интерфейс программы VisiConVisiCon (рис. 8.1) является программой, поддерживающей многодокументный интерфейс, то есть в одном сеансе одновременно можно работать над несколькими проектами, открытыми в разных окнах. 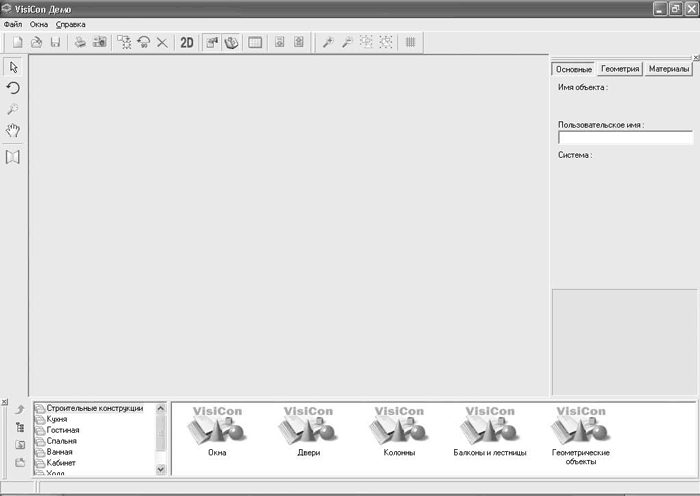 Рис. 8.1. Главное окно программы VisiCon (демоверсия) Программа имеет небольшое системное меню, содержащее три раздела: Файл (для создания, открытия или закрытия проектов), Окна (для управления окнами представления проектов) и Справка (вызывает справку и предоставляет подробную информацию о программе). В главном окне присутствуют две панели инструментов: вертикальная, которая содержит команды управления проектами, и горизонтальная, на которой находятся кнопки для создания и редактирования геометрических объектов на плане (стен, элементов интерьера и т. п.). Ознакомимся с содержанием каждой из панелей. Горизонтальная (стандартная) панель инструментов включает следующий набор кнопок. • Создать новый проект  – запускает создание нового проекта. При этом открывается чистый лист плана помещения (2D-вид). • Открыть существующий проект  – позволяет открыть ранее созданный проект. В демоверсии можно открывать только проекты, поставляемые с программой в качестве примеров. В дистрибутиве данной версии находятся два проекта-примера: модель спальни (рис. 8.2) и разработанный проект квартиры. 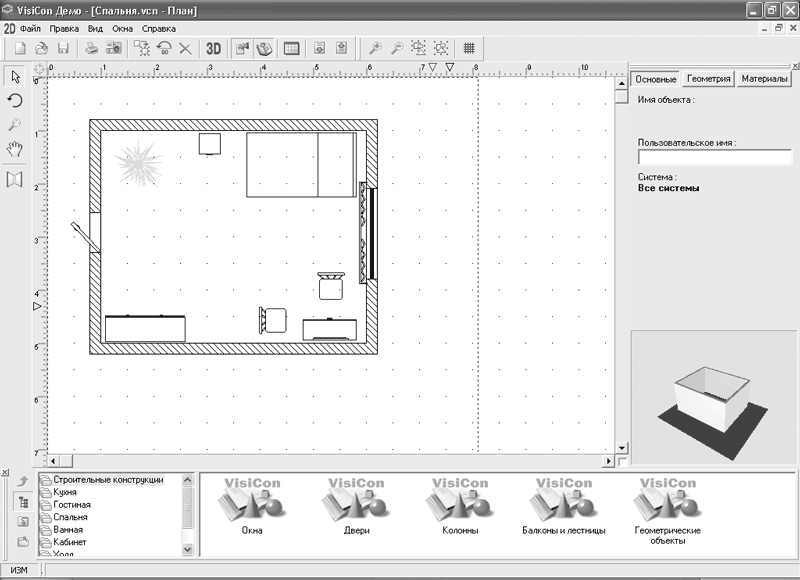 Рис. 8.2. Пример: разработанный проект спальни (2D-вид)
• Сохранить проект  – сохраняет проект или внесенные в него изменения. В демоверсии данная кнопка всегда неактивна. • Печать содержимого текущего окна  – распечатывает содержимое активного окна представления (двухмерного изображения плана и трехмерной сцены). Эта команда недоступна в демоверсии. • Сохранить как изображение  – сохраняет трехмерную модель спроектированного объекта в растровый формат. В демоверсии эта команда недоступна. • Создать копию объекта  – создает копию объекта (как правило, элемента интерьера) и позволяет поместить ее в любой точке плана. Кнопка активна, только если на чертеже выделен какой-либо объект. • Повернуть объект на 90 градусов  – поворачивает выделенный объект на 90°. • Удалить выбранные объекты  – удаляет выделенные объекты чертежа. • Показать 2D вид (план)  /Показать 3D вид (макет)  – переключение между окном двухмерного вида (плана) и окном трехмерного представления проекта. • Окно Свойства объекта  – управляет отображением (видимостью) панели свойств объектов (об этой панели будет рассказано далее). • Окно Библиотека объектов  – закрывает/открывает панель Библиотека объектов (подробнее о ней также читайте далее). • Показать суммарную информацию по проекту  – с помощью этой кнопки можно вызвать окно Суммарная информация (рис. 8.3). Оно содержит три вкладки: Спецификация, Помещения и Объекты по категориям. На вкладке Спецификация находится сводная таблица всех элементов интерьера, которые использовались при работе над проектом. Вкладка Помещения содержит информацию о созданных помещениях (названия, жилая площадь, объем, площадь обоев). На вкладке Объекты по категориям подсчитано общее количество объектов различных категорий: комнат, пролетов, окон, дверей, объектов из базы мебели и т. п. С помощью кнопок внизу этого окна вы можете сохранить информацию с открытой в данный момент вкладки в виде таблицы в Microsoft Word или в формате HTML. 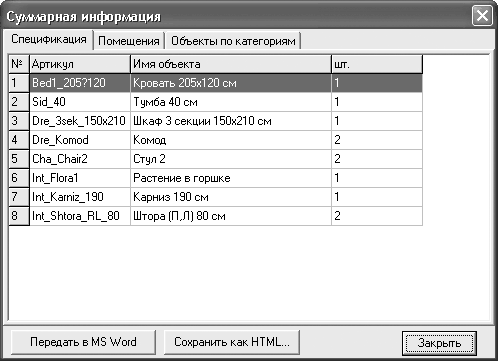 Рис. 8.3. Окно Суммарная информация • Команды Увеличить масштаб  и Уменьшить масштаб  предназначены для приближения и отдаления изображения 2D-вида (плана).
• Увидеть выбранные объекты проекта  – изменяет масштаб вида так, чтобы в пределах рабочей области поместились выделенные пользователем объекты. • Увидеть все объекты проекта  – изображение плана помещается таким образом, чтобы его можно было полностью видеть в рабочей области окна. • Отключить/включить вспомогательную сетку  – включает/отключает отображение в окне плана вспомогательной сетки. Вертикальная панель инструментов содержит следующие функциональные кнопки. • Выбирать объекты  – основной курсор; переводит систему в режим выделения объектов чертежа. • Вращать объект  – позволяет поворачивать выделенный объект чертежа на произвольный угол. • Увеличить/уменьшить область плана  – увеличивает/уменьшает выделенную область (с помощью растягивания габаритного прямоугольника кнопкой мыши). • Перемещать план проекта  – после ее нажатия с помощью кнопки мыши можно перемещать план выполняемого проекта в пределах рабочей области окна. • Создавать стены помещения  – служит для создания стен на плане. Принцип работы команды будет рассмотрен далее. В нижней части окна находится панель Библиотека объектов, в которой содержатся готовые конструктивные элементы и составляющие интерьера. Она может быть пристыкована к нижней кромке окна или быть отдельным плавающим окном (рис. 8.4). 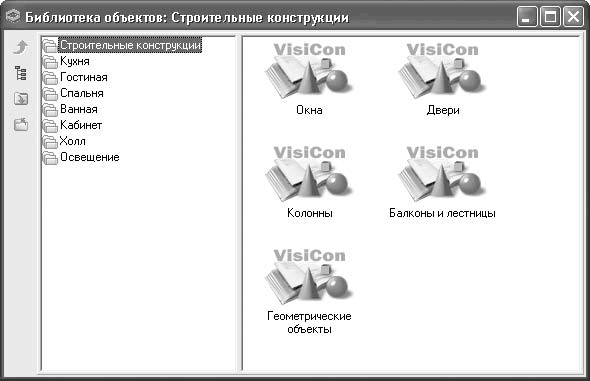 Рис. 8.4. Библиотека объектов в виде плавающего окна
Панель разделена на две части. Слева размещен древовидный список групп объектов, справа – подгруппы и объекты, выделенные в левой части. Слева от дерева групп объектов находятся функциональные кнопки, управляющие отображением дерева объектов: • Подняться на уровень выше  – перемещает выделение на группу высшего уровня; • Спрятать/показать дерево библиотеки объектов  – управляет отображением древовидного списка групп объектов; • Показать всю структуру библиотеки  – разворачивает все узлы дерева объектов; • Свернуть всю структуру библиотеки  – сворачивает все узлы дерева объектов библиотеки. Структура библиотеки следующая. • Строительные конструкции – в этой группе собраны строительные элементы, которые можно использовать при проектировании помещения: – Окна; – Двери; – Колонны; – Балконы и лестницы; – Геометрические объекты. • Кухня – элементы интерьера и техники для обустройства кухонь: – Столы; – Стулья и кресла; – Нижние тумбы; – Нижние угловые и боковые; – Верхние тумбы; – Верхние угловые и боковые; – Пеналы; – Мойки; – Оборудование. • Гостиная – мебель, техника и отопительные приборы для оформления интерьера гостиной: – Столы; – Стулья и кресла; – Тумбочки; – Шкафы и стеллажи; – Полки; – Предметы интерьера; – Техника; – Отопление. • Спальня – мебель и прочие принадлежности для спален: – Кровати; – Тумбочки; – Шкафы и стеллажи; – Перегородки. • Ванная – все необходимое для ванных комнат и туалетов: – Ванны; – Умывальники; – Туалет; – Душевые; – Аксессуары; – Оборудование. • Кабинет – элементы интерьера рабочих кабинетов и офисных помещений: – Столы; – Стулья и кресла; – Тумбочки; – Шкафы и стеллажи; – Разное. • Холл – элементы для прихожей: – Прихожая; – Тумбочки; – Зеркала. • Освещение – различные типы светильников: – Потолочные; – Настенные и другие; – Разное. При выделении группы на панели справа появляется схематическое изображение входящих в нее конструктивных объектов или предметов интерьера (рис. 8.5). В демоверсии количество объектов в библиотеке ограничено: в каждой группе содержатся один-два элемента.  Рис. 8.5. Элементы группы объектов в окне Библиотеки объектов Объекты интерьера или конструктивные элементы в помещении можно располагать только в режиме редактирования плана (то есть не в режиме просмотра трехмерной модели). Чтобы добавить объект, нужно перетащить его из Библиотеки объектов и установить на плане. Такие элементы, как окна или двери, могут быть размещены только на существующих стенах. При удалении стен все находящиеся на них объекты будут также удалены. Когда объект добавлен на план, его можно перемещать (перетаскиванием) или поворачивать (с помощью команды Вращать объект вертикальной панели инструментов). В правой части главного окна находится панель Свойства объекта (может быть плавающей). Во время ввода или редактирования объектов плана помещения на ней отображаются настройки. Вверху панели находятся кнопки, которые позволяют переключаться между различными вкладками панели свойств. Вкладок три: • Основные – общие свойства объекта или строительного элемента (наименование, тип и т. п.); • Геометрия – геометрические свойства создаваемого или выделенного на плане объекта (длина, ширина, высота над полом, координаты центра и пр.); • Материалы – цвета и текстуры, присвоенные выделенному объекту; здесь можно изменить цвет и текстуру, которые будут отображаться для данного объекта в окне трехмерной стены. Элементы управления панели свойств используются не только при создании объектов, но и после их размещения на плане – для просмотра их характеристик и изменения оптических свойств. При выделении объекта на плане внизу этой панели появляется его небольшое объемное изображение, которое медленно вращается вокруг своей оси (рис. 8.6). Таким образом, не переключаясь в режим трехмерного представления, вы можете узнать, как выглядят объекты плана (вид сверху, в котором их можно видеть на плане, не всегда дает реалистичное представление). 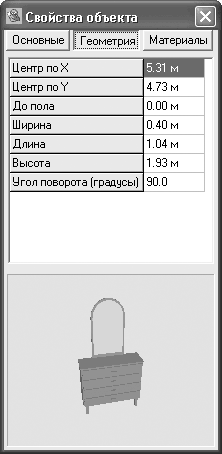 Рис. 8.6. Свойства и трехмерное изображение библиотечного объекта (комод) Оставшуюся часть окна занимает рабочая область, в которой рисуется план или отображается трехмерная модель разрабатываемого помещения. Создание проектаРассмотрим возможности программы VisiCon подробнее и разработаем небольшой дизайнерский проект квартиры. Выполните команду Файл > Новый или воспользуйтесь комбинацией клавиш Ctrl+N. Предварительно желательно закрыть прочие проекты, если таковые были. На экране появится окно Новый проект (рис. 8.7). 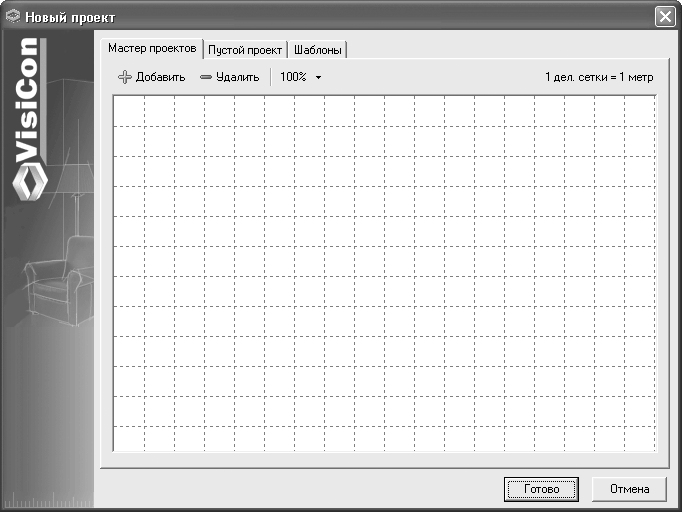 Рис. 8.7. Окно Новый проект Здесь присутствуют три вкладки, каждая из которых отвечает разным способам начала работы над проектом. На вкладке Мастер проектов (см. рис. 8.7) можно быстро создать план помещения (в него будут входить только стены) – с помощью мастера проектов, который вызывается нажатием кнопки Добавить. В окне мастера можно задать параметры прямоугольной комнаты, которая будет создана на этой вкладке Мастер проектов. Когда комната создана (рис. 8.8) (на экране она будет представлена синим прямоугольником), ее можно произвольно перемещать в пределах рабочей области вкладки Мастер проектов. 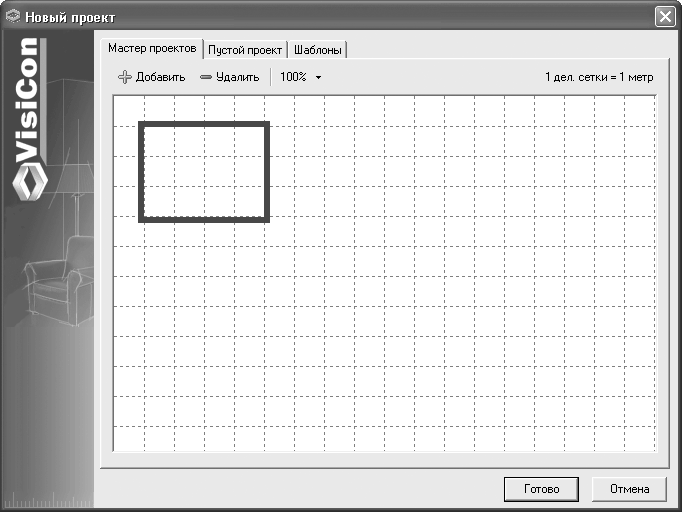 Рис. 8.8. Комната, созданная с помощью мастера проектов
С помощью команды Добавить можно дополнить шаблон комнаты любым количеством новых прямоугольных помещений – с той разницей, что вы не сможете изменять толщину и высоту стен. После добавления каждой новой комнаты с помощью перетаскивания создайте план нужного помещения (рис. 8.9). 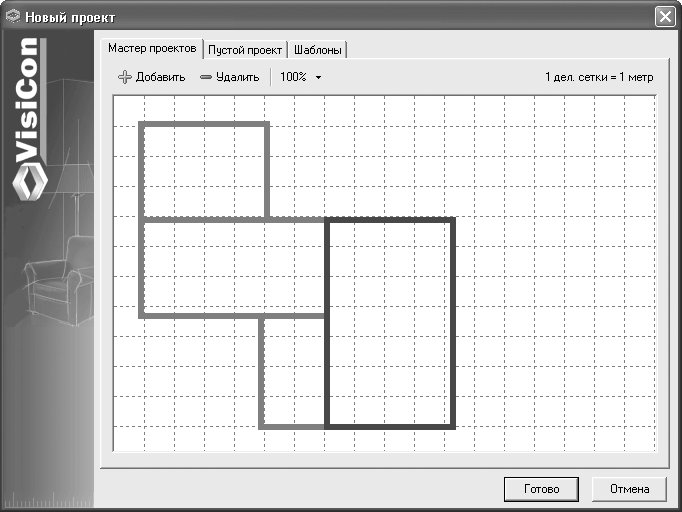 Рис. 8.9. План помещения, созданный с помощью мастера проектов Чтобы удалить созданную комнату, ее необходимо выделить щелчком кнопки мыши (прямоугольник подсветится синим цветом) и нажать кнопку Удалить.
Если после проделанных действий вы нажмете Готово, схематическое изображение помещения будет перенесено на план (рис. 8.10). 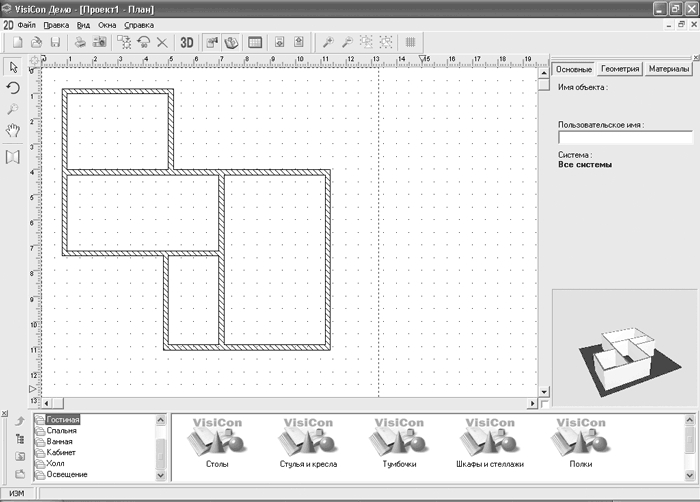 Рис. 8.10. План помещения, сформированный мастером проектов Это первый и самый удобный способ создания плана помещения. Второй способ (ему отвечает вкладка Пустой проект) не предусматривает подготовительных действий, кроме задания границ рабочей области проекта (рис. 8.11). 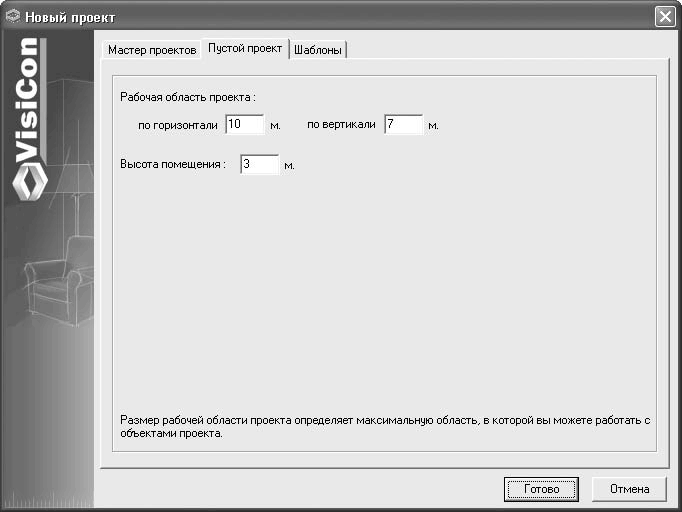 Рис. 8.11. Задание рабочей области проекта В этом случае после нажатия кнопки Готово откроется пустой проект. План помещения придется создавать вручную последовательным вводом стен (об этом будет рассказано далее). Этот способ необходимо выбирать, если план проектируемого помещения имеет сложную форму (непрямоугольные комнаты). Третий способ быстрого создания плана помещения – выбор готового шаблона (рис. 8.12). 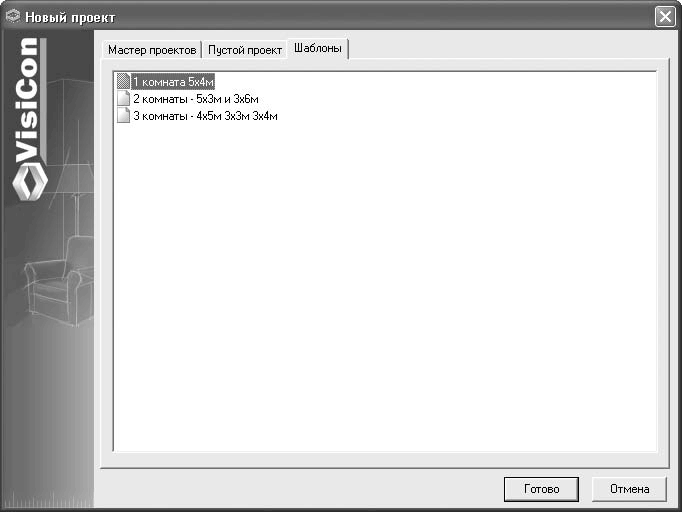 Рис. 8.12. Вкладка Шаблоны Для добавления шаблона в проект его необходимо выбрать в списке шаблонов и нажать кнопку Готово. Если вы выбрали второй вариант (создание пустого проекта), то изображение плана нужно вычерчивать вручную. Для построения стен в программе VisiCon существует команда Создавать стены помещения (нижняя кнопка вертикальной панели инструментов). После ее нажатия перейдите в рабочую область окна программы, в которой можете создавать стены. Для построения стены необходимо указать две ее точки – начальную и конечную (рис. 8.13). 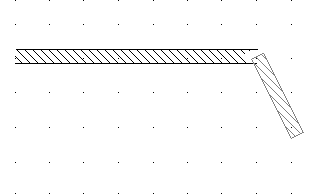 Рис. 8.13. Построение стен в программе После завершения первой стены вы можете продолжить создавать стены – за одно выполнение команды Построение стен можно вычертить план всего помещения. Если крайние точки двух стен находятся близко друг от друга, система автоматически соединяет эти стены, то есть сама делает построенный контур из стен непрерывным. Для более точного построения стен существует фреймовое окно Построение стен (рис. 8.14).  Рис. 8.14. Окно Построение стен В этом окне, кроме координат начала и конца стен, задаются толщина (по умолчанию 20 см) и максимальное расстояние между краями соседних стен, при котором срабатывает автоматическое объединение (поле Автоматическое соединение для). После ввода всех координат для создания стены на чертеже необходимо нажать кнопку Создать стену. С помощью данной команды можно создавать помещения любой конфигурации.
Для выхода из режима построения стен нажмите кнопку Выбирать объекты (основной курсор). Можно также закрытье окно Построение стен или воспользоваться кнопкой Esc. Для выделения стены необходимо щелкнуть на ней кнопкой мыши (предварительно убедитесь, что на вертикальной панели инструментов нажата кнопка основного курсора). Выделенная стена подсвечивается красным, и на панели свойств отображаются ее геометрические и оптические свойства. Каждой стене построенного помещения можно назначать текстуры для внешней и внутренней поверхности (рис. 8.15). Для этого в списке вкладки Материалы панели свойств предусмотрено две строки – Правая сторона и Левая сторона. 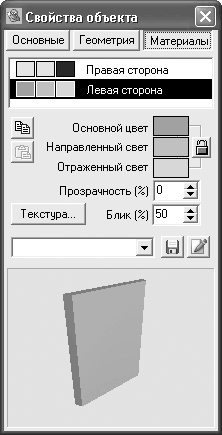 Рис. 8.15. Настройка цвета и текстур для стены Текстуру для стены, как и для любого объекта, можно выбрать из раскрывающегося списка под кнопкой Текстура или в специальном окне Библиотека текстур. В раскрывающемся списке доступны следующие текстуры: • Базовый цвет (дерево); • Базовый цвет (техника); • Зеркало; • Керамика; • Металл; • Стекло. Большим перечнем текстур обладает Библиотека текстур (рис. 8.16). 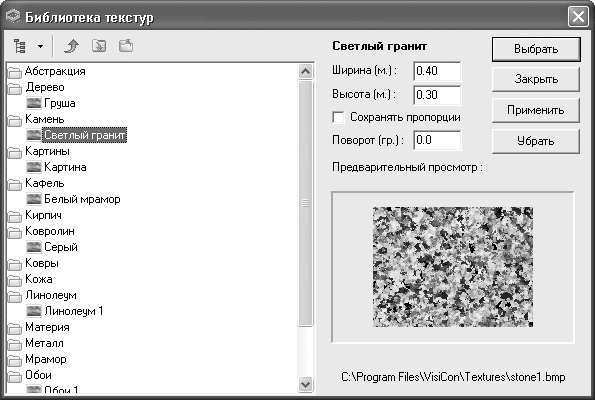 Рис. 8.16. Библиотека текстур После настройки материала для одной из сторон стены (или любого другого объекта при последующей работе над проектом) вы можете сохранить его в Библиотеку материалов. Для этого служит кнопка Запомнить текущий материал справа от раскрывающегося списка с названиями текстур. Эта кнопка выводит окно Сохранение материала, в котором нужно задать имя материала. Сохраненный материал добавится в раскрывающийся список текстур.
Создайте план квартиры одним из вышеописанных способов. Как уже отмечалось, наиболее удобным является использование мастера проектов. Далее в примере будет использоваться следующий план (см. рис. 8.10). Следующий этап работы над проектом – добавление окон и дверей. Выполните команду Библиотека объектов > Строительные конструкции > Двери и добавьте на стены помещения несколько дверей (одну или две входные и по одной двери или проему между комнатами). После этого из раздела Строительные конструкции > Окна перетащите на внешние стены окна (рис. 8.17). 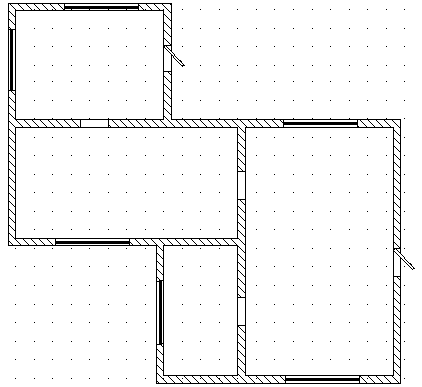 Рис. 8.17. Добавление дверей и окон в план квартиры Построение плана помещения в программе VisiCon завершено. Если вы все выполнили правильно и в построенных стенах нет разрывов, внизу в окне просмотре будет видно небольшое трехмерное изображение помещения на базе созданного плана (рис. 8.18). Оно по умолчанию медленно вращается вокруг своей оси, однако вы можете самостоятельно повернуть его с помощью кнопки мыши. 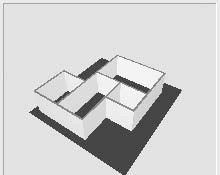 Рис. 8.18. Трехмерное изображение спроектированного помещения Конструктивная часть проекта окончена, можно приступать к дизайну. Проведение дизайнерских работ в программе VisiCon состоит из наполнения подготовленного помещения объектами интерьера, собранными в Библиотеке объектов. Со структурой самой библиотеки, а также окна Библиотека объектов вы уже ознакомились, закрепим полученные знания на практике. Выполните команду Библиотека объектов > Гостиная > Отопление и перетащите в окно чертежа здания отопительный радиатор. Создайте такую батарею под каждым окном спроектированного помещения. Чтобы добавить в проект новый объект того же типа, что и предыдущий, можно перетащить его из окна Библиотека объектов на план или воспользоваться комбинацией клавиш Ctrl+D, которая создает копию выделенного объекта и позволяет разместить ее в любом месте плана.
Некоторые добавляемые или копируемые батареи необходимо повернуть строго на 90° по отношению к положению, в котором они вставляются по умолчанию (это зависит от ориентации стены, где устанавливается радиатор). Это можно сделать с помощью команды Вращать объект вертикальной панели инструментов, однако проще воспользоваться командой контекстного меню (объект должен быть выделен на плане) Повернуть на 90 градусов. Существует также аналогичная команда контекстного меню– Повернуть на 180 градусов – для поворота выделенного объекта на 180°.
Отдельные объекты нужно устанавливать на некоторой высоте от пола, которая зависит от технологических требований и специфики помещения. Чтобы изменить установленную высоту над полом, выделите объект и на панели свойств перейдите на вкладку Геометрия (см. рис. 8.6). Для любого объекта на этой вкладке есть поле До пола, в котором задается нужная высота над полом в метрах. В программе разрешено выделение сразу нескольких объектов, однако в этом случае их можно только удалить или повернуть на определенный угол с помощью вышеназванных команд контекстного меню. Изменение геометрических параметров (например, высоты над полом) или совместное перемещение группы объектов в программе невозможно.
Теперь необходимо расставить мебель в каждой из комнат построенной квартиры. В демоверсии программы Библиотека объектов существенно урезана, поэтому выбор небольшой. Предположим, что крайняя справа на плане комната будет гостиной. Раскройте раздел Гостиная окна Библиотека объектов и заполните имеющимися в нем объектами указанную комнату (рис. 8.19). 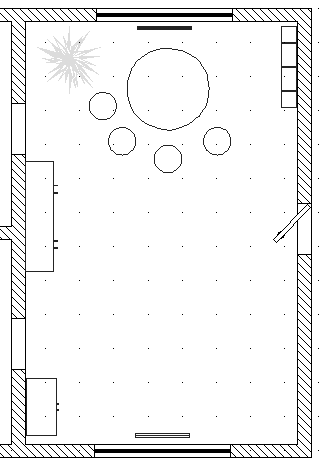 Рис. 8.19. План гостиной Самостоятельно определите тип других комнат квартиры (кухня, спальня, холл) и наполните их объектами интерьера из соответствующих разделов Библиотеки объектов. В данном примере самая маленькая комната назначена кухней, центральная – холлом, верхняя (на плане) – спальней. После добавления элементов интерьера и домашней техники план выглядит следующим образом (рис. 8.20). 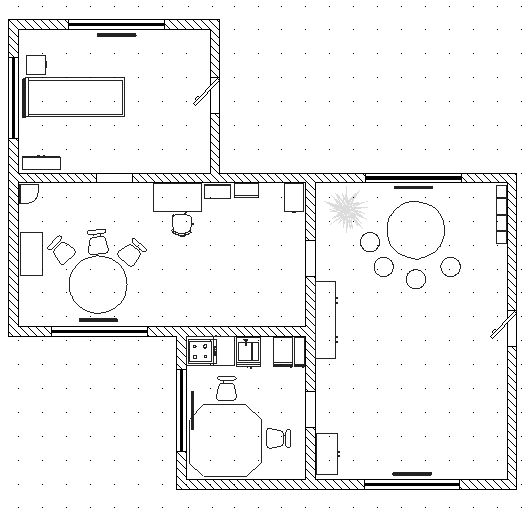 Рис. 8.20. План помещения после добавления и расстановки элементов интерьера Остановимся подробнее на изменении свойств существующих объектов. Каждый объект в программе имеет собственные характеристики, которые включают следующее: • название; • имя в данном проекте, пользовательское имя (дополнительный параметр, который может использоваться в отдельно взятом проекте); • систему – название группы объектов, куда входит данный объект (например, Меблировка); • артикул; • центр объекта на плане по горизонтали и вертикали; • расстояние данного объекта до пола (то есть указание, на какой высоте от пола он располагается); • ширину, длину, высоту (габариты); • угол поворота относительно начального (по умолчанию) положения; • цвет и материал (текстура) с учетом различных поверхностей. Во время редактирования проекта вы обратили внимание, что не все характерные размеры объекта, вставленного из библиотеки, можно изменять. К примеру, если вы попробуете изменить ширину кровати, размещенной в спальне, система выдаст сообщение о невозможности данного действия. В VisiCon существуют объекты двух типов – параметрические и непараметрические. Параметрические – это объекты, у которых можно изменять размеры, причем они будут соответствующим образом перестраиваться на плане и в трехмерной модели. К этим объектам относятся окна, двери, колонны (размещаются только в замкнутом пространстве), балконы (размещаются только у стены) и некоторые другие. Используя такие объекты, можно получать их модификации, отличающиеся одним или несколькими размерами, и размещать их в проекте. Геометрические характеристики таких объектов изменяются на вкладке Геометрия панели свойств. У остальных объектов размеры фиксированы, то есть вы можете только выбирать их из Библиотеки объектов. В рабочей версии программы все базовые элементы представлены с разными размерами с шагом 10 см. Вне зависимости от того, является ли данный объект параметрическим, его цвет или цвет его отдельных граней изменить можно. Для этого необходимо выделить его на плане и перейти на вкладку Материалы панели свойств (см. рис. 8.15). На этой вкладке вверху присутствует список с элементами, для которых можно изменять цвет (например, Левая сторона и Правая сторона для стены помещения или Боковины, Основание и Матрац для кровати и т. д.). Для каждого объекта библиотеки набор составляющих его элементов, для которых возможно изменение цвета, индивидуален. После выделения нужного элемента в списке вы можете изменить его основной цвет, цвета направленного и отраженного света, прозрачность и блики с помощью элементов управления внизу под списком элементов. Изменение цвета любого элемента отобразится в окне просмотра в нижней части панели свойств. Для изменения материала (текстуры) объекта выберите элемент на плане, на панели свойств откройте вкладку Материалы и кнопку Текстура. В появившемся окне Библиотека текстур выберите нужный материал (его изображение появится в окне предварительного просмотра). При необходимости можно задать размер и поворот накладываемой текстуры. В программе предусмотрена возможность присвоения одного цвета или текстуры сразу всем стенам определенной комнаты. Для этого щелкните кнопкой мыши внутри комнаты – ее внутреннее пространство будет заштриховано красными линиями. Далее перейдите на вкладку Материалы панели свойств, где можно присвоить единый цвет для потолка, пола и всех стен выделенной комнаты (рис. 8.21). 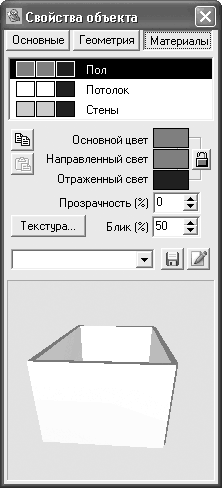 Рис. 8.21. Изменение цвета стен, потолка и пола для всего помещения Стены комнаты должны быть замкнутыми, в противном случае при присвоении нового цвета или текстур возможны ошибки в отображении трехмерной сцены. Чтобы проверить, является ли контур замкнутым, нужно щелкнуть внутри него кнопкой мыши. Если комната выделяется красной штриховкой – контур замкнут, если нет – придется вручную устранить разрывы между стенами. Еще один фактор, который существенно влияет на отображение текстур или цвета на стенах, – пересечение или наложение стен. Это случается при построении плана здания или квартиры с помощью мастера проектов (при добавлении каждой новой комнаты смежные стены накладываются друг на друга). Чтобы избежать ошибок отображения, одну из совпадающих стен (более короткую) необходимо удалить. Если этого не сделать, то после присвоения текстур или цвета всем стенам (особенно если для разных комнат эти текстуры или цвета разные) в местах перекрытия трехмерная модель отобразится некорректно. Попробуйте самостоятельно присвоить различные цвета внутренним и внешним стенам моделируемой квартиры. Завершающий этап проекта – работа с трехмерным представлением созданного помещения и его обстановки. После переключения в окно трехмерного просмотра вы видите помещение и его обстановку, после чего возвращаетесь в окно чертежа плана, где при необходимости исправляете ошибки и выполняете доработки. Работе с окном трехмерного представления в VisiCon следует уделить внимание. Трехмерное представление проектаПереключиться в окно трехмерного представления проекта можно нажатием кнопки Показать 3D вид (макет)  на горизонтальной панели инструментов. В результате выполнения данной команды откроется окно макета текущего проекта (рис. 8.22). 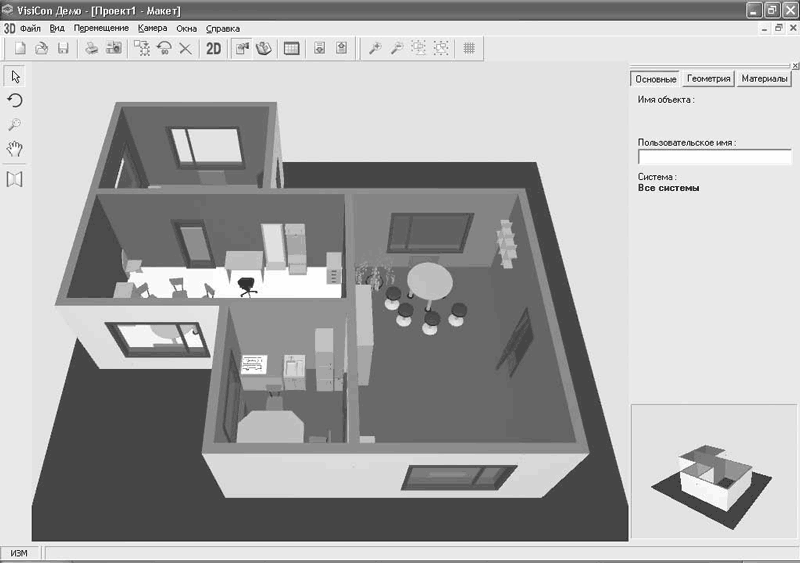 Рис. 8.22. Окно трехмерного представления проекта В данном окне вы не имеете возможности добавлять или редактировать объекты трехмерной сцены – оно служит только для визуального представления спроектированного помещения и его интерьера, но сохранять в растровом формате изображение дома в любом ракурсе можно. Программа позволяет перемещаться в произвольном направлении по трехмерной модели проекта. Для этого используйте команды системного меню Перемещение или любые перечисленные ниже клавиши: • вперед – ^; • назад – v; • вправо – Ctrl+>; • влево – Ctrl+<; • вверх – Ctrl+Page Up; • вниз – Ctrl+Page Down; • вперед по направлению взгляда – Ctrl+^; • назад по направлению взгляда – Ctrl+v; • поворот налево – <; • поворот направо – >; • поворот вверх – Page Up; • поворот вниз – Page Down.
Для перемещения по макету можно также использовать кнопку мыши. Для упрощения перемещения по проекту и лучшего его осмотра перед передвижением по трехмерной сцене можно установить один из стандартных видов. Команды для переключения между предустановленными точками взгляда собраны в меню Камера (рис. 8.23). 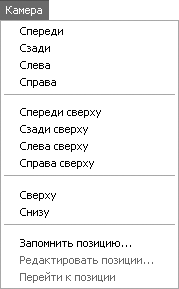 Рис. 8.23. Команды меню Камера К примеру, если вы выполните команду Камера > Спереди для рассмотренного в предыдущем разделе практического примера, то получите следующее изображение (рис. 8.24). 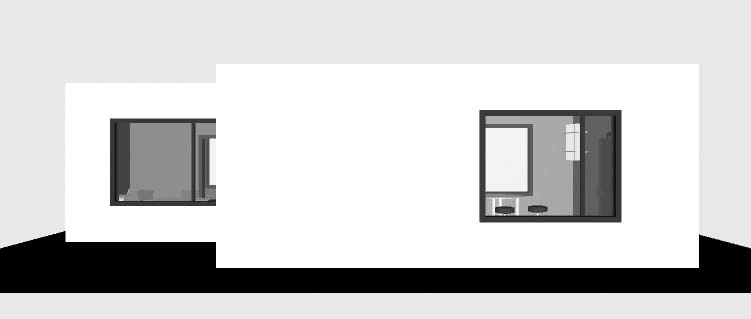 Рис. 8.24. Вид спереди спроектированного здания
Если после этого вы продвинетесь вперед с помощью кнопки мыши или клавиши -, то сможете попасть внутрь созданной квартиры. Перемещаясь таким образом, можно рассмотреть интерьер любой построенной и оформленной комнаты. Чтобы запомнить понравившийся ракурс, выполните команду меню Камера > Запомнить позицию. В появившемся окне введите произвольное имя выбранного вида и нажмите кнопку ОК. Чтобы перейти к ранее сохраненному виду, воспользуйтесь раскрывающимся меню Камера > Перейти к позиции, в котором будут собраны названия всех сохраненных для данного проекта ракурсов. Это не все возможности окна трехмерного представления в VisiCon. Чтобы лучше ознакомиться с внутренней обстановкой здания, можно воспользоваться функциями отключение отображения внутренних или внешних стен, скрыть рабочую область проекта, убрать с объектов текстуры и пр. Все перечисленные возможности собраны в меню Вид (рис. 8.25). 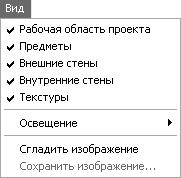 Рис. 8.25. Команды меню Вид К примеру, выполните команду Вид > Внутренние стены – трехмерная сцена значительно преобразится (рис. 8.26). 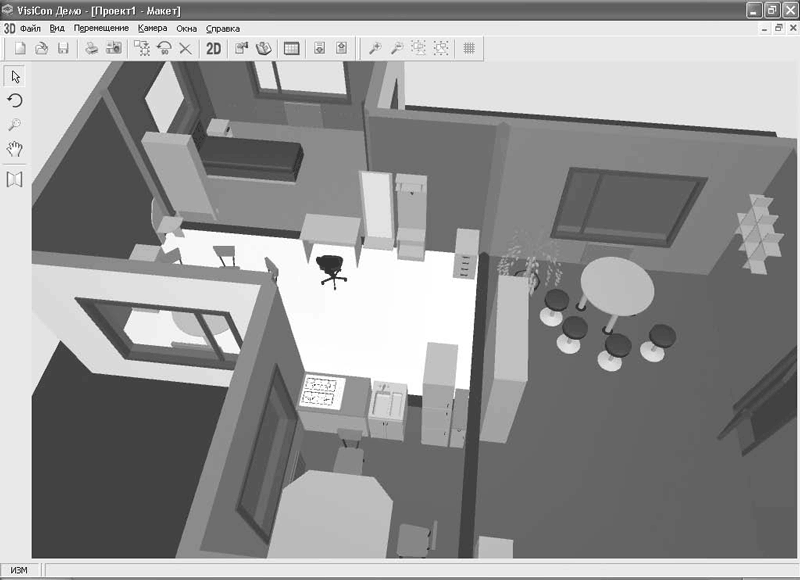 Рис. 8.26. Вид помещения с невидимыми внутренними стенами Если сейчас выполнить команду Вид > Внешние стены, то в трехмерной сцене останутся только предметы интерьера и техники и текстуры полов (рис. 8.27). 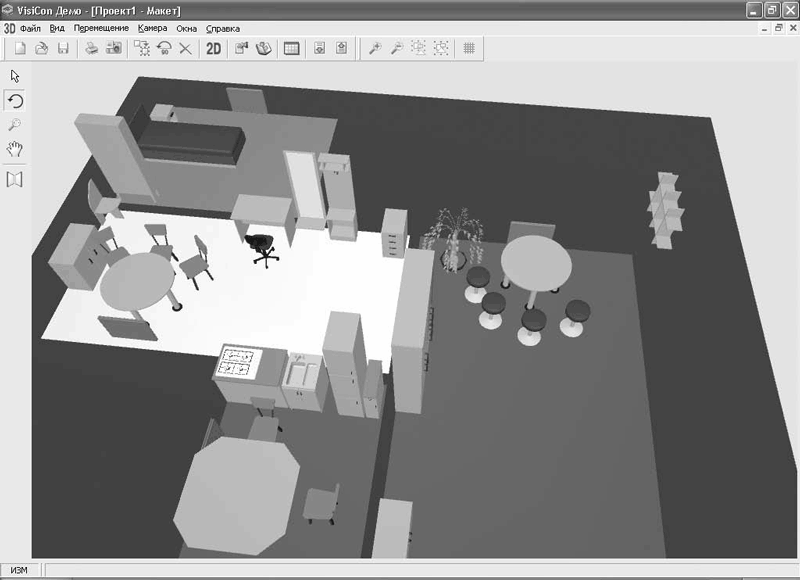 Рис. 8.27. Вид проекта с полностью скрытыми стенами Можно убрать все объекты и элементы интерьера из сцены и оставить одни стены. Для этого предназначена команда меню Вид > Предметы (флажок необходимо снять, при этом флажки Внешние стены и Внутренние стены должны быть установлены). С помощью команд Вид > Освещение > Дневное, Вид > Освещение > Ночное и Вид > Освещение > Локальное можно управлять освещением трехмерной сцены. Если проект больше не требует доработок, с помощью кнопки Суммарная информация  можно вызвать одноименное окно и просмотреть (сохранить) отчеты по нему. В завершение данной главы ознакомьтесь с проектами, которые поставляются вместе с демоверсией VisiCon. Они находятся в папке Samples, которая расположена в каталоге, куда установлена программа (по умолчанию это C:\Program Files\VisiCon\Samples\). Первый пример – это модель одной комнаты, спальни (рис. 8.28). Он демонстрирует, насколько просто в VisiCon выполнять дизайн отдельных помещений. 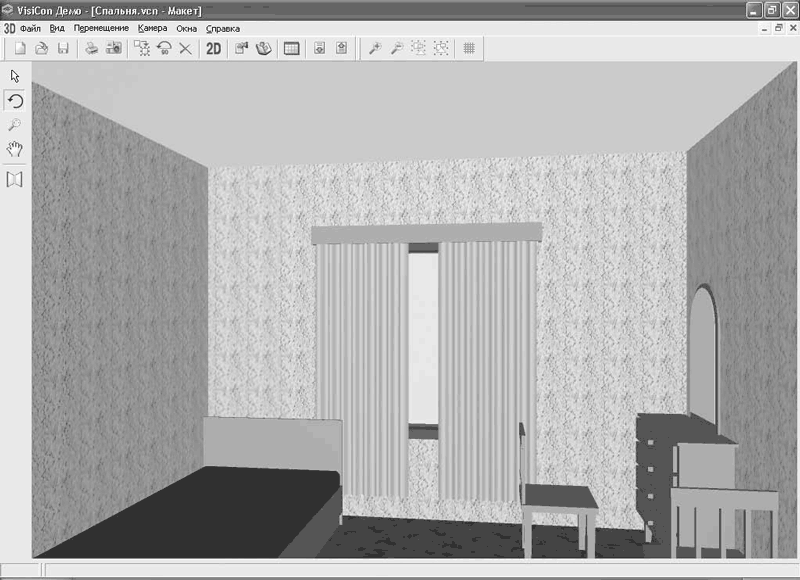 Рис. 8.28. Пример разработки дизайна спальни Второй пример – более сложный. Это полностью разработанная квартира с законченным интерьером, оформлением стен и прочих объектов. Квартира небольшая, она состоит из трех комнат (рис. 8.29). 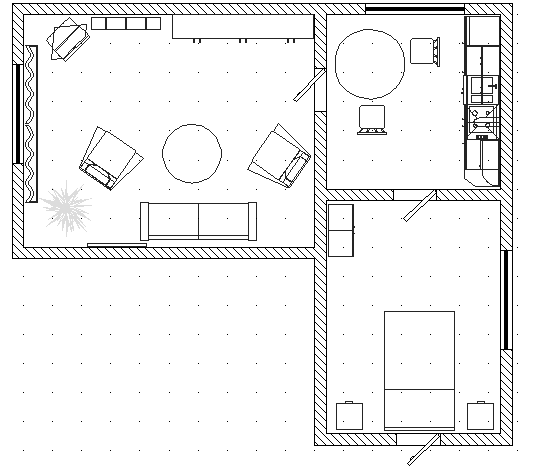 Рис. 8.29. План квартиры Трехмерное представление данного проекта представлено на рис. 8.30 (скрыты внутренние стены). 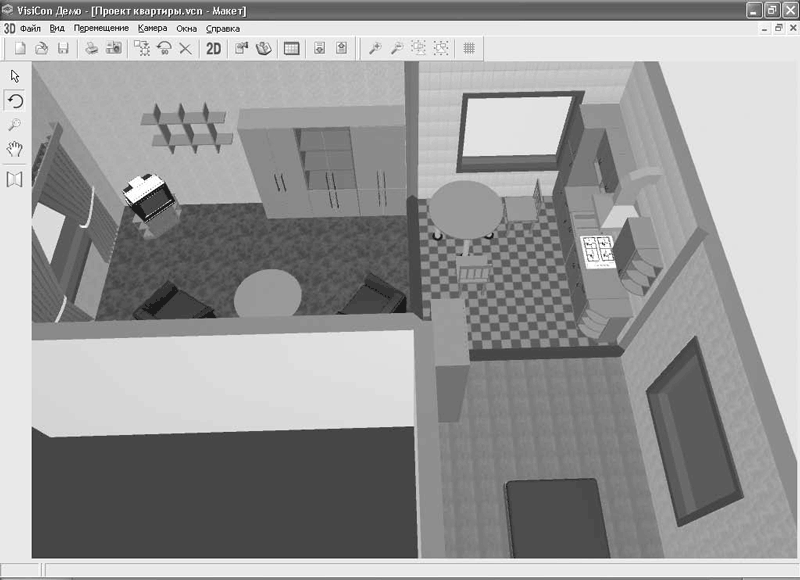 Рис. 8.30. Трехмерная модель квартиры Оба проекта наполнены объектами, присутствующими в демоверсии программы. Программу VisiCon можно считать удобным средством для выполнения дизайнерских проектов, которые не требуют большой точности и высокого качества визуализации. |
|
|||
|
Главная | В избранное | Наш E-MAIL | Добавить материал | Нашёл ошибку | Наверх |
||||
|
|
||||
