|
||||
Часть IРемонт и подготовка к нему За последние несколько лет на рынке информационных технологий появилось множество отечественных и зарубежных программных продуктов, автоматизирующих выполнение разнообразных задач. С помощью таких пакетов можно произвести сложные бухгалтерские и инженерные расчеты, упорядочить систему документооборота или создать строительные чертежи и документацию к ним. Среди этих систем есть такие, которые специализируются на автоматизированной подготовке строительства и ремонта зданий и помещений, заметно отличающихся по функционалу и цене. Преимущество большого количества программных средств для строительства, ремонта и дизайна заключается в том, что дает возможность выбирать приложение, которое удовлетворяет вас как функционалом, так и ценой. В повседневной деятельности часто нет необходимости использовать все функции и возможности сложного CAD-редактора или дизайнерской системы, например ArchiCAD, Autodesk Revit Building, 3ds Max и пр. Кроме того, у небольшой проектной организации или дизайнерской компании может просто не хватить средств на приобретение такого программного обеспечения. Однако на сегодняшний день существует выбор небольших модулей, частично заменяющих возможности вышеназванных сложных программ и характеризующихся умеренной стоимостью. Именно о таких приложениях, предназначенных для ремонта и строительства, далее пойдет речь. Глава 1Разработка модели дома или квартиры в системе ArCon Большой выбор программных средств дает возможность подобрать подходящий по функционалу и цене продукт. Однако не всегда деньги, вложенные в программное обеспечение, оправданны. Все зависит от задач, которые предприятие ставит перед собой: если выполняемые проекты разнообразны и сложны, лучше потратить средства на многофункциональный графический редактор; если же предполагается выполнение однотипных действий, следует поискать подходящую по функционалу, но более дешевую программу. Кроме цены и базового функционала, есть другие отличия, которые определяют пригодность программы для решения определенных задач. Среди них можно выделить следующие: • удобство интерфейса и простота освоения; • надежность в работе (отказоустойчивость) – как в нормальном режиме работы, так и при ошибочных (умышленных или неумышленных) действиях пользователя; • возможность частично решать смежные проблемы при проектировании, не прибегая к другим специализированным системам; к примеру, после выполнения модели здания может понадобиться визуализировать его для представления заказчику или произвести расчет на прочность; • возможность интеграции (обмена данными) с другими компьютерными системами того же класса; • наличие технической поддержки для лицензионных пользователей. На сегодняшний день существует множество специализированных систем, отвечающих вышеперечисленным требованиям. В некоторых из них радикально изменился подход к проектированию. Вторым после качества критерием является скорость выполнения проектов. В этом отношении специализированные системы имеют преимущество перед общеотраслевыми графическими или расчетными программами, так как частично избавляют проектировщика от рутинной работы. Многие конструкторские и строительные системы были созданы на основе нового – объектного, или объектно-ориентированного, подхода, о котором упоминалось выше. Существует множество других подходов, применимых к различным отраслям промышленности, которые повышают удобство использования и практичность (в английском языке эти качества обозначаются словом usability) узкоспециализированных программ. Об одной из таких программ пойдет речь далее. В данной главе описывается работа с немецкой программой ArCon для автоматизации строительного проектирования, дизайна и визуализации архитектурных проектов. Знакомство с ArCon 2005Программа ArCon является разработкой немецкой компании ELECO Software GmbH. В данной главе рассматривается русифицированная версия программы ArCon+ 8.02.
В большинстве современных графических систем при создании чертежей на компьютере общей философией является использование геометрических примитивов – точек, отрезков и дуг. С помощью различных комбинаций перечисленных элементов посредством присвоения их геометрическим свойствам определенных значений (имеются в виду координаты характерных точек, длины, радиусы и т. п.), а также с помощью заложенных в программу команд редактирования пользователь может создавать любое сложное изображение. Можно возразить, что практически в каждой графической системе присутствует множество команд для построения, например, кривых Безье или NURBS-кривых, однако на аппаратном уровне эти кривые и сплайны также переводятся в последовательный набор отрезков, максимально приближенных к действительному положению кривой. Аналогичный принцип действует и в трехмерном твердотельном моделировании: сложный объемный объект создается посредством последовательных комбинаций базовых трехмерных фигур (куба, сферы, конуса, тора и т. п.), а также с использованием базовых формообразующих операций (выдавливание, вращение, булева операция и пр.). Такой подход позволяет формировать изображения и модели любой формы, однако за это приходится расплачиваться временем, необходимым для освоения функциональных возможностей графической системы и создания каждого чертежа или трехмерной модели, поэтому устраивать пользователей он перестал. При проектировании создается модель или изображение пусть еще не существующего, но реального материального объекта. Любой такой объект обладает определенными свойствами, которые не всегда можно передать через изображение обычного чертежа или 3D-модель. Это послужило толчком, заставившим разработчиков пойти другим путем, в результате чего появился объектный подход. При объектно-ориентированном моделировании пользователь оперирует не геометрическими примитивами, а конкретными объектами. К примеру, при построении плана этажа здания вместо точек, отрезков и дуг используются стены, окна, двери, отдельные помещения и т. п. Каждый объект наделен набором свойств, которые задаются или присваиваются по умолчанию при создании объекта и хранятся в файле документа вместе с изображением чертежа или геометрией трехмерной модели. Для окон эти сведения могут включать габаритные размеры, форму (прямоугольное, полукруглое и др.), оптические свойства застекления, материал и текстуру рамы. Для стен это толщина, длина и высота, материал, текстура внешней и внутренней поверхности, наличие окон или дверей в стене и ссылки на объекты, соответствующие этим окнам и дверям. При трехмерном моделировании 3D-сцена также строится из отдельных объектов, предлагаемых системой. К примеру, если программа предназначена для моделирования жилых комнат или коммерческих помещений, то ее база данных может содержать перечень мягкой или офисной мебели. Каждый трехмерный объект интерьера обладает свойствами, позволяющими модифицировать его в определенных пределах (изменять цвет, конфигурацию, подбирать материал и пр.). Применение объектного подхода дает следующие преимущества. • Значительно возрастает скорость создания планов и чертежей. • Чертеж или модель становятся более информативными: при выделении (или редактировании) объекта можно легко определить или заменить его свойства, причем большинство из них не отображаются на обычном чертеже или модели. • База данных наполняется не произвольными, а реальными объектами (реально существующими экземплярами мебели различных марок, материалами конкретных производителей и т. п.). В программе приводятся адреса фирм-поставщиков, к которым можно обратиться после завершения проработки проекта и заказать все необходимое. • Объекты легко изменять и модифицировать; при этом программа отслеживает правильность задания значений свойств (к примеру, создать окно, большее, чем стена, на которой оно размещено, невозможно). Это облегчает работу и позволяет избежать случайных ошибок. • Построенная модель (чертеж) может быть представлена в виде иерархического дерева (рис. 1.1), что упрощает навигацию по проекту, поиск и редактирование его отдельных частей. 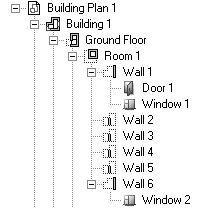 Рис. 1.1. Пример иерархического представления строительного плана, созданного на основе объектного подхода
• Одним из главных преимуществ объектно-ориентированного подхода является возможность быстрого и полностью автоматического перехода к трехмерному изображению. Набор объектов, которыми может оперировать пользователь, ограничен, и в свойствах каждого объекта можно заложить достаточно информации, чтобы получить полное представление о его форме, поэтому становится возможной реализация графического изображения в 3D (именно такой подход в системе ArCon). Пользователь получает трехмерное представление проекта, не затратив никаких усилий. Полученную трехмерную модель далее можно визуализировать и получить реалистичную картинку или передать в другую систему для дальнейшего редактирования или проведения инженерных расчетов. В данном случае пользователю не нужны даже навыки трехмерного моделирования.
Кроме вышеперечисленных преимуществ, объектно-ориентированный подход имеет недостатки. В первую очередь это ограниченность набора готовых объектов, а также невозможность их произвольного изменения. Это делает программу негибкой и означает, что принцип объектного проектирования может быть применен только в специализированных системах (таких как ArCon, Professional Home Design Platinum и пр.). Разработчикам таких систем необходимо учитывать специфику отрасли, для автоматизации и решения задач которой предназначается программный продукт, а также максимально расширять возможность настройки свойств объектов. Здесь на первый план опять выходит вопрос стоимости и функционала системы. Если вы полностью уверены, что специализированная программа подходит для ваших целей, приобретайте ее. В противном случае необходимо изучить ее функционал подробнее или приобрести «обычный» дорогой CAD-редактор. Вторым недостатком объектно-ориентированных графических инженерных систем является проблема интеграции с другими графическими системами. Речь идет не о трудностях при передаче графических данных – обмен двухмерной и трехмерной информацией давно является стандартом для любых коммерческих программ. Суть проблемы заключается в потере значений свойств объектов и иерархических связей между объектами. Система, в которую планируется экспортировать проект, может не поддерживать объектного подхода или иметь другой набор свойств своих объектов. По этой причине при сохранении проекта из программы ArCon в другой формат (не ArCon-объект) экспортируется только графическое изображение.
С импортом данных из других систем также есть проблема. Если они не приведены к определенному формату, поместить их внутрь специализированной объектной системы невозможно. Например, при импорте чертежа из AutoCAD в ArCon загружается только изображение. При этом ArCon самостоятельно не распознает, где в открытом изображении окна, двери, стены и т. п., и не может присвоить отдельным объектам разумные свойства. Это означает, что дальнейшее редактирование чертежа в ArCon, как и «поднятие» его в 3D, невозможно. Импорт становится бессмысленным, поэтому большинство объектно-ориентированных проектных систем не имеют функций чтения графических данных извне. Однако простота, скорость и наглядность выполнения проектов в таких программах побеждают их недостатки, поэтому системы, подобные рассматриваемой в этой книге ArCon, нашли широкое применение при проектировании. Порядок разработки проектов в среде ArConПрограмма ArCon является объектно-ориентированной графической дизайнерской системой, предназначенной для быстрого и удобного проектирования зданий и жилых помещений, а также разработки и визуализации интерьеров. Система ArCon охватывает две разные, но близкие сферы проектирования – проектирование (а также планировку и моделирование) зданий и дизайн (интерьера и экстерьера). Общий принцип работы в программе разделяется на два режима – проектирования и дизайна. Режим проектирования, или конструирования. Реализует строительную составляющую функционала программы и состоит из следующих шагов. 1. На основе объектно-ориентированного подхода средствами ArCon строится план размещения стен моделируемого здания. 2. Выполняется команда построения объекта (например, окна), в которой сначала настраиваются его параметры (форма и размеры окна, количество перегородок, текстуры стекол и рам и пр.), а затем объект размещается в нужном месте плана здания (в случае окна – на одной из стен). 3. Действия, аналогичные описанным, повторяются для всех типичных элементов помещения – стен, лестниц, перекрытий и пр. Для каждого объекта задаются необходимые геометрические и визуальные настройки.
4. Если проектируется многоэтажное здание, программными средствами над или под текущим создается новый этаж, после чего повторяются шаги 1–3, то есть создается необходимое количество этажей. 5. Выбирается тип и другие параметры крыши здания; крыша отрисовывается автоматически. 6. Запускается режим просмотра плана в 3D (называемый также режимом дизайна), в котором уточняются размеры комнат, визуальное расположение объектов и пр. При необходимости можно вернуться в режим проектирования (к графическому документу) и отредактировать план здания. Режим дизайна. Позволяет создавать внутреннюю обстановку комнат, текстурировать поверхности и т. д. Состоит из следующих этапов. 1. При активном окне трехмерного просмотра из каталога объектов и текстур ArCon выбираются необходимые элементы интерьера (шкафы, столы, светильники, аудио– и видеоаппаратура, радиаторы отопления и т. п.) и расставляются в помещениях спроектированного здания. 2. При необходимости можно назначить текстуры поверхностям трехмерных объектов (к примеру, внутренним и внешним поверхностям стен). 3. Из того же каталога выбираются и размещаются объекты экстерьера – растения, садовые принадлежности, элементы спортивной площадки и пр. 4. Все объекты размещаются должным образом, после чего выбирается ориентация и способ отображения трехмерной сцены и выполняется визуализация. Визуализация – это завершающий этап работы над проектом. В системе ArCon любой проект можно сохранить, затем открыть, отредактировать или доработать его. Для хранения данных о собственных проектах ArCon имеет свой тип файлов, регистрируемый в операционной системе при установке программы. Файлы проектов ArCon имеют расширение ACP и значок . Описанный порядок действий одинаков для разработки любого проекта. Более подробно о каждом этапе вы узнаете из следующих глав книги. Интерфейс и возможности ArCon 2005Перед началом работы с модулем ArCon необходимо ознакомиться с интерфейсом, системными настройками и возможностью их изменения. Главное окно программы ArCon 2005, открывающееся после запуска, показано на рис. 1.2. Оно содержит две панели инструментов (вертикальную и горизонтальную) и три пункта меню, управляющих системными настройками и настройками нового проекта. Пока на панелях инструментов активны только три кнопки, позволяющие создать новый проект, запустить мастер проектов, называемый в программе Ассистент проектов, или открыть сохраненный ранее проект. 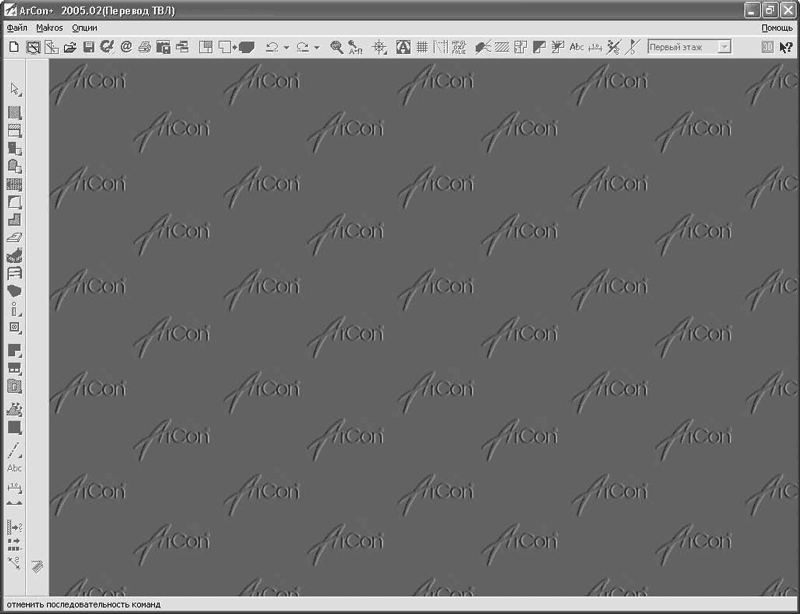 Рис. 1.2. ArCon 2005 версии 8.02 ArCon только частично поддерживает многооконный интерфейс. Несмотря на возможность одновременного представления различных документов в отдельных окнах (к примеру, окно с графическим двухмерным изображением плана здания и окно с трехмерной моделью того же здания), одновременная работа над несколькими проектами невозможна. Это означает, что при открытии или создании нового проекта текущий необходимо сохранить и закрыть. Чтобы сделать активными все кнопки на панелях инструментов, нужно создать новый проект.
Для создания нового проекта можно воспользоваться одним из трех способов: • нажать кнопку Новый проект на горизонтальной панели инструментов; • выполнить команду меню Файл > Новый; • воспользоваться комбинацией клавиш Ctrl+N. Выполнение любого из вышеописанных действий открывает окно Свойства этажей, в котором настраивается создаваемый проект. Эти функции будут рассмотрены позже. После задания настроек проекта (в окне Свойства этажей необходимо нажать кнопку ОК) открывается документ с пустым листом (чертежом) плана, а вид главного окна программы изменяется (рис. 1.3). Системное меню пополняется новыми разделами. 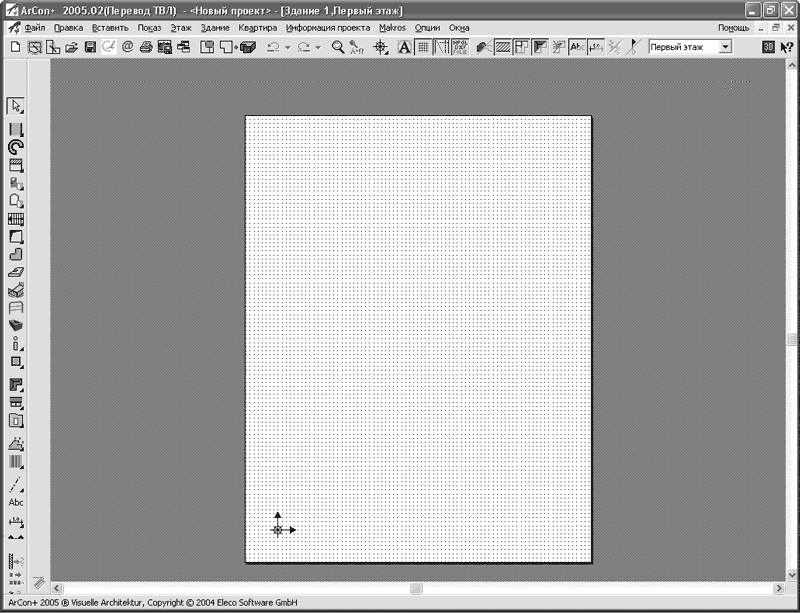 Рис. 1.3. Создание проекта с настройками по умолчанию (режим конструирования)

Как уже отмечалось, в ArCon есть только две панели инструментов – вертикальная и горизонтальная. Независимо от режима на горизонтальной панели расположены кнопки и элементы, управляющие общими настройками системы: откат и повторение выполненных действий, масштаб представления графического или трехмерного отображения, режим отображения построенного здания и пр. На вертикальной панели инструментов собраны команды для создания объектов при построении плана (стен, окон, дверей, лестниц и т. д.), а также для построения вспомогательной геометрии, указания размеров, размещения текста на чертеже, построения продольных сечений и пр. Дополнительные команды находятся в разделах системного меню, причем многие из них не дублируются кнопками на панелях инструментов. Это означает, что команды меню также придется изучить. Начнем рассмотрение интерфейса с команд панелей инструментов. Состав этих команд для обеих панелей существенно различается в режимах дизайна и конструирования. Горизонтальная панель инструментовВ режиме конструирования эта панель содержит команды управления документом, масштабирования и кнопки отдельных режимов отображения данных проекта. • Новый проект  – запуск создания нового проекта. Если в системе на момент выполнения команды существует активный проект, он будет закрыт (перед этим появится запрос на сохранение внесенных изменений). • Запуск ассистента проектов  – вызывает окно Мастера проектов, в котором пользователь создает здание на плане. Это наиболее удобный способ создания нового проекта, однако он не отличается гибкостью.
• Вставить новый план  – запускает Мастер проектов, не закрывая активного плана. Пользователь получает возможность добавлять новые здания в проект с помощью Мастера проектов. • Стандартные кнопки Открыть проект  и Сохранить проект  • Сохранить проект как интернет-страницу  – позволяет сохранить текущий проект ArCon в формате HTML для представления разработки в виде интернет-страницы на веб-сайтах. Таким функционалом обладают немногие графические редакторы. Подробнее об этом вы узнаете, когда научитесь создавать проекты в ArCon. • Печать  – запускает печать содержимого текущего графического документа. Эту команду можно выполнить с помощью комбинации клавиш Ctrl+P. Будьте внимательны, поскольку эта команда мгновенно отправляет данные на принтер. Для настройки параметров печати служит команда системного меню Файл > Настройка печати. • Сохранить изображение  – вызывает окно сохранения файла и позволяет сохранить текущий проект в виде графического изображения. В данной версии программы поддерживаются следующие форматы: • растровый точечный файл BMP; • JPEG-файл; • метафайл Windows WMF; • расширенный метафайл Windows EMF. Выбор типа файла сохраняемого изображения осуществляется в раскрывающемся списке Тип файла окна Рисунок. Эта команда доступна также в режиме дизайна. В этом случае она сохраняет графическое изображение модели здания в текущей ориентации и с текущими настройками представления. • Новый вид  – появляется новое окно с представлением текущего проекта (рис. 1.4). Данная функция позволяет редактировать проект сразу в нескольких окнах, отображая в них части плана, этажи зданий и т. п. Можно создавать произвольное количество таких окон и как угодно размещать их в пределах главного окна программы. Создать новое окно представления можно также с помощью команды меню Окна > Новый вид. 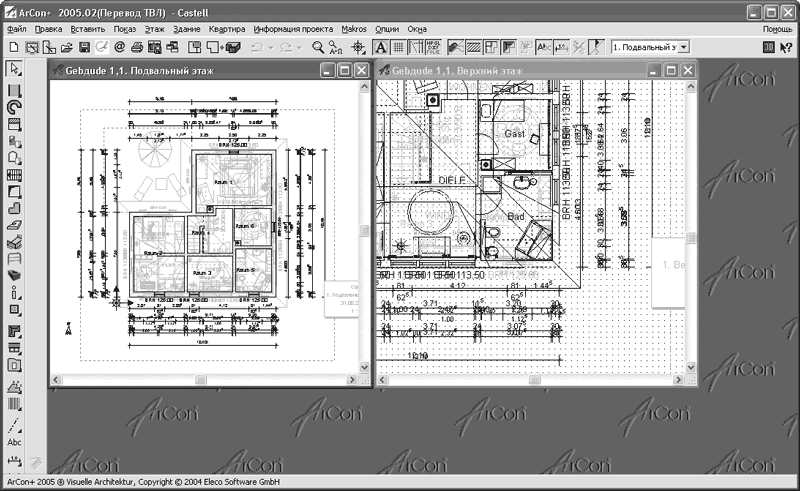 Рис. 1.4. Дополнительное окно представления данных проекта Данная команда также поддерживается для трехмерного представления проекта в режиме дизайна. • Объемная планировка застройки  – активирует набор специальных команд для быстрого создания каркаса из внешних стен на плане, используя шаблон. Данная кнопка – переключатель. При ее нажатии вертикальная панель инструментов примет вид, показанный на рис. 1.5. 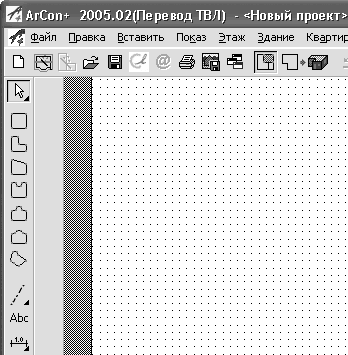 Рис. 1.5. Вертикальная панель инструментов при нажатой кнопке Объемная планировка застройки Кнопки, появившиеся на вертикальной панели, позволяют создавать контуры из внешних стен без помощи команд создания отдельных стен. При выполнении команды Объемная планировка застройки все существующие на данный момент здания становятся неактивными (отображаются светло-серым цветом). После завершения редактирования плана в режиме объемного планирования (кнопка Объемная планировка застройки не нажата) все здания и постройки станут активными, а вертикальная панель инструментов примет обычный вид. • Режим дизайна  – перевод текущего объекта в режим дизайна (трехмерного представления). Для перехода из режима конструирования в режим дизайна и обратно можно воспользоваться функциональной клавишей F12. • Отменить  и Восстановить  предназначаются для отмены предыдущего действия или восстановления отмененного.
• Масштабирование  – с помощью прямоугольной рамки, перемещаемой кнопкой мыши, можно указать участок плана, который будет подогнан к размерам окна представления документа. • Показать все  устанавливает масштаб и размещение плана, при котором все его части отображаются в пределах габаритов окна представления. • Следующая группа команд предназначена для размещения курсора и начала координатной сетки на плане. Данная группа состоит из четырех команд: – Установить начало координат  – задание нового положения системы начала координат; – Установить начало координатной сетки  – указывается точка, в которую устанавливается начальный узел сетки, остальные узлы отстраиваются во всех направлениях с одинаковым шагом; – Установить начало координат и сетки  – устанавливает новое положение начала координат, совмещая с ним начало координатной сетки; – Установить начало отсчета  – установка точки отсчета (локальной системы координат). Практически весь пользовательский интерфейс программы ArCon построен на вариантных кнопках. Вариантная кнопка – это элемент управления, дающий доступ к нескольким встроенным командам (кнопкам). Вариантная кнопка выглядит как обычная кнопка панели инструментов, и в ее нижнем правом углу расположен маленький черный треугольник. В качестве пиктограммы отображается пиктограмма той из входящих в нее кнопок, которая была нажата последней. Эта кнопка находится поверх других и считается активной. Щелчком на вариантной кнопке выполняется именно активная (последняя) команда. Все команды группы отображаются на небольшой панели, которая появляется при наведении указателя на активную кнопку группы. Чтобы выполнить неактивную команду группы, необходимо навести указатель на пиктограмму активной команды, дождаться появления вспомогательной панели и нажать нужную кнопку (при наведении указателя возле каждой кнопки будет отображаться всплывающая подсказка) – будет выполнена требуемая команда, ее кнопка станет активной, а пиктограмма займет место пиктограммы вариантной кнопки (рис. 1.6). 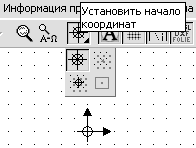 Рис. 1.6. Группа команд для установки положения начала координат и начала координатной сетки
• Правильное архитектурное представление вкл./выкл.  – переключает между режимом отображения плана согласно общепринятым нормам при построении чертежей жилых зданий и режимом, используемым в программе ArCon (рис. 1.7). Изменения касаются отображения дверей, окон, лестниц и других объектов. В режиме правильного архитектурного представления (кнопка Правильное архитектурное представление вкл/выкл нажата) чертеж лучше всего сохранять как растровое изображение или распечатывать текущий план. 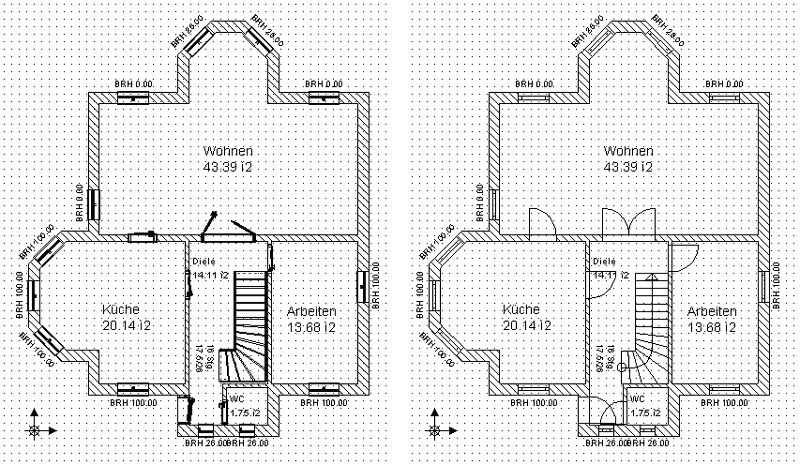 Рис. 1.7. Отображение плана: режим, используемый в системе ArCon (слева), и режим правильного архитектурного представления (справа) По умолчанию режим правильного архитектурного (чертежного) представления отключен.
• Точки вкл./выкл.  – управляет отображением сетки из точек на изображении плана. К узлам (точкам) данной сетки можно привязываться при построении стен или фиксации различных объектов на плане. • Вспомогательные линии вкл./выкл.  – с помощью этой кнопки-переключателя на плане отображаются или скрываются линии объектов вспомогательной геометрии. Вспомогательные линии служат для создания эскиза плана или отдельных его частей с целью последующей привязки к ним при построении стен и создании других материальных объектов. Команды для построения вспомогательной геометрии на чертеже собраны в специальной группе на вертикальной панели инструментов. • Слои вкл./выкл.  – управление отображением слоев на плане. • Ландшафт показать/скрыть  – включить или отключить отображение элементов рельефа на плане или в окне трехмерного представления. Следует отметить, что, даже если в проекте указаны отметки высот рельефа и заданы текстуры (трава, грунт) для окружающей коттедж площадки, включение данной функции в графическом режиме практически не влияет на план. Напротив, в режиме дизайна различия между отображением трехмерной сцены весьма заметны (рис. 1.8). 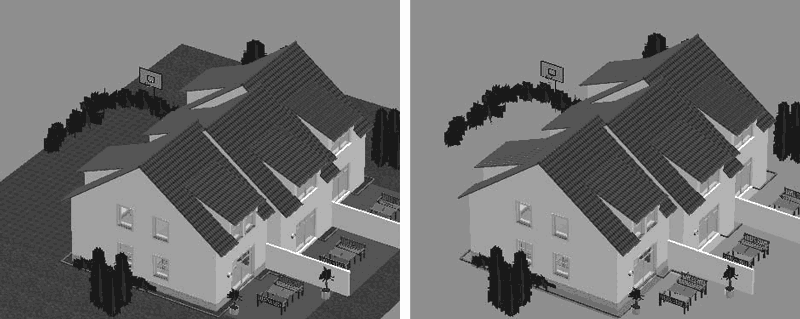 Рис. 1.8. Трехмерное представление проекта с включенным (слева) и отключенным (справа) отображением ландшафта
• Штриховку стен вкл./выкл.  – предоставляет возможность показать или скрыть штриховку стен на плане в режиме конструирования. • Показать внутреннюю обстановку  – по умолчанию всегда нажата. Ее отключение убирает с плана все объекты интерьера и экстерьера, оставляя только здание (стены, окна, лестницы и т. п.). Действие данной команды распространяется на режим дизайна, позволяя исключать из расчетов сцены трехмерные модели элементов интерьера и экстерьера. • Поверхность крыш вкл./выкл.  – управляет отображением контуров крыши на плане здания. Если кнопка нажата, то контуры скатов и коньков крыши обрисовываются на плане пунктиром, в противном случае созданная крыша не отображается (рис. 1.9). Отключение отображения поверхности крыши улучшает представление чертежа здания, облегчая редактирование или добавление в план объектов. 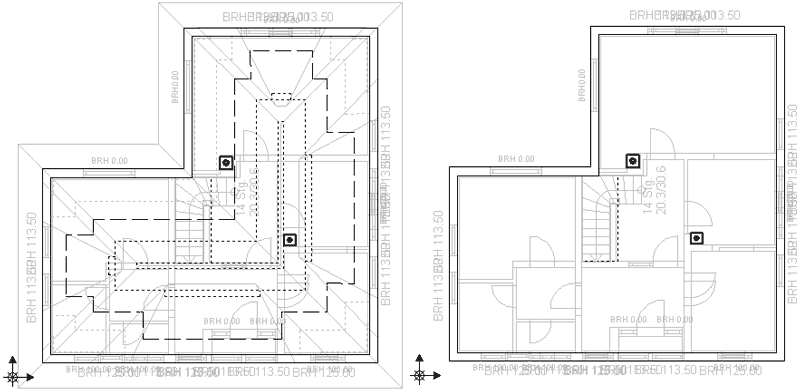 Рис. 1.9. Здание с включенным (слева) и отключенным (справа) отображением крыши Данная функция, как и предыдущая, распространяется на режим дизайна. • Деревянная конструкция вкл./выкл.  – показывает или скрывает деревянные конструкции в здании, если такие используются в проекте. • Надписи вкл./выкл.  – отвечает за отображение текстовых подписей на чертеже здания. • Размеры вкл./выкл.  – отображение размеров. Размеры могут создаваться автоматически (например, при построении стены или при фиксации объекта в плане) или выборочно проставляться вручную с помощью специальных команд. В режиме дизайна эта кнопка неактивна, а размеры трехмерных элементов не отображаются. • Предотвращение конфликтов  – во включенном состоянии кнопка обеспечивает контроль взаимных соударений объектов или соударений между объектом и стеной при добавлении новых объектов и перемещении или редактировании существующих. • Разрезы показать/скрыть  – предназначена для демонстрации сечений здания. Перед включением отображения разрезов их необходимо создать с помощью команды Определить разрез. Когда кнопка Разрезы показать/скрыть нажата, указанное сечение (их может быть несколько) отображается на плане в небольшой прямоугольной области, ограниченной тонкой красной линией с красными маркерами по углам (рис. 1.10). С помощью кнопки мыши эту область можно перетаскивать и размещать в любом месте текущего графического листа. Если кнопка Разрезы показать/скрыть не нажата, прямоугольная область с изображением сечения исчезнет, что не означает, что пропало само сечение. 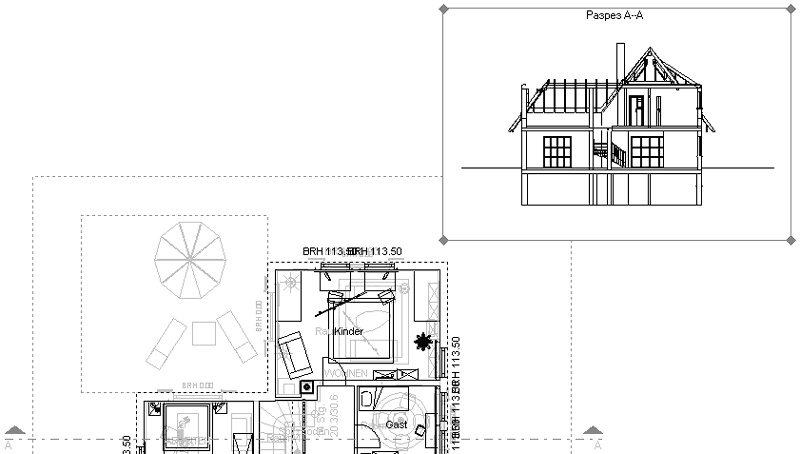 Рис. 1.10. Разрез и его отображение на плане Размеры данной прямоугольной области также можно изменять. Для этого подведите указатель к одному из маркеров в углах габаритного прямоугольника разреза и, нажав кнопку мыши, перетащите его. Следующий элемент управления горизонтальной панели инструментов – это раскрывающийся список этажей активного здания на плане. Выбранный в списке элемент отвечает активному этажу в здании.
В крайней правой части горизонтальной панели инструментов находятся две кнопки – 3D-окно просмотра  и Помощь  Первая команда запускает немодальное окно, в котором отображается трехмерная модель здания на текущем этапе выполнения. Это окно перемещается в пределах главного окна программы и не мешает работе с планом, оставаясь поверх других окон. Изображение в этом окне можно вращать, приближать или отдалять, но нельзя масштабировать. Данное окно служит только для лучшего визуального представления изменений в плане при его разработке или редактировании. Вторая кнопка предназначена для вызова справочной системы программы ArCon. Вы можете воспользоваться ей, если знаете немецкий язык. При переходе в режим дизайна набор элементов управления горизонтальной панели инструментов не изменяется, однако отдельные кнопки становятся недоступными (Вспомогательные линии вкл./выкл., Штриховку стен вкл./выкл., Надписи вкл./выкл., Размеры вкл./выкл., Разрезы показать/скрыть и пр.). В режиме дизайна появляется еще одна горизонтальная панель – панель управления представлением трехмерного изображения (рис. 1.11). Подробно о содержащихся на ней элементах управления будет рассказано далее при описании работы в режиме дизайна.  Рис. 1.11. Панель управления представлением трехмерного изображения Большинство команд, управляющих отображением плана и его элементов, дублируются командами меню Показ. В этом меню есть и другие команды, которые будут рассмотрены позже. Перейдем к изучению команд, представленных на вертикальной панели инструментов главного окна программы ArCon. Вертикальная панель инструментовВ отличие от горизонтальной панели, состав вертикальной существенно отличается для режимов проектирования и дизайна. Рассмотрим команды, которые доступны в режиме конструирования. Это именно рассмотрение, а не изучение команд. Узнать подробнее о том, как работать с наиболее часто используемыми функциями ArCon, вы сможете из последующих глав данной книги. Особенностью вертикальной панели инструментов является ее широкий набор команд, большинство из которых представлено в виде групп кнопок (вариантных кнопок). • Самая верхняя – группа для выделения объектов чертежа. – Выбрать элемент  – активизирует режим выделения любого элемента на чертеже или окне трехмерного представления (стены, окна, элемента интерьера и пр.).
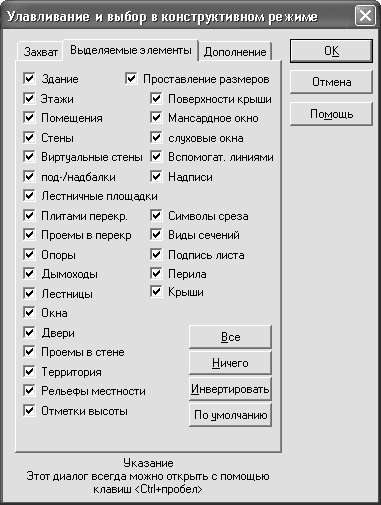 Рис. 1.12. Окно настройки фильтра выделения – Выделить область  – позволяет выделить произвольную многоугольную область. Все объекты, которые частично или полностью попали в нее, будут выделены. Для задания многоугольника необходимо последовательно указать его вершины, щелкая кнопкой мыши в требуемых точках плана. Чтобы завершить указание точек (то есть прекратить выполнение команды), следует нажать клавишу Esc. • Следующая группа – Установка стен – считается наиболее используемой и состоит из следующих кнопок: – Наружная стена (толщина 30 см)  – Наружная стена (толщина 24 см)  – Несущая стена (толщина 30 см)  – Несущая стена (толщина 24 см)  – Не несущая стена (толщина 13,5 см)  – Не несущая стена (толщина 11,5 см)  – Легкая перегородка (толщина 5 см)  – Виртуальная стена  Назначение каждой из кнопок понятно из ее названия, кроме последней. Виртуальная стена служит для условного разделения помещений на отдельные участки (комнаты). Рассмотрим одну интересную особенность интерфейса программы ArCon. После выполнения некоторых команд (к примеру, любой из приведенных выше для построения стен на чертеже) рядом с вертикальной панелью инструментов отображается дополнительная панель с собственным набором кнопок (рис. 1.13). Эти кнопки открывают доступ к некоторым специфическим возможностям выполненной команды (в данном примере это команда для построения наружных стен (см. рис. 1.13)), реализуя возможные варианты построения объекта. Это означает, что вызванная функция не является инструментом построения или создания объекта, а только открывает доступ к вложенным процедурам построения. Одна из дополнительных кнопок всегда нажата (для стен по умолчанию это команда для непрерывного ввода стен). Из этого следует, что, когда вызывается родительская команда, вы автоматически входите в один из режимов построения, предлагаемый системой по умолчанию. Если вы выбираете другой вариант построения из предложенных на дополнительной вертикальной панели, предыдущая команда автоматически отменяется. 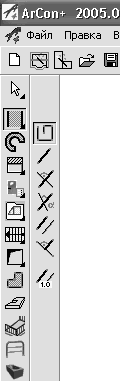 Рис. 1.13. Дополнительная панель с инструментальными кнопками Для каждой из команд построения наружных или внутренних стен можно использовать следующие варианты построения. – Непрерывный ввод стен  – в этом режиме вы можете последовательно создавать неограниченное число соединенных между собой стен, с помощью кнопки мыши указывая их начальные и конечные точки (рис. 1.14). Окончание каждой предыдущей стены считается началом следующей. Для прекращения ввода нужно нажать клавишу Esc. 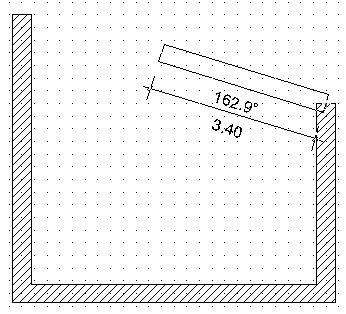 Рис. 1.14. Непрерывный ввод стен в ArCon Обратите внимание, что после соединения или пересечения стен программа автоматически выделяет на плане новое помещение – комнату (рис. 1.15). 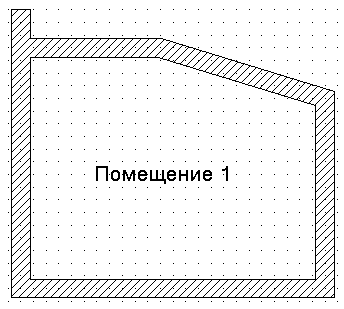 Рис. 1.15. Помещение, автоматически выделенное программой
– Установить отдельную стену  – устанавливает отдельную стену. Положение стены определяется двумя последовательно указанными точками на плане. После фиксации стены (указанием ее конечной точки с помощью щелчка кнопкой мыши) построение стены не продолжается, но вы остаетесь в текущем режиме построения. – Установить стену перпендикулярно  – новая стена строится строго перпендикулярно указанному объекту (другой стене или вспомогательной линии) на чертеже. После фиксации стены (второго щелчка кнопкой мыши), как и в предыдущей команде, построение стены прерывается. – Установить стену под углом  – подобна предыдущей с различием, что новая стена прокладывается под произвольным углом к базовой стене или указанной вспомогательной линии. – Параллельная стена  – данная функция позволяет строить стены параллельно указанным прямолинейным объектам плана. – Средняя стена  – стена создается посередине между двумя указанными точками. – Параллельная стена на расстоянии  – аналогична команде Параллельная стена, но позволяет устанавливать точное расстояние между базовым объектом и создаваемой стеной. • Следующая команда – Круглые стены – предназначена для построения круговых стен различной конфигурации. Для этого существует несколько способов, представленных на дополнительной вертикальной панели инструментов. – Скругление двух стен  – служит для построения скругления между двумя стенами (не обязательно пересекающимися). Начальные и конечные точки дуги можно фиксировать только на существующих стенах (рис. 1.16). 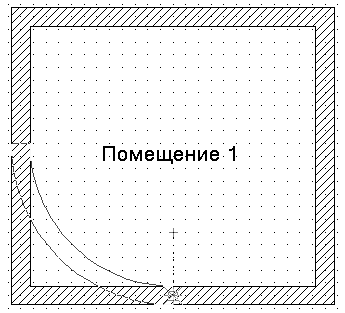 Рис. 1.16. Построение скругления двух стен
– Простая арка (продление стены)  – криволинейный отрезок стены дома строится на продолжении одной из стен, в результате чего стена не замыкается. Арка строится по двум точкам, одна из которых является окончанием указанной стены, другая задается пользователем с помощью щелчка кнопкой мыши (рис. 1.17, слева). 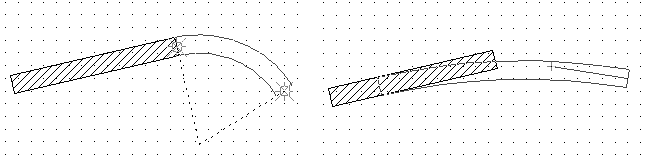 Рис. 1.17. Построение дуги: продление стены (слева) и дуга на стену (справа) – Дуга на стену  – действие схоже с предыдущим, но дуга создается по трем точкам, и крайняя точка дуги не зафиксирована на краю стены (то есть стена не продлевается, а скругляется дугой (рис. 1.17, справа)). – Свободный сегмент круга (3P)  – стена строится в форме дуги, причем сначала необходимо указать ее крайние точки, а затем растянуть дугу до нужных размеров и зафиксировать третью точку, определяя таким образом радиус сегмента. – Свободный сегмент круга (MP)  – стена, как и в предыдущем случае, строится в произвольном месте плана в виде дуги, для которой задаются начальная и конечная точки, однако радиус определяется не размещением третьей точки дуги, а фиксацией центра дуги (сегмента). – Окружность через центральную точку  – путем указания центра окружности и точки на самой окружности, определяющей величину радиуса, строится замкнутая круговая стена. – Окружность по 3 точкам  – действие аналогично предыдущему режиму, только окружность строится через три произвольные точки на листе плана. Точки не должны лежать на одной прямой. • Стены Spline  – команда появилась в последней версии программы и позволяет строить стены в виде сплайновых кривых. После указания характерных точек сплайна на чертеже следует дважды нажать клавишу Enter (первый раз фиксирует все точки, второй – подтверждает создание стены), в появившемся окне (рис. 1.18) выбрать тип стены, задать ее толщину и длину сегмента (отрезка), которым будет аппроксимироваться данный сплайн.  Рис. 1.18. Окно настройки параметров сплайновых стен В результате выполненных действий вы можете получать различные здания с криволинейными стенами (рис. 1.19). 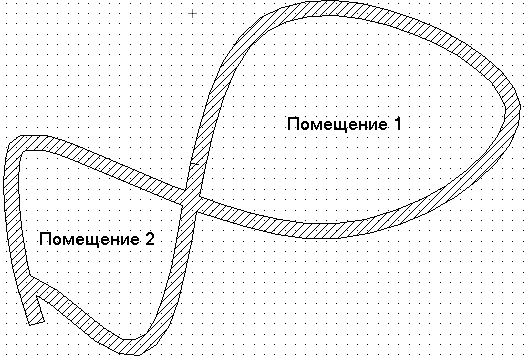 Рис. 1.19. Помещения, созданные с помощью кнопки Стены Spline • Установить надбалку  и Установить подбалку  – кнопки для построения несущих балок на потолке или под полом соответствующего помещения (рис. 1.20). 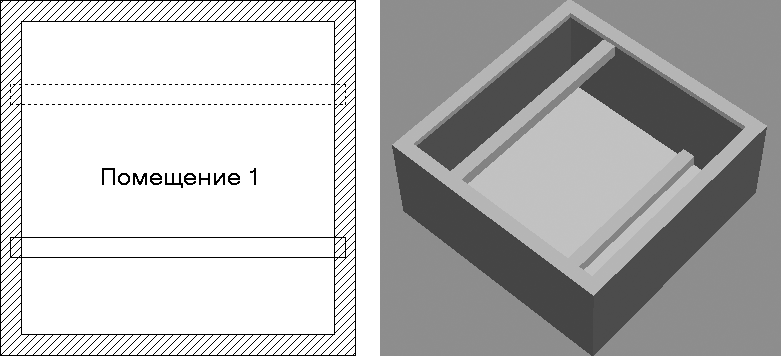 Рис. 1.20. Изображение подбалки и надбалки на чертеже (слева) и в трехмерной модели (справа) • Группа команд Двери представлена вариантной кнопкой  и содержит множество инструментов для размещения на плане дверей различных типов (рис. 1.21). 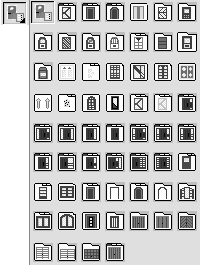 Рис. 1.21. Кнопки макрокоманды для построения дверей в программе ArCon Внешний вид некоторых из готовых объектов-дверей, предлагаемых в программе, показан на рис. 1.22. 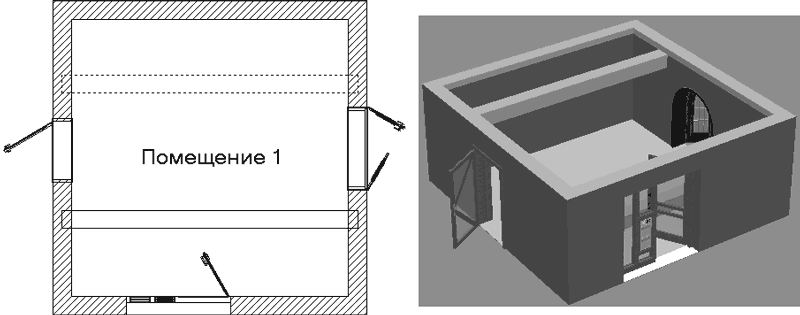 Рис. 1.22. Двери: вид на плане (слева) и в трехмерной модели (справа) При размещении дверей (выбранная дверь фиксируется щелчком кнопкой мыши на любой из стен) возможны три варианта, представленные отдельными кнопками на дополнительной вертикальной панели: – Произвольное размещение  – дверь фиксируется в указанном пользователем положении на стене (центр двери совпадает с указанной щелчком точкой); этот вариант предлагается по умолчанию; – Расположить дверь на расстоянии  – дверь размещается на заданном расстоянии от точки начала отсчета (задается сразу после выполнения данной команды); – Расположить дверь посередине  – дверь располагается посередине указанной стены. • Вариантная кнопка Окна реализует построение различных типов окон (рис. 1.23). Способы размещения окон на стенах не отличаются от описанных выше для стен. Подробнее о работе с данной командой и предлагаемых в системе типах окон и возможностях их редактирования вы узнаете из следующих глав книги. 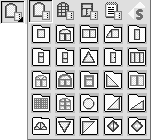 Рис. 1.23. Кнопки макрокоманды для построения окон • Команды для построения различных типов лестниц также собраны в одной вариантной кнопке (рис. 1.24). 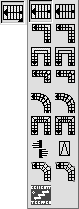 Рис. 1.24. Команды для построения различных типов лестниц Лестницы делятся на деревянные и бетонные. На панели (см. рис. 1.24) в первом столбце размещены лестницы из дерева (пиктограммы подсвечены желтым цветом), во втором – такие же типы, но из бетона (подсвечены светлосерым). В самом низу (пиктограмма находится внизу и слева) представлены лестницы от реального немецкого производителя KENNGOTT. Конструктивно вы можете создавать следующие типы лестниц (соответственно размещению кнопок, изображенных выше (см. рис. 1.24)). – Прямая лестница (дерево) и Прямая лестница (монолит) – в здании создается прямая лестница из дерева или бетона. Для построения последовательно указываются три точки: первая определяет точку привязки лестницы на плане (нижняя правая точка первой ступеньки), вторая – длину лестницы в горизонтальном направлении (лестница как бы растягивается), третья точка задает ширину лестницы (ступенек). Высота лестницы по умолчанию определяется заданной высотой этажа. После фиксации последней точки на экране появится окно настроек параметров, одинаковое для бетонных и деревянных лестниц. – Лестница с площадкой, L-образная (дерево) и Лестница с площадкой, L-образная (монолит) – создают L-образную лестницу (рис. 1.25). Для построения необходимо указать три точки, определяющие прямоугольник, в который на плане впишется проекция лестницы. Высота, как и для других типов, по умолчанию устанавливается равной высоте этажа. После фиксации последней точки на экране отобразится окно настроек L-образных лестниц. 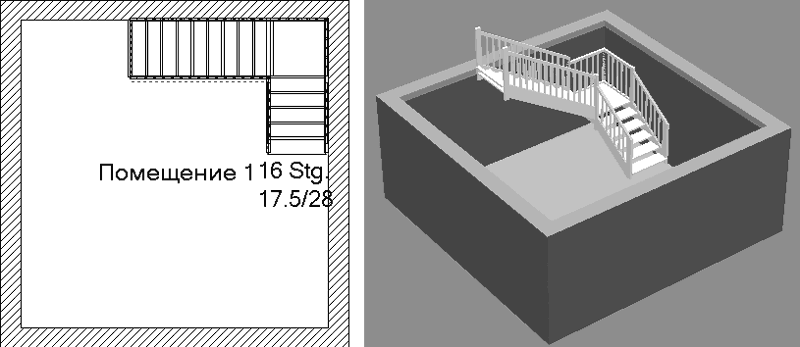 Рис. 1.25. L-образная лестница: изображение на плане (слева) и трехмерная модель (справа) – Лестница с площадкой, U-образная (дерево) и Лестница с площадкой, U-образная (монолит) – создаются деревянные или бетонные U-образные лестницы. Ввод и настойки практически не отличаются от L-образных лестниц, только лестничная площадка намного шире (рис. 1.26). 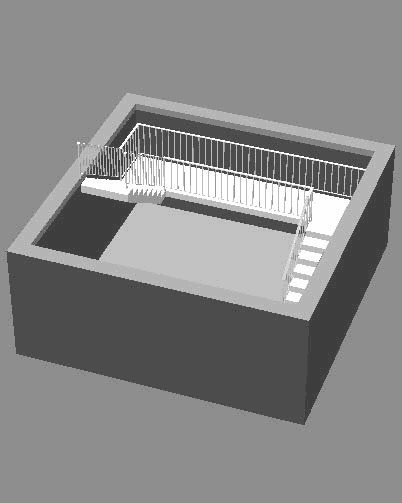 Рис. 1.26. Трехмерная модель U-образной лестницы – Лестница L-образная (дерево) и Лестница L-образная (монолит) – L-образная лестница с изгибом отличается от обычной L-образной тем, что в месте поворота есть небольшой изгиб, но нет площадки. В настройках лестницы задается ее длина до изгиба и длина после него, откуда и вычисляется радиус изгиба. Для размещения ее на плане необходимо указать три точки, не лежащие на одной прямой. – Арочная лестница (дерево) и Арочная лестница (монолит) – создают круговые лестницы. Для построения нужно задать четыре точки (габаритный прямоугольник). В параметрах, кроме общих для всех типов лестниц, задается радиус круговой лестницы и угол ее сегмента. – Лестница U-образная (дерево) и Лестница U-образная (монолит) – U-образная лестница с изгибами (без площадки). По строению она такая же, как и обычная U-образная, только с изгибами на площадке, как в L-образной лестнице с изгибом. – Лестница винтовая, с центральной стойкой  – создается винтовая (спиральная) лестница (рис. 1.27). 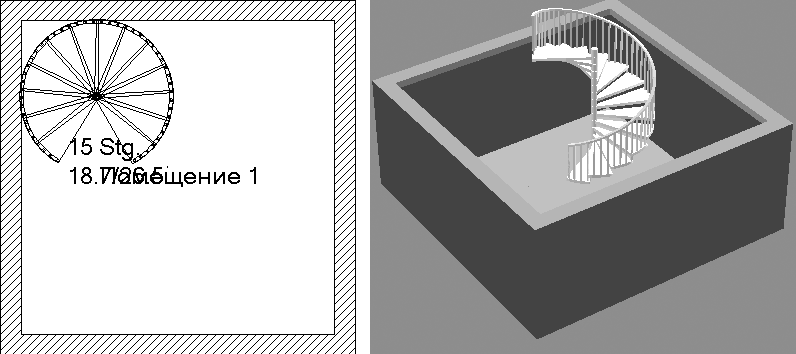 Рис. 1.27. Винтовая лестница: изображение на плане (слева) и трехмерная модель (справа) – Rampe  (Бетонированная площадка) – строится бетонированная наклонная площадка перед терминалом или ангаром. – Polygonale Wendertreppe (Holz) (Полигональная деревянная лестница) и Polygonale Wendertreppe (Beton) (Полигональная бетонная лестница) – предоставляют возможность построения лестницы, состоящей из произвольно ориентированных прямых участков (то есть вдоль произвольной ломаной). • Установить перекрытие  – служит для формирования перекрытий в форме многоугольников над отдельными комнатами или целыми этажами. • Установить помост  – действие аналогично предыдущему, только многоугольная платформа создается у основания этажа. • Установить балкон  – позволяет быстро создать балкон на внешней стене постройки (рис. 1.28). 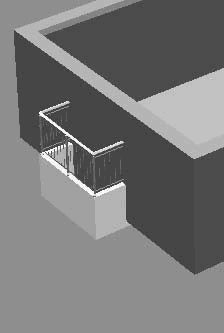 Рис. 1.28. 3D-модель балкона • Установить перила  – создает свободные (не связанные с лестницами) перила и заграждения. • Вставить объект  – позволяет вставлять различные объекты из каталога объектов ArCon в план в режиме конструирования. Ранее добавление объектов интерьера и экстерьера было возможно только в режиме дизайна. Для вставки объекта нажмите кнопку и установите объект на плане, щелкнув в нужном месте кнопкой мыши. Для выбора объекта, который нужно вставить, щелкните правой кнопкой мыши на данной кнопке – появится окно Выбор объекта (рис. 1.29), где нужно указать необходимый объект. 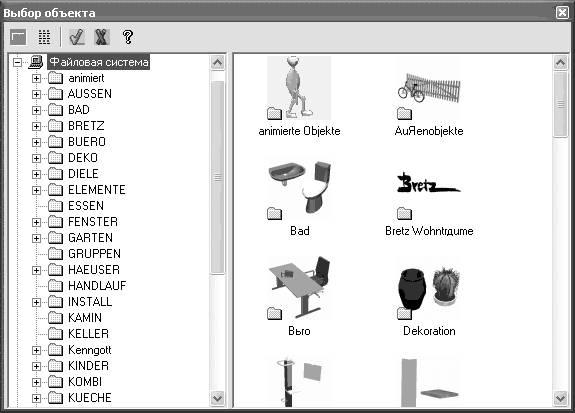 Рис. 1.29. Добавление объектов интерьера и экстерьера в режиме конструирования • Вариантная кнопка Колонны представлена набором команд для создания колонн – от самых простых (круглых или прямоугольных в сечении) до сложных, профильных. • Группа команд Вставить дымоход служит для добавления в проектируемое здание дымохода одного из предлагаемых типов. • Построение крыши в ArCon реализовано через группу команд, собранных в вариантную кнопку.
Рассмотрим основные команды для построения крыш: • Крыша произвольной формы  • Односкатная крыша  • Двускатная крыша  • Вальмовая крыша  • Полувальмовая крыша  • Мансардная крыша с фронтоном  • Мансардно-вальмовая крыша  • Сферическая крыша  В большинстве случаев для построения крыши достаточно первой команды (остальные три являются ее частными случаями и используются для создания крыш пристроек). Построение реализуется тремя различными способами, представленными на дополнительной вертикальной панели инструментов. • Прямоугольный контур крыши  – крыша строится по контуру указанного пользователем прямоугольника, который после выполнения команды растягивается при помощи кнопки мыши. • Автоматическое определение контура  – контур крыши определяется автоматически по контуру стен здания (верхнего этажа). Это оптимальный способ построения, особенно для домов сложной конфигурации. • Многоугольный контур крыши  – при выборе этого режима вручную задается многоугольник, по контуру которого будет строиться крыша. Этот способ удобен, если необходима крыша нестандартной формы – не прямоугольная и не повторяющая контур здания. Многоугольник задается указанием его вершин, после чего необходимо нажать клавишу Esc или щелкнуть правой кнопкой мыши. Будьте внимательны, последней вершиной многоугольника будет точка листа, в которой находился указатель мыши в момент нажатия Esc. Иначе говоря, для завершения построения многоугольника нужно установить указатель мыши в точку, где должна быть последняя его вершина, и только потом нажать Esc (или щелкнуть правой кнопкой мыши). • В программе предусмотрена группа команд для построения слуховых окон (небольших окон на скатах крыши). Кнопки собраны в единой вариантной кнопке (рис. 1.30), которая находится под кнопкой для построения крыш. Для создания слуховых окон необходимо задать три (для отдельных типов достаточно две) точки, определяющие габариты окна. На экране появится окно с дополнительными настройками для конкретного типа окна. На плане и в трехмерной модели окно отрисовывается автоматически. 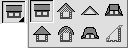 Рис. 1.30. Команда для построения окон на скатах крыши Такие окна можно построить только после создания крыши. В программе есть также функции для создания обычных окон в крыше (рис. 1.31). 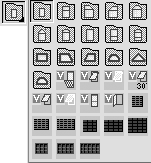 Рис. 1.31. Команды для создания окон прямо в крыше дома • Следующая группа содержит четыре команды для работы с ландшафтом вокруг проектируемого здания. – Разметить земельный участок  – выделяется прямоугольная область под земельный участок вокруг дома, которой может присваиваться определенная текстура, например трава или грунт. – Определить область участка  – выделяется область под плитку, гравий и другие покрытия, которые могут быть размещены на земельном участке. – Определить отверстие на участке  – создает прямоугольные отверстия в земельном участке. С помощью данной функции можно организовать входы в полуподвальные и прочие помещения при условии, что вокруг дома создан рельеф местности. – Установить отметку высоты  – указывается точка, затем в появившемся окне задается ее высота. С помощью перечисленных команд можно формировать особенности ландшафта вокруг разрабатываемого здания (см. рис. 1.8, слева). • Кроме организации ландшафта, ArCon предлагает функции для формирования рельефа. Они собраны в вариантной кнопке (рис. 1.32) и позволяют создавать следующие особенности рельефа: – подъезд – отдельное ровное возвышение (к примеру, въезд в гараж); – холм; – плато; – кромка (обрыв); – желоб; – вал; – плавный подъем и впадина; – угловая возвышенность. 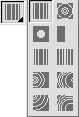 Рис. 1.32. Макрокоманды формирования рельефа • Группа Вспомогательная геометрия открывает доступ к командам построения геометрических примитивов и фигур, которые потом могут использоваться в качестве привязки при построении более сложных объектов. Эта группа включает следующие команды: – Вспомогательная прямая  – Вспомогательный отрезок  – Вспомогательный прямоугольник  – Вспомогательная окружность  – Вспомогательный эллипс  • С помощью команды Вставить текст  на листе плана можно размещать произвольный текст. • Вариантная кнопка Размеры позволяет проставлять на плане различные размеры (рис. 1.33). 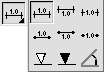 Рис. 1.33. Вариантная кнопка проставления размеров • Определение разреза  – после выполнения команды на плане необходимо указать начальную и конечную точку линии разреза. Если на горизонтальной панели инструментов нажата кнопка Разрезы показать/скрыть, то на чертеже появится прямоугольная область с разрезом, выполненным по указанной линии. • Редактировать стены  – является оболочкой для группы команд редактирования стен, открывающихся на дополнительной вертикальной панели при ее вызове. С их помощью можно удлинять, соединять, разбивать и перемещать построенные стены. Большинство команд вертикальной панели инструментов в режиме конструирования дублируются командами меню Вставить. В режиме дизайна состав вертикальной панели инструментов другой. • Выбор объекта  – назначение такое же, как и в режиме конструирования, – перевод системы в режим выбора объектов. • Выбрать все  – выделяет все объекты, присутствующие в трехмерной сцене (подразумеваются именно объекты интерьера и экстерьера, а не архитектурные элементы). При выделении 3D-объекта вокруг него появляется зеленый габаритный параллелепипед (рис. 1.34).  Рис. 1.34. Выделенный трехмерный объект • Группировать  – объединяет выделенные объекты плана в группу, которая перемещается, редактируется и масштабируется как единый объект. Габаритный параллелепипед для группы охватывает все входящие в нее объекты. Кнопка активна только когда в окне трехмерного представления выделено не менее двух отдельных объектов. • Отменить группировку  – разбивает выделенную группу на составляющие (отдельные объекты). • Копировать  – эта группа содержит две кнопки, первая из которых выполняет команду копирования выделенного объекта, а вторая позволяет создавать массив из копий. • Удалить  – удаление выделенного объекта из сцены. • Группа кнопок для вращения относительно ортогональных осей представлена тремя вариантными кнопками, каждая из которых отвечает за вращение выделенного объекта или группы вокруг соответствующей координатной оси (Z, X или Y). Все вариантные кнопки имеют одинаковый состав и внешний вид (рис. 1.35).  Рис. 1.35. Вариантная кнопка вращения выделенного объекта Команды данной группы кнопок позволяют поворачивать трехмерный объект на 90°, 45° или 30°, а также вращать его вокруг координатной оси.
• Одна из команд (для наиболее часто применяемого вращения вокруг оси, нормальной к фундаменту) вынесена. Это команда Произвольное вращение вокруг оси Z. В одной группе с ней находится команда Произвольное вращение (рис. 1.36), которая предоставляет возможность свободного вращения выделенного объекта в пространстве.  Рис. 1.36. Группа команд вращения вокруг оси Z и произвольного пространственного вращения • Выбранные объекты/группы в позицию загрузки  – переводит все выбранные объекты трехмерной сцены в начальную позицию, в которую эти объекты были установлены после вставки из каталога. • Зеркально  – позволяет зеркально отобразить объект или их группу. • Группа команд Выровнять (рис. 1.37) позволяет выровнять габаритные параллелепипеды выделенных объектов одним из следующих способов: – выровнять по переднему, заднему, левому или правому краю; – расположить все объекты посередине между крайними верхними и нижними, правыми и левыми или задними и передними габаритными точками объектов; – равномерно разместить объекты по длине, ширине или высоте. 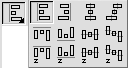 Рис. 1.37. Группа команд выравнивания • Вкл./выкл. лампы  – включение или отключение всех ламп трехмерной сцены. Кнопка активна, только если в проект добавлены светильники. • Выбрать текстуру/материал  – переводит систему в режим выбора (заимствования) текстуры. После выполнения команды необходимо щелкнуть кнопкой мыши на объекте (или его части, если на объект наложены различные текстуры), чтобы поместить текстуру в буфер памяти. • Перенести выбранную текстуру/материал  – переносит текстуру из буфера памяти на указанный объект или его часть, заменяя текущую текстуру. Эту команду необходимо выполнять только после команды Выбрать текстуру/материал и заимствования текстуры у другого объекта. • Расчет освещения отдельного помещения  – расчет освещения и визуализация отдельного помещения. • Сохранить объект (o2c)  – сохранение выделенного объекта в формате O2C. • Создать плиту  – предназначена для создания многоугольной платформы у основания текущего этажа. • ArCon modellier funktionen  (Инструмент для моделирования ArCon) – открывает доступ к подпрограмме AcMod для моделирования отдельных объектов, которые могут потом использоваться (рис. 1.38). С помощью модуля AcMod можно самостоятельно разрабатывать трехмерные модели объектов интерьера и экстерьера, которые сохраняются в общей базе данных и могут использоваться наряду со стандартными объектами ArCon. 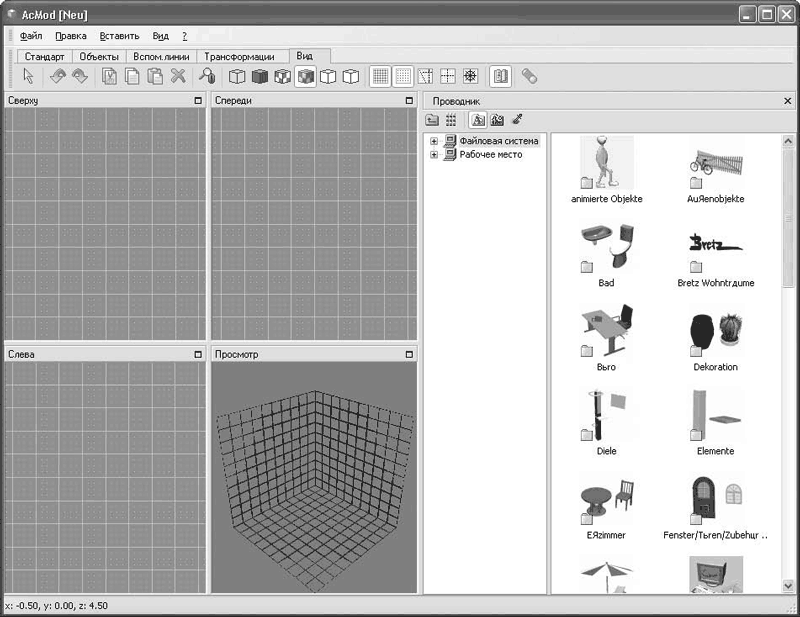 Рис. 1.38. Модуль AcMod для разработки собственных 3D-объектов Подробнее об инструменте для моделирования ArCon вы узнаете из последующих глав книги. Большинство вышеперечисленных команд, доступных в режиме дизайна, можно вызвать из системного меню программы. Они представлены в группах Правка и Обстановка. Настройка программыБольшинство команд, открывающих доступ к системным настройкам, собраны в меню Опции (рис. 1.39).
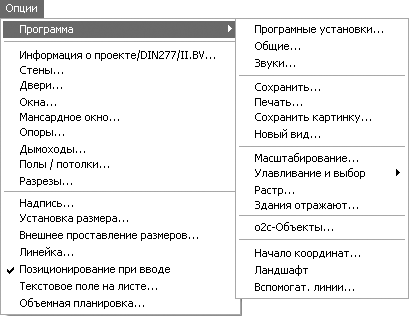 Рис. 1.39. Меню Опции Основные программные настройки находятся в окне Программные установки (рис. 1.40), которое вызывается с помощью команды меню Опции > Программа > Программные установки. 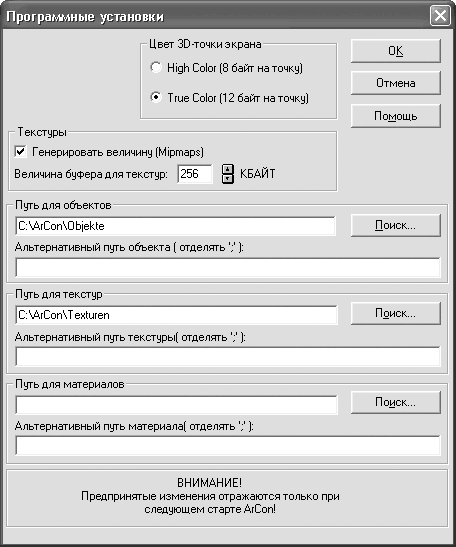 Рис. 1.40. Окно Программные установки Переключатель Цвет 3D-точки экрана управляет глубиной цвета трехмерной точки модели здания. Если у вас производительный компьютер и вы желаете получить качественное изображение проектируемого объекта для распечатки или переноса на другой компьютер, выберите большую глубину цвета (12 байт на точку). Переключатель Цвет 3D-точки экрана может значительно ускорить перспективное отображение (вращение, масштабирование, визуализацию) трехмерной модели, однако качество отображения существенно снизится. Область Текстуры содержит элементы управления, влияющие на процесс загрузки и отображения текстур в режиме дизайна. Установленный флажок Генерировать величину (Mipmaps) назначает текстурам различное разрешение (то есть при отображении на модели для каждой текстуры подбирается оптимальное). Это повышает реалистичность отображения модели, но приблизительно на треть увеличивает время для расчета трехмерной сцены. В поле Величина буфера для текстур задается объем резервируемой памяти для текстур (в килобайтах). Все текстуры, загруженные в трехмерной сцене, не удаляются из памяти, пока не будет исчерпан отведенный им лимит. В текстовом поле Путь для объектов указывается путь, по которому система будет искать файлы объектов, автоматически загружаемые в каталог при вызове объекта. Если за определенный период работы программы вы разработали несколько собственных объектов, путь к ним можно указать отдельно в поле Альтернативный путь объекта. Если путей несколько, их необходимо разделять точкой с запятой. Аналогично указываются пути для файлов изображений текстур и материалов (текстовые поля Путь для текстур и Путь для материалов).
Доступ к общим системным настройкам можно получить с помощью команды меню Опции > Программа > Общие. Данная команда выводит на экран окно Общие настройки (рис. 1.41). 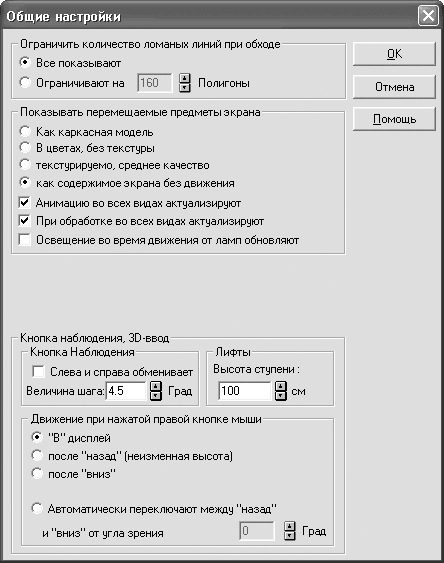 Рис. 1.41. Окно Общие настройки
Переключатель Ограничить количество ломаных линий при перемещении позволяет сократить максимальное отображаемое количество многоугольников при перемещении модели. Область элементов управления Показывать перемещаемые предметы экрана позволяет задавать способ отображения трехмерной модели при ее вращении, перемещении или масштабировании. Возможен выбор одного из следующих типов отображения: • Как каркасная модель – в трехмерной сцене отображаются только грани объектов (проволочная модель); • В цветах, без текстуры – объекты закрашены цветом, но без текстур; • С текстурами, среднее качество – при движении отображаются все наложенные на трехмерные объекты текстуры, но среднего качества; установка является компромиссом между качеством и скоростью отображения; • Как содержимое экрана без движения – при перемещении или вращении трехмерной сцены изображение объектов не изменяется. Тип отображения самой модели, то есть не только во время движения, изменяется с помощью специальной группы кнопок на горизонтальной панели инструментов, о чем будет рассказано далее. Область Кнопка наблюдения, 3D-ввод содержит три области: Кнопка Наблюдения, Лифты и Движение при нажатой правой кнопке мыши. В первой области можно настраивать режим наблюдения трехмерной сцены. Флажок Поменять местами лево и право задает способ просмотра здания при помощи кнопки наблюдения Посмотреть с другой позиции (эта кнопка появляется только в режиме просмотра трехмерного изображения). При снятом флажке при щелчке кнопкой мыши на одной из стрелок кнопки Посмотреть с другой позиции наблюдатель вращается вокруг здания, при установленном флажке – вращается модель. В поле Величина шага задается величина углового шага поворота при нажатии кнопки Посмотреть с другой позиции в градусах. В области Лифты в поле Высота ступени с помощью счетчика задается величина перемещения при нажатии кнопки Этаж наверх или Этаж вниз в режиме дизайна (эти кнопки отвечают за уровень точки наблюдения трехмерной сцены над полом). По умолчанию эта величина составляет 1 м (100 см). Это означает, что, воспользовавшись одной из вышеназванных кнопок, вы поднимете или опустите точку наблюдения на 1 м. С помощью переключателя Движение при нажатой правой кнопке мыши можно выбрать, какой будет реакция программы на перемещение определенного объекта трехмерной сцены при нажатой правой кнопке мыши. • «В» дисплей – активный объект будет перемещаться вглубь экрана. • Назад (неизменная высота) – способ перемещения не зависит от перспективы и позволяет перемещать объект на постоянной высоте над полом. • Вниз – предыдущий способ перемещения может вызывать необычные эффекты, если при включенной перспективе смотреть на сцену вертикально сверху. Если перемещать указатель вверх, в направлении от наблюдателя, то объект не последует за этим движением, а будет перемещаться в направлении пола. Чтобы объект на экране перемещался вверх, необходимо нажать правую кнопку мыши. При установке переключателя в положение Вниз все наоборот: при простом перемещении указателя вверх и объект перемещается на экране вверх. Если двигать мышь вверх, объект перемещается вглубь экрана. Функции Назад (неизменная высота) и Вниз можно использовать только под определенным углом. • Автоматическое переключение между «назад» и «вниз» от угла зрения – автоматическое переключение между двумя предыдущими способами перемещения, предотвращающее нежелательные эффекты. В этом окне рекомендуется оставить все настройки по умолчанию. Единственное, что можно изменить по своему усмотрению, – это положение флажка Поменять местами лево и право. В системе ArCon можно управлять звуками. Для этого предназначено окно Звук (рис. 1.42), которое вызывается командой Опции > Программа > Звуки. 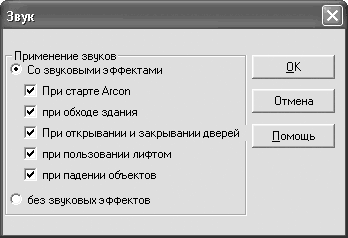 Рис. 1.42. Настройка системных звуков Установив переключатель в положение Без звуковых эффектов, можно полностью обеззвучить программу. При этом все флажки будут сняты. Чтобы запретить системе озвучивать определенное действие, следует снять требуемый флажок (переключатель должен быть установлен в положение Со звуковыми эффектами). По отдельности в программе можно управлять следующими звуками. • При старте ArCon – позволяет отключить стартовую мелодию программы. • При обходе здания – включает или отключает звук шагов, который воспроизводится при перемещении по трехмерной сцене (именно перемещении, а не вращении или масштабировании). • При открывании и закрывании дверей – запрещает или разрешает звук хлопающих дверей. • При пользовании лифтом – управляет звуком, возникающим при перемещении (изменении высоты) точки наблюдения. • При падении объектов – дает возможность включать или отключать звук падающих объектов. При перетаскивании объекта из каталога в трехмерную сцену его сложно сразу расположить точно на полу определенного этажа; когда вы отпускаете кнопку мыши, объект вертикально падает на пол ближайшего этажа из точки, откуда его отпустили, и система воспроизводит звук падающего предмета. Из всех вышеперечисленных рекомендуется снять флажок При старте ArCon, после чего нажать кнопку ОК. Окно Сохранить, вызываемое командой Опции > Программа > Сохранить, позволяет настроить параметры сохранения проектов при завершении работы, периодичность автоматического сохранения или необходимость создания резервных копий (рис. 1.43). 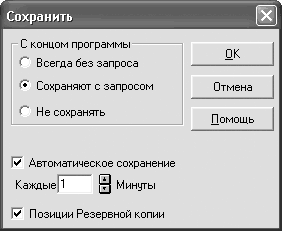 Рис. 1.43. Окно параметров сохранения проектов Переключатель в области С концом программы определяет реакцию на завершение пользователем работы: • Всегда без запроса – все несохраненные данные автоматически сохраняются перед закрытием без подтверждения; • Сохранять с запросом – программа выдаст запрос, сохранять ли текущие проекты; • Не сохранять – при выходе несохраненные данные будут утеряны. Флажок Автоматическое сохранение указывает на необходимость автоматического сохранения текущего документа. Частота сохранения задается в нижерасположенном поле. Необходимо упомянуть еще одно окно, содержащее настройки сохранения данных в растровый формат (рис. 1.44). Оно позволяет установить параметры сохранения в качестве рисунков планов зданий (двухмерных изображений) и трехмерных сцен. При сохранении двухмерных планов помещений можно указывать формат, в который будет сохраняться картинка. При работе с трехмерными изображениями можно выбрать размер картинки (область Размер изображения), глубину палитры (область Палитра цветов), сглаживание (область Сглаживание), а также трассировку лучей и краевой фильтр при создании картинки (флажки Краевой фильтр и луч. трассир.). Все вышеперечисленные параметры позволяют значительно улучшить качество получаемого графического изображения модели здания. Для наилучшего качества визуализации следует также установить 16-кратное сглаживание и трассировку лучей при просчете освещения трехмерной сцены. 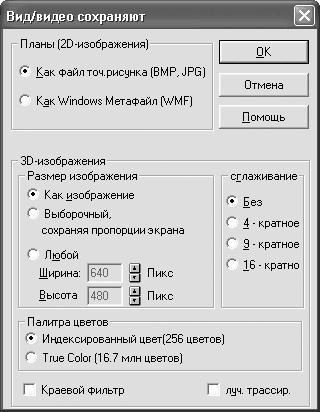 Рис. 1.44. Настройка параметров сохранения растрового изображения Окно с настройками для сохранения данных в растровый формат (см. рис. 1.44) вызывается с помощью команды Опции > Программа > Сохранить картинку.
Перед началом работы можно также выбрать тип отображения нового вида активного проекта. Для этой цели в программе существует окно Новый вид, доступ к которому можно получить, выполнив одноименную команду из группы меню Опции > Программа. Здесь настраивается вид нового окна (рис. 1.45). Доступны следующие варианты: Как актуальное окно (активное окно), Вид общего плана, Вид сверху (цветной) и Перспективный вид. Можно выбрать способ отображения объектов трехмерной сцены, что устанавливается по умолчанию (как каркасная модель, с постоянными тенями, с текстурами среднего качества и с текстурами высокого качества), а также освещение – дневное, ночное или переменное. Оптимальный подбор настроек показан ниже (см. рис. 1.45).  Рис. 1.45. Окно Новый вид С помощью команды Опции > Программа > Масштабирование вызывается окно Масштаб (рис. 1.46), в котором настраиваются способ и коэффициент увеличения при масштабировании.  Рис. 1.46. Настройка параметров масштабирования С помощью переключателя в области Коэффициент увеличения выбирается, каким образом будет увеличиваться или уменьшаться изображение плана при масштабировании. Для приближения изображения можно использовать команду меню Показ > Увеличить или комбинацию клавиш Ctrl++, для уменьшения – Показ > Уменьшить или Ctrl+–. В программе предусмотрено задание пользователем списка типов объектов, которые будут улавливаться при редактировании или выделяться с помощью кнопки мыши в окне представления проекта. Под улавливанием в ArCon следует понимать возможность привязки указателя мыши к объекту или его частям при его перемещении над окном проекта. Улавливание помогает строить новые объекты на основе существующих. В версии ArCon 8.02 эти настройки отдельные для режима конструирования и режима дизайна. Настройка параметров улавливания и выбора для режима конструирования реализована в окне Улавливание и выбор в конструктивном режиме (см. рис. 1.12). Это окно, кроме команды меню, можно вызвать с помощью комбинации клавиш Ctrl+Пробел в режиме конструирования. В окне присутствуют три вкладки. На вкладке Захват (рис. 1.47) можно сделать следующее. 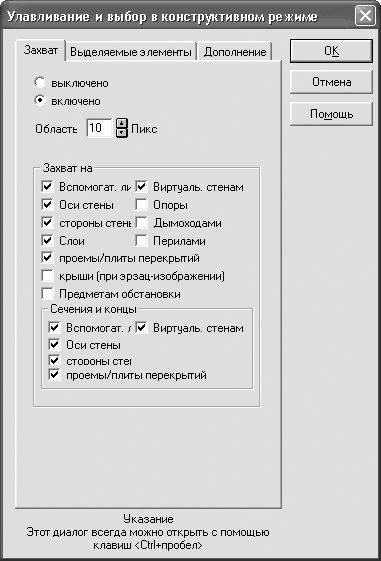 Рис. 1.47. Вкладка Захват окна Улавливание и выбор в конструктивном режиме • Запретить или разрешить использовать привязки (улавливание) с помощью положений переключателя Выключено и Включено в верхней части вкладки. При выключенном улавливании остальные элементы управления этой вкладки неактивны. • Установить значение радиуса улавливания в пикселах экрана в поле Область. Радиус улавливания определяет максимальное расстояние указателя от объекта, при котором еще будут срабатывать привязки. Слишком большой радиус может вызвать затруднения при вводе, поскольку в пределах радиуса могут одновременно находиться сразу несколько точек улавливания (например, точка растра, линейки, вспомогательная геометрия и пр.). При слишком маленьком радиусе трудно попасть в нужную точку, чтобы привязаться к требуемому объекту. Величина по умолчанию вполне удобна. • В области Захват на указывается, какие объекты в режиме проектирования следует улавливать: Вспомогат. линии, Оси стен, Стороны стен, Проемы/плиты перекрытий и пр. • В области Сечения и концы есть возможность задать улавливание конечных точек и точек пересечения заданных объектов плана. На вкладке Выделяемые элементы (см. рис. 1.12) находятся флажки, отвечающие за элементы, которые можно выделять щелчком кнопкой мыши на плане. Желательно установить все эти флажки в первом сеансе работы с программой. Вкладка Дополнение предназначена для выбора способа выделения объектов рамкой захвата. По умолчанию установлен захват всех объектов, которые хотя бы частично попали в растянутую рамку. Возможен вариант выделения только тех объектов, которые полностью захвачены рамкой.
Начиная с версии программы 5.0 к настройкам улавливания и выбора добавилось аналогичное окно настроек для режима дизайна. Оно открывается выполнением команды Опции > Программа > Улавливание и выбор > В режиме дизайна или сочетанием клавиш Ctrl+Пробел в режиме дизайна. По умолчанию улавливание в режиме дизайна отключено. Для активации данной функции необходимо установить переключатель в положение Включено. Как и в режиме конструирования, для улавливания в режиме дизайна можно задать размер области захвата и указать, какие элементы строительной конструкции необходимо улавливать (установить фильтр выбора). Не следует путать выбор стен, поверхностей, ребер и прочего с выделением объектов интерьера или экстерьера. Объекты внешней и внутренней обстановки в режиме дизайна выделяются всегда.
Перед началом работы с проектом настраиваются еще некоторые параметры. Они собраны в окне Проектные параметры, вызываемом командой Файл > Опции проекта (рис. 1.48). 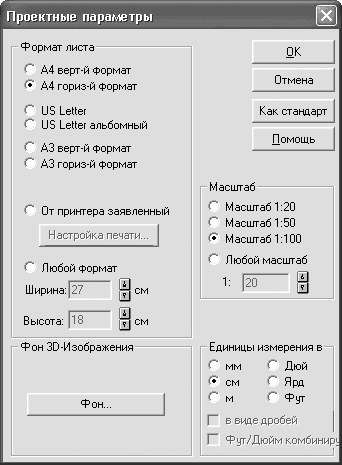 Рис. 1.48. Параметры проекта • Параметры формата листа (область Формат листа), на котором будет вычерчен план (стандартные А4 или А3, вертикальный или горизонтальный либо произвольных размеров, заданных вручную в соответствующих полях после установки переключателя в положение Любой формат). • Масштаб плана здания (область Масштаб), один из предустановленных (1:20, 1:50, 1:100) или произвольный. • Единицы измерения (область Единицы измерения в), которые будут использоваться при простановке размеров на плане (мм, см, м, дюйм, ярд или фут). • Настройка цвета фона или изображения заднего плана для трехмерного представления проекта (кнопка Фон). Настраивать параметры можно для нового и уже существующего проекта. Изменения вступают в силу после нажатия кнопки OK.

После нажатия кнопки Фон на экране появится окно настроек фона (рис. 1.49). Настраивать фон можно отдельно для дневного или ночного (искусственного) режима освещения. 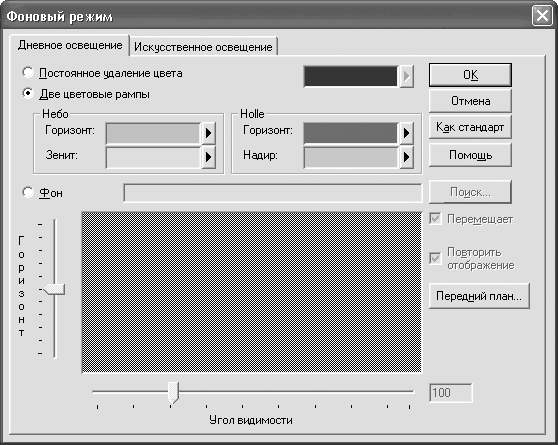 Рис. 1.49. Окно настройки параметров фона Для режима дневного освещения в системе доступны три способа заполнения фона трехмерного изображения (вкладка Дневное освещение окна Фоновый режим). • Постоянное удаление цвета – в качестве заливки фона используется постоянный цвет. Его можно установить, щелкнув кнопкой мыши на треугольнике расположенного справа поля. • Две цветовые рампы – для заливки фона используется градиентный (интерполяционный) переход между двумя указанными цветами. Отдельно можно настроить градиентные переходы для цвета неба и земли (соответственно поля Зенит и Горизонт). • Фон – в качестве фона используется указанное пользователем растровое изображение. При этом способе можно настроить уровень горизонта и угол обзора (под каким углом зрения изображение должно восприниматься наблюдателем), то есть размещение картинки на заднем плане модели здания. Это означает возможность получения визуального изображения, отвечающего реальному размещению дома на местности. Использование растрового изображения в качестве фона модели следует рассмотреть подробнее. Для настройки линии горизонта выравнивается ползунок справа от панели просмотра загруженного изображения, чтобы указать программе, где проходит линия горизонта. Что касается угла обзора, то его значение зависит от того, с помощью какой камеры было сделано изображение, используемое в качестве фона. Чем больше фокусное расстояние объектива камеры, тем под меньшим углом картинка воспринимается реально. Для обычных камер значение угла обзора составляет около 60° (это значение по умолчанию). Использование больших значений целесообразно только для изображений, созданных специальными камерами; при этом изображение как бы оборачивается вокруг трехмерной сцены. Идеальным вариантом является специально подготовленное изображение с углом обзора 360°. В этом случае, вращаясь вокруг дома или направив взгляд через любое окно, вы будете видеть реалистичное изображение окружающей местности (то есть при вашем перемещении вокруг дома картинка фона также будет двигаться, не нарушая реалистичности трехмерной сцены). Вышесказанное справедливо, только если в окне Фоновый режим установлен флажок Перемещает. В противном случае загруженная в качестве фона картинка будет подогнана под размеры окна проекта и останется неподвижной. Если картинка фона имеет угол обзора менее 360°, она не закрывает все пространство вокруг модели здания, и существуют точки, из которых наблюдатель будет видеть край фонового изображения (фоновое окружение окажется оборванным). Во избежание этого в местах обрыва ArCon зеркально отображает картинку. Создается иллюзия, что изображение полностью окружает модель здания, как бы имея угол обзора 360°. Зеркальное отображение срабатывает, только если в окне Фоновый режим установлен флажок Повторить отображение. Соответственно, картинка, имеющая угол обзора 60°, будет обернута вокруг здания шесть раз. Вкладка Искусственное освещение аналогична предыдущей, только на ней установлены другие цвета. Для ночного вида (искусственного освещения) в качестве фона также можно загружать растровое изображение. Для этого следует использовать ту же картинку, что и для дневного, с такими же настройками (уровень горизонта и угол обзора), только отснятую ночью или вечером или соответственно обработанную в графическом редакторе (например, Adobe Photoshop). Кроме программных настроек, система ArCon предоставляет возможности настройки свойств объектов, а также различных параметров команд, которые будут устанавливаться по умолчанию. Этот раздел поможет разобраться в доступных командах для настройки объектов. В программе необходимо различать два типа объектов: объекты конструирования и объекты дизайна. К первым относятся стены, окна, двери, колонны, лестницы и прочие объекты, которые добавляются в проект и редактируются только в режиме конструирования. Объекты дизайна – это все элементы интерьера и экстерьера, которые добавляются в проект преимущественно в режиме дизайна. Это деление условно, поскольку отдельные объекты интерьера можно добавлять в план в режиме конструирования, а элементы конструкции здания (окна, двери и пр.) – и добавлять, и редактировать в режиме дизайна. В большинстве случаев для вызова диалога с настройками определенного объекта достаточно выполнить соответствующую команду из группы меню Опции (к примеру, Опции > Стены). В программе также есть удобная возможность вызова окон с настройками объектов без поиска команд в системном меню (к тому же в меню вынесены команды для настройки не всех объектов). Для любого объекта или команды, имеющей дополнительные настройки, можно вызвать окно настройки, щелкнув правой кнопкой мыши на пиктограмме кнопки данной команды или кнопки для создания/добавления объекта. Это означает, что, к примеру, окно с настройками любого типа стен вызывается щелчком правой кнопки мыши на соответствующей вариантной кнопке. В окне (рис. 1.50) активируются настройки для активной команды вариантной кнопки. 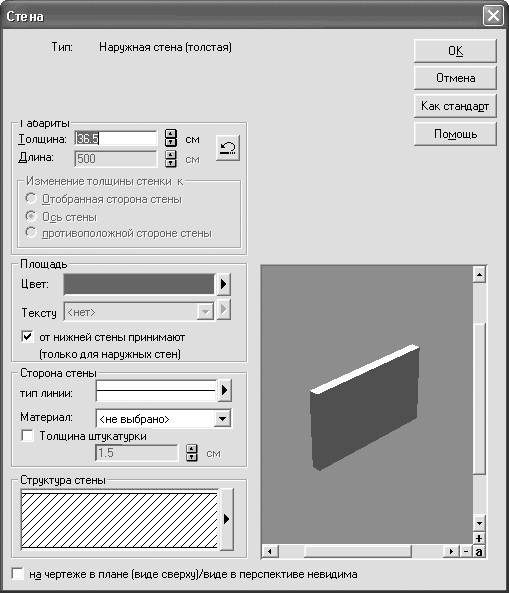 Рис. 1.50. Окно настройки параметров стен Пример разработки проекта домаПроектом в программе называется завершенная модель здания или группы зданий, включающая внутреннюю обстановку, элементы окружения (рельеф, объекты экстерьера), настроенное освещение и т. д. В зависимости от требований заказчика завершенный проект может быть представлен в нескольких видах: • трехмерная модель в формате ArCon; • архитектурный чертеж (в собственном формате ArCon или DWG); • трехмерная модель другого формата, например конвертированная в формат MAX (файл 3ds Max); • HTML-страница; • отдельный исполняемый EXE-файл, не требующий наличия на компьютере установленной CAD-системы или самой программы ArCon; • набор рисунков, изображающих отдельные строительные элементы (части чертежа) и дизайн интерьеров. Проекту ArCon отвечает тип файлов с расширением ACP (ArCon Project). Это единственный тип файлов, поддерживаемый системой. В этих файлах хранится полная информация о конструктивных особенностях разработанного проекта, данные об объектах интерьера и экстерьера и его графическом и трехмерном представлениях. Строительный план – это графический документ, представляющий собой конструктивную часть проекта ArCon. Не следует путать план с проектом. План – это только графическая часть проекта, однако именно строительный план является главной частью любого проекта. У строительного плана нет собственного поддерживаемого типа файлов, но он имеет большое значение. Конструктивная часть вместе с трехмерным представлением составляет суть проекта ArCon. Учитывая то, что при построении и редактировании трехмерное представление в большей мере зависимо от плана, чем план от трехмерного представления, можно утверждать, что строительный план – это главный документ системы. Создание стен, дверей и окон в режиме конструированияСтроительный план имеет трехмерное представление. Оно является неотъемлемой частью плана, реализующей дизайнерскую составляющую проекта. В режиме просмотра 3D-модели можно добавлять, удалять и редактировать основные объекты интерьера и экстерьера. Просматривать трехмерное представление созданного проекта можно двумя способами. • С переходом в режим дизайна (просмотр и редактирование). При этом можно перемещаться по трехмерной сцене, поворачивать ее, перемещать и редактировать отдельные объекты интерьера, настраивать освещение и т. п. На панелях инструментов становятся доступными кнопки для управления объектами, текстурами, представлением трехмерной сцены, визуализации и пр. Трехмерная сцена отрисовывается в том же окне, где до этого был двухмерный план здания (рис. 1.51). Перейти в режим дизайна можно с помощью кнопки Режим дизайна на горизонтальной панели инструментов или функциональной клавиши F12. Вы можете создать несколько окон для трехмерного представления проекта из различных точек обзора. Для этого можно выполнить команду Окна > Новый вид. Во всех созданных таким способом окнах проект будет находиться в режиме дизайна, а изменение объектов проекта, его размещения или текстур отобразится в остальных окнах. При переходе в режим конструирования дополнительные окна представления не закроются, однако в них проект также перейдет в режим конструирования. 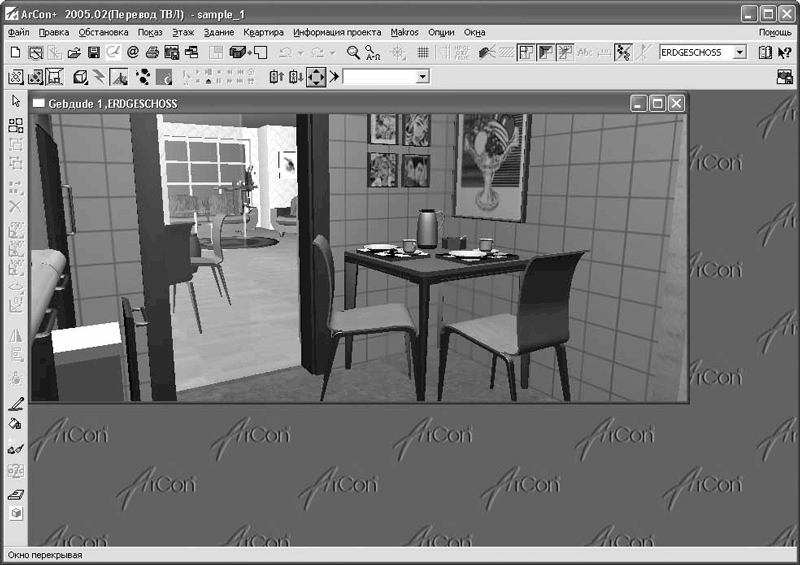 Рис. 1.51. Трехмерное представление проекта в режиме дизайна • Без перехода в режим дизайна (только просмотр). Система создает отдельное немодальное окно, в котором отображается трехмерное представление проекта (рис. 1.52). Это окно всегда находится поверх плана здания и может перемещаться даже за пределы главного окна программы, однако редактировать, перемещать или удалять объекты, работать с текстурами и прочее в нем невозможно. Оно предоставляет только возможность просмотра. 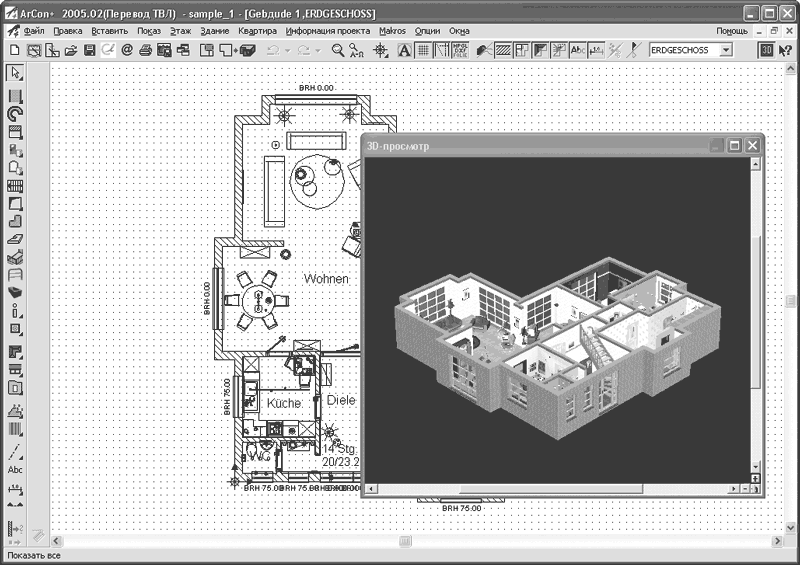 Рис. 1.52. Немодальное окно 3D-просмотра Данное окно вызывается с помощью кнопки 3D-окно просмотра вкл./выкл.  справа на горизонтальной панели инструментов в режиме конструирования. Чтобы убрать его, необходимо закрыть его или еще раз нажать кнопку 3D-окно просмотра вкл./выкл. Описанное окно напоминает панели предварительного просмотра в окнах настроек объектов конструирования. Как и в вышеупомянутых панелях, в этом окне присутствуют кнопки + и – для приближения или удаления изображения, а нажав и удерживая левую кнопку мыши, можно произвольно вращать трехмерную модель построенного здания. На этом функционал данного окна заканчивается. При переходе в режим дизайна окно просмотра исчезает и появляется только после возврата в режим конструирования. Приступить к созданию нового проекта можно тремя способами: • начать построение здания с использованием Мастера проектов – самый быстрый, но наименее гибкий способ построения чертежа; • создать проект с нуля с последующим построением в нем плана здания, используя команды для построения стен, добавления дверей и окон, – типичный, но трудоемкий способ; • создать проект методом объемной планировки с последующей доработкой базовыми средствами программы. В данном примере будет использован второй способ – трудоемкий, но часто применяемый в ArCon. Речь идет о построении зданий произвольной конфигурации с использованием описанных выше команд для построения стен. 1. Начните с создания нового проекта – выполните команду Файл > Новый или воспользуйтесь кнопкой Новый проект на горизонтальной панели инструментов. Не изменяйте настройки, предложенные в появившемся окне (рис. 1.53), и нажмите ОК. 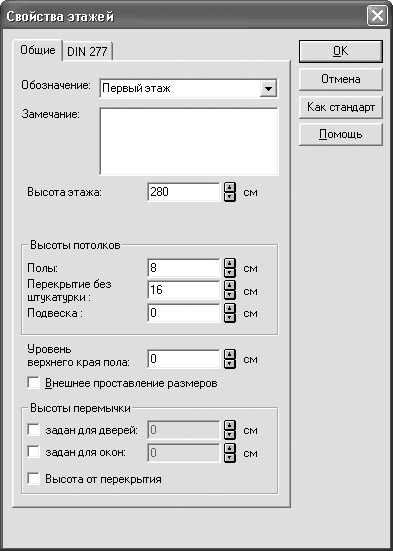 Рис. 1.53. Окно Свойства этажей 2. Выполните команду Наружная стена (толщина 30 см)  из группы кнопок для построения стен на вертикальной панели инструментов. Убедитесь, что на дополнительной вертикальной панели инструментов активирован способ построения Непрерывный ввод стен 
Последовательно щелкайте кнопкой мыши в точках, где предполагается размещение стен, – программа будет самостоятельно прорисовывать их (рис. 1.54). Обратите внимание, что при построении стена отрисовывается в виде временного изображения – фантома. Фантом – это контурное изображение создаваемой стены во время построения (перед тем как она зафиксирована), при этом стена рисуется от начала до текущего положения указателя мыши. При прорисовке фантома система выводит на экран текущий размер (длину) стены. Над значением размера отображается текущий угол наклона оси стены на плане (отсчет ведется от горизонтали против часовой стрелки). После фиксации фантома (щелчок кнопкой мыши в точке, где должна располагаться конечная точка стены) ее размер исчезает, а стена принимает вид согласно текущим настройкам. 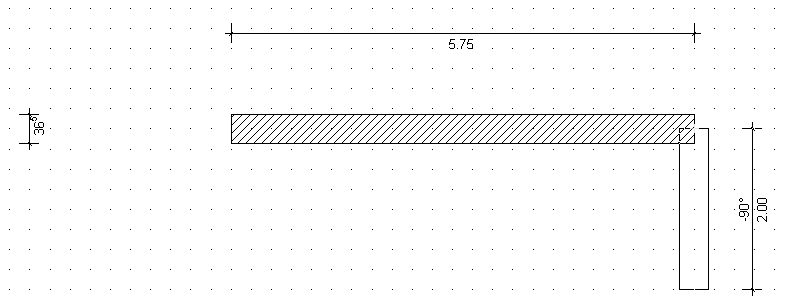 Рис. 1.54. Построение стен дома вручную Используя команду Непрерывный ввод стен, постройте контур из внешних стен коттеджа, изображенный на рис. 1.55. Точные размеры в данном случае не важны. 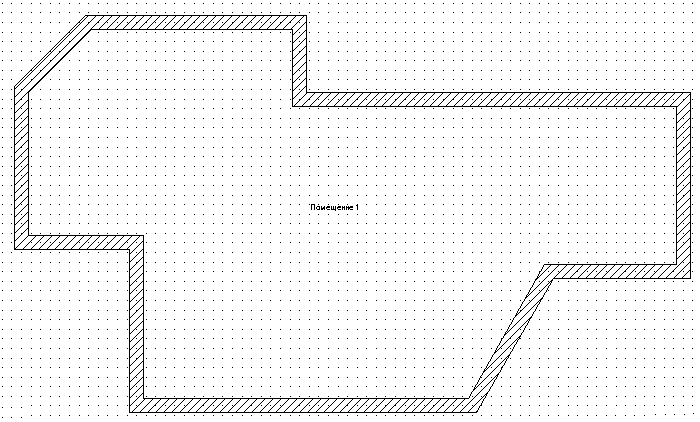 Рис. 1.55. Контур из внешних стен создаваемого помещения Чтобы прервать построение, воспользуйтесь кнопкой Esc. Отмена непрерывного ввода не означает выхода из команды построения стен. В программе еще выполняется команда Наружная стена с активным режимом Непрерывный ввод стен. Чтобы выйти из нее, необходимо нажать клавишу Esc еще раз. 3. Следующим шагом будет разбивка контура из внешних стен на отдельные помещения. Выполните команду Несущая стена (толщина 24 см)  из группы команд для построения стен. Перейдите в режим построения Установить стену перпендикулярно  и постройте две отдельные перпендикулярные стены длиной приблизительно по 4 м, отталкиваясь от расположенной под углом стены в нижней правой части плана (рис. 1.56). Для построения достаточно щелкнуть кнопкой мыши на опорной стене (той, перпендикулярно которой будет отстраиваться текущая стена) в точке, где должна начинаться новая стена, после чего зафиксировать конечную точку стены на нужном расстоянии от начальной. 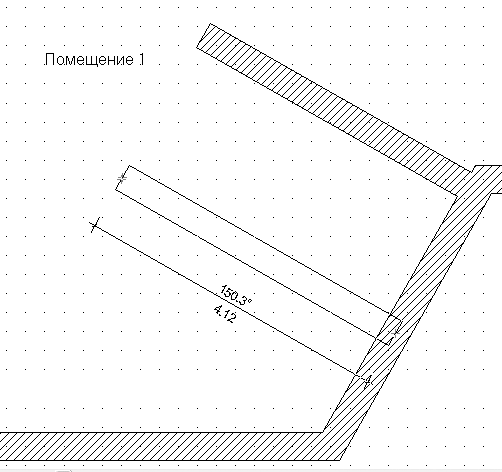 Рис. 1.56. Построение двух перпендикулярных стен 4. Перейдите в режим Установить отдельную стену  и достройте внутренние стены помещения, чтобы разбить первый этаж на комнаты (рис. 1.57). Для построения достаточно указывать начальную и конечную точки каждой из стен. При совпадении одной из данных точек с уже существующими стенами программа автоматически объединит эти стены. 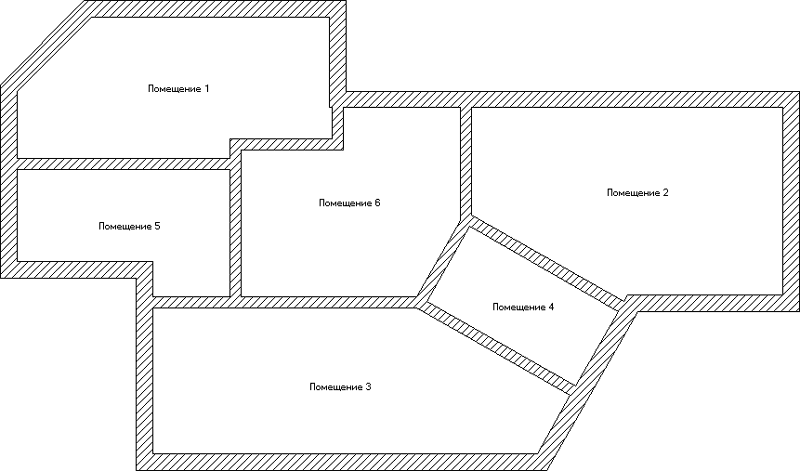 Рис. 1.57. Первый этаж разделен на комнаты Приложение автоматически формирует отдельные помещения при построении замкнутых контуров из стен и присваивает им названия (по умолчанию это Помещение с порядковым номером комнаты среди всех помещений этажа).
5. Продолжите работу над стенами. Выполните команду Круглые стены  перейдите в режим построения скруглений двух стен, нажав кнопку Скругление двух стен  Теперь щелчком кнопки мыши по очереди укажите две смежные стены, которые нужно скруглить, например стены нижнего левого угла здания. После второго щелчка на плане сформируется фантом круговой стены, который будет перемещаться вместе с указателем (рис. 1.58). 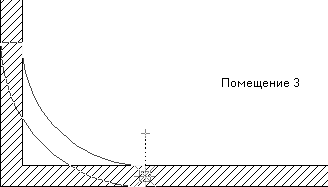 Рис. 1.58. Скругление двух стен Растяните фантом до нужного радиуса и еще раз щелкните кнопкой мыши, чтобы зафиксировать круговую стену. Появится окно Полукруглая стена между 2 сегментами, где можно уточнить радиус дуги, указав, по какой окружности его измерять (внешней, внутренней или по осевой линии стены). Текущее значение радиуса соответствует установленному вами в окне плана с помощью растягивания кнопкой мыши. В области Сегментация устанавливается количество прямолинейных сегментов, на которые будет разбита стена. Радиус стены изменять не следует, а количество сегментов в поле Количество сегментов увеличьте до шести. При этом в поле Внутренняя длина сегмента будет отображаться пересчитанная длина одного сегмента. Нажмите кнопку ОК для завершения построения круговой стены (рис. 1.59). 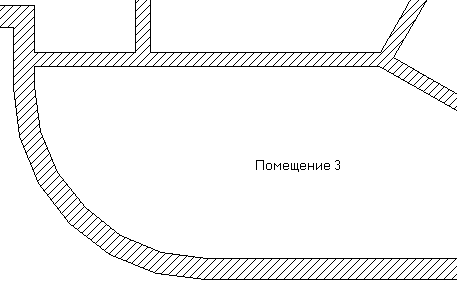 Рис. 1.59. Выполненное скругление двух стен 6. С помощью этой же команды постройте еще одну круговую стену на крайнем правом углу здания. Количество сегментов также установите равным шести, радиус задайте произвольный. В результате план здания должен принять вид, изображенный на рис. 1.60. 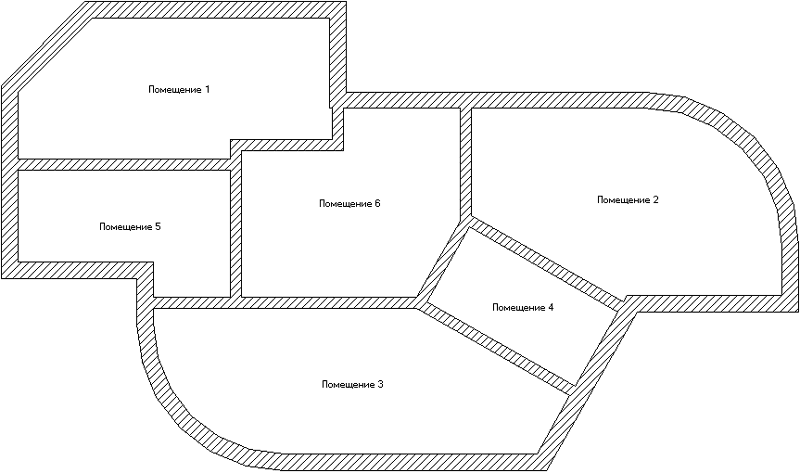 Рис. 1.60. План первого этажа после создания круговых стен
Сочетанием клавиш Ctrl+D вызовите окно трехмерного просмотра и ознакомьтесь с полученной 3D-моделью здания. Следующий шаг – добавление дверей. Поскольку разрабатывается первый этаж, будут добавляться два типа дверей – наружные и внутренние. В ArCon нет четкого разделения дверей на наружные и комнатные, но о назначении двери свидетельствуют ее форма и габариты. Создадим парадный и черный входы, в качестве дверей между комнатами используем арочные проходы в стенах. 1. В группе кнопок для построения нажмите кнопку  Подведите указатель к размещенной под углом стене в верхней левой части плана. Когда указатель окажется над стеной, появится фантом дверей (рис. 1.61). Обратите внимание, что при перемещении еще не зафиксированных дверей вдоль стены система отображает размеры от крайних точек стены до дверных косяков, что позволяет точнее позиционировать дверь на стене. 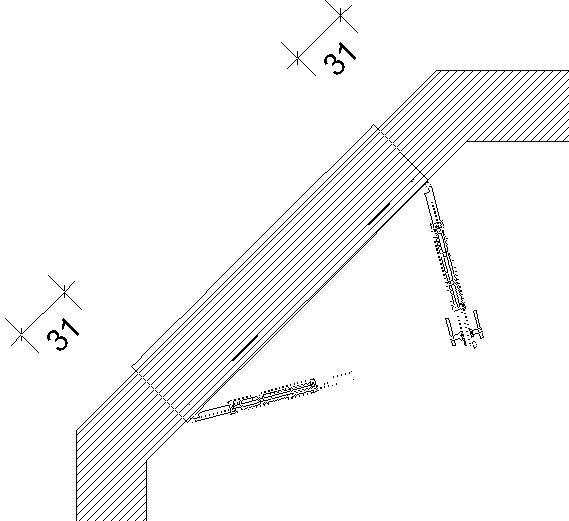 Рис. 1.61. Фантом дверей на стене Когда добавляемая дверь достигла нужного положения, щелкните кнопкой мыши для ее фиксации. Появится еще один фантом (рис. 1.62), позволяющий выбрать, в какую сторону будут открываться двери. Установите указатель с той стороны стены, с которой должны открываться двери (соответствующие линии на изображении фантома подсветятся красным цветом), и щелкните кнопкой мыши. В данном случае двери должны открываться наружу. 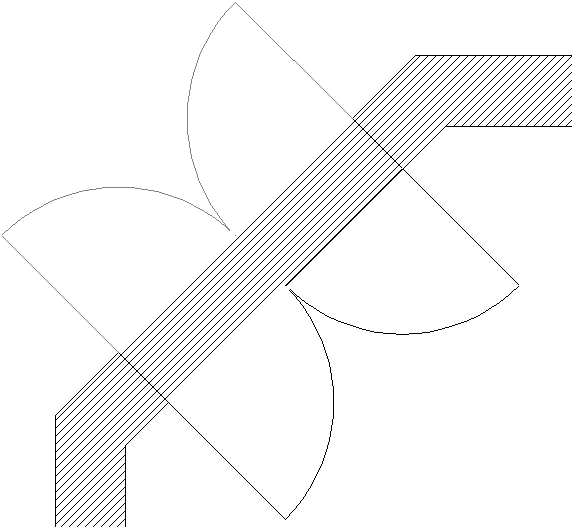 Рис. 1.62. Указание направления открытия дверей Можете просмотреть изображение добавленной парадной двери на плане и в трехмерной сцене (рис. 1.63). 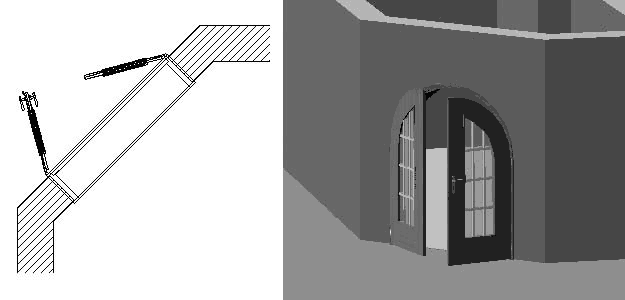 Рис. 1.63. Парадная дверь 2. Для добавления двери черного хода нажмите кнопку  и зафиксируйте дверь на внешней стене посередине между двумя стенами, которые были созданы с помощью команд для построения перпендикулярных стен (внешняя стена комнаты Помещение 4). Полученная дверь черного хода показана на рис. 1.64. 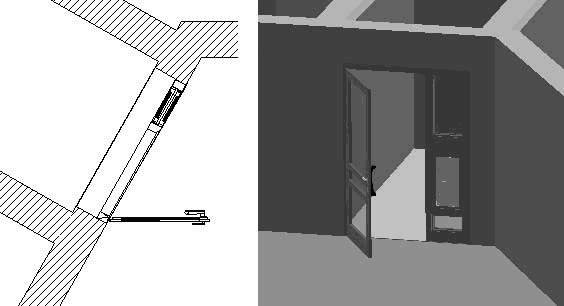 Рис. 1.64. Дверь черного хода 3. В группе кнопок построения дверей нажмите кнопку  для построения прохода с круглой аркой. Установите проем данного типа на внутренних стенах, чтобы обеспечить проходы между комнатами (рис. 1.65). Для фиксации двери щелкайте кнопкой мыши в нужном месте стены. 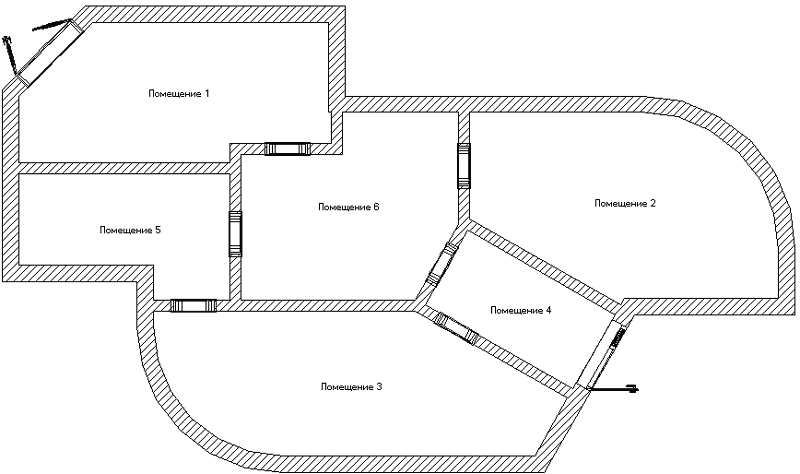 Рис. 1.65. План первого этажа после добавления дверей Трехмерная модель данного здания должна выглядеть приблизительно как на рис. 1.66. 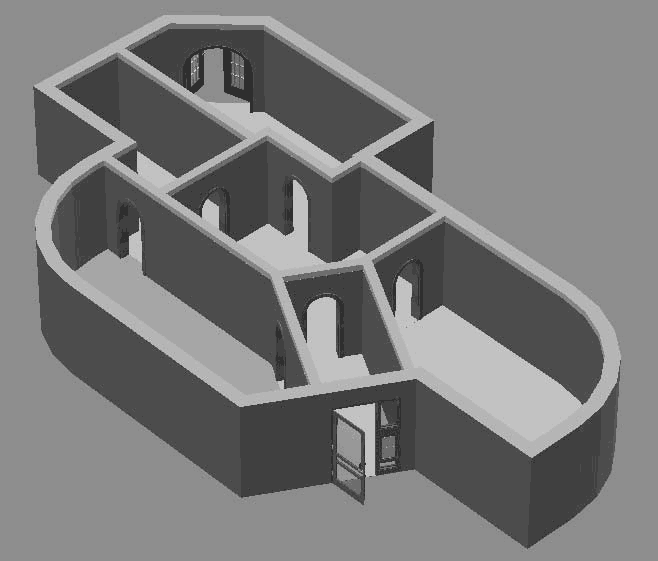 Рис. 1.66. Трехмерная модель здания после добавления дверей Следующий этап разработки плана – формирование и размещение окон. 1. В группе команд для построения окон выполните команду Конструкция окна, расширенная, а затем – команду меню Опции > Окна или щелкните правой кнопкой мыши на пиктограмме команды для построения окна расширенной конструкции. Отобразится окно настройки параметров окна этого типа. 2. В поле Ширина введите ширину данного окна равной 196 см, а в полях Высота справа и Высота слева установите значения 136 см. В поле Арка вверх укажите 15 см, а высоту подоконника над полом оставьте неизменной (90 см). Задайте количество вертикальных стоек (или перемычек) окна равным 2, а количество горизонтальных установите равным 1. Размещение стоек оставьте симметричным (равномерным по длине окон). Нажмите кнопку ОК для подтверждения изменений. 3. Установите окна данного типа в плане следующим образом: • два окна равномерно на южной стене комнаты Помещение 3; • два окна равномерно на северной стене комнаты Помещение 1; • два окна (одно на северной, другое на южной стороне) комнаты Помещение 2. Порядок размещения и фиксации окон аналогичен установке дверей (рис. 1.67). 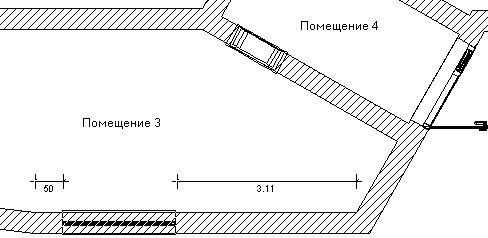 Рис. 1.67. Добавление окна на стену Завершите выполнение команды Конструкция окна, расширенная. 4. В группе кнопок для построения окон выполните команду Конструкция окна, расширенная 2. Вызовите окно настроек данной команды, снимите флажок С элементом перил и нажмите кнопку Базовый элемент в области Перекладины. В появившемся окне настроек установите количество вертикальных перекладин, равное 0. Должно получиться арочное окно с одной горизонтальной перемычкой (рис. 1.68). 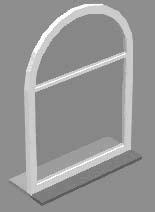 Рис. 1.68. Арочное окно с горизонтальной перемычкой 5. Установите полученное окно на западной и южной стенах Помещения 6 и одно на внешней стене Помещения 5. Завершите выполнение команды, нажав клавишу Esc. Разработанный план помещения представлен на рис. 1.69. Можете также посмотреть его трехмерную модель. 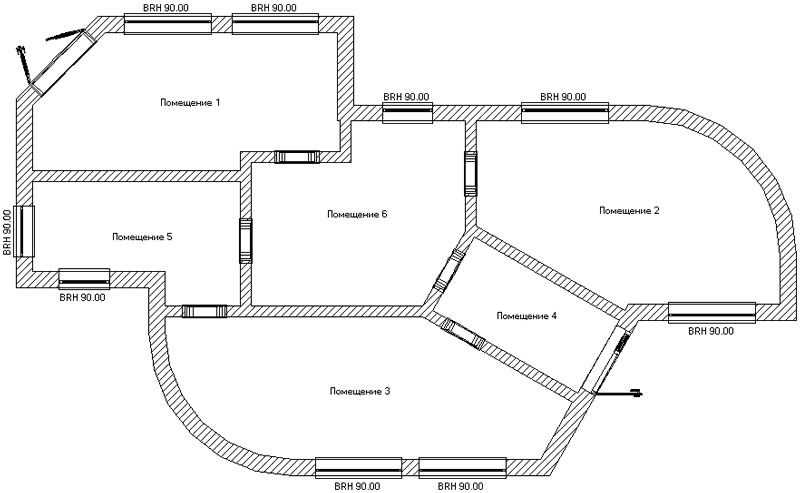 Рис. 1.69. План построенного здания Переключитесь в режим правильного архитектурного представления с помощью кнопки Правильное архитектурное представление вкл./выкл.  (рис. 1.70). 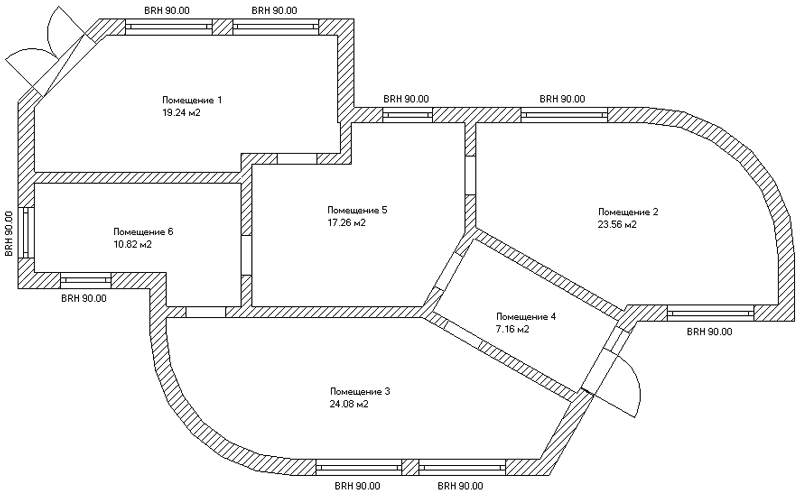 Рис. 1.70. Разработанный чертеж в режиме правильного архитектурного представления Перейдем к разработке второго этажа дома. Команды, предназначенные для создания, удаления и редактирования параметров этажей, собраны в меню Этаж. Это меню доступно в режиме конструирования и в режиме дизайна, то есть добавлять или удалять этажи можно прямо в окне трехмерного представления проекта. В режиме дизайна добавлять этажи не совсем удобно, однако более наглядно. В режиме конструирования выполните команду Этаж > Новый этаж поверх или Этаж > Новый этаж поверх актуального. Отобразится окно Новый этаж. Здесь находятся три вкладки. Вкладка Общие содержит настройки геометрических характеристик создаваемого этажа. Вкладка Принятие (рис. 1.71) предлагает больше возможностей. 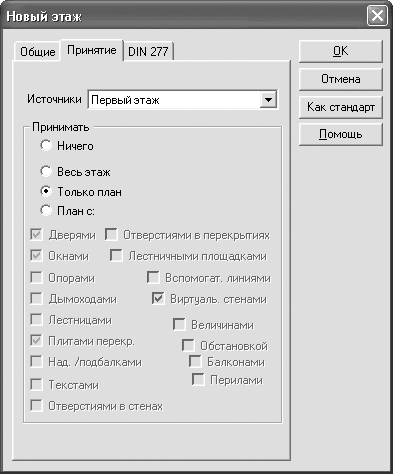 Рис. 1.71. Элементы управления вкладки Принятие окна Новый этаж Суть настроек на данной вкладке в том, чтобы вы могли выбрать, что и у какого этажа заимствовать в создаваемый. Если вы строите дом с одинаковой планировкой, окнами и дверьми на всех этажах, достаточно скопировать один из этажей, принятый в качестве базового. В других случаях можно указать, что именно переносить из базового этажа в создаваемый. В раскрывающемся списке Источники содержится перечень всех этажей здания. Здесь можно выбрать, какой этаж использовать в качестве базового. По умолчанию в этом списке выбран актуальный этаж текущего здания (подразумевается, что вы будете создавать этаж, подобный тому, для которого выполнялась команда Этаж > Новый этаж поверх или Этаж > Новый этаж поверх актуального). Будьте внимательны, поскольку после выбора этажа-источника и построения на его основе нового вы не сможете заменить базовый этаж другим. Чтобы создать на этом же уровне новый этаж, основываясь на другом, придется предварительно удалять существующий этаж и только потом строить новый. В области Принимать устанавливается параметр заимствования элементов базового этажа для нового. • При установке переключателя в положение Ничего вы отключите возможность принятия элементов с этажа-источника. В данном случае новый этаж создается пустым – без стен, дверей, окон и объектов интерьера. Данную возможность удобно применять, когда геометрия внешних стен и планировка нового этажа кардинально отличаются от аналогичных у базового. При выборе этого варианта придется создавать все заново – внешние стены, комнаты, окна и двери, как это было сделано для первого этажа в предыдущем примере. Зато, отключив заимствование параметров какого-либо этажа, можно создавать здания произвольной конфигурации.
• Весь этаж – реализует возможность полного копирования этажа-источника. Новый этаж будет сформирован точно с такими стенами, окнами, дверьми, элементами интерьера и экстерьера. • Только план – способ, при котором с базового этажа заимствуются только стены. Это означает, что планировка верхнего этажа полностью повторит нижний, но двери, окна и прочие объекты можно создать другие. Этот способ предлагается по умолчанию, однако использовать его стоит, только когда вы точно знаете, что размещение окон и дверей нового этажа будет отличаться от источника. В противном случае лучше установить переключатель в положение Весь этаж. При необходимости вы всегда сможете отредактировать размещение, а также внешний вид дверей и окон с помощью двойного щелчка кнопкой мыши. Подобное редактирование объектов возможно в режиме конструирования и режиме дизайна. • План с – активирует флажки, которые позволяют проводить более тонкую настройку объектов, заимствуемых из базового этажа. Можно указать на необходимость копирования в новый этаж дверей, окон, лестниц, опор, дымоходов и даже текстовых надписей на чертеже. По умолчанию установлено четыре флажка, фиксирующих перенос в новый этаж стен, окон, перекрытий и виртуальных стен этажа-источника. Создадим верхний этаж с произвольной конфигурацией стен. 1. Выполните команду Этаж > Новый этаж поверх. На вкладке Общие появившегося окна ничего не изменяйте и перейдите на вкладку Принятие. В раскрывающемся списке Источники есть только один элемент – Первый этаж. В области Принимать установите переключатель в положение Ничего, после чего нажмите кнопку ОК. В результате выполненных действий заметных изменений в плане не произошло, а трехмерная модель не поменялась вообще. О добавлении нового этажа свидетельствует только новый пункт 1. Верхний этаж в раскрывающемся списке этажей на горизонтальной панели инструментов, а также то, что все элементы нижнего этажа на плане отобразились светло-серым цветом. Этаж существует, на данный момент является активным, но в нем еще ничего не создано. 2. Выполните команду Наружная стена (толщина 30 см) из группы кнопок для построения стен на вертикальной панели инструментов. На дополнительной вертикальной панели инструментов активируйте способ построения Непрерывный ввод стен. После детального описания постройки внешних стен первого этажа вам будет нетрудно, используя привязки к характерным точкам стен, построить план верхнего этажа (рис. 1.72). Для этого достаточно последовательно щелкать кнопкой мыши на вершинах многоугольника, описывающего контур внешних стен. 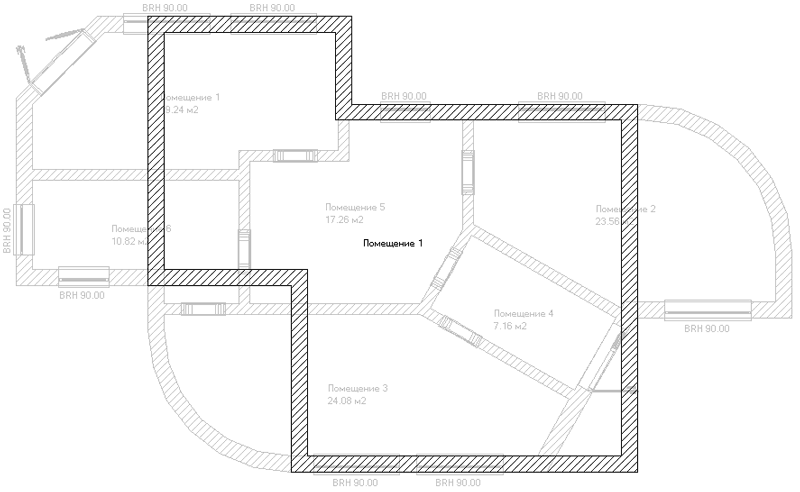 Рис. 1.72. Контур внешних стен второго этажа 3. Следующим шагом построения будет разбивка плана этажа на комнаты. Выполните команду Несущая стена (толщина 24 см) и перейдите в режим Установить отдельную стену. Разбейте помещение второго этажа на три комнаты (рис. 1.73). 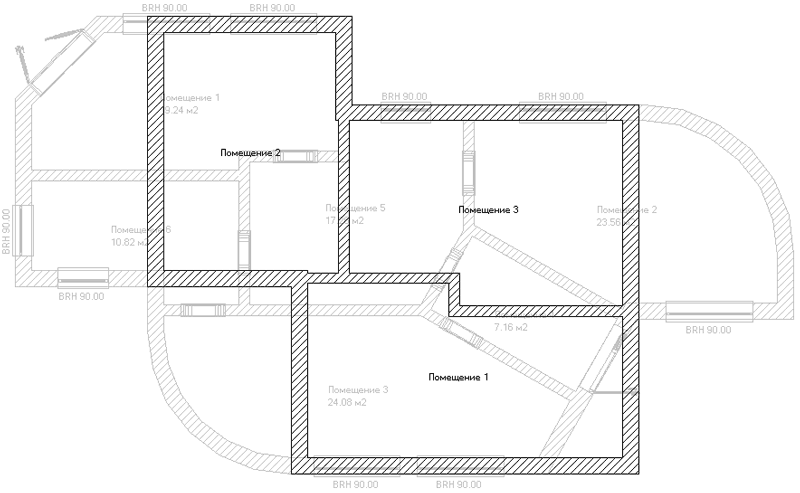 Рис. 1.73. Разбивка второго этажа на комнаты Если какая-либо из стен размещена неточно, ее можно удалить и построить заново. Для удаления необходимо выделить стену (она подсветится красным) и нажать клавишу Delete. Для удаления последней созданной стены достаточно нажать сочетание клавиш Ctrl+Z. Для редактирования стен в программе есть набор специальных команд. Они становятся доступны на дополнительной вертикальной панели инструментов при выделении любой стены на плане (рис. 1.74).  Рис. 1.74. Команды редактирования стен Добавим перила на террасы второго этажа. 1. Выполните команду Установить перила  Убедитесь, что на дополнительной вертикальной панели инструментов установлен способ построения перил Перила по многоугольной линии  2. Последовательно щелкая кнопкой мыши, укажите вершины линии, вдоль которой будут проложены перила (рис. 1.75). При этом следует привязываться к точкам пересечения стен нижнего этажа – так перила террасы пройдут точно по контуру его стен. 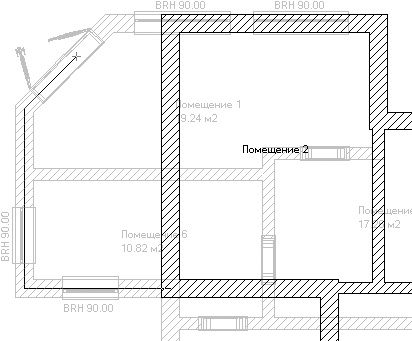 Рис. 1.75. Задание направляющей для перил Для завершения контура перил нажмите клавишу Esc. Появится окно настройки параметров перил (рис. 1.76), содержащее множество настроек. 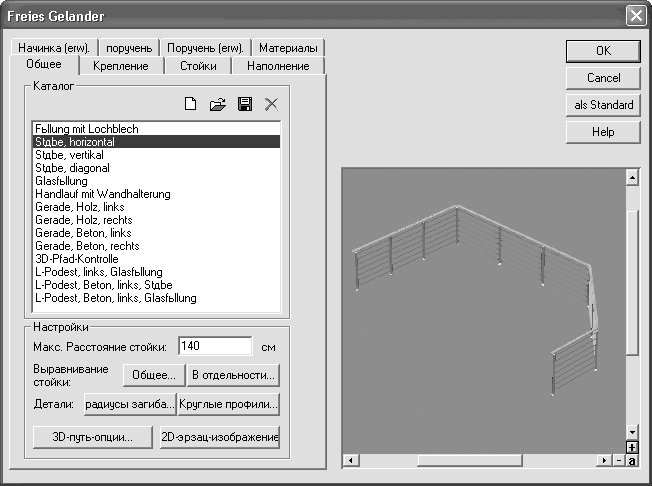 Рис. 1.76. Окно настройки перил На вкладке Общие находится список Каталог, в котором представлен перечень типов перил. Чтобы выбрать тип, необходимо дважды щелкнуть кнопкой мыши на требуемом элементе. На экране появится запрос, требующий подтверждения изменения структуры перил, на который следует ответить утвердительно. После этого в окне просмотра отобразятся перила текущей конфигурации и выбранного типа. В области Настройки собраны кнопки, позволяющие вызывать окна настроек двух– и трехмерного отображения перил, способов выравнивания отдельных стоек и панелей вдоль указанной направляющей. Остальные вкладки данного окна предназначены для более тонкой настройки отдельных элементов перил – стоек, поручней, креплений и пр. В большинстве случаев изменять эти параметры не приходится, поэтому не будем останавливаться на них. Для завершения создания перил нажмите кнопку ОК. 3. Выберите любой тип перил, оставьте остальные настройки по умолчанию и нажмите ОК. На террасе второго этажа появится ограждение (рис. 1.77).  Рис. 1.77. Перила в трехмерной модели здания 4. Выполните команду Установить перила еще раз и создайте перила на втором этаже в правой части здания возле комнаты Помещение 3 (рис. 1.78). При построении привязывайтесь к характерным точкам круговой стены (как вы помните, круговая стена состоит из шести прямолинейных участков, поэтому точками привязки являются крайние точки этих стен). Завершите выполнение команды. 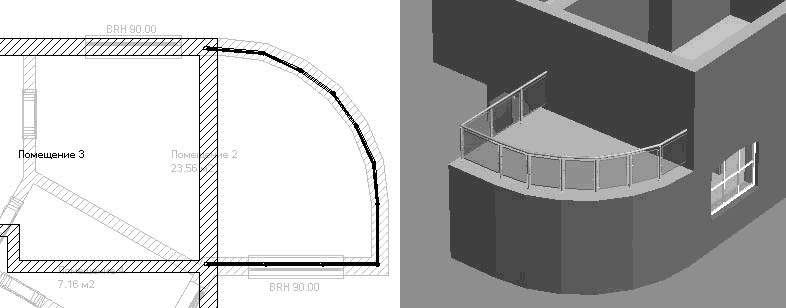 Рис. 1.78. Добавление перил в левой части здания Дальнейший порядок доработки этажа не отличается от действий при формировании первого: сначала расставьте двери (арочные проходы в стенах и выходы на террасы), затем добавьте окна на внешние стены. Размещение их может быть произвольным. В результате должен получиться план второго этажа, изображенный на рис. 1.79. 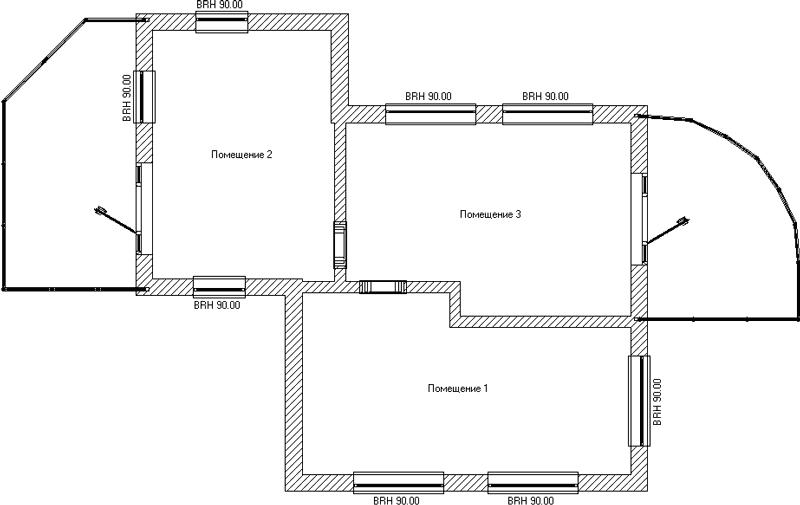 Рис. 1.79. План второго этажа (нижний этаж скрыт) С помощью функциональной клавиши F12 можно переключиться в режим дизайна или запустить окно 3D-просмотра (сочетание клавиш Ctrl+D), чтобы ознакомиться с трехмерной моделью построенного здания.
Установим в здании еще один объект. 1. Перейдите на нижний этаж здания (Этаж > Актуальный этаж > Первый этаж или пункт Первый этаж раскрывающегося списка этажей). 2. Выполните команду Model ‘Brandon’  (Модель Brandon) из группы команд для построения колонн на вертикальной панели инструментов. Щелкните правой кнопкой мыши на пиктограмме этой команды, чтобы вызвать окно настроек (рис. 1.80). Установите переключатель Высота напротив поля со значением высоты колонны. Введите значение 280 (принятая высота этажа) и нажмите кнопку ОК для принятия изменений. 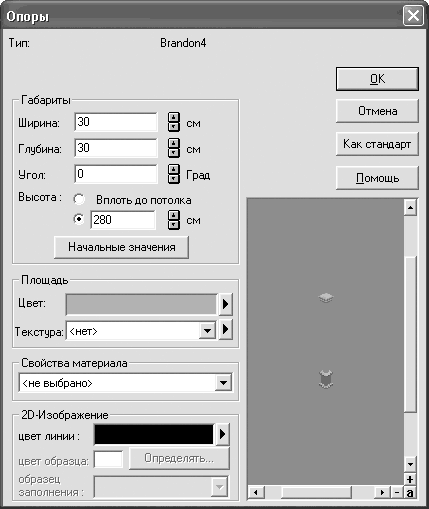 Рис. 1.80. Настройка высоты колонны 3. Установите колонну в правом нижнем углу плана, привязываясь к пересечению стен второго этажа (рис. 1.81). Для фиксации колонны щелкните кнопкой мыши. 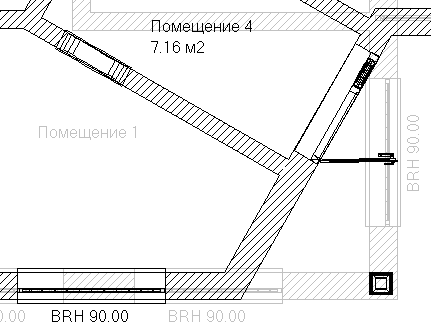 Рис. 1.81. Добавление колонны в план нижнего этажа 4. Завершите выполнение команды и сохраните проект. Посмотрите на добавленный объект в окне трехмерного просмотра. Полученная модель представляет только каркас из стен. В следующем разделе описана дальнейшая разработка проекта. Завершение построения модели: работа с объектамиЛюбой дом невозможен без крыши и практически не обходится без подвальных помещений и лестниц. Этот раздел продолжит рассмотрение примера, начатого ранее, и послужит руководством для использования перечисленных объектов в программе ArCon. Вы научитесь создавать законченную модель здания. Убедитесь, что в проекте активен первый (нижний) этаж. В противном случае выполните команду Этаж > Актуальный этаж > 1 Первый этаж или выберите пункт Первый этаж в раскрывающемся списке этажей на горизонтальной панели инструментов. Перед созданием лестниц необходимо определиться, как и в каких комнатах первого этажа они будут располагаться. Размещение лестниц определяется отдельно для каждого проекта исходя из требований строительных нормативов, архитектурных требований и желания хозяина дома. В программе ArCon нужно учитывать некоторые особенности. К примеру, нужно следить, чтобы при создании лестницы на нижнем этаже она не пересекала стены верхнего этажа (такая ситуация возможна, когда планировка нижнего этажа отличается от планировки верхнего), иначе программе будет сложно правильно расположить отверстие в перекрытии для выхода лестницы. Это означает, что при построении лестницы должно быть включено отображение обоих этажей, соединяемых ею. В этом случае стены верхнего этажа будут обозначены светло-серым цветом. Даже если лестница не пересекает стен ни нижнего, ни верхнего этажа, необходимо следить, чтобы ее конструкция не мешала свободному проходу по комнате, а также выходу из нее в другие помещения. При построении круговых лестниц (команды Арочная лестница (дерево) и Арочная лестница (монолит)) они не всегда точно вписываются в контур стены, к которой прилегают. Это зависит от количества сегментов, на которые при построении была разбита круговая стена. Таких правил множество. Они зависят от конкретного случая (конфигурации комнаты, типа лестницы и т. п.). Расположим на первом этаже две лестницы: • прямую деревянную лестницу под южной стеной комнаты Помещение 3; • деревянную L-образную лестницу под северной стеной комнаты Помещение 1.
На вертикальной панели инструментов в группе команд для построения лестниц выполните команду Прямая лестница (дерево). Когда вы переведете указатель в область чертежа, появится фантом лестницы в виде прямоугольника со стрелкой в середине. Габаритные размеры прямоугольника отвечают параметрам данной лестницы по умолчанию, а стрелка указывает направление подъема (рис. 1.82). 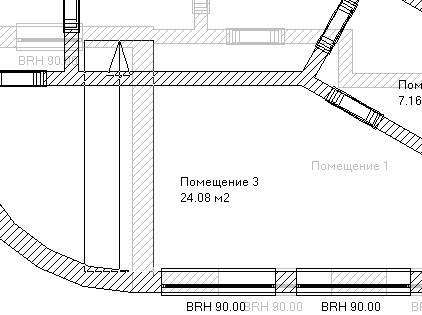 Рис. 1.82. Фантомное отображение лестницы при ее размещении на плане Указатель мыши всегда совпадает с правым нижним углом контура лестницы при любой ее конфигурации. Совместите указатель с точкой пересечения внутренних поверхностей двух стен: первой – стены нижнего этажа (на которой расположены два окна), второй – стены комнаты Помещение 1 второго этажа (см. рис. 1.82). Вторая стена должна отображаться в серых тонах, поскольку находится в неактивном на данный момент этаже, что не помешает воспользоваться привязкой к точке пересечения стен, чтобы точно позиционировать начало лестницы. Щелкните кнопкой мыши, чтобы зафиксировать первую точку лестницы. Отведите указатель вправо. Фантом прямой лестницы должен растягиваться за указателем относительно первой зафиксированной точки (рис. 1.83). Растяните лестницу приблизительно до середины правого окна на стене комнаты нижнего этажа и снова щелкните кнопкой мыши, чтобы зафиксировать вторую характерную точку данного типа лестниц. 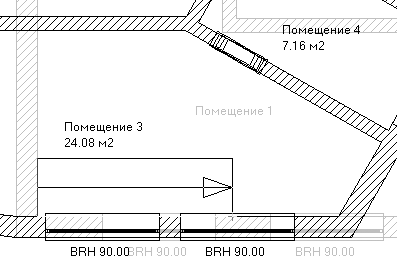 Рис. 1.83. Фиксация второй характерной точки прямой лестницы Теперь постепенно отводите указатель мыши вверх. Это позволит задать ширину лестницы. Когда вы достигнете требуемой, еще раз щелкните кнопкой мыши.
После указания габаритных точек прямой лестницы появляется окно с настройками создаваемого объекта (рис. 1.84), в котором можно настроить различные параметры. 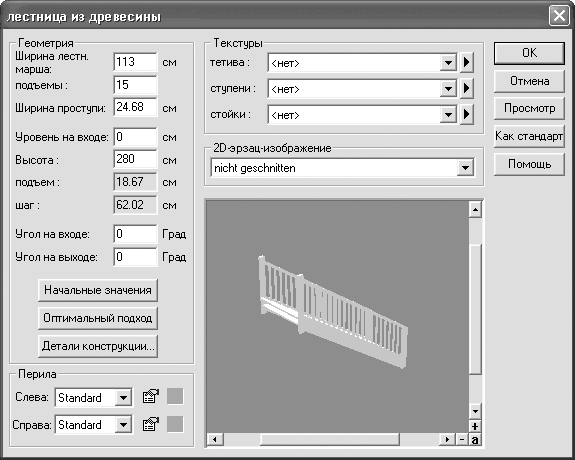 Рис. 1.84. Окно настроек создаваемой лестницы В области Геометрия задаются геометрические параметры лестницы – ширина лестничного марша, высота лестницы и пр. Если вы сделали все верно при указании характерных точек, изменять здесь ничего не нужно. В этой области можно воспользоваться дополнительными настройками – задать угол размещения ступени на входе или выходе с лестницы (поля Угол на входе и Угол на выходе). По умолчанию крайние ступени размещены перпендикулярно оси лестницы (линии подъема). Изменив один из углов, вы слегка модифицируете конфигурацию входа на лестницу или выхода с нее (рис. 1.85). 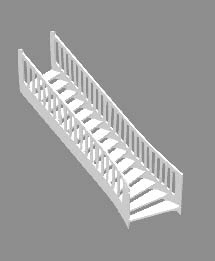 Рис. 1.85. Изменение угла входа на лестницу Нажатием кнопки Детали конструкции можно вызвать окно, в котором задаются размеры ступени лестницы. Изменять их не рекомендуется – система оптимально подбирает их сама. В области Перила в раскрывающихся списках Слева и Справа выбирается тип перил создаваемой лестницы: • Kein (Без перил) – убираются перила (соответственно левые или правые); • Standard (Стандартные) – обычные перила; • Erweitert (Перила усовершенствованной конструкции) – создаются перила более замысловатой и изящной формы. Возле списков (Слева и Справа) находятся две кнопки. Первая из них – Eigenschaften (Окно свойств) – открывает доступ к окну детальной настройки формы перил лестницы. Это окно практически не отличается от окна настройки произвольных перил, создаваемых с помощью команды Установить перила. Здесь можно выбрать тип перил в списке Каталог, настроить внешний вид креплений, стоек, поручней и пр. Вторая кнопка – 3D-Pfad (3D-путь) – активируется только когда в соответствующем списке выбран пункт Erweitert (Перила усовершенствованной конструкции). Эта кнопка вызывает окно Путь 3D перил, в котором можно изменить координаты любой опорной стойки перил. Чтобы отредактировать координаты определенной стойки, дважды щелкните кнопкой мыши на строке с соответствующими координатами. Появится окно, в котором можно изменять названные параметры. В области Текстуры выбираются текстуры элементов создаваемого или редактируемого объекта. В любой лестнице можно присваивать разные текстуры трем ее элементам – тетиве (основанию), ступеням и стойкам перил. Текстура назначается выбором любого пункта из соответствующего раскрывающегося списка. Выбранная текстура сразу отображается на лестнице при трехмерном просмотре. Введите в поле Угол на входе значение –30. Чтобы отобразить изменение этого параметра в области трехмерного просмотра, воспользуйтесь кнопкой Просмотр. Должна получиться лестница следующего вида (см. рис. 1.85). В области Перила в раскрывающемся списке Слева выберите пункт Erweitert (Перила усовершенствованной конструкции), а в списке Справа – пункт Kein (Без перил). Настроенная таким образом лестница должна выглядеть как на рис. 1.86. 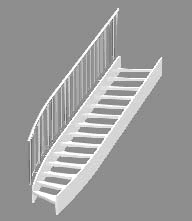 Рис. 1.86. Прямая лестница после изменения настроек перил
Нажмите ОК, чтобы закрыть окно Лестница из древесины, завершив построение прямой лестницы (рис. 1.87). Будьте внимательны: если после произведенных настроек в данном окне вы нажмете кнопку Отмена, создание лестницы прекратится. Для ее создания придется заново вводить все параметры и указывать характерные точки. 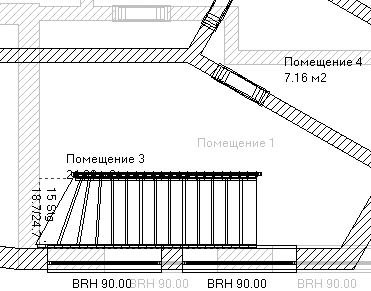 Рис. 1.87. Изображение лестницы в режиме конструирования Переключитесь в режим дизайна или вызовите окно трехмерного представления, чтобы ознакомиться с изменениями в трехмерной модели дома, полученными в результате добавления лестницы (рис. 1.88). 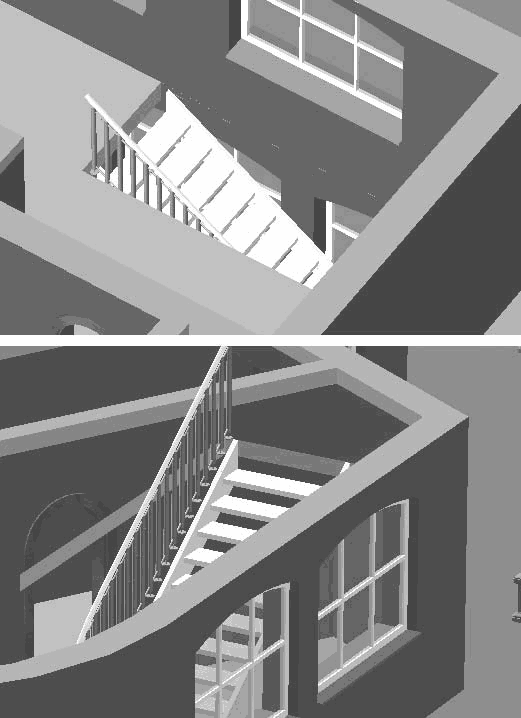 Рис. 1.88. Трехмерная модель построенной лестницы На нижнем рисунке второй этаж здания скрыт (см. рис. 1.88), однако на верхнем изображении видно, что система ArCon самостоятельно построила проем в перекрытии между этажами. Построение лестниц в программе сводится к указанию их характерных точек на плане и заданию визуальных настроек в специальном окне. Трехмерную модель ArCon создает самостоятельно. При построении лестниц любого типа есть один нюанс. В комнате верхнего этажа, куда ведет лестница, необходимо устанавливать перила вокруг отверстия лестничного проема, иначе жильцы проектируемого дома рискуют упасть в проем. Вы научились создавать перила при изучении предыдущей главы. Перейдите в верхний этаж здания, активировав его в раскрывающемся списке справа на горизонтальной панели инструментов. Выполните команду Установить перила на вертикальной панели. Укажите направляющую для перил, которая в данном случае будет отрезком, пролегающим по левому краю лестничного проема. При фиксации крайних точек отрезка пользуйтесь привязками для его точного позиционирования. Нажмите клавишу Esc, чтобы завершить указание направляющей перил. В появившемся окне выберите тип перил, при желании отредактируйте их форму. Нажмите кнопку ОК, чтобы закончить создание перил лестничного проема (рис. 1.89).  Рис. 1.89. Перила лестничного проема Переключитесь в режим трехмерного просмотра и убедитесь, что конструкция лестницы теперь выглядит реалистичнее. Теперь создадим лестницу другого типа – более сложную. 1. Перейдите в нижний этаж здания, выполнив команду Этаж > Актуальный этаж > 1 Первый этаж или выбрав пункт Первый этаж в раскрывающемся списке этажей на горизонтальной панели инструментов. 2. Из группы команд для построения лестниц на вертикальной панели инструментов выполните команду Лестница с площадкой, L-образная (дерево). На плане появится фантомное изображение лестницы данного типа, свободно перемещающееся за указателем (рис. 1.90). 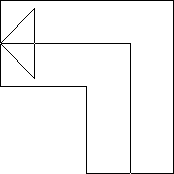 Рис. 1.90. Фантом L-образной лестницы с площадкой 3. Щелкните кнопкой мыши на внутренней поверхности восточной стены комнаты Помещение 1 ближе к ее южному краю (рис. 1.91). Указанная точка будет опорной точкой лестницы. 4. Переместите указатель к верхнему правому углу комнаты на плане и щелкните кнопкой мыши. Затем отведите указатель влево приблизительно на половину длины северной стены комнаты Помещение 1 (рис. 1.92). Будьте внимательны: лестница не должна пересекать или слишком приближаться к западной стене комнаты второго этажа, к которой она направлена. 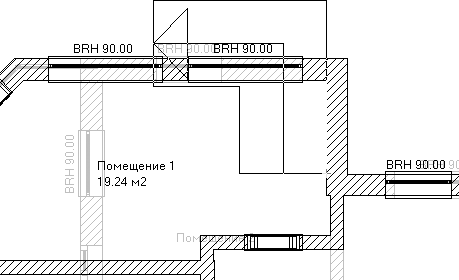 Рис. 1.91. Опорная точка L-образной лестницы с площадкой 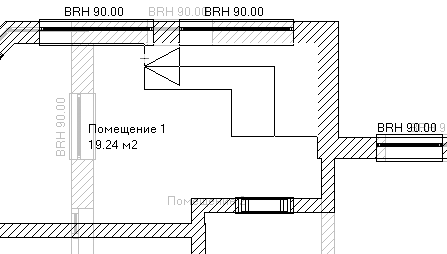 Рис. 1.92. Указание габаритных точек лестницы 5. Щелкнув кнопкой мыши, вы укажете третью габаритную точку – последнюю из необходимых для данного типа лестницы. После указания габаритов лестницы появляется окно с настройками ее параметров (рис. 1.93). 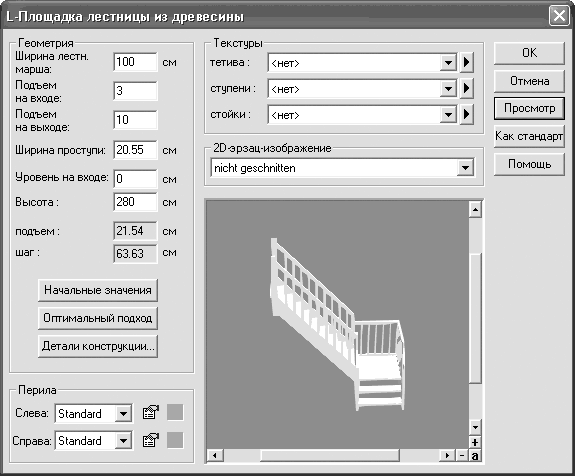 Рис. 1.93. Настройка параметров L-образной лестницы с площадкой Для L-образных лестниц с площадкой, кроме стандартных параметров (ширина лестничного марша, ширина поступи или высота лестницы), можно настраивать количество ступеней до площадки и после (поля Подъем на входе и Подъем на выходе). После указания габаритных точек лестницы программа автоматически определяет количество ступеней, однако такое разбиение не всегда оптимально. К примеру, в данном примере система установила количество ступеней нижней части лестницы (до платформы), равное трем, а верхней части – десяти. Из-за этого часть лестницы, начинающаяся от платформы, получилась слишком крутой (см. рис. 1.93). Добавив несколько ступеней в нижней части лестницы, вы поднимете платформу над полом, уменьшив крутизну верхней части. После изменения параметра (Подъем на входе или Подъем на выходе) не забывайте нажимать кнопку Просмотр, чтобы отобразить изменения на панели трехмерного просмотра. 1. В поле Подъем на входе введите значение 7. В раскрывающемся списке Справа в области Перила выберите пункт Kein (Без перил), чтобы убрать правые перила, поскольку лестница размещается под стеной. При желании можете отредактировать форму и текстуры лестничных стоек так, как это было описано выше. Должна получиться лестница следующей конструкции (рис. 1.94). 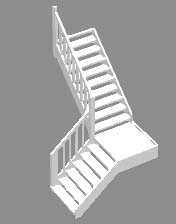 Рис. 1.94. L-образная лестница с площадкой после редактирования 2. Нажмите кнопку ОК для завершения построения лестницы. 3. Чтобы вход на лестницу не мешал проходу между комнатами Помещение 1 и Помещение 5, удалите дверной проем, соединяющий их, и создайте такой же между комнатами Помещение 1 и Помещение 6 (рис. 1.95). Для создания такого же арочного проема можно выполнить команду для построения из группы кнопок построения дверей, однако проще будет скопировать этот проем с любой другой внутренней стены первого этажа. Для этого выделите дверь-проем на одной из стен (он должен подсветиться красным), после чего нажмите сочетание клавиш Ctrl+C. Далее воспользуйтесь сочетанием клавиш Ctrl+V, чтобы выполнить команду построения скопированной двери. Подведите указатель к стене между комнатами Помещение 1 и Помещение 6 и щелчком кнопкой мыши зафиксируйте дверь. Нажмите клавишу Esc для выхода из команды построения арочного прохода. 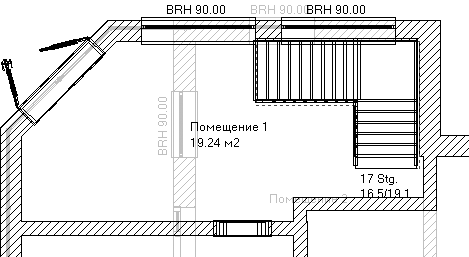 Рис. 1.95. Изменения в плане после добавления лестницы и перемещения двери, соединяющей комнаты С помощью клавиши F12 перейдите в режим дизайна или сочетанием клавиш Ctrl+D запустите окно трехмерного просмотра. Убедитесь, что система самостоятельно построила лестничный проем в перекрытии между этажами. Последнее, что необходимо сделать, – это добавить перила в комнате на втором этаже вокруг лестничного проема. В версии ArCon 8.02 появилась возможность добавлять в проект балконы. Программа умеет создавать только балконы простой конфигурации. Для построения балконов служит специальная команда на вертикальной панели инструментов – Установить балкон  Балкон можно устанавливать на любой из внешних стен создаваемого здания, даже на первом этаже. Построение балкона, как и большинства объектов конструирования, сводится к указанию его габаритов на плане, после чего программа сама создает его изображение и трехмерную модель. Попробуйте самостоятельно создать балкон на одной из стен здания на втором этаже. Программа ArCon предлагает множество команд для создания крыши. Из всех команд полноценные крыши жилых домов создаются с помощью только одной – Крыша произвольной формы  Перед построением крыши необходимо создать новый этаж, иначе крыша накроет все объекты верхнего этажа здания. 1. Выполните команду меню Этаж > Новый этаж поверх, чтобы создать новый этаж. 2. В появившемся окне на вкладке Общие в раскрывающемся списке Обозначение выберите пункт Чердачное помещение (под крышей будут комнаты), а на вкладке Принятие установите переключатель в положение Только план. Из раскрывающегося списка Источники обязательно выберите пункт 1. Верхний этаж, чтобы заимствовать планировку именно верхнего этажа. 3. Нажмите кнопку ОК. Программа сгенерирует новый этаж с такой же планировкой, как у второго этажа. 4. На вертикальной панели инструментов в группе кнопок для построения крыш выполните команду Крыша произвольной формы. После выполнения команды для построения крыши произвольной формы на дополнительной вертикальной панели инструментов появятся три кнопки, управляющие способом построения крыши: • Прямоугольный контур крыши  • Автоматическое определение контура  • Многоугольный контур крыши  Поскольку контур внешних стен верхнего этажа имеет сложную форму, лучше выбрать Автоматическое определение контура. Программа проанализирует конфигурацию внешнего этажа и сгенерирует контур основания крыши. Это не означает, что для данного дома нельзя построить крышу прямоугольной или многоугольной формы. В таком случае в местах, где крыша далеко выступает над внешними стенами, можно установить колонны или заполнить их другими архитектурными элементами. Нажмите кнопку Автоматическое определение контура  чтобы перейти в режим автоматической генерации контура основания крыши. Подведите указатель к наружной поверхности одной из внешних стен. Весь контур подсветится красным – это означает, что система определила контур внешних стен и готова к самостоятельному построению кровли. Щелкните кнопкой мыши, чтобы подтвердить принятие контура. После подтверждения выбора контура появится окно Редактор крыши (рис. 1.96). В окне слева находятся вкладки с настройками. По центру находится панель трехмерного просмотра, на которой упрощенно отображается создаваемая крыша. На этой панели можно видеть изменения, сделанные на одной из вкладок слева. В окне просмотра крыша отображается с учетом выбранного контура. 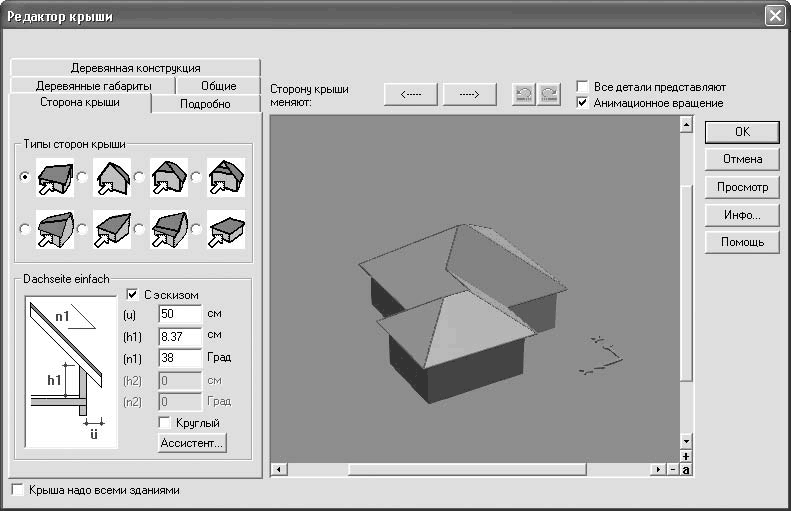 Рис. 1.96. Окно Редактор крыши Остановимся на отдельных настройках подробнее. В окне трехмерного просмотра один из скатов крыши всегда подсвечен красным. Так программа обозначает активную сторону крыши – ту, к которой будут применяться изменения в настройках. Не все настройки могут применяться по отдельности к разным сторонам крыши. Некоторые действуют на крышу в целом. Чтобы сделать другую сторону крыши активной, нужно воспользоваться кнопками со стрелками над панелью трехмерного просмотра справа от метки Сторону крыши меняют. При выборе другой стороны она подсвечивается красным, а модель крыши на панели трехмерного просмотра разворачивается так, чтобы выбранная поверхность была полностью видна. Поверхности считаются в направлении против часовой стрелки, если смотреть на крышу сверху. На вкладке Сторона крыши (см. рис. 1.96) выбирается вид ската. Переключатель в области Тип стороны крыши позволяет указать программе, каким образом создавать данную сторону крышу. Положения переключателя не имеют названий, их назначение понятно из рисунков. Внизу, в области Dachseite einfach (Размеры стороны крыши), находится схематическое изображение ската крыши и его характерные размеры, которые можно изменять.
Кнопка Ассистент вызывает окно Drempelassistant (Мастер чердачного полуэтажа) (рис. 1.97). Оно содержит важные настройки, которые позволяют создавать под крышей комнаты со скошенным потолком. 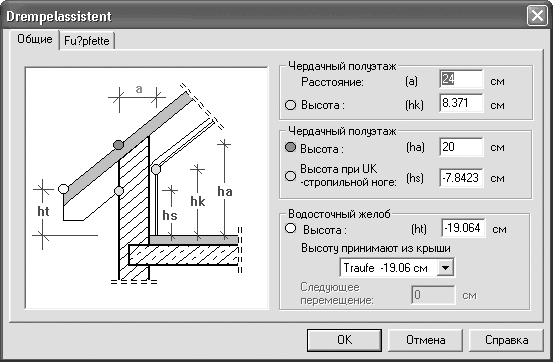 Рис. 1.97. Окно настроек чердачного полуэтажа По умолчанию высота чердачного полуэтажа всего 20 см, но ее можно увеличить в поле Высота области Чердачный полуэтаж. Вкладка Подробно предназначена для детальной настройки фронтонов и свесов. Все произведенные настройки будут относиться только к выбранной стороне крыши. В области Свесы крыши/ветр. фронт. доски выбирается наличие на свесах водосточного желоба (флажок С водосточным желобом), а также способ образования фронтальной доски (переключатель ниже флажка С образованием детали). Вы также можете определить вид фронтона. Для этого необходимо установить флажок Прогоны с подкосами видимые, после чего выбрать один из вариантов, предоставленный переключателем в области Стороны фронтона. В полях областей Видимый верх стропил и Карниз задаются размеры соответствующих элементов. Вкладка Деревянные габариты служит для тонкой настройки размеров и параметров деревянных балок каркаса крыши. Если вы не профессиональный строитель и точно не знаете, за что отвечает каждый из размеров, не изменяйте здесь ничего. Деревянная конструкция (рис. 1.98) – вкладка, также касающаяся настроек деревянного каркаса крыши здания. В области Деревянная конструкция данной вкладки находятся флажки, с помощью которых в каркас крыши добавляются или удаляются различные элементы – стропила, брусья среднего и нижнего прогонов, ригель стропильной фермы и пр. 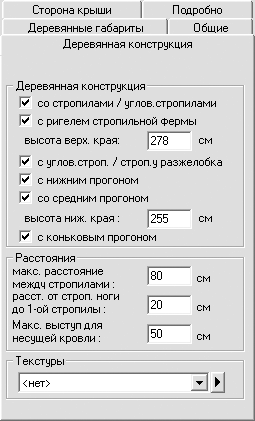 Рис. 1.98. Настройки вкладки Деревянная конструкция окна Редактор крыши В режиме дизайна отображение поверхности крыши можно отключить, воспользовавшись кнопкой Поверхность крыши вкл./выкл.  после чего включить отрисовку элементов деревянного каркаса крыши (кнопка Деревянные конструкции вкл./выкл.  на горизонтальной панели инструментов). Эти функции работают и в режиме конструирования, однако в нем их действие не так наглядно. Настройки в области Расстояния позволяют устанавливать максимальные расстояния между стропилами каркаса крыши, а в области Текстуры можно выбрать текстуру для всех элементов деревянной конструкции. Важные настройки собраны на вкладке Общие (рис. 1.99). Большинство из них касается не отдельной стороны, а всей крыши. Здесь указываются размеры надстройки (область Надстройка), водосточного желоба (поле Диам. водосточ. жел.) и других частей крыши. Кроме настроек геометрических размеров отдельных элементов, на данной вкладке можно сделать крышу полупрозрачной с помощью флажка Кровля прозрачная.  Рис. 1.99. Вкладка Общие окна Редактор крыши Для завершения построения крыши необходимо нажать кнопку ОК. Возможность настройки сторон крыши по отдельности, несмотря на гибкость, доставляет неудобства, особенно если крыша сложной формы. Однако в программе предусмотрена возможность применения сделанных для одного ската настроек ко всей крыше. Для этого нужно установить флажок Все детали представляют, находящийся над правым верхним углом панели трехмерного просмотра окна Редактор крыши, – все настройки активной стороны будут применены ко всей крыше. С помощью флажка Крыша надо всеми зданиями можно установить принятые настройки одинаковыми для крыш всех зданий в текущем плане. Вы уже выполнили команду Крыша произвольной формы и указали контур будущей крыши, щелкнув кнопкой мыши на одной из внешних стен чердачного этажа в режиме автоматического определения контура основания кровли. Теперь выполните перечисленные ниже настройки в появившемся окне Редактор крыши. 5. На вкладке Сторона крыши оставьте настройки без изменений. Нажмите кнопку Ассистент. В появившемся окне (см. рис. 1.97) в поле Высота (hk) в области Чердачный полуэтаж введите значение 60 (в противном случае создаваемая крыша размесится почти на уровне пола чердачного полуэтажа, в результате чего окна верхнего жилого этажа будут закрыты нижней кромкой скатов). Щелкните кнопкой мыши в поле Высота (ha) – значения всех связанных с высотой размеров будут пересчитаны автоматически. Нажмите ОК для подтверждения изменений. 6. Откройте вкладку Подробно. Переключатель в области Свесы крыши/ветр. фронт. доски установите в правое верхнее положение, а в области Стороны фронтона установите флажок Прогоны с подкосами видимые. Когда переключатель области Стороны фронтона станет активным, установите его в крайнее правое положение (рис. 1.100). 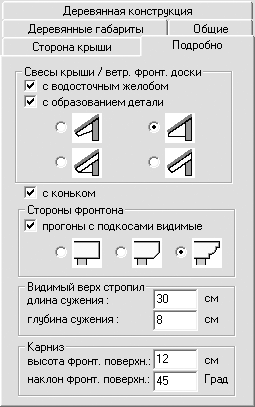 Рис. 1.100. Настройки, выполненные на вкладке Подробно 7. Перейдите на вкладку Общие. В раскрывающемся списке Покрытие в области Текстуры выберите текстуру bholz08, а в раскрывающемся списке Карниз – текстуру weiss. 8. Установите флажок Все детали представляют, чтобы распространить выполненные настройки на все стороны крыши. 9. Нажмите кнопку ОК для завершения построения. На плане должно появиться изображение крыши дома (рис. 1.101). 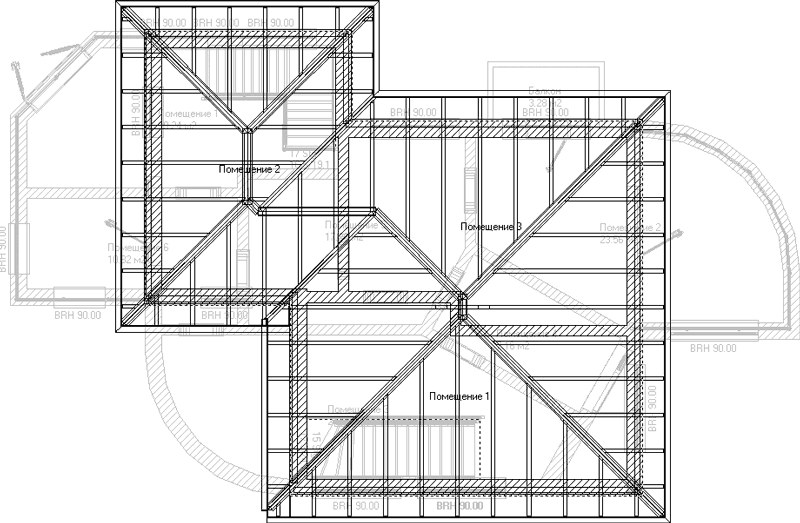 Рис. 1.101. План здания после добавления крыши (этаж с крышей активный) Нажмите клавишу F12, чтобы перейти в режим дизайна и ознакомиться с трехмерной моделью дома с крышей. Нажав кнопку Поверхность крыши вкл./выкл., можно увидеть деревянный каркас крыши (рис. 1.102). При этом хорошо видны размеры и конфигурация чердачных помещений. Чтобы вернуть трехмерную модель в прежнее состояние (включить отображение поверхности крыши), нажмите кнопку Поверхность крыши вкл./выкл. еще раз.  Рис. 1.102. Каркас крыши
Режим дизайнаСистема ArCon предназначена не только для строительных проектов, но и для оформления и визуализации интерьера помещений. Это вторая составляющая программы, реализованная через специальный режим – режим дизайна. При построении дома вы не должны сначала работать в режиме конструирования, а потом завершать проектирование в режиме дизайна. Во время работы над проектом как при конструировании (составлении плана здания), так и при дизайне интерьера используются оба режима. Переключение между ними позволяет ускорить процесс построения модели дома, устранить ошибки на ранних стадиях проектирования и добиться оптимального размещения строительных элементов внутри и снаружи дома. Проектирование в режиме дизайна позволяет решать следующие задачи. • Этот режим предназначен для визуального контроля того, что было спроектировано в режиме конструирования, – вычерченный план отображается в 3D, и вы получаете полноценное трехмерное изображение проектируемого здания. • В режиме дизайна оформляется интерьер всех помещений, создаются и размещаются окружающие объекты, придающие проекту реалистичность. Дизайн интерьеров заключается в последовательном добавлении и размещении в трехмерной сцене предметов домашней обстановки. Для этих целей ArCon предоставляет обширную (в демоверсии урезанную) библиотеку готовых трехмерных моделей предметов интерьера. Режим дизайна не обязательно должен быть логическим продолжением режима конструирования – систему ArCon можно использовать сугубо в дизайнерских целях. Нужно создать только контур из внешних стен обрабатываемого помещения, после чего работать внутри него. В общем случае режим дизайна позволяет выполнять следующее: • разрабатывать детальный интерьер отдельных помещений – квартир, комнат и прочих (в этом случае ArCon используется сугубо как дизайнерская система); • частично или полностью воссоздавать интерьер больших помещений – полностью законченных строительных проектов; • проектировать экстерьер здания или группы зданий (для строительных проектов, поскольку в данном случае интерьер не имеет большого значения); • формировать законченные проекты с детально проработанным интерьером и экстерьером. Работа с объектами дизайнерского режима реализована преимущественно в окне трехмерной модели, хотя некоторые объекты можно добавлять в режиме конструирования. Переключиться в режим дизайна из режима конструирования можно с помощью кнопки Режим дизайна на горизонтальной панели инструментов или нажатием клавиши F12. Панель навигации и управления трехмерной сценойПосле переключения в режим дизайна в главном окне программы появляется новая горизонтальная панель инструментов – панель управления представлением трехмерного изображения. Она содержит кнопки, позволяющие представлять модель в различных видах и с разных точек наблюдения, перемещаться по трехмерной сцене, настраивать освещение, проводить визуализацию и записывать анимацию (движение по трехмерной сцене). Остановимся на некоторых из вышеперечисленных возможностей подробнее. • Первой слева на дополнительной горизонтальной панели инструментов является вариантная кнопка для активации черно-белых проекционных видов. Эта кнопка содержит следующие команды. – Вид общего плана  – точка наблюдения устанавливается точно над моделью здания, взгляд направлен вниз. Модель отображается тонкими серыми линиями, в результате чего получается картинка, напоминающая изображение плана на чертеже (рис. 1.103). 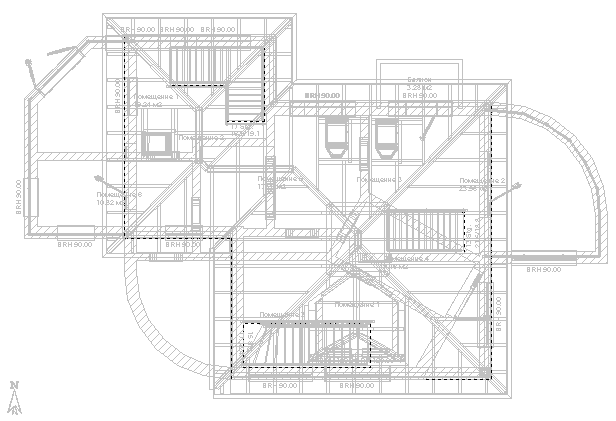 Рис. 1.103. Вид общего плана в режиме дизайна – Вид спереди  – плоскостью наблюдения служит плоскость ZX, а направление взгляда противоположно направлению оси Y. Как и в предыдущем случае, модель отображается без цветов закрашивания и текстур (рис. 1.104). 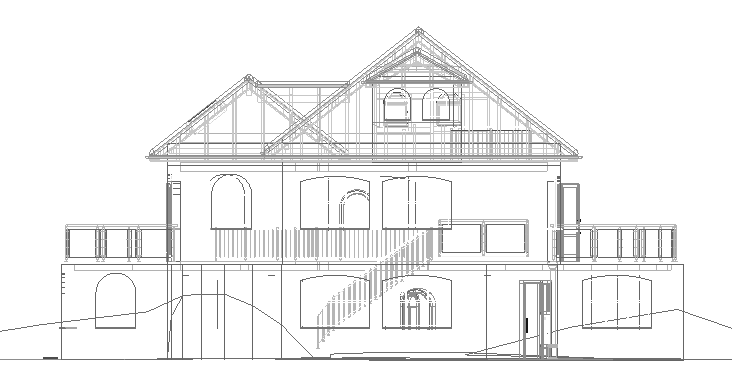 Рис. 1.104. Модель здания, вид спереди – Вид слева  – трехмерная сцена размещается так, что взгляд наблюдателя совпадает с направлением оси X. – Вид сзади  – модель размещается так же, как и после выполнения команды Вид спереди, но взгляд наблюдателя направлен в противоположную сторону. – Вид справа  – наблюдение осуществляется в направлении, противоположном направлению оси X. Сцена также отображается в виде каркаса из тонких линий без тонировки и текстур. – Вид снизу  – наблюдение осуществляется «из-под земли». Этот способ удобен при необходимости увидеть точную планировку подвальных помещений, в других случаях он бесполезен. • Следующая кнопка также вариантная, набор ее команд повторяет команды предыдущей группы. Отличие состоит в том, что при выборе любой ориентации в данной группе кнопок модель отображается в цветах и текстурах: – Вид сверху (цветной)  – Цветной вид спереди  – Цветной вид слева  – Цветной вид сзади  – Цветной вид справа  – Цветной вид снизу  • Кнопка Перспектива  предназначена для включения перспективного вида модели. Эту кнопку необходимо использовать, чтобы вернуться к нормальному отображению модели после применения одной из команд построения ортогональных видов, перечисленных выше. • Следующая вариантная кнопка позволяет выбирать способ отображения модели. – Каркасная модель  (рис. 1.105) – режим отображения трехмерных объектов сцены в виде каркасов. Объекты и неровности рельефа вычерчены тонкими сплошными линиями, цвет которых соответствует цвету объекта. 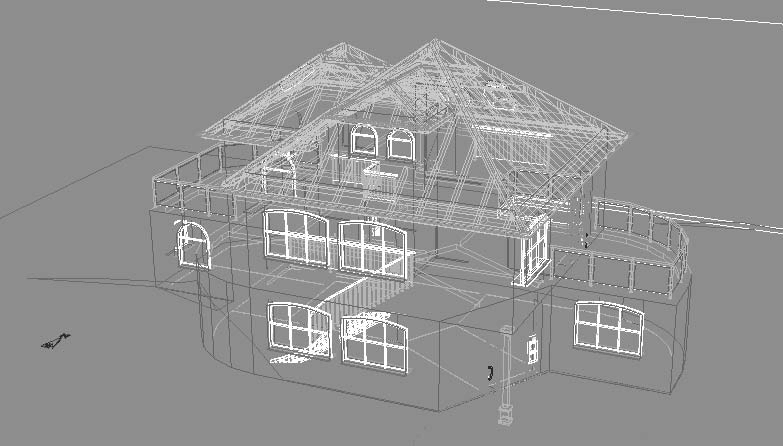 Рис. 1.105. Каркасное отображение модели – Цветное  (рис. 1.106) – все грани трехмерных объектов закрашиваются определенным цветом. Если грани присвоен не цвет, а текстура, программа подбирает для нее цвет, близкий к виду текстуры. При выборе этого способа объекты в трехмерной сцене кажутся угловатыми, поскольку при визуализации нет интерполяции цвета вдоль граней, и стыки между гранями заметны, особенно на выступах ландшафта. 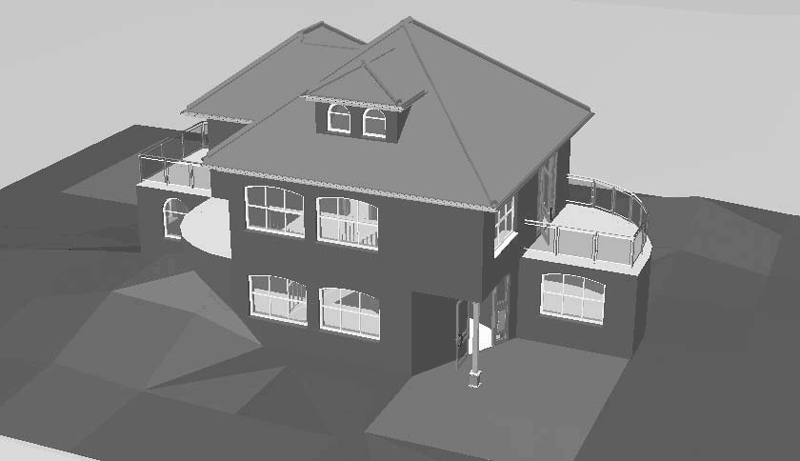 Рис. 1.106. Представление трехмерных объектов в виде закрашенных плоских граней – Цветное + текстура (среднее качество)  – практически не отличается от описанного выше способа, за исключением того, что объекты, которым присвоена текстура, отображаются текстурированными, но ее качество снижено, чтобы не нагружать систему. – Цветное + текстура (высокое качество)  – все объекты, которым присвоены текстуры, отображаются с нормальным качеством текстур, а остальные элементы трехмерной сцены закрашены полутоновым цветом, сглаживающим стыки между гранями. Этот вариант предлагается по умолчанию и оптимален по соотношению производительности и качества воспроизведения деталей трехмерной сцены. – Каркасная модель с невидимыми поверхностями  (рис. 1.107) – представляет трехмерную модель здания в виде каркасных линий, но невидимые поверхности и невидимые линии каркаса скрыты. Каркасные линии черные, фон модели – белый. Несмотря на отсутствие текстурирования, этот способ отображения крайне реалистичен. 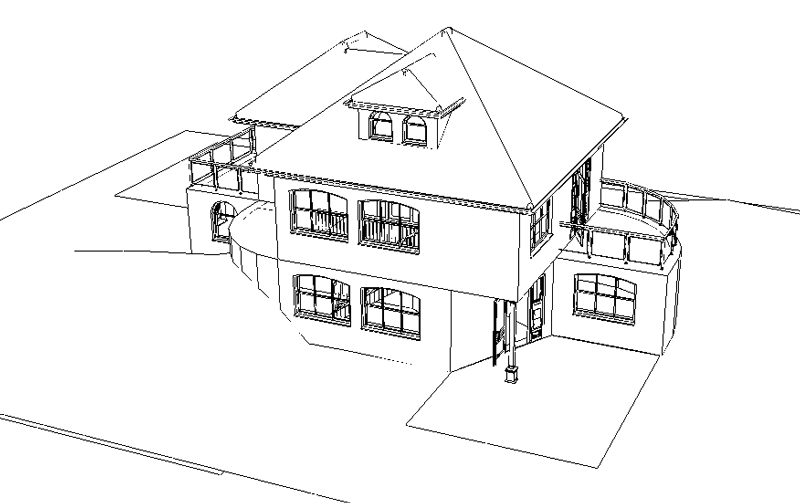 Рис. 1.107. Каркасное отображение модели без невидимых линий – Каркасная модель с закрытыми кантами  – близкий к предыдущему способ отображения, но с более точным расчетом линий пересечения, сгибов и пр. Устанавливать его при работе в режиме дизайна, кроме как перед сохранением проекта в виде графического изображения, не рекомендуется – он требует значительных вычислительных ресурсов, вследствие чего после каждого сдвига или поворота трехмерной сцены система тратит время на пересчет проекции. • Визуализация  – нажатие этой кнопки запускает процесс визуализации трехмерного изображения с учетом выбранного положения сцены, ориентации источников освещения, присвоенных текстур и прочих параметров. В результате получается реалистичная картинка, учитывающая перечисленные параметры. Степень реалистичности зависит от текущих настроек и выбранного способа визуализации.
• Следующая вариантная кнопка содержит две команды – Расчет света с тенью  и Расчет света  Первая кнопка во включенном состоянии означает, что при расчете освещенности и некоторых способах отображения модели, которые учитывают освещение сцены, источник света находится под определенным углом к горизонту вдали от самой сцены. Вторая кнопка позволяет устанавливать рассеянное освещение (нет направленного источника, свет равномерно распределен по объему трехмерной сцены). По умолчанию предлагается первый вариант (изменять не рекомендуется). При щелчке правой кнопкой мыши на пиктограмме одной из названных кнопок появится окно настройки параметров освещения и расчета тени для отдельных трехмерных объектов (рис. 1.108). 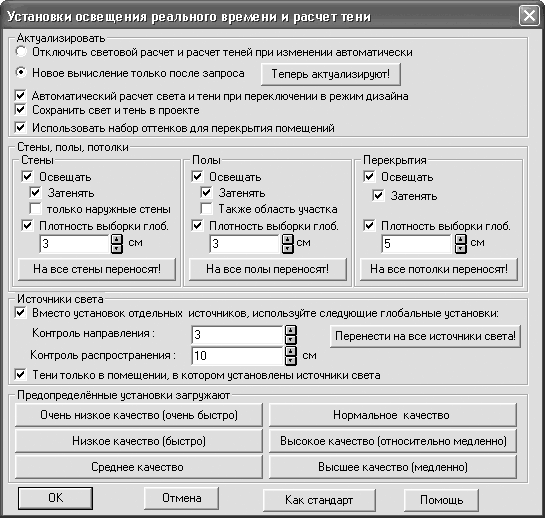 Рис. 1.108. Параметры освещения и расчета тени • Обходить квартиру  – запускает режим осмотра сцены, в котором можно перемещаться по зданию (внутри или снаружи). При нажатой кнопке Обходить квартиру указатель мыши может иметь вид трех белых стрелок, наложенных одна на другую и указывающих направление перемещения, или дугообразной стрелки, причем наблюдатель поворачивается вокруг своей оси. В первом случае стрелки указывают, куда будет двигаться наблюдатель при нажатой кнопке мыши. Если указатель находится в верхней части экрана, то стрелка направлена вперед, если в правой – вправо и т. д. При нажатой и удерживаемой кнопке мыши зритель передвигается в направлении, указанном стрелками. Чем дальше от центра экрана находится указатель мыши, тем быстрее движение. Если указатель разместить в левой или правой части экрана, чуть ниже воображаемой горизонтальной линии, разделяющей экран пополам, он примет вид дугообразной стрелки. Если нажать и удерживать кнопку мыши, пользователь будет поворачиваться влево или вправо – в зависимости от того, где находился указатель. При перемещении воспроизводится звук шагов. Если вы желаете отключить его, выполните команду Опции > Программа > Звуки, после чего в появившемся окне снимите флажок При обходе здания. • Группа кнопок Освещенность предназначена для регулирования уровня освещенности трехмерной сцены. – День  – устанавливает дневное освещение всей трехмерной сцены. Этот вариант установлен по умолчанию. – Ночь  – в модели устанавливается ночное освещение. – Переменное время дня  – имитирует вечернее освещение (эффект сумерек). Для более тонкой настройки освещения необходимо щелкнуть правой кнопкой мыши на любой из перечисленных выше кнопок. Появится окно Освещенность (рис. 1.109), в котором с помощью ползунка можно установить любой уровень освещения.  Рис. 1.109. Окно Освещенность
• За вариантной кнопкой выбора освещения располагается панель анимации (рис. 1.110), на которой находится множество кнопок для управления записью видеороликов перемещения по трехмерной сцене. Большинство кнопок неактивны, так как по умолчанию в проекте не создано ни одной анимационной дорожки.  Рис. 1.110. Панель управления записью видеороликов после загрузки или создания в проекте анимационной дорожки • Кнопки Этаж наверх  и Этаж вниз  позволяют перемещаться вертикально в пространстве трехмерной сцены. Есть возможность плавного перемещения, для чего необходимо нажать одну из указанных кнопок, удерживая клавишу Ctrl. Чтобы вызвать окно с настройками параметров перемещения по трехмерной сцене (рис. 1.111), щелкните правой кнопкой мыши на одной из кнопок Этаж наверх или Этаж вниз. В окне Наблюдение устанавливаются настройки, касающиеся трехмерного наблюдения и перемещения; для вертикального перемещения можно задать величину смещения при разовом вызове любой из названных команд (область Лифты, поле Высота ступени). Можно также точно задать положение наблюдателя в пространстве (поле Абсолютная высота области Положение наблюдателя). 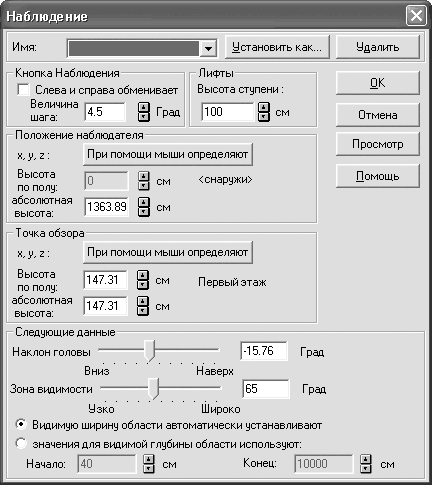 Рис. 1.111. Окно настройки параметров наблюдения и перемещения по трехмерной сцене
Каталог текстур, материалов и объектовПосле перехода в режим дизайна главная горизонтальная панель инструментов изменяется. Некоторые кнопки, управляющие отображением вспомогательных линий, размеров, текста и прочих элементов на чертеже, становятся неактивными, справа вместо кнопки 3D-окно просмотра вкл./выкл. появляется кнопка Каталог вкл./выкл.  Она управляет видимостью окна каталога текстур и объектов программы ArCon. Нажмите ее, чтобы открыть окно каталога (рис. 1.112). 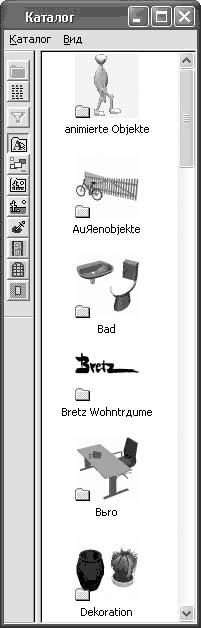 Рис. 1.112. Каталог текстур и объектов Каталог объектов, текстур и материалов содержит полный перечень трехмерных объектов для интерьера и экстерьера, которые можно добавить в трехмерную сцену, а также перечень текстур и материалов, назначаемых объектам или архитектурным элементам. По умолчанию каталог объектов дизайна и текстур располагается в правой части окна программы, но его можно переместить к любой из сторон клиентской области окна трехмерного представления. Для изменения положения каталога перетащите его с помощью кнопки мыши за заголовок к нужной стороне окна программы. В структуру каталога входит меню и панель инструментов. На последней содержатся следующие кнопки. • Вышестоящий каталог  – ее нажатие перемещает на уровень выше в иерархии папок и объектов каталога. • Детали  – если эта кнопка нажата, структура каталога отображается в окне в виде списка с маленькими значками. Управлять отображением данных в каталоге можно также с помощью команды меню Вид > Подробно. • Применить фильтры  – запускает фильтры сортировки по каталогу, в результате чего в окне каталога текстур и объектов остаются только отвечающие заданным условиям фильтра (поиска). Фильтры можно также запустить, выполнив команду Вид > Фильтры применяют. В обычном состоянии кнопка Применить фильтры неактивна, так как по умолчанию в системе не настроен ни один фильтр. Чтобы настроить фильтр сортировки, выполните команду меню каталога объектов и текстур Вид > Фильтры определяют. Появится окно Фильтр. Справа в нем находится список групп настроек из двух элементов – Габариты и Свойства. При выборе пункта Габариты справа в окне Фильтр появляется одноименная вкладка с набором элементов управления, позволяющим настраивать максимально и минимально допустимые габариты сортируемых объектов. Все объекты, хотя бы один габаритный размер которых больше или меньше заданного диапазона, будут исключены из списка отображения каталога. Элемент Свойства открывает доступ к другой вкладке, где объекты сортируются по наименованию. Маска поиска вводится в поле Обозначение. Если в поле Обозначение, а также в текстовых полях на вкладке Габариты ничего не введено, считается, что фильтр не задан, и в каталоге отображаются все объекты. Следующие кнопки – это переключатель, отвечающий за то, какие именно из составляющих каталога отображаются в его окне. • Объекты  – объекты интерьера и экстерьера, собранные в базе данных программы. Эта кнопка нажата по умолчанию. • Группы  – при ее нажатии в окне каталога отобразятся все сформированные в трехмерной сцене группы объектов. • Текстура  – открывает доступ к текстурам программы. • Загруженная текстура  – загруженные пользователем графические файлы, которые могут быть использованы в качестве текстур. • Материал  – материалы программы ArCon. • Двери  – в этом разделе каталога содержатся модели различных типов дверей, которые можно добавлять в проект в режиме дизайна. Перечень дверей дублирует команды вариантной кнопки для построения дверей, доступной в режиме конструирования. • Окна  – раздел, открывающийся с помощью данной кнопки, содержит типы окон, доступных в режиме конструирования. • Мансардное окно  – в режиме дизайна можно добавлять в проект мансардные окна. Функционал всех перечисленных кнопок-переключателей дублируется пунктами меню Каталог. Чтобы добавить объект в трехмерную сцену, нужно перетащить его с помощью кнопки мыши из окна каталога объектов и текстур. В данной главе вы ознакомились с системой ArCon 2005.02. Она предназначена для автоматизации проектных работ при строительстве и дизайне. Данная программа не отличается сложным функционалом, свойственным другим дизайнерским или CAD-системам. Она проста в освоении и использовании и удовлетворяет требованиям небольших фирм, занимающихся дизайном или проектированием. Система ArCon – несложное, гибкое и вместе с тем мощное средство для выполнения строительных или дизайнерских проектов. Простой и удобный интерфейс, большое количество предопределенных объектов и другие особенности программы позволяют даже не посвященным в системы автоматизированного проектирования пользователям создавать достаточно сложные проекты. Большим преимуществом ArCon является ее небольшая стоимость и невысокие требования к аппаратным ресурсам. Программа может стать помощником инженерам-строителям или дизайнерам в их повседневной деятельности, а эта книга поможет быстрее приобрести необходимые навыки для работы в ней. Глава 2Разработка коттеджей в программе Super Home Suite Модуль Super Home Suite, разработанный компанией Punch Software, – это еще одна специализированная программа для построения планов зданий, получения трехмерных моделей и их дизайнерского оформления. Super Home Suite во многом напоминает ArCon, однако имеет отличительные особенности, упрощающие работу. Она располагает более простым и наглядным интерфейсом, что позволяет затратить меньше времени на ее изучение и сразу приступить к работе. В данной главе подробно рассмотрены пользовательский интерфейс и функционал данного продукта на примере демонстрационного релиза Super Home Suite Version 3.5.2. Описание завершено практическим примером создания модели жилого коттеджа. В рассматриваемой демоверсии действуют некоторые ограничения. • Нет возможности пользоваться объектами из 3D Furniture Workshop (3D-мастерская мебели), из которой в полноценной коммерческой версии можно добавлять в трехмерную сцену (3D-модель коттеджа) объекты интерьера (мебель и устройства для ванной комнаты, спальни, кухни, гостиной) или экстерьера (деревья, садовые растения и пр.). • Запрещено использование Home Estimator (Домашний оценщик) – расчетной утилиты, встроенной в Super Home Suite и предназначенной для расчета стоимости смоделированного жилья по заданным ценам на материалы и строительные работы. • Невозможно получить чертежи сечений спроектированного здания с помощью функции RealModel (Реальная модель). • Не работает команда Edit > Undo (Правка > Отменить) (и, как следствие, отвечающая ей комбинация клавиш Ctrl+Z), позволяющая отменять предыдущее выполненное действие. • Выполненные в программе проекты не сохраняются в файл, причем как в формате, поддерживаемом Super Home Suite, так и в растровом формате. • Запрещен экспорт вычерченных планов в DXF-формат и импорт объектов из других графических систем. Перечисленные ограничения не влияют на саму программу и процесс обучения работы в ней. Начнем освоение Super Home Suite со знакомства со структурой программы, затем перейдем к рассмотрению ее отдельных функциональных частей. Структура программы Super Home SuiteРассмотрим главное окно программы Super Home Suite (демонстрационной версии 3.5.2) (рис. 2.1). 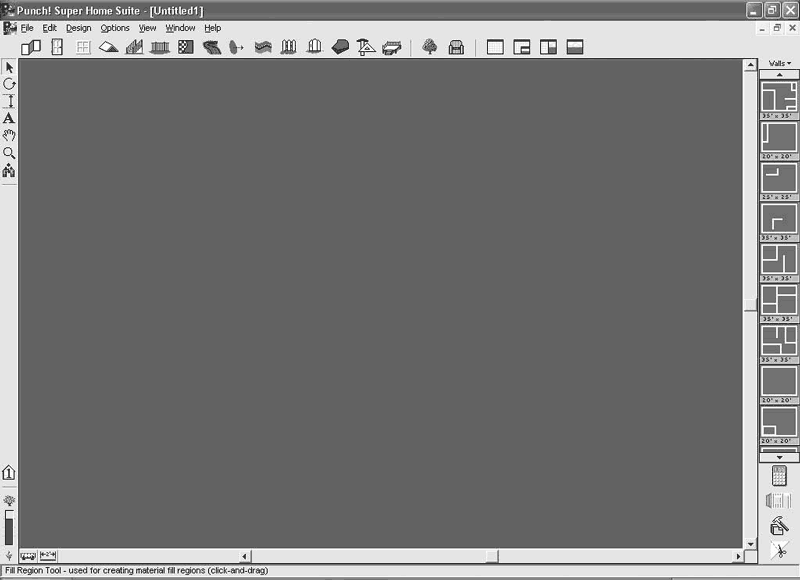 Рис. 2.1. Главное окно программы Super Home Suite Вверху расположено системное меню, включающее разделы команд для управления программой, редактированием данных, проектированием объекта и т. п. Горизонтальная панель инструментов размещается в верхней части главного окна. Она состоит из функциональных кнопок для построения различных объектов в плане (стен, окон, дверей, лестниц), кнопок для открытия баз данных с элементами интерьера и экстерьера, а также содержит группу кнопок для управления способом представления данных разрабатываемого объекта. Под способом представления данных подразумевается, каким образом эти данные отображаются в программе: в виде чертежа плана в отдельном окне, в виде трехмерной модели здания в отдельном окне или в виде того и другого одновременно. В главном окне расположена небольшая вертикальная панель (см. рис. 2.1, справа), с помощью команд которой можно поворачивать объекты в плане, проставлять размеры, вводить произвольный текст, масштабировать изображение плана (имеется в виду приближение или удаление самого изображения, а не масштабирование отдельных объектов) и пр. Справа от клиентской области главного окна находится большая функциональная панель, в верхней части которой отображаются готовые модификации создаваемого объекта. Например, при создании стен проектируемого коттеджа в этой части функциональной панели будут видны готовые планировки здания (с фиксированной толщиной стен и размерами), которые можно перетащить в окно проекта и при дальнейшем построении отталкиваться от них. Здесь же отображаются типы окон, дверей, лестниц, текстуры и цвета – в зависимости от выполняемой в данный момент команды. В нижней части функциональной панели размещены четыре кнопки для вызова вспомогательных утилит. • Home Estimator  (Домашний оценщик) запускает подпрограмму для расчета стоимости постройки смоделированного здания. • Framing Phase  (Каркасный режим) открывает окно просмотра трехмерной модели спроектированного коттеджа в режиме каркаса. В режиме каркаса (рис. 2.2, а) будут видны только несущие конструкции дома. По умолчанию окно представления трехмерной модели размещается в правом нижнем углу окна программы, чтобы не перекрывать изображение плана здания. Когда окно трехмерного представления открыто, эта кнопка меняется на Completion Phase  (Завершенный режим); после ее нажатия вы получите законченную трехмерную модель в соответствующем окне. В режиме Completion Phase (Завершенный режим) в трехмерной сцене отображаются все элементы построенного здания, его интерьер и экстерьер (рис. 2.2, б). 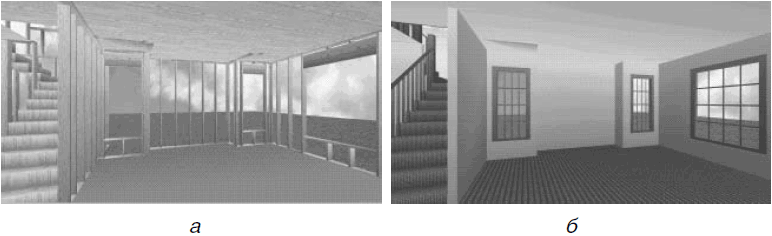 Рис. 2.2. Трехмерная модель коттеджа в каркасном режиме (а) и завершенном виде (б) • 3D Furniture Workshop  (3D-мастерская мебели) дает доступ к типовым элементам интерьера, имеющимся в программе. • RealModel  (Реальная модель) позволяет создавать чертежи сечений построенного здания. Все перечисленные параметры, кроме трехмерного представления данных проекта в разных режимах, в демоверсии недоступны. В левом нижнем углу окна находятся несколько специальных кнопок. Меню кнопки Change the current working floor  (Изменить текущий рабочий этаж) дает возможность переключаться между этажами построенного здания (команды Work on First Floor (Работать на первом этаже), Work on Second Floor (Работать на втором этаже), Work on Third Floor (Работать на третьем этаже)). С помощью команд этого меню можно делать видимыми элементы всех этажей плана или только текущего (пункты View All Floors (Просмотр всех этажей) и View Working Floor Only (Просмотр рабочего этажа)). Под кнопкой Change the current working floor (Изменить текущий рабочий этаж) размещен ползунок Plant Growth (Рост деревьев). Вверху ползунка находится кнопка с изображением большого дерева, а внизу – маленького. Нажимая верхнюю кнопку (перемещая ползунок вверх), можно увеличивать возраст и, как следствие, величину всех растений, размещенных вокруг дома. Нажатие нижней кнопки дает противоположный эффект. Устанавливаемая величина возраста растений колеблется от трех месяцев до 20 лет (по умолчанию размер деревьев отвечает 15-летнему возрасту). Точный возраст отображается в строке подсказки справа от ползунка Plant Growth (Рост деревьев) (рис. 2.3). 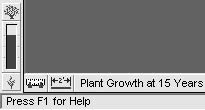 Рис. 2.3. Ползунок Plant Growth (Рост деревьев) и отображение текущего возраста растений в строке подсказки Возле ползунка расположена кнопка Virtual Ruler  (Виртуальная линейка). После ее нажатия на плане здания появится изображение линейки, а значок на кнопке примет вид  означающий, что линейка включена. Линейку можно перетаскивать по плану, щелкнув на ней кнопкой мыши и удерживая ее. Таким образом можно измерять длину объектов чертежа плана. Точность измерений выше, если в системе отключена привязка к сетке. Чтобы убрать линейку, необходимо нажать кнопку Virtual Ruler (Виртуальная линейка) еще раз – изображение линейки исчезнет, а пиктограмма кнопки примет изначальный вид. Кроме перетаскивания, можно изменять угол наклона, а также длину линейки. Чтобы установить линейку под углом, необходимо щелкнуть кнопкой мыши на одном из черных кружков по краям линейки, а затем, не отпуская кнопку, переместить указатель. Линейка будет произвольно вращаться вокруг второго (не зажатого) черного кружка. Аналогично изменяется длина линейки – отводя указатель в сторону, вы будете растягивать линейку, уменьшая или увеличивая ее длину. Между кнопкой Virtual Ruler (Виртуальная линейка) и строкой, в которой отображается текущий возраст деревьев, размещена функциональная кнопка Associative Dimensioning  (Ассоциативная простановка размеров) с меню (рис. 2.4). 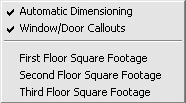 Рис. 2.4. Всплывающее меню кнопки Associative Dimensioning (Ассоциативная простановка размеров) Первый пункт Automatic Dimensioning (Автоматическая простановка размеров) при установленном флажке обеспечивает автоматическую простановку размеров при построении стен и прочих несущих элементов плана. Второй пункт меню Window/Door Callouts (Размеры на окнах и дверях) при установленном флажке указывает программе на необходимость простановки размеров на двери и окна, размещенные в плане.
Три следующие команды раскрывающегося меню кнопки Associative Dimensioning (Ассоциативная простановка размеров) – First Floor Square Footage (Площадь первого этажа), Second Floor Square Footage (Площадь второго этажа) и Third Floor Square Footage (Площадь третьего этажа) – рассчитывают жилую площадь первого, второго и третьего этажей построенного коттеджа. Рассчитанная площадь выводится в строке рядом с изображением кнопки (также в квадратных футах). В нижней части окна программы находится строка подсказки, в которой при наведении указателя мыши на элемент управления отображается его название и краткое описание. Перейдем к более подробному рассмотрению отдельных элементов пользовательского интерфейса. Главное меню программыГлавное меню Super Home Suite содержит несколько пунктов. Меню File (Файл) (рис. 2.5) включает команды для общего управления данными проекта. Большинство из этих команд (Save (Сохранить), Save As (Сохранить как), Launch 3D Furniture Workshop (Запустить 3D-мастерскую мебели), Launch RealModel (Запустить режим реальной модели), Launch Home Estimator (Запустить Домашний оценщик), Import (Импорт), Export (Экспорт)) недоступны в демоверсии программы. 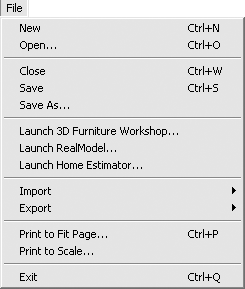 Рис. 2.5. Меню File (Файл) В демоверсии из этого меню можно воспользоваться только командами New (Новый) для создания нового проекта, Open (Открыть) для открытия ранее сохраненного проекта и Exit (Выход) для завершения работы с программой. При вызове другой команды появится сообщение, что в деморежиме данная функция не поддерживается, с предложенной ссылкой, где можно приобрести программу. Меню Edit (Правка) (рис. 2.6) содержит стандартные команды, присутствующие в этом разделе почти во всех коммерческих приложениях. Это команды Undo (Отменить), Cut (Вырезать), Copy (Копировать), Paste (Вставить), Clear (Очистить) и Select All (Выделить все), позволяющие выполнять с выделенными объектами плана типичные действия по копированию, вырезанию, вставке и т. п. 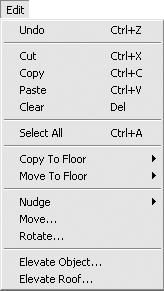 Рис. 2.6. Меню Edit (Правка) Меню также включает специфические для данного приложения команды. Команды меню Copy To Floor(Копировать на этаж) – Upper Floor (Верхний этаж) и Lower Floor (Нижний этаж) – позволяют скопировать выделенные элементы плана на верхний или нижний (относительно текущего) этаж здания. Если вы находитесь на нижнем этаже, то команда Copy To Floor > Lower Floor (Копировать на этаж > Нижний этаж) будет недоступна, если на верхнем – неактивной будет Copy To Floor > Upper Floor (Копировать на этаж > Верхний этаж). Move To Floor > Upper Floor (Переместить на этаж > Верхний этаж) и Move To Floor > Lower Floor (Переместить на этаж > Нижний этаж) – действия, аналогичные вышеописанным командам, только выделенные объекты удаляются с текущего этажа. Пункт меню Nudge (Сместить) представляет собой группу из пяти команд – Up (Вверх), Down (Вниз), Left (Влево), Right (Вправо) и Distance (Расстояние). Первые четыре смещают выделенный на плане объект в указанную сторону. Величина смещения задается в окне, которое вызывается командой Nudge > Distance (Сместить > Расстояние). По умолчанию величина смещения равна одному футу.
Следующая команда – Move (Переместить). Она позволяет точно переместить выбранный на чертеже объект (стену, окно, дверь и т. п.). После выполнения этой команды на экране появится окно Move (Переместить) (рис. 2.7). В нем необходимо выбрать, каким способом (в какой системе координат) будет задаваться смещение объекта относительно его исходного положения. Переключатель можно установить в положение Cartesian (Декартова система координат) или Polar (Полярная система координат). В случае выбора первого положения (см. рис. 2.7) объект перемещается на заданные расстояния вдоль осей X и Y (величина смещения задается в футах в соответствующих текстовых полях – X Axis (X ось) и Y Axis (Y ось)). 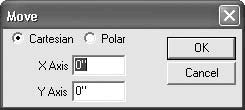 Рис. 2.7. Окно задания перемещения объекта в декартовой системе координат При выборе полярной системы координат текстовые поля X Axis (X ось) и Y Axis (Y ось) будут изменены на Angle (Угол) и Distance (Расстояние), в которых необходимо ввести угол и расстояние, на которое будет смещен объект вдоль указанного угла. Команда Rotate (Повернуть) выводит одноименное окно, где можно задать угол, на который необходимо повернуть выделенный объект. Объект вращается вокруг своего геометрического центра. Угол поворота можно задать в градусах или радианах. Последние команды – Elevate Object (Поднять объект) и Elevate Roof (Поднять крышу) – позволяют смещать выделенный объект (окно, мебель и т. п.) или крышу всего здания в вертикальном направлении. Изменения после выполнения одной из этих команд будут видны только в окне трехмерного представления, на плане они не отразятся. Меню Design (Проектирование) (рис. 2.8) состоит из логических групп команд, задающих различные параметры проектирования. 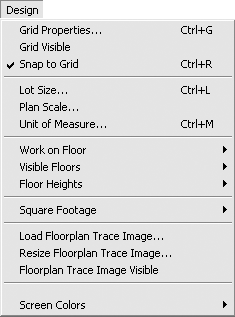 Рис. 2.8. Меню Design (Проектирование) Первая группа включает три команды: Grid Properties (Свойства сетки), Grid Visible (Видимость сетки) и Snap to Grid (Привязка к сетке). Команда Grid Properties (Свойства сетки) выводит на экран одноименное окно, в котором можно настраивать параметры координатной сетки. На первой вкладке этого окна – Grid Spacing (Разбивка сетки) (рис. 2.9) – устанавливается горизонтальный и вертикальный шаг между узлами сетки (панель Grid Dots/Lines (Точки/Линии сетки)), а также расстояние по вертикали и горизонтали от узла сетки, на котором начинает срабатывать привязка (панель Snap Grid (Привязка к сетке)). По умолчанию, как и везде в программе, эти расстояния задаются в футах (на экране они отображаются с учетом текущего масштаба). 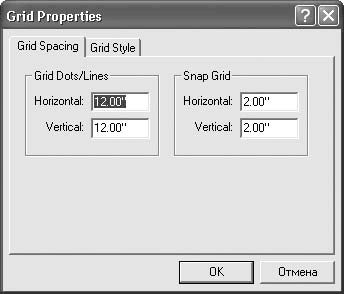 Рис. 2.9. Окно параметров координатной сетки На второй вкладке указанного окна – Grid Style (Стиль сетки) – с помощью переключателя выбирается способ отображения сетки на экране (рис. 2.10): точками (Grid Dots (Сетка из точек)) или линиями и (Grid Lines (Сетка из линий)). 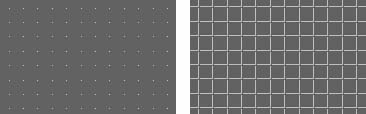 Рис. 2.10. Способы отображения координатной сетки: точками (слева) и линиями (справа) Вызвать окно настройки сетки можно также с помощью комбинации клавиш Ctrl+G. Команда Grid Visible (Видимость сетки) управляет отображением координатной сетки на экране: при установленном флажке сетка отображается, при снятом – нет. Последняя команда этой группы Snap to Grid (Привязка к сетке), также являющаяся флажком, указывает, включена привязка к узлам сетки или нет. Если привязка включена, то при создании любых геометрических объектов на плане можно устанавливать их характерные точки в узлы сетки. В противном случае указатель мыши будет свободно перемещаться по плану, и точки будут устанавливаться в месте щелчка кнопкой мыши. Следующая группа команд в меню Design (Проектирование) объединяет команды задания размера земельного участка, масштаба объектов плана и единиц измерения. Выполнение команды Lot Size (Размер земельного участка) выводит на экран окно (рис. 2.11), где можно указать размер прямоугольного участка, на котором строится коттедж. Границы участка особенно заметны в окне трехмерного представления. Справа от текстовых полей Width (Ширина) и Depth (Глубина) есть раскрывающийся список, в котором можно выбрать единицы длины (футы или метры), в которых задаются размеры участка. 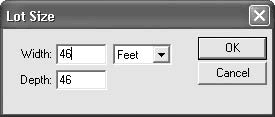 Рис. 2.11. Окно Lot Size (Размер земельного участка) Вызвать окно Lot Size (Размер земельного участка) можно также комбинацией клавиш Ctrl+L. Команда Plan Scale (Масштаб плана) позволяет выбрать одно из предустановленных значений масштаба изображения плана в специальном окне (рис. 2.12). Масштаб задается путем указания, какой доле дюйма на экране отвечает один фут реальной длины на плане. Например, в данном случае (см. рис. 2.12) одному футу соответствует одна третья дюйма на чертеже плана. У этой функции есть существенный недостаток: даже если вы поменяете систему измерения проекта на метрическую, масштаб в этом окне все равно будет задаваться через отношение дюймов и футов. 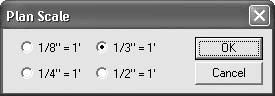 Рис. 2.12. Окно Plan Scale (Масштаб плана) Последняя команда этой подгруппы – Unit of Measure (Единицы измерения). Для большинства строителей и проектировщиков измерение в футах и дюймах затруднительно. Команда Unit of Measure (Единицы измерения) позволяет избавиться от этого недостатка программы Super Home Suite и перейти к метрической системе измерения. После выполнения этой команды появится окно Unit of Measure (Единицы измерения), позволяющее выбрать английскую или метрическую систему измерения (по умолчанию установлена English (Английская)).
За командой выбора единиц измерения следует группа команд для работы с этажами. Команды меню Work on Floor (Работа на этаже) (Work on First Floor (Работа на первом этаже), Work on Second Floor (Работа на втором этаже), Work on Third Floor (Работа на третьем этаже)) дублируют функционал кнопки Change the current working floor (Изменить текущий рабочий этаж). Они позволяют переключаться между построенными этажами коттеджа. Команды меню Visible Floors (Видимые этажи) – View All Floors (Просмотр всех этажей) и View Working Floor Only (Просмотр только текущего этажа) дают возможность выбирать, будут отображены на плане элементы всех этажей или только текущего (с которым пользователь работает в данный момент). Подгруппа команд Floor Heights (Высота этажей) позволяет задать высоту каждого этажа коттеджа в отдельности. Команды пункта меню Square Footage (Площадь) дублируют команды меню кнопки Associative Dimensioning (Ассоциативная простановка размеров), предназначенные для определения площади отдельных этажей здания. Следует отметить, что, даже если в качестве системы единиц измерения установлена метрическая, подсчитанная площадь все равно будет отображена в квадратных футах. Расчетная площадь этажа отображается в строке состояния справа от кнопки Associative Dimensioning (Ассоциативная простановка размеров). Предпоследняя группа команд в меню Design (Проектирование) дает возможность устанавливать в качестве кальки для плана любое растровое изображение в формате BMP. Команда Load Floorplan Trace Image (Загрузить рисунок-кальку для плана) вызывает стандартное окно открытия файла, с помощью которого можно найти и открыть нужный графический файл. Загруженное растровое изображение будет отображено в программе, как показано на рис. 2.13. 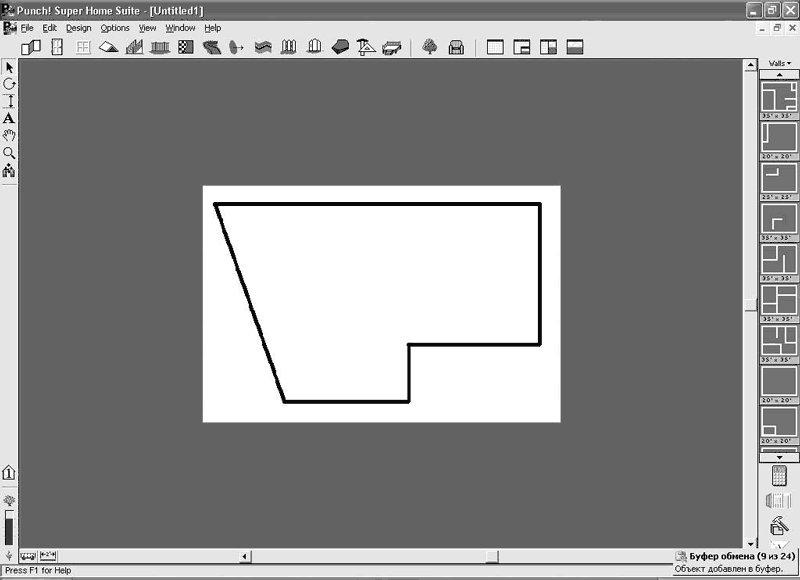 Рис. 2.13. Загруженное в план растровое изображение Масштабировать загруженное изображение можно, используя команду Resize Floorplan Trace Image (Изменить размеры изображения-кальки). После выполнения этой команды на экране появится окно (рис. 2.14), в котором можно указать процентное соотношение масштабируемого изображения относительно его действительных размеров или установить оригинальные размеры (кнопка Original Size (Действительный размер)). Величины изменения размеров по вертикали и горизонтали не обязательно должны быть равны. 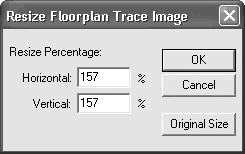 Рис. 2.14. Изменение размеров загруженного растрового изображения Команда Floorplan Trace Image Visible (Видимость изображения-кальки) позволяет включать/отключать видимость загруженного в качестве фона растрового изображения. После загрузки изображение считается видимым, а команда меню Floorplan Trace Image Visible (Видимость изображения-кальки) автоматически отмечается установленным флажком. Данные команды удобны при наличии плана проектируемого коттеджа в виде рисунка в формате BMP. После вставки этого рисунка в программу и изменения его размеров можно обвести стенами изображение на рисунке и получить план требуемого здания. После этого изображение-фон можно скрыть, сняв флажок возле пункта меню Floorplan Trace Image Visible (Видимость изображения-кальки).
Команда Screen Colors (Цвета экрана) содержит несколько команд, которые дают возможность изменять цвета фона и объектов проекта: • Working Floor Color (Цвет объектов текущего этажа) – позволяет выбрать и установить цвет геометрических объектов и размеров текущего этажа; • Inactive Floor Color (Цвет объектов неактивного этажа) – устанавливает цвет объектов, которые в данный момент неактивны; • Background Color (Цвет фона) – позволяет изменить цвет фона; • Reset Colors (Цвета экрана > Сбросить цвета) – сбрасывает сделанные настройки и восстанавливает цвета по умолчанию. Далее следует группа команд, объединенных в меню Options (Настройки) (рис. 2.15), позволяющих настраивать внешний вид доступных в программе объектов. 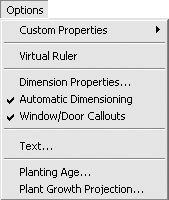 Рис. 2.15. Меню Options (Настройки) Первый пункт – Custom Properties (Специальные свойства) – содержит команды, вызывающие окна настроек параметров геометрических объектов, которые могут быть размещены на плане. С помощью этих команд можно установить размеры стен, дверей, окон, крыши, лестниц, заборов и пр. Более подробно настройки каждого из перечисленных объектов будут описаны в конце данной главы при рассмотрении практического примера построения коттеджа. Здесь приведены только общие замечания на примере окна настроек параметров стен. Это окно (рис. 2.16) вызывается командой Options > Custom Properties > Wall (Настройки > Специальные свойства > Стена). 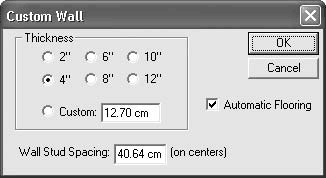 Рис. 2.16. Окно настройки стен В области Thickness (Толщина) задается толщина стен коттеджа: выбирается одно из предустановленных значений (2, 4, 6, 8, 10 или 12 дюймов) или устанавливается пользовательское (текстовое поле Custom (Специальное значение)). Несмотря на то что в программе выбрана метрическая система измерений, предустановленные значения все равно указаны в дюймах, поэтому чаще всего придется пользоваться полем Custom (Специальное значение) для задания собственных значений толщины в сантиметрах.
Флажок Automatic Flooring (Автоматическая настилка полов) управляет автоматическим созданием пола для конкретного этажа здания. В текстовом поле Wall Stud Spacing (Высота потолка) задается высота потолка помещения. Часть функций этого окна вынесена в меню кнопки Walls (Стены), которая находится справа окна программы над функциональной панелью (рис. 2.17). С помощью команд этого меню можно изменять толщину стен разрабатываемого здания и вызывать окно настроек параметров стены (см. рис. 2.16). Похожее меню есть для каждого типа объектов, которые могут быть созданы в программе. 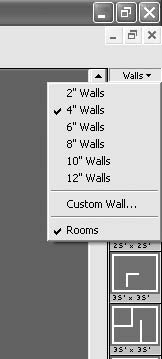 Рис. 2.17. Меню кнопки Walls (Стены)
После изменения определенного параметра (в данном случае толщины стен) изменения коснутся только новых объектов – тех, которые будут создаваться после задания новых параметров. Чтобы изменить уже построенный объект плана, его необходимо сначала выделить, а затем выполнить соответствующую команду, которая выведет окно с настройками. Вызвать это окно для любого объекта можно также, дважды щелкнув на нем кнопкой мыши. Еще одна особенность, касающаяся изменения толщины стен: при редактировании одной из стен, входящей в замкнутый или разомкнутый контур из других стен, изменяются характеристики их всех. Чтобы изменить размеры отдельно взятой построенной стены дома, необходимо сначала отделить ее от связанных с ней стен. Следующая команда – Virtual Ruler (Виртуальная линейка) – аналогична одноименной кнопке, действия которой были описаны выше. Команда Dimension Properties (Свойства размеров) дает возможность настраивать тип стрелок и формат текста на размерах. Настройка осуществляется в окне Dimensions (Размеры) (рис. 2.18): в области Style (Стиль) выбирается тип стрелки, а нажатие кнопки Font (Шрифт) выводит окно настройки шрифта размерной надписи. 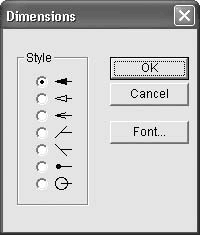 Рис. 2.18. Окно настройки размеров Изменение характеристик размеров также не касается созданных размеров. Значительно удобнее редактировать параметры размеров двойным щелчком кнопки мыши (отобразится то же окно). Две следующие команды меню (Automatic Dimensioning (Автоматическая простановка размеров) и Window/Door Callouts (Размеры на окнах и дверях)) дублируют команды кнопки Associative Dimensioning (Ассоциативная простановка размеров). Первая (Automatic Dimensioning (Автоматическая простановка размеров)) управляет видимостью размеров стен на плане построенного коттеджа, вторая (Window/Door Callouts (Размеры на окнах и дверях)) – отображением размеров окон и дверей. Выполнение команды Text (Текст) выводит на экран стандартное окно Windows для настройки шрифта. Установленные параметры шрифта будут применяться ко всем текстовым объектам, создаваемым после этого на плане (размерные надписи сюда не входят). Две последние команды меню Options (Настройки) управляют возрастом растений (преимущественно деревьев), которыми можно окружить коттедж для лучшей визуализации. Команда Planting Age (Возраст растений) задает текущий возраст растений, а Plant Growth Projection (Прогноз роста растений) выводит одноименное окно, в котором задается максимальный возраст деревьев. Это значение будет предельным при установке возраста растений с помощью Plant Growth (Рост деревьев) (см. рис. 2.3). На этом рассмотрение главного меню программы Super Home Suite завершено. Некоторые из оставшихся пунктов меню дублируются функциональными командами и будут рассмотрены далее. Следующим шагом в освоении программы будет изучение возможностей одного из важных элементов интерфейса, неоднократно упоминавшегося ранее, – окна трехмерного представления. Окно трехмерного представленияОсобое внимание стоит уделить фреймовому окну, в котором рисуется трехмерная модель построенного коттеджа, и возможностям, предоставляемым в нем. Для лучшего освоения работы с этим окном создайте небольшой проект, состоящий только из стен коттеджа. Для этого с помощью команды File > New (Файл > Новый) создайте новый проект.
По умолчанию справа от главного окна на функциональной панели выбора отображаются заготовки планировки коттеджа (см. рис. 2.1), включающие как целые помещения, так и отдельные стены. Наведите указатель мыши на любую из заготовок, например на верхнюю. Указатель изменит вид на кисть с поднятым указательным пальцем, и возле нее отобразится всплывающая подсказка Drag (Тянуть). Нажмите кнопку мыши и, удерживая ее, перетащите заготовку в клиентскую область окна программы. Отпустите кнопку мыши приблизительно посередине окна (рис. 2.19). 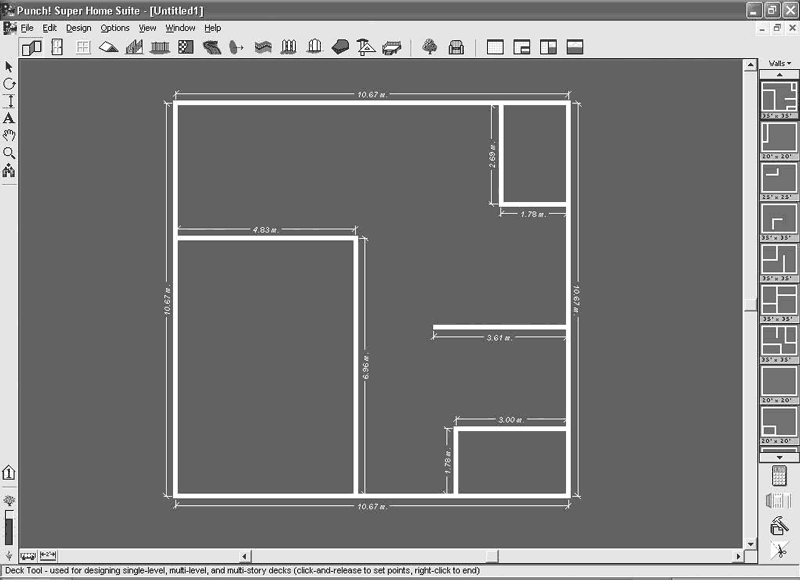 Рис. 2.19. Одна из заготовок размещения стен в плане Можно вручную создать аналогичное или более сложное изображение в плане, но сейчас в этом нет необходимости. Перейдем к рассмотрению функционала окна трехмерного представления. Отображение трехмерной модели построенного коттеджа возможно в двух режимах – Framing Phase (Каркасный режим) и Completion Phase (Завершенный режим). После первого вызова окна трехмерного представления оно показывает трехмерную модель в режиме Framing Phase (Каркасный режим), а фреймовое окно размещается в левом нижнем углу окна программы (рис. 2.20). 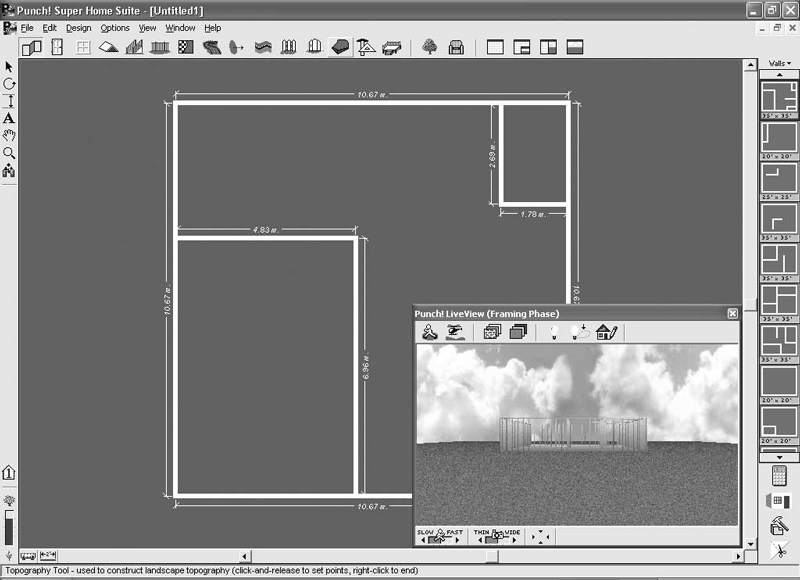 Рис. 2.20. Размещение окна трехмерного представления по умолчанию Вызвать окно трехмерного представления можно, воспользовавшись кнопкой Framing Phase (Каркасный режим), находящейся внизу под функциональной панелью выбора, или с помощью команды меню View > 3D Framing Phase (Вид > 3D-каркасный режим). Чтобы перейти к завершенному отображению, необходимо нажать кнопку Completion Phase (Завершенный режим) (она появится на месте кнопки Framing Phase (Каркасный режим) после открытия окна трехмерного представления) или воспользоваться командой View > 3D Completion Phase (Вид > 3D-завершенный режим). Кроме указанного способа размещения окна просмотра трехмерной модели (см. рис. 2.20), существуют другие варианты. Переключаться между режимами отображения удобнее всего с помощью специальных кнопок горизонтальной панели инструментов (рис. 2.21).  Рис. 2.21. Группа кнопок для управления размещением окна трехмерного представления Первая из кнопок этой группы – Hide the 3D LiveView window and maximize the 2D plan view window size (Спрятать окно трехмерного представления и увеличить окно плана) – скрывает окно трехмерного представления и увеличивает окно с изображением плана до размеров клиентской области (см. рис. 2.19). Этой кнопке соответствует команда Window > Plan Full View (Окно > Полный вид плана). Вторая кнопка – Show the 3D LiveView window in quarter-screen size (Показать окно трехмерного представления на четверть клиентской области). Этот режим установлен по умолчанию (см. рис. 2.20). Чтобы перейти в этот режим отображения, можно воспользоваться командой Window > 3D Quarter View (Окно > 3D-четверть вида). Кнопка View the 2D plan view and the 3D LiveView windows equally split on the screen (Показать окно трехмерного представления и плана равными на экране), идущая третьей, размещает окно с изображением плана и фреймовое окно с трехмерной моделью рядом, выравнивая их размеры (рис. 2.22). Аналогичное действие производит команда Window > Split Plan/3D View (Окно > Разделить план/3D-вид). 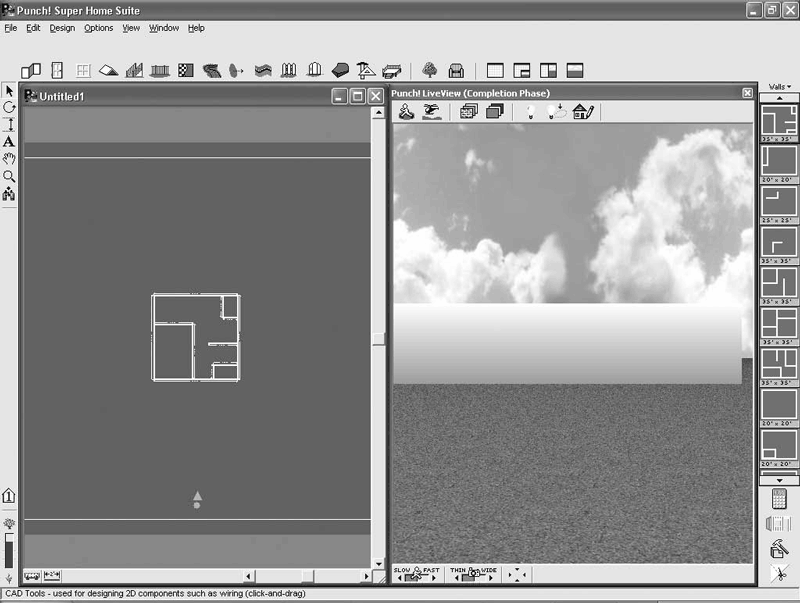 Рис. 2.22. Способ размещения окон плана и трехмерного представления рядом
Последняя из команд группы кнопок (см. рис. 2.21) – Maximize the 3D LiveView window size (Увеличить размер окна трехмерного представления). Она увеличивает размеры фреймового окна с изображением трехмерной модели до размеров клиентской области окна программы. Этой кнопке соответствует команда Window > 3D Full View (Окно > 3D-полный вид). Рассмотрим окно трехмерного представления (рис. 2.23). 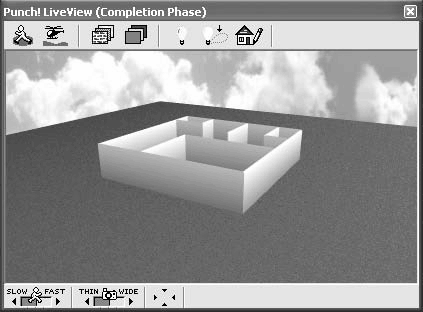 Рис. 2.23. Окно трехмерного представления У этого окна есть собственная панель инструментов и элементы управления внизу. Кнопка Walk-Through  (Прогулка) позволяет наблюдателю перемещаться в горизонтальной плоскости по трехмерной сцене – вперед, назад, влево или вправо. После ее нажатия указатель мыши примет вид шагающего человека (как на пиктограмме). Для перемещения необходимо нажать кнопку мыши в любой точке окна трехмерного представления, после чего, не отпуская ее, сдвинуть указатель в направлении движения. Если вы переместите указатель вверх, то будете двигаться вперед, если вниз – назад, если влево или вправо – смещаться в указанную сторону. Движение будет продолжаться до тех пор, пока вы удерживаете кнопку мыши. Будьте внимательны: если вы сильно сдвинете указатель мыши после того, как нажмете ее кнопку, скорость движения будет слишком большой (она пропорциональна смещению мыши), и вы можете «пролететь» сквозь трехмерную сцену. Управлять скоростью перемещения можно также с помощью ползунка с изображением идущего человека в нижнем левом углу окна. Для перехода в режим «прогулки» по трехмерной сцене также служит команда меню View > 3D Viewing Method > Walk-Trough (Вид > 3D-способ осмотра > Прогулка). Установить высоту, на которой наблюдатель будет перемещаться в пределах трехмерной сцены, можно в окне, которое вызывается командой View > 3D Viewing Method > Walk-Trough Elevation (Вид > 3D-способ осмотра > Высота прогулки). Рядом с кнопкой Walk-Through (Прогулка) находится кнопка Fly-Around  (Облет), реализующая еще один способ осмотра трехмерной сцены. После ее нажатия указатель мыши принимает форму вертолета, а наблюдатель поднимается над сценой и наклоняется, чтобы видеть ее сверху. Перемещение аналогично предыдущему способу: нажав кнопку мыши в любой точке окна, необходимо подвинуть указатель влево или вправо, и наблюдатель начнет перемещаться по кругу над трехмерной сценой, причем его взгляд остается сфокусированным на самом коттедже. Движение будет продолжаться, пока нажата кнопка мыши. Здесь также стоит помнить, что, если вы сильно сдвинете указатель мыши после его фиксации, скорость облета будет слишком большой (она пропорциональна смещению мыши). В этом случае вы будете быстро вращаться вокруг спроектированного здания. Управлять скоростью вращения можно также с помощью ползунка, который использовался для изменения скорости перемещения при прогулке.
Для перехода в режим облета трехмерной сцены вы можете выполнить команду View > 3D Viewing Method > Fly-Around (Вид > 3D-способ осмотра > Облет). Установить высоту, на которой наблюдатель будет вращаться над трехмерной сценой, можно в специальном окне, которое вызывается командой View > 3D Viewing Method > Fly-Around Altitude (Вид > 3D-способ осмотра > Высота облета). Облететь коттедж можно также в горизонтальной плоскости на уровне пешего наблюдателя. Когда вы нажмете кнопку мыши, перед тем как смещать указатель влево или вправо, отведите его немного вниз – наблюдатель опустится на землю. После этого можно кружиться вокруг модели здания, находясь в горизонтальной плоскости и смотря на него прямо. Группа кнопок Texture Tool  (Палитра текстур) и Color Tool  (Палитра цветов), расположенная за кнопками осмотра, открывает доступ к наборам текстур и цветов, которые можно использовать в трехмерной сцене. Текстуры и цвета отображаются на панели выбора справа от главного окна программы. В программе существует множество текстур (преимущественно это различные виды кирпичной кладки), однако в демоверсии доступна только небольшая их часть. Чтобы присвоить текстуру объекту сцены, нужно после нажатия кнопки Texture Tool (Палитра текстур) перетащить изображение с фрагментом выбранной текстуры в окно трехмерного представления, где отпустить кнопку мыши над гранью, которой присваивается текстура. В окне трехмерного представления на данной грани появится перенесенная текстура (рис. 2.24). Аналогично можно присваивать объектам цвета – перед перетаскиванием необходимо активировать панель с доступными цветами, воспользовавшись кнопкой Color Tool (Палитра цветов). 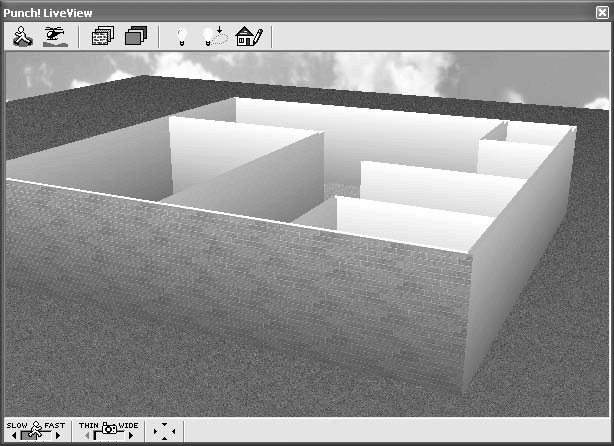 Рис. 2.24. Трехмерное изображение после наложения текстуры на одну из стен Обратите внимание, что изображение здания (см. рис. 2.24) значительно больше, чем ранее, то есть находится ближе к наблюдателю. Для приближения или удаления объектов сцены от наблюдателя служит ползунок с изображением фотообъектива. Он имитирует изменение кривизны линзы объектива камеры, через которую наблюдатель смотрит на сцену. Чем меньше значение текущей позиции ползунка, тем ближе к вам находятся объекты сцены, и наоборот. Справа от описанного выше ползунка находятся четыре кнопки со стрелками. Каждая из них устанавливает один из стандартных видов. Верхняя кнопка со стрелкой, направленной вниз, размещает наблюдателя в верхней части размеченного земельного участка. Нижняя кнопка со стрелкой вверх – в нижней части участка (наблюдатель также повернут к зданию). Правая и левая кнопки устанавливают вид соответственно с правой и левой части участка. Кнопка 3D Lighting  (3D-освещение) вызывает одноименное окно (рис. 2.25). 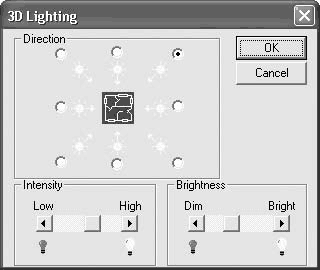 Рис. 2.25. Окно 3D Lighting (3D-освещение) В этом окне в области Direction (Направление) устанавливается направление, откуда направлено освещение на объекты сцены. С помощью ползунков в областях Intensity (Интенсивность) и Brightness (Яркость) настраивается интенсивность и яркость источника света. Это окно вызывается также командой меню View > 3D Lighting (Вид > 3D-освещение). Кнопка 3D Shadows  (3D-тени) включает и отключает прорисовку теней в трехмерном изображении. В нажатом состоянии пиктограмма кнопки примет вид  а в окне трехмерного представления отобразятся тени с учетом настроек интенсивности и направления источника освещения. Действие данной кнопки дублирует команда меню View > 3D Shadows (Вид > 3D-тени). Последняя кнопка панели инструментов окна трехмерного представления – Render 3D Final Quality  (Сформировать 3D-изображение окончательного качества) – запускает процесс визуализации, в котором формируется максимально реалистичное изображение построенной модели с учетом размещения, точки взгляда, наложенных текстур, настроек света и пр. Качество визуализируемого изображения устанавливается с помощью одной из команд меню View > 3D Final Quality (Вид > Окончательное качество 3D-изображения) (рис. 2.26). Чем выше качество создаваемого изображения, тем больше времени нужно на визуализацию. 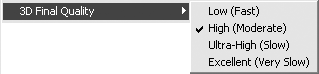 Рис. 2.26. Группа команд для установки качества визуализации Рассмотрение функций и возможностей окна трехмерного представления закончено. Перед тем как перейти к практическому примеру, необходимо изучить функционал по построению коттеджей и окружающих их объектов. Команды горизонтальной и вертикальной панели инструментовПрактически все возможности создания и редактирования объектов плана коттеджа реализованы в функциональных кнопках на горизонтальной и вертикальной панелях инструментов. Далее они будут подробно описаны. С функционалом каждой из этих команд читатель сможет также ознакомиться в конце данной главы при рассмотрении практического примера. Первой следует команда для создания одного из главных элементов коттеджа – стен. Она называется Wall Tool  (Стены). После ее выполнения можно действовать следующими способами. • Вручную начертить план проектируемого здания, состоящий из любой последовательности прямолинейных стен. • Выбрать и перетащить на план какую-либо из присутствующих в программе заготовок (они собраны на панели выбора справа от главного окна программы). В этом случае сначала нужно убедиться, что размеры и планировка перетаскиваемого изображения подходят для коттеджа. • Одновременно воспользоваться первым и вторым способами, то есть сначала перетащить на план какую-либо простую заготовку (например, контур внешних стен), после чего доработать ее вручную. Вставленное типовое изображение редактируется так же, как и любые стены, созданные вручную. Параметры стен и их настройка были описаны ранее (раздел «Главное меню программы», см. рис. 2.16–2.17). Следует добавить несколько слов о порядке построения и редактирования стен на плане. Для создания стены после нажатия кнопки Wall Tool (Стены) установите указатель мыши в точку плана, где будет начинаться стена, и нажмите кнопку мыши. Не отпуская ее, отведите указатель в сторону – между начальной точкой и указателем будет создано временное изображение стены (по умолчанию оно оранжевого цвета). Вне зависимости от того, включена в программе автоматическая простановка размеров на стенах или нет (Options > Automatic Dimensioning (Настройки > Автоматическая простановка размеров)), при построении стены над ней отобразится ее текущая длина в выбранных единицах измерения. Для завершения построения стены отпустите кнопку мыши. Точка, в которой в это время был указатель, станет конечной точкой созданной стены. Если автоматическая простановка размеров на стенах отключена, после фиксации стены авторазмер исчезнет. При редактировании стены, равно как и любого геометрического объекта на плане, возможны два варианта: редактирование с помощью характерных точек и редактирование по двойному щелчку кнопкой мыши. В первом случае необходимо один раз щелкнуть кнопкой мыши на изображении стены. На ее краях появятся маленькие черные квадраты – характерные точки. Перетаскивая их в пределах плана при помощи кнопки мыши, можно изменять длину стены и/или угол ее наклона относительно горизонтали. После двойного щелчка кнопкой мыши на объекте на экране должно появиться окно с его настройками. Для стен это окно было описано ранее (см. рис. 2.16). Оба способа не являются взаимоисключающими, а дополняют друг друга. За одно выполнение команды Wall Tool (Стены) можно создавать любое количество стен. Если начальная точка новой стены располагается близко к конечной точке другой, программа автоматически объединит их в одну стену или контур из стен (рис. 2.27). Теперь соединенные стены, как по двойному щелчку кнопкой мыши, так и перетаскиванием, будут редактироваться как одно целое. 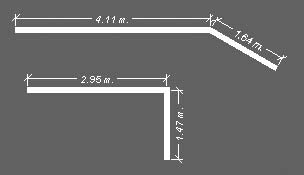 Рис. 2.27. Автоматически соединенные стены За Wall Tool (Стены) идет команда Door Tool  (Двери) для создания дверей в стенах разрабатываемого коттеджа. Перед выполнением этой команды необходимо построить в плане хотя бы одну стену. В противном случае система выдаст предупреждающее сообщение, в котором предложит щелкнуть кнопкой мыши на стене плана. В программе Super Home Suite есть различные типы дверей. Они отличаются по размерам, назначению и внешнему виду. В демоверсии доступны следующие из них: • Cased Openings (Дверные проемы) – отверстия в стене с дверной рамой, самих дверей нет; • Interior Doors (Внутренние двери) – двери, соединяющие комнаты и другие внутренние помещения дома; • Exterior Doors (Внешние двери) – входные двери в коттедж; • Sliding Glass Doors (Стеклянные раздвижные двери) – раздвижные двустворчатые двери из стекла. Они чаще всего устанавливаются для выхода в сад; • Garage Doors (Двери гаража) – двери для гаража. Тип двери выбирается до ее построения в меню кнопки Doors (Двери), которая находится над панелью выбора объектов (рис. 2.28). 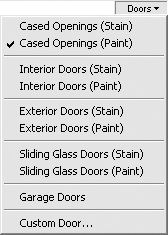 Рис. 2.28. Меню кнопки Doors (Двери) Каждый тип (кроме дверей для гаража) (см. рис. 2.28) может быть с наложенными текстурами (Stain) (как правило, это текстура под дерево на самих дверях, если они не стеклянные, и на дверной раме) или без них (Paint). Во втором случае текстуры можно наложить в окне трехмерного представления, что было описано ранее. При определении типа на панели выбора объектов отображается набор дверей-заготовок, любую из которых можно перетащить на стену плана. На рис. 2.29 показаны изображения панели при выбранных различных типах дверей. Порядок размещения панелей на рисунке отвечает порядку, в котором были перечислены типы дверей выше (все двери показаны с наложенными текстурами). Предложенные заготовки отличаются только размерами. 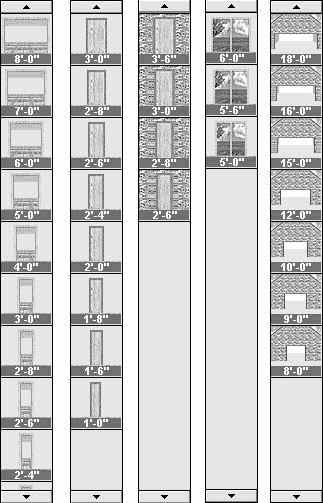 Рис. 2.29. Панели выбора объектов с различными типами дверей Каждый тип дверей по-своему отображается на чертеже плана и в трехмерной модели. Двери типа Cased Openings (Дверные проемы) на плане отображаются пунктирной линией, а в трехмерной модели – прямоугольным отверстием в стене. Если в программе установлена автоматическая простановка размеров на дверях (пункт Window/Door Callouts (Размеры на окнах и дверях) в меню кнопки Associative Dimensioning (Ассоциативная простановка размеров)), то на плане будут обозначены размеры проема (высота и ширина) и расстояния от краев стен до центра дверного проема. Для построения этого типа дверей достаточно один раз щелкнуть кнопкой мыши на стене или перетащить дверь нужных размеров с панели выбора объектов. При создании (размещении на плане) внутренних дверей (тип Interior Doors (Внутренние двери)) необходимо дополнительно указать размещение дверных петель (слева или справа на дверном проеме) и угол раскрытия двери. После щелчка кнопкой мыши на стене размещение двери не прекращается. К ней добавится изображение открытой двери, которая будет перемещаться за указателем мыши. Таким образом можно определить размещение петель и угол, на который будет открыта дверь (рис. 2.30): петли размещаются с той стороны двери, к которой в данный момент ближе указатель мыши, а угол устанавливается перемещением мыши вверх или вниз (чем ближе к стене указатель, тем меньше открыта дверь). Для фиксации двери в нужном положении необходимо щелкнуть кнопкой мыши. 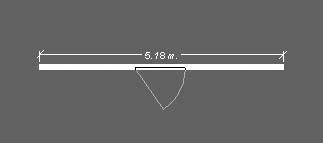 Рис. 2.30. Задание размещения петель и угла открытия двери После фиксации при включенном автоматическом проставлении размеров внутренняя дверь будет выглядеть так (рис. 2.31). 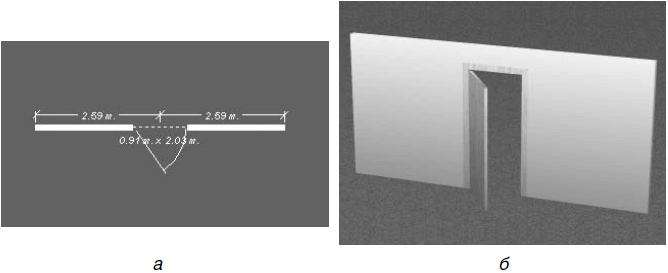 Рис. 2.31. Внутренняя дверь: изображение на плане (а) и трехмерная модель (б)
Двери типа Exterior Doors (Внешние двери) не отличаются от Interior Doors (Внутренние двери) на плане и почти идентичны в трехмерной модели. Основные различия между названными типами – их размеры. Стеклянные двери (Sliding Glass Doors (Стеклянные раздвижные двери)) на плане не отличаются от обычного дверного проема, однако в 3D-модели они выглядят иначе (рис. 2.32). 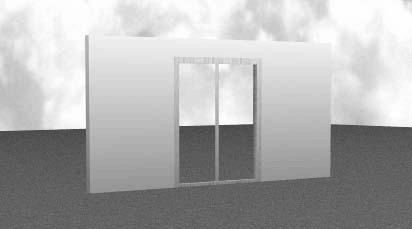 Рис. 2.32. Трехмерная модель стеклянной раздвижной двери Двери типа Garage Doors (Двери гаража) на плане и в окне трехмерного представления почти не отличаются от дверей Cased Openings (Дверные проемы). Изменить тип или установить произвольные размеры для созданной двери можно в специальном окне (рис. 2.33). Оно вызывается двойным щелчком кнопкой мыши на изображении двери. В области Type (Тип) с помощью переключателя выбирается тип двери, а в области Dimensions (Размеры) устанавливаются ее размеры: ширина – в поле Width (Ширина), высота – в поле Height (Высота), ширина дверной рамы – в поле Trim Width (Ширина рамы). 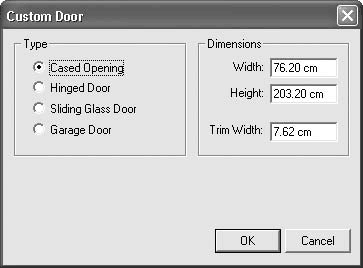 Рис. 2.33. Окно выбора типа и настройки размеров двери Для навесных дверей (переключатель в области Type (Тип) установлен в положение Hinged Doors (Навесные двери)) внизу окна появляется область, где можно задавать угол открытия дверей (поле Angle (Угол)) и менять размещение дверных петель (флажок Reverse Hinges (Противоположное размещение петель)). Положение переключателя Hinged Doors (Навесные двери) объединяет типы Interior Doors (Внутренние двери) и Exterior Doors (Внешние двери).
За функциональными кнопками для создания стен и дверей расположена кнопка Window Tool (Окна). После нажатия этой кнопки на панели выбора объектов отобразятся отличающиеся размерами заготовки окон выбранного типа. В системе предусмотрены окна двух типов: • Double Hung Windows (Двойные окна) – окна с одной горизонтальной перегородкой посередине; • Casement Windows (Створные окна) – окна с несколькими (как правило, тремя) вертикальными и несколькими горизонтальными перегородками. Окно каждого типа может быть деревянным (Wood) или металлопластиковым (Aluminum/Vinyl). Установить тип создаваемого окна можно с помощью меню кнопки Windows (Окна), расположенной над панелью выбора объектов (рис. 2.34). 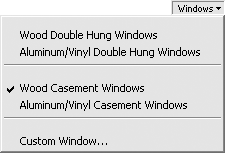 Рис. 2.34. Меню кнопки Windows (Окна) Для создания окна нужно щелкнуть кнопкой мыши на любой стене плана или перетащить заготовку соответствующего размера с панели выбора объектов. Построенные окна будут выглядеть следующим образом (рис. 2.35). 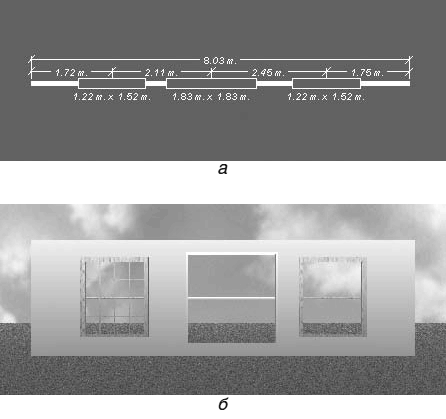 Рис. 2.35. Окна в Super Home Suite: изображение на плане (а) и соответствующие трехмерные модели (б) Кроме предлагаемых по умолчанию, можно создавать собственные типы окон – при помощи команд Options > Custom Properties > Window (Настройки > Специальные свойства > Окно) или Custom Window (Произвольное окно) кнопки Windows (Окна) для нового окна и двойным щелчком кнопкой мыши на уже существующем. После этих действий отобразится окно Custom Window (Произвольное окно) (рис. 2.36). 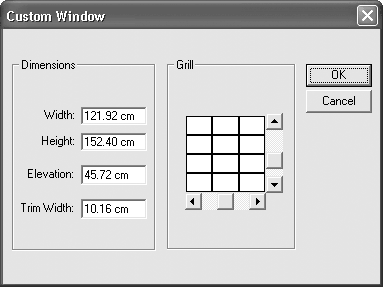 Рис. 2.36. Окно параметров окна Здесь задаются размеры окна: Width (Ширина), Height (Высота), Elevation (Высота над уровнем пола) и Trim Width (Ширина оконной рамы). В области Grill (Решетка) при помощи ползунков можно установить количество горизонтальных и вертикальных перегородок (максимальное количество – по пять). Изменять ширину окна можно перетаскиванием характерных точек по его краям. Для этого окно необходимо сначала выделить щелчком кнопки мыши. Команда Roof Tool  (Крыша) создает крышу проектируемого коттеджа. После выполнения команды на панели выбора объектов отобразятся варианты создаваемой крыши. Крыша строится растягиванием ее габаритного прямоугольника на плане здания. Построение лестницы реализуется с помощью команды Stair Tool  (Лестница). В программе предлагаются различные типы лестниц; можно также редактировать геометрические размеры построенных лестниц, устанавливать или снимать перила. Выбрать тип лестницы можно с помощью меню кнопки Stairs (Лестницы) (рис. 2.37). В этом меню есть команда Custom Staircase (Произвольная лестница), с помощью которой можно получить доступ к одноименному окну (его можно также вызвать двойным щелчком кнопки мыши на созданной лестнице). 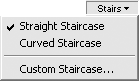 Рис. 2.37. Меню кнопки Stairs (Лестницы) В окне Custom Staircase (Произвольная лестница) можно устанавливать следующие параметры: • ширину лестницы – поле Staircase Width (Ширина лестницы); • высоту одной ступени – поле Riser Height (Высота ступени); • ширину одной ступени – поле Tread Width (Ширина ступени); • высоту перил – поле Handrail Height (Высота перил); • размещать или убирать перила слева или справа лестницы Handrails on Left (флажки (Перила слева) и Handrails on Right (Перила справа)). Изображение лестниц на плане и в окне трехмерного представления показано на рис. 2.38. Для построения лестницы на чертеже необходимо указать две точки, которые зададут горизонтальную ось размещения лестницы (все остальные размеры установятся согласно настройкам). За одно выполнение команды можно строить любое количество связанных или размещенных отдельно лестниц. Редактировать расположение лестниц на плане можно также с помощью характерных точек, которые появляются на оси лестницы после щелчка на ней кнопкой мыши. 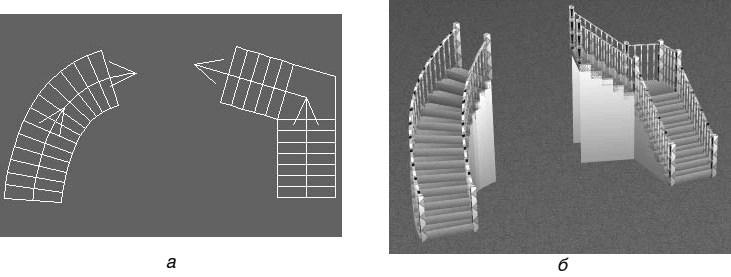 Рис. 2.38. Изображение лестниц: на плане (а) и в окне трехмерного представления (б) Следующая команда – Railing Tool  (Ограда) – позволяет создавать ограду вокруг элементов экстерьера (сада, бассейна и пр.). В окне настроек этого элемента задаются только высота ограды и расстояние между стойками. Это окно вызывается двойным щелчком кнопки мыши на изображении ограды на плане, командой меню Options > Custom Properties > Railing (Настройки > Специальные свойства > Ограда) или с помощью команды Custom Railing (Произвольная ограда) меню кнопки Railing (Ограда). Команда Flooring/Ground Covering Tool  (Покрытие полов/земли) открывает доступ к текстурам материалов для покрытия полов, а также текстурам, имитирующим землю (грунт, травяной покров, камни и т. п.). На рис. 2.39 частично показан состав панели выбора объектов, содержащий текстуры для пола и окружающей коттедж площадки. Если текстура не присваивается конкретному объекту (например, текстура грунта или камней просто перетаскивается на план), она принимает прямоугольную форму. С помощью характерных точек на вершинах этого прямоугольника можно изменять площадь, занимаемую текстурой. 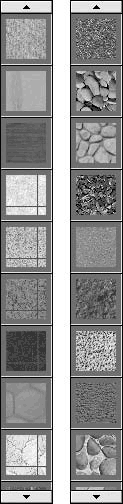 Рис. 2.39. Текстуры для материалов покрытия полов и земельного участка вокруг коттеджа Команда Pathway Tool  (Тропа) позволяет создавать произвольные криволинейные тропинки в окружении коттеджа. При создании вы можете воспользоваться различными участками-заготовками тропы, присутствующими на панели выбора, или же просто указать точки на плане, которые будут соединены плавной кривой, задающей траекторию тропинки. Кнопка Fill Region Tool  (Залить область) создает на плане поверхность, ограниченную произвольной кривой. Этой поверхности можно присвоить любую текстуру. После выполнения команды создается окружность (она вписывается в заданный пользователем габаритный прямоугольник) с восемью характерными точками по периметру (рис. 2.40). Перетаскивая эти точки, можно получить кривую любой формы. 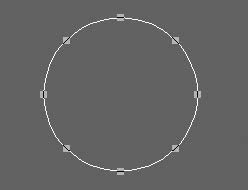 Рис. 2.40. Граница области для заливки цветом или наложения текстуры Как уже отмечалось, в демоверсии программы набор текстур ограничен. Кнопка Edging Tool  (Бордюры) дает возможность создавать деревянные или бетонные бордюры на обочинах дорог и тропинок. Две следующие кнопки – Fence Tool  (Забор) и Gate Tool  (Ворота) – реализуют построение внешнего ограждения проектируемого коттеджа. Первая создает внешний забор по заданным точкам, вторая размещает на этом заборе входные ворота. Внешний забор может быть следующего типа (переключаются с помощью меню кнопки Fencing (Забор) над панелью выбора): • Privacy Fences (Закрытый забор) – сплошной забор большой высоты; • Picket Fences (Частокол) – небольшое ограждение, частокол; • Ranch Fences (Забор для ранчо) – ограждение для скотного двора и т. п., размеры немного больше Picket Fences (Частокол); • Split-Rail Fences (Забор со сдвоенными перилами) – забор со сдвоенными перилами, также небольшого размера. На плане все типы ограждений рисуются одинаково – пунктирной линией, а в окне трехмерного представления будут выглядеть следующим образом (рис. 2.41).  Рис. 2.41. Типы внешних ограждений После построения внешнего забора с помощью команды Gate Tool (Ворота) на него можно добавлять входные ворота. Для этого достаточно щелкнуть кнопкой мыши в нужном месте забора или перетянуть с панели выбора объектов заготовку ворот нужного размера. Кнопка Topography Tool  (Топография) позволяет переносить в трехмерную модель географические и геометрические особенности местности, где будет строиться проектируемый коттедж. Рельеф формируется путем задания изолиний одинаковой высоты (рис. 2.42). Программа сама следит, чтобы каждая из таких линий была замкнутой (после указания последней точки достаточно нажать Esc). Вам необходимо только проконтролировать, чтобы изолинии с разными значениями высоты не пересекались. 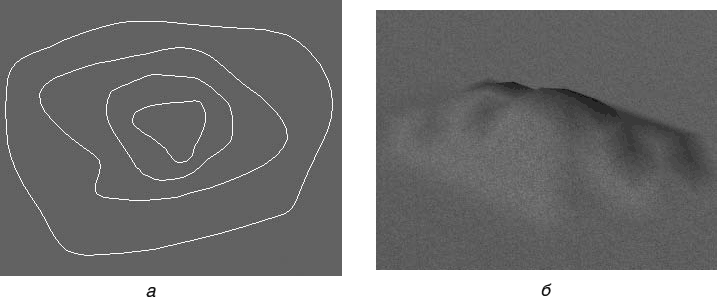 Рис. 2.42. Формирование рельефа: план (а) и трехмерное изображение (б) На плане (см. рис. 2.42, а) изолинии не имеют абсолютных обозначений высоты. В программе принято, что каждая изолиния выше предыдущей (внутри контура которой она размещается) на определенную величину. Установить эту величину можно в окне Custom Topography (Произвольная топография), которое вызывается двойным щелчком кнопки мыши на нужной изолинии. Редактируются изолинии с помощью характерных точек. Разомкнуть изолинию нельзя. Кнопка CAD Tools  (CAD-инструментарий) открывает доступ к функциям построения графических примитивов – многоугольников, дуг, окружностей, эллипсов и пр. Все указанные примитивы отображаются на панели выбора объектов. С помощью команды Deck Tool  (Террасы) в модели коттеджа строятся террасы. Террасы в основании могут принимать форму произвольного многоугольника, поэтому, чтобы создать террасу, в плане необходимо последовательно задать все вершины габаритного многоугольника. Соединять первую и последнюю точку нет необходимости: достаточно нажать Esc, и программа автоматически построит замкнутый многоугольник по указанным точкам. По умолчанию терраса создается с бордюрами и перилами со всех сторон. Однако после построения данный объект можно настроить на свое усмотрение. Для этого необходимо выделить на плане одну из сторон террасы и дважды щелкнуть на ней кнопкой мыши. Появится окно (рис. 2.43), в котором настраивается высота перил (поле Handrail Height (Высота поручней)), высота от поверхности земли до балюстрады (Baluster Spacing (Размер балюстрады)), указывается, устраивать ли перила (флажок Include Handrail (Включить поручни)) и бордюры (флажок Include Skirt Trim (Включить бордюры)). Если в этом окне переключатель установлен в положение Apply To Selected Side (Применить к выбранной стороне), то сделанные настройки будут применены только для выделенной стороны габаритного многоугольника, обозначающего террасу (то есть стороны, для которой было вызвано окно настроек). Если переключатель установлен в положение Apply To Entire Deck (Применить ко всей террасе), изменения параметров коснутся каждой стороны террасы. 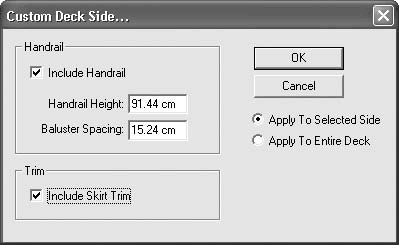 Рис. 2.43. Окно параметров террасы Манипулируя перечисленными параметрами, можно создавать террасы, открытые с одной или нескольких сторон. Фактически это все команды, предназначенные для создания строительных элементов в проектируемом коттедже. На горизонтальной панели инструментов остались нерассмотренными две кнопки, открывающие доступ к базе данных с элементами интерьера и экстерьера. Кнопка Plant Tool  (Растения) позволяет размещать на плане готовые модели растений, что придает трехмерной модели реалистичность. В программе есть три типа растений, которые можно использовать для оформления окружения коттеджа: • Trees (Деревья) – набор хвойных и лиственных деревьев; • Shrubs (Кустарник) – различные виды кустарника; • Annuals (Однолетние растения) – небольшие однолетние растения. Чтобы получить доступ к экземплярам того или иного типа растения, необходимо воспользоваться одной из команд кнопки Plants (Растения) (рис. 2.44). 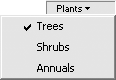 Рис. 2.44. Меню кнопки Plants (Растения) Большинство моделей растений в демоверсии программы недоступны (их изображения на панели выбора объектов перечеркнуты), однако имеющихся для примера достаточно. Для размещения растения около дома нужно перетянуть его с панели выбора объектов и установить в нужном месте. Кнопка Object Tool  (Объекты) предназначена для размещения внутри коттеджа и за его пределами объектов интерьера и экстерьера. Объекты разделены на группы, переключаться между которыми можно с помощью команд кнопки Objects (Объекты), размещенной над панелью выбора (рис. 2.45). 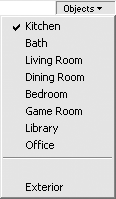 Рис. 2.45. Меню кнопки Objects (Объекты) Элементы интерьера разбиты на следующие группы: • Kitchen (Кухня); • Bath (Ванная); • Living Room (Гостиная); • Dinning Room (Столовая); • Bedroom (Спальня); • Game Room (Игровая комната); • Library (Библиотека); • Office (Офис). Каждый раздел содержит объекты (преимущественно мебель) соответственно названию. Из элементов экстерьера в демоверсии доступны только несколько видов колон и полукруглые окна для чердаков. В полноценной версии программы все элементы доступны для редактирования и изменения через 3D Furniture Workshop (3D-мастерская мебели). В демоверсии возможны только настройки, предложенные по умолчанию. Для завершения рассмотрения функционала Super Home Suite следует уделить внимание командам вертикальной панели инструментов. Эта панель находится в левой части окна программы и содержит следующие кнопки. • Pointer Tool  (Указатель) – переводит систему в режим указания или выбора объектов на плане. Кнопка используется для завершения работы той или иной команды, так как при запущенной инструментальной функции выделение или редактирование объектов плана двойным щелчком кнопки мыши невозможно. • Rotate Tool  (Вращение) – действие аналогично команде меню Edit > Rotate (Правка > Вращение). • Dimension Tool  (Размеры) – предназначена для построения дополнительных линейных размеров на плане. Для нанесения размера сначала необходимо последовательно, не отпуская кнопки мыши, указать две точки, между которыми измеряется расстояние, после чего, отпустив кнопку мыши, немного в стороне указать третью точку, обозначающую размещение относительно первых двух точек размерной линии. Созданный размер (рис. 2.46) можно редактировать с помощью перетаскивания характерных точек или двойным щелчком кнопки мыши. Во втором случае отобразится окно настроек размера (см. рис. 2.18). Это окно вы можно также вызвать, дважды щелкнув кнопкой мыши на кнопке Dimension Tool (Размеры). 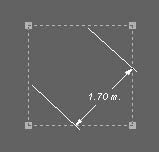 Рис. 2.46. Дополнительный линейный размер на плане • Text Tool  (Текст) – создает на плане произвольный текст. Для изменения шрифта необходимо вызвать стандартное окно Windows для выбора типа и параметров шрифта. Это можно сделать двумя способами: дважды щелкнув кнопкой мыши на кнопке Text Tool (Текст), чтобы выбрать шрифт для текста, который собираетесь вводить, или дважды щелкнув кнопкой мыши на имеющемся на плане тексте для изменения его шрифта и параметров. • Pan Tool  (Перемещение) – позволяет перемещать все изображение плана в пределах клиентской области окна программы. Эта функция дает возможность лучше рассмотреть вычерченное изображение. Для перемещения выполните команду, нажмите кнопку мыши, поместив указатель в любую точку плана, после чего переместите его – все изображение переместится вместе с указателем. • Zoom Tool  (Масштабирование) – позволяет масштабировать (приближать или отдалять) изображение плана. После выполнения команды необходимо нажать кнопку мыши, поместив указатель в точку, которую нужно приблизить или отдалить. Затем, не отпуская кнопку мыши, следует переместить указатель вверх, чтобы увеличить изображение, или вниз, если изображение нужно уменьшить. • Viewpoint Tool  (Точка наблюдения) – полезная и удобная команда, позволяющая осматривать трехмерную сцену из любой точки плана. После выполнения команды программа размещает окна плана и трехмерного представления рядом (режим Split Plan/3D View (Разделить план/3D-вид)). Чтобы установить точку наблюдения, следует нажать кнопку мыши в нужной точке (она будет отмечена оранжевым кружком), после чего задать угол, под которым вы хотите смотреть на сцену. Для этого, не отпуская кнопку мыши, поворачивайте оранжевый треугольник вокруг точки наблюдения так, чтобы он указывал в нужную сторону (то есть в сторону модели здания). При перемещении треугольника (стрелки) вокруг точки наблюдения будет вращаться и трехмерная сцена в окне трехмерного представления (как будто наблюдатель стоит в указанной точке и поворачивает взгляд по оранжевой стрелке (рис. 2.47)). Достигнув нужного угла взгляда, кнопку мыши можно отпустить. 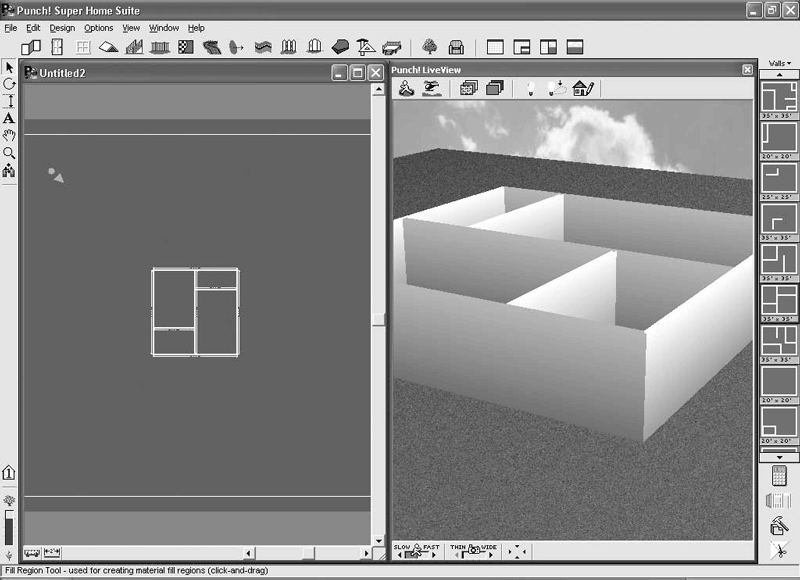 Рис. 2.47. Установка точки наблюдения На этом изучение функционала программы Super Home Suite завершено. Для закрепления материала рассмотрим практический пример разработки и оформления одноэтажного жилого дома. Пример разработки модели одноэтажного коттеджаНачать работу необходимо с создания нового проекта. Выполните команду File > New (Файл > Новый) или воспользуйтесь комбинацией клавиш Ctrl+N. Переведите систему в метрическую систему измерений (команда меню Design > Unit of Measure (Проектирование > Единицы измерения)). Сначала необходимо построить стены будущего здания. Не будем использовать заготовку – создадим контур стен самостоятельно. Нажмите кнопку Wall Tool (Стены), толщину стен оставьте по умолчанию (четыре дюйма), затем постройте контур из внешних стен так, как показано на рис. 2.48. 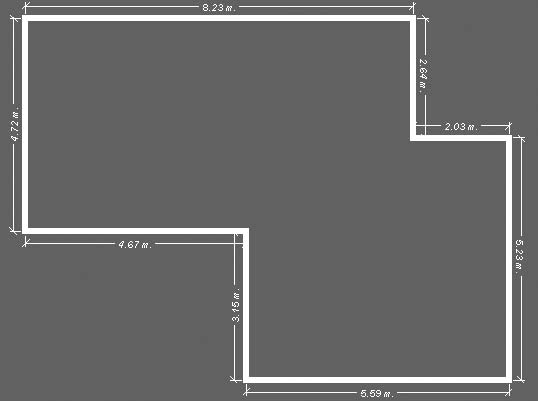 Рис. 2.48. Построение внешних стен коттеджа С помощью команды 2’’ Walls (Двухдюймовые стены) меню кнопки Walls (Стены) измените толщину стен до двух дюймов и разбейте внутреннее помещение здания на комнаты. Теперь необходимо спроектировать двери. Для этого следуйте приведенным ниже инструкциям. 1. Выполните команду Door Tool (Двери) горизонтальной панели инструментов. 2. В меню кнопки Doors (Двери) выберите пункт Exterior Doors (Stain) (Деревянные входные двери), затем с панели выбора объектов перетащите двери шириной три фута шесть дюймов на одну из внешних стен (значение угла открытия и размещения двери на стене не имеет значения). 3. Выберите тип Interior Doors (Stain) (Деревянные внутренние двери), на панели выбора объектов найдите двери шириной три фута и разместите на плане две такие двери, создав сообщение между отдельными комнатами. 4. Поместите двери типа Sliding Glass Doors (Stain) (Раздвижные стеклянные двери с деревянной рамой) на одной из внешних стен – это будет выход в сад. Изображение на плане должно выглядеть приблизительно так (рис. 2.49). 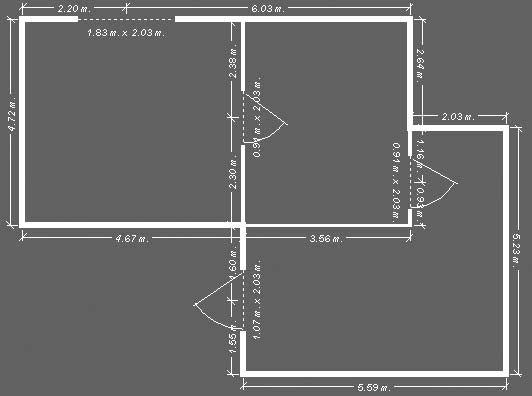 Рис. 2.49. Размещение дверей в коттедже Следующий шаг – проектирование окон. Нажмите кнопку Window Tool (Окна), убедитесь, что выбран тип Wood Casement Windows (Деревянные створные окна). На панели выбора объектов щелкните кнопкой мыши на изображении любого окна (в примере выбрано деревянное окно шириной 72 дюйма и высотой 48 дюймов с тремя вертикальными и тремя горизонтальными перегородками). Щелкая кнопкой мыши на внешних стенах, создайте несколько окон. При желании отредактируйте их положение или ширину с помощью перетаскивания и характерных точек. Изображение на плане изменится (рис. 2.50). 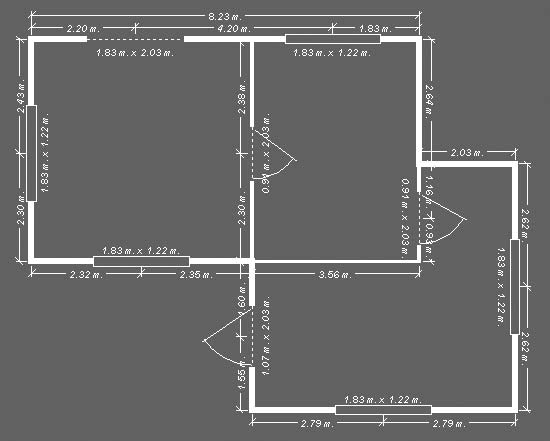 Рис. 2.50. Проектирование окон Откройте окно трехмерного представления и рассмотрите полученную 3D-модель. Теперь займемся немного дизайном полученных помещений. Вернитесь в окно плана и нажмите кнопку Object Tool (Объекты), чтобы получить доступ к базе данных объектов интерьера. Переключаясь между типами объектов (см. рис. 2.45), создайте обстановку внутри проектируемого дома. Построим ограду вокруг коттеджа. Выполните команду Fence Tool (Забор). Выберите тип ограды Ranch Fences (Забор для ранчо) и создайте контур, по которому будет выстроен забор. Предварительно необходимо немного уменьшить масштаб изображения плана, чтобы забор захватил большую территорию. Для этого используйте команду Zoom Tool (Масштабирование). Со стороны дома, где находятся стеклянные раздвижные двери, оставьте больше свободного пространства между внешней стеной и ограждением – здесь будут размещены садовые растения. С помощью команды Gate Tool (Ворота) создайте в заборе двое ворот: большие – напротив центрального входа и поменьше – со стороны, где планируется сад (рис. 2.51). 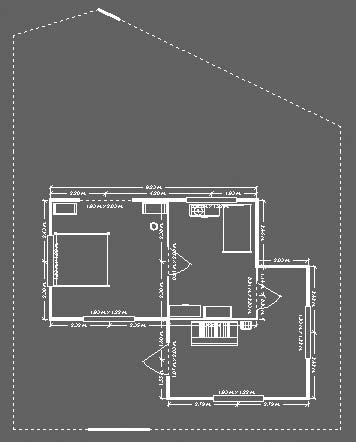 Рис. 2.51. Чертеж плана после добавления объектов интерьера, внешнего ограждения и ворот Можете открыть окно трехмерного представления и посмотреть, что получилось. Можно приступать к построению крыши. Выполните команду Roof Tool (Крыша). С панели выбора объектов перетащите и установите в любом месте плана одну из заготовок с пиктограммой  (она находится в самом верху панели выбора). После этого, используя характерные точки в вершинах габаритного прямоугольника крыши, настройте ее размеры, чтобы она накрывала верхнюю и левую часть дома (две верхние комнаты и выступающую часть гостиной). После этого перетащите на план крышу  Перетаскивая характерные точки, придайте этому фрагменту крыши положение, чтобы он закрывал гостиную, плоской стороной упираясь в середину первого фрагмента. Если вы все сделали правильно, должна получиться крыша следующей формы, как на рис. 2.52.  Рис. 2.52. Крыша коттеджа Построение коттеджа закончено. Добавим некоторые элементы, чтобы придать модели большую реалистичность. Можно построить террасу на заднем дворе и добавить неровности рельефа. Террасу можно взять из заготовок, тогда в ней будут ступеньки (рис. 2.53). 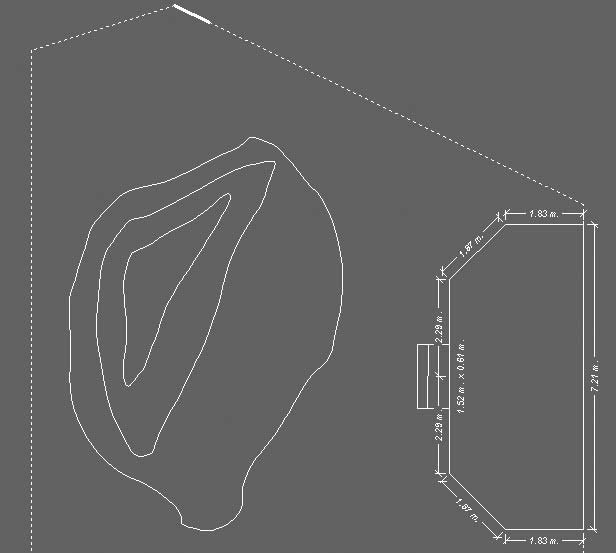 Рис. 2.53. Добавление на план террасы и неровностей рельефа При данной крыше возле одного из выступов дома образовался конек. Его можно подпереть колонной, взяв ее из доступных в демоверсии объектов экстерьера. Приступим к оформлению сада. В окне плана выполните команду Plant Tool (Растения) и перетащите на план любые модели растений. С помощью ползунка Plant Growth (Рост деревьев) настройте их возраст. Для большей реалистичности на стены дома можно наложить текстуры. Воспользуйтесь кнопкой Texture Tool (Палитра текстур) на панели инструментов окна трехмерного представления. После ее нажатия выберите понравившуюся текстуру и перетащите ее на каждую стену коттеджа. Окончательное изображение трехмерной модели спроектированного жилого одноэтажного коттеджа показано на рис. 2.54.  Рис. 2.54. Трехмерная модель одноэтажного коттеджа На этом изучение программы Super Home Suite для создания жилых зданий и их внешней и внутренней обстановки закончено. Рассмотренные в этой и предыдущей главах приложения похожи, однако у них есть преимущества и недостатки. Вышеизложенного материала достаточно, чтобы освоить данные продукты и определить, какой из них вам больше подходит. Глава 3Подбор строительно-отделочных материалов и работ с учетом их стоимости в программе PromOffice Euroremont Любому человеку рано или поздно приходится делать ремонт. Квартира, дом, загородная дача – любое жилье время от времени требует ремонта или реконструкции. Даже если нет необходимости в капитальной перестройке, иногда просто захочется поменять планировку или дизайн интерьера. Однако желание изменить что-либо в доме или квартире почти всегда упирается в семейный бюджет. Если у вас достаточно средств, чтобы заказать дорогостоящий ремонт «под ключ» в известной фирме, то можно не волноваться. Однако чаще всего бюджет ограничен, и необходимо правильно рассчитать, куда и как направить средства. PromOffice Euroremont – программа, предназначенная для расчета затрат на строительные и ремонтные работы, а также контроля за расходом вложенных средств и ходом работ. PromOffice Euroremont (версия 2.4) представляет собой базу данных затрат на строительство и ремонт квартир, офисов и коттеджей. Программа позволяет: • планировать этапы строительства или ремонта; • регистрировать производимые работы; • выбирать и распределять материалы, необходимые для ремонта; • фиксировать дефекты строительства; • рассчитывать необходимые денежные затраты. С помощью этой программы вы сможете значительно сэкономить денежные средства и избежать обмана со стороны работников строительных бригад. Структура программыОкно программы PromOffice Euroremont (рис. 3.1) состоит из нескольких частей. Вверху находится горизонтальная панель с главным меню, под ней – панель инструментов. Остальную область окна занимают панели для работы с данными. В последней версии программы в правом нижнем углу главного окна добавлена панель с калькулятором. 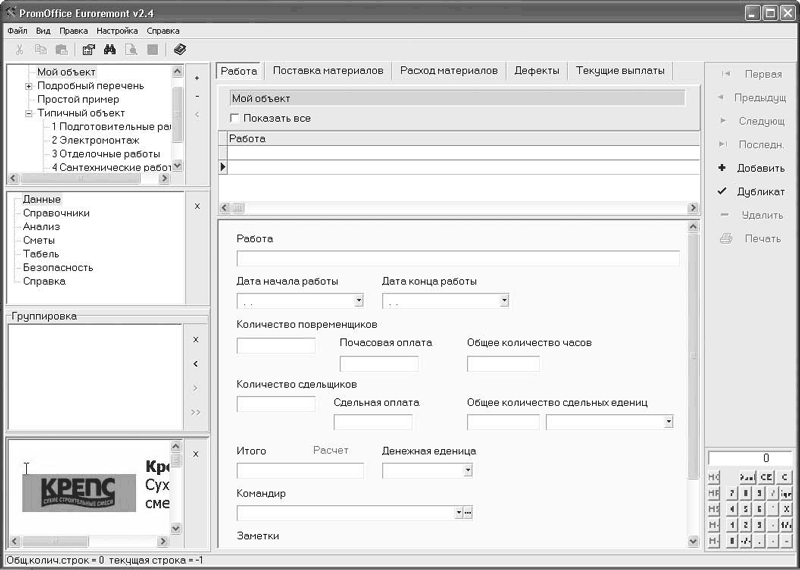 Рис. 3.1. Окно программы PromOffice Euroremont Программное меню PromOffice Euroremont состоит из следующих пунктов. • Файл – общие команды для работы с программой: – Сохранить как – сохраняет выделенный блок таблицы на жесткий диск; – Печать – переводит программу в режим предварительного просмотра печатаемого фрагмента; – Выход – завершает работу с программой. • Вид – команды, управляющие внешним видом окна программы (отображением панелей). • Правка – стандартные команды редактирования (Вырезать, Копировать, Вставить и Выбрать все). • Настройка – содержит три пункта: – Шрифт – выводит на экран стандартное окно Windows для настройки шрифта. Измененный шрифт будет применен ко всем элементам управления главного окна программы; – Курсы валют – после выполнения этой команды появится одноименное окно, где можно настроить текущий курс валют, который будет использоваться в программе; – Конвертировать все в – содержит три команды: Рубли, Доллары, Евро. Каждая позволяет рассчитывать затраты в указанных денежных единицах. Панель инструментов содержит три группы инструментальных кнопок. • Первая дублирует команды меню Правка – Вырезать в буфер, Копировать в буфер и Вставить из буфера. • Вторая группа содержит следующие кнопки: – Открыть окно настройки таблицы  – выводит окно настройки параметров и внешнего вида таблиц данных; – Найти  – запускает поиск по ключевому слову в полях баз данных; поиск можно осуществлять как по всей базе, так и по конкретному разделу; – Просмотр  – позволяет просмотреть, как будет выглядеть текущий фрагмент базы данных при выводе на печать; – Сохранить в файл  – очень полезная команда, сохраняющая в текстовый файл выделенные записи таблиц; сохраняются только строки и столбцы, которые были выделены при нажатии этой кнопки. • Последняя группа включает одну кнопку – Справка  которая дает доступ к файлу помощи по программе. Слева от главного находятся четыре окна, реализующие выбор информации, которая будет отображаться и с которой вы будете работать. По центру размещается набор вкладок, каждая из которых содержит информацию, отвечающую выбранным пунктам на панелях выбора. Ниже находится окно для заполнения полей вкладок. Обратите внимание, правая часть главного окна занята панелью с кнопками для работы с данными. Среди окон выбора информации верхнее – это окно выбора объектов (рис. 3.2). В нем отображается древовидное представление объектов, подлежащих ремонту. Иерархия может содержать не только список объектов, но и дополнительную информацию, например этапы строительства или ремонта и пр. При выборе объекта в подчиненных таблицах будет отображаться связанная с ним информация. 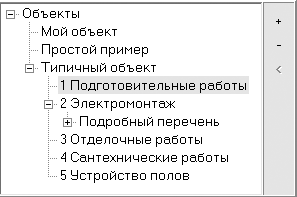 Рис. 3.2. Окно выбора объектов Справа находятся кнопки, с помощью которых можно создавать или удалять объекты. Для добавления объекта нажмите кнопку Добавить объект (на ней изображен знак «плюс») и в появившемся узле введите имя создаваемого объекта. В качестве имени можете использовать, к примеру, адрес дома или квартиры, где планируется ремонт. После нажатия кнопки Добавить объект новый узел создается подчиненным для того, который был выделен в момент нажатия. После создания корневого элемента (главного объекта) можно добавлять в него подчиненные объекты, чтобы реализовывать тот или иной этап ремонта (рис. 3.3).  Рис. 3.3. Пример иерархии пользовательского объекта Для удаления выделенного объекта служит кнопка Удалить объект (на ней изображен знак «минус»). Перед удалением система запросит ваше подтверждение. Удалить узел, в котором есть хотя бы один подчиненный объект, нельзя (то есть удаление необходимо начинать с нижнего узла иерархии проекта).
Под окном выбора объекта расположено окно меню (рис. 3.4). 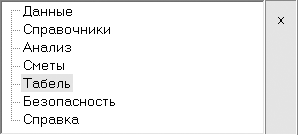 Рис. 3.4. Окно меню В этом окне есть возможность переключаться между разделами данных каждого объекта. В правой части окна размещена кнопка, позволяющая закрыть панель. Окно меню содержит следующие разделы (они одинаковы для любого объекта или подобъекта): • Данные; • Справочники; • Анализ; • Сметы; • Табель; • Безопасность; • Справка. При выборе раздела Данные (по умолчанию) на центральной панели главного окна программы появится группа вкладок (рис. 3.5). 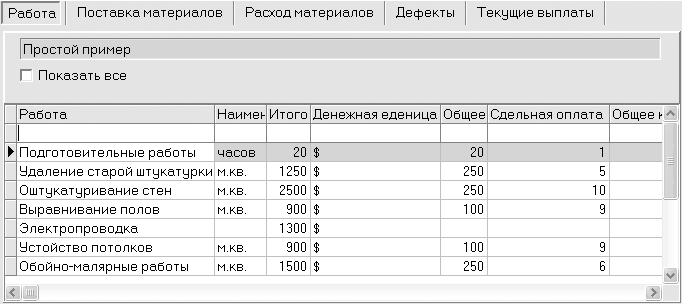 Рис. 3.5. Набор вкладок раздела Данные Вкладка Работа (см. рис. 3.5) содержит таблицу, в которой представлен полный список работ для выбранного объекта (то есть конкретного этапа проведения ремонта). Каждая запись таблицы включает, кроме названия вида работ, срок начала и завершения работы, количество часов (если оплата почасовая) или сдельных единиц (если оплата сдельная), количество работников, задействованных для выполнения поставленной задачи, ответственного за работу, наименование денежной единицы, в которой будет произведена оплата, а также общую сумму, которую необходимо выплатить рабочим. Данные вводятся и редактируются не в таблице, а в окне для ввода данных и расчетов (рис. 3.6), расположенном под ней. Некоторые значения (в полях Работа, Количество повременщиков, Количество сдельщиков и пр.) вводятся вручную, другие (Дата начала работы, Дата конца работы, Командир и пр.) выбираются из раскрывающихся списков, третьи (поле Итого) – рассчитываются. 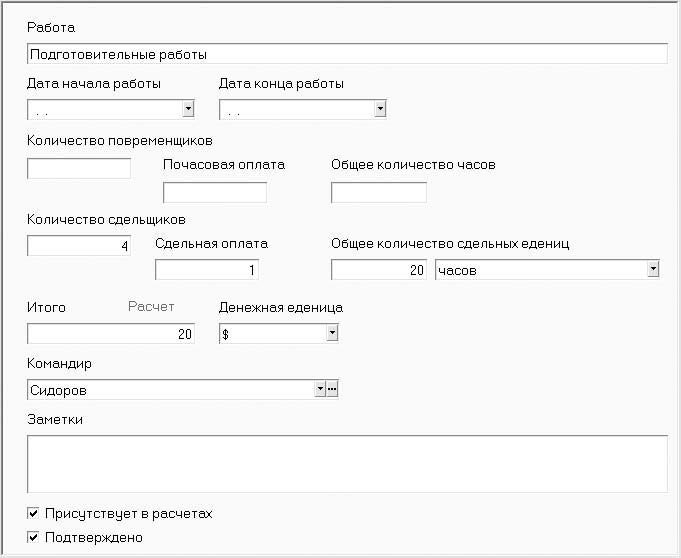 Рис. 3.6. Окно ввода данных и расчетов для вкладки Работа
Для управления таблицей (для добавления или удаления записей и перемещения по полям) служат кнопки на панели справа главного окна программы (см. рис. 3.1). Назначение этих кнопок одинаково для всех описанных ниже таблиц. • Первая  и Последняя  – позволяют перемещаться на первую и последнюю записи в таблице. • Предыдущая  и Следующая  – позволяют смещать указатель на одну запись вверх или вниз таблицы. • Добавить  – создает новую пустую запись в конце таблицы. После этого ее можно заполнить в окне ввода данных. • Дубликат  – создает копию выделенной записи (строки таблицы). Новая запись также размещается внизу таблицы, и в нее переносятся данные из записи-источника. • Удалить  – удаляет выделенную запись из таблицы. Будьте внимательны – восстановить удаленную строку, кроме как введя ее заново, невозможно. • Печать  – позволяет вывести на печать выделенный фрагмент таблицы. Принцип формирования данных для печати такой же, как и при сохранении таблицы в файл. Чтобы распечатать всю таблицу, нужно выполнить команду Правка > Выбрать все, а затем нажать данную кнопку.
Вкладка Поставка материалов содержит список закупленных материалов вне зависимости от объекта (база данных материалов общая для всех обслуживаемых объектов). На этой вкладке можно составить перечень материалов, для каждого из которых указать название, поставщика, количество, цену, дату оплаты, дату поставки, состояние поставки и пр. Вкладка Расход материалов позволяет вести учет расхода материалов для выполнения данного типа работ. На этой вкладке вы создаете таблицу из материалов, которые используются на текущем объекте. При добавлении записи в таблицу вводить название материала вручную не нужно: в окне ввода данных его можно выбрать из раскрывающегося списка Материал. Этот список автоматически формируется программой по данным таблицы из предыдущей вкладки (Поставка материалов). Необходимо также ввести количество единиц израсходованного материала и выбрать для него единицу измерения. Вкладка Дефекты содержит перечень дефектов, возникающих в процессе ремонта или строительства. С помощью ведения таких записей можно напомнить себе о проблемных моментах и способах их решения. Чтобы сформировать запись в таблице, необходимо указать дату появления дефекта, наименование, причину и возможные меры для его устранения. Вкладка Текущие выплаты позволяет хранить информацию о текущих выплатах (выплата аванса рабочим, закупка материала и пр.). Первая строка всех таблиц любой вкладки всегда пуста. Эта строка служит для ввода условий фильтрации. Фильтрация записей облегчает их просмотр и анализ. В программе существует два способа фильтрации. Первый – выбор условия фильтрации из списка. Щелкните кнопкой мыши на треугольнике в правой части ячейки строки фильтрации – раскроется список вариантов фильтра, предлагаемых системой по умолчанию (рис. 3.7). 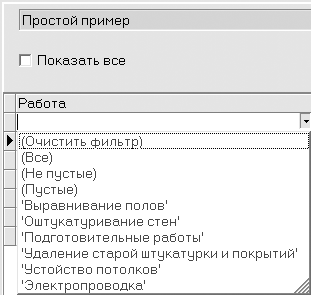 Рис. 3.7. Пример списка условий фильтрации Второй способ задания условия фильтрации – ввод вручную. Строка фильтрации имеет следующий формат: [Operator1] Operand1 [(] [AND|OR Operator2 Operand2 [)] ], где OperatorX – один из символов =, <>, !=, >, <, >=, <=, ~, !~, IN, а OperandX – это число, дата, строка или для оператора IN – список значений, разделенных запятой. Следующий раздел окна меню – Справочники. Он содержит описанные ниже вкладки. • Материалы – здесь находится таблица с номенклатурой материалов, занесенных в базу данных программы. Таблица материалов содержит информацию о типах строительных материалов. Эта информация полезна при выборе материала. Можно удалять или добавлять любой материал. • Персонал – в таблице хранится список людей, задействованных в ремонте. Кроме фамилии и статуса работника, сюда можно занести его адрес, телефон и прочие данные. Из полей этой таблицы формируются раскрывающиеся списки Командир на вкладке Работа или Кому на вкладке Текущие выплаты (вкладки раздела Данные). • Статус – здесь определяются возможные статусы работников (перечень статусов будет доступным в раскрывающемся списке Статус при заполнении таблицы Персонал). • Производители – для удобства заполнения данных о материалах для строительства или ремонта сюда можно заранее внести поставщиков материалов. • Состояние поставки – список возможных состояний поставки (используется в таблице Поставка материалов раздела Данные). Определены следующие типы состояний поставки: – Заказан, не оплачен; – Заказан, оплачен; – На складе у заказчика; – На складе у поставщика; – Не заказан; – Отправлен; – Погрузка; – Получен; – Разгрузка. Как правило, приведенного списка достаточно, поэтому здесь ничего изменять не нужно. При выборе раздела Анализ на центральной панели отобразятся две вкладки – Сводка расходов и Сводка материалов. Первая представлена таблицей, содержащей информацию по текущим выплатам, поставке материалов и оплате работ. Вторая содержит полный перечень материалов и связанную с ними информацию для выполняемого проекта. Пункт Сметы предназначен для подготовки смет на материал, работы или общей сметы на основе имеющейся в базе данных проекта информации. После выбора этого пункта появится окно с переключателем. После его установки в одно из положений – Общая смета, Смета на работы или Смета на материалы – и нажатия кнопки Просмотр откроется окно предварительного просмотра с подготовленной сметой соответствующего типа (рис. 3.8). Настройте параметры вывода и распечатайте смету. 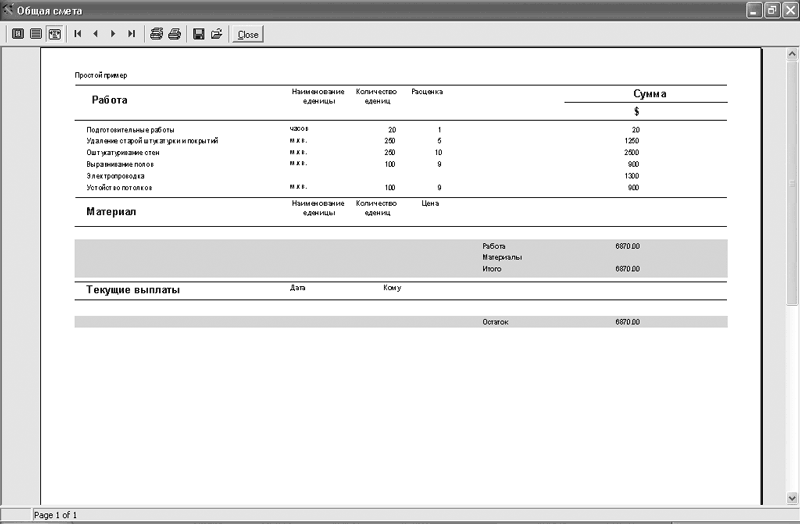 Рис. 3.8. Окно предварительного просмотра подготовленной сметы
При найме рабочих с почасовой оплатой может пригодиться таблица Табель, которая вызывается щелчком кнопки мыши на одноименном пункте окна меню. Табель представляет собой ведомость рабочих дней и времени работы. Над таблицей отображается текущая дата, и при активации раздела Табель таблица автоматически позиционируется на нее. Первая колонка заполнена фамилиями рабочих и зафиксирована. Остальные – дни текущего месяца – могут прокручиваться в горизонтальном направлении. Под таблицей расположено поле Часы, где можно указать количество часов, отработанных тем или иным работником в определенный день. В это поле вы также можете вводить любую другую информацию – она заносится в ячейку, которая была выделена перед вводом. Программа может содержать данные, которые нежелательно знать, к примеру, рабочим, поэтому в ней предусмотрены средства для ограничения доступа к информации. В разделе Безопасность (рис. 3.9) вы можете ввести имя и пароль, под которыми позже будете регистрироваться в системе. Для подтверждения пароля воспользуйтесь кнопкой Применить. 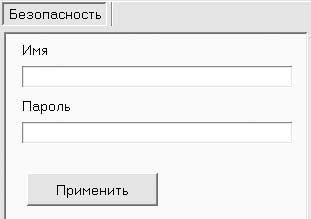 Рис. 3.9. Вкладка Безопасность Для снятия ограничения доступа после входа в систему необходимо зайти на вкладку Безопасность, оставить пустыми поля Имя и Пароль и нажать кнопку Применить. Появится окно с вопросом о подтверждении сброса пароля и деактивации доступа, на который следует ответить утвердительно. Раздел Справка дублирует команду главного меню Справка > Справка.
Ниже находится окно Группировка, предназначенное для группирования записей таблицы. Оно позволяет нагляднее анализировать данные. Принцип действия группировки в PromOffice Euroremont заключается в следующем: в таблице данных в центре окна программы выделяются необходимые значения в колонке, после чего выполняется команда контекстного меню Группировать по этой колонке. Выбранные значения будут объединены в группу и отображены на панели Группировка в виде дерева. Можно выбирать любой из пунктов на панели Группировка, при этом только его состав (отвечающие ему данные) будут отображены в главной таблице на вкладке. Таким образом, не разрушая структуры таблицы, вы скрываете не нужные в данный момент записи. Группировать записи можно также в окне Настройка таблицы (рис. 3.10), которое вызывается командой Вид > Настройка таблицы или комбинацией клавиш Ctrl+P. Чтобы указать, по каким колонкам следует группировать данные, необходимо переместить их в список Колонки для группирования. Для этого, удерживая клавишу Ctrl, выделите названия соответствующих колонок в списке справа и нажмите кнопку >. Чтобы удалить выделенные названия колонок таблицы из списка Колонки для группирования, воспользуйтесь кнопкой <. Кнопка << удаляет сразу все элементы списка. После нажатия кнопки Применить в окне Группировка будет сформировано дерево, содержащее сгруппированные указанные колонки. 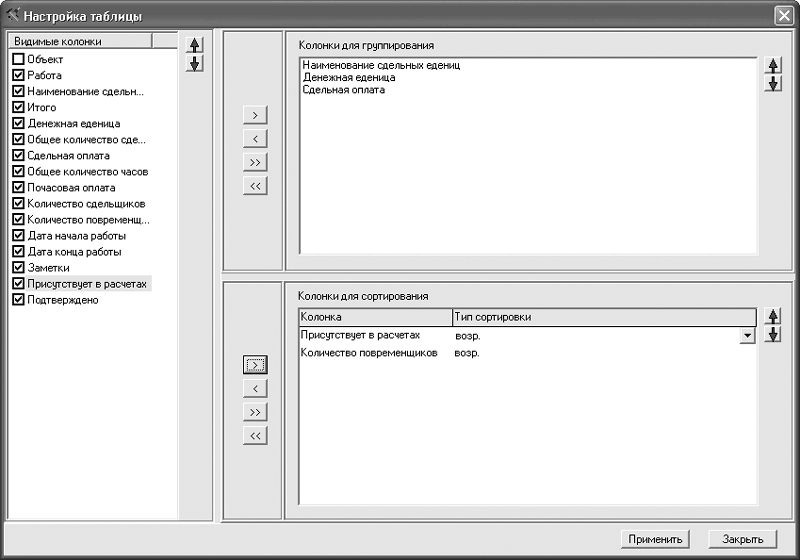 Рис. 3.10. Окно Настройка таблицы для таблицы Работа В окне Настройка таблицы вы также можете настраивать особенности отображения данных таблицы. С помощью пунктов-флажков списка в правой части этого окна можно указывать, какие из колонок будут отображаться в таблице. При помощи кнопок со стрелками справа от списка перемещается выделенный в списке заголовок колонки. Таким образом вы можете изменять порядок колонок в таблице. Существует также возможность сортировки данных по отдельным колонкам. Для этого нужно выделить заголовок колонки в списке справа и переместить его в список Колонки для сортирования (с помощью кнопок справа от этого списка). Затем нужно выбрать тип сортировки – по возрастанию или убыванию. Состав списка заголовков в правой части окна Настройка таблицы отвечает составу заголовков колонок таблицы, которая была открыта при выполнении команды Вид > Настройка таблицы. В левом нижнем углу окна программы находится рекламное окно. При выполнении проекта оно не используется, поэтому его лучше закрыть с помощью кнопки с изображением крестика в его правом верхнем углу.
Планирование ремонта для типичного объектаВместе с программой PromOffice Euroremont поставляется созданная и частично заполненная база данных, реализующая типичные этапы ремонта. Ее можно использовать как шаблон для ваших проектов. Этапы проведения ремонта типичного объекта (дома или квартиры) собраны в ветке Типичный объект окна выбора объектов (см. рис. 3.2). Ремонт состоит из пяти основных этапов, каждому из которых соответствует узел дерева объектов. 1. Подготовительные работы. 2. Электромонтаж. 3. Отделочные работы. 4. Сантехнические работы. 5. Устройство полов. Каждый этап ремонта включает определенный набор работ. Удаляя или добавляя работы для объекта, можно спланировать ремонт и рассчитать его стоимость. Для каждого вида работ в базу данных занесено наименование сдельных единиц (например, сколько квадратных метров перегородок демонтировать, количество радиаторов отопления и т. п.), а также приблизительная плата за сдельную единицу. Остается только добавить количество единиц, которое необходимо выполнить на объекте. Если оплата почасовая, ее можно задать в соответствующем поле окна ввода данных. Ненужные виды работ (к примеру, вывоз мусора при подготовительных работах) удалять из базы данных необязательно. Достаточно оставить незаполненным поле Общее количество сдельных единиц для этих работ, а также снять флажок Присутствует в расчетах в окне ввода данных, чтобы этот тип работ не включался в отчеты (не учитывался при формировании смет). При планировании ремонта для реального объекта необходимо указать дату его начала и планового окончания, количество рабочих, которые будут заниматься определенным видом работ (сдельщиков и/или временщиков), и их начальника (раскрывающийся список Командир). Даты начала и окончания работы выбираются в раскрывающемся списке-календаре, который вызывается нажатием кнопки с изображением маленького черного треугольника в полях ввода даты. В календаре (рис. 3.11) можно выбрать любой день текущего месяца для установки даты начала или окончания работ. Чтобы выбрать другой месяц, воспользуйтесь кнопками прокрутки вверху календаря (на них изображены черные стрелки: указывающая влево – для выбора предыдущего месяца, вправо – для следующего). По умолчанию список раскрывается на текущей дате. 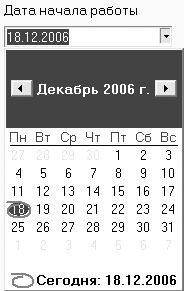 Рис. 3.11. Календарь для выбора даты Есть еще один способ заполнения даты – установить указатель мыши в поле ввода даты и задать необходимые день, месяц и год с помощью клавиш v и ^ или колеса мыши. Дата устанавливается следующим образом. Если указатель находится в части поля ввода, где отмечается день месяца (до первой точки), то с помощью клавиш v и ^ вы задаете день месяца (от 1 до 31). Если указатель помещен между точками, задается месяц (1–12). Установив указатель в конец строки, вы можете выбрать год (от 0001 до 9999). Это не совсем удобно. Целесообразнее сначала выбрать из раскрывающегося списка дату (например, текущую), отталкиваясь от которой, с помощью клавиш v и ^ установить нужную. Раскрывающийся список Командир содержит перечень имен с должностями, который заполняется в разделе Справочники на вкладке Персонал. По умолчанию он заполнен вымышленными фамилиями и должностями, поэтому перед началом ремонта после подбора бригады придется создать его вручную. Это важно, поскольку поле Командир обязательно должно быть заполнено. Этап подготовительных работ включает работы, указанные в табл. 3.1. В этой таблице, как и во всех последующих, кроме наименований типов работ, представленных в базе данных программы, приведены наименования сдельных единиц и ориентировочная цена за сдельную единицу. Таблица 3.1. Подготовительные работы для типичного объекта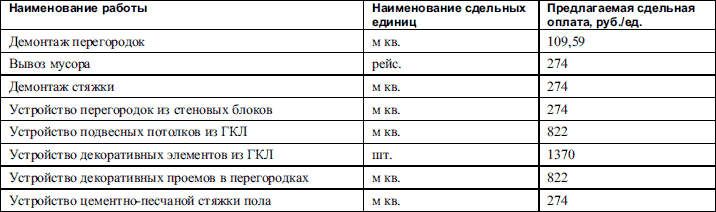 Рассмотрим пример заполнения одной из записей баз данных (задания всех параметров выполняемой работы). Возьмем первую подготовительную работу – демонтаж перегородок. Чтобы получить доступ к настройкам, в окне выделения объектов необходимо раскрыть узел Типичный объект и выделить этап Подготовительные работы. Далее в центральной таблице следует выделить строку с названием редактируемого вида работ – Демонтаж перегородок. Под таблицей на панели ввода данных отобразятся элементы управления для задания характеристик данной работы и расчета ее стоимости (рис. 3.12). Порядок ввода данных приблизительно следующий. 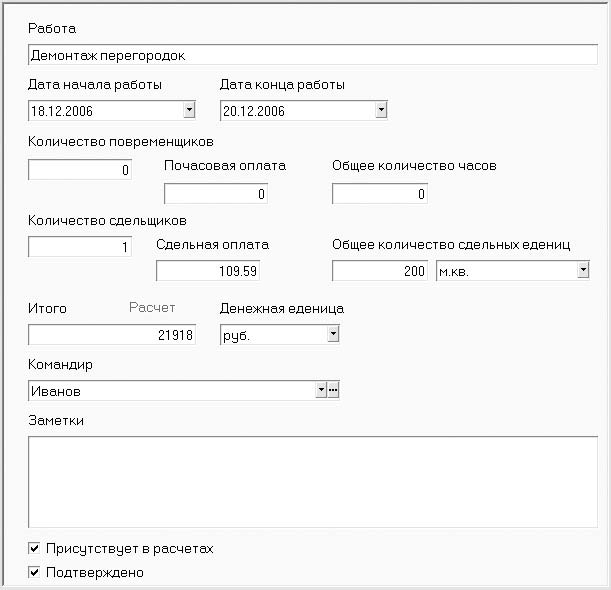 Рис. 3.12. Пример заполнения характеристик работы и расчета ее окончательной стоимости 1. Вводится наименование работы (в примере оно уже есть). 2. Указываются даты начала и ожидаемого окончания работы. 3. Задаются количество работников и вид оплаты (почасовая и/или сдельная). 4. Назначается ответственный за данную работу. 5. Указатель мыши устанавливается в текстовое поле Итого, после чего нажатием кнопки Расчет (расположена над полем Итого) рассчитывается окончательная стоимость работы. При желании к текущей работе можно добавить комментарий (поле Заметки). Все введенные и рассчитанные данные (включая комментарии) отобразятся в таблице.
Выше было изображено окно расчетов после окончательного расчета стоимости выполнения работы (демонтажа перегородок) (см. рис. 3.12). При расчетах было принято, что необходимо демонтировать 200 м2 перегородок в течение трех дней. Итоговая сумма стоимости работ после расчета была автоматически добавлена в результирующую таблицу первого этапа ремонта квартиры. Следующим этапом ремонта является электромонтаж (табл. 3.2). Таблица 3.2. Перечень электромонтажных работ типичного объекта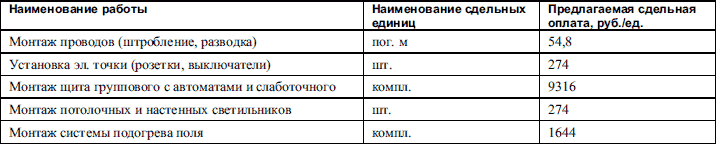 Каждая работа может быть заполнена и рассчитана так же, как в предыдущем примере. Если какая-либо работа по электромонтажу не требуется, снимите для нее флажок Присутствует в расчетах. После электромонтажных работ начинаются отделочные. Этот этап (табл. 3.3) включает множество видов ремонтных работ. Таблица 3.3. Отделочные работы типичного объекта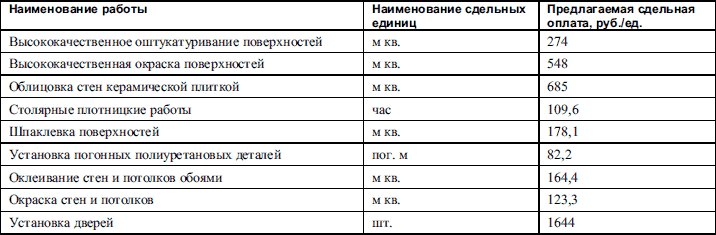 Для этого этапа выполнение всех приведенных работ сразу невозможно. Как правило, достаточно выбрать один из способов отделки стен и потолка и оставить установку дверей. Все остальные могут быть исключены из расчета. Следующий этап ремонта заключается в установке и подключении сантехники в ванной, туалете и кухне. При планировании этого этапа в PromOffice Euroremont можно использовать следующие предустановленные виды работ (табл. 3.4). Таблица 3.4. Сантехнические работы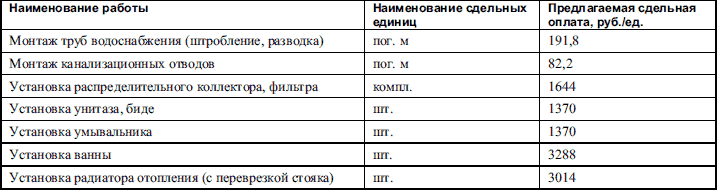 Последний из предлагаемых в программе этапов ремонта – устройство полов. Необходимые для его выполнения работы перечислены в табл. 3.5. Таблица 3.5. Работы по устройству полов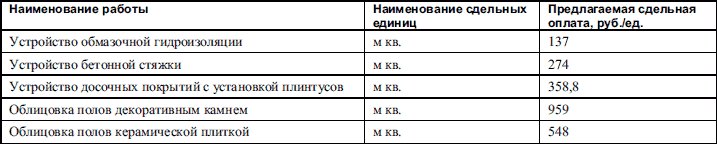 Когда нужные для объекта работы на каждом этапе ремонта будут заполнены, вы сможете составить сметы (о чем говорилось выше) и приступить к ремонту. В процессе ремонта PromOffice Euroremont может помочь в контроле расхода материалов и выплат рабочим, а также в поиске и устранении дефектов. Глава 4Расчет и составление смет Важным этапом при планировании и проведении ремонта или строительства является составление смет на материалы и текущие расходы. В данной главе описаны программные продукты, предназначенные для автоматизации таких учетных работ. Программа «аванСМЕТА»Программа «аванСМЕТА» служит для составления и расчета смет на ремонтно-отделочные работы и материалы, создания печатных экземпляров смет и типовых договоров подряда ремонта жилого помещения и расчета необходимых трудовых затрат для выполнения работ по созданной смете. Программа обладает интуитивно понятным интерфейсом. Встроенный редактор выполняемых работ позволяет добавлять новые работы во время составления сметы. Вместе с программой поставляются данные о характеристиках базовых демонтажных, строительных, отделочных и других работ. В большинстве случаев нужно только изменять стоимость работ с учетом текущих цен региона. С помощью программы «аванСМЕТА» вы сможете выполнять следующие действия: • вводить различные элементы и площади помещения, собственные материалы и виды работ; • автоматически рассчитывать расход материала для ремонтно-отделочных работ; • рассчитывать трудозатраты на проведение ремонтно-отделочных работ; • предварительно просматривать смету на ремонтно-отделочные роботы; • распечатывать бланки сметы работ на ремонтно-отделочные работы (незаполненная смета со всеми работами) для заполнения вручную на объекте и бланк сметы материалов; • распечатывать сметы работ и материалов на ремонтно-отделочные работы; • использовать в расчетах различные денежные единицы (рубли, доллары, евро и др.); • выводить на печать итоговые суммы без учета и с учетом НДС. Внешний вид окна программы показан на рис. 4.1. 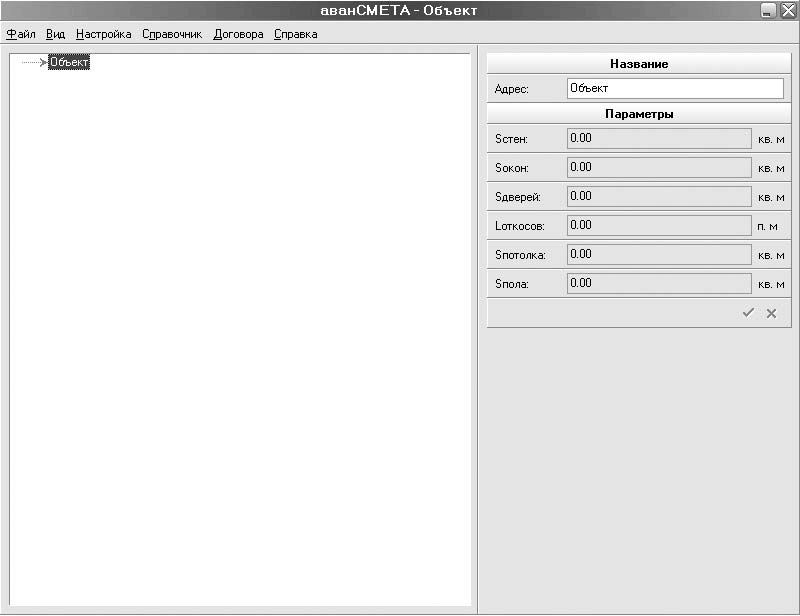 Рис. 4.1. Окно программы «аванСМЕТА» В левой части размещено древовидное представление иерархии объекта (описание этажей и комнат квартиры или дома), а в правой – панель со свойствами и параметрами выбранного в данный момент элемента дерева. Создание описания помещения, которое подлежит ремонтуПервым этапом работы с программой является создание иерархического представления помещений, для которых будут рассчитываться затраты на ремонт. Верхним элементом дерева по умолчанию предлагается Объект, в котором вы задаете общие параметры рассматриваемого объекта (дома или квартиры). На панели справа в соответствующих текстовых полях вводятся адрес объекта, общая площадь стен, окон, полов, потолка и пр.
Добавить или удалить объекты можно с помощью команд контекстного меню, вызываемого на узле Объект (рис. 4.2). Добавляемый объект всегда подчинен узлу, для которого вызвано контекстное меню. 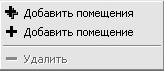 Рис. 4.2. Контекстное меню узла Объект Команда Добавить помещения выводит окно (рис. 4.3), с помощью которого можно создать сразу несколько помещений для данного объекта. Для этого установите флажки возле названий нужных комнат и в текстовых полях укажите их количество. 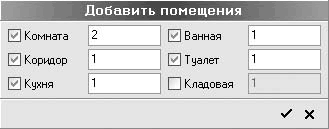 Рис. 4.3. Окно Добавить помещения Для завершения создания дерева воспользуйтесь кнопкой Принять  После подтверждения выполнения команды для текущего объекта будут созданы соответствующие помещения (рис. 4.4).  Рис. 4.4. Набор комнат, созданный при выполнении команды Добавить помещения один раз Для отказа от данной команды нажмите кнопку Отменить  После выполнения команды Добавить помещение появится одноименное окно, в котором предлагается ввести название создаваемого помещения. Чтобы удалить помещение, необходимо выделить его в дереве и выполнить команду Удалить. Завершив формирование структуры объекта, можно перейти к созданию отдельных элементов, которые будут учитываться при расчете смет для каждого помещения. Выделите узел дерева (комнату), элементы которой желаете задать, и щелчком правой кнопкой мыши вызовите контекстное меню. С помощью команд этого меню (рис. 4.5) создаются элементы комнаты – по отдельности или все сразу. 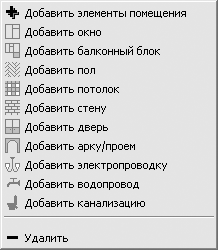 Рис. 4.5. Контекстное меню для помещения К примеру, выполнив команду Добавить элементы помещения, вы получите доступ к окну, в котором можно настроить количество и тип строительных элементов, входящих в данное помещение. За корректностью введенных значений количества элементов вы должны следить самостоятельно. Последующие команды меню (см. рис. 4.5) предназначены для создания элементов помещения по отдельности. После выполнения любой из них появится окно, в котором будет указано, к какому помещению добавляется данный элемент, а также предложено название элемента по умолчанию, что будет отображено в дереве объекта. Название состоит из типа элемента (например, окно, стена и т. д.) и его порядкового номера среди существующих в данной комнате однотипных составляющих.
После формирования списка элементов для каждого из помещений объекта дерево должно выглядеть приблизительно как на рис. 4.6. 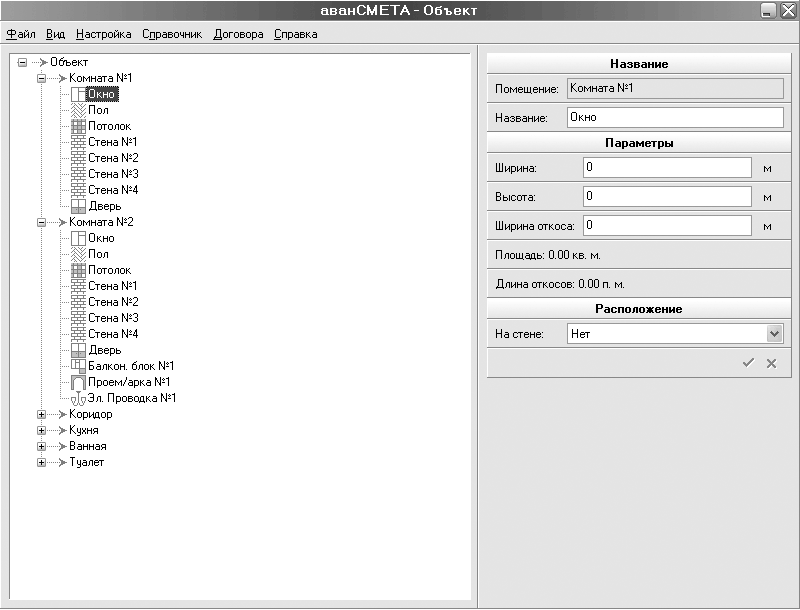 Рис. 4.6. Древовидная структура объекта (квартиры, дома) Следующим этапом составления сметы работ и материалов является настройка свойств элементов в созданных помещениях. Она осуществляется на панели свойств для каждого отдельного элемента. Например, для окна необходимо указать ширину, высоту, ширину откоса и (при необходимости) на какой из стен находится данное окно (при этом в раскрывающемся списке На стене доступны, кроме значения Нет, названия всех стен данной комнаты) (рис. 4.7). После ввода ширины и высоты (текстовые поля Ширина и Высота) в разделе Площадь будет отображена площадь окна. 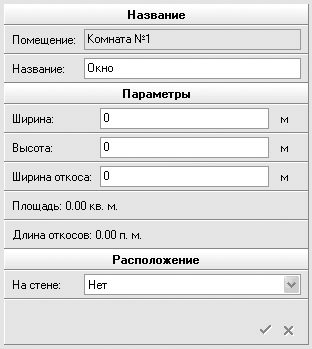 Рис. 4.7. Настройки окна
Настройки геометрических параметров для пола, потолка и стен (для перечисленных элементов они одинаковы) выглядят иначе. Кроме задания длины/ширины пола, потолка или стены (рис. 4.8), можно указывать размеры дополнительных прямоугольных или непрямоугольных частей. Для добавления треугольного участка служит кнопка Добавить треугольную область  после нажатия которой на панели свойств появятся дополнительные поля, в которые необходимо ввести катеты треугольной части пола. Для добавления новой прямоугольной области можно воспользоваться кнопкой Добавить прямоугольную область  Как и для окон, после окончательного указания всех размеров площадь пола, потолка или стен будет подсчитана автоматически. 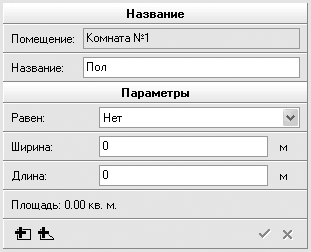 Рис. 4.8. Настройка параметров пола (потолка или стены) Есть еще одна удобная возможность устанавливать равенство данного элемента (пола, потолка, стены) любому из однотипных (имеется в виду пол, потолок или стены) текущего или другого помещения. Например, очевидно, что в одной комнате пол и потолок будут иметь равные размеры, или стена, разделяющая смежные комнаты, одна и та же, вследствие чего ее размеры должны быть одинаковыми для разных помещений. Равенство устанавливается в раскрывающемся списке Равен (Равна), в котором представлен перечень полов, потолков и стен для всех помещений объекта (рис. 4.9). 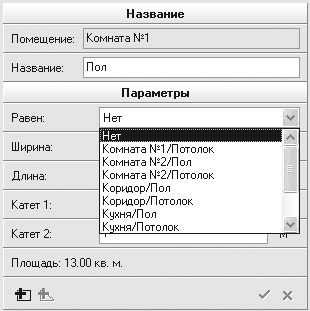 Рис. 4.9. Раскрывающийся список Равен Параметры дверей практически идентичны оконным. Единственное отличие – в двух раскрывающихся списках На стене указывается, какие комнаты соединяет данная дверь. В первом списке нужно выбрать стену, на которой размещена дверь в данном помещении, во втором – стену, на которой эта дверь размещена в другом (с которым она соединяет первое). В первом списке будут доступны установленные названия всех стен текущего помещения, во втором – всех стен объекта за исключением стен текущего помещения. Большинство оставшихся элементов помещений (электропроводка, канализация, водопровод) требуют указания только длины.
Перейдем к следующему этапу составления смет – добавлению и редактированию сметных работ. Добавление и редактирование сметных работПеред рассмотрением порядка добавления и редактирования ремонтных работ следует ознакомиться с установленными расценками на различные типы работ и материалов и способами их изменения в программе. Для доступа к базе данных всех работ и их настройкам необходимо выполнить команду Справочник > Справочник работ или воспользоваться комбинацией клавиш Ctrl+W. В левой части главного окна программы отобразится дерево всех доступных типов работ (рис. 4.10). При выборе элемента справа на панели настроек появятся настройки определенного вида работ. 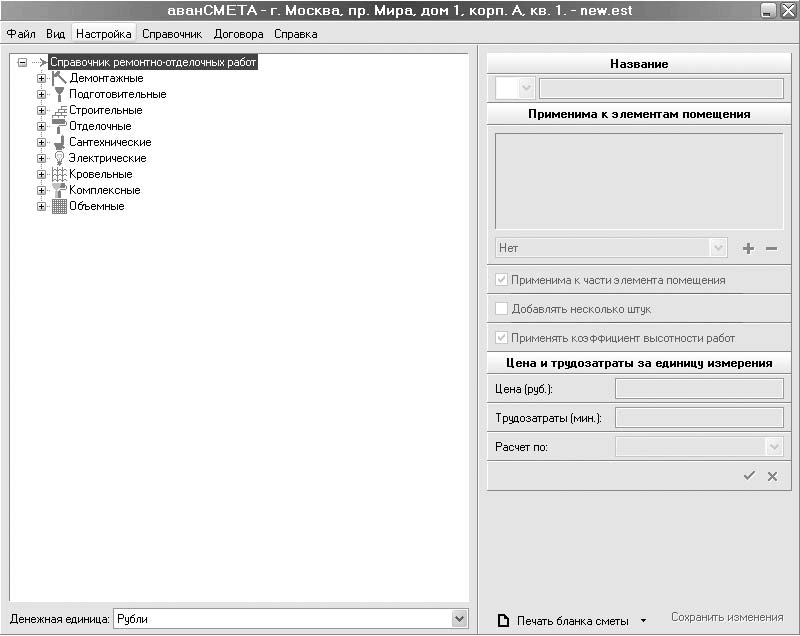 Рис. 4.10. Справочник работ По умолчанию в программе представлены следующие типы работ: • Демонтажные; • Подготовительные; • Строительные; • Отделочные; • Сантехнические; • Электрические; • Кровельные; • Комплексные; • Объемные. Каждая группа работ содержит множество конкретных наименований. Например, в группе Демонтажные это Демонтаж стен из гипсолита, Демонтаж стен из кирпича, Демонтаж стен из дерева, Снятие линолеума, ковролина, Демонтаж плинтусов и пр. Настройка параметров для всех работ одинакова. Рассмотрим их на примере демонтажа стен из гипсолита. Выполните следующие действия. Раскройте дерево на элементе Справочник ремонтно-отделочных работ > Демонтажные > Демонтаж стен из гипсолита. Справа в окне программы отобразится набор элементов управления для настройки работы. Набор элементов управления, как уже было сказано, типичен для всех видов работ, поэтому рассмотренные далее характеристики настройки применимы ко всем работам в программе. Вверху панели настроек (рис. 4.11) находится текстовое поле, где задается название рассматриваемой работы, которое будет отображаться в дереве и выводиться в сметах. Слева от поля находится раскрывающийся список со значками, которыми данная работа может помечаться в дереве или списке работ данного объекта. По умолчанию выбрана стрелка, однако вы можете присвоить данной работе пиктограмму, которая используется для обозначения любой из групп работ (см. рис. 4.10). 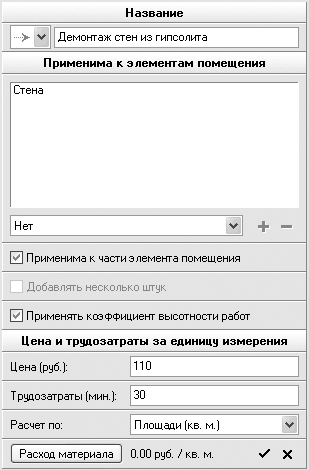 Рис. 4.11. Настройки параметров работ Ниже названия работы находится список. В нем представлены типы строительных элементов (стены, окна, потолок, пол и т. д.), к которым применима данная работа. Для работ, присутствующих в базе данных, этот список заполнен. При необходимости можно удалять или добавлять в список элементы. Чтобы удалить пункт из поля Применима к элементам помещения, необходимо выделить его и нажать кнопку Удалить  Чтобы добавить строительный элемент, к которому может применяться данная работа, следует выбрать его в раскрывающемся списке под полем Применима к элементам помещения и нажать кнопку Добавить  В раскрывающемся списке типов элементов доступны следующие значения: Нет (по умолчанию; когда выбран этот пункт, кнопка Добавить неактивна), Окно, Балконный блок, Пол, Потолок, Стена, Дверь, Проем/Арка, Электропроводка, Водопровод, Канализация, Произвольный элемент, Отопление, Вентиляция и Малоточная проводка. В нижней части панели свойств указываются цена за выполнение определенного объема работ без учета затрат на материалы (текстовое поле Цена (руб.)) и предполагаемые затраты времени (поле Трудозатраты (мин.)), например, на одну стену или окно. Эти значения установлены в базе данных по умолчанию, но их можно изменить с учетом текущих цен региона. Вы также можете указать единицы измерения (расчета) выполняемой работы в раскрывающемся списке Расчет по. Воспользовавшись кнопкой Изменить справа от надписи Расход материала, вы сможете рассчитать стоимость суммарного расхода материалов для выполнения данной работы. Перечень и количество требуемых материалов составляется в специальном окне Расход материала на единицу измерения (рис. 4.12), которое появляется на экране после нажатия кнопки Изменить. В нижней части окна отображается список зарегистрированных в программе материалов (базы данных материалов в программе нет, поэтому необходимые материалы нужно ввести вручную). В верхней части окна находится список материалов, использующихся для данной работы. Чтобы добавить материал, необходимо выделить его в нижнем списке, в поле Расход указать количество (шт., м2 и т. п.) и нажать кнопку Добавить расход материала  Материал добавится в верхний список, а в верхней части окна отобразится общая стоимость материалов для данной работы с учетом их единичной стоимости и количества (расхода). Чтобы зафиксировать внесенные изменения, следует нажать кнопку Принять в правом нижнем углу окна. 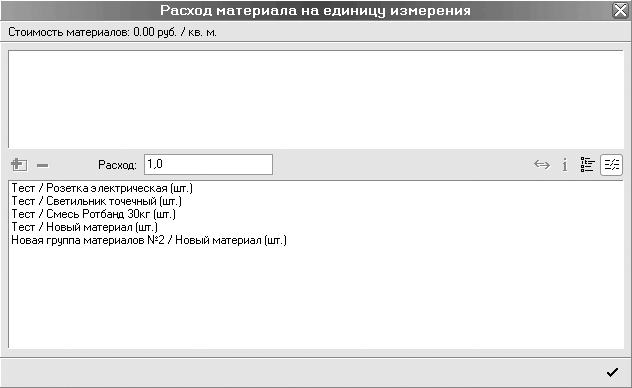 Рис. 4.12. Окно Расход материала на единицу измерения Для сохранения изменений в параметрах работы необходимо нажать кнопку Сохранить в нижнем правом углу панели свойств. Для формирования перечня необходимых материалов нужно при помощи команды меню Справочник > Справочник материалов или комбинации клавиш Ctrl+M перейти к окну справочника материалов (рис. 4.13). 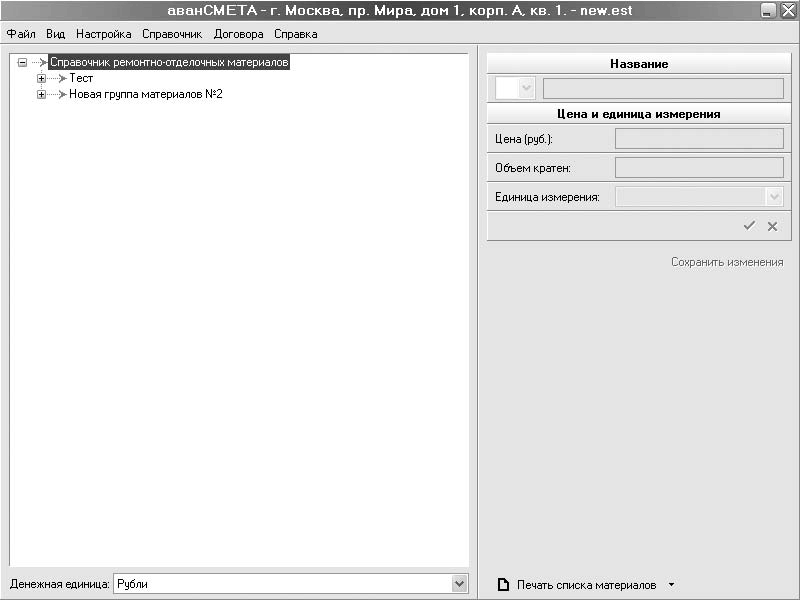 Рис. 4.13. Справочник ремонтно-отделочных материалов В левой части главного окна программы отобразится древовидный список с перечнем материалов, справа – настройки выбранного материала. В качестве примера этот список заполнен небольшим количеством материалов. С помощью команды контекстного меню Добавить материал можно дополнить этот список любым количеством нужных материалов, которые используются при ремонте текущего объекта. Для каждого материала или средства на панели свойств (рис. 4.14) следует указать название, стоимость за единицу, единицу измерения и количество данного материала в выбранных единицах измерения. После ввода перечисленных данных не забудьте нажать кнопку Принять.  Рис. 4.14. Параметры добавляемого материала Сформированный здесь список материалов будет отображен при вызове окна Расход материала на единицу измерения (см. рис. 4.12). Вернемся к рассмотрению справочника материалов. Кроме редактирования (редактирование, как правило, заключается в изменении цен) уже существующих в базе данных работ, есть возможность создавать собственные. Для этого нужно выделить в дереве группу работ, в которую планируется добавить новый вид, вызвать контекстное меню и выполнить команду Добавить работу – в выделенном узле дерева появится новый элемент с названием Новая работа (по умолчанию). Необходимо выделить этот элемент и заполнить его свойства, как было описано выше. Чтобы удалить работу, ее необходимо выделить в дереве и выполнить команду контекстного меню Удалить. Особенностью настройки программы «аванСМЕТА» является возможность формировать списки единиц измерения работ и материалов. Вы уже сталкивались с этими списками при настройке параметров работ и материалов (см. рис. 4.11, 4.14). Для формирования списка доступных единиц измерения материалов служит команда Справочник > Единицы измерения материалов или комбинация клавиш Ctrl+Alt+M. Эта команда выводит на экран окно Единицы измерения материалов (рис. 4.15). 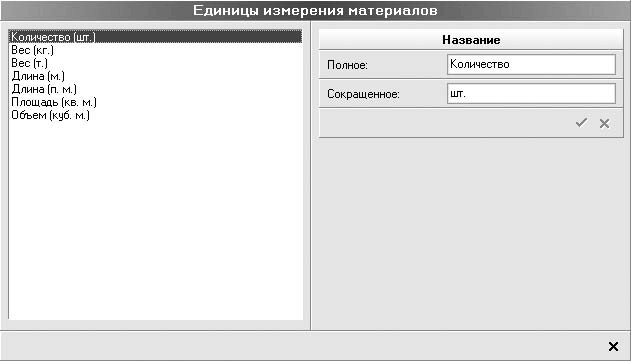 Рис. 4.15. Окно Единицы измерения материалов В этом окне формируется полный перечень списка единиц измерения. Для добавления или удаления элементов из списка в окне Единицы измерения материалов служит контекстное меню. Аналогично можно настроить список единиц измерения выполняемых на объекте работ (команда меню Справочник > Единицы измерения работ или комбинация клавиш Ctrl+Alt+W). При формировании смет в программе предусмотрена возможность задавать порядок, в котором в них будут отображены выполняемые работы или используемые материалы. Для настройки порядка отображения работ выполните команду Справочник > Порядок работ – откроется большой список со всеми возможными видами работ (рис. 4.16). Работы будут отображаться в смете в той же последовательности, в которой они отсортированы в данном списке. 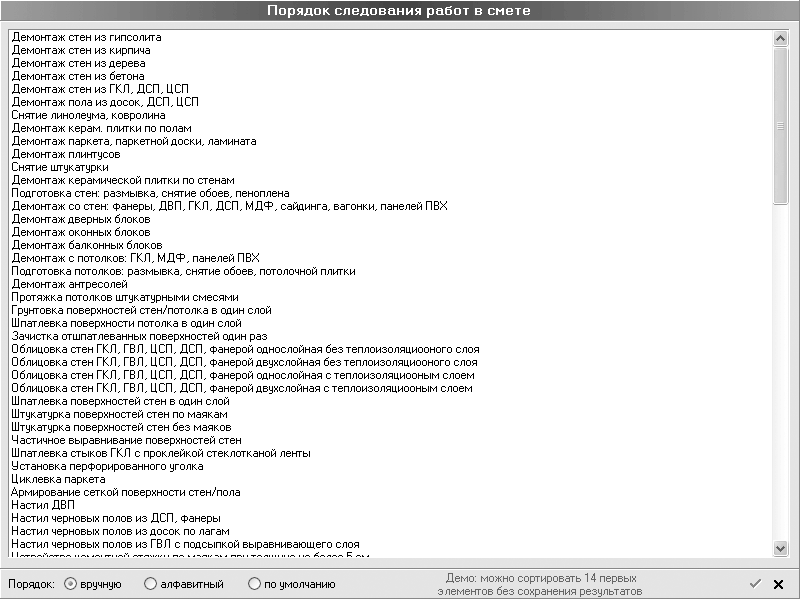 Рис. 4.16. Задание порядка следования работ в смете Возможны три варианта сортировки работ: вручную (переключатель Порядок установлен в положение вручную), в алфавитном порядке (положение алфавитный) и по умолчанию (положение по умолчанию). В первом случае вы задаете порядок следования работ, перетаскивая работы в пределах списка при помощи кнопки мыши. При установке переключателя в положение алфавитный работы сортируются в алфавитном порядке. Установив переключатель в положение по умолчанию, вы сформируете порядок, изначально установленный в программе. После завершения сортировки нажмите кнопку Принять.
Перейдем к изучению порядка заполнения работ для объекта, на котором производится ремонт. Для простоты будем рассматривать его на примере, который поставляется с демоверсией программы. Чтобы загрузить этот пример, выполните команду Файл > Открыть и откройте файл new.est. В окне программы появится структура помещений объекта с настроенными параметрами. Чтобы перейти к работам данного объекта, необходимо выполнить команду Вид > Работы объекта или нажать комбинацию клавиш Ctrl+J. В окне отобразится древовидное представление работ объекта, отсортированное по группам аналогично окну справочника работ. Для разрабатываемого с нуля объекта эти группы пусты (рис. 4.17), однако в загруженном примере ремонта квартиры все они, за исключением группы Кровельные работы, заполнены. 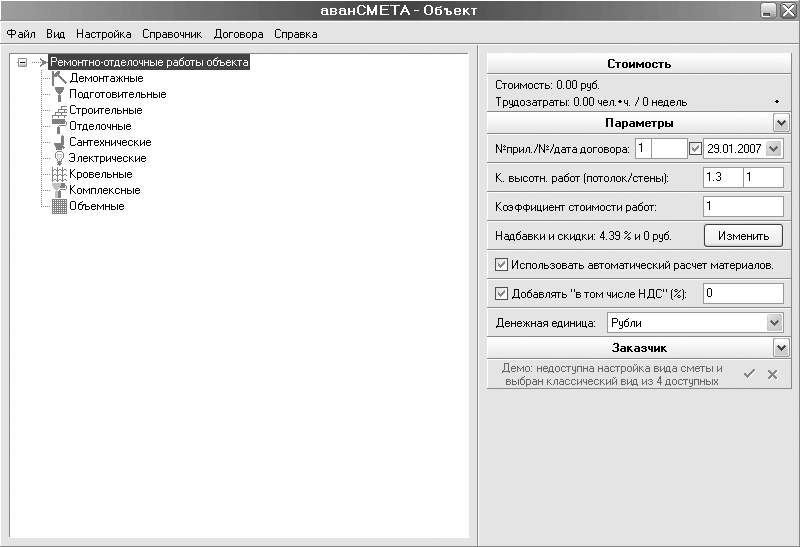 Рис. 4.17. Дерево работ для разрабатываемого объекта Чтобы добавить работу, в окне работ объекта необходимо выделить группу, в которую она входит. Далее нужно выполнить команду контекстного меню Добавить работу – откроется одноименное окно, в котором вам следует выбрать нужную работу и нажать кнопку Принять.
После добавления работы дерево автоматически раскрывается на добавленной только что работе. Рассмотрим настройку свойств добавленной работы. Выполните команду меню Вид > Работы объекта и раскройте дерево работ на узле Ремонтно-отделочные работы объекта > Демонтажные > Демонтаж пола из досок, ДСП, ЦСП. Справа в главном окне на панели свойств отобразятся настройки данного этапа ремонта (рис. 4.18). 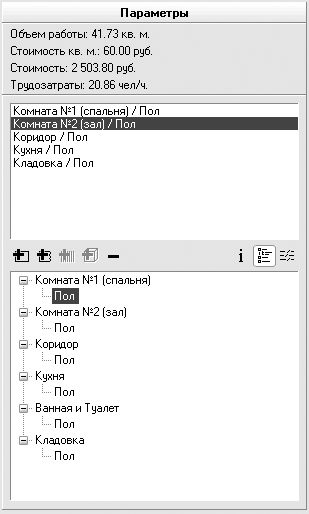 Рис. 4.18. Параметры работы В нижней части панели свойств будет представлен список объектов помещения, к которым применим этот вид работ (в данном случае это только пол). Это дерево всегда организовано так, что на его верхнем уровне находится список всех помещений, а на нижнем – элементов, над которыми может производиться данная работа (отдельно для каждого помещения). В верхнем списке содержатся элементы помещений, над которыми текущая работа производится в действительности (например, можно снять пол всех помещений, однако при ремонте может понадобиться снять пол только в одной комнате). Верхний список формируется добавлением в него элементов из нижнего списка. Чтобы добавить элемент (пол, потолок, стену, окно и пр.) в состав тех, над которыми выполняется текущая работа, необходимо выделить его в нижнем списке и воспользоваться кнопкой Добавить элемент помещения  или Добавить часть элемента помещения  В обоих случаях в верхнем списке появится строка, в которой будут указаны тип строительного элемента и название помещения (комнаты), в котором он находится. Различие состоит в том, что команда Добавить элемент помещения добавляет элемент целиком, то есть в расчетах учитываются реальные геометрические характеристики элемента (заданные при формировании структуры объекта, см. предыдущий подраздел). Во втором случае (команда Добавить часть элемента помещения) отобразится окно (рис. 4.19), в котором можно указать часть строительного элемента, подлежащую ремонту, и только эта часть будет учитываться при расчетах суммарной стоимости и объема работ. 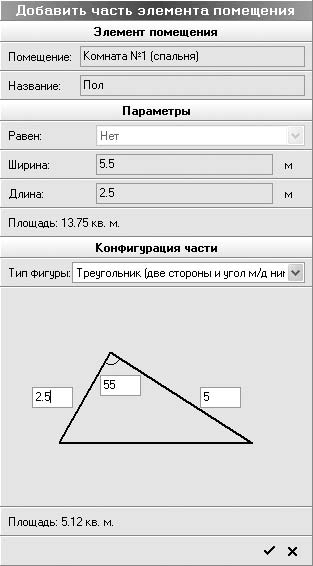 Рис. 4.19. Окно Добавить часть элемента помещения В этом окне в раскрывающемся списке Тип фигуры выбирается один из пяти предложенных способов указания части помещения. • Прямоугольник (две стороны) – определяет прямоугольную часть элемента помещения (стены, пола и т. д.) по двум сторонам прямоугольника, который должен быть меньше габаритного прямоугольника его родительского элемента, то есть габаритов стены, пола или другого элемента. • Прямоуг. треугольник (два катета) – часть элемента помещения в виде прямоугольного треугольника, размеры которого определяются величиной его катетов. • Прямоуг. треугольник (гипотенуза) – определяет часть элемента помещения в виде прямоугольного треугольника, размеры которого определяются величиной его гипотенузы. • Треугольник (две стороны и угол м/д ними) – часть элемента помещения в виде произвольного треугольника, заданного длиной двух его сторон и угла между ними (см. рис. 4.19). • Трапеция (две стороны и гипотенуза треуг.) – часть элемента помещения принимает форму трапеции, создаваемой по длине трех ее сторон. Величины указанных характерных отрезков или углов (катетов, гипотенузы, сторон и пр.) вводятся в текстовые поля, размещенные на схематическом изображении части элемента возле соответствующих им геометрических объектов. После ввода величин внизу окна Добавить часть элемента помещения отобразится рассчитанная площадь части элемента помещения. Именно она будет учитываться при расчете стоимости и объема работ и составлении смет. Для подтверждения введенных параметров части элемента помещения не забудьте нажать кнопку Принять. После этого в верхнем списке появится строка приблизительно следующего содержания: Комната №1 (спальня) / Пол (Часть = 5.12 кв. м.).

Чтобы удалить элемент из верхнего списка (списка элементов, реально подлежащих ремонту), воспользуйтесь кнопкой Удалить элемент помещения с изображением знака «минус». Будьте внимательны – после нажатия этой кнопки элемент будет удален без дополнительных сообщений. Таким образом, вы наполняете верхний список элементами (частями элементов) нижнего списка. При формировании верхнего списка суммарные затраты и объемы работы рассчитываются автоматически согласно настройкам, принятым в программе или введенным вами в справочнике работ или материалов. В данном примере (см. рис. 4.18) полы будут сниматься во всех комнатах, за исключением ванной и туалета. После добавления в верхний список необходимых элементов программа автоматически рассчитает суммарную площадь всех полов (поле Объем работы), извлечет из базы данных стоимость единицы выполнения данного вида работ (Демонтаж пола из досок, ДСП, ЦСП), и исходя из двух первых значений рассчитает суммарную стоимость данного вида работ на объекте. Последнее значение будет использоваться в общих сметах. Программа также рассчитывает общие трудозатраты на выполнение работы – также исходя из данных, указанных в справочнике работ. Вы можете самостоятельно изучить остальные работы объекта в данном примере. Существенных отличий от описанного выше нет. Общий порядок добавления и/или редактирования работ в программе «аванСМЕТА» следующий. 1. Ознакомьтесь с настройками работ, которые планируете проводить на объекте, то есть проверьте занесенные в справочник работ данные об их стоимости, необходимых трудозатратах, а также перечень строительных элементов, необходимых для данной работы (эти элементы доступны в нижнем списке панели свойств при добавлении работы к объекту). 2. Перейдите в режим редактирования работ (команда меню Вид > Работы объекта), где добавьте к объекту требуемые виды работ. 3. Для всех добавленных в объект работ сформируйте списки элементов помещений, подлежащих ремонту. Предварительно сформируйте структуру помещений рассматриваемого объекта. Общие затраты и стоимость работ рассчитываются программой самостоятельно. 4. Выделите верхний элемент дерева работ объекта (имя узла Ремонтно-отделочные работы объекта). На панели свойств отобразятся суммарные затраты на ремонт квартиры или дома (рис. 4.20).  Рис. 4.20. Подсчет суммарной стоимости и объема работ на объекте Вы имеете возможность учитывать разную высоту стен в помещениях за счет коэффициента высотности, надбавки и скидки при проведении ремонта, добавлять к суммарной стоимости величину НДС и пр. Удобной функцией также является пересчет затрат на проведение ремонта в другие валюты. При этом после выбора нужной валюты в раскрывающемся списке Денежная единица ниже него появится текстовое поле Курс пересчета, в котором задается текущий относительный курс выбранной и предшествующей валют. После любых изменений (коэффициентов, курса валют и т. п.) нажмите кнопку Принять, чтобы сохранить изменения. Составление сметы и вывод ее на печатьДля подготовки сметы и вывода ее на печать необходимо перейти в режим редактирования актов выполненных работ. Для этого предназначена команда Вид > Акты выполненных работ или комбинация клавиш Ctrl+K. После выполнения одного из указанных действий окно программы изменится. В левой части отображен список всех работ объекта, посередине – перечень актов работ, подготовленных для данного объекта, справа – список работ, включенных в акт, который выделен в среднем списке в данный момент. Для создания нового акта в текстовом поле № нужно ввести его номер и нажать кнопку Добавить акт  Новый акт создается с заданным номером и для текущей даты, но без каких-либо работ. Для удаления текущего акта служит кнопка Удалить акт  Добавить в акт работы из списка Работы объекта можно, установив флажки напротив необходимых работ в списке и нажав кнопку Добавить работы в акт  Отмеченные работы переместятся в список Работы акта. Для удаления работ из акта установите флажки напротив их названий в правом списке и нажмите кнопку Удалить работы из акта  Все необходимые сведения о внесенных в акт работах (объем, стоимость, трудозатраты) будут выведены в смету автоматически согласно данным, рассчитанным программой. Распечатать текущий акт (смету) можно, выполнив команду меню Файл > Печать. Для предварительного ознакомления с печатаемым документом нужно выполнить команду Файл > Предварительный просмотр – откроется окно с листом акта, в котором присутствуют только работы, добавленные в акт, а не все работы объекта. На этом рассмотрение данной программы завершено. Вы убедились, что «аванСМЕТА» – это мощная, удобная и простая в использовании программа для составления смет работ и материалов при ремонтно-отделочных работах. Программа «Мини-Смета»Еще одна разработка для составления смет при ремонте и строительстве – программа «Мини-Смета». Она бесплатная и предназначена для составления и печати строительных смет на ремонт квартир, офисов и пр. Отличительные особенности программы «Мини-Смета»: • возможность учета этапов выполнения работ при составлении каждой сметы; • возможность распечатки смет, переноса их в Microsoft Word или Microsoft Excel и распечатки прайс-листов; • автоматическое заполнение сметы нажатием одной кнопки; • несколько категорий цен для материалов и услуг; • расчет стоимости материалов и работ в рублях и долларах; возможность изменения курса валют. Справочник работ и материаловНачнем изучение программы «Мини-Смета» с ознакомления с перечнем работ и материалов, которые могут быть использованы в сметах, а также возможностей их добавления в текущие сметы. Запустите программу и выполните команду меню Ремонт > Работы и материалы. На фоне главного окна программы откроется окно Справочник работ и материалов / Стандарт (рис. 4.21). 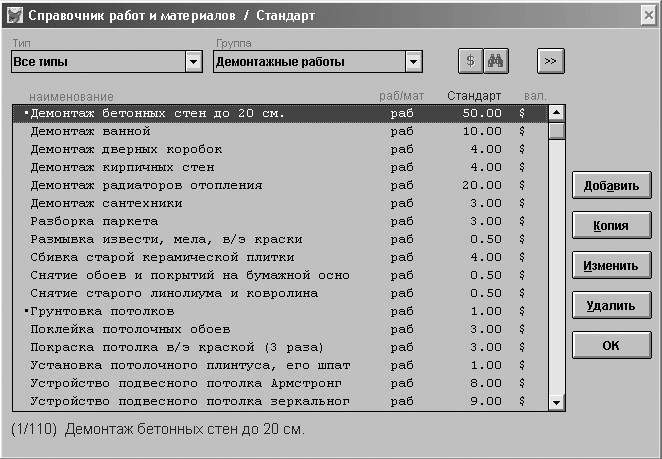 Рис. 4.21. Справочник работ и материалов
В этом окне в списке собраны все материалы и работы, которые могут использоваться в «Мини-Cмете». Для его систематизации предназначен раскрывающийся список Тип вверху окна. Из него можно выбрать одно из следующих значений: • Все типы – в списке отображаются все материалы и виды работ, сгруппированные по определенным признакам (см. рис. 4.21); • Работы – из списка будут удалены все материалы и прочие элементы, кроме наименований работ; • Материалы – список будет представлять собой перечень материалов; • Доп. работы и расходы – в списке останутся только некоторые работы и расходы (транспортные затраты, погрузочно-разгрузочные работы, вывоз мусора и пр.). Выбирая одно из значений, будет удобнее найти требуемое наименование работы или материала. Типы объектов в программе можно редактировать, то есть изменять название любого существующего типа и добавлять новый (к примеру, дополнительные материалы и инструмент) и удалять типы. Для этого предназначено окно Справочник типов (рис. 4.22), вызываемое командой меню Ремонт > Типы. 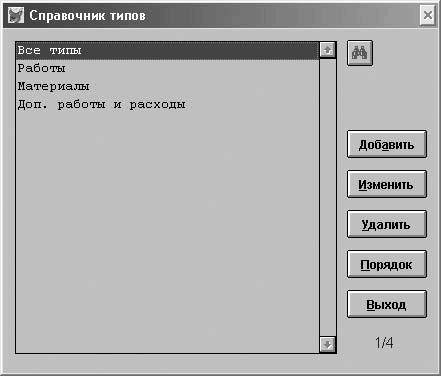 Рис. 4.22. Окно Справочник типов Все работы и материалы сгруппированы в категории (каждая новая категория или группа списка отмечается точкой в начале строки). Найти и выбрать нужную категорию поможет раскрывающийся список Группы справа от списка Тип. В нем находится полный перечень групп работ и материалов, которые можно выбрать в данном окне: • Демонтажные работы; • Работы с потолком; • Материал для работ с потолком; • Работы со стенами; • Материал для работ со стенами; • Работы с полом; • Материал для работ с полом; • Столярные работы; • Материал для столярных работ; • Электромонтажные работы; • Материал для электромонтажных работ; • Сантехнические работы; • Дополнительные работы; • Расходный инструмент; • Транспортные расходы. После выбора одного из перечисленных пунктов в общем списке будет выделен первый элемент из выбранной категории. Таким образом можно удобно перемещаться по большому списку. Строки внутри групп отсортированы по алфавиту. Вы также можете добавить в программу собственную группу или удалить существующую. Для этого необходимо выполнить команду меню Ремонт > Группы, чтобы открыть окно Справочник групп (рис. 4.23). Действия с группами производятся с помощью кнопок справа от списка. 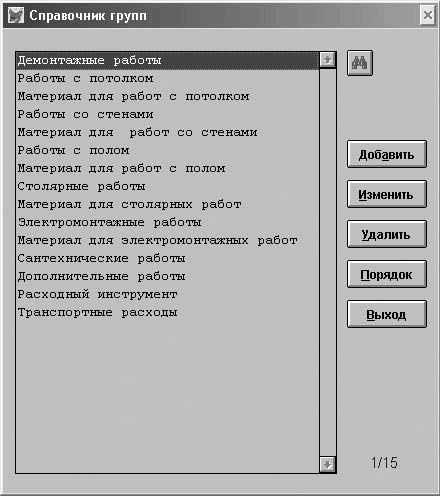 Рис. 4.23. Окно Справочник групп Кроме наименований работ, а также материалов, в списке отображается их цена. Для всех элементов справочника работ и материалов возможны три варианта цен: стандарт, евроремонт и эксклюзив. Переключаться между ними можно с помощью кнопки  При нажатии этой кнопки возле нее появляется меню, где выбирается вариант цены. С помощью кнопки  запускается окно Поиск, предназначенное для поиска материала или работы по введенному названию или его части. Меню кнопки  позволяет вызывать справку и переводить систему в режим массового выбора, чтобы выбрать или отредактировать сразу несколько элементов списка. Кроме перечисленных возможностей, вы также можете добавлять (кнопка Добавить), копировать (кнопка Копия), изменять (кнопка Изменить) и удалять (кнопка Удалить) записи из справочника работ и материалов. Для изменения или добавления материала или наименования работ необходимо задать следующие параметры (рис. 4.24): 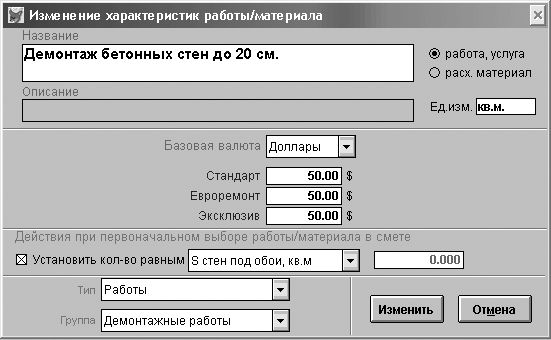 Рис. 4.24. Изменение характеристик работы или материала • наименование работы или материала; • что именно создается или редактируется (работа или материал); • единицу измерения; • описание материала/работы (по желанию); • валюту, в которой будет задана цена; • стоимость данной работы или материала для трех вариантов (стандарт, евроремонт и эксклюзив); • группу, в которую будет занесен редактируемый или создаваемый материал/работа. Следует отметить, что варианты и (или) категории цен в программе также можно менять. Например, названия Стандарт, Евроремонт и Эксклюзив можно заменить любыми другими (Косметический ремонт, Обычный ремонт и Евроремонт). Для этого выполните команду меню Ремонт > Категории цен – откроется окно (рис. 4.25), в котором с помощью кнопки Изменить можно менять названия категорий цен. Удалять или добавлять категории в программе «Мини-Смета» нельзя. 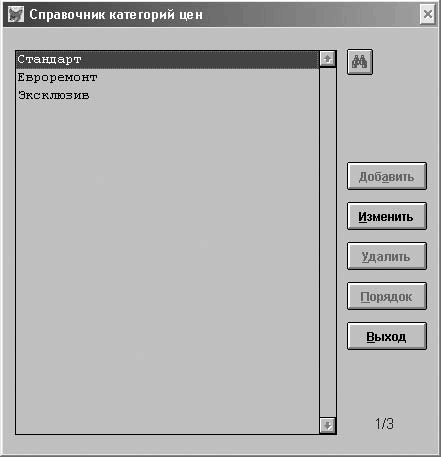 Рис. 4.25. Окно Справочник категорий цен Теперь рассмотрим процесс составления сметы. Составление сметПорядок составления строительных смет для ремонта квартиры или офиса в программе «Мини-Смета» следующий. Запустите режим формирования смет с помощью команды меню Ремонт > Сметы. Появится окно Сметы (рис. 4.26), содержащее список ранее подготовленных смет (у вас он пока пуст). 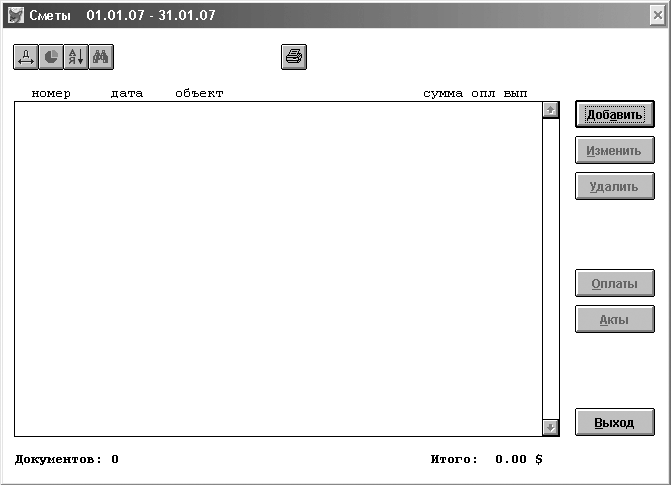 Рис. 4.26. Окно Сметы Для создания новой сметы нажмите кнопку Добавить. В появившемся окне (рис. 4.27) порядок работы следующий. 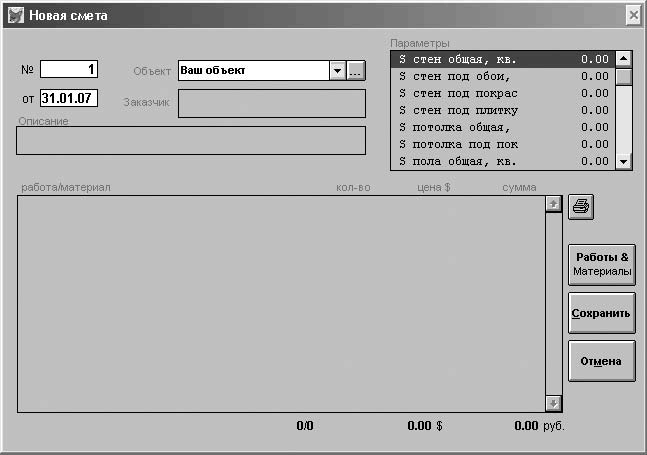 Рис. 4.27. Окно Новая смета 1. При необходимости измените номер сметы и текущую дату (текстовые поля № и от). 2. Выберите объект, для которого создается смета (раскрывающийся список Объект). Если нужного объекта не существует, нажмите кнопку с тремя точками справа от раскрывающегося списка и в появившемся окне создайте запись, отвечающую вашему объекту. 3. Введите имя заказчика (необязательно). 4. Если вы желаете, чтобы при добавлении работ и выборе материалов их количество подставлялось в смету автоматически, определите характерные параметры объекта. Они собраны в списке Параметры окна Новая смета (см. рис. 4.27). Для задания значения параметра необходимо дважды щелкнуть кнопкой мыши на его названии в этом списке – появится окно, в котором вводится нужное значение. 5. Задайте произвольные значения для площади стен, пола и потолка объекта. 6. Приступим к добавлению работ к объекту (кнопка Работы & Материалы). Эта кнопка выводит окно с полным списком работ и материалов, доступных в программе (рис. 4.28). 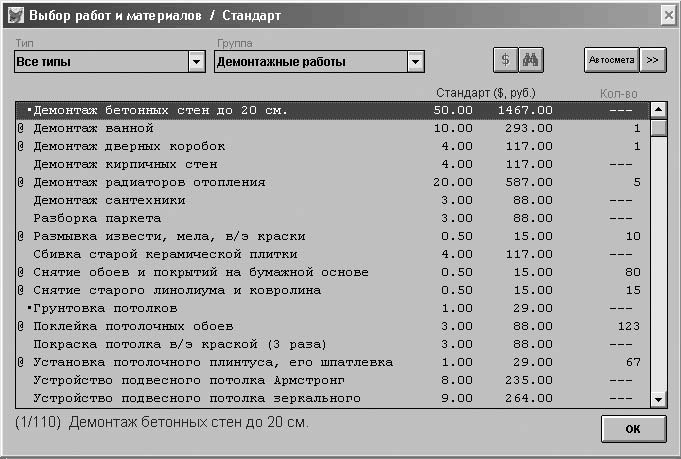 Рис. 4.28. Выбор материалов и работ для сметы Для добавления работы необходимо дважды щелкнуть на ней кнопкой мыши – откроется окно Ввод количества работ/материалов, в котором нужно ввести объем работ данного типа, если для данного типа работ не включено автоматическое заполнение по введенным характеристикам объекта. Выбранные работы отмечаются знаком @. После выбора нужных работ нажмите кнопку ОК. Все выбранные работы отобразятся в окне с параметрами новой сметы (рис. 4.29). Нажмите кнопку Сохранить. Смета создана. 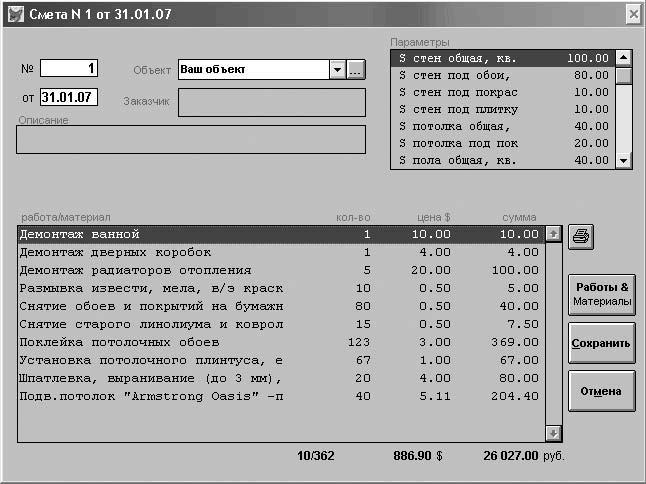 Рис. 4.29. Окно с параметрами новой сметы после добавления работ Окно обработки смет показывает все сметы в заданном интервале и их состояние. Колонка опл показывает статус оплат каждой сметы, а колонка вып – стадию выполнения. С помощью кнопки Оплаты можно добавлять оплаты сметы, с помощью кнопки Акты – создавать акты выполнения работ и списания материалов. Смета готова к распечатке. Нажмите кнопку  – откроется окно Microsoft Internet Explorer с печатной версией сметы. «Мини-Смета», являясь маленькой программой, хорошо справляется с задачей формирования строительных смет. Бесплатная и простая в использовании, она может оказать значительную помощь небольшим ремонтным организациям. Расчет сметы в режиме on-lineВ конце данной главы следует упомянуть о возможности составления сметы в интерактивном режиме в Интернете (on-line). В этом нередко возникает необходимость при отсутствии полноценных программ для расчета и составления смет, а также в случае срочного составления сметы. Чтобы рассчитать смету в интерактивном режиме, можете воспользоваться ссылкой http://www.def.nsk.su/smeta_calc.php. После перехода по указанной ссылке в окне браузера откроется программа DefSmeta Light, предназначенная для быстрого составления смет в Интернете (рис. 4.30). 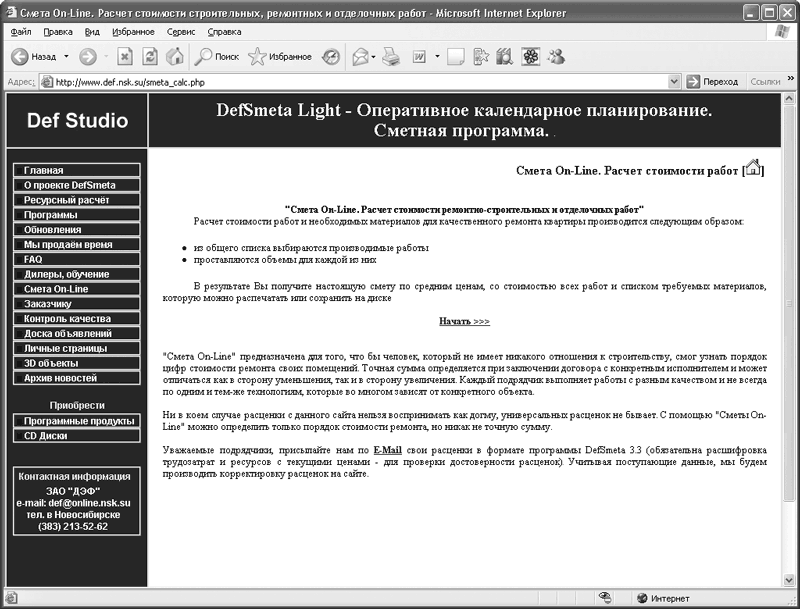 Рис. 4.30. DefSmeta Light – расчет сметы в Интернете Чтобы начать интерактивный расчет сметы, необходимо перейти по ссылке Начать в центре окна. Расчет стоимости работ при ремонте или строительстве проводится в два этапа. Первый – выбор из общего списка работ, которые будут проводиться на объекте. Второй – задание объема каждой из них.
Первый этап расчетов начинается после перехода по ссылке Далее. На открывшейся странице установкой флажков напротив нужных наименований формируется комплекс работ по ремонту или строительству объекта. Когда все нужные работы отмечены, щелкните кнопкой мыши на ссылке Далее справа над таблицей работ. Для продолжения расчета в списке должна быть отмечена как минимум одна работа.
Следующая страница содержит список всех выбранных на предыдущем этапе работ. Здесь необходимо указать объемы выполняемых работ (единицы измерения указаны программой). С помощью соответствующих раскрывающихся списков можно выбрать тип материалов для ремонта (отечественные или импортные) и исполнителя работ (наемная бригада или профессиональная фирма). Когда объемы работ указаны (только после этого), снова воспользуйтесь ссылкой Далее – откроется страница с готовыми сметами работ и материалов (рис. 4.31). 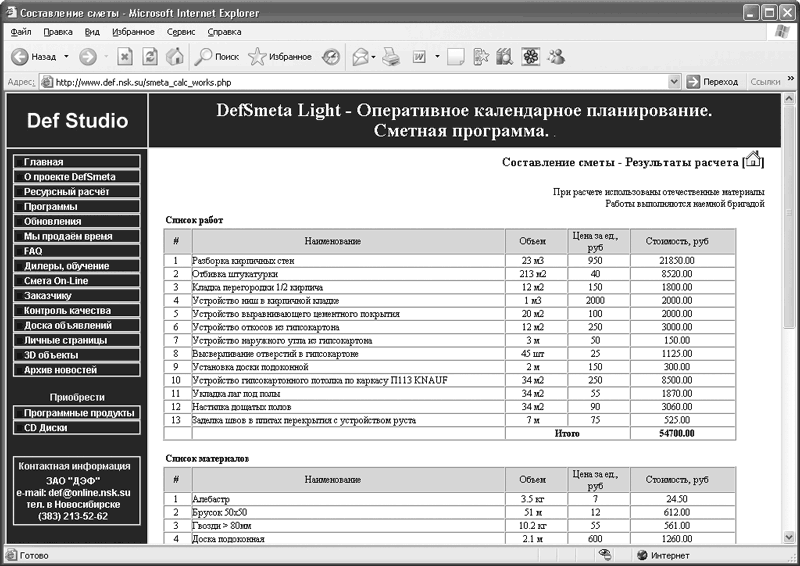 Рис. 4.31. Готовые сметы работ и материалов Всего за два этапа вы получили сметы на работу и материалы. Результат можно распечатать средствами браузера или скопировать в Microsoft Word или Microsoft Excel. Расчет сметы в режиме on-line, несмотря на невысокую точность, обладает преимуществами – быстротой выполнения, простотой и возможностью использования при отсутствии программных продуктов на компьютере. Глава 5Расчет и визуализация укладки облицовочных материалов Нередко при ремонте частных домов или коттеджей при внутренней и наружной отделке приходится заниматься облицовочными работами – укладкой плитки на окружающей коттедж площадке, укладкой облицовочных материалов из гипсокартона на стены комнат, размещением черепицы на крыше и т. д. Иногда заказчик предпочитает выложить двор или стены плиткой замысловатой формы, при которой исполнителю сложно рассчитать, сколько ее нужно и как лучше ее разместить. В этой главе рассмотрены небольшие программы, которые автоматизируют облицовочные работы. Укладка керамической плитки и паркетаРассмотрим утилиту «Проектировщик тротуарной плитки», предназначенную для вычерчивания плиток произвольной формы и автоматического заполнения данной плиткой указанной области. С помощью «Проектировщика тротуарной плитки» можно: • рисовать плитки любой конфигурации; • задавать предварительное взаимное размещение плиток при укладке; • выполнять узоры на уложенной плитке путем изменения цветов для отдельных плиток; • автоматически подсчитывать требуемое количество плиток (с учетом цветов и частей плиток); • оставлять пустые участки (например, для клумб или деревьев) произвольной формы внутри уложенной плитки; • распечатывать проект. При использовании программы есть ограничения. Демоверсия не может учитывать технологические зазоры между плитками или составлять узоры из плиток разной формы. В пределах одного участка нельзя задавать области, заполненные разным типом плитки. Однако в общем утилита «Проектировщик тротуарной плитки» – удобное программное средство для автоматизации укладки керамической плитки и паркета. Работу с этой программой можно разделить на три этапа. 1. Создание рисунка (формы) плитки. 2. Создание узора из данной плитки (имеется в виду способ размещения плиток друг относительно друга). 3. Создание собственно проекта укладки. Для этого необходимо вычертить область, которая будет заполнена плиткой, выбрать узор и указать начальную точку. Все остальное «Проектировщик тротуарной плитки» выполнит самостоятельно. Рисование плиткиПосле установки и запуска «Проектировщика тротуарной плитки» откроется главное окно программы (рис. 5.1). 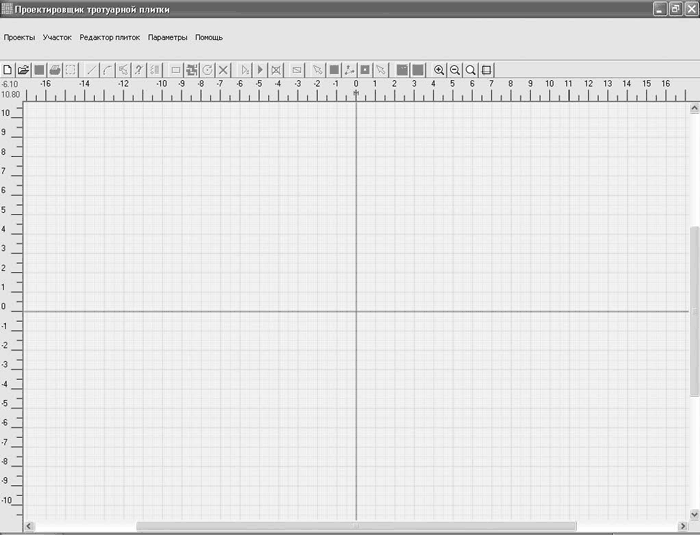 Рис. 5.1. Главное окно программы Начинать процесс укладки необходимо с построения профиля одной плитки. Для этого нужно вызвать окно Редактор плиток (рис. 5.2), выполнив одноименную команду меню. 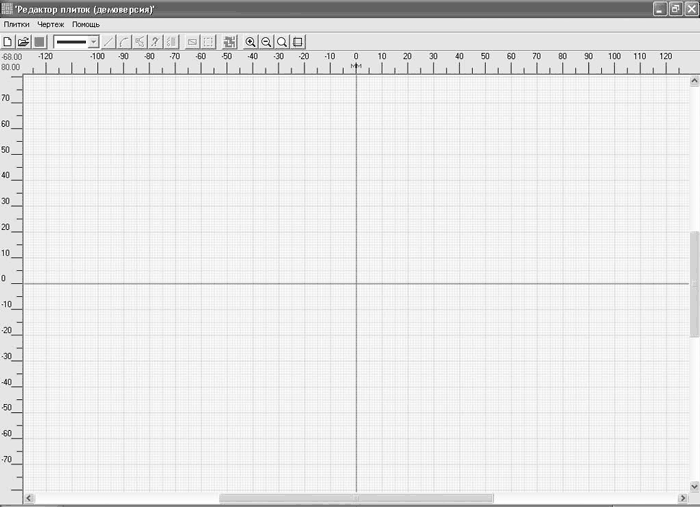 Рис. 5.2. Редактор плиток В этом окне вычерчивается и сохраняется контур тротуарной плитки или доски паркета. Чтобы нарисовать плитку, ее нужно создать (команда Плитки > Новая) или открыть уже существующую (команда Плитки > Открыть), после чего отредактировать. В качестве примера рассмотрим существующую в программе конфигурацию плитки в виде прямоугольника. Выполните команду Плитки > Открыть – появится окно, содержащее список ранее разработанных плиток различной формы (рис. 5.3). 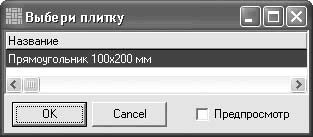 Рис. 5.3. Окно выбора ранее созданных плиток В демоверсии программы в этом списке есть только одно значение – Прямоугольник 100 ? 200 мм. После нажатия кнопки ОК в окне редактора плиток отобразится контур загруженной плитки (прямоугольник). Его можно отредактировать. В программе можно создавать два вида графических элементов – отрезки и дуги. Для их создания служат соответствующие кнопки на панели инструментов – Отрезок  и Дуга  Вы также можете редактировать (изменять или удалять) построенные на чертеже графические объекты. Для этого предназначена кнопка Список графических элементов  После ее нажатия появится окно со списком графических объектов, из которых состоит контур плитки (рис. 5.4).  Рис. 5.4. Окно Список графических элементов Чтобы изменить координаты объекта, его необходимо выделить в списке и нажать кнопку Редактировать. Эта кнопка выведет на экран окно, в котором можно изменить координаты характерных точек графического объекта. Для удаления элемента после его выделения нажмите кнопку Удалить. В программе есть еще один способ редактирования объектов – с помощью характерных точек. На панели инструментов есть кнопка Отметить графический элемент  После ее нажатия программа переходит в режим указания (выделения) объектов на чертеже. Вернитесь в окно редактора плиток и щелкните кнопкой мыши на любом из графических объектов. В результате характерные точки этого объекта будут выделены небольшими квадратами. С помощью кнопки мыши их можно перетаскивать в пределах чертежа, изменяя параметры графического объекта. По окончании работы плитку или внесенные изменения необходимо сохранить. Для этого можно выполнить команду Плитки > Сохранить или просто закрыть окно – система выдаст запрос на подтверждение сохранения изменений. После этого можно переходить к формированию узора из плитки. Создание узоровУзор – это расположение плиток при кладке без учета их цвета, то есть при составлении узора учитывается только взаимное размещение плиток. При заполнении участка плиткой программа будет помещать на чертеж этот фрагмент, а рядом – такие же. Куда именно помещать соседние фрагменты, указывается при составлении узора. Для создания узора в окне редактора плиток нужно выполнить команду Плитки > Редактор узоров или нажать кнопку Редактор узоров  на панели инструментов. Откроется окно Редактор узоров для плитки, выбранной (вычерченной) в редакторе плиток. В этом окне необходимо создать новый узор или отредактировать предварительно загруженный существующий. Для этого предназначены команды Узор > Новый и Узор > Открыть. Эти действия необходимы, чтобы разблокировать пункты меню окна Редактор узоров и кнопки на панели инструментов. При составлении узора на чертеже нужно расставить плитки так, как они будут выглядеть в узоре. При этом для каждой добавляемой в узор плитки необходимо выполнить следующие действия. 1. Отметить на чертеже точку, куда будет вставлена новая плитка. Для этого предназначена кнопка Обозначить место плитки  После ее нажатия щелчком кнопки мыши нужно указать на чертеже точку добавления плитки. 2. Далее необходимо добавить плитку с помощью команды Добавить плитку  После ее выполнения откроется окно Добавить плитку в узор (рис. 5.5). 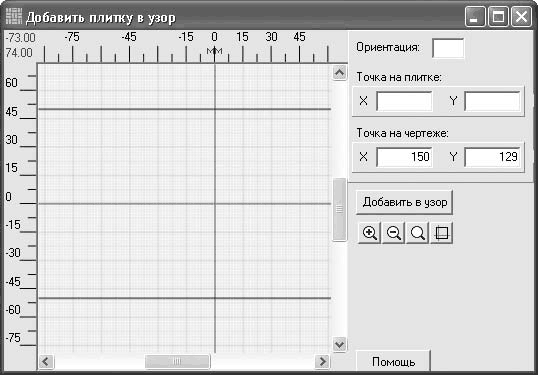 Рис. 5.5. Окно Добавить плитку в узор Здесь задаются координаты точки в системе координат плитки, относительно которой будет производиться добавление в чертеж (текстовые поля на панели Точка на плитке). Эта точка будет совмещена с предварительно указанной точкой на чертеже (ее координаты выведены на панели Точка на чертеже). Эти координаты можно изменять, например, если вам не удалось точно указать точку на чертеже узора. В текстовом поле Ориентация можно указать угол наклона (в градусах) изображения плитки относительно оси абсцисс. Плитка будет вращаться относительно точки вставки в системе координат плитки. Когда все координаты и угол поворота заданы, воспользуйтесь кнопкой Добавить в узор для размещения плитки в узоре. После добавления плитки окно Добавить плитку в узор не закрывается, то есть вы можете продолжить добавлять, задав новые координаты. Таким образом, за выполнение команды Добавить плитку один раз можно полностью сформировать узор. При необходимости отредактировать размещение одной или нескольких плиток сразу выполните команду Список плиток в узоре  Она открывает одноименное окно со списком всех размещенных плиток, каждую из которых можно удалить или отредактировать ее положение.
В результате вышеописанных действий можно создавать различные узоры из существующих плиток. В качестве примера ознакомьтесь с узором, предлагаемым в программе по умолчанию (его можно загрузить в редакторе узоров). Он показан на рис. 5.6. 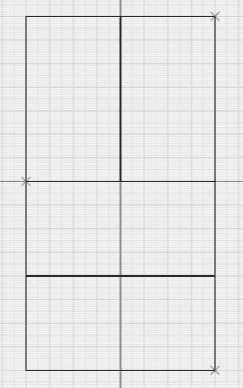 Рис. 5.6. Составление узора из прямоугольных плиток Завершающий этап создания узора – указание базовых точек соседних узоров, чтобы программа смогла заполнить площадь. Для этого на панели инструментов нужно нажать кнопку Обозначить соседний узор  после чего при помощи кнопки мыши указать базовые точки на чертеже. Если нужно отредактировать расположение соседних узоров или удалить их, кнопка Список соседних узоров  открывает окно, в котором это можно сделать. На рис. 5.7 показан пример узора из прямоугольных плиток. 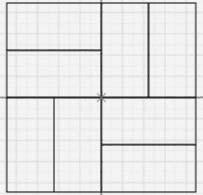 Рис. 5.7. Пример узора из прямоугольных плиток После разработки узора его необходимо сохранить, после чего можно переходить непосредственно к укладке плитки на определенной площади. Укладка плиткиК этому этапу работы с программой можно приступать только после того, как разработаны эскиз плитки и узоры. Контуры, которые должны быть заполнены плиткой, вычерчиваются в главном (первом) окне программы. Это означает, что, если окна редактора плиток и узоров открыты, их необходимо закрыть, сохранив сформированный узор. При вычерчивании участка для заполнения плиткой (рис. 5.8) используются те же средства, что и при рисовании плитки. По умолчанию размеры на чертеже задаются в метрах. 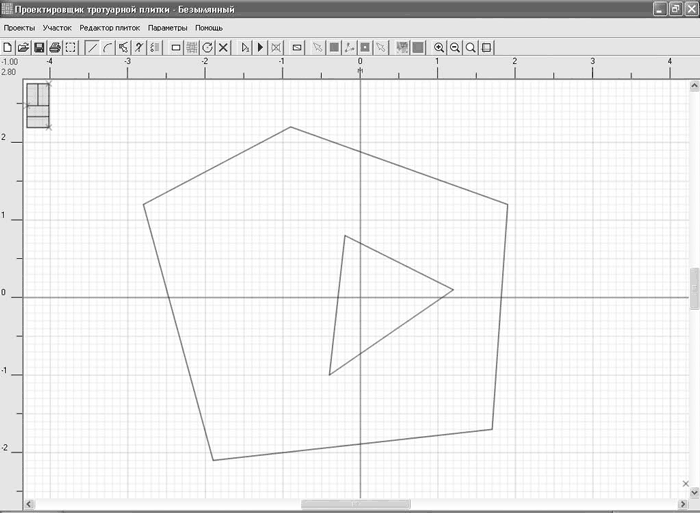 Рис. 5.8. Пример участка для заполнения плиткой После вычерчивания участка (он должен состоять из замкнутых контуров) необходимо указать точку, с которой начнется размещение плитки. Для этого предназначена кнопка Задать начальную точку с изображением синего крестика. Когда вы укажете точку, с которой начнется расчет размещения плиток, выберите саму плитку и ее узор. Для этого на панели инструментов есть кнопки Выбрать плитку  и Выбрать узор  Эти кнопки дублируются командами главного меню Участок > Выбрать плитку и Участок > Выбрать узор. После выполнения команд в уже знакомых вам окнах можно выбрать один из ранее разработанных и сохраненных вариантов плитки и узора. Для начала укладки воспользуйтесь кнопкой Заполнить  на панели инструментов главного окна программы. По прошествии нескольких секунд в главном окне будет представлена рассчитанная и заполненная плиткой созданная вами область (рис. 5.9). 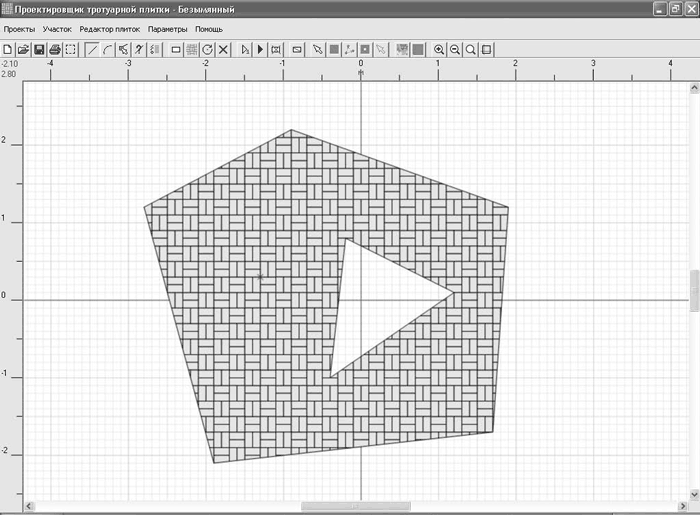 Рис. 5.9. Заполнение участка плиткой На этом работа с программой может считаться завершенной, однако в «Проектировщике тротуарной плитки» есть еще несколько функций, на которые стоит обратить внимание. Речь идет о возможности задания различных цветов плитки. Нажмите кнопку Отметить плитку  на панели инструментов и щелкайте на плитках, для которых желаете изменить цвет. Затем вызовите контекстное меню и выполните команду Изменить цвет. Появится стандартное окно выбора цвета в Windows, в котором можно указать новый цвет для выделенных плиток. После изменения цвета чертеж будет выглядеть так (рис. 5.10). При выполнении реальных проектов узор из цветных плиток не должен быть произвольным – нужно формировать какое-либо изображение. 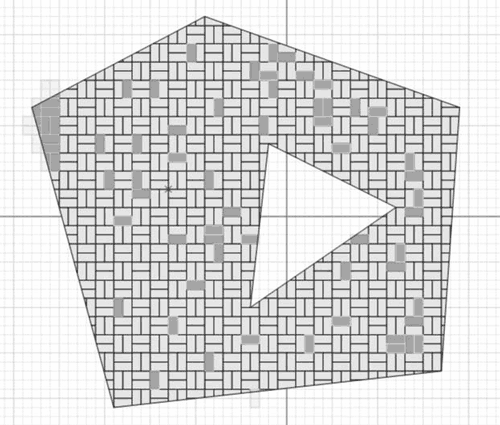 Рис. 5.10. План укладки после изменения цвета плиток Еще одной важной особенностью программы является возможность наложения текстуры на плитки. Для этого предназначена кнопка Назначить текстуру  Она вызовет окно файла-изображения, который будет использоваться в качестве текстуры. Для выполненного проекта можно получить отчет, содержащий информацию об уложенной плиткой площади, общем количестве использованных плиток и отдельном количестве плиток каждого цвета. Для вызова окна отчета выполните команду меню Участок > Отчет. При желании можно изменить исходные параметры (тип плитки, узор, начальная точка и др.) и уложить плитку заново. Проект можно сохранить как файл с расширением MPP или распечатать. При выводе на печать есть возможность указать отдельную область чертежа, содержащую вымощенный плиткой участок. Для этого предназначена кнопка Выделить область для печати  на панели инструментов главного окна программы. Моделирование подвесных потолковУстройство подвесных потолков в помещениях – распространенная задача укладочных работ. Для упрощения проектирования подвесных потолков и учета расходов материалов можно пользоваться различными программными продуктами (в том числе рассмотренным в предыдущем разделе «Проектировщиком тротуарной плитки»). К таким программам можно отнести модуль «Расчет подвесных потолков». После запуска программы поверх главного окна открывается еще одно (см. рис. 5.11). В нем предлагается задать параметры помещения, для которого моделируется подвесной потолок. 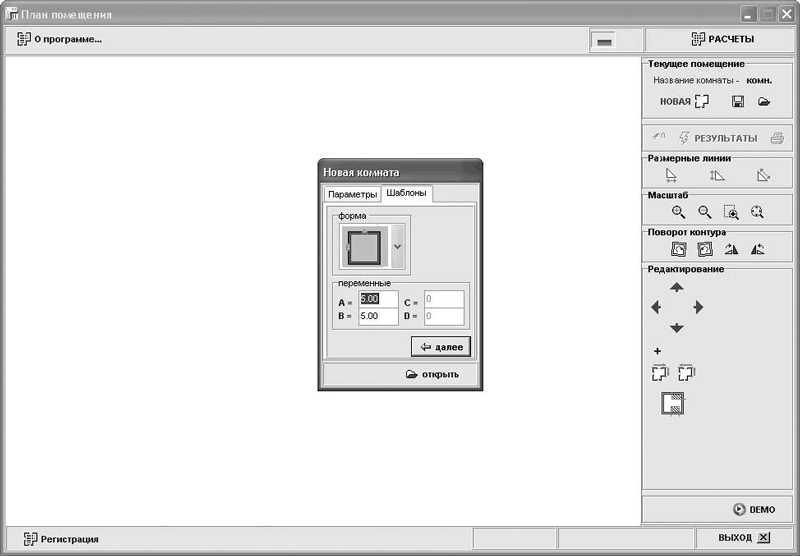 Рис. 5.11. Окно программы для расчета подвесных потолков после ее запуска На вкладке Параметры задается название комнаты, высота потолка и укладываемых панелей. На вкладке Шаблоны в раскрывающемся списке форма (рис. 5.12) выбирается шаблон формы плана комнаты, в которой устанавливается потолок. После выбора шаблона в текстовых полях под раскрывающимся списком форм вводятся характерные размеры шаблона. Впоследствии выбранный шаблон можно отредактировать прямо в окне программы. 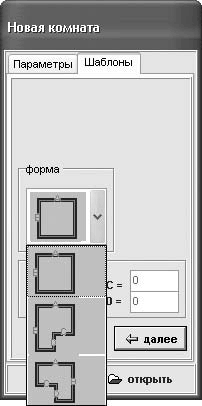 Рис. 5.12. Выбор шаблона формы комнаты Выберите второй шаблон и установите следующие размеры: две большие стороны – по 5 м, меньшие – по 1,5 м. Затем нажмите кнопку далее – вы перейдете на вкладку Параметры, где следует нажать Ok. Если вы все сделали правильно, в окне План помещения должен появиться чертеж плана согласно выбранным размерам и шаблону (рис. 5.13). 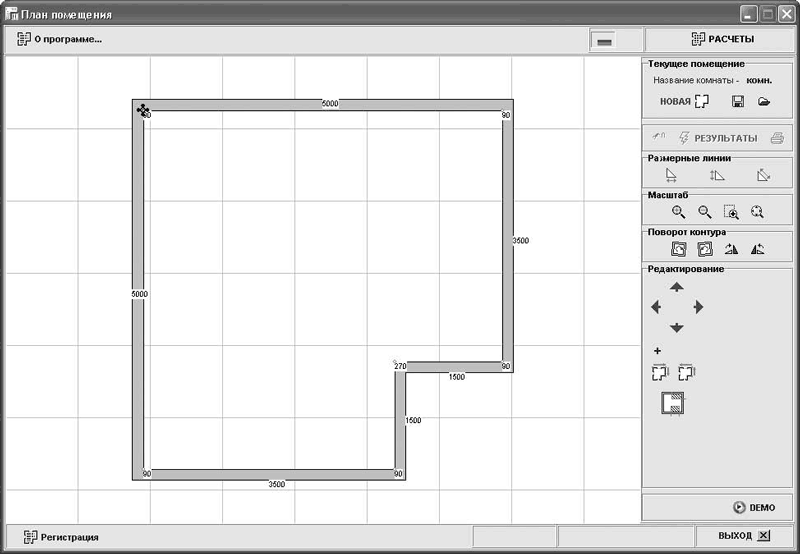 Рис. 5.13. План комнаты План, предложенный системой по умолчанию, можно отредактировать с помощью кнопок панелей справа от окна чертежа. К примеру, в контур можно добавить дополнительные изломы стен. Для этого необходимо нажать кнопку резка контура  в области Редактирование – система перейдет в режим изменения контура стен. Далее, чтобы изменить контур стен, переместитесь в окно чертежа и с помощью кнопки мыши отсеките ненужную часть помещения. Отсечение производится по ломаной линии, полученной при указании ее вершин (изломов). За одно выполнение команды резка контура можно изменить контур один раз. Важно следить, чтобы начальная и конечная точка ломаной, задающей контур отсечения, находились за пределами комнаты. Любую стену комнаты можно смещать в вертикальном или горизонтальном направлениях. Разрывов в стенах не будет – программа перестроит план согласно новому размещению редактируемой стены. Для перемещения стены необходимо подвести указатель мыши к стене и, когда он примет вид направленной в четыре стороны стрелки, щелкнуть кнопкой мыши. Перемещая указатель, вы увидите, как перестраивается план. Для фиксации стены в новом положении нужно еще раз щелкнуть кнопкой мыши. Перетаскиванием при помощи кнопки мыши можно редактировать контур через характерные точки. Активной в контуре помещения всегда является одна точка (на изображении (см. рис. 5.13) она обозначена черной стрелкой, направленной в четыре стороны). Чтобы изменить положение точки (или сделать активной другую точку контура), используйте кнопки Перемещение указателя  и  в области Редактирование. При нажатии первой активируется следующая характерная точка в направлении движения часовой стрелки от текущей, при нажатии второй – наоборот. Для редактирования контура также служат кнопки области Поворот контура. С помощью первых двух кнопок можно поворачивать контур по или против часовой стрелки на небольшой угол. Используя две последующие – также по или против часовой стрелки, но сразу на 90°. С помощью описанных выше средств измените профиль комнаты, созданный программой по шаблону, чтобы он выглядел следующим образом (рис. 5.14). 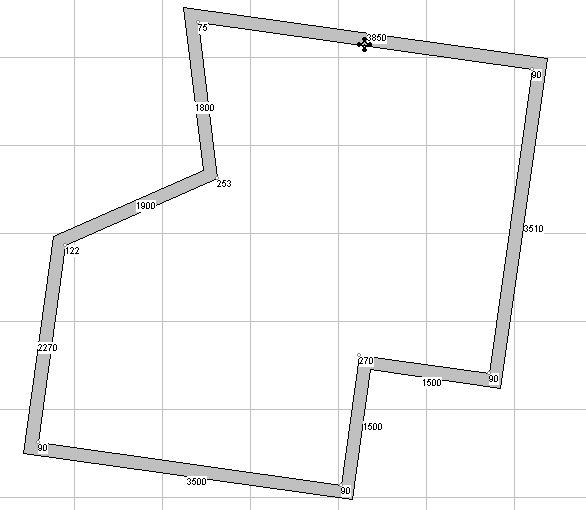 Рис. 5.14. План комнаты после редактирования С помощью кнопки Сохранить  в области Текущее помещение сохраните план на жестком диске. Теперь можно переходить к расчетам, то есть моделированию подвесного потолка. Нажмите кнопку Расчеты в правом верхнем углу окна – программа перейдет в режим моделирования и отобразит размещение плит подвесного потолка согласно настройкам по умолчанию (рис. 5.15). 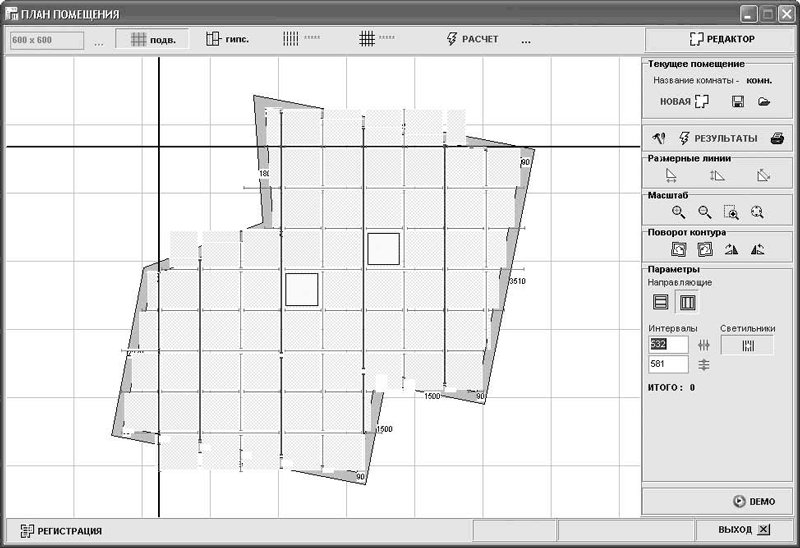 Рис. 5.15. Укладка плит подвесного потолка согласно настройкам по умолчанию Чтобы исправить выполненную программой укладку, можно изменить положение вертикальной и горизонтальной направляющих (на плане эти линии утолщенные). Относительно этих линий будут выравниваться плиты подвесного потолка. Их положение изменяется перетаскиванием при помощи кнопки мыши или заданием координат в текстовых полях Интервалы в области Параметры. С помощью кнопки Светильники  вы можете указать плиты, к которым будут крепиться лампы или светильники. На чертеже эти плиты обозначаются желтыми квадратами. По умолчанию программой рассчитывается обычный подвесной потолок, однако есть возможность выполнения расчета укладки гипсокартонного. Для такого расчета следует нажать кнопку гипс.  на панели вверху главного окна программы, а затем – кнопку Расчет. Комната будет пересчитана для укладки гипсокартонного потолка. Для гипсокартонного потолка есть возможность просмотреть и отредактировать параметры. Для вызова их окна (рис. 5.16) нажмите кнопку с изображением трех точек справа от кнопки Расчет.  Рис. 5.16. Окно параметров гипсокартонного потолка При изменении параметров плит гипсокартонного потолка в окне настроек нажмите одну из кнопок Установить или кнопку Установить все, чтобы отобразить внесенные изменения на плане. Результаты расчета и моделирования выводятся с помощью кнопки Результаты, нажатие которой открывает окно (рис. 5.17) с отчетом о расходе материалов на укладку потолка. 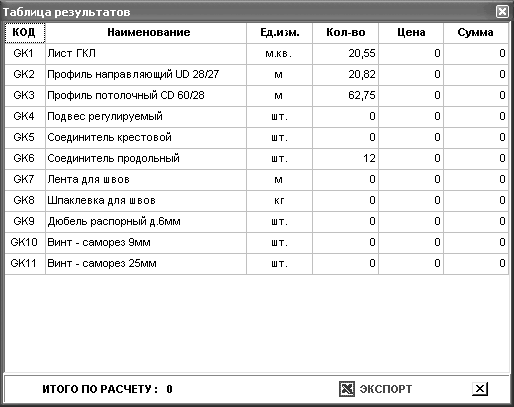 Рис. 5.17. Окно с результатами моделирования укладки подвесного потолка С помощью кнопки Экспорт (см. рис. 5.17) результаты работы программы выгружаются в Microsoft Excel. Программа предоставляет возможность распечатки плана комнаты со схемой размещения плит подвесного потолка (кнопка справа от кнопки Результаты). Приложение «Расчет подвесных потолков» позволяет быстро рассчитать конструкции основных типов подвесных потолков и создать наглядную схему размещения их деталей. Отделка помещений гипсокартоном и стеновыми панелямиПоследней из рассматриваемых в данной главе программ является ARCulator, предназначенная для расчета и моделирования различными материалами внутренней отделки помещений. Интерфейсом и принципом работы она напоминает рассмотренную в предыдущем разделе утилиту для проектирования подвесных потолков. Главным отличием является то, что ARCulator позволяет рассчитывать и визуализировать укладку не потолков, а полов и стен с окнами и проемами. Программа не нуждается в установке, поэтому после запуска отобразится ее главное окно (рис. 5.18). 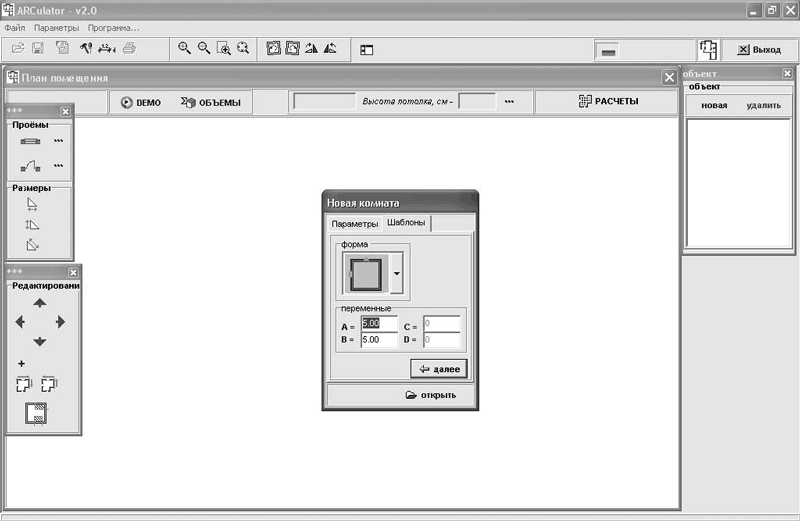 Рис. 5.18. Окно программы ARCulator после запуска
Оно аналогично окну программы для расчета подвесных потолков. Ничего не изменяйте и нажмите кнопку Далее, а затем – Оk, чтобы перейти к работе с планом. После закрытия окна Новая комната в окне План помещения отобразится план ремонтируемого помещения, который можно редактировать средствами, которые были описаны в предыдущем разделе (названия команд и пиктограммы кнопок идентичны рассмотренным в «Проектировщике подвесных потолков»). В окне Объект (справа от чертежа плана) находится список комнат, с которыми можно работать в программе. Пока это одна комната под названием комн. №1. При помощи кнопки новая можно добавить еще одну или несколько комнат и работать с ними параллельно. Чтобы удалить созданную комнату, воспользуйтесь кнопкой удалить. Удалять помещения из списка можно, только когда их создано не менее двух. Чтобы план помещения не выглядел простым, его можно отредактировать. Можете воспользоваться характерными точками, например, сместив правый нижний угол пересечения стен влево (рис. 5.19). 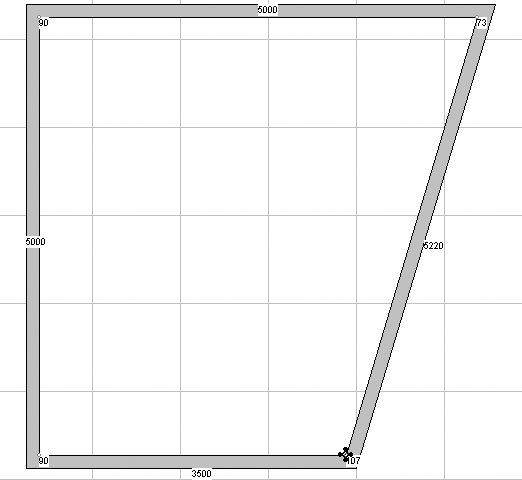 Рис. 5.19. План помещения после редактирования На этом вычерчивание плана в ARCulator не заканчивается. В данном случае будет отделываться все помещение, в том числе стены, которые редко обходятся без проемов, дверей, окон и пр., которые необходимо учесть во избежание погрешностей при расчете. Для добавления на стены окон и дверей служат кнопки области Проемы – Окно  и Дверь  После выполнения команды Окно на плане появится фантомное (временное) изображение окна, перемещающееся за указателем мыши. Чтобы зафиксировать окно на плане, необходимо подвести указатель к стене и щелкнуть кнопкой мыши в том месте, где нужно разместить окно, – на стене появится его схематическое изображение (рис. 5.20). 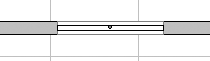 Рис. 5.20. Изображение окна на плане Для добавления двери следует выполнить аналогичные действия (для этого предназначена команда Дверь). После размещения дверей или окон в стене можно изменять их положение, перетаскивая их вдоль стены. Посередине окна/стены находится красная точка, при наведении указателя на которую он принимает вид стрелки, направленной в четыре стороны. Щелкнув на этой точке кнопкой мыши и удерживая ее, перемещайте указатель вдоль стены, после чего отпустите, когда окно/дверь окажется в нужном месте. Перед добавлением в план окон и дверей необходимо настроить их размеры, чтобы они отвечали размерам окон и дверей реального ремонтируемого помещения. С помощью кнопок с тремя точками (возле кнопок для построения окон и дверей есть своя такая кнопка) вызываются окна настроек соответствующих элементов помещения. Для окон указываются значения ширины и высоты, ширины откоса и высоты подоконника. Предусмотрена возможность построения окна на всю стену (флажок На всю ширину стены). Параметры двери включают три значения: высоту, ширину и ширину откоса. За одно выполнение команды Окно или Дверь строится только одно окно или дверь. Используя описанные команды, создайте на плане помещения несколько окон и одну дверь (рис. 5.21). На этом создание плана закончено. 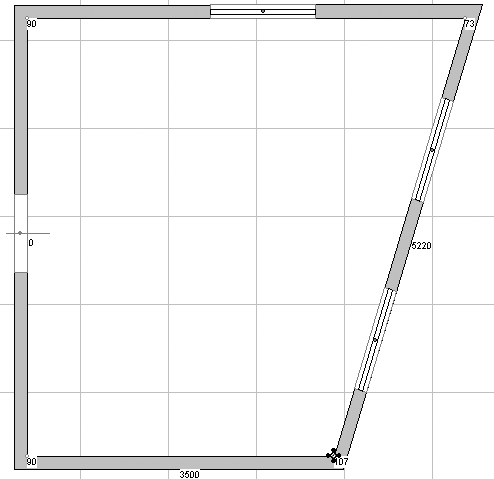 Рис. 5.21. План помещения Для расчета затрат и размещения материала на отделку стен и пола необходимо перейти в режим расчета, нажав кнопку Расчеты в верхнем правом углу окна План помещения. Вид окна программы изменится. Внизу добавится окно с разверткой всех стен комнаты с учетом размещенных на них окон и дверей. Для расчета необходимо сделать следующее. 1. Выбрать материал для укладки пола на панели инструментов окна План помещения нажатием кнопки армстронг или knauf (обычный и гипсокартон). 2. Выбрать материал для отделки стен (соответствующие кнопки на панели инструментов окна Стены): пластик, мдф или knauf. 3. Установкой флажков указать, какие стены учитывать при расчете. 4. При необходимости задать высоту укладки (если стены отделываются не на всю высоту) в окне разметка стен, вызываемом с помощью кнопки Настройка. 5. Нажать кнопки Расчет – сначала в окне План помещения, затем – в окне Стены. Будут выполнены расчет укладочных работ и визуализация его результатов (рис. 5.22). 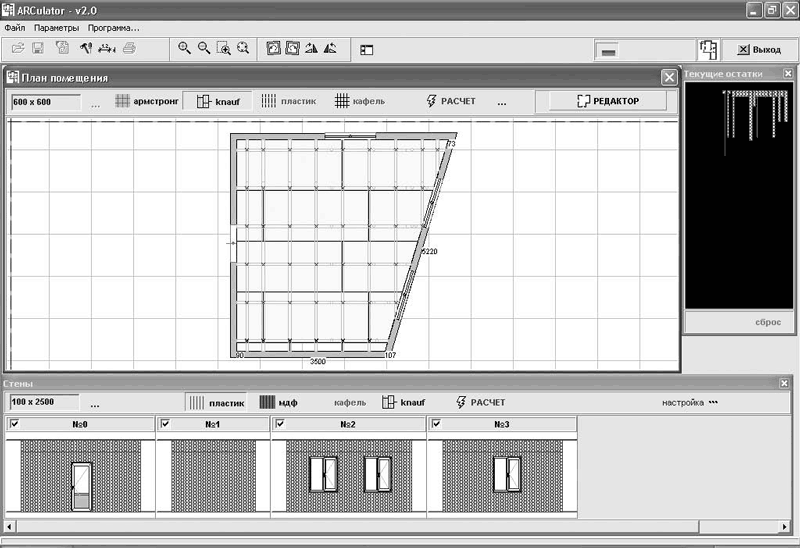 Рис. 5.22. Результат расчета и визуализации отделки помещения В окне Текущие остатки отобразятся количество и форма материала, оставшегося после выполнения отделочных работ. В демоверсии программы нет возможности получить отчет по выполненным расчетам или вывести результаты моделирования на печать. Однако это не уменьшает удобства программы ARCulator при выполнении расчетов для отделочных работ при ремонте квартир или офисов. |
|
|||
|
Главная | В избранное | Наш E-MAIL | Добавить материал | Нашёл ошибку | Наверх |
||||
|
|
||||
