|
||||
Глава 7Уровни и слои • Уровни • Плоскости области просмотра • Слои Если вы прочитали все предыдущие главы книги, то являетесь достаточно опытным пользователем ArchiCAD и можете как выполнять трехмерные модели зданий и сооружений, так и оформлять чертежную документацию, используя инструменты создания и редактирования двумерных объектов. Однако ценность программ автоматизированного проектирования заключается не только в том, что они упрощают процесс рисования чертежей. Такие программы предоставляют пользователю или команде разработчиков возможности, связанные с управлением разработкой проекта, облегчением процесса создания, хранения и доступа к документации проекта, расширяют возможности представления графической и текстовой информации и обеспечивают решение многих других задач, что в конечном итоге приводит к качественно новому уровню создания проектов. В этой главе мы рассмотрим дополнительные функции ArchiCAD, одной из которых является упомянутая в гл. 4 возможность устанавливать уровни проекта, другой – распределение объектов проекта по слоям, обеспечивающее гибкий механизм визуального представления объектов и предохранения их от непреднамеренного изменения. УровниУровень – это горизонтальная отметка, относительно которой производятся измерения всех возвышений, то есть расположения объектов по вертикали. Вы уже знакомы с понятием нулевого уровня проекта, относительно которого измеряются возвышения всех объектов. Однако для проектирования не всегда удобно использовать нулевой уровень. Более того, даже указание возвышений относительно уровня текущего этажа иногда не является оптимальным. Например, вы проектируете компьютерный центр. Для размещения системы кабелей приходится использовать фальшпол, а вентиляционное оборудование необходимо спрятать за фальшпотолок. Размещать вычислительное и периферийное оборудование центра, мебель и другие объекты интерьера удобнее относительно уровня фальшпола, а высоту подвеса осветительной арматуры, возможно, проще определять относительно уровня фальшпотолка. И подобные ситуации в проектировании не редкость. В программе ArchiCAD можно установить уровневые отметки по желанию пользователя. В дополнение к жестко определенной отметке нулевого уровня проекта пользователь может определить два собственных базовых уровня. Чтобы установить базовый уровень, нужно выполнить команду Options > Project Preferences > Working Units & Levels (Параметры > Настройки проекта > Единицы измерения и уровни). После ее вызова на экране появится окно Project Preferences (Настройки проекта), в нижней части которого расположены настройки уровней (рис. 7.1). 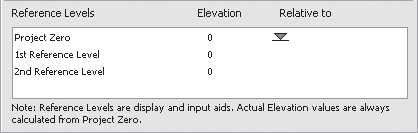 Рис. 7.1. Параметры уровней в окне Project Preferences (Настройки проекта) Рассматривать элементы управления начнем с надписи, расположенной под рабочей областью установки уровней: Note: Reference Levels are display and input aids. Actual Elevation values are always calculated from Project Zero (Внимание: базовые уровни являются вспомогательным средством просмотра и ввода данных. Действительные значения возвышений всегда рассчитываются относительно нулевого уровня проекта). Эта надпись призвана успокоить пользователя: как бы он ни изменял значения базовых уровней, испортить стройную систему расчета возвышений ArchiCAD он не сможет. В рабочем поле установки уровней расположены три строки: Project Zero (Нулевой уровень проекта), 1st Reference Level (Первый базовый уровень) и 2nd Reference Level (Второй базовый уровень). Каждая запись состоит из трех полей: Reference Levels (Базовые уровни), Elevation (Возвышение) и Relative to (Относительно). В поле Reference Levels (Базовые уровни) отображаются названия базовых уровней. Их пользователь может изменять по своему желанию, кроме наименования Project Zero (Нулевой уровень проекта), которое жестко задано и изменению не подлежит. В поле Elevation (Возвышение) показывается возвышение базового уровня относительно активного базового уровня. В поле Relative to (Относительно) отображается значок  обозначающий активный базовый уровень. Для изменения какого-либо значения необходимо щелкнуть кнопкой мыши на соответствующем поле и ввести требуемое значение. Щелчок на поле Relative to (Относительно) делает базовый уровень активным.
В качестве примера изменим установки базовых уровней, чтобы упростить проектирование интерьера помещений с фальшполом и фальшпотолком. Заданная высота этажа – 3000, высота фальшпола – 550, высота фальшпотолка – 620. 1. Выполните команду Options > Project Preferences > Working Units & Levels (Параметры > Настройки проекта > Единицы измерения и уровни). На экране появится окно Project Preferences (Настройки проекта). По умолчанию активным является базовый уровень проекта, следовательно, все поля других базовых уровней доступны для изменения. 2. Щелкните кнопкой мыши на поле 1st Reference Level (Первый базовый уровень). Запись подсветится, и поле станет доступным для редактирования. 3. Замените название базового уровня на Уровень фальшпола. 4. Щелкните кнопкой мыши на поле Elevation (Возвышение) или нажмите клавишу Tab. Текстовый курсор переместится в это поле. 5. Вместо нуля введите значение возвышения фальшпола, равное 550. Поскольку это значение больше, чем любое из оставшихся, текущая запись переместится на первую позицию. 6. Щелкните кнопкой мыши на поле 2st Reference Level (Второй базовый уровень). Запись подсветится, и поле станет доступным для редактирования. 7. Замените название базового уровня на Уровень фальшпотолка. 8. Щелкните кнопкой мыши на поле Elevation (Возвышение) или нажмите клавишу Tab. Текстовый курсор переместится в это поле. 9. Вместо нуля введите значение возвышения фальшпотолка, равное 2380. Поскольку высота фальшпотолка измеряется относительно высоты этажа, то возвышение фальшпотолка относительно уровня этажа равно 3000 – 620 = 2380. 10. Поскольку введенное значение является максимальным из установленных, то текущая запись переместится на первую позицию. 11. Щелкните кнопкой мыши на поле Relative to (Относительно) второй записи, которой в настоящий момент является базовый уровень Уровень фальшпола. В поле Relative to (Относительно) появится значок  указывающий на то, что данный базовый уровень стал активным (рис. 7.2). 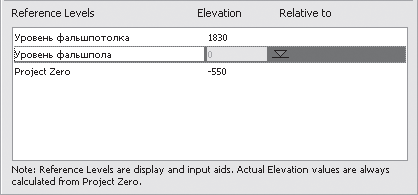 Рис. 7.2. Установка базовых уровней Обратите внимание, что возвышение активного базового уровня стало равным нулю, а возвышения остальных базовых уровней пересчитались относительно него. Теперь при работе с объектами можно использовать в качестве нулевого уровня проекта активный базовый уровень Уровень фальшпола, выбрав его из списка, появляющегося при щелчке на кнопке  окна установки параметров объекта по умолчанию (рис. 7.3). Точно так же можно применять и базовый уровень Уровень фальшпотолка, при необходимости переключаясь между базовыми уровнями. 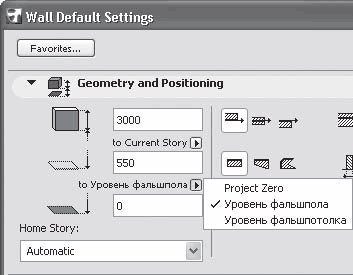 Рис. 7.3. Выбор активного базового уровня в настройках стены C базовыми уровнями связаны практически все инструменты, предназначенные для создания, редактирования и просмотра трехмерных объектов. Однако, кроме базовых уровней, существуют и другие плоскости, выполняющие особые функции. Например, в гл. 4 при описании области Floor Plan and Section (Вид в плане и сечения), параметры которой определяют вид объектов на плане этажа, упоминалось о плоскостях сечения, областей просмотра, абсолютного уровня. Рассмотрим их подробнее. Плоскости области просмотраПлоскость сечения – горизонтальная плоскость, расположенная на определенном возвышении относительно уровня текущего этажа. Она задает вид сечения стен, колонн, балок и скатов крыш, проекции которых, в свою очередь, определяют вид плана этажа. Поскольку упомянутые объекты могут быть наклонными, то вид плана этажа будет зависеть от высоты плоскости сечения. На плане этажа будут видимы только те объекты, хотя бы часть которых находится на уровне плоскости сечения или ниже него. Плоскость абсолютного уровня – горизонтальная плоскость, задающая максимальную глубину, на которую будут проецироваться объекты. Верхняя и нижняя плоскости области просмотра – это плоскости, которые определяют, что видимыми на плане этажа будут объекты или их части, находящиеся на уровне этих плоскостей или между ними.
Для установки параметров плоскостей предназначена команда меню Document > Floor Plan Cut Plane (Документ > Плоскость сечения). При выполнении этой команды открывается окно Floor Plan Cut Plane Settings (Настройки плоскости сечения) (рис. 7.4). 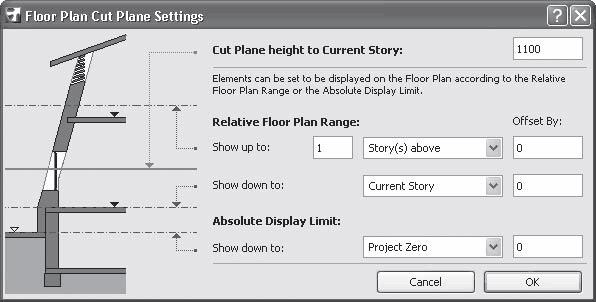 Рис. 7.4. Окно параметров плоскостей
В поле Cut Plane height to Current Story (Возвышение плоскости сечения относительно текущего этажа) устанавливается необходимое значение для плоскости сечения. Стандартное значение – 1100. Параметры верхней плоскости области просмотра устанавливаются в строке Show up to (Верхняя плоскость) группы Relative Floor Plan Range (Область просмотра). Раскрывающийся список имеет два значения: Current Story (В пределах текущего этажа) и Story(s) above (Этажей над). При выборе второго значения слева от списка появляется поле для ввода количества этажей, расположенных над текущим, находящиеся на которых объекты будут видимы. Стандартный вариант – Story(s) above (Этажей над) со значением 1. Для нижней плоскости области просмотра соответствующие параметры задаются в строке Show down to (Нижняя плоскость) той же группы элементов управления. Элемент раскрывающегося списка Story(s) above (Этажей над) заменяется на Story(s) below (Этажей под). Стандартное значение – Current Story (В пределах текущего этажа) со смещением 0. Плоскость абсолютного уровня выбирается из раскрывающегося списка в группе Absolute Display Limit (Абсолютный уровень). Элементами этого списка являются базовые уровни проекта. Стандартная установка плоскости – смещение 0 относительно нулевого уровня проекта. Справа от раскрывающихся списков расположено поле Offset By (Смещение), в котором можно установить возвышение плоскости относительно уровня текущего этажа. По умолчанию верхняя плоскость области просмотра задана со смещением 1800 относительно уровня текущего этажа. Используя описанные параметры, можно гибко управлять видимостью объектов, расположенных на плане этажа. Рассмотрим действие плоскостей сечения и области просмотра на примере наклонной колонны. Сначала настроим параметры плоскостей сечения и области просмотра. 1. Активизируйте первый этаж. 2. Выполните команду Document > Floor Plan Cut Plane (Документ > Плоскость сечения). 3. Проверьте параметры секущей плоскости и плоскостей области просмотра, при необходимости установив их значения следующим образом: · Cut Plane height to Current Story (Возвышение плоскости сечения относительно текущего этажа) – 1100; · Show up to (Верхняя плоскость) – Current Story (В пределах текущего этажа) со смещением 3000; · Show down to (Нижняя плоскость) – Current Story (В пределах текущего этажа) со смещением 0; · Absolute Display Limit (Абсолютный уровень) – Project Zero (Нулевой уровень проекта) со смещением 0. 4. Закройте окно параметров плоскостей сечения и области просмотра щелчком на кнопке OK. Установите параметры колонны. 1. Активизируйте инструмент Column (Колонна). 2. В окне параметров колонн задайте возвышение колонны относительно уровня этажа, равное 0. 3. Высоту колонны установите равной 3000. 4. Выберите наклонную колонну с круглым сечением и углом наклона 45°. 5. В области Floor Plan and Section (Вид в плане и сечения) выберите вид проекции Projected with Overhead (Проекция с невидимым контуром). 6. В списке Show Projection (Показать проекции) укажите способ проецирования To Floor Plan Range (На плоскость области просмотра). 7. Закройте окно параметров колонн щелчком на кнопке OK. 8. Щелкните кнопкой мыши на рабочем поле. Колонна построена (рис. 7.5, а). Измените параметры области просмотра следующим образом. 1. Откройте окно параметров плоскостей сечения и области просмотра командой Document > Floor Plan Cut Plane (Документ > Плоскость сечения). 2. Измените смещение верхней плоскости с 3000 на 2500. 3. Измените смещение нижней плоскости с 0 на 500. 4. Закройте окно настроек плоскостей сечения и области просмотра щелчком на кнопке OK. Вид проекции колонны изменится (рис. 7.5, б). 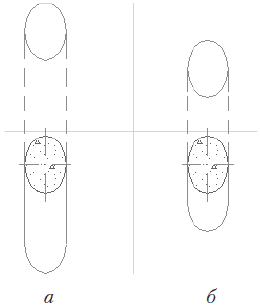 Рис. 7.5. Изменение параметров области просмотра Как видите, изменение возвышения плоскостей области просмотра (нижняя поднята на 500, верхняя опущена на 500) привело к сужению области просмотра и соответствующему изменению проекции колонны. Изменение возвышения плоскости сечения приведет к соответствующему перемещению проекции сечения по длине колонны. Если плоскость сечения выйдет за пределы области просмотра, то есть будет больше возвышения верхней плоскости или меньше возвышения нижней плоскости, то сечение вообще не будет отображаться.
СлоиСлои – один из мощных механизмов визуального представления объектов, обеспечивающий при умелом использовании максимально удобную работу с проектной документацией. Чертеж поэтажного плана здания насыщен разнообразной информацией. На нем должны располагаться изображения конструктивных элементов здания, элементов систем водоснабжения и канализации, силовых и коммуникационных кабельных систем, условные обозначения разнообразного оборудования и технологических операций, размерные цепи и т. д. и т. п. Если всю эту информацию попытаться разместить на одном листе, то из наложенных друг на друга элементов изображения и текста вряд ли можно будет что-либо понять. Проектировщики и конструкторы давно нашли выход из этого положения: каждый вид информации располагается на отдельном листе. Но как быть при разработке проекта в ArchiCAD, где разрабатываемый объект не набор листов, а виртуальная модель, в которой каждый элемент должен находиться на своем месте? Здесь и приходят на помощь слои – широко применяемый в автоматизированных системах обработки графической информации механизм. Он позволяет логически разделить объекты, проекции которых визуально могут накладываться друг на друга, мешая пользователю адекватно воспринимать информацию. Обычно для объяснения понятия слоя его сравнивают с калькой или прозрачной пленкой, на которой нарисованы объекты. Если наложить друг на друга такие листы, то объекты, размещенные на вышележащих листах, будут перекрывать объекты нижележащих листов, а объекты, выше которых находится только прозрачный фон, будут видны вне зависимости от того, на какой глубине располагается лист с его изображением. Такое объяснение годится для приложений, работающих с плоскими изображениями. В частности, подобные механизмы присутствуют в программах обработки растровых и векторных рисунков. Такую возможность имеет и хорошо известный текстовый редактор Microsoft Word (имеется в виду команда Рисование > Порядок панели инструментов Рисование, позволяющая определять положение графических объектов относительно друг друга). Видимость объектов в таких программах обычно определяется положением слоев относительно друг друга[5]. В ArchiCAD концепция слоя совершенно иная. Положение трехмерных объектов в этом приложении определяется их возвышением относительно какого-либо уровня. По этой причине ни о каком взаимном расположении прозрачных листов с нанесенными на них объектами здесь речь не идет. Слой в ArchiCAD – это имеющий имя набор атрибутов, который приписывается объектам, соотнесенным с этим слоем. Что это за атрибуты, каково их назначение, каким образом соотносятся объекты с определенным слоем, мы подробно рассмотрим в данной главе. Управление слоямиНастройки и атрибуты слоев мы рассмотрим на примере стандартного списка слоев ArchiCAD. Окно с настройками слоя (рис. 7.6) можно вызвать несколькими способами: • командой Document > Layers > Layer Settings (Документ > Слои > Настройки слоя); • командой Options > Element Attributes > Layer Settings (Параметры > Атрибуты элементов > Настройки слоя); • щелчком на кнопке Layer – Settings Dialog (Слой – окно настроек)  информационной палитры; • щелчком на кнопке Layer Settings (Настройки слоя)  панели Arrange Elements (Упорядочение объектов); • нажатием сочетания клавиш Ctrl+L. 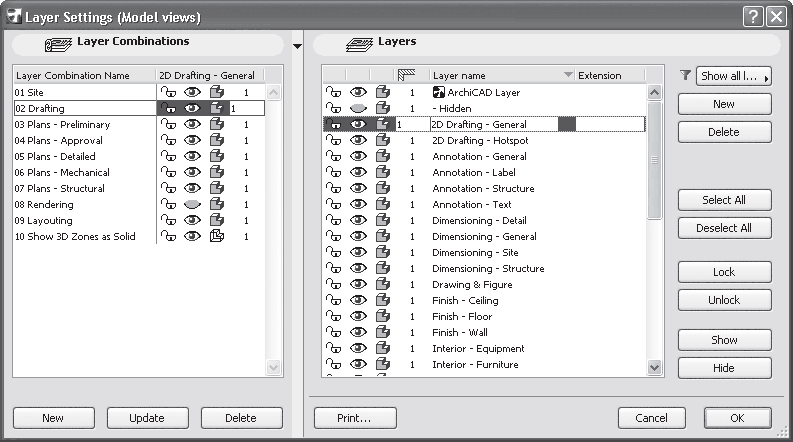 Рис. 7.6. Окно настройки слоев
Параметры слоев расположены в двух областях окна Layer Settings (Настройки слоя). Левую можно отключить щелчком на кнопке, разделяющей эти области. Рассмотрение слоев начнем с правой области, которая содержит список имеющихся в проекте слоев и элементы управления слоями. Список слоев состоит из строк, каждая из которых, в свою очередь, состоит из названия слоя, слева от которого расположены четыре атрибута. • Блокирование слоя – помечается значком  для слоя, объекты которого доступны для редактирования, и значком  красного цвета для слоя, объекты которого нельзя изменить, переместить или удалить. На заблокированный слой нельзя также помещать другие объекты. • Видимость слоя – помечается значком  для слоя, объекты которого видимы, и значком  если объекты слоя не должны отображаться. • Вид объемного изображения – значок  задает представление объектов слоя в 3D-окне в виде твердотельного изображения, значок  представляет объекты слоя в виде каркаса. Поскольку рассмотренные атрибуты имеют взаимно противоположные значения, то управлять ими просто: щелчок кнопкой мыши на значке переводит атрибут в противоположное состояние.
• Пересечение объектов – помечен кнопкой  в заголовке столбца с номерами данного атрибута. Объекты, имеющие одинаковый номер, даже если они расположены на разных слоях, будут взаимодействовать при их взаимном пересечении. Под взаимодействием понимается, например, сопряжение однотипных объектов, визуальное представление объектов в соответствии с приоритетом их видимости и т. п. Объекты, имеющие разные номера поля пересечения, не будут взаимодействовать при пересечении, даже если они находятся на одном слое.
Справа от названия слоя расположен атрибут Extension (Расширение). Он представляет собой поле для ввода произвольного текста, по которому можно сортировать или упорядочивать слои в списке. Выбор способа сортировки производится щелчком на кнопке, расположенной справа от значка  После щелчка становятся доступными три варианта: • Show all layers (Показать все слои) – отображаются все слои, определенные в проекте; • Hide Xref layers (Скрыть Xref-слои) – технология Xref предназначена для использования в проекте файлов формата DWG и DXF – чертежей популярной САПР AutoCAD. На каждый такой файл создается ссылка, которая связывается со специальным слоем. Выбор этого варианта сортировки скрывает слои, связанные с Xref-ссылками; • Filter by extension (Фильтровать по расширению) – в списке отображаются только слои с одинаковой информацией в атрибуте Extension (Расширение). Упорядочение записей осуществляется щелчком кнопки мыши на заголовке атрибута. При щелчке на заголовке текстового атрибута (к ним относятся три последних) строки упорядочиваются по алфавиту в соответствии со значением данного атрибута. При щелчке на заголовке атрибута блокирования сначала будут отображены неблокированные слои, затем блокированные. При щелчке на заголовке атрибута видимости сначала отобразятся видимые слои, затем невидимые, а при активизации заголовка атрибута объемного изображения слои с объемным изображением расположатся выше, чем слои с каркасным. Щелчок на текстовом атрибуте слоя переводит его в режим редактирования, что позволяет изменить значение атрибута. Возможности выделения записей списка слоев полностью совпадают с выделениями объектов Windows. Можно выделить несколько записей, перетаскивая мышь с нажатой левой кнопкой. Можно выделять произвольно расположенные записи щелчком кнопки мыши при нажатой клавише Ctrl. Щелчок кнопкой мыши при нажатой клавише Shift выделит все записи от выделенной до той, на которой произведен щелчок. Выделить сразу все объекты можно нажатием сочетания клавиш Ctrl+A или щелчком кнопки мыши на расположенной справа от списка слоев кнопке Select All (Выделить все). Кнопка Deselect All (Снять все выделение) выполняет обратную операцию. Работу с группой выделенных строк обеспечивают кнопки, расположенные справа от списка. Кнопка Lock (Блокировать) блокирует выделенные слои, Unlock (Разблокировать) снимает блокировку. Кнопки Show (Показать) и Hide (Скрыть) делают соответственно видимыми и невидимыми объекты на всех выделенных слоях. Кнопка Delete (Удалить) удаляет выделенные слои.
Для создания нового слоя следует щелкнуть на кнопке New (Создать). В появившемся окне необходимо ввести имя нового слоя, и он появится в списке слоев.
Кнопка Print (Печать) предназначена для распечатки текущего состояния слоев и их комбинаций. Комбинации слоевПри работе над проектом с использованием слоев часто бывает так, что в одних случаях слой должен иметь одно значение атрибута, в других – другое. Например, при образмеривании объектов нужно, чтобы слой размерных записей был видимым, тогда как при работе с другими объектами он будет только мешать. Или структурная сетка при создании объектов должна быть заблокирована от случайных изменений, а если необходимо изменить ее параметры, то нужно ее разблокировать. Для решения подобных задач в ArchiCAD предусмотрены комбинации слоев – совокупности установленных атрибутов слоев, имеющих имя. Список комбинаций слоев расположен в левой области окна Layer Settings (Настройки слоя), которая называется Layer Combinations (Комбинации слоев). Строки списка комбинаций слоев, как и строки списка слоев, являются составными. Они включают в себя маркеры состояния атрибутов активного слоя, номер комбинации слоя и ее наименование. Кнопки New (Создать), Update (Изменить) и Delete (Удалить), расположенные под списком комбинаций слоев, выполняют соответствующие операции по отношению к комбинациям слоев.
Для изменения комбинации слоев необходимо выделить ее, изменить атрибуты в списке слоев и щелкнуть на кнопке Update (Изменить). Чтобы создать новую комбинацию слоев, нужно предварительно установить требуемые значения атрибутов в списке слоев, создав при необходимости новые слои и установив их атрибуты. Затем нужно щелкнуть на кнопке New (Создать), ввести название новой комбинации слоев и закрыть окно щелчком на кнопке OK. Создание слоев и комбинаций слоевСписок слоев и комбинаций слоев в стандартной поставке ArchiCAD слишком объемен и сложен, поэтому начинающему пользователю непросто разобраться в работе со слоями. Гораздо проще понять принцип работы этого механизма на примере. Зададим условия работы проектировщика: • работа будет происходить со стенами и балками порознь, то есть при работе со стенами балки не должны быть видимы, при работе с балками не должны мешать стены; • как при работе со стенами, так и при работе с балками должна быть видима структурная сетка, которая должна быть заблокирована от случайных изменений в процессе работы с объектами; • после завершения работы должна иметься возможность просмотра готового объекта, то есть нужна совместная видимость созданных стен и балок без возможности редактирования, причем в этом случае структурная сетка должна не мешать просмотру; • для настройки структурной сетки должна иметься возможность ее редактирования, причем в данном случае не должны мешать стены и балки. Вполне законные, но в определенном смысле противоречивые требования. То балки и стены не должны мешать друг другу, то необходим их совместный просмотр, то структурная сетка должна быть с балками и стенами, то не должна. Как быть? Все это возможно сделать, используя механизм слоев ArchiCAD. Сначала избавимся от многочисленных, но пока непонятных слоев, присутствующих в каждом проекте по умолчанию. 1. Создайте новый проект. 2. Вызовите окно установки параметров слоев, нажав сочетание клавиш Ctrl+L. 3. Щелкните на кнопке Select All (Выделить все). Все слои, имеющиеся в списке слоев, будут выделены. 4. Щелкните на кнопке Delete (Удалить), расположенной справа от списка слоев. В списке слоев останется только неудаляемый и неизменяемый слой ArchiCAD Layer. Этот слой существует для того, чтобы в случае «потери» объектов при манипуляциях со слоями эти объекты не исчезали. Если объект не принадлежит ни одному слою, то он будет находиться на слое ArchiCAD Layer. 5. Последовательно выделяя щелчком кнопки мыши записи, расположенные в списке комбинаций слоев, и щелкая на кнопке Delete (Удалить), которая размещена под этим списком, удалите все комбинации слоев. Подготовительная работа проведена. Списки слоев и их комбинаций пусты. По условию задачи мы работаем с тремя объектами: стенами, балками и структурной сеткой. Следовательно, необходимо создать три слоя. Начинаем основную работу. 1. Щелкните на кнопке New (Создать), расположенной справа от списка слоев Layers (Слои). Появится окно для ввода имени нового слоя. 2. Введите имя Стены и щелкните на кнопке OK. В списке слоев появится новый слой. 3. Повторите пункты 1–2, вводя имена Балки и Сетка. Список слоев создан (рис. 7.7). 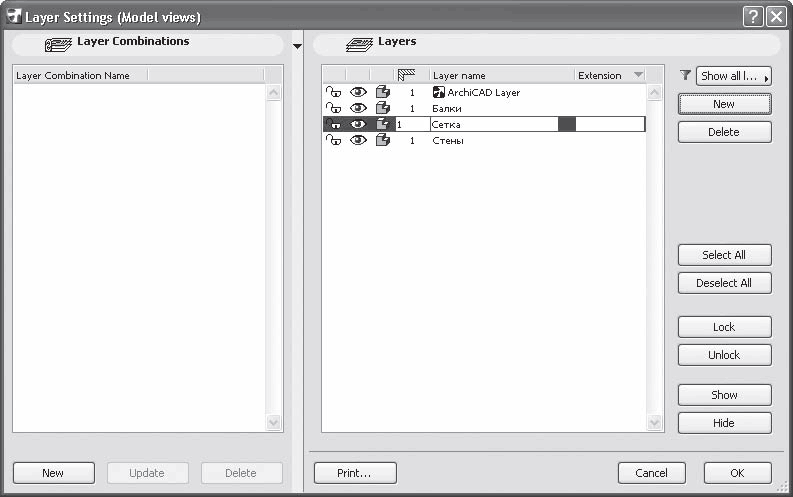 Рис. 7.7. Создание списка слоев Не удивляйтесь, что расположение слоев не соответствует порядку их ввода: записи в списке расположены по алфавиту. Теперь начинаем создавать комбинации слоев. Первая комбинация – для работы со стенами. 1. Для выключения видимости балок щелкните на кнопке  слоя Балки. Значок изменится на  2. Щелкните на кнопке  слоя Сетка. Значок изменится на  Теперь слой Сетка заблокирован, то есть объекты, расположенные на нем, защищены от изменения. Мы выполнили первое условие, касающееся работы со стенами: слой Стены видим и доступен для редактирования, слой Балки невидим, слой Сетка видим, но недоступен. 3. Сохраните данную комбинацию под именем Стены. Для этого щелкните на кнопке New (Создать), расположенной в левом нижнем углу области Layer Combinations (Комбинации слоев). 4. В появившемся окне введите имя Стены и щелкните на кнопке OK. Комбинация слоев для работы со стенами создана (рис. 7.8). 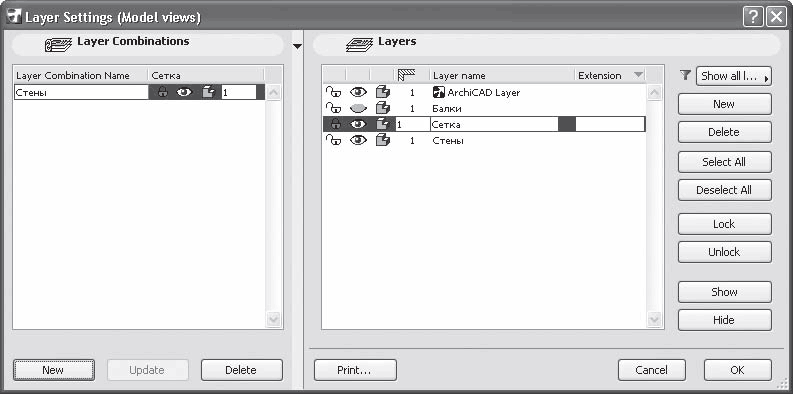 Рис. 7.8. Создание комбинации слоев 5. Включите видимость слоя Балки и отключите видимость слоя Стены. Подготовлена комбинация слоев для построения балок. 6. Создайте эту комбинацию, назвав ее Балки. 7. Создайте комбинацию слоев Просмотр, включив видимость слоев Стены и Балки, заблокировав их и отключив видимость слоя Сетка. 8. Наконец, создайте комбинацию слоев Сетка, отключив видимость слоев Балки и Стены, разблокировав слой Сетка и включив его видимость. Слои и комбинации слоев настроены (рис. 7.9). 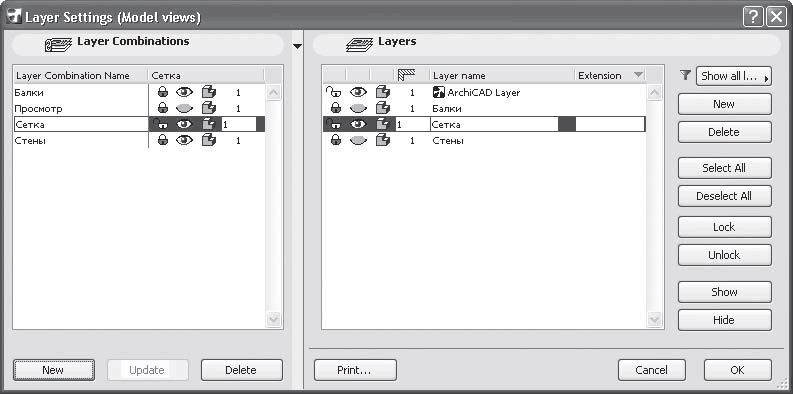 Рис. 7.9. Результат создания комбинаций слоев 9. Проверьте правильность работы созданной структуры, щелкая кнопкой мыши на элементах списка комбинаций слоев. При выделении комбинации в списке слоев можно видеть соответствующие установки атрибутов слоев. Если вы заметили ошибку, установите необходимые значения атрибутов слоев и щелкните на ставшей доступной кнопке Update (Изменить). При выделении слоев можно видеть, как изменяются атрибуты списка комбинаций слоев. 10. Закройте окно установки параметров слоев щелчком на кнопке OK. Появится окно с предупреждением: By deleting layers you lose all plan elements assigned to those layers. This operation is NOT UNDOABLE (Удаляя слои, вы потеряете все объекты, связанные с этими слоями. Эта операция необратима). Вспомним, что мы удалили все имевшиеся в проекте слои и их комбинации, прежде чем создавать собственные. На самом деле удаленные слои были лишь помечены для удаления и стали невидимыми. 11. Щелкните на кнопке Delete anyway (Удалить) окна предупреждения. Произойдет реальное удаление помеченных слоев и создание новых. Настройка слоев завершена. Переходим к непосредственному использованию слоев. Сначала настроим параметры структурной сетки и создадим ее. 1. Выполните команду Design > Structural Grid (Проектирование > Структурная сетка). В левом нижнем углу окна появилась кнопка Structural Grid (Структурная сетка), так как ArchiCAD при активизации окна настройки структурной сетки восстановил соответствующий слой, который мы удалили. Однако у нас есть свой слой для сетки. 2. Щелкните на кнопке Structural Grid (Структурная сетка). Откроется список слоев. 3. Из появившегося меню выберите слой Сетка. Теперь создаваемая сетка будет размещена на предназначенном для нее слое. 4. Перейдите на вкладку Attributes and Elements (Атрибуты и элементы). 5. Установите систему нумерации осей, выбрав строку A,B,C из раскрывающегося списка Horisontal Axes (Горизонтальные оси) и 1,2,3 из раскрывающегося списка Vertical Axes (Вертикальные оси). 6. Щелкните на кнопке Options (Дополнительно). Появится окно Grid options (Параметры сетки). 7. Используя переключатель в области Range (Порядок), установите направление отсчета сетки up (Вверх) для горизонтальных осей и right (Вправо) для вертикальных. 8. Закройте окно щелчком на кнопке OK. 9. Перейдите на вкладку Form and Size (Форма и размеры). 10. В области Horizontal Grid Lines (Горизонтальные линии сетки) задайте расстояния между осями A–B и B–C равными 6000. Для этого щелкните на строке между соответствующими буквами и в появившемся поле введите необходимое значение. 11. Удалите остальные элементы. Для этого щелкайте на них и нажимайте кнопку Delete (Удалить). 12. В области Vertical Grid Lines (Вертикальные линии сетки) установите расстояния между осями 1–2, и 2–3 равными 6000. 13. Удалите остальные элементы области. 14. Закройте окно щелчком на кнопке OK. Параметры сетки настроены. 15. Переместите указатель мыши, установленный на пересечении нижней и левой осей сетки, в точку начала координат проекта, помеченную на плане этажа косым крестиком, и щелкните кнопкой мыши. Структурная сетка установлена. Переходим к построению объектов. Начнем со стен. 1. Щелкните на кнопке Layer – Settings Dialog (Слой – окно настроек)  информационной палитры. Появится окно параметров слоев. 2. Активизируйте комбинацию слоев Стены. 3. Закройте окно щелчком на кнопке OK. Щелкните на кнопке Layer (Слой), расположенной справа от кнопки Layer: Settings Dialog (Слой: окно настроек) и выберите из списка слой Стены. Обратите внимание, что надпись MISSING (Отсутствует) на кнопке Layer (Слой) изменилась на Стены. Это означает, что слой Стены стал активным и строящиеся объекты будут помещены именно на него.
4. Активизируйте инструмент построения стен. 5. Создайте замкнутый контур стен в виде треугольника (рис. 7.10). 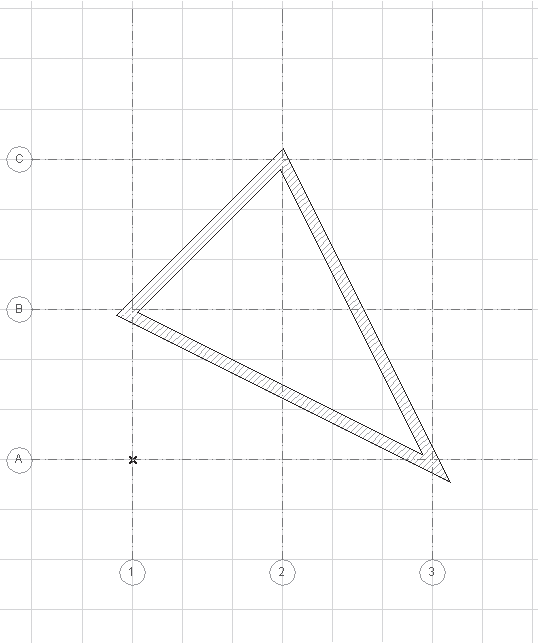 Рис. 7.10. Построение стен 6. Теперь активизируйте комбинацию слоев Балки. Построенные стены исчезли, так как слой Стены в комбинации слоев Балки невидим. 7. Активизируйте инструмент построения балок. Надпись на кнопке активизации слоев изменилась на Missing (Отсутствует). Это означает, что инструмент построения балок не связан ни с одним слоем построения. 8. Щелкните на кнопке активизации слоев и укажите слой Балки. Строящиеся объекты теперь будут связаны с этим слоем. 9. Создайте замкнутый контур балок в виде треугольника (рис. 7.11). 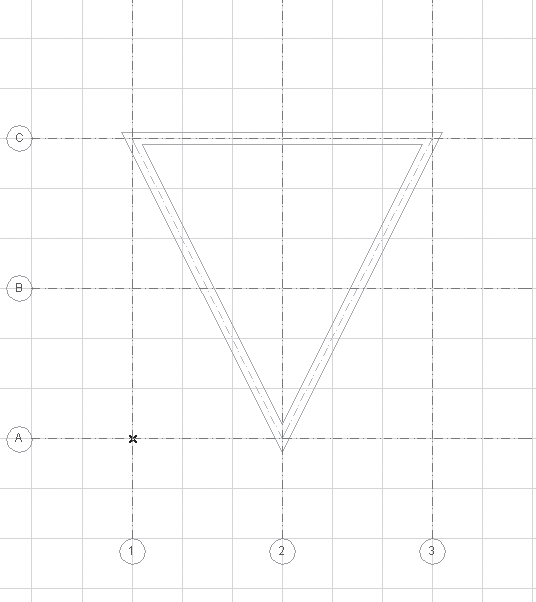 Рис. 7.11. Построение балок Мы завершили построения стен и балок. Каждый тип объектов создан на своем слое с соответствующими атрибутами. Теперь можно посмотреть работу комбинации слоев Просмотр. Откройте окно параметров слоев, активизируйте комбинацию слоев Просмотр и закройте окно щелчком на кнопке OK. Как можно видеть, структурная сетка исчезла, видны построенные стены и балки (рис. 7.12). При активизации инструментов построения стен или балок надпись на кнопке активизации слоев с именем активного слоя отображается наклонным шрифтом. Это означает, что слой заблокирован, то есть создание, редактирование и удаление объектов этого слоя невозможно. При попытке создания объекта или вызова палитры редактирования появляется окно с сообщением о невозможности выполнения операции и кнопками отмены операции, разблокирования слоя или выбора другого слоя. 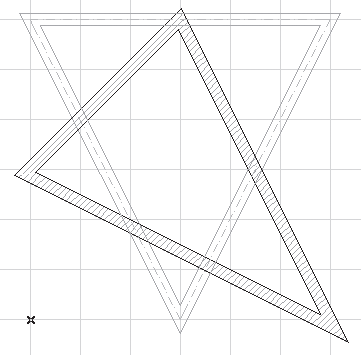 Рис. 7.12. Активизация комбинации слоев Просмотр Осталось рассмотреть работу механизма пересечения объектов. Сделаем это на примере построения стен. При создании изначально прямоугольные торцы пересекающихся стен были автоматически изменены таким образом, чтобы произошло их сопряжение в неразрывный контур (рис. 7.13). 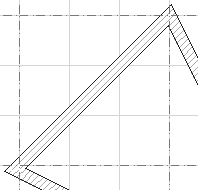 Рис. 7.13. Сопряжение торцов стен в непрерывный контур Попробуем нарушить работу этого механизма. Это можно сделать, если номер групп пересечения объектов не будет совпадать. Номер атрибутов пересечения присваивается слою, а все стены находятся на одном слое, поэтому нужно переместить какую-либо стену на другой слой с другим номером группы пересечения. Однако все слои имеют один номер группы – первый. Изменим номер атрибута пересечения слоя Стены, например, на 2, а одну из стен переместим на слой ArchiCAD Layer (Слой ArchiCAD), имеющий номер 1. 1. Откройте окно параметров слоев. 2. Измените номер атрибута пересечения слоя Стены на 2. 3. Активизируйте комбинацию слоев Стены. 4. Закройте окно щелчком на кнопке OK. 5. Выделите левый верхний сегмент контура стен.
6. Откройте список активизации слоев. 7. Выберите из списка слой ArchiCAD Layer (Слой ArchiCAD). Активизация слоя при выделенном объекте приводит к перемещению этого объекта на активизируемый слой. Поскольку теперь выделенная стена находится на слое с номером атрибута пересечения 1, а остальные стены на слое с номером 2, сопряжение этих сегментов стало невозможным (рис. 7.14). 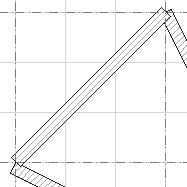 Рис. 7.14. Работа механизма групп пересечения 8. Замените номер атрибута пересечения слоя Стены на 1. Сопряжение восстановилось, хотя перемещенный сегмент находится на другом слое. 9. Верните сегмент на слой Стены.
Теперь вы понимаете принцип работы групп пересечения и можете применять его в своих целях. Самостоятельно изучите механизм сортировки и упорядочения слоев с помощью поля Extension (Расширение). Меню работы со слоямиДля выполнения групповых операций над слоями или временного изменения какого-либо атрибута слоя в ArchiCAD предназначено подменю Document > Layers (Документ > Слои). Оно состоит из двух областей. В нижней расположен список комбинаций слоев, с помощью которого можно активизировать необходимую комбинацию, не вызывая окно параметров слоев. В верхней области находятся три команды. Первая команда – Layer Settings (Настройки слоя) – вызывает окно настройки слоев. Вторая – Show All Layers (Показать все слои) – предназначена для установки атрибута видимости одновременно для всех слоев.
Третья команда – Layer Extras (Атрибуты слоя) – содержит подменю, в которое входят 10 команд, управляющих атрибутами слоев: • Show/Hide Toggle (Показать/скрыть) – инвертирует атрибут видимости всех слоев активной комбинации слоев. Это означает, что те слои, которые были видимы, становятся невидимыми и наоборот; • Lock/Unlock Toggle (Блокировать/разблокировать) – инвертирует атрибут блокировки. Блокированные слои активной комбинации слоев становятся доступными для редактирования, доступные блокируются; • Hide Selections' (Скрыть выделенное) – снимает атрибут видимости со слоя, на котором находятся выбранные объекты; • Lock Selections' (Блокировать выбранное) – блокирует слой, на котором располагаются выбранные объекты; при отсутствии выделения команда недоступна; • Unlock Selections' (Разблокировать выбранное) – разблокирует слой, на котором находятся выбранные объекты; при отсутствии выделения команда недоступна; • Hide Others' (Скрыть остальное) – если в проекте выбраны какие-либо объекты, то эта команда снимает атрибут видимости с тех слоев, на которых нет выделенных объектов; при отсутствии выделенных объектов данная команда заменяется на Hide All (Скрыть все слои); • Lock Others' (Блокировать остальное) – если в проекте выбраны какие-либо объекты, то эта команда блокирует слои, на которых нет выделенных объектов; при отсутствии выделенных объектов команда заменяется на Lock All (Блокировать все слои); • Undo Layer Change (Отменить операцию) – отменяет до 8 последних выполненных операций со слоями; • Redo Layer Change (Восстановить операцию) – повторяет исполнение до 8 последних выполненных операций со слоями. Кнопки управления, соответствующие рассмотренным командам меню, собраны на палитре Quick Layers (Атрибуты слоев) (рис. 7.15), которая активизируется командой Window > Palettes > Quick Layers (Окно > Палитры > Атрибуты слоев).  Рис. 7.15. Палитра инструментов с атрибутами слоев Особняком в подменю Document > Layers > Layer Extras (Документ > Слои > Атрибуты слоя) стоит команда Active Layer (Активный уровень). При выборе этой команды появляется палитра с кнопками One Active Layer for all Element types (Общий слой для элементов всех типов) и Individually set Layers (Индивидуальная установка слоев). Щелчок на первой кнопке ассоциирует объекты всех типов с текущим активным слоем. Пока палитра не закрыта, можно вернуться к прежнему состоянию установок атрибутов слоев щелчком на ставшей активной второй кнопке. После закрытия палитры появляется сообщение Do you wish to revert to the last used individually set layers? (Хотите вернуться к последней использованной установке параметров слоев?). Две кнопки – Keep Current Level (Использовать текущий слой) и Revert (Вернуться), расположенные в окне сообщения, – позволяют пользователю сделать выбор: все же применить операцию или отказаться от нее. Автоматически восстановить прежние связи объектов со слоями после применения операции ассоциирования объектов с одним слоем нельзя, но для каждого объекта можно вновь определить связь с необходимым слоем, применяя настройки слоев. |
|
|||
|
Главная | В избранное | Наш E-MAIL | Добавить материал | Нашёл ошибку | Наверх |
||||
|
|
||||
