|
||||
Глава 1Общие сведения об ArchiCAD • Почему ArchiCAD? • Что может ArchiCAD • Установка программы • Запуск ArchiCAD Разработанное фирмой Graphisoft приложение ArchiCAD – наиболее популярный и функциональный программный продукт для создания архитектурных проектов. Мы рассмотрим одиннадцатую версию, последнюю на момент написания книги. Почему ArchiCAD?С тех пор как компьютер стал персональным и появился на столе инженера-конструктора, прошло более 20 лет. Черчение с помощью кульмана практически ушло в прошлое, и системы автоматизированного проектирования (САПР) являются основой деятельности любой проектной организации. Среди специализированных САПР наиболее популярной является ArchiCAD – мощная система, обеспечивающая эффективную индивидуальную и коллективную работу над архитектурными проектами. Не секрет, что большинство проектов до сих пор выполняются в универсальных САПР, с помощью которых можно разрабатывать любые объекты: от микропроцессоров до зданий. «Так это же прекрасно, – скажете вы, – купил один продукт – и обеспечил себя на все случаи жизни!» Однако не все так просто. Универсальные САПР дают проектировщику свободу за счет примитивизации элементов, с помощью которых создаются чертежи. Конструктор при работе над проектом рисует отрезки, окружности и дуги, то есть выполняет ту же самую работу, что и за кульманом. А вот что означает на полученном чертеже набор, например, квадратиков – свайное поле фундамента или контактные площадки микросхемы, – поймет только тот, кто знаком с условными обозначениями, то есть «умеет читать чертежи». «Ну и что? – опять спросите вы. – Наша фирма проектирует здания и сооружения, мы все разбираемся в строительных чертежах и работать будем именно с ними». Хорошо. Но сможет ли универсальная система проектирования подсчитать, например, количество фундаментных блоков или балок в вашем проекте? Конечно нет, ведь в ней отсутствуют такие понятия. Сможет ли она заменить прямоугольные окна на арочные? Да она даже не знает, что такое окно. Для нее это замкнутый прямоугольник, возможно разделенный на несколько частей отрезками. А вот ArchiCAD, в отличие от универсальных САПР, позволяет пользователю работать не только с графическими примитивами, но и с привычными для него строительными конструкциями: балками, стенами, окнами, перекрытиями, крышами и т. д. Каждый из этих объектов включает в себя информацию, полностью определяющую его свойства. Например, стена в ArchiCAD – не просто параллельные отрезки со штриховкой между ними, а объект, обладающий определенными качествами (например, в него можно вставлять окна и двери) и содержащий все необходимые данные как для его отображения на чертежах различного масштаба, так и для получения дополнительных сведений и выполнения определенных операций. К числу таких данных можно отнести, например, сведения о материалах поверхностей стены, которые дают возможность получить реалистичное объемное изображение объекта, или величину площади поверхности и объем, необходимые для вычисления расхода строительных материалов. И это далеко не все. Вы уже заинтересовались этим продуктом и хотите узнать, чем же еще ArchiCAD может помочь проектировщику? Что может ArchiCADРазработка проектов в ArchiCAD ведется не так, как в универсальных САПР. Вместо отрисовки чертежей архитектор создает виртуальную трехмерную модель здания, используя имеющиеся библиотеки стандартных блоков и выполняя над этими блоками определенные операции. Этапы создания проектаРазработку проекта в ArchiCAD можно разбить на несколько этапов. На первом этапе работа ведется в основном на планах этажей. Именно здесь разработчик определяет планировку проекта (включая прилегающую территорию), местоположение стен и перегородок, формирует двери и окна, делает перекрытия и устанавливает лестницы, проектирует кровлю, размещает мебель, оборудование, осветительную арматуру и т. д. В любой момент из окна плана этажа можно переключиться в окно отображения объемной модели здания и посмотреть результаты проектирования. Для выполнения этой работы в ArchiCAD имеются инструменты трехмерного моделирования и библиотеки объектов. Кроме стандартных библиотек, поставляемых с ArchiCAD, в Интернете можно найти множество дополнительных бесплатных и коммерческих библиотек. И, конечно же, ArchiCAD предоставляет разработчику возможность создавать собственные библиотеки. Следующий этап – оформление проектной документации. Для этого необходимо построить дополнительные виды (разрезы, фасады, трехмерные проекции и т. д.), а также нанести размеры, отметки, условные обозначения, технические требования и прочие элементы оформления чертежей. Следует составить спецификации и сметы, а также, возможно, подготовить презентационные материалы для представления заказчику. После того как построена виртуальная модель здания, многие из перечисленных выше действий ArchiCAD выполняет автоматически, извлекая информацию из свойств объектов модели. Пользователь должен только выбрать производимое действие (проставить размер, создать разрез или фасад и т. п.) и, возможно, задать конкретные значения для выполнения операции, например указать плоскость разреза или точки размерной цепи. При выполнении этой работы используются инструменты двумерного проектирования, аналогичные применяемым в универсальных САПР. С их помощью создаются отрезки, дуги, окружности, эллипсы, произвольные кривые, штриховки, тексты и выносные надписи; наносятся линейные, радиальные и угловые размеры, отметки уровня и высоты. Если нужно использовать в проекте ArchiCAD готовые рисунки, чертежи или элементы, созданные в других системах проектирования или визуализации, то это можно легко сделать с помощью операции импорта файлов. Поддерживается более 15 наиболее популярных форматов графических файлов, в число которых входят DWG, DXF, EMF, GIF, JPG, PSD, PDF, WMF и др. Еще большее количество форматов применяется для экспорта информации из проектов ArchiCAD в другие программы, с помощью которых можно создать, например, презентационный фильм или использовать данные сметы для бухгалтерских или финансовых отчетов. Отдельно необходимо сказать о составлении спецификаций и смет. Поскольку ArchiCAD работает не с набором графических примитивов, а с объектами, имеющими определенные параметры, существует возможность создавать спецификации объектов проекта в автоматизированном режиме. Причем между объектами и таблицами спецификаций осуществляется двусторонняя связь: изменения параметров объекта автоматически отражаются в спецификации и наоборот. Информация о количестве и параметрах объектов используется и для автоматизированного составления смет. Если при проектировании была создана база данных с указанием расхода и стоимости материалов на единицу длины, площади или объема каждого объекта, то количество требуемого материала и его стоимость будут рассчитаны автоматически. Последний этап разработки проекта в ArchiCAD – подготовка комплекта проектной документации к передаче заказчикам или смежникам (в электронном виде или в виде печатных копий). На этом этапе производится компоновка макетов печатных листов и формирование комплекта электронных документов. И здесь ArchiCAD предоставляет пользователю большие возможности вплоть до автоматического формирования макетов чертежей. Выше было указано о возможности экспорта проекта в программы анимации. Однако в системе ArchiCAD есть собственные средства моделирования сцен и объектов виртуальной реальности, в том числе и создания видеороликов вплоть до отображения процесса строительства объекта. Дополнительные программы и библиотекиМногие фирмы выпускают дополнительные программы и библиотеки, работающие в среде ArchiCAD и расширяющие ее возможности. К таким дополнениям относятся следующие. • Art*lantis Render – программа фотореалистичной визуализации, анимации и создания сцен виртуальной реальности с применением метода трассировки лучей. • AV works – встраиваемый в ArchiCAD дополнительный механизм визуализации, позволяющий создавать фотореалистичные изображения, а также имитировать рисунки, выполненные вручную. Данный визуализатор базируется на методах, используемых в Art*lantis Render. • ArchiSITE – программа объемного моделирования земной поверхности. • ArchiTerra – программа моделирования геоподосновы (рельефа местности, на которой предполагается возведение проектируемого сооружения). • ArchiForma – расширение ArchiCAD для создания трехмерных параметрических объектов различной сложности. • ArchiRuler – мощный инструмент двумерного черчения в среде ArchiCAD. • ArchiFacзade – расширение ArchiCAD для работы с фотографиями, позволяющее преобразовывать перспективные изображения объектов в их фронтальные проекции, а также создавать библиотечные элементы из растровых изображений. • ArchiFEM – приложения для инженерных расчетов строительных конструкций. • ArchiTiles – расширение для работы с различными штучными материалами (например, с плиткой) с возможностью моделирования разных способов укладки и подсчета количественных характеристик. • ArchiGlazing – встроенное в ArchiCAD средство создания окон и дверей произвольной конфигурации, а также различных светопрозрачных конструкций (витражей, световых фонарей и т. п.). • AxisVM – пакет для аналитических расчетов конструкций на устойчивость к статичным нагрузкам, продольный изгиб и сейсмический анализ. • Ductwork – инструмент для разработки инженерных сетей (отопления, вентиляции и т. п.). • GDL Toolbox – встраиваемый в ArchiCAD графический редактор для создания произвольных поверхностей и трехмерных тел. • NCS Palette – инструмент для работы с цветовой таблицей стандарта NCS. • Plan2Model – специализированный конвертер, преобразующий чертежи планов в трехмерные модели ArchiCAD. • ZOOM GDL – полнофункциональная программа для создания произвольных трехмерных тел, сохраняющая их в виде параметрических объектов ArchiCAD. • Piranesi 2 – средство визуализации, «очеловечивающее» компьютерную графику путем имитации рисунков, выполненных от руки. • «АТ Венцы» – программа разработки срубовых зданий. Эти программы вы найдете в Интернете, используя поисковые системы. На сайтах разработчиков можно подробно ознакомиться с их характеристиками, скачать и опробовать демонстрационные версии, а также купить, если эти продукты окажутся востребованными в вашей работе. Что касается бесплатных и коммерческих библиотек объектов ArchiCAD, то их количество не поддается учету. Дам лишь один адрес страницы, на которой расположено несколько десятков ссылок на бесплатные библиотеки, разбросанные по просторам Интернета: http://www.ccmpr.ru/ref/references1.html. Установка программыУстановка программы ArchiCAD настолько проста, что практически не требует вмешательства пользователя. Перед инсталляцией необходимо убедиться в том, что конфигурация компьютера удовлетворяет требованиям, предъявляемым к нему этой системой. Аппаратное обеспечение компьютера, на который устанавливается ArchiCAD, должно отвечать следующим требованиям. • Процессор – Intel Pentium IV, Intel Centrino, Intel Core Duo или совместимые. Рекомендуемая тактовая частота – не менее 2 ГГц. • Оперативная память – требуется 1 Гбайт; для разработки сложных проектов рекомендуется 2 Гбайт или более. • Жесткий диск – требуется 1 Гбайт свободного пространства для установки полной версии и не менее 2 Гбайт для разработки сложных проектов с трехмерной визуализацией. • Монитор – минимальное разрешение 1024 x 768, рекомендуется 1280 x 1024. • Видеокарта – с поддержкой технологий OpenGL и DirectX 9 и минимальным объемом видеопамяти 64 Мбайт, рекомендуется не менее 128 Мбайт.
Компьютер, на который будет инсталлирована ArchiCAD, должен отвечать следующим программным требованиям. • Операционная система Windows XP Professional или Windows Vista Business/Enterprise/Ultimate Edition. • Java Runtime Environment 2 версии 1.6.0 (Java 6) или более поздней – для работы программы установки ArchiCAD. • QuickTime версии 7 или более поздней – для создания и просмотра видеороликов. • Acrobat Reader версии не ниже 5.0 – для просмотра файлов в формате PDF.
В процессе работы утилита установки ArchiCAD проверяет наличие необходимого программного обеспечения и в случае его отсутствия самостоятельно инсталлирует Java 6, QuickTime 7 и Acrobat Reader 8.0. Программа инсталляции запускается автоматически при вставке компакт-диска ArchiCAD с лицензионной версией в привод. Если в настройках установленной на компьютере операционной системы отключена система автозапуска, то для начала инсталляции запустите файл setup.exe, находящийся в корневом каталоге компакт-диска. На экране появится первое окно программы инсталляции ArchiCAD (рис. 1.1). 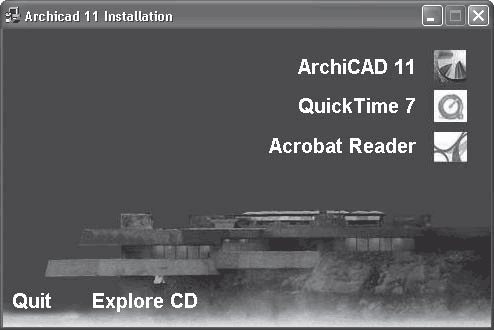 Рис. 1.1. Окно инсталлятора
В правом верхнем углу размещен список устанавливаемых продуктов: ArchiCAD 11, QuickTime 7 и Arcrobat Reader. В левом нижнем – команды Quit (Выход) и Explore CD (Открыть диск). Щелчком кнопки мыши на каком-либо объекте можно запустить установку необходимого продукта или выполнить команду. Щелкните кнопкой мыши на пункте ArchiCAD 11 – начнется установка программы. В начале установки выполняется модуль InstallShield (рис. 1.2), подготавливающий запуск мастера установки. Именно на этом этапе происходит проверка наличия на компьютере программы Java 1.6.0 и установка ее в случае отсутствия. 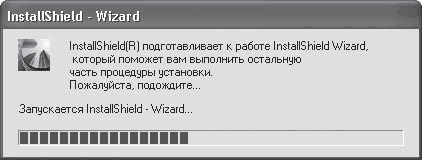 Рис. 1.2. Окно модуля InstallShield Дождитесь появления первого окна мастера установки ArchiCAD (рис. 1.3). В этом окне сообщается о необходимости закрыть запущенные программы перед установкой ArchiCAD и об ответственности за использование нелицензионной версии. 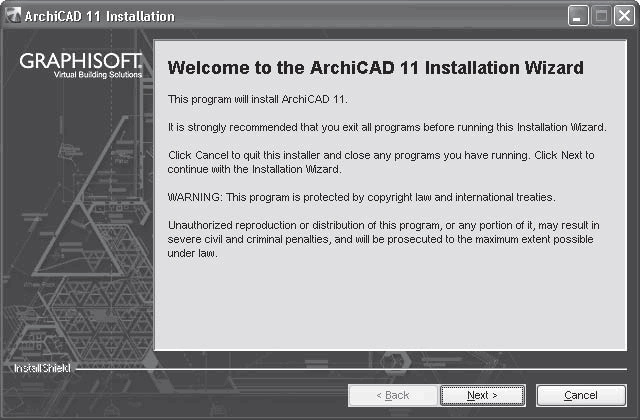 Рис. 1.3. Первое окно мастера установки ArchiCAD
Если у вас запущены какие-либо программы, закройте их и щелкните на кнопке Next (Далее). Появится окно выбора типа лицензии (рис. 1.4). 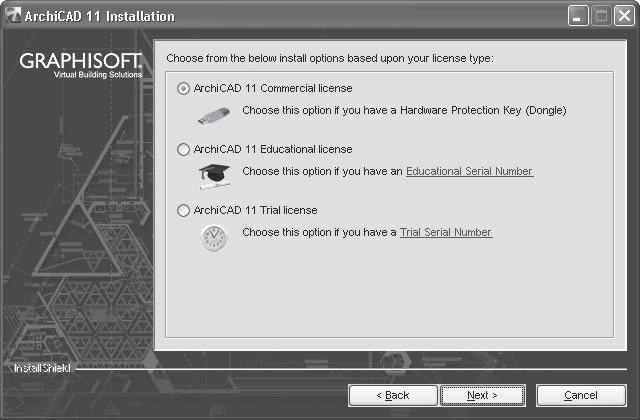 Рис. 1.4. Диалоговое окно выбора установочной версии В этом окне вы сможете выбрать три типа лицензий. • ArchiCAD 11 Commercial license (Коммерческая лицензия) – платная версия, в которой доступны все возможности ArchiCAD без ограничений. Поставляется с аппаратным ключом защиты, который должен находиться в USB-порте компьютера перед запуском ArchiCAD. • ArchiCAD 11 Educational license (Учебная лицензия) – вместо аппаратного ключа защиты зарегистрированному пользователю высылается серийный номер, который нужно ввести на запрос программы во время установки. При использовании данной версии доступны все возможности ArchiCAD, но на каждой выводимой на принтер или плоттер странице будет печататься водяной знак. • ArchiCAD 11 Trial license (Пробная лицензия) – отличается от предыдущей ограниченным сроком действия – до 30 суток, собственными форматами создаваемых файлов для каждой установки, что исключает возможность совместной работы и сохранения файлов в формате предыдущей (десятой) версии ArchiCAD. Приобретение и установка аппаратного ключа делает программу полнофункциональной.
Установите переключатель в положение ArchiCAD 11 Commercial license (Коммерческая лицензия) и щелкните на кнопке Next (Далее). Появится диалоговое окно с текстом лицензионного соглашения (рис. 1.5). 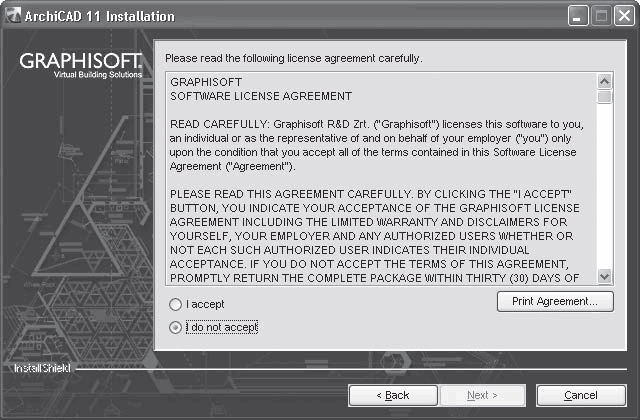 Рис. 1.5. Диалоговое окно лицензионного соглашения Установите переключатель в положение I accept (Я согласен) и щелкните на кнопке Next (Далее). Появится окно выбора каталога для установки программы (рис. 1.6). 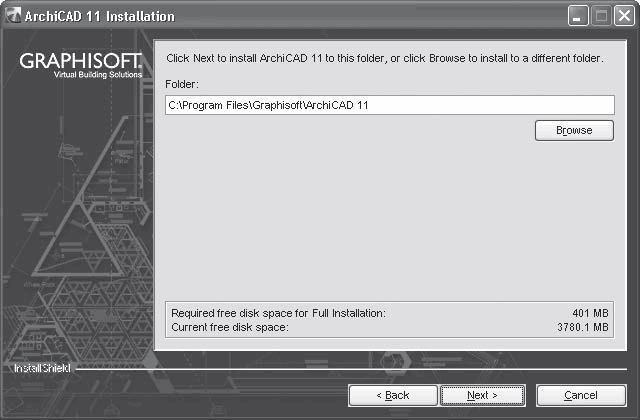 Рис. 1.6. Диалоговое окно выбора каталога для установки ArchiCAD Программа будет установлена в каталог, полный путь к которому по умолчанию указан в поле Folder (Папка). Можно заменить путь по умолчанию на необходимый, введя его в указанное поле или щелкнув на кнопке Browse (Обзор) для выбора каталога с помощью системы навигации Windows. В области, расположенной в нижней части окна, выводится информация о требуемом для установки программы и имеющемся объеме свободного пространства на жестком диске компьютера. Щелкните на кнопке Next (Далее). Очередное диалоговое окно (рис. 1.7) содержит переключатель, с помощью которого можно выбрать тип установки. 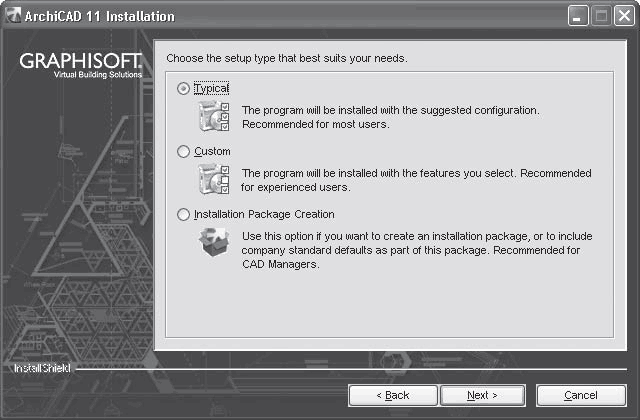 Рис. 1.7. Диалоговое окно выбора типа установки Есть три варианта установки. • Typical (Стандартная) – осуществляет полную установку ArchiCAD со всеми имеющимися модулями и файлами. • Custom (Специальная) – позволяет пользователю самостоятельно определить состав устанавливаемых модулей и файлов программы. • Installation Package Creation (Создание инсталляционного пакета) – предназначен для системных администраторов. Используя этот вариант, можно создать инсталляционный пакет, включив в него корпоративные стандарты для дальнейшего использования при установке программы на компьютерах организации. Установите переключатель в положение Typical (Стандартная) и щелкните на кнопке Next (Далее). Появится окно для определения названия папки запуска программы (рис. 1.8). 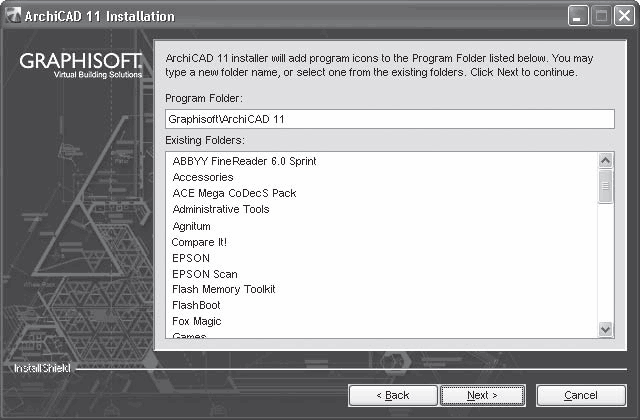 Рис. 1.8. Определение названия папки запуска В поле Program Folder (Папка программы) отображается название папки, в которую будут помещены ярлыки запуска модулей ArchiCAD. Можно заменить предлагаемое название собственным или выбрать из списка Existing Folders (Существующие папки) одну из уже имеющихся папок установленных на компьютере программ. Щелкните на кнопке Next (Далее). Очередное окно (рис. 1.9) информирует о том, что нужно проверить наличие ключа аппаратной защиты. Если ключ уже вставлен в соответствующий разъем компьютера, то необходимо извлечь его перед продолжением установки. 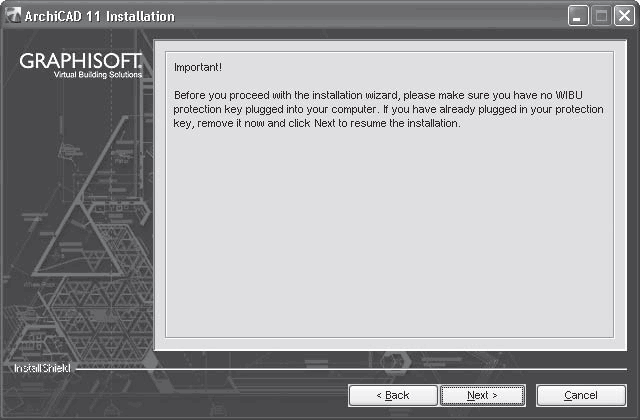 Рис. 1.9. Окно проверки наличия ключа защиты Щелчок на кнопке Next (Далее) откроет окно с информацией об установочных параметрах ArchiCAD (рис. 1.10). Если в процессе выбора установочных параметров вы где-то ошиблись, то можете вернуться назад, щелкнув необходимое количество раз на кнопке Back (Назад). Если все правильно, нажимайте кнопку Next (Далее) для начала установки программы. 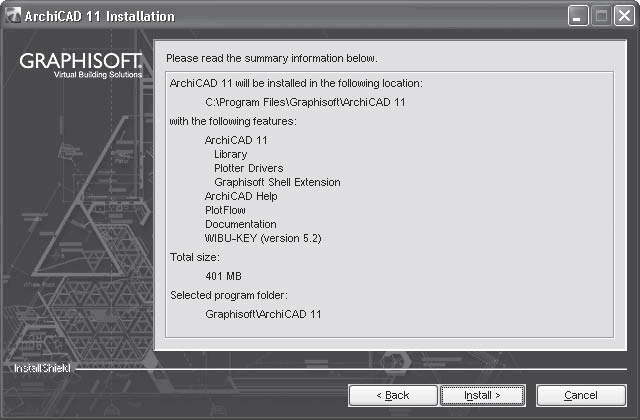 Рис. 1.10. Диалоговое окно с информацией об установочных параметрах ArchiCAD В результате появится окно с индикатором процесса установки программы (рис. 1.11). Установка займет некоторое время, в течение которого над индикатором будут отображаться примеры проектов, выполненных с помощью ArchiCAD. Последним изображением будет фотография команды разработчиков ArchiCAD. 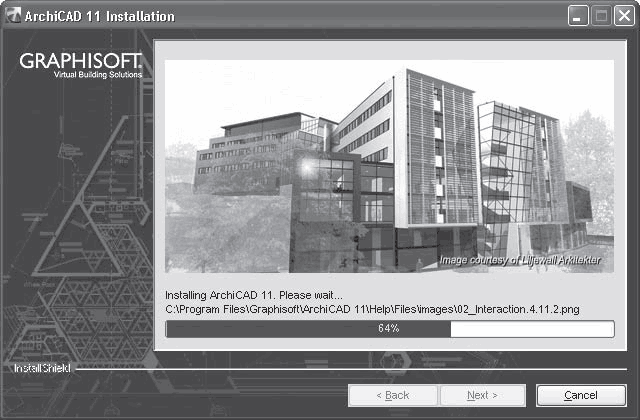 Рис. 1.11. Окно индикации процесса установки программы Если в процессе установки будет обнаружено отсутствие на компьютере программы QuickTime, необходимой для работы ArchiCAD, то начнется автоматическая установка этого проигрывателя. Сначала будет выведено окно с запросом языка, на котором должна проводиться установка программы QuickTime (рис. 1.12). 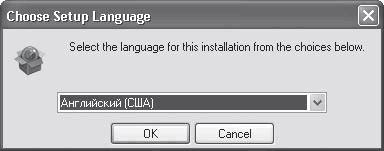 Рис. 1.12. Окно выбора языка установки программы QuickTime Из раскрывающегося списка выберите необходимый язык (если вы устанавливаете нелокализованную версию программы, то оставьте язык, установленный по умолчанию – Английский (США)) и щелкните на кнопке OK. Появится окно мастера подготовки к установке программы. Дождитесь окончания его работы и появления стартового окна мастера установки QuickTime (рис. 1.13). 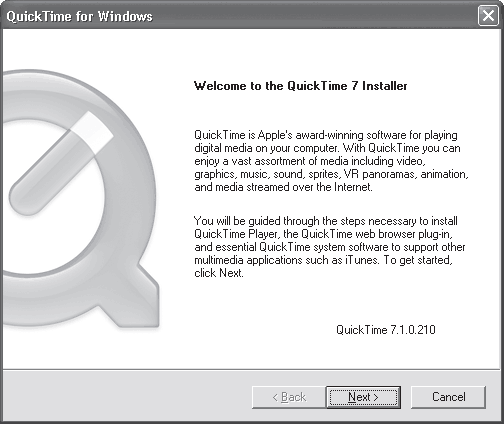 Рис. 1.13. Стартовое окно мастера установки QuickTime Щелкните на кнопке Next (Далее). Отобразится окно лицензионного соглашения программы QuickTime (рис. 1.14). 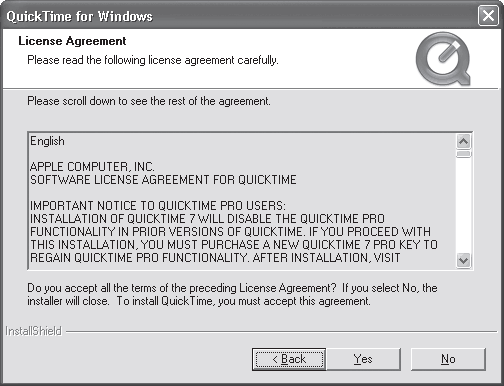 Рис. 1.14. Окно лицензионного соглашения программы QuickTime Нажмите кнопку Yes (Да). Очередное диалоговое окно (рис. 1.15) позволит определить каталог для установки программы QuickTime. Используйте кнопку Browse (Обзор) для выбора каталога установки, если вас не устраивает стандартный каталог, определенный по умолчанию. 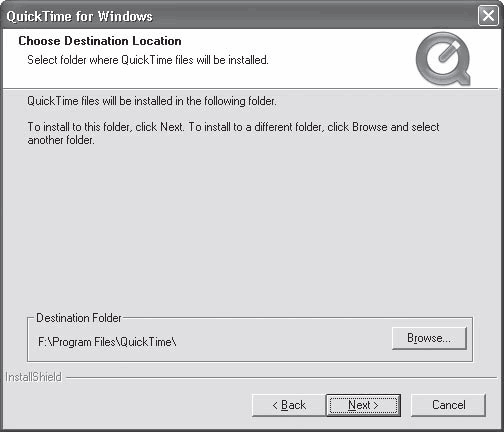 Рис. 1.15. Диалоговое окно выбора каталога для установки QuickTime Щелкните на кнопке Next (Далее). Начнется установка программы, ход которой будет отображаться в диалоговом окне (рис. 1.16). Этот процесс занимает определенное время, в течение которого от пользователя не требуется выполнения каких-либо действий. 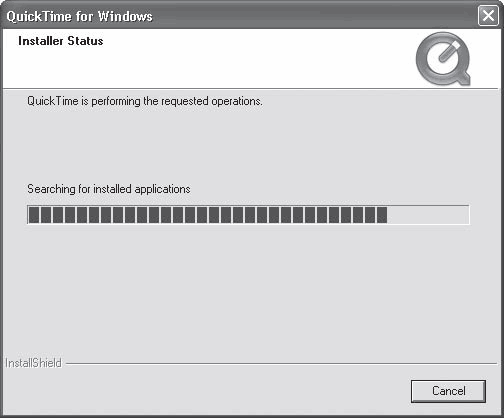 Рис. 1.16. Окно индикации процесса установки Дождитесь окончания установки программы, после которой на экран будет выведено окно с сообщением об успешной инсталляции QuickTime (рис. 1.17). 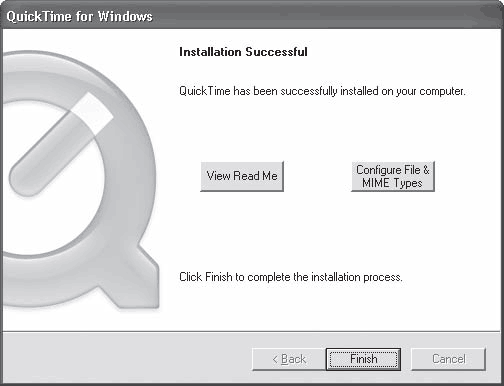 Рис. 1.17. Диалоговое окно завершения установки QuickTime Щелкните на кнопке Finish (Завершить). Программа QuickTime установлена на вашем компьютере. В следующем окне (рис. 1.18) мастер установки программы QuickTime предлагает расширить функциональность программы до профессиональной версии. Ее отличие состоит в том, что она позволяет не только просматривать видеофайлы, но и создавать и редактировать их, используя мощные возможности инструментария QuickTime. 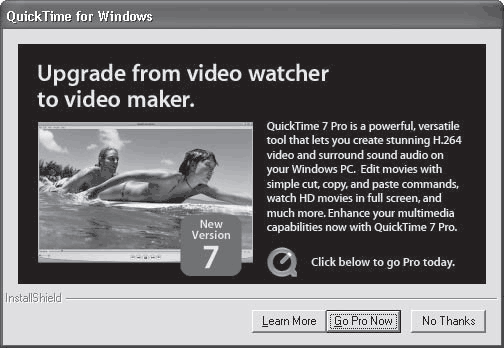 Рис. 1.18. Предложение установки расширенной версии QuickTime Поскольку рассмотрение возможностей программы QuickTime не является целью данной книги и анимационные файлы создаются средствами программы ArchiCAD, приложение QuickTime будет использоваться только для просмотра готовых роликов. По этой причине откажитесь от установки расширенной версии, щелкнув на кнопке No Thanks (Нет, спасибо). После завершения установки программы QuickTime происходит возврат в программу установки ArchiCAD. В очередном окне можно установить флажки Create ArchiCAD 11 Desktop shortcut (Создать ярлык ArchiCAD на Рабочем столе) и Create ArchiCAD 11 Quick Launch shortcut (Создать значок ArchiCAD на панели быстрого запуска) (рис. 1.19). 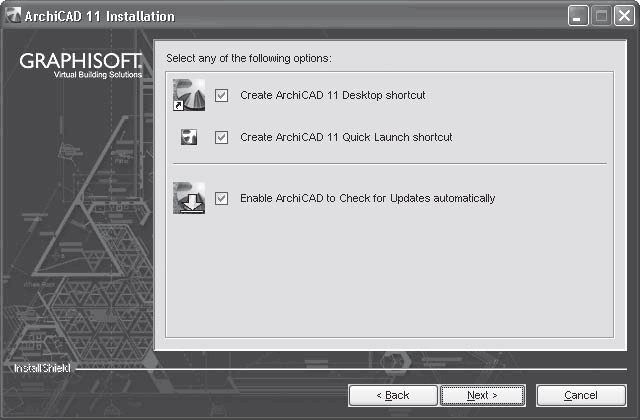 Рис. 1.19. Диалоговое окно создания ярлыков Кроме этих флажков, можно установить флажок Enable ArchiCAD to Check for Updates automatically (Разрешить программе ArchiCAD автоматическую проверку обновлений). Это приведет к тому, что ArchiCAD при каждом запуске будет обращаться к сайту производителя и проверять наличие новых версий модулей и файлов ArchiCAD. При их обнаружении появится сообщение с предложением обновить текущую версию программы.
Установите необходимые флажки и щелкните на кнопке Next (Далее). Появится диалоговое окно, в котором сообщается о том, что для окончания установки ArchiCAD требуется перезагрузить компьютер (рис. 1.20). 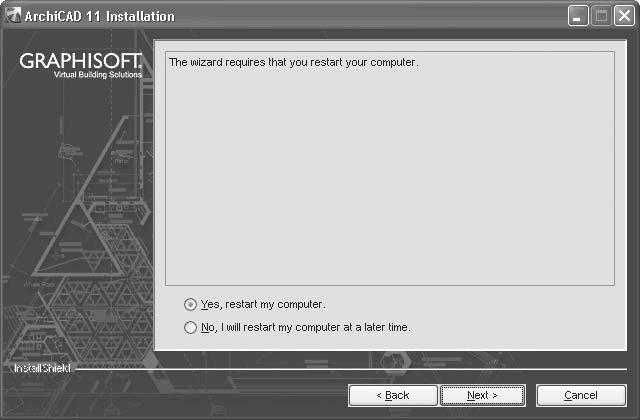 Рис. 1.20. Предложение о перезагрузке компьютера Установите переключатель в положение No, I will restart my computer at a later time (Нет, я перезагружу компьютер позже) и щелкните на кнопке Next (Далее). В результате появится окно, сообщающее об успешной установке ArchiCAD (рис. 1.21). 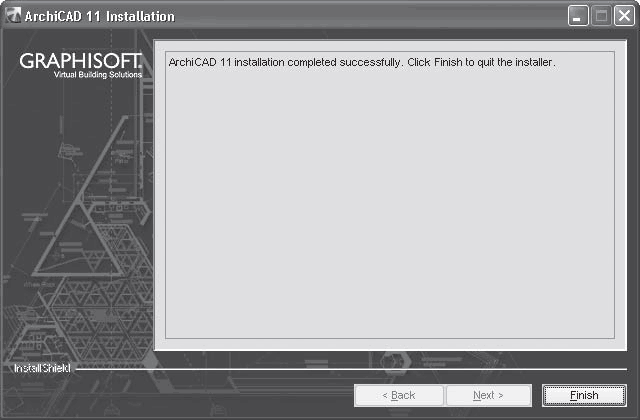 Рис. 1.21. Сообщение об успешной установке ArchiCAD Щелкните на кнопке Finish (Завершить). Программа ArchiCAD успешно установлена. Как было указано выше, для работы коммерческой версии программы необходим ключ аппаратной защиты. Перед первым запуском программы вставьте его в USB-разъем и перезагрузите компьютер. После загрузки операционной системы программа ArchiCAD будет готова к работе. Запуск ArchiCADПрограмму ArchiCAD можно запустить одним из следующих способов: • из списка программ Главного меню Windows, выполнив команду Пуск > Все программы > Graphisoft > ArchiCAD 11 > ArchiCAD 11; • двойным щелчком кнопки мыши на ярлыке программы  расположенном на Рабочем столе; • щелчком кнопки мыши на значке программы, размещенном на панели быстрого запуска; • двойным щелчком кнопки мыши на одном из файлов проекта ArchiCAD.
При первом запуске ArchiCAD на экране откроется окно Start ArchiCAD (Запуск ArchiCAD) (рис. 1.22). Если же у вас отсутствует аппаратный ключ защиты или серийный номер, то появится предупреждение, в окне которого нужно нажать кнопку Run in Demo mode (Запустить в демонстрационном режиме), чтобы работать в демонстрационном режиме. В следующем окне следует щелкнуть на кнопке OK, затем откроется окно Start ArchiCAD (Запуск ArchiCAD). 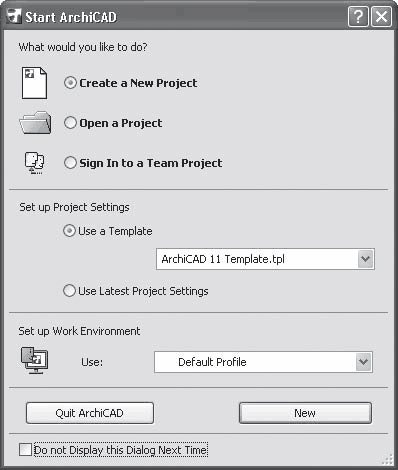 Рис. 1.22. Стартовое диалоговое окно В верхней части данного окна находится переключатель, который содержит следующие положения: Create a New Project (Создать новый проект), Open a Project (Открыть проект) и Sign In to a Team Project (Подключиться к групповому проекту). Переключатель средней части окна предназначен для выбора совокупности настроек проекта, включающих в себя определение типов линий, единиц измерения, шаблонов штриховок и т. д. Эти параметры могут быть сохранены в виде файлов. При установке переключателя в положение Use a Template (Использовать шаблон) становится активным раскрывающийся список, из которого можно выбрать один из файлов с сохраненными настройками. При выборе положения Use Latest Project Settings (Использовать настройки последнего проекта) будут применены настройки последнего редактировавшегося проекта. В нижней части окна Start ArchiCAD (Запуск ArchiCAD) находится область выбора профиля рабочей среды программы ArchiCAD. Профиль содержит настройки интерфейса приложения: состав и положение меню, панелей инструментов, рабочих окон, цветовые установки элементов интерфейса, каталоги размещения рабочих файлов и т. д. Нужный профиль можно выбрать из раскрывающегося списка. Если установить флажок Do not Display this Dialog Next Time (Не показывать этот диалог при следующем запуске), то при запуске ArchiCAD это окно не появится. Создать новый проект, открыть существующий, выбрать шаблон и профиль можно с помощью соответствующих инструментов рабочей среды ArchiCAD. Установите переключатель открытия проекта в положение Create a New Project (Создать новый проект) и щелкните на кнопке New (Новый). Через некоторое время на экране появится рабочая среда программы ArchiCAD (рис. 1.23). 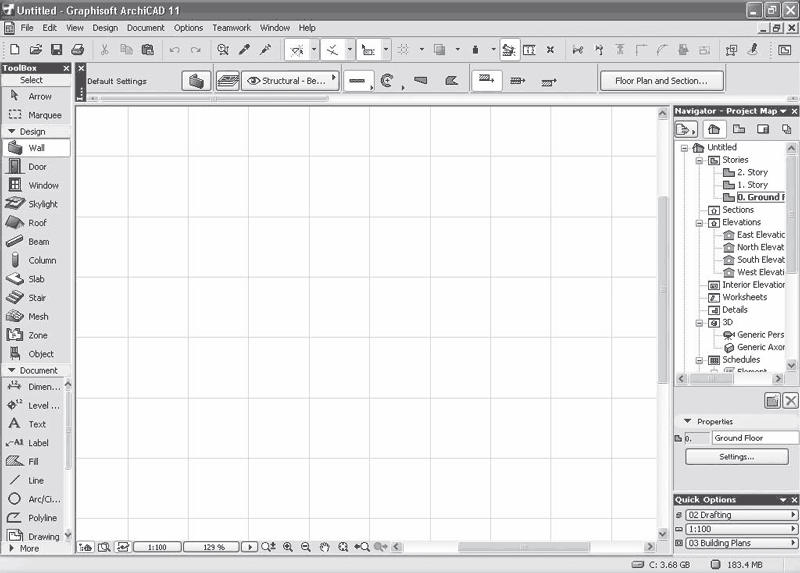 Рис. 1.23. Рабочая среда программы ArchiCAD Сейчас я не буду вдаваться в подробности пользовательского интерфейса среды ArchiCAD. Отмечу лишь, что создание нового, открытие существующего и сохранение текущего проекта осуществляются с помощью стандартных операций, хорошо знакомых всем пользователям Windows. Для создания нового проекта выберите один из следующих способов: • щелкните на кнопке New (Создать)  на панели инструментов; • выполните команду File > New (Файл > Создать) меню ArchiCAD; • нажмите сочетание клавиш Ctrl+N. Для сохранения редактируемого проекта используйте один из способов: • щелкните на кнопке Save (Сохранить)  на панели инструментов; • выполните команду File > Save (Файл > Сохранить) меню ArchiCAD; • нажмите сочетание клавиш Ctrl+S. Для открытия существующего проекта выполните одну из перечисленных операций: • щелкните на кнопке  панели инструментов; • выполните команду File > Open (Файл > Открыть) меню ArchiCAD; • нажмите сочетание клавиш Ctrl+O. |
|
|||
|
Главная | В избранное | Наш E-MAIL | Добавить материал | Нашёл ошибку | Наверх |
||||
|
|
||||
