|
||||
Глава 13Вывод чертежей на печать • Вывод на плоттер • Настройка плоттера • Вывод на принтер • Настройка принтера • Настройка параметров выводимого изображения • Оформление документации Заключительный этап создания проекта – вывод документации. При проектировании вручную или разработке проектов в универсальных САПР этот этап особенно не выделяется, поскольку чертежи создаются в процессе проектирования. Однако максимальный эффект от применения компьютерных технологий вообще и автоматизированных систем в частности можно получить только в том случае, если не применять новый инструмент в устаревшем процессе разработки, а заменить прежние технологии на такие, где возможности этого инструмента позволят получить качественно новый результат. При использовании ArchiCAD разработчик думает о качестве проекта, а не о соответствии размеров вида рабочему полю форматного листа или правильном заполнении полей штампа. ArchiCAD не заставляет конструктора сразу рисовать на форматке, а дает ему возможность заняться подготовкой документации при необходимости, поскольку требования стандартов оформления не имеют никакого отношения к творческой работе. Более того, это оформление можно поручить менее квалифицированному сотруднику, не имеющему знаний и опыта разработчика, но хорошо разбирающемуся в стандартах оформления документации. Поэтому вывод документации в ArchiCAD возможен в двух вариантах. • Во-первых, в любой момент времени можно получить твердую копию изображения из любого окна проекта, включая печать текстовой документации. • Во-вторых, можно скомпоновать из любых изображений необходимые чертежи установленного стандарта с последующим их выводом. Вывод на плоттерПри выполнении команды File > Plot (Файл > Вывести на плоттер) открывается окно настройки вывода документа на плоттер (рис. 13.1). 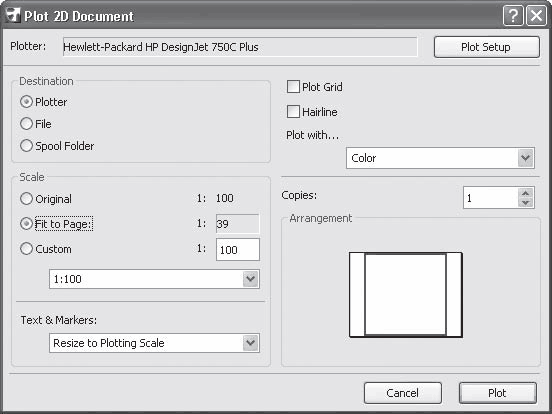 Рис. 13.1. Настройка параметров вывода на плоттер
Рассмотрим расположенные в нем элементы управления. • Информационное поле Plotter (Плоттер). Отображает текущее устройство вывода.
• Кнопка Plot Setup (Настройки вывода). Альтернативная команда – Plot Setup (Настройки вывода) расположена в меню File (Файл). Щелчок на этой кнопке или выполнение альтернативной команды открывают одноименное окно, в котором можно выбрать устройства вывода и настроить параметры вывода, зависящие от выбранного плоттера. Эти элементы управления будут рассмотрены в разделе «Настройка плоттера» данной главы. • Переключатель Destination (Направление). Предназначен для выбора направления вывода информации. Имеет три положения: · Plotter (На плоттер) – вывод будет происходить на выбранный плоттер; · File (В файл) – при выборе этого варианта инициирующая вывод кнопка Plot (Вывести), расположенная в правом нижнем углу окна, будет заменена кнопкой Save (Сохранить). После настройки всех необходимых параметров и щелчке на этой кнопке появится окно, с помощью которого нужно определить место расположения и имя файла, имеющего расширение PLT, в который будет сохранена выводимая информация. Информация, помещаемая в файл, – это набор команд выбранного плоттера, записанных в его входном формате. Это дает возможность выводить информацию на плоттер простым копированием файла, например перетаскиванием мышью его значка на значок плоттера.
Вывод информации в файл – очень полезная возможность. Дело в том, что вывод на плоттер занимает достаточно большое время. При этом потребляются ресурсы компьютера и системы ArchiCAD. Если же устройства вывода расположить в специальном помещении технической службы (например, отдела технической документации) и передавать туда выходные файлы, то, во-первых, разработчики будут избавлены от шума плоттеров и смогут продолжать плодотворную работу, а во-вторых, на компьютеры технической службы не нужно устанавливать дорогостоящее программное обеспечение, каким является ArchiCAD; · Spool Folder (Папка вывода) – вывод информации в виде выходного файла будет осуществлен в специальную папку, путь к которой указывается в окне настроек плоттера. • Переключатель Scale (Масштаб). Предназначен для управления размерами выводимого изображения. Имеет три положения: · Original (Исходный) – изображение выводится в собственном установленном масштабе; · Fit to Page (Вписать) – изображение масштабируется так, чтобы оно полностью вписалось в границы установленного на плоттер носителя (бумаги); · Custom (Произвольный) – с помощью расположенного ниже открывающегося списка можно выбрать один из стандартных масштабов или ввести произвольный масштаб в поле, размещенное справа. При любом положении переключателя в поле предварительного просмотра Arrangement (Размещение), расположенном в правом нижнем углу окна настроек вывода на плоттер, отображаются границы выводимого документа внутри границ носителя. • Раскрывающийся список Text & Markers (Текст и маркеры). Он становится доступным при выборе масштаба, не совпадающего с собственным масштабом выводимого документа. В этом случае можно указать масштаб отображения текстовой информации и маркеров: · Resize to Plotting Scale (Масштабировать) – надписи и маркеры будут масштабированы в соответствии с выбранным масштабом изображения; · Fix Size (Не масштабировать) – размеры надписей и маркеров останутся такими, какими они были установлены при создании. • Флажок Plot Grid (Вывести сетку). При установке данного флажка в изображении будет напечатана сетка ArchiCAD. • Флажок Hairline (Тонкие линии). При установке этого флажка все линии чертежа будут выведены самыми тонкими линиями, на которые способен выбранный плоттер. Эту настройку можно использовать, когда необходимо рассмотреть чертеж с мелкими деталями. • Раскрывающийся список Plot with (Цветовая схема) содержит три варианта: · Color (Полноцветная) – доступен при выводе на плоттер, имеющий возможность цветной печати. Выбор этого элемента приведет к выводу цветного изображения (естественно, если само изображение было построено с использованием цветовых установок для его элементов); · Grayscale (Оттенки серого) – доступен при выводе на плоттер, имеющий возможность цветной печати или печати в градациях серого. Выбор этого элемента приведет к выводу черно-белого изображения с различной яркостью его участков. Если изображение было построено в цвете, то цветовая информация будет отброшена; · Black and White (Черно-белая) – все элементы выводимого изображения будут напечатаны черным цветом на фоне носителя. • Поле Copies (Копии). В этом поле устанавливается количество копий выводимого изображения. Настройка плоттераОкно с настройками плоттера вызывается щелчком на кнопке Plot Setup (Настройки вывода) диалога параметров вывода документа или командой File > Plot Setup (Файл > Настройки вывода) (рис. 13.2). 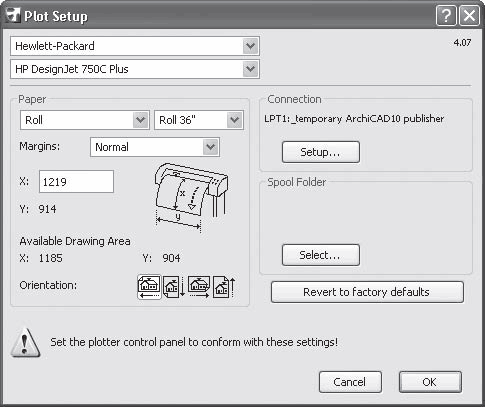 Рис. 13.2. Настройки плоттера В окне расположены следующие элементы управления: • раскрывающийся список производителей плоттеров, расположенный в левом верхнем углу окна. Из него выбирается фирма-производитель плоттера, на который должен происходить вывод; • раскрывающийся список моделей плоттера. Его содержимое зависит от выбранного производителя. В списке указывается конкретная модель плоттера. В области Paper (Бумага) находятся настройки носителя и расположения на нем выводимого изображения. • Раскрывающийся список типов носителя. • Раскрывающийся список форматов носителя. Зависит от выбора типа носителя. • Раскрывающийся список Margins (Поля). Имеет два варианта: · Normal (Стандартные) – при выборе этого элемента при печати оставляются так называемые технологические поля, поэтому размер выводимого изображения будет меньше, чем размер носителя; · Extended (Без полей) – печать будет осуществляться «в обрез формата». Этим термином обозначается вывод изображения, границы которого совпадают с границами носителя. • Поля X и Y. Показывают размер формата выбранного носителя. Для носителей типа Roll (Рулон) можно изменять длину выводимого листа, для носителя типа Custom (Произвольный) редактируются оба измерения. • Информационное поле Avaliable Drawing Area (Доступная область вывода). Показывает размер области вывода в зависимости от установленных полей. • Переключатель Orientation (Ориентация) позволяет задать положение выводимого чертежа относительно сторон носителя. Стрелкой показано направление выхода носителя из устройства вывода. • Кнопка Setup (Установка). При щелчке на этой кнопке появляется окно, в раскрывающемся списке которого можно указать драйвер для выбранного плоттера. • Кнопка Select (Выбор). Вызывает навигационное окно файловой системы, используя которое можно задать расположение папки вывода для файлов выводимых документов. • Кнопка Revert to factory defaults (Восстановить заводские установки). Отменяет внесенные в значения параметров изменения и устанавливает заводские настройки.
Вывод на принтерПри выполнении команды File > Print (Файл > Печать) или нажатии сочетания клавиш Ctrl+P открывается окно параметров печати документа (рис. 13.3), вид которого зависит от активного окна проекта. 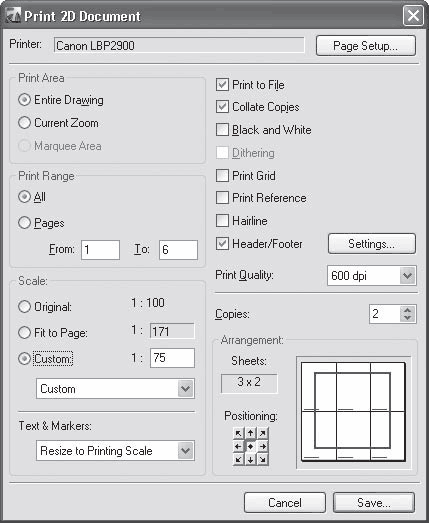 Рис. 13.3. Окно настройки печати В число элементов управления, расположенных в этом окне, входят следующие. • Информационное поле Printer (Принтер). Отображает активный принтер.
• Кнопка Page Setup (Настройки страницы). Альтернативная команда – Page Setup (Настройки страницы), расположенная в меню File (Файл), а также сочетание клавиш Ctrl+Shift+P открывают окно, в котором находятся настройки принтера. Эти параметры будут рассмотрены в разделе «Настройка принтера» данной главы. • Переключатель Print Area (Область печати). Предназначен для выбора области печати. Имеет три положения: · Entire Drawing (Весь рисунок) – будет распечатано все доступное для печати в текущем окне; · Current Zoom (Текущий вид) – на принтер будет выведена часть изображения, видимая при выбранном увеличении в активном окне; · Marquee Area (Выделенная область) – печататься будет часть изображения, которая вошла в область, выделенную прямоугольной рамкой инструмента Marquee (Область выделения). • Переключатель Print Range (Печатать страницы). Определяет диапазон страниц, которые будут распечатаны. Можно выбрать один из двух вариантов: · All (Все) – будут распечатаны все страницы; · Pages (Страницы) – на печать будут выведен диапазон страниц, указанный в полях From (С) и To (По). • Переключатель Scale (Масштаб) имеет то же назначение, что и соответствующий переключатель окна настройки вывода на плоттер. Если выбранный масштаб больше, чем тот, который необходим, чтобы изображение вписалось в формат выбранного носителя, то изображение будет разбито на части, каждая из которых будет распечатана на отдельном листе. Впоследствии эти листы можно склеить. Положение составных частей изображения на листах носителя показывается в окне предварительного просмотра области Arrangement (Размещение). Кроме окна предварительного просмотра, там же расположены поле Sheet (Листы), показывающее количество требуемых для распечатки листов, и инструмент Positioning (Расположение), с помощью которого можно управлять размещением частей изображения по листам. • Раскрывающийся список Text & Markers (Текст и маркеры) аналогичен рассмотренному для плоттеров. • Флажок Print to File (Вывести в файл). Его установка аналогична установке переключателя Destination (Направление) в положение File (В файл) при выводе на плоттер. • Флажок Collate Copies (Копии в подбор). Становится доступным задание параметру Copies (Копий) значения больше 1. При установке этого флажка многолистовые копии будут печататься полностью с первого до последнего листа. При снятии флажка сначала будут напечатаны все первые листы копий, затем все вторые и т. д.
• Флажок Black and White (Черно-белая печать). При установке этого флажка цветные элементы будут печататься следующим образом: · все цветные линии будут черными, все белые – белыми; · все цветные линии штриховки будут черными, все белые линии – белыми, заливка будет выведена серым цветом; · фоновый этаж, зоны и рисунки распечатаются в градациях серого цвета. • Флажок Dithering (Размывание). Установка данного флажка может быть полезной при необходимости уменьшить количество выводимых цветов при печати полноцветных изображений, поскольку цветовой диапазон монитора значительно шире, чем у принтеров. • Флажок Print Grid (Печатать сетку). Аналогичен флажку Plot Grid (Вывести сетку) настроек печати на плоттере. • Флажок Print Reference (Печатать связанный вид). При установке данного флажка будет распечатано и изображение связанного вида. • Флажок Hairline (Тонкие линии). Аналогичен соответствующему флажку настроек вывода на плоттер. • Флажок Header/Footer (Заголовок/подпись). При установке данного флажка печатается заголовок (подпись) выводимого изображения. Содержание информации, выводимой в заголовке или подписи изображения, определяется установкой параметров окна Header/Footer (Заголовок/подпись) (рис. 13.4), которое вызывается щелчком на кнопке Settings (Установки), становящейся доступной при установке этого флажка. 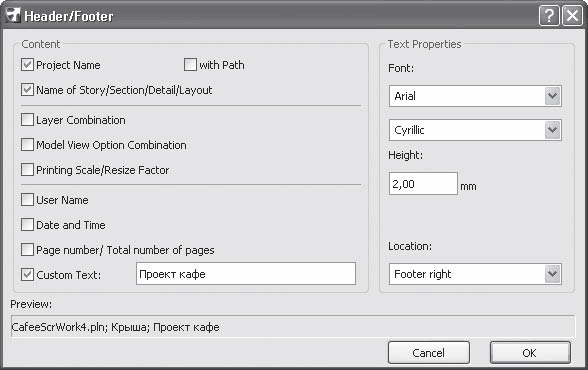 Рис. 13.4. Окно настройки заголовка/подписи В области Content (Содержимое) расположены элементы управления, с помощью которых определяется содержимое строки, выводимой в качестве заголовка или подрисуночной подписи. Назначение некоторых флажков понятно из их названий. Эта область содержит следующие флажки: · Project Name (Наименование проекта); · with Path (Вывести путь) – перед наименованием указывается путь к папке расположения выводимого изображения; · Name of Story/Section/Detail/Layout (Наименование этажа/разреза/деталировочного чертежа/чертежа документации); · Layer Combination (Комбинация слоев) – выводится наименование активной комбинации слоев. Данный флажок недоступен при печати листов документации; · Model View Option Combination (Комбинация параметров вида модели) – выводится имя комбинации параметров видов модели. Этот флажок недоступен при печати листов документации;
· Printing Scale/Resize Factor (Масштаб вывода); · User Name (Регистрационное имя) – выводится имя, под которым пользователь зарегистрирован в локальной сети или в операционной системе;
· Date and Time (Дата и время); · Page number/Total number of pages (Номер страницы/количество страниц); · Custom Text (Произвольный текст) – при установке данного флажка становится доступным поле. В него можно ввести любую последовательность символов, которая будет отображаться в строке заголовка/подписи; · Preview (Предварительный просмотр) – в этом поле выводится текущее содержимое формируемой строки заголовка/подписи. Порядок следования полей строки заголовка/подписи жестко определен, его нельзя изменить. Формируемая последовательность символов может быть выведена только в одну строку. В случае превышения длины строки она усекается. В области Text Properties (Свойства текста) расположены элементы управления, с помощью которых определяются свойства текста строки заголовка/подписи: раскрывающиеся списки выбора шрифта и кодировки, высоты шрифта. Раскрывающийся список Location (Положение) определяет положение и выравнивание строки относительно выводимого изображения: · Footer left (Подпись слева); · Footer center (Подпись по центру); · Footer right (Подпись справа); · Header left (Заголовок слева); · Header center (Заголовок по центру); · Header right (Заголовок справа). • Раскрывающийся список Print Quality (Разрешение) предназначен для установки разрешения принтера. Настройка принтераОкно настроек страницы вызывается щелчком на кнопке Page Setup (Настройки страницы) окна параметров печати документа, или выполнением команды File > Page Setup (Файл > Настройки страницы), или нажатием сочетания клавиш Ctrl+Shift+P (рис. 13.5). 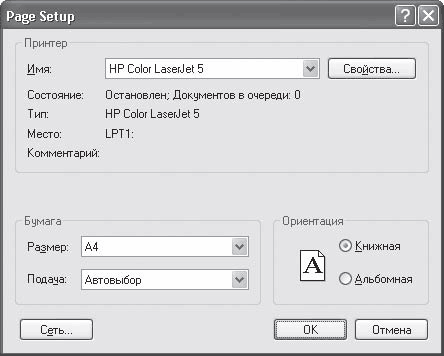 Рис. 13.5. Окно параметров страницы В окне расположены следующие элементы управления: • раскрывающийся список выбора модели принтера; • кнопка Свойства, при щелчке на которой открывается окно параметров выбранного принтера. Количество и состав элементов управления, расположенных в этом окне, зависят от выбранной модели, точнее, от установленного драйвера принтера; • раскрывающийся список Размер, предназначенный для выбора формата носителя; • раскрывающийся список Подача для задания способа подачи носителя; • переключатель Ориентация для выбора ориентации носителя, имеющий два положения: · Книжная – определяет вертикальное расположение листа; · Альбомная – задает горизонтальное расположение листа; • кнопка Сеть для выбора сетевого принтера. Настройка параметров выводимого изображенияПараметры вывода, связанные с устройствами, определяют, как будет отображено на носителе выводимое изображение. Но что именно будет показано, задается настройками самого изображения, предназначенного для вывода. Казалось бы, вопроса, что выводить, не существует: что отображено в активном окне программы, то и должно напечататься. Однако не все так просто. Предположим, вы разработали поэтажный план. Возникла необходимость поместить этот план на сайт вашей фирмы, но существуют жесткие ограничения на размер изображений, размещаемых на сайте, связанные с недостаточной пропускной способностью каналов связи большинства пользователей Интернета. А при уменьшении масштаба чертежа такие подробности, как размерные надписи, штриховки, паспорта зон и т. д., приведут к его нечитабельности. То же самое произойдет при разработке, например, плана отделки помещений. Основой его является все тот же поэтажный план, но на нем нет необходимости размещать двери и окна, поскольку отделочникам нужны только размеры и расположение дверных и оконных проемов. Удалить двери и окна? Но тогда исчезнут и проемы. Рисовать другой чертеж? ArchiCAD предоставляет пользователю возможность определять степень подробности отображаемого в окне вида. Настройки отображения вида расположены в окне Model View Options (Параметры вида модели) (рис. 13.6), которое вызывается командой Document > Set Model View > Model View Options (Документ > Установки вида модели > Параметры вида модели). 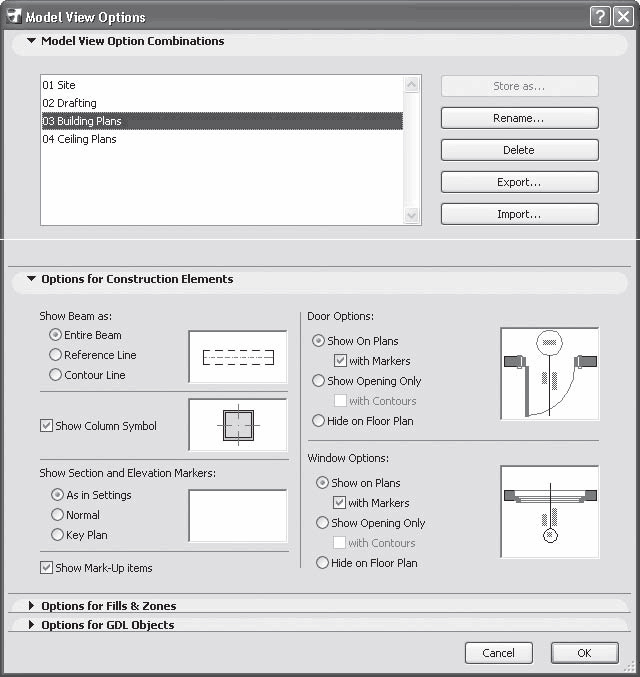 Рис. 13.6. Окно параметров вида модели
В области Model View Option Combinations (Комбинации параметров вида модели) расположены следующие элементы управления. • Список комбинаций параметров вида модели. Это такой же механизм, как и комбинации слоев или настройки Favorites (Избранное). После того как будут заданы необходимые параметры, пользователь может сохранить их под уникальным именем, чтобы впоследствии вызывать одним щелчком кнопки мыши. • Кнопка Store as (Сохранить как). Предназначена для сохранения установленной комбинации параметров под определенным именем. Щелчок кнопкой мыши на этой кнопке вызывает окно Store Combination (Сохранить комбинацию) (рис. 13.7). 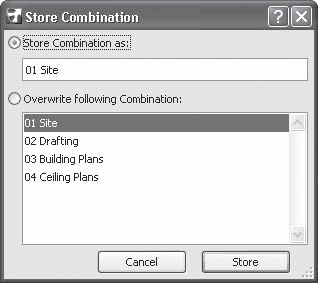 Рис. 13.7. Окно сохранения комбинации видов модели Переключатель в данном окне позволяет выбрать способ сохранения: · Store Combination as (Сохранить комбинацию как) – дает возможность сохранить новую комбинацию параметров. Для этого нужно ввести имя новой комбинации в расположенное ниже поле и нажать кнопку Store (Сохранить). В результате новая комбинация появится в списке; · Overwrite following Combination (Переписать комбинацию) – позволяет изменить параметры уже имеющейся комбинации. Необходимо выбрать ее имя из списка и щелкнуть на кнопке Store (Сохранить). • Кнопка Rename (Переименовать). Предназначена для переименования имеющейся комбинации. После щелчка на этой кнопке необходимо заменить прежнее наименование выбранной комбинации новым в поле открывшегося окна. • Кнопка Delete (Удалить). Щелчок на этой кнопке удаляет выбранную комбинацию. • Кнопка Export (Экспортировать). Позволяет сохранить текущие настройки выбранной комбинации в файле с расширением XML. Имя файла задается в навигационном окне, появляющемся после щелчка на рассматриваемой кнопке. • Кнопка Import (Импортировать). Дает возможность добавить в список комбинацию, настройки которой сохранены в файле с расширением XML. Имя файла задается в навигационном окне, появляющемся на экране после щелчка на рассматриваемой кнопке. Этот механизм предназначен для обмена настройками видов модели между проектами. Область Options for Construction Elements (Параметры конструкционных элементов) включает в себя настройки вида балок, колонн, дверей, окон, а также маркеров разрезов. Прежде чем рассматривать параметры этой области, запомните основной принцип формирования изображений: вид объектов зависит от совокупности параметров, определяемых различными механизмами отображения объектов. Это означает, что установка значения какого-либо параметра может не иметь эффекта, если его действие блокируется установкой значения другого параметра, противоположного по своему воздействию на вид объекта. Например, вы установили флажок показа маркера колонн, а маркер так и не появляется на плане этажа. Возможно, в разделе CROSS PARAMETERS (Параметры осевой) области Floor Plan and Section (Вид в плане и сечения) окна параметров колонны для параметра Cross Type (Тип маркера) выбрано значение Plain (Контур), при котором отображается только контур проекции колонны на план этажа. Даже установка параметра отображения элемента объекта не является гарантией его появления на виде. Необходимо тщательно проверить все параметры: установки уровней, границ областей просмотра, видимости слоев, приоритетов видимости пересекающихся объектов, общих параметров отображения объектов и т. д. Ведь даже при правильном задании значений всех параметров может случиться, что цвет линии какого-то элемента объекта просто совпал с цветом фона этажа, и существующая линия стала невидимой, не являясь такой по своим свойствам. Вернемся к параметрам области Options for Construction Elements (Параметры конструкционных элементов).
Данная область содержит следующие настройки. • Переключатель Show Beam as (Показывать балку) определяет вид балок и имеет три положения: · Entire Beam (Полностью) – отображаются все элементы балки; · Reference Line (Базовую линию) – показывается только базовая линия; · Contour Line (Контур) – отображается только контур балки. • Флажок Show Column Symbol (Показывать маркер колонн). Снятие флажка отменяет вывод маркера колонн. • Переключатель Show Section and Elevation Markers (Показывать маркеры разреза и фасада). Три положения данного переключателя позволяют выбрать способ отображения маркеров разрезов: · As in Settings (Как в установках) – маркеры разреза отображаются в зависимости от их параметров, установленных в соответствующих областях окна настройки разрезов/фасадов; · Normal (Стандартный) – для всех разрезов/фасадов показывается линия разреза и два маркера вне зависимости от их индивидуальных установок; · Key Plan (Основной) – для всех разрезов/фасадов отображается линия разреза и один маркер вне зависимости от их индивидуальных установок. • Флажок Show Mark-Up items (Показывать помеченные объекты) используется при многопользовательской работе. • Переключатель Door Options (Параметры дверей) предназначен для установки параметров отображения дверей. Имеет три положения: · Show on Plan (Показывать на плане) – двери будут показаны со всеми подробностями. При установке флажка with Markers (С маркерами) к изображению двери будет добавлен ее маркер, если он определен для нее в области Dimension Marker (Размерный маркер) окна параметров двери; · Show Opening Only (Показывать только проем) – на плане этажа вместо двери будет отображен только ее проем, то есть разрыв между частями стены. При установке флажка with Contours (С контуром) углы проема будут соединены линиями; · Hide on Floor Plan (Скрыть двери) – ни имеющиеся на плане этажа двери, ни их проемы не будут показаны. Стены будут непрерывными.
• Переключатель Windows Options (Параметры окон) имеет элементы управления, идентичные параметрам переключателя Door Options (Параметры дверей). В области Options for Fills & Zones (Параметры штриховок и зон) расположены настройки вида штриховок и заливок для различных объектов. К этим элементам относятся следующие. • Раскрывающийся список Fill Background (Фон штриховки). Определяет вид фона штриховок всех объектов проекта, включая разрезы объемных объектов, разрезы на плане этажа, штриховки перекрытий, крыш и зон. Имеет три положения: · By Element Settings (В соответствии с установками) – фон штриховок у каждого объекта будет таким, какой установлен в настройках объекта; · Transparent (Прозрачный) – фон штриховок всех объектов будет прозрачным вне зависимости от индивидуальных установок их параметров; · Window Background Color (Цвет фона окна) – фоном штриховок всех объектов станет фон рабочего окна программы.
• Флажок Show Cut Fill Contours Only (Показывать только контуры штриховки на разрезе). Установка флажка отменяет показ штриховки или заливки на сечениях и разрезах. Будет отображен только контур сечения. • Переключатель Cut Fill Patterns (Шаблоны штриховки разреза). Становится доступным при снятии флажка Show Cut Fill Contours Only (Показывать только контуры штриховки на разрезе). Имеет два положения: · As In Settings (Как в параметрах) – штриховка на разрезе показывается в соответствии с ее настройками в параметрах объекта; · Solid (Заливка) – разрез каждого объекта будет залит цветом пера, выбранного для отображения линий штриховки (параметр Cut Fill Pen (Перо штриховки) раздела CUT SURFACES (Линии разрезов) области Floor Plan and Section (Вид в плане и сечения) окна настроек объекта). • Флажок Show Skin Separator Lines (Показывать разделяющие линии штриховки). Становится доступным при установке флажка Show Cut Fill Contours Only (Показывать только контуры штриховки на разрезе) или установке переключателя Cut Fill Patterns (Шаблоны штриховки разреза) в положение Solid (Заливка). Установка флажка Show Skin Separator Lines (Показывать разделяющие линии штриховки) приводит к отображению на разрезе линий, разделяющих слои сложных штриховок, например составных (композитных) материалов. • Флажок Show Drafting Fills Contour Only (Показывать только контуры штриховки на плане). Полностью идентичен флажку Show Cut Fill Contours Only (Показывать только контуры штриховки на разрезе), но применяется по отношению к сечениям плана этажа. • Переключатель Drafting Fill Patterns (Шаблоны штриховки плана). Полностью идентичен переключателю Cut Fill Patterns (Шаблоны штриховки разреза), но применяется по отношению к сечениям плана этажа. Становится доступным при сбросе флажка Show Drafting Fill Contours Only (Показывать только контуры области штриховки на плане). • Флажок Show Cover Fill Contours Only (Показывать только контуры области штриховки на перекрытии). Идентичен соответствующим флажкам, но применяется для перекрытий, скатов крыш, 3D-сеток и зон, расположенных на плане этажа. При снятом флажке становится доступным переключатель Cover Fill Patterns (Шаблоны штриховки перекрытий), который, кроме вышеописанных вариантов As in Settings (Как в параметрах) и Solid (Заливка), имеет третье положение – Empty (Отсутствует), при установке в которое линии штриховки не отображаются совсем. • Переключатель Zone Background (Фон зоны). Предназначен для отображения фона зоны. Недоступен при установленном флажке Show Cover Fill Contours Only (Показывать только контуры области штриховки на перекрытии) или при положении Solid (Заливка) переключателя Cover Fill Patterns (Шаблоны штриховки перекрытий). Переключатель Zone Background (Фон зоны) имеет три положения: · Category Color (Цвет категории) – фон зоны будет закрашен в цвет установленной для нее категории; · Cover Fill Background (Фон штриховки перекрытия) – фон зоны будет закрашен в цвет, заданный для фона штриховки перекрытий; · No Background (Без фона) – фон зоны будет прозрачным. • Флажок Show Cover Fill Pattern (Показывать шаблон штриховки перекрытия). При установке этого флажка отображается штриховка перекрытия зоны. Флажок недоступен при установленном флажке Show Cover Fill Contours Only (Показывать только контуры области штриховки на перекрытии) или при положении Empty (Отсутствует) переключателя Cover Fill Patterns (Шаблоны штриховки перекрытий). • Флажок Show Zone Stamp (Показывать паспорт зоны). При снятом флажке паспорт зоны отображаться не будет. В области Options for GDL Objects (Параметры GDL-объектов) расположен переключатель Story Viewpoint Type (Тип отображения), определяющий вид условных обозначений для таких объектов, как потолочные светильники, вентиляционные решетки или детекторы дыма. В зависимости от установки переключателя в одно из положений – Floor Plan (План этажа) или Ceiling Plan (План перекрытия) – изменяется вид условного обозначения этих объектов. Оформление документацииВы уже можете выводить на плоттер или принтер иллюстрации, в качестве которых выступают различные виды вашего проекта: поэтажные планы, разрезы и фасады, деталировочные чертежи, трехмерные изображения и т. п. Однако для сдачи проекта должен быть подготовлен комплект полноценной документации, оформленный с соблюдением определенных правил. Концепция подготовки документации в ArchiCAD базируется на понятии книги чертежей (Layout Book). Под этим термином понимается совокупность листов чертежа (Layout), на которых пользователь может размещать виды проекта. Лист чертежа связан с шаблоном (Master) – объектом, определяющим параметры листа. Шаблон может включать графические и текстовые объекты, которые будут отображаться на всех листах, связанных с этим шаблоном. Листы можно группировать в подмножества (Subset), аналогичные папкам, то есть создавать собственную структуру проектной документации. Используя эти абстрактные понятия, можно создать разнообразные схемы оформления чертежной документации. Мы ограничимся оформлением чертежей в соответствии с российскими стандартами. Под книгой чертежей будем понимать совокупность графической документации проекта. Каждый чертеж разместим на листе, с которым свяжем нужный формат. В соответствии с принятым решением составим следующий план оформления документации. 1. Создание и настройка книги чертежей. 2. Создание и настройка шаблонов листов чертежей (форматов). 3. Формирование документации (размещение видов на соответствующих форматных листах). 4. Вывод документации. Создание и настройка книги чертежейВы уже привыкли работать с палитрой Navigator (Навигатор), обращаясь к ней по мере необходимости. Наиболее часто использовалась отображаемая по умолчанию его карта Project Map (Карта проекта), в которой расположены планы этажей, разрезы и фасады, деталировочные чертежи, 3D-проекции и т. п. Но навигатор позволяет просматривать структуру проекта и с помощью других вариантов (карт). В частности, для создания и просмотра иерархической структуры документации проекта предназначена карта Layout Book (Книга чертежей), для активизации которой необходимо щелкнуть на одноименной кнопке  расположенной на палитре инструментов навигатора. После щелчка на палитре навигатора появится структура чертежей документации. Иерархическая структура чертежей начинается с корневой папки, которой является книга чертежей. Ее название совпадает с наименованием проекта. Дальнейшее расположение элементов структуры зависит от типа структуры, который выбирается щелчком на кнопке, размещенной под панелью инструментов палитры навигатора. Имеется два типа: • Tree by subset (По подмножествам) – при выборе этого типа показывается создаваемая пользователем структура папок, в которые помещаются листы чертежей, в свою очередь являющиеся папками для размещенных на них видов. Последняя папка структуры – Masters (Шаблоны) – содержит листы шаблонов чертежей (рис. 13.8, а); • Tree by master (По шаблонам) – основу структуры составляют листы шаблонов, которые являются папками для связанных с ними листов чертежей (рис. 13.8, б). 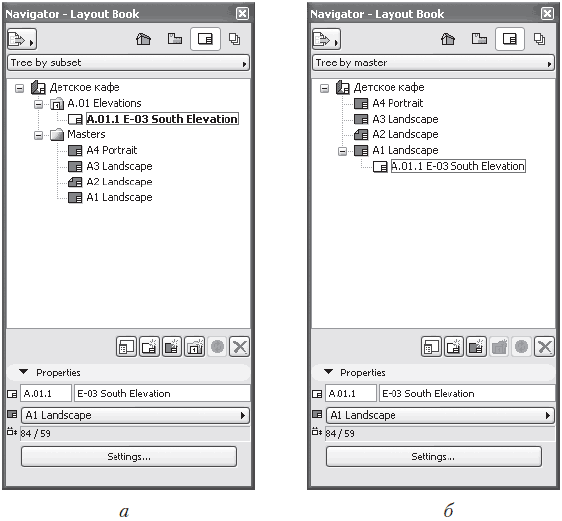 Рис. 13.8. Структура книги чертежей Для работы с создаваемой или имеющейся структурой используется контекстное меню, вызываемое щелчком правой кнопки мыши на элементе структуры. Однако можно применять кнопки, расположенные под рабочим полем структуры чертежей: •  Settings (Параметры) – вызывает окно параметров выбранного элемента структуры; •  New Layout (Создать лист) – создает новый лист чертежа; •  New Master Layout (Создать шаблон) – создает новый шаблон; •  New Subset (Создать подмножество) – создает подмножество чертежей (новая папка в структуре документации проекта); •  Update (Обновить) – обновляет изображения выбранного чертежа; •  Delete (Удалить) – удаляет выделенный элемент структуры. Состав элементов управления, расположенных под рассмотренными кнопками, зависит от выбранного объекта и предназначен для управления их свойствами. Окно настройки книги чертежей (рис. 13.9) можно вызвать одним из следующих способов: • командой Book Settings (Параметры книги чертежей) контекстного меню корневой папки; • кнопкой Settings (Параметры) в нижней части окна навигатора при выделенной корневой папке структуры чертежей; • кнопкой  при выделенной корневой папке структуры чертежей. 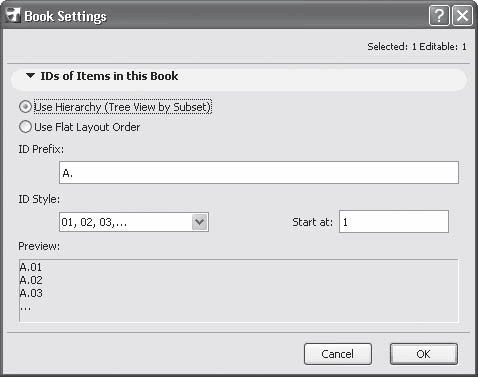 Рис. 13.9. Окно настройки книги чертежей Единственной задачей настройки книги чертежей является установка нумерации ее объектов. Эта задача решается с помощью следующих элементов управления. • Переключатель структуры нумерации чертежей, имеющий два положения: · Use Hierarchy (Tree View by Subset) (Использовать иерархию с подмножествами чертежей) – нумеруются созданные подмножества, и их номера включаются в номера расположенных в них чертежей; · Use Flat Layout Order (Использовать обычный порядок чертежей) – нумерация папок подмножеств отсутствует, и номера чертежей не включают номера подмножеств. • Поле ID Prefix (Префикс идентификатора). В этом поле можно определить наличие и вид префикса, подставляемого в начало номера чертежа. • Раскрывающийся список ID Style (Стиль идентификатора). Элементами списка являются различные формы нумерации, выбираемые пользователем. • Поле Start at (Начать с). В это поле вводится начальный номер (или символ в случае выбора упорядочения по алфавиту), с которого должна начинаться нумерация чертежей. Создадим книгу чертежей проекта и определим ее структуру. По умолчанию в ArchiCAD уже существует структура книги чертежей. Не обращайте на нее внимания, а лучше удалите ее совсем, используя соответствующие элементы управления или команды контекстного меню. Пока не трогайте шаблоны, расположенные в папке Masters (Шаблоны). 1. Откройте карту Layout Book (Книга чертежей) щелчком на одноименной кнопке  палитры Navigator (Навигатор). 2. Убедитесь, что установлен тип структуры отображения Tree by Subset (По подмножествам). При необходимости переключившись в него, щелкнув на соответствующей кнопке, расположенной под панелью инструментов навигатора. 3. Любым из описанных выше способов вызовите окно параметров книги чертежей. 4. Переключатель структуры нумерации чертежей установите в положение Use Flat Layout Order (Использовать обычный порядок чертежей). 5. В поле ID Prefix (Префикс идентификатора) введите префикс номера чертежа Пр.17 -. 6. Из раскрывающегося списка ID Style (Стиль идентификатора) выберите форму нумерации 1, 2, 3…. 7. В поле Start at (Начать с) введите 1. Закройте окно параметров книги чертежей. 8. Последовательными щелчками на кнопке New Subset (Создать подмножество)  и вводом соответствующих названий в поле открывающегося окна создайте подмножества чертежей Планы, Фасады, Общий вид, Деталировка.
Создание и настройка шаблонов листов чертежейПереходим к созданию шаблонов листов чертежей. На примере создания формата А4 рассмотрим основные приемы работы с шаблонами. В ArchiCAD по умолчанию имеются стандартные шаблоны листов чертежей, расположенные в папке Masters (Шаблоны). Однако если открыть окно настройки, например, шаблона A4 Portrait, то мы увидим, что этот шаблон, особенно его штамп, имеет не слишком много общего со стандартным форматом ГОСТ (рис. 13.10).  Рис. 13.10. Шаблон A4 Portrait Используем его как основу для создания «родного» формата А4. Сначала сделаем его копию. 1. Перетащите шаблон A4 Portrait мышью при нажатой клавише Ctrl в конец списка шаблонов – появится новый шаблон A4 Portrait (1). 2. Выделите новый шаблон и вызовите окно его настроек (рис. 13.11) любым из описанных выше способов. 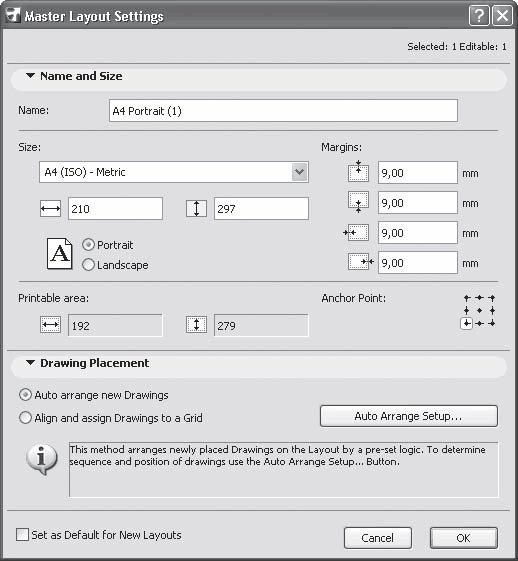 Рис. 13.11. Окно настройки шаблона чертежного листа Для изменения параметров используются следующие элементы области Name and Size (Наименование и размер): • текстовое поле Name (Наименование). Применяется для присвоения шаблону имени; • раскрывающийся список Size (Размер). Предназначен для определения размеров листа редактируемого шаблона путем выбора из расположенных в списке стандартных размеров форматов; • поля для установки ширины и высоты формата, размещенные под раскрывающимся списком Size (Размер). При необходимости можно задать произвольные значения, определив тем самым формат произвольного размера; • переключатель ориентации листа, имеющий два положения: Portrait (Вертикальная) и Landscape (Горизонтальная); • поля Margins (Поля). Предназначены для установки полей, определяющих положение рамки формата относительно обреза листа; • информационные поля Printable area (Область чертежа). Отображают размер области, ограниченной рамкой формата; • элемент управления Anchor Point (Точка привязки). Определяет точку привязки формата; • флажок Set as Default for New Layouts (Установить как шаблон по умолчанию). При установке этого флажка изображения, помещаемые в книгу чертежей, будут связаны с редактируемым шаблоном (помещены на лист этого формата). Область Drawing Placement (Размещение чертежей) содержит элементы, с помощью которых настраиваются параметры размещения видов на чертежном формате. Поскольку на таких малых форматах, как A4, обычно помещается один чертеж, рассмотрим эту область чуть позже. Для настройки шаблона выполните следующие операции. 1. В поле Name (Наименование) замените название A4 Portrait (1) на Формат А4. 2. Оставьте установленный по умолчанию формат A4 (ISO) Metric (А4 (стандарт ИСО), метрическая система). 3. Задайте значение левого поля чертежа (третье сверху поле группы Margins (Поля)) равным 20. Для остальных полей установите значение 5. После этого значения полей Printable area (Область чертежа) должны принять значения 185 и 287. 4. Закройте окно настройки щелчком на кнопке OK. Формат шаблона, расположенный в поле редактирования шаблонов, изменился. 5. Выделите и удалите все элементы шаблона. 6. Используя инструменты Line (Линия) и Text (Текст), расположенные в разделе Document (Документ) палитры ToolBox (Палитра инструментов), нарисуйте рамку и штамп формата А4. При необходимости применяйте конструкторскую сетку, которую можно настроить для проведения построений на листах чертежей независимо от конструкторской сетки других окон. 7. В поля условно-постоянной информации, например названия проекта, наименования заказчика, фамилий ГАП, ГИП и т. д., вставьте блоки, содержащие автотекст, настроив его с помощью команды главного меню File > Info > Project Info (Файл > Информация > Информация о проекте) (рис. 13.12). 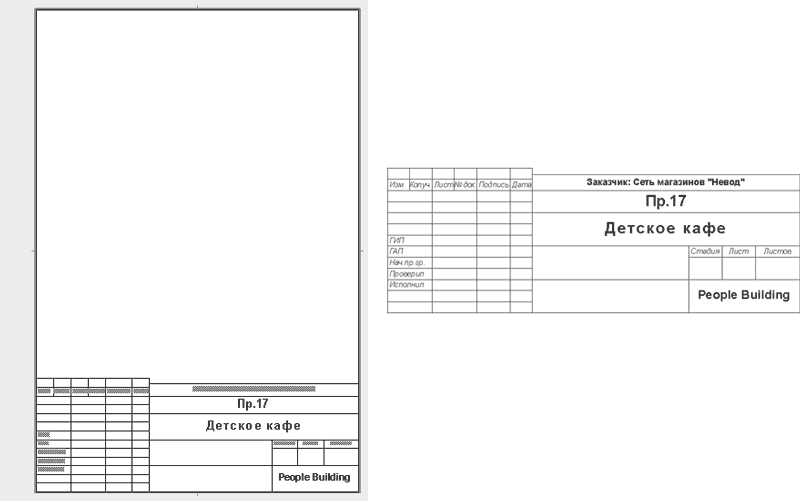 Рис. 13.12. Шаблон Формат A4 8. Повторите соответствующие операции для создания других форматов, скопировав в них угловой штамп из формата Формат А4 через буфер обмена. После создания форматов, соответствующих российским или корпоративным стандартам, форматы, установленные в ArchiCAD по умолчанию, можно удалить. Формирование документацииТеперь, когда создана структура книги чертежей и подготовлены форматы, можно начинать подготовку документации. В подмножество Фасады поместим северный фасад здания, в подмножество Планы – планы первого и второго этажей, в подмножество Общий вид в качестве составных частей должны войти виды здания спереди, слева и сверху (это будут соответственно южный и западный фасады и план крыши), а в подмножество Деталировки поместим деталировочный чертеж узла лестницы. Общий вид расположим на формате А1, планы этажей и фасады – на формате А2, а деталировочный чертеж – на формате А4. Приступим к работе. Начнем со вставки плана первого этажа. 1. Щелкните правой кнопкой мыши на подмножестве Планы и выберите из контекстного меню операцию New Layout (Создать чертеж). На экране появится окно Create New Layout (Создать новый чертеж) (рис. 13.13). 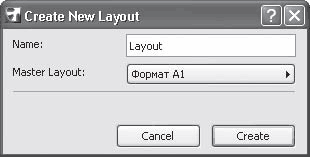 Рис. 13.13. Создание нового чертежа 2. Введите в поле Name (Наименование) имя Первый этаж. 3. Щелкните на кнопке Master Layout (Шаблон чертежа) и из появившегося списка выберите формат А2. 4. Щелкните на кнопке Create (Создать). В подмножестве Планы появится новый чертеж с именем Пр.17 – Первый этаж. В рабочем поле откроется шаблон формата А2. Запомните алгоритм создания документов: сначала в выбранном подмножестве выполняется чертеж, связанный с определенным шаблоном, затем на созданный чертеж помещаются необходимые виды. Количество чертежей в подмножестве и количество видов на чертеже определяет пользователь. 5. Активизируйте карту Project Map (Карта проекта) щелчком на одноименной кнопке  панели инструментов навигатора. 6. Активизируйте план первого этажа здания. 7. Нажмите сочетание клавиш Alt+F7. В рабочем поле откроется шаблон формата А2, указатель мыши примет форму  8. Переместите указатель мыши в требуемое место вставки вида и щелкните кнопкой мыши. В рабочее поле формата будет вставлен выбранный вид. Его положение может не соответствовать требуемому, поэтому ArchiCAD предоставляет пользователю возможности редактирования вставленного изображения. 9. Щелкните кнопкой мыши на области вида, ограниченной пунктирной рамкой. Область вставляемого вида подсветится, как обычный объект ArchiCAD (рис. 13.14). 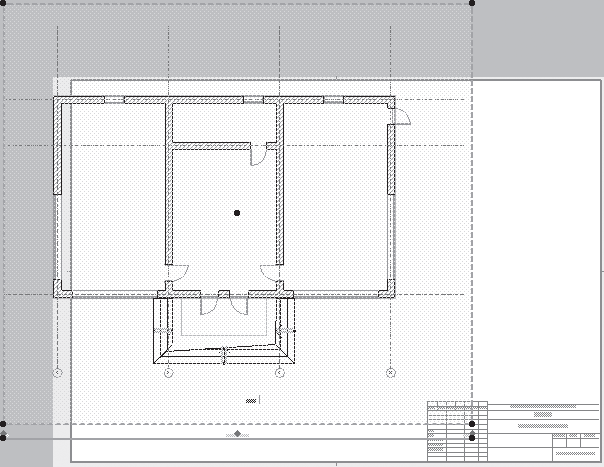 Рис. 13.14. Вставка вида в шаблон чертежа Как видно из рисунка, результат вставки вида не соответствует ожиданиям. Он смещен за границы шаблона, высота области вида превышает высоту формата, ниже области вида присутствует какая-то линия, маркеры горизонталей конструкторской сетки ушли за левую границу области вида и не видны. Посмотрим, что можно с этим сделать. Сначала уберем нижнюю линию. Это информация заголовка чертежа. Вспомним, что о ней говорилось в гл. 12 при рассмотрении параметров вставляемого чертежа. 1. Откройте окно настройки вставляемого чертежа щелчком на кнопке Settings Dialog (Окно настроек)  расположенной на информационной палитре. 2. Активизируйте область Title (Заголовок). 3. Щелкните на кнопке Select Title Type (Выбор типа заголовка), расположенной в левом верхнем углу области.
4. Из списка типов заголовка выберите No Title (Без заголовка). 5. Закройте окно параметров вставляемого чертежа щелчком на кнопке OK. Линия заголовка исчезла. Теперь уменьшим размеры области вида. 1. Щелкните кнопкой мыши на характеристической точке правого верхнего угла выделенного чертежа. На экране появится палитра редактирования. 2. Нажмите кнопку  Adjust polygon outline (Изменить границу области вида). 3. Переместите правую границу по горизонтали влево, отрезав ненужные фрагменты вставляемого вида, и щелкните кнопкой мыши. 4. Повторите эту операцию для верхней и нижней границ области вида, «придвигая» их к границам вставляемого изображения. 5. Выполните ту же операцию для левой границы, но только сместив ее влево так, чтобы открыть маркеры конструкторской сетки. 6. Наконец, передвиньте вставленный вид в необходимое место, воспользовавшись операцией перемещения (рис. 13.15). 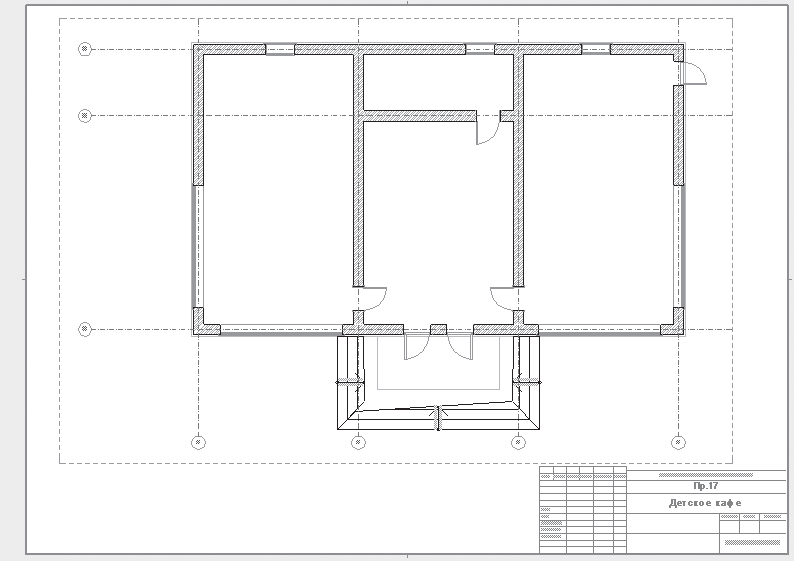 Рис. 13.15. Результат вставки вида на чертеж
 Чтобы закрепить навыки размещения видов на листах чертежа и понять принципы формирования чертежей, состоящих из нескольких видов, рассмотрим процесс создания общего вида. 1. В подмножестве Общий вид создайте новый чертеж, назвав его Общий вид и связав с форматом А1. 2. Активизируйте карту Project Map (Карта проекта). 3. Активизируйте фасад South Elevation (Южный фасад). 4. Нажмите сочетание клавиш Alt+F7. На экране появится шаблон формата А1. 5. Щелкните кнопкой мыши в поле формата. Выбранный вид вставится в указанное место. 6. Повторите пункты 2–5 для фасада West Elevation (Западный фасад) и плана крыши (рис. 13.16). 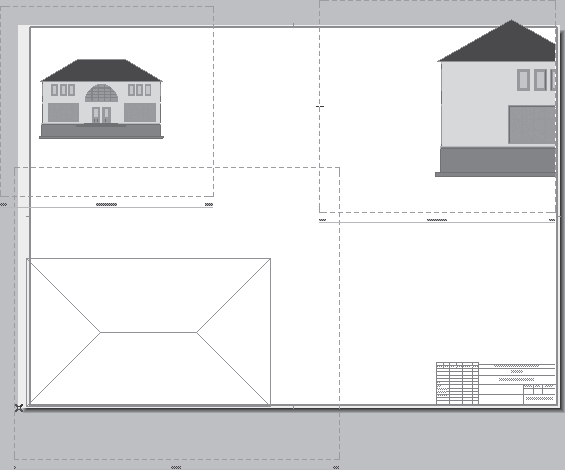 Рис. 13.16. Размещение нескольких видов в шаблоне формата 7. Используя необходимые инструменты, такие как изменение масштаба вида, отключение видимости штриховки (для крыши), уменьшение области вида и т. д., скомпонуйте необходимый чертеж (рис. 13.17). 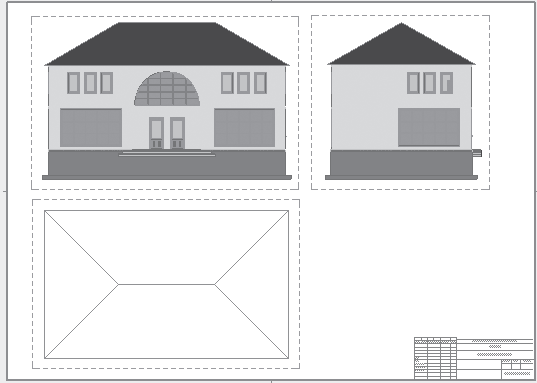 Рис. 13.17. Формирование сложного чертежа
8. Проделайте необходимые операции для формирования всей нужной документации проекта, применяя рассмотренные технологии. В поле листа чертежа можно не только помещать разнообразные изображения, включая виды ArchiCAD, внешние чертежи и рисунки, но и создавать собственные изображения с помощью инструментов создания двумерных объектов. Посмотрите на палитру навигатора, переключив ее в режим отображения книги чертежей (рис. 13.18). Книга чертежей рассматриваемого проекта состоит из четырех подмножеств: Фасады, Планы, Общий вид и Деталировка. В подмножестве Фасады находятся четыре чертежа: Пр.17 – 1 Западный фасад, Пр.17 – 2 Восточный фасад, Пр.17 – 3 Южный фасад, Пр.17 – 4 Северный фасад, на каждом из которых расположено по одному виду. По-другому выглядит подмножество Общий вид. В нем находится один чертеж, на котором расположены три вида. По одному чертежу с одним видом на каждом содержат подмножества Планы и Деталировка. В разделе Masters (Шаблоны) определены четыре шаблона листа чертежа. 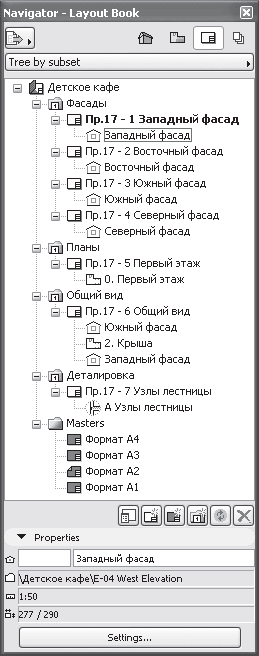 Рис. 13.18. Сформированная книга чертежей В нижней части палитры Navigator (Навигатор), в области Properties (Свойства), расположены элементы управления объектами книги чертежей. Состав и количество этих элементов зависят от типа объекта. Для всех типов доступны поля, с помощью которых можно изменить идентификатор и наименование выделенного объекта, и кнопка Settings (Параметры), вызывающая окно настройки объекта. При выборе чертежа появляется кнопка изменения шаблона, связанного с этим чертежом. Остальные поля являются информационными. Одним из удобных механизмов работы с книгой чертежей является перетаскивание объектов. С помощью перетаскивания можно выполнять следующие операции: • для однотипных объектов (виды внутри чертежей, чертежи внутри подмножеств, подмножества внутри книги чертежей) – можно менять порядок их расположения, выстраивая их так, как требуется разработчику; • для разнотипных объектов – выполняемые операции приводят к более интересным эффектам: · перетаскивание чертежа в другое подмножество делает его членом данного подмножества; · перетаскивание чертежа на шаблон формата связывает его с данным форматом. Это еще один способ изменить формат чертежа;
· перетаскивание вида чертежа на другой чертеж приводит к его перемещению с прежнего чертежа на новый; · перетаскивание вида чертежа на шаблон формата включает его в состав графических элементов шаблона. При перетаскивании используются стандартные методы Windows. Так, перетаскивание чертежей и видов при нажатой клавише Ctrl приведет к копированию объектов перетаскивания. Перетащить или копировать можно группу объектов. Для этого объекты нужно выделить, используя клавиши Ctrl или Shift. Переключите тип отображения структуры книги чертежей на Tree by master (По шаблонам) (рис. 13.19). Здесь чертежи расположены по шаблонам форматов. Перетаскивание работает и здесь. 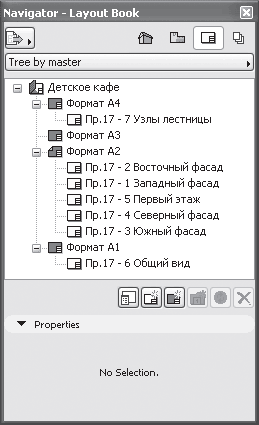 Рис. 13.19. Тип отображения структуры книги чертежей Tree by master (По шаблонам) Завершим обзор формирования документации описанием настроек параметров шаблона чертежного листа, которые были опущены в процессе общего обзора. Это переключатель и кнопка, расположенные в области Drawing Placement (Размещение чертежей) (см. рис. 13.11). По умолчанию переключатель установлен в положение Auto arrange new Drawings (Автоматическое упорядочение размещаемых чертежей). При этой установке, в случае помещения на лист формата нескольких видов, они будут автоматически размещены на этом листе в соответствии с настройками параметров размещения. Настраиваются эти параметры в окне Auto Arrange Setup (Настройки автоматического упорядочения) (рис. 13.20), которое открывается при щелчке на одноименной кнопке. 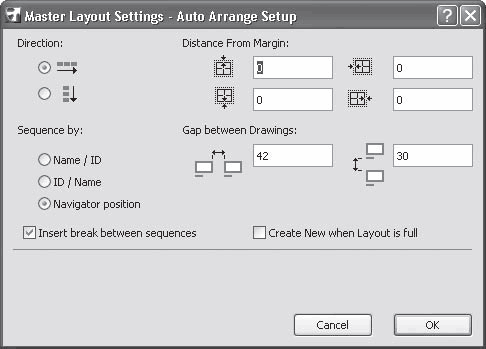 Рис. 13.20. Окно автоматического упорядочения видов
Окно содержит следующие элементы настроек. • Переключатель Direction (Направление размещения), имеющий два положения. В зависимости от выбора размещение видов на листе формата будет происходить по горизонтали или по вертикали. • Поля Distance From Margin (Расстояние от поля чертежа), в которые заносятся расстояния границ области размещения от полей форматного листа. • Переключатель Sequence by (Упорядочить по), имеющий три положения: · Name / ID (По имени/идентификатору) – виды помещаются в алфавитном порядке их имен. Если имена совпадают, порядок размещения определяется по идентификаторам видов; · ID / Name (По идентификатору/имени) – виды помещаются в порядке возрастания номеров их идентификаторов. Если идентификаторы совпадают, порядок размещения определяется по именам видов; · Navigator position (По положению в навигаторе) – размещение видов производится в порядке их следования в карте View Map (Карта видов) палитры навигатора.
• Поля Gap between Drawings (Расстояние между видами). В эти поля заносятся расстояния между размещаемыми видами по горизонтали и вертикали. • Флажок Insert break between sequences (Разделить последовательности видов). Действие установленного флажка зависит от положения переключателя Sequence by (Упорядочить по). Если он установлен в одно из первых двух положений, то при каждом изменении имени (идентификатора) вида размещение будет начинаться с новой строки (колонки). Если переключатель Sequence by (Упорядочить по) установлен в положение Navigator position (По положению в навигаторе), то с новой строки (колонки) будет начинаться размещение каждой папки карты View Map (Карта видов) палитры навигатора. • Флажок Create New when Layout is Full (Создать новый чертеж при заполнении текущего). Если последовательность вставляемых видов не умещается на текущем чертежном листе, то при установке этого флажка будет автоматически создаваться новый чертеж. Второе положение переключателя области Drawing Placement (Размещение чертежей) – Align and Assign Drawings to a Grid (Разместить виды по сетке). При выборе этого способа виды размещаются в зонах, на которые разбит лист чертежа. Настройка сетки, разбивающей лист чертежа на зоны, осуществляется в окне Grid Setup (Настройка сетки) (рис. 13.21), открываемом щелчком на одноименной кнопке. 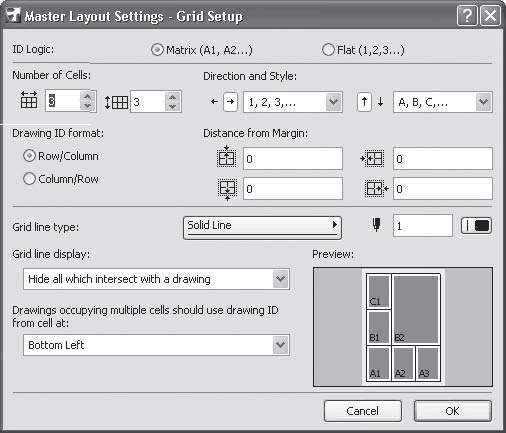 Рис. 13.21. Окно настроек сетки В окне расположены следующие настройки: • переключатель ID Logic (Способ нумерации). Предназначен для выбора способа нумерации зон. Имеет два положения: · Matrix (Алфавитно-цифровая) – установка переключателя в это положение определяет алфавитно-цифровую нумерацию зон, при которой горизонтальные ряды зон обозначаются буквами, а вертикальные – цифрами (или наоборот), а номер зоны получается сложением соответствующих обозначений; · Flat (Сквозная) – при установке переключателя в это положение нумерация зон ведется по порядку, который определяется указанием точки начала отсчета и его направлением; • поля Number of Cells (Количество зон). В данных полях устанавливается количество зон по горизонтали и по вертикали. Далее расположены элементы управления, определяющие порядок и стиль нумерации. В зависимости от установленного способа нумерации в области присутствуют те или иные элементы управления: • для алфавитно-цифровой нумерации: · раскрывающиеся списки выбора стиля нумерации по горизонтали и вертикали; · кнопки выбора направления отсчета по горизонтали и вертикали; · переключатель Drawings ID format (Формат номера зоны) – определяет порядок следования символов в номере зоны. Имеет положения Row/Column (Строка/столбец) и Column/Row (Столбец/строка); • для сквозной нумерации: · раскрывающийся список Start from (Начать с), задающий угол листа, с которого должна начинаться нумерация зон; · раскрывающийся список Style (Стиль), определяющий стиль нумерации; · переключатель Primary Direction (Направление отсчета), задающий направление отсчета. Имеет два положения: Horizontal (Горизонтально) и Vertical (Вертикально). Остальные элементы управления являются общими для обоих способов нумерации: • поля Distance from Margin (Расстояние от поля чертежа). В данных полях указывается расстояние границ зон от полей чертежа; • кнопки выбора типа линии и пера для отрисовки границ зон; • раскрывающийся список Grid line display (Показывать границы зон). Задает режим отображения границ зон на листе чертежа. Имеет три варианта: · Show all (Показывать все) – все границы зон показываются на листе чертежа; · Hide all (Скрыть все) – отображаются только номера зон; · Hide all which intersect with a drawing (Не показывать пересекающиеся с чертежом) – если фрагмент чертежа занимает несколько зон, то границы зон, которые закрывает этот фрагмент, не показываются; • раскрывающийся список Drawings occupying multiple cells should use drawing ID from cell at (Для нумерации чертежа, занимающего несколько зон, использовать номер зоны). Имеет четыре варианта: Top Left (Вверху слева), Top Right (Вверху справа), Bottom Left (Внизу слева) и Bottom Right (Внизу справа). При установке любого элемента управления, влияющего на расположение или нумерацию зон, в окне предварительного просмотра, которое расположено в правом нижнем углу области, происходят соответствующие изменения. Пример использования нумерации зон при установке всех параметров окна Grid Setup (Настройка сетки) по умолчанию показан на рис. 13.22. 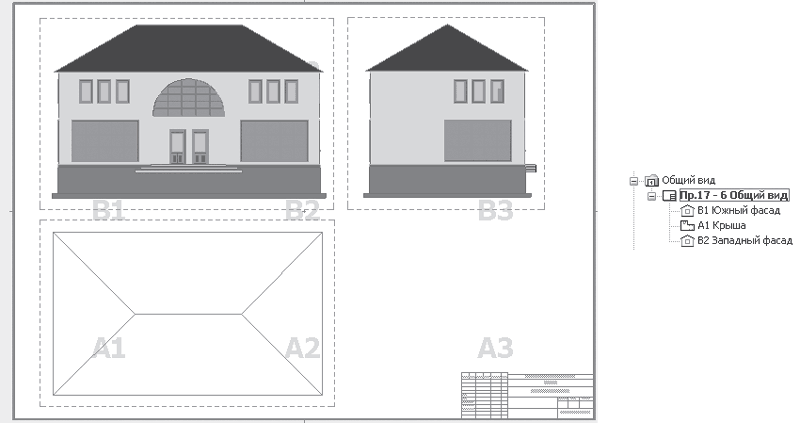 Рис. 13.22. Пример использования нумерации зон На чертеже отображены условные обозначения зон, которые добавлены и к наименованию соответствующих видов в книге чертежей. Чтобы такое добавление стало возможным, в свойствах вида необходимо выбрать из раскрывающегося списка Drawing ID (Идентификатор чертежа), расположенного в области Identification (Идентификация), элемент By Layout (По чертежу) (см. гл. 11). Поскольку по умолчанию в раскрывающемся списке Drawings occupying multiple cells should use drawing ID from cell at (Для нумерации чертежа, занимающего несколько зон, использовать номер зоны) выбрано значение Bottom Left (Внизу слева), для идентификации видов указаны номера зон, ближайшие к левому нижнему углу каждого вида. Вывод сформированной документации на плоттер или принтер производится в общем порядке, который рассмотрен в начале этой главы. |
|
|||
|
Главная | В избранное | Наш E-MAIL | Добавить материал | Нашёл ошибку | Наверх |
||||
|
|
||||
