|
||||
Часть 1Начальный уровень Несмотря на то что в этой части книги будут описаны проблемы, с которыми чаще всего сталкиваются именно новички, продвинутые пользователи тоже найдут здесь полезную информацию о некоторых возможностях и полезных настройках. Глава 1Компьютер – с какой стороны к нему подходить
Какие бывают компьютеры?Бывают компьютеры, встроенные в космические спутники, стиральные машины и баллистические ракеты. А бывают персональные компьютеры, которые – в отличие от баллистических ракет и спутников – сопровождают современного человека на протяжении всей его жизни. Разделить их можно на четыре основные категории. • Обычные (десктопы) (рис. 1.1). Такие компьютеры вы видите постоянно на работе, в интернет-кафе, они стоят у многих людей дома.  Рис. 1.1. Обычный компьютер
• Ноутбуки (лэптопы) (рис. 1.2). Сейчас все чаще можно увидеть людей, которые в самолетах, поездах или просто на лавочках в погожий день работают за ноутбуками.  Рис. 1.2. Ноутбук
• Карманные компьютеры (наладонники) (рис. 1.3). Они умещаются на ладони и обладают почти всеми возможностями, что и классические компьютеры, правда, заметно уступают им в вычислительной мощности. Благодаря маленькому размеру такие компьютеры могут использоваться в качестве MP3-проигрывателей.  Рис. 1.3. Наладонник • Смартфоны (дословно с англ. – «умные телефоны») (рис. 1.4). Это дорогие модели мобильных телефонов, обладающие сравнительно большими вычислительными возможностями. Смартфоны составляют сильную конкуренцию карманным компьютерам и постепенно вытесняют их с рынка, поскольку обладают тем же функционалом.  Рис. 1.4. Смартфон Советы из данной книги применимы для первых двух категорий компьютеров: обычных и ноутбуков, – поскольку именно они являются лидерами по функционалу и вычислительной мощности. Что касается смартфонов и карманных компьютеров, то они обычно выступают лишь в качестве дополнения к первым двум категориям. Из чего состоит компьютер?Системный блокСистемный блок представляет собой корпус, в котором находятся электронные компоненты – материнская плата, центральный процессор, оперативная память, видеоадаптер, графический ускоритель, звуковая карта, различные карты расширения, блок питания, а также накопители (дисководы), предназначенные для записи и хранения информации (рис. 1.5).  Рис. 1.5. Системный блок Монитор Монитор – экран для вывода изображения вводимой и выводимой текстовой и графической информации (рис. 1.6). Мониторы бывают двух видов: традиционными, то есть на базе электронно-лучевой трубки (ЭЛТ), и более современными, выполненными в виде плоских панелей на базе жидкокристаллических (ЖК) матриц. ЭЛТ-мониторы дешевле, но хуже для глаз, ЖК – наоборот. ЖК почти всегда лучше, за исключением специфических областей, таких как полиграфия.  Рис. 1.6. Монитор Основное различие мониторов – размер диагонали (17, 19, 21 или 23 дюйма). КлавиатураКлавиатура – устройство, позволяющее набирать текст и команды или управлять персонажами в играх (рис. 1.7).  Рис. 1.7. Клавиатура Современные клавиатуры позволяют регулировать громкость проигрывания музыки, выключать компьютер или вводить его в спящий режим и др. МышьРучной манипулятор типа мышь – устройство, облегчающее управление компьютером. Сейчас без нее не обойтись (рис. 1.8).  Рис. 1.8. Мышь Привод компакт-дисков Привод компакт-дисков – устройство чтения компакт-дисков, которое обычно называют CD-ROM (рис. 1.9). На самом деле это весьма условное название. Приводы, которые позволяют читать и записывать только обычные компакт-диски, обозначаются как CD-RW. Приводы, которые позволяют читать и записывать обычные компакт-диски, а также читать DVD, обозначаются CDRW/DVD-ROM. Приводы, которые разрешают читать и записывать как CD, так и DVD, обозначаются CD-RW/DVD-RW.  Рис. 1.9. Привод компакт-дисков (CD-ROM) Привод компакт-дисков позволяет вам слушать музыкальные диски на компьютере, копировать новые игры с дисков и играть в них (поскольку многие игры работают, только если в приводе есть диск с данной игрой), копировать фильмы и программы. КолонкиКолонки предназначены как раз для игр, музыки и видео (рис. 1.10). Надо заметить, что колонки можно подключить к системному блоку компьютера только при наличии в нем звуковой карты. Колонки бывают пассивными (которые просто подключаются к компьютеру и питаются от него) и активными (которые подключаются еще и к розетке, позволяя значительно увеличивать громкость).  Рис. 1.10. Колонки Принтер Принтер используется для печати документов или рисунков (рис. 1.11). Основные различия принтеров – способ печати и формат печатных листов (А4, А3 и т. д.). Наиболее популярны струйные и лазерные принтеры. Матричные принтеры уже почти не используются и находят свое применение в основном при печати бухгалтерских отчетов на рулонной бумаге.  Рис. 1.11. Принтер Сканер С помощью сканера в компьютер можно перенести документы, фотографии и рисунки (рис. 1.12). Имея дома сканер и принтер, можно отказаться от услуг ксерокопии, к которым иногда приходится прибегать, если нужна копия паспорта, трудовой книжки или какой-нибудь справки. Вы можете сначала отсканировать нужный документ, а затем распечатать его на принтере. Качество будет куда лучше, чем при ксерокопировании.  Рис. 1.12. Сканер Что такое Windows и зачем она нужна?Windows – это операционная система, причем самая популярная (под ее управлением работает 90 % всех персональных компьютеров). Именно благодаря такой популярности Билл Гейтс – основатель корпорации Microsoft, которая и разрабатывает Windows, – является одним из богатейших людей планеты. Если проводить аналогию между компьютером и человеческим строением, то Windows можно сравнить с нервной системой. Windows, как и нервная система, совершает самые необходимые действия, о которых вы даже не задумываетесь. К примеру, если нужно записать данные на дискету, вы ведь не беспокоитесь о том, какие операции необходимо выполнить системе (в реальности процесс состоит из нескольких стадий), а просто перетягиваете папку с файлами и ждете завершения копирования. Между прочим, и для программ, которые вы устанавливаете на компьютер, процесс записи на диск выглядит упрощенно благодаря стараниям Windows. Еще одним примером может послужить процесс соединения с Интернетом. На самом деле это очень сложное действие, но для пользователей все выглядит проще некуда – достаточно щелкнуть кнопкой мыши на соответствующем ярлыке, и через пару секунд соединение уже установлено. Кроме Windows, есть и другие операционные системы, например UNIX, Linux, QNX, FreeBSD. Но наибольшее распространение получила именно Windows за счет своей дружественности к пользователю.
Важным свойством большинства современных операционных систем, о котором нельзя не упомянуть, является многозадачность. О чем идет речь, станет понятно, если немного заглянуть в прошлое. В 80-х годах компьютеры работали под управлением предшественника Windows – операционной системы DOS. Эта система не поддерживала многозадачность, и если пользователь распечатывал документ в 20 страниц, то на компьютере больше нельзя было ничего делать, приходилось просто сидеть и ждать, уставившись в монитор. Теперь же, пока идет распечатка, вы можете запускать другие программы и работать с ними. Эта возможность и называется многозадачностью.
Надписи и логотипы: что это?Компьютер без программ – просто гора дорогостоящего железа, которую можно использовать как пылесборник или переплавить на цветные металлы. Если броситься в патетику, то программы для компьютера как душа для человека – без нее он номинально функционирует, но не живет. Процесс загрузки Windows вы не один раз наблюдали – в зависимости от компьютера он занимает от 10 секунд до 10 минут. После запуска Windows работать с компьютером становится просто и удобно – это забота операционной системы. Тут все понятно. Что же происходит до того, как загрузится Windows? Ведь само по себе «железо» ни на что не способно. В том числе и на самостоятельное начало загрузки операционной системы. Поэтому для обеспечения минимальной функциональности сразу после включения компьютера загружается специальная программа – BIOS (с англ. – «базовая система ввода/вывода»). Процесс длится короткое время (меньше секунды), но имеет большое значение для машины. Учитывая важность BIOS, эту программу встроили прямо в материнскую плату компьютера. Именно благодаря BIOS сразу после включения компьютера на черном экране появляются надписи из белых букв, где среди прочей служебной информации указываются название и частота работы вашего процессора, объем оперативной памяти, модель материнской платы и название видеокарты. Если в этот момент нажать клавишу Delete или F2 (хотя могут использоваться и клавиши F10 или Insert), то появится окно настроек BIOS. Обратите внимание, что существует несколько производителей BIOS, и каждый использует свой фирменный интерфейс. Как уже говорилось, любая BIOS является составной частью компьютера, поэтому не стоит ее путать с операционной системой, которую можно установить с компакт-диска, стереть и установить другую. BIOS первична, ведь без нее ваш компьютер даже не запустится; а операционная система вторична, поскольку она запускается уже после BIOS и использует ее функции в своей работе. С некоторым упрощением базовую систему ввода/вывода можно назвать оболочкой для операционной системы. Кстати, вы никогда не задавались вопросом, откуда Windows знает, сколько сейчас времени? Операционная система устанавливает системные часы, базируясь на информации BIOS. Какие бывают программы?Как вы уже узнали из предыдущего раздела, BIOS является своеобразной оболочкой, в которой работает Windows. В свою очередь, Windows является оболочкой для всех программ, которые используются в повседневной жизни. Условно программы принято разбивать на следующие категории. • Архиваторы – программы, которые позволяют уменьшать занимаемое документами или папками место. Их используют, когда хотят записать больше информации на компакт-диск, «флэшку» или при пересылке данных через Интернет. Наиболее популярные архиваторы – WinZIP и WinRAR. • Антивирусы защищают от вторжения компьютерных вирусов. Если ваши файлы окажутся зараженными зловредной программой, то велик риск навсегда потерять хранящуюся в них информацию. Задача антивируса – предотвратить вторжение. Наиболее популярные программы из этой категории – AVP («Антивирус Касперского») и Dr.Web. • Графические редакторы. Эти программы позволяют создавать изображения на компьютере. Одним пользователям это помогает самовыразиться, а другим (например, дизайнерам) – заработать деньги. Начинающие пользователи обычно рисуют в программе Paint, которая предустановленна в Windows. Более опытные пользователи и профессионалы работают с Photoshop. • Текстовые редакторы – программы, в которых можно набирать текст и редактировать его. Самым популярным текстовым редактором является Microsoft Word. К этой категории относится и знакомый всем Блокнот, а также WordPad. • Электронные таблицы позволяют выполнять сложные арифметические вычисления, создавать всевозможные бухгалтерские отчеты. Безусловным лидером в этом направлении является Microsoft Excel. • Базы данных используются в основном для ведения бухгалтерии. Для небольших баз данных применяют программу Microsoft Access, в масштабах предприятия обычно работают с приложением «1С:Предприятие». • Просмотрщики – программы, которые позволяют просматривать изображения и фотографии. Встроенная в Windows XP программа просмотра изображений далека от совершенства, и поэтому многие пользователи предпочитают искать альтернативу ей и применяют более удобные утилиты – ACDSee или IrfanView. • Проигрыватели. Основная задача таких программ – воспроизводить музыкальные и видеофайлы. Без программы-проигрывателя вы не сможете слушать на компьютере музыку или смотреть фильмы. Начинающие пользователи обычно проигрывают файлы мультимедиа с помощью встроенной в Windows программы Проигрыватель Windows Media. • Игры – отдельная большая категория программ. Игры бывают всякие: от простейших, которые вы найдете, если нажмете кнопку Пуск и выберете пункт Программы, до тех, которые продаются на нескольких DVD и требуют огромной вычислительной мощности от вашего компьютера. Далеко не все из перечисленных программ входят в состав вашей операционной системы. Было бы заблуждением думать, что, кроме тех приложений, которые появляются после установки Windows, других нет. Есть, и очень много. Кроме того, программы, идущие в комплекте с Windows, далеко не всегда самые удобные. Поэтому и не стоит себя ограничивать лишь стандартным набором. Программы: покупать или использовать нелицензионные?В силу специфики менталитета жители постсоветского пространства к понятию интеллектуальной собственности относились, мягко говоря, пренебрежительно. Платить за программы у нас было настолько не принято, что сейчас многие пользователи даже и не подозревают, что платное программное обеспечение вообще существует! Между тем многие пользуются Windows, которая, между прочим, стоит не одну сотню долларов. Весьма популярные продукты Microsoft Word и Excel, кстати, входят в состав пакета Microsoft Office, который тоже является платным. Обратите внимание, что приобретение на рынке компакт-диска с Windows не имеет никакого отношения к законной покупке Windows (потому как в этом случае вы платите продавцу, а должны на самом деле – компании Microsoft). Приобретаемые таким образом программы называются пиратскими, за их использование предусмотрена уголовная ответственность. Если раньше государство не обращало внимания на беспредел в области интеллектуальной собственности, то в последнее время участились преследования за использование пиратского программного обеспечения.
Но не все так страшно, как кажется на первый взгляд. От законной покупки Windows вскоре никуда будет не деться, но что касается остальных программ, то здесь выбор остается за вами. Благодаря энтузиастам создано много приложений, которые распространяются бесплатно, то есть автор просто не требует денег за свою разработку. Какие бывают версии лицензионных программ? • Коробочные версии. Такие программы, наверное, более всего соответствуют представлениям о том, как должен выглядеть программный продукт, благодаря тому что покупатель сразу получает все необходимые компоненты для установки и использования продукта, а именно – лицензионное соглашение, сертификат подлинности, дистрибутив с программным продуктом, регистрационную карточку и документацию в печатном виде. Этот простой способ приобретения, подходящий частным пользователям и небольшим организациям, зачастую бывает и самым дорогим. • OEM-версии. Программное обеспечение может поставляться вместе с компьютером в виде предустановленной версии. Такие версии продуктов, предназначенные для поставки вместе с аппаратным обеспечением, называются OEM-версиями продуктов. Основной отличительной особенностью OEM-версий является то, что они «привязаны» к компьютеру, на который были первоначально установлены, и не могут быть перенесены на другой компьютер. В данной книге будет рассказано как о платных программах, так и об их бесплатных аналогах, которые иногда оказываются даже лучше. Глава 2Выбор и покупка компьютера
Как правильно выбрать компьютер?На новичках часто наживаются в любом деле – будь то покупка компьютера, хомячка или автомобиля. Поэтому покупать «чайнику» лучше у известной фирмы, имеющей хорошую репутацию (где всегда можно пожаловаться на менеджера), а не по объявлениям в газете или у сомнительных знакомых. В последнем случае, даже если вас не очень сильно обманут при покупке, то уж гарантийное обслуживание точно станет причиной смерти тысяч нервных клеток.
Если вы обратились в хорошую фирму, то это еще не повод расслабляться. Помните, задача любого менеджера – «раскрутить» покупателя на более дорогое решение либо продать то, что залежалось на складе. Поэтому предварительно следует определиться, какой компьютер вам нужен и сколько он ориентировочно стоит на рынке. Сделать это не так сложно, как может показаться на первый взгляд. В гл. 1 вы узнали, что компьютер состоит из системного блока, монитора, клавиатуры, мыши, привода компакт-дисков и колонок. Самые дорогие составляющие части – это системный блок и монитор. Монитор (дисплей)Вы уже знаете, что современные мониторы делятся на две группы: с электронно-лучевой трубкой (ЭЛТ) и жидкокристаллические (ЖК). На мой взгляд, для домашнего компьютера ЖК-мониторы предпочтительнее по трем причинам: не так вредны для глаз, занимают меньше места и потребляют меньше энергии. На ценниках компьютерных фирм ЖК-мониторы обычно обозначаются как LCD (Liquid-Crystal Display, что с английского и переводится как жидкокристаллический дисплей). Например, строка «Philips LCD» обозначает, что имеется в виду ЖК-монитор фирмы Philips. Важной характеристикой мониторов является размер диагонали экрана. Исторически сложилось, что он указывается в дюймах (обозначаются как "). Возвращаясь к написанию ценников, строка Philips LCD 15" будет обозначать, что имеется в виду ЖК-монитор фирмы Philips с диагональю экрана (матрицы), равной 15 дюймов.
Большая диагональ (19 или 21 дюйм) хороша при просмотре фильмов или для игр. Для работы достаточно диагонали в 15 или 17 дюймов. Цена монитора пропорционально зависит от диагонали матрицы. Системный блок (корпус)Системный блок выполняет функцию «железной коробки», в которой сосредоточено много всяких интересных и дорогих штуковин (рис. 2.1).  Рис. 2.1. «Внутренности» системного блока • Прежде всего это материнская плата (MB). Она полностью оправдывает свое название, поскольку к ней подключаются все компоненты компьютера и обмен данными осуществляется через нее. К материнской плате (рис. 2.2) подключается и процессор, но только тот, на работу с которым она рассчитана (см. ниже). Лучшие материнские платы производят компании ASUS, ABIT и Intel. Платы среднего уровня выпускает Gigabyte.  Рис. 2.2. Материнская плата Процессор (CPU) – без преувеличения, головной мозг компьютера (рис. 2.3). Во многом вычислительная мощность вашего компьютера зависит именно от мощности процессора. Есть два основных производителя процессоров для персональных компьютеров: Intel и AMD. Процессоры, которые выпускает Intel, называются Pentium (более дорогие) и Celeron (более дешевые). Процессоры от AMD называются Athlon (более дорогие) и Sempron (более дешевые). Процессор вставляется в специальное гнездо на материнской плате, называемое сокетом (Socket). Например, есть процессоры Athlon под 939-й сокет и под сокет AM2. Значит, для первого материнская плата должна поддерживать сокет 939, а для второго, соответственно, – AM2. Иначе процессор банально не получится вставить в материнскую плату.  Рис. 2.3. Процессор (вид сверху и снизу) Основной характеристикой процессора является его тактовая частота (измеряется в гигагерцах – ГГц). На сегодняшний день актуальной является частота от 2 ГГц. Производители процессоров в последнее время вводят покупателей в заблуждение, указывая не тактовую частоту, а некий индекс. Например, процессор под названием Athlon 64 3200+ на самом деле работает на тактовой частоте 2 ГГц, а Celeron D 326 работает на частоте 2,53 ГГц. Поэтому всегда следует уточнять этот момент у продавцов.
Буквы XE, сочетание Core 2 или Core Duo в названии процессоров Intel обозначают, что у процессора два ядра. Например, Intel Core 2, Pentium XE 840 или Intel Pentium Core Duo. Обозначение X2 в названии процессоров AMD тоже говорит о наличии двух ядер. • Видеокарта – формирует изображение на экране монитора. Современные видеокарты настолько мощны, что оснащены собственным графическим процессором, а то и двумя. На мировом рынке битва происходит между двумя брендами: NVidia и ATI, выпускающими соответственно видеокарты GeForce и Radeon. В ценниках компьютерных фирм обычно видеокарты обозначаются примерно так: Radeon X1550 или GeForce 7300. Цифровые и буквенные обозначения после названия указывают на модель видеокарты. Для просмотра фильмов на компьютере и работы с документами можно выбрать самую слабую из современных видеокарт, для игр, в свою очередь, потребуется очень мощная видеокарта. Тем не менее я бы не рекомендовал гнаться за недавно выпущенными продуктами, поскольку цена на них завышена. Современные видеокарты (рис. 2.4) подключаются к материнской плате по системной шине PCI-E (более старые по AGP), поэтому перед покупкой карты следует уточнить, поддерживается ли этот интерфейс вашей материнской платой.  Рис. 2.4. Видеокарта Видеокарты могут быть встроенными в материнскую плату. В этом случае не стоит ожидать высокой производительности, однако для работы и фильмов этот вариант, пожалуй, самый выгодный и позволяет сэкономить пару десятков долларов. • Звуковая карта (Soundblaster) – занимается преобразованием звука для последующей передачи аналогового сигнала в колонки или наушники, подключенные к компьютеру. Если вы не работаете со звуком профессионально, то вам будет вполне достаточно качества встроенной в материнскую плату звуковой карты (при условии, что материнская плата не самая дешевая). Обладателям аудиосистем с пятью колонками и сабвуфером (низкочастотная колонка) следует обратить внимание на количество каналов, поддерживаемых встроенной звуковой картой, – их должно быть не менее шести (обозначается как 5.1); или, если у вас семь колонок и сабвуфер, – восьми (обозначается как 7.1). • Оперативная память (RAM) – в нее загружаются данные и программы, с которыми вы в данный момент работаете. Чем больше объем оперативной памяти (рис. 2.5), тем лучше и быстрее работает компьютер. На данный момент актуальна память DDR2 – если ваша материнская плата ее поддерживает, то следует выбрать ее. Если ваша система поддерживает только модули памяти DDR1 (чаще обозначаются просто как DDR), то есть повод задуматься о выборе другой материнской платы, поскольку DDR уходит в прошлое.  Рис. 2.5. Модуль оперативной памяти При выборе оперативной памяти в первую очередь следует обратить внимание на название фирмы-производителя. Брать стоит память известных производителей: Samsung (SEC), Micron, Hynix (Hyundai), Kingston, Corsair, Transcend. Объем оперативной памяти измеряется в мегабайтах (Мбайт) или в гигабайтах (Гбайт). Для современного компьютера оптимальный объем памяти должен быть равен 1 Гбайт и больше. Причем для увеличения производительности желательно, чтобы у вас была установлена не одна планка емкостью 1 Гбайт, а две емкостью 512 Мбайт.
• Жесткий диск (HDD, винчестер) – энергонезависимое запоминающее устройство. Он является основным накопителем данных практически во всех современных компьютерах. Именно на жестком диске (рис. 2.6) хранятся ваши фотографии, документы, музыка и картинки. Большая часть всех винчестеров производится всего несколькими компаниями: Seagate, Western Digital и Samsung.  Рис. 2.6. Жесткий диск Есть два критерия оценки жестких дисков: размер (указывается в гигабайтах – Гбайт) и интерфейс (SATA или SATA2). Покупать диск размером меньше 200 Гбайт не стоит, к тому же крайне желательно, чтобы он был оснащен интерфейсом SATA2, тогда скорость передачи данных с жесткого диска на материнскую плату и обратно будет в два раза выше, чем при использовании интерфейса SATA1 (чаще обозначается как просто SATA). Только учтите, что ваша материнская плата тоже должна поддерживать SATA2.
• Привод компакт-дисков (CD-ROM) – устройство чтения компакт-дисков (CD). О том, какие бывают CD-ROM, уже упоминалось в гл. 1. Лучше, конечно, выбирать приводы, которые позволяют читать и записывать как CD, так и DVD (обозначаются CD-RW/DVD-RW либо как просто DVD-RW).
Привод компакт-дисков вставляется в системный блок, и поэтому создается впечатление, что он является частью «системника», – это не так. Теоретически компьютер может быть и без CD-ROM, но это очень неудобно при работе, поскольку нет возможности читать компакт-диски, на которые записывается масса полезной информации и программ. • Модем используется для выхода в Интернет через телефонную линию. Такое подключение к Глобальной сети является самым низкоскоростным и ненадежным, поэтому перед покупкой модема убедитесь, что у вас нет больше никаких других вариантов подключения к Интернету, например через локальную сеть. Модемы бывают внешними (которые подключаются к компьютеру как дополнительные модули) и внутренними (находятся внутри системного блока). Внешние модемы обеспечивают лучшее качество связи, однако стоят неоправданно дороже; у внутренних модемов сочетание цена/качество, пожалуй, оптимальное. • Сетевая карта (Ethernet) позволяет подключаться к локальной сети. Если в вашем доме существует такая сеть, то обязательно купите сетевую карту, иначе вы не сможете к ней подключиться. Обратите внимание, что во многих современных материнских платах сетевая карта встроена, поэтому перед покупкой сетевой карты обязательно уточните этот момент у продавца. • Блок питания – это устройство, предназначенное для формирования напряжения, необходимого системе, из напряжения электрической сети. Чаще всего блоки питания преобразуют переменное напряжение сети 220 В в заданное постоянное напряжение. Основная характеристика блока питания – это мощность, измеряемая в ваттах (Вт). Для мощного компьютера нужен хороший и мощный блок питания (от 400 Вт). Как правило, блок питания является составной частью системного блока, поэтому покупая хороший корпус, вы автоматически приобретаете хороший блок питания. Производителем качественных корпусов считается компания In-Win. Принтер Принтер – устройство, предназначенное для переноса цифровой информации на твердый носитель, обычно на бумагу. Принтеры бывают струйными, лазерными и матричными, а по цвету печати – полноцветными или монохромными. С развитием компьютерных технологий монохромные принтеры уступают место полноцветным (цветным). Сейчас домашнему и офисному пользователю приходится выбирать между двумя типами принтеров: лазерным и струйным. Матричные принтеры ушли в прошлое, сейчас они используются лишь для печати в банках, бухгалтериях на рулонах бумаги, для печати на многослойные бланки (например, авиабилеты), а также когда важен сам факт печати ударом (считается, что факт удара затрудняет внесение несанкционированных изменений в финансовый документ). Для многих моделей струйных принтеров картридж с чернилами стоит столько же, сколько стоит картридж для лазерного принтера. Вот только если лазерный принтер в состоянии напечатать несколько тысяч копий без дозаправки его порошком, то чернильные картриджи струйных принтеров, как правило, заканчиваются уже через несколько сотен листов. Зато струйный принтер стоит заметно дешевле лазерного. Отсюда и возникает дилемма, над разрешением которой, почесывая затылок и насупив брови, бьется каждый пользователь, решивший приобрести принтер: что выгоднее – купить дорогой монохромный лазерный принтер, а потом существенно экономить на его расходных материалах, или все же лучше взять вполне дешевый цветной струйный принтер, а потом постоянно раскошеливаться на картриджи. Чтобы ответить на вопрос, надо хорошо представлять, для каких целей вы собираетесь использовать принтер. В каком случае целесообразно приобретать для домашнего пользования монохромный лазерный принтер? • Если вам однозначно не нужна цветная печать, так как монохромный лазерный принтер в состоянии печатать только черным цветом. Конечно, существуют также и цветные лазерные принтеры, с помощью которых можно быстро получить очень качественное цветное изображение (некоторые даже пытаются печатать на них деньги), но цена таких принтеров исчисляется сотнями, а иногда и несколькими тысячами долларов. • Когда необходима быстрая печать, поскольку лазерный принтер позволяет выполнять печать с очень высокой скоростью (листы просто «вылетают» из него). Это очень удобно при печати большого количества страниц. Вам не придется долго ждать, пока принтер напечатает десяток-другой страниц, в то время как струйный принтер будет печатать такое же количество листов настолько медленно, что вы, наверное, успеете за это время выпить чая. • При необходимости получения высокого качества печати. Лазерный принтер отличается, как правило, очень хорошим качеством печати, то есть вы сможете распечатать очень мелкий текст без каких-либо его искажений. • Требуется долго хранить распечатанные документы. Дело в том, что краска, которая накладывается на лист бумаги при печати на струйном принтере, зачастую очень чувствительна к воздействию на нее влаги, к тому же, цветное изображение, полученное на большинстве струйных принтеров, со временем теряет былую яркость и насыщенность (оно просто-напросто выгорает). А вот изображение, полученное с помощью лазерного принтера, практически вечное и абсолютно не подвержено воздействию влаги.
Стоит отметить тот факт, что лазерный принтер более надежный по сравнению со струйным. Объясняется это тем, что в лазерном принтере гораздо меньше движущихся механических частей. Так что если вы собираетесь дома печатать много черно-белых документов высокого качества с большой скоростью и при этом вам никогда не потребуется цветная печать, то самым экономичным и действительно целесообразным выбором для вас будет покупка лазерного принтера. Кстати, лидером по производству лазерных принтеров является фирма Hewlett Packard (HP). Если проанализировать рынок, то можно проследить интересную закономерность: чем дешевле принтер, тем дороже придется в дальнейшем платить за расходные материалы. Это связано с тем, что многие фирмы-производители принтеров живут в основном за счет продажи расходных материалов к ним. Будьте осторожны, если собираетесь сэкономить деньги на покупке принтера, – обязательно выясните, сколько стоят картриджи к ним и как быстро они кончаются. Если вы собираетесь дома печатать редко, да еще и с цветом планируете побаловаться, то в таком случае следует выбрать струйный принтер: во-первых, у него небольшая цена, а во-вторых, есть возможности цветной печати. Она особенно пригодится, если у вас есть цифровой фотоаппарат, – можно печатать собственные снимки. Однако помните, что если вам требуется печатать много, то на расходных материалах можно разориться, тут уж лучше остановиться на выборе лазерного принтера. Сканер Сканер – устройство, которое, анализируя какой-либо объект (обычно фотографии и текст), создает цифровую копию изображения объекта. Прежде всего при выборе сканера следует четко понимать, для чего вы планируете его использовать. От этого очень сильно будет зависеть его цена. Ведь можно переплатить немалые деньги за те функции, которыми вы никогда в жизни пользоваться не будете.
Если вы планируете сканировать только черно-белый текст, то для этой цели вам подойдет, в принципе, абсолютно любой сканер из тех, которые сейчас предложены на компьютерном рынке, даже самый дешевый. При выборе простого сканера не следует обращать внимание на такие параметры, как цветопередача или динамический диапазон. Самое главное, на что стоит обратить внимание, – какое у данного сканера оптическое разрешение и насколько быстро он работает. Для сканирования текста, как правило, достаточно будет приобрести сканер с оптическим разрешением 300 dpi (dots per inch – «точек на дюйм»). Если сканер будет использоваться в основном для оцифровки цветных изображений, то следует обратить повышенное внимание на такой показатель, как глубина цвета, или разрядность. Фактически, это показатель количества оттенков цвета, которое способен передать сканер. На самом деле 24 бит вполне достаточно, так как большего количества оттенков человеческий глаз не способен воспринять. Но если сканер способен распознавать цвета с точностью до 36 или 48 бит, то эта избыточность позволит уменьшить потери качества при различных преобразованиях исходного изображения. Кроме того, при покупке хорошо бы посмотреть на результат сканирования. Наиболее распространены сканеры компании Mustek и вездесущей HP. Однако лично мне больше нравятся сканеры Canon – они просты в работе и позволяют получить неплохое качество. Как разобраться в прайсе?Обычно в перечнях цен компьютерных фирм информация представлена в не совсем понятном для начинающего пользователя виде, из-за чего часто возникают путаница и непонимание, позволяющие продавцу нажиться на неопытном покупателе. Однако, «понимая прайс», вы можете просмотреть предложения других фирм, прикинув, не завышена ли цена в фирме, в которую вы обратились. Ниже будут приведены шесть конфигураций компьютера, описанных в среднестатистическом прайсе. • Athlon-64 3800+/1 Гбайт/160 Гбайт/256 Мбайт Radeon X1550/DVD-RW. – Athlon-64 3800+ – процессор Athlon с индексом 3800+, который, как уже упоминалось, не соответствует реальной тактовой частоте. – 1 Гбайт – объем оперативной памяти (RAM). Пусть вас не смущает, что следом идет еще одно значение 160 Гбайт. Поскольку объем оперативной памяти современных домашних компьютеров пока не превышает 4 Гбайт, можно смело предположить, что значение 160 Гбайт к оперативной памяти не относится. – 160 Гбайт – объем жесткого диска. Как правило, у винчестера самый большой объем памяти, отличающийся на порядок, поэтому его легко отличить от объема оперативной памяти компьютера и видеокарты. – 256 Мбайт Radeon X1550 – видеокарта Radeon X1550 с 256 Мбайт памяти на борту. – DVD-RW – пишущий DVD-ROM. • Sempron-64 3000+/256 Мбайт/40 Гбайт/CD. – Sempron-64 3000+ – процессор Sempron с индексом 3000+. – 256 Мбайт – объем оперативной памяти (RAM). – 40 Гбайт – объем жесткого диска. – CD – обычный CD-ROM, не читающий DVD и даже не пишущий CD. • Celeron D 326/256 Мбайт/40 Гбайт/CD. – Celeron D 326 – процессор Celeron D 326. – 256 Мбайт – объем оперативной памяти (RAM). – 40 Гбайт – объем жесткого диска. – CD – обычный CD-ROM. • Pentium 4 640/1 Гбайт/160 Гбайт/256 Мбайт GeForce 7300 GS/DVD-RW. – Pentium 4 640 – процессор Pentium 4. – 1 Гбайт – объем оперативной памяти (RAM). – 160 Гбайт – объем жесткого диска. – 256 Мбайт GeForce 7300 GS – видеокарта GeForce 7300 GS с 256 Мбайт на борту. – DVD-RW – пишущий DVD-ROM.
• AMD Athlon 64 X2 4200 Box S-AM2/2048 Мбайт/400 Гбайт/ATI Radeon X1650 PRO 512 Mb PCI-E. – AMD Athlon 64 X2 4200 Box S-AM2 – процессор Athlon X2 4200 с двумя ядрами (об этом говорит знак X2). Box означает, что это так называемая «боксовая» версия процессора, то есть с предустановленным кулером (вентилятором для охлаждения процессора). Обозначение S-AM2 говорит о том, что данный процессор рассчитан под сокет AM2. – 2048 Мбайт – объем оперативной памяти (RAM), 2048 Мбайт эквивалентны 2 Гбайт. – 400 Гбайт – объем жесткого диска. – ATI Radeon X1650 PRO 512 Mb PCI-E – видеокарта Radeon X1650 PRO с 512 Мбайт памяти на борту и системной шиной PCI-E.
• Intel Pentium 4 3200 MHz/1024 Мбайт/160 Гбайт/ATI Radeon X550 512 TC PCI-E. – Intel Pentium 4 3200 MHz – процессор Pentium 4 с тактовой частотой 3200 MHz (3200 МГц). – 1024 Мбайт – объем оперативной памяти (RAM), 1024 Мбайт эквивалентны 1 Гбайт. – 160 Гбайт – объем жесткого диска. – ATI Radeon X550 512 TC PCI-E – видеокарта Radeon X550 с 512 Мбайт памяти на борту и системной шиной PCI-E.
На что обращать внимание при выборе ноутбукаНе нужно ожидать от ноутбука слишком многого. Следует понимать, что, покупая его, вы переплачиваете за миниатюрность (ведь он состоит из тех же компонентов, что и обычный компьютер, только уменьшенных) не только деньгами, но и производительностью. Ноутбук всегда работает медленнее, чем стационарный компьютер аналогичной конфигурации. Единственное достоинство ноутбука – его мобильность. Для вас это решающий фактор? Тогда переходите к выбору. Ноутбук выбирать сложнее, чем персональный компьютер, – знаю это по собственному опыту. Ведь, будучи приверженцем настольных систем, я привык, что сам выбираю комплектующие, из которых будет состоять мой будущий железный друг. С ноутбуками ситуация несколько другая: на рынке есть большое количество моделей с неизменной конфигурацией, и нельзя сказать продавцу: «Я хочу такой монитор, вот такую видеокарту и процессор такой-то с вот этим вот кулером». Так что приходится выбирать из того, что уже собрал заботливый производитель. Что играет наиважнейшую роль при покупке ноутбука? Конечно же, экран и процессор. ЭкранВсе современные матрицы для ноутбуков можно разделить на три большие группы по числу базовых технологий их изготовления. Главное различие между ними – это способ расположения кристаллов в матрице, что непосредственно влияет на прохождение света, а соответственно, и на характеристики матрицы. Первой была технология TN (Twisted Nematic – «скрученные нематические»), которая появилась в начале 1970-х годов. В такой матрице организация кристаллов напоминает скручивающуюся спираль. В чистом виде эта технология сегодня не используется, поскольку она не позволяет точно передавать цвета, да и контрастность и время отклика оставляют желать лучшего. Но самым главным недостатком TN-матриц все же были углы обзора, особенно вертикальные: даже незначительное отклонение приводило к изменению цвета пиксела. Поэтому вполне закономерным можно считать появление усовершенствованной технологии, получившей название TN+Film. Доработка достаточно проста: на матрицу наложили специальную пленку, которая и расширяет углы обзора. Полученные значения достигают 140° по горизонтали (для сравнения, угол обзора обычной TN-матрицы составляет всего лишь 90°), по вертикали же ситуация улучшилась несильно. Если внимательно присмотреться к матрице на основе этой технологии, то можно заметить, что очень сложно найти такое положение, при котором бы наблюдалась равномерная засветка (чаще всего наблюдаются вертикальные искажения). Отклонившись в сторону, практически сразу же можно заметить падение контрастности и искажение цветовой гаммы. Да и черный цвет на самом деле выглядит серым. Невысокое качество цветопередачи, низкая контрастность, блеклость картинки, малые углы обзора – вот основные минусы таких матриц. Зато эти матрицы являются очень быстрыми (малое время отклика) и отличаются невысокой ценой, что и обуславливает их применение и по сей день в бюджетных ноутбуках. Чаще всего дисплеи, созданные по технологии TN+Film, имеют диагональ 14–15 дюймов, небольшое разрешение (обычно 1024 ? 768 пикселов) и контрастность около 50:1. В качестве более дорогой альтернативы была предложена технология IPS (In-Plane Switching – «переключение на плоскости»). Эта технология также известна под названием SuperTFT. Матрицы, изготовленные по этой технологии, имеют углы обзора 170° в обоих направлениях. К тому же обеспечивают более высокую яркость и контрастность (до 300:1). Но IPS-матрицы отличаются большим энергопотреблением, приличным временем отклика и очень высокой ценой. Тем не менее по качеству цветопередачи равных им на сегодняшний день нет. Под эгидой компании Fujitsu была разработана более дешевая технология, которая является чем-то средним между TN+Film и IPS. Речь идет о технологии MVA (Multi Domain Vertical Alignment – «многодоменное вертикальное выравнивание») с высокой яркостью, контрастностью (до 500:1) и большими углами обзора. Как уже говорилось, TN+Film-матрицы отличаются невысоким качеством изображения, и одним из путей его повышения стала замена матового покрытия на глянцевое (стеклянное). Почти каждая фирма-производитель дисплеев для ноутбуков создала на основе этого свою технологию: Toshiba – TruBrite, Sony – X-Brite и X-Black, ASUS – ACE View, IBM – FlexView, Fujitsu – CrystalView, Deletel – UltraSharp, Acer – CrystalBrite. Большинство этих технологий производители «накладывают» на недорогие TN+Film-матрицы. Так что на самом деле наибольшее распространение среди матриц получили TN+Film-матрицы (компании ASUS и Samsung в настоящее время используют только такие матрицы), хотя есть и исключения – та же Fujitsu свою технологию CrystalView базирует только на MVA (поскольку она и является родоначальником MVA). Так, глянцевые матрицы имеют прекрасные углы обзора и контрастность, но все-таки неидеальны с точки зрения цветопередачи и времени отклика.
Стоит подвести итог. В первую очередь следует определиться с областью использования ноутбука и исходя из этого выбирать тип матрицы. Например, матрица TN+Film не удовлетворяет потребностям дизайнера ни в коем случае, идеальный вариант – IPS, в крайнем случае – MVA. Зато для любителя поиграть IPS-матрицы будут просто кошмарными: динамичная игра при большом времени отклика (характерном для IPS) будет выглядеть не лучшим образом. В этом случае вариантом будет TN+Film-матрица или немного более медленная MVA. Сравнительная характеристика различных типов матриц приведена в табл. 2.1. Таблица 2.1. Сравнение матриц Процессор Результаты сравнения различных типов процессоров, предназначенных для использования в ноутбуках, вы найдете в табл. 2.2. Таблица 2.2. Сравнение мобильных процессоров 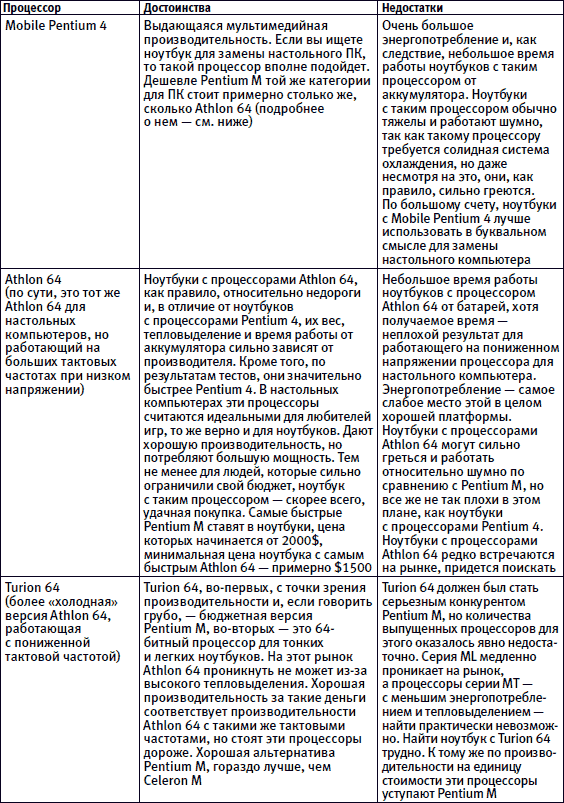 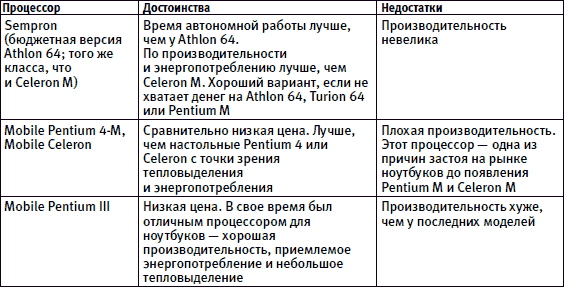 Как видите, все типы процессоров обладают как достоинствами, так и недостатками. Наиболее предпочтительны, конечно, процессоры верхних ценовых категорий, но далеко не каждый может себе позволить их приобретение, и только вам решать, какой из них выбрать. При выборе ориентируйтесь на приведенные выше сведения, свои цели и финансовые возможности. Глава 3Первые сложности
Новый компьютер дома, что с ним делать?После доставки компьютера домой наверняка везти его придется в частично разобранном виде – вам потребуется заново подключить монитор, мышь, клавиатуру и колонки к системному блоку. Посему лучше предварительно попросите, чтобы продавец показал вам, в какие разъемы следует вставлять перечисленные устройства. Первое включениеИтак, компьютер стоит у вас на столе. Чтобы включить его, нажмите кнопку с надписью Power (она обычно самая большая) или изображением, похожим на показанное на рис. 3.1. Не забудьте также включить монитор. 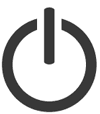 Рис. 3.1. Изображение на кнопке включения/выключения Компьютер должен издать звуковой сигнал и начать загружаться, о чем будут свидетельствовать загоревшиеся лампочки. Сначала на черном экране появятся белые буквы – это загрузился BIOS, потом возможны следующие варианты. • Начнет загружаться Windows: появится окно с надписью Windows и фирменным логотипом. Это, пожалуй, самый лучший исход, который можно было бы ожидать. • Перед вами возникнет меню выбора операционных систем. В таком случае попробуйте сначала выбрать (кнопками со стрелками, расположенными на клавиатуре) пункт под номером 1. Если операционная система не загрузится, то выключите, затем снова включите компьютер и попробуйте выбрать пункт под номером 2. • В самом низу экрана появится надпись Keyboard Error, press F1 to continue. У вас неправильно подключена клавиатура (либо она не работает) – попробуйте выключить компьютер, достать штекер клавиатуры из разъема системного блока и вставить его получше. Самое смешное в этой ситуации, что в данном случае компьютер требует нажать клавишу F1 для продолжения загрузки. Правда, как вы это сделаете при неработающей клавиатуре, его не волнует. • В самом низу экрана появится надпись CMOS checksum incorrect, press F1 to continue. Ничего страшного, нажмите клавишу F1, и компьютер начнет загружаться дальше. Просто в вашей материнской плате села батарейка, ее потребуется заменить в ближайшее время, иначе у вас все время будет сбиваться дата. • На экране появятся сообщения типа Non system disk, Invalid system disk, System disk error или NTLDR is missing. Первым делом попробуйте извлечь компакт-диск из CD-привода и перезагрузите компьютер. Если сообщение продолжает появляться, дело плохо. Похоже, вам придется заново устанавливать Windows. Обратитесь за помощью к специалистам либо попробуйте сделать это самостоятельно, руководствуясь второй частью данной книги. • Во время загрузки Windows появится «синий экран» (рис. 3.2), где среди текста встречаются слова вроде STOP, ERROR и указаны номера ошибок в формате 0x0000… Это так называемый «синий экран смерти». Если вы его увидели, вероятность, что вам придется переустанавливать Windows, достаточно велика. Но сначала ознакомьтесь с материалом из второй части книги, в котором даны расшифровки «синих экранов». Дело в том, что подобная проблема может возникать и по вине неисправных комплектующих компьютера (например, оперативной памяти). 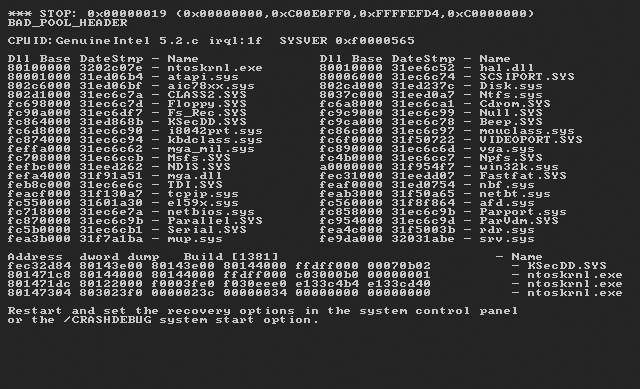 Рис. 3.2. «Синий экран смерти» Если загрузка прошла успешно, вы увидите либо окно приветствия с требованием ввести пароль (попробуйте зайти с пустым паролем – просто нажмите кнопку OK), либо сразу свой Рабочий стол. Поздравляю! Как бы пафосно это ни звучало, вы сделали первый шаг в новый мир, и теперь через маленькое окошко своего монитора вы сможете заглядывать в любые его уголки.
Почему при включении клавиатура не работает, а после загрузки Windows все нормально?Скорее всего, ваша клавиатура имеет USB-интерфейс. Ничего плохого в этом нет, просто с некоторыми моделями клавиатур, подключаемыми через USB, случается такая проблема. Они работают сразу после запуска компьютера (при входе в настройки BIOS), но с момента начала загрузки операционной системы до подключения соответствующего драйвера компьютер на клавиатуру реагировать не будет.
Чтобы исправить сложившуюся ситуацию, следует включить в BIOS поддержку USB-клавиатуры. Соответствующий пункт будет называться USB Keyboard Support либо Legacy USB Device Support. В этом случае клавиатура будет работать постоянно, в том числе появится и реакция на нажатие клавиши F8, которая вызывает появление загрузочного меню Windows.
Что делать, если не получается войти в Windows?У Windows XP в запасе есть два варианта входа в систему. Какой из них используется на вашем компьютере, помогут определить рис. 3.3 и рис. 3.4. Вариант 1Чаще всего в домашних компьютерах используется именно этот вариант. После загрузки операционной системы перед вами появляется экран приветствия (см. рис. 3.3). Чтобы осуществить вход в Windows, просто щелкните кнопкой мыши на значке с вашим именем пользователя (например, user).  Рис. 3.3. Окно приветствия Windows XP Вариант 2 В этом случае вы увидите экран, изображенный на рис. 3.4 (возможно, вам потребуется предварительно нажать сочетание клавиш Ctrl+Alt+Delete). Если те, кто устанавливал вам Windows на компьютер, не сообщали вам пароля, то оставьте поле Пароль пустым и попробуйте просто нажать кнопку OK. 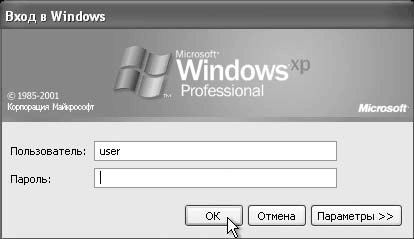 Рис. 3.4. Такой экран входа в систему обычно появляется на офисных компьютерах Как запустить программу?Нажмите кнопку Пуск, в открывшемся меню выберите пункт Программы (Все программы), перейдите через меню к нужной программе и щелкните кнопкой мыши на ней. После запуска приложения на Панели задач появится соответствующая данной программе кнопка. Чтобы перейти от одной выполняющейся программы к другой, достаточно нажать соответствующую кнопку. Как перейти от одной выполняющейся программы к другой?Перейти к последней использовавшейся программе или документу можно, нажав одновременно клавиши Alt и Tab. Если же вы одновременно работаете с несколькими программами, то переходить от одного открытого окна к другому можно, удерживая клавишу Alt и нажимая при этом клавишу Tab. Кроме того, вы можете переключиться на другое окно, щелкнув на Панели задач на значке нужной программы. Как завершить работу с программой и сохранить данные, с которыми я работал?В Windows традиционно завершение работы программы осуществляется нажатием кнопки с изображением крестика, которая находится в правом верхнем углу окна. Обратите внимание, в этом углу сгруппированы три кнопки (рис. 3.5), расположенные справа налево в следующем порядке: «крестик» – завершение работы программы, «два квадрата»/«один квадрат» – позволяет развернуть окно на весь экран или, наоборот, свернуть его в окно поменьше, «линия» – позволяет свернуть окно вашей программы на Панель задач. 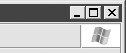 Рис. 3.5. Три кнопки управления окном программы Есть еще несколько способов завершить работу с приложением. Например, решить поставленную задачу можно через меню, обычно расположенное в верхней части окна. Щелкните кнопкой мыши на названии меню Файл и в открывшемся списке выберите Выход или Закрыть (рис. 3.6). 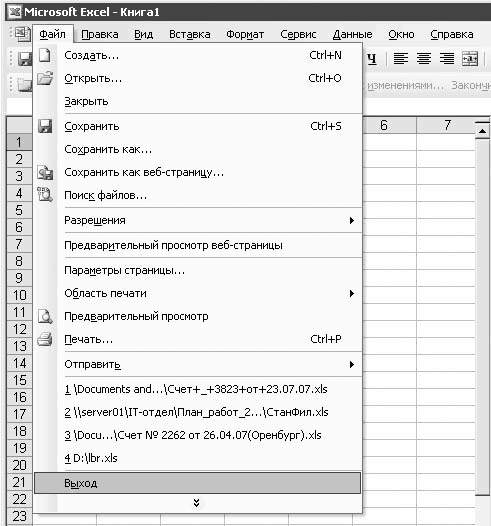 Рис. 3.6. Завершение работы программы Как же данные? Что надо делать, чтобы не потерять, например, набранный текст или нарисованную картинку. Об этом ниже. Как правило, программа предупреждает перед завершением работы, что вы не сохранили данные, с которыми работали, – на экране появляется специальное окно (рис. 3.7). 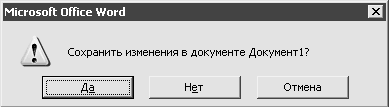 Рис. 3.7. Предупреждение о несохраненных данных Если в подобном окне вы нажмете кнопку Да, то получите возможность сохранить ваши данные в файл, который впоследствии можно будет открыть и продолжить работу. Все же таким способом сохранения лучше не пользоваться, поскольку не все программы отличаются такой заботой о несохраненных данных, окно с предупреждением в некоторых случаях может быть на иностранном языке, и, в конце концов, при появлении такого окна вы можете случайно нажать кнопку Нет. Поэтому лучше перед выходом из любой утилиты предварительно сохранить всю информацию в файл вручную. Поможет вам в этом путешествие в уже знакомое меню Файл, в котором следует выполнить команду Сохранить или Сохранить как. Откроется окно, в котором вы сможете сохранить файл со своими данными в любое место на своем жестком диске.
Посмотрите внимательно и запомните, куда вы сохранили файл, чтобы потом была возможность вновь с ним поработать. Для начала можете сохранять файлы на Рабочий стол: чтобы перейти на него, просто щелкните кнопкой мыши на соответствующем значке, расположенном слева в окне сохранения файлов (рис. 3.8). 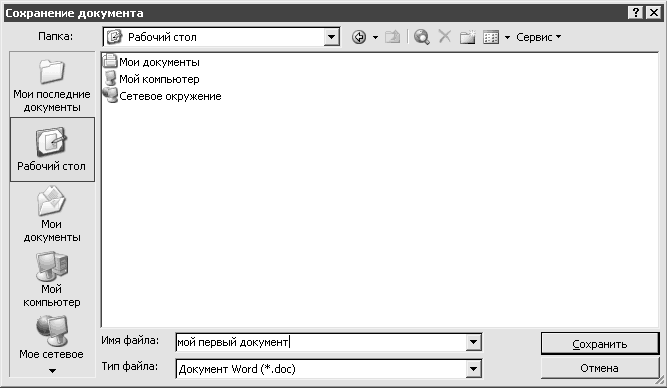 Рис. 3.8. Сохранение документа на Рабочий стол Как продолжить работать с данными, которые я сохранил вчера?Предположим, что вчера вы до вечера работали с документом, потом сохранили его, как было сказано в предыдущем разделе, и пошли на улицу поддерживать отечественного производителя пива, а сегодня снова возникла необходимость внести изменения во вчерашний документ. Нет никаких проблем. Есть три способа. Самый простой способ – найти файл на Рабочем столе и дважды щелкнуть кнопкой мыши на нем. Файл откроется в программе, в которой был создан. Если вы не можете вспомнить, куда сохранили файл, воспользуйтесь другим способом. Запустите программу, в которой вы создавали вчерашний документ. В приводимом в книге примере использовалось приложение Microsoft Excel. Когда он загрузится, откройте меню Файл, выполните команду Открыть и в открывшемся окне дважды щелкните кнопкой мыши на значке своего файла. Если вы сохранили его на Рабочий стол, то сразу не увидите файла. Для этого нажмите в окне кнопку с соответствующим названием (см. рис. 3.8). Запустите программу, в которой был создан документ. Откройте меню Файл и внимательно изучите его. Здесь будет находиться список документов, с которыми вы работали в последнее время. На рис. 3.6 этот список расположен сразу над командой Выход. Где находится клавиша Windows?Windows – это клавиша с логотипом Windows, расположенная обычно в нижнем ряду слева от пробела. Она используется во многих сочетаниях горячих клавиш для быстрого вызова того или иного окна Windows. Что такое Проводник?Проводник в Windows отличается от проводника в поезде, так что, два раза щелкнув кнопкой мыши на значке Мой компьютер, бесполезно надрываться и кричать: «Проводник, чаю!». В Windows Проводник предназначен для осуществления навигации по файлам и папкам компьютера, а также для управления ими. Вызвать Проводник можно разными способами. Вот несколько наиболее быстрых из них. • Два раза щелкните кнопкой мыши на значке Мой компьютер, расположенном на Рабочем столе, или один раз на его названии в меню Пуск. Появившееся в результате окно и есть Проводник. • Воспользуйтесь клавиатурным сочетанием Windows+E (нажмите клавишу Windows и, удерживая ее, нажмите клавишу E). • Щелкните правой кнопкой мыши на кнопке Пуск и в открывшемся меню выберите пункт Проводник. Проводник традиционно состоит из двух панелей: слева находится дерево каталогов, справа – их содержимое. В верхней части его окна располагаются строка главного меню, панели инструментов и адресная строка. В главном меню сосредоточена большая часть возможностей Проводника. Состав меню Файл зависит от того, какие файлы или папки в настоящее время активны. В принципе, это аналог контекстного меню, вызываемого щелчком правой кнопкой мыши. В меню Правка можно осуществлять спасательные работы для файлов, которые чуть не пострадали по нелепой случайности. Для этого достаточно щелкнуть кнопкой мыши на команде Отменить. Меню Вид. Именно здесь определяется, как будет выглядеть Проводник, какая информация о файлах будет отображаться, а какая – нет. Путешествие в меню Вид > Панели инструментов поможет выбрать именно те панели инструментов, которые пригодятся для работы. В меню также можно активировать пункт Строка состояния. Она появляется в нижней части экрана и отображает краткую информацию о диске, папке или файле, который в настоящее время выделен. Сервис – последний пункт меню. Важный раздел в нем – Свойства папки. Открыв его, можно настроить все, что не удалось настроить раньше. Например, выбрать не расширенный, а обычный вид папки, без панелей задач. Можно сделать так, чтобы каждая папка открывалась в новом окне. Кроме того, открывать папки можно не двойным щелчком мыши, а одинарным, и выделять простым наведением указателя мыши. Чтобы сделать все перечисленное, достаточно отметить соответствующие пункты на вкладке Общие окна Свойства папки. Вкладка Вид позволяет настроить еще ряд свойств, а также применить выбранный шаблон к конкретной или ко всем папкам на компьютере (этот вариант будет использоваться в книге в дальнейшем). Вкладка Типы файлов позволяет выбрать программы, с помощью которых будут открываться те или иные файлы, например графика, музыка, документы или базы данных. Достаточно выбрать из списка тип файла, нажать кнопку Изменить и выбрать программу, которая, на ваш взгляд, наиболее удачно справится с задачей. Однако без особой надобности лучше ничего не менять, если нет уверенности в совершаемых действиях. Что такое файл и папка? В чем их различие?Фильмы, музыка и любые документы, с которыми каждый из нас работает, – все хранится на диске в виде файлов. Папки же в Windows используются в качестве системы хранения файлов на компьютере, подобно бумажным папкам, в которых хранятся документы. Папки могут содержать файлы различных типов – документы, музыкальные клипы, изображения, видео, программы и др. Можно создавать новые папки и копировать или перемещать в них файлы из других папок. В папках можно создавать подпапки. Например, если в дальнейшем для создания и хранения музыкальных файлов вы будете использовать папку Мои документы, можно создать в ней новую папку для размещения этих файлов. Если новую папку понадобится перенести в другое место, ее можно без труда переместить вместе со всем содержимым, выбрав ее и перетащив мышью на новое место. Путешествовать по файлам и папкам вашего компьютера вам поможет программа Проводник. Она автоматически запускается, когда вы открываете Мой компьютер или Мои документы. Как создать папку?Создать новую папку вы можете практические везде: на Рабочем столе, в папке Мои документы, на диске C: или D:. Независимо от места, технология всегда одинакова. Сначала попробуйте создать папку на Рабочем столе. Щелкните на пустом пространстве правой кнопкой мыши. Откроется меню. Выберите в нем команду Создать и затем в появившемся подменю выполните команду Папку. На экране появится новая папка с выделенным именем, предлагаемым по умолчанию, – Новая папка. Введите любое имя для новой папки и нажмите клавишу Enter. Аналогично можно создать подпапку в папке Мои документы. Как скопировать или переместить файл или папку?Запустите Проводник. Выберите файл или папку, которую следует скопировать. Щелкните на ней правой кнопкой мыши и в открывшемся меню выполните команду Копировать. Теперь перейдите в папку или диск, на котором вы хотите скопировать данные. Щелкните правой кнопкой мыши на свободном пространстве и в раскрывающемся меню выберите команду Вставить. Можно копировать сразу несколько файлов или папок. Чтобы выделить несколько подряд идущих файлов или папок, выберите первый объект и, удерживая нажатой клавишу Shift, выберите последний объект. Для выбора разрозненных файлов или папок щелкните кнопкой мыши поочередно на каждом объекте, удерживая нажатой клавишу Ctrl. Для перемещения файла или папки щелкните на объекте правой кнопкой мыши и в открывшемся меню выберите команду Вырезать. Затем перейдите в папку или диск, на который собираетесь скопировать данные. Щелкните правой кнопкой мыши на свободном пространстве и в открывшемся меню выберите команду Вставить. Кроме описанного способа, есть возможность перемещать файлы и папки путем перетаскивания. Найдите файл или папку, которую требуется переместить. Убедитесь, что место, куда предполагается переместить объект, отображено на экране. Например, если требуется переместить объект из папки Мои документы на Рабочий стол, возможно, придется изменить размер окна Проводника так, чтобы стала видна часть Рабочего стола. Перетащите объект в нужное место с помощью мыши: выделите его и, удерживая левую кнопку мыши, двигайте объект. Может быть, вам будет удобнее перетаскивать объекты, если открыть несколько окон Проводника. Для этого можно, например, два раза щелкнуть кнопкой мыши на значке Мои документы или Мой компьютер. Либо просто два раза нажмите на клавиатуре сочетание клавиш Windows и E. В дальнейшем подобные сочетания будут обозначаться как Windows+E.
Как изменить имя файла или папки?Очень просто. Щелкните на интересующем вас объекте правой кнопкой мыши и в открывшемся меню выберите команду Переименовать. Обратите внимание, что при задании имени файла или папки нельзя использовать следующие символы: \, /, :, *, ?, <, >, . и |. Каким образом удалить файл или папку?Щелкните на ненужном объекте правой кнопкой мыши и в открывшемся меню выберите команду Удалить. После этого файл или папка исчезнут, однако не насовсем. В действительности они будут просто перемещены в Корзину, из которой в случае необходимости вы их сможете либо восстановить, либо уже удалить окончательно. Чтобы сразу удалить файл без возможности восстановления, нажмите клавишу Shift и, удерживая ее, перетащите файл в Корзину или выделите объект и нажмите сочетание клавиш Shift+Delete. Файл будет удален навсегда. Как вернуть случайно удаленные файлы?Как уже говорилось, при удалении файла или папки с жесткого диска Windows помещает объект в Корзину. При этом значок Корзины на Рабочем столе изменяется с пустого на полный. Файлы или папки остаются в Корзине до того момента, пока пользователь окончательно не удалит их. До этого момента элементы все еще занимают место на диске и могут быть восстановлены в их исходное местоположение. Когда Корзина заполняется, Windows автоматически очищает в Корзине необходимое место. Чтобы восстановить удаленный файл, дважды щелкните кнопкой мыши на значке Корзины на Рабочем столе. В открывшемся окне щелкните на нужном файле или папке правой кнопкой мыши и выберите команду Восстановить. Объект появится в том месте, из которого был удален. Часы в Windows показывают неправильное времяИсправить данное недоразумение достаточно легко. Наведите указатель мыши на часы, расположенные на Панели задач, и щелкните правой кнопкой мыши. Откроется меню (рис. 3.9), в котором следует выбрать команду Настройка даты/времени. Затем в открывшемся окне Свойства: Дата и время вы можете задать правильные время и дату. Однако не спешите закрывать окно. Раз уж вы здесь, следует сделать еще кое-какие настройки. Перейдите на вкладку Часовой пояс и выберите свою временную зону из списка. Это позволит правильно настраивать ваши часы при синхронизации времени через Интернет. Кстати, возможно, вы не знаете, но Windows XP умеет сверять собственные часы с атомными часами, к которым подключен сервер Microsoft. Если на вкладке Время Интернета установлен флажок Выполнять синхронизацию с сервером времени в Интернете, значит, часы вашего компьютера синхронизируются с сервером времени в Интернете один раз в неделю. Однако при отсутствии постоянного подключения к Интернету автоматическая синхронизация может выполняться не всегда. В этом случае можно выполнить ее принудительно, подключившись к Интернету и нажав кнопку Обновить сейчас. 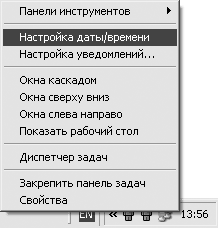 Рис. 3.9. Настройка времени После нажатия кнопки Обновить сейчас часы должны быть незамедлительно синхронизированы. Сбой синхронизации возможен по одной из следующих причин. • Отсутствует подключение к Интернету. Перед попыткой синхронизировать часы установите подключение к Сети. • Сервер времени в Интернете занят или недоступен по какой-либо причине. В этом случае попробуйте синхронизировать часы позднее или обновите их вручную, дважды щелкнув кнопкой мыши на часах на Панели задач. Можно также попробовать выполнить синхронизацию с другим сервером времени. • На компьютере установлена неправильная дата. Если дата задана неправильно, серверы времени в Интернете не выполняют синхронизацию часов. Убедитесь, что в окне Дата и время на Панели управления установлена правильная дата. Время показывается в 12-часовом формате, а мне привычнее 24-часовой. Как это изменить?Настройки о формате времени задаются при установке Windows, но и сейчас их можно исправить. Откройте Панель управления, дважды щелкните на значке Язык и региональные стандарты, перейдите на вкладку Региональные параметры, нажмите кнопку Настройка, откройте вкладку Время (рис. 3.10). В раскрывающемся меню Формат времени выберите либо значение H:mm:ss (без вывода нулей вначале) либо HH:mm:ss (с выводом нулей в начале). 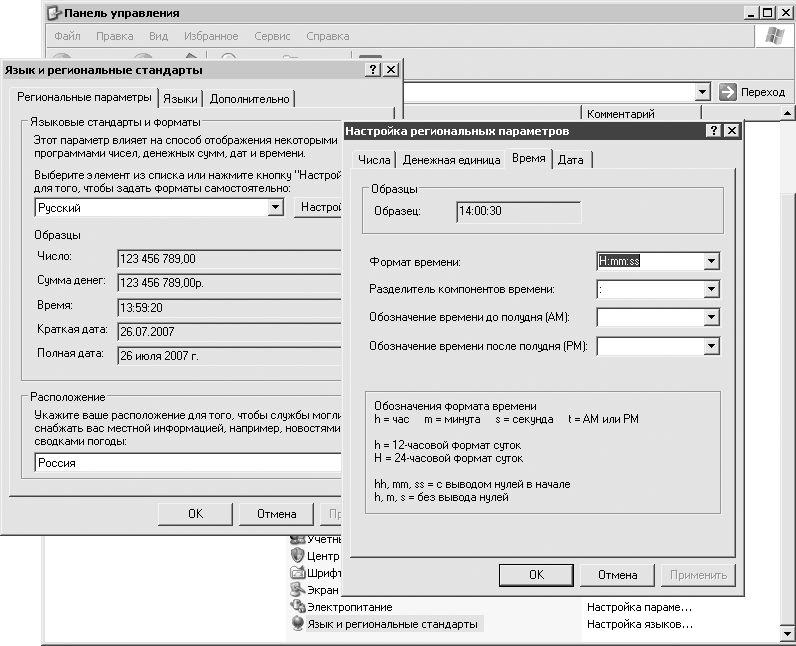 Рис. 3.10. Установка 24-часового формата времени Почему я не нахожу в Панели управления описанных пунктов?Дело в том, что по умолчанию в Windows XP используется упрощенный вид Панели управления. С ним не очень удобно работать, поэтому все описания в книге ориентированы на классический вид. Для этого откройте Панель управления и щелкните кнопкой мыши на ссылке Переключение к классическому виду, расположенной в левом верхнем углу. Как быстро узнать текущую дату?Плавным движением руки наведите указатель мыши на часы в Области уведомлений, подождите немного, и появится всплывающая подсказка, в которой Windows сообщит вам о текущей дате. Можно ли сделать так, чтобы вместе с часами отображалась и дата?Если вы постоянно забываете сегодняшнее число, месяц или даже год, то описанный выше способ может показаться утомительным. Дабы сэкономить рабочий ресурс вашей кисти и не провоцировать появление туннельного синдрома, куда правильнее будет настроить Windows на автоматическое отображение текущей даты. Щелкните правой кнопкой мыши на Панели задач и в открывшемся меню снимите флажок Закрепить панель задач. Теперь подведите указатель мыши к верхнему краю Панели задач, найдите положение, в котором он принимает форму двунаправленной стрелки, нажмите левую кнопку мыши (вы как бы схватите панель) и потихоньку двигайте указатель вверх (рис. 3.11). 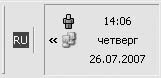 Рис. 3.11. На Панели задач может отображаться дата Не печатаются русские буквы. Как исправить?Первым делом попробуйте переключить язык ввода – нажмите сочетание клавиш Ctrl+Shift либо Alt+Shift. Обратите внимание на Языковую панель – индикатор, расположенный на Панели задач (его можно увидеть на рис. 3.11). Если на Языковой панели изображен значок EN, это означает, что включен английский язык, RU – русский. Если Языковая панель вообще не видна или индикатор на ней не меняется, то следует сделать следующее. Откройте меню Пуск > Панель управления, дважды щелкните кнопкой мыши на значке Язык и региональные стандарты. В открывшемся окне перейдите на вкладку Языки и нажмите кнопку Подробнее. Откроется новое окно. Прежде всего обратите внимание на область, озаглавленную как Установленные службы. Если здесь нет языка Русский, нажмите кнопку Добавить и в окне Добавление языка ввода (рис. 3.12) выберите в строке Язык ввода пункт Русский, автоматически в нижней строке Раскладка клавиатуры или метод ввода появится пункт Русская (машинопись). Нажмите кнопку OK. 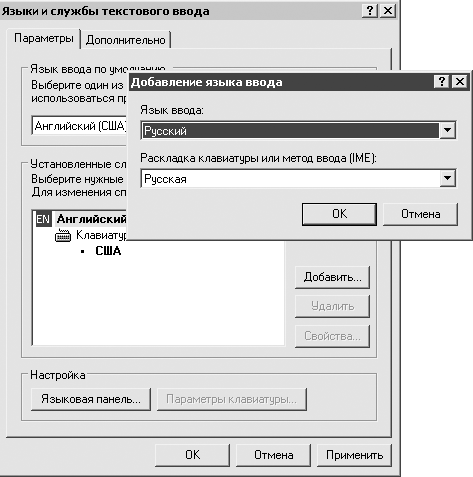 Рис. 3.12. Добавление русского языка Если русский язык имеется в списке установленных служб, то нужно настроить языковой индикатор, чтобы он появлялся на Панели задач, и сочетание клавиш, которым вам удобнее переключать язык ввода. Для этого в окне Языки и службы текстового ввода (см. рис. 3.12) нажмите кнопку Языковая панель, которая расположена в нижней части окна. Активируйте пункт Отображать языковую панель на рабочем столе. Теперь пришло время обратить внимание на кнопку Параметры клавиатуры все в том же окне Языки и службы текстового ввода. Здесь вы можете узнать, каким сочетанием клавиш производится переключение между языками ввода. Если захотите сменить сочетание, нажмите кнопку Смена сочетания клавиш и выберите подходящий вариант. Что делать, чтобы научиться быстро печатать?Если внимательно понаблюдать за теми, кто работает за компьютером, то можно условно разделить пользователей на две категории: те, которые смотрят на клавиатуру, когда печатают, и те, которые этого не делают, потому что просто не успевают уследить за всеми десятью пальцами, занятыми в работе. Почему нельзя набирать быстро двумя-тремя пальцами? Ответ прост. Этим двум-трем пальцам придется совершать такую непосильную работу, разрываясь между десятками клавиш клавиатуры, что, как минимум, быстро упадет скорость, а как максимум, могут развиться очень неприятные заболевания суставов. Так что первый шаг к быстрому набору – обучиться слепому десятипальцевому методу печати. Практически любой клавиатурный тренажер (например, «Соло на клавиатуре» – www.1001.vdv.ru) поможет вам решить эту задачу более или менее успешно. Только помните: найти программу – еще не значит научиться. Вместе с тем высокую скорость вы можете приобрести, только регулярно занимаясь и практикуясь в наборе. Когда первый шаг пройден, можно перейти ко второму – закрепить полученный навык. Лучше всего активно общаться в чатах, ICQ («аське») и на форумах. Интерактивность добавляет азарта и стимулирует увеличение скорости набора. На этом этапе необязательно добиваться высокой скорости. Для начала необходимо набирать простые короткие тексты на время. Один раз – для разминки. Второй – чуть быстрее. Третий – еще быстрее. Важно обязательно добиваться улучшения с каждым разом. Постепенно тексты можно удлинять и усложнять. Скорость печати обычно падает на цифрах, символах, пунктуации и длинных словах. Поэтому сначала надо отрабатывать цифры и символы как таковые, а потом активно внедрять их в набираемые тексты. Скорость печати обычно измеряется в символах в минуту. Неплохой считается скорость 150–200 символов в минуту, 250–300 – хорошей. Нужно набрать специальные символы, а на клавиатуре нет таких клавишЕсли вы работаете в программе Microsoft Word, то поможет вам путешествие в меню Вставка > Символ. На любой вкладке выберите нужный символ и нажмите кнопку Вставить. Обратите внимание на код знака: зная его, вы сможете вставлять данный знак, используя лишь клавиатуру (см. примечание). Для этого способа вам подходит только десятичный код символа, поэтому, прежде чем запоминать код, убедитесь, что он указан в правильном формате – ASCII (дес.).
Если вы работаете не в программе Microsoft Word и вам требуется вставить символ, не обозначенный на клавиатуре, можно воспользоваться специальной программой – Таблицей символов. Найти ее вы сможете по следующему адресу: Пуск > Все программы > Стандартные > Служебные > Таблица символов.
Пользоваться ею очень легко. Выделите интересующий вас символ, нажмите кнопку Выбрать (он появится в строке снизу) и затем Копировать. Теперь можете вставлять его в документ.
Как избежать случайного нажатия клавиши Caps Lock?Когда пользователи увлеченно работают за компьютером, например набирают текст, они могут случайно нажать служебную клавишу Caps Lock, которая переводит все буквы в заглавные. Если заметить это не сразу, то часть набранного текста ОКАЗЫВАЕТСЯ НАБРАННОЙ ПРОПИСНЫМИ БУКВАМИ. Если данное недоразумение произошло в программе Microsoft Word, то его легко исправить, выделив искомый текст и нажав сочетание клавиш Shift+F3. Но не всегда удается так легко отделаться от заглавных букв, иногда приходится и переписывать текст заново. Дабы подобные неприятности больше не повторялись, можно заставить Windows извещать звуковым сигналом о нажатии служебных клавиш. Запустите в Панели управления компонент Специальные возможности. В открывшемся окне на вкладке Клавиатура установите флажок Озвучивание. Теперь при включении Caps Lock будет раздаваться звук высокого тона, а при выключении – низкого. Это затронет и клавиши Num Lock и Scroll Lock. Когда печатаю, перед повтором буквы приходится выжидать несколько секундПроблема, скорее всего, заключается в использовании специальных возможностей Windows, которые помогают работать за компьютером людям с ограниченными физическими способностями. Видимо, в вашей системе включена функция, которая компенсирует дрожание рук. Зайдите в Панель управления и два раза щелкните на значке компонента Специальные возможности. В открывшемся окне снимите флажок Фильтрация. Если эта функция активна, Windows игнорирует быстрые повторы нажатия клавиш и сильно снижает частоту подобных повторов для нажатых клавиш, когда и проявляются описываемые симптомы. Кроме этого, нажмите кнопку Настройка в разделе Фильтрация ввода и снимите флажок Использовать такой метод включения. Если этот флажок установлен, при удержании нажатой клавиши Shift в течение восьми секунд включается функция Фильтрация – вероятно, так вы ее случайно и включили. Чтобы избежать случайного включения еще одной функции, в окне Специальные возможности в разделе Залипание клавиш нажмите кнопку Настройка и тоже снимите флажок Использовать такой метод включения. Быстро устают глазаПричин, по которым у вас за компьютером устают глаза, может быть довольно много. Вот несколько из них. • Монитор. Менее вредными для здоровья человека являются ЖКИ-мониторы, поэтому крайне желательно отказаться от использования мониторов на основе электронно-лучевой трубки. Помимо этого, крайне важным является правильная настройка монитора: отрегулируйте яркость, установите высокое значение контрастности. Желательно ставить монитор так, чтобы на экране не было бликов от солнечного света. • Частота обновления экрана. Чем она больше, тем меньше мерцает изображение на экране и меньше устают глаза. Поэтому всегда рекомендуется выставлять максимальную частоту обновления экрана. Проверить, так ли это вы сможете, открыв Панель управления и два раза щелкнув кнопкой мыши на значке Экран. Перед вами откроется окно, в котором следует перейти на вкладку Параметры. Обратите внимание, что на этой вкладке есть возможность менять разрешение экрана (часто уменьшение разрешения позволяет установить бoльшую частоту обновления). Пока не спешите что-либо менять, попробуйте просто нажать кнопку с многообещающим названием Дополнительно. В открывшемся новом окне перейдите на вкладку Монитор. Здесь из раскрывающегося списка с соответствующим названием можно выбрать нужное значение частоты обновления (рис. 3.13). Запомните, для мониторов с электронно-лучевой трубкой частота обновления должна быть не менее 85 Гц (лучше больше). Для мониторов на основе жидких кристаллов приемлемой является частота 60 Гц. 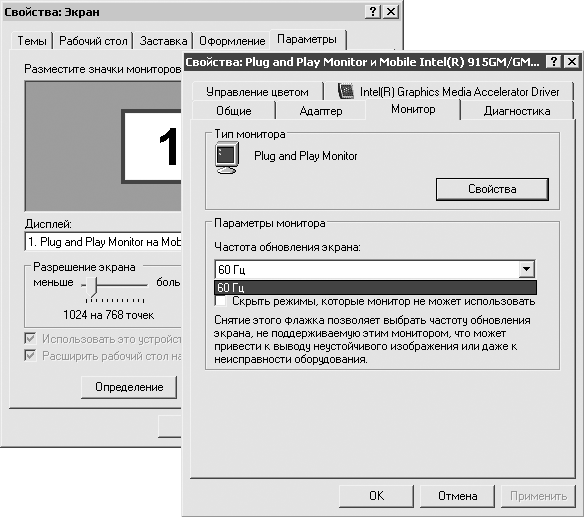 Рис. 3.13. Настройка частоты обновления экрана • Если для установки частоты вам предлагаются значения меньшие, чем 85 Гц, то рекомендуется сначала уменьшить разрешение экрана, а потом снова попытаться установить частоту обновления. В этом случае, скорее всего, в списке частот появятся бoльшие значения. Данная хитрость применима только для ЭЛТ-мониторов. Обладателям ЖКИ такой трюк вряд ли поможет, но они в любом случае находятся в более выигрышном положении. • Невозможность установить более высокую частоту обновления может быть вызвана отсутствием драйверов для видеокарты или монитора. Чтобы решить эту проблему, либо дочитайте до конца данную книгу, либо обратитесь за помощью к специалисту – смотря что для вас окажется менее сложным.
• Усталость глазных мышц. Из-за того, что, работая за компьютером, приходится постоянно смотреть почти в одну точку, мышцы аккомодации (наведения на резкость хрусталика) атрофируются, что и является причиной ухудшения зрения, ощущения усталости глаз. Дабы такого не случалось, глазные мышцы надо разминать. Ниже приведен комплекс упражнений, который вам в этом поможет. Закройте глаза, не напрягая глазные мышцы. Затем широко раскройте их и посмотрите вдаль, как будто вы увидели там начальника. Посмотрите на кончик, например, носа, потом переведите взгляд вдаль. Не поворачивая головы, медленно проделайте несколько круговых движений глазами вверх-вправо-вниз-влево и в обратную сторону. Не исключено, что при этом наблюдающим за вами коллегам придет на ум слово «идиот», но здоровье дороже. Не поворачивая головы, с закрытыми глазами «посмотрите» направо-налево-прямо-вверх-вниз-прямо. Посмотрите на указательный палец, удаленный от глаз на расстояние 25–30 см (желательно при этом не смеяться), затем приблизьте его к кончику носа, потом переведите взор вдаль. Быстро поморгайте обоими глазами, после чего посмотрите вдаль с умным видом. Повторите 4–5 раз, пока коллеги не поверят, что вы думаете о работе.
Чем можно протирать монитор?Прежде всего, хотелось бы предупредить: никогда не протирайте экран монитора спиртом или любым другим спиртосодержащим средством. Даже если подобное вам посоветуют знакомые и консультанты в магазине. Этого делать просто-напросто нельзя! Дело в том, что поверхность экрана любого современного монитора содержит специальное антибликовое покрытие. Решив почистить монитор спиртом, вы рискуете удалить с экрана не только отпечатки пальцев и пыль, но и это покрытие. По этой же причине ни в коем случае не используйте средства для чистки окон, ацетон и уж тем более стиральный порошок. В продаже доступно огромное количество специализированных средств для ухода за монитором. Наибольшую популярность получили сухие безворсовые салфетки, которые используются совместно со специальными аэрозолями (они, как правило, продаются вместе), однако встречаются также влажные салфетки. Здесь главное, чтобы используемые аэрозоль и наполнитель не содержали спирта. При желании, разумеется, можно обойтись и подручными средствами, например кусочком фланелевой ткани. Как настроить внешний вид окон программ?Откройте Панель управления, найдите там компонент Экран и два раза щелкните кнопкой мыши на его значке (либо щелкните на пустом пространстве Рабочего стола правой кнопкой мыши и в открывшемся меню выберите команду Свойства). Перейдите на вкладку Оформление. Здесь есть возможность выбирать цветовую схему и стиль оформления, а также модифицировать их по своему вкусу (для этого нажмите кнопку Дополнительно). Как установить любимую фотографию на Рабочий стол?Существует несколько способов. • Откройте Панель управления, найдите там компонент Экран и два раза щелкните кнопкой мыши на его значке. В открывшемся окне перейдите на вкладку Рабочий стол (рис. 3.14) и нажмите кнопку Обзор. Выберите фотографию или картинку, которую хотите установить на Рабочий стол, и нажмите кнопку Открыть. 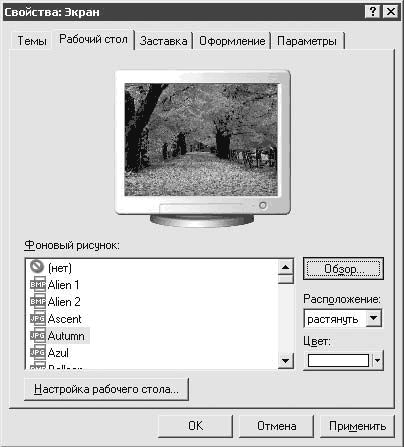 Рис. 3.14. Установка фотографии на Рабочий стол • Откройте Проводник (воспользуйтесь сочетанием клавиш Windows+E) или Мой компьютер, перейдите в папку, в которой хранится любимая картинка или фотография, щелкните на ней правой кнопкой мыши и в открывшемся меню выберите команду Сделать фоновым рисунком рабочего стола.
• Щелкните на пустом пространстве Рабочего стола правой кнопкой мыши и в открывшемся меню выберите команду Свойства. Откроется окно Свойства: Экран. Далее действуйте аналогично первому пункту. Если не работать за компьютером десять минут, на экране появляется одна и та же заставка. Как ее сменить?Экранная заставка Windows призвана предохранять экран монитора от выгорания (иногда ее называют скринсейвером – калька с английского слова «screensaver»). Дело в том, что если на экране долгое время находится статическое изображение, то это изображение постепенно начинает как бы «выжигаться» на светочувствительном слое, и если вы резко выключите монитор, то оно некоторое время будет оставаться на черном экране. Данный эффект ухудшает качество отображения монитора, поэтому, чтобы от него избавиться, используют экранные заставки, которые представляют собой динамические объекты, летающие, прыгающие или перемещающиеся по всему экрану. В комплект Windows входит десяток таких заставок, и вы можете поэкспериментировать с каждой. Для этого снова откройте окно свойств экрана (см. рис. 3.14) и перейдите в нем на вкладку Заставка. В одноименной группе расположен раскрывающийся список, из которого можно выбрать любую из предлагаемых заставок, например Трубопровод. Чтобы оценить, как будет смотреться заставка в действии, нажмите кнопку Просмотр (не двигайте мышь и не трогайте клавиатуру, пока не захотите прервать просмотр). Модифицировать заставку можно с помощью кнопки Параметры, нажатие которой позволяет произвести некоторые настройки внешнего вида. Параметр Интервал определяет, какое время простоя компьютера требуется для запуска заставки. Начинающим пользователям, которые не уверены, что точно знают свой пароль, не рекомендуется устанавливать флажок Защита паролем, поскольку тогда после запуска заставки, чтобы вернуться к нормальной работе, потребуется вводить свой пароль или перезагружать компьютер. Как послушать музыку и посмотреть фильм?При открытии любого музыкального или видеофайла система автоматически запускает программу Проигрыватель Windows Media, которая позволяет как прослушивать музыку на компьютере, так и смотреть фильмы. Впрочем, вам не обязательно следовать приведенному алгоритму – вы вполне можете самостоятельно запустить Проигрыватель Windows Media и затем, нажав сочетание клавиш Ctrl+O, воспроизвести мультимедийный файл. Для этого откройте меню Пуск > Программы > Стандартные > Развлечения и щелкните кнопкой мыши на пункте с названием Проигрыватель Windows Media. Обычно на только что купленных компьютерах нет ни музыкальных, ни видеофайлов, поэтому не исключено, что вам придется их скопировать у друзей. Музыкальные файлы обычно имеют расширение MP3 или WMA, а видео – AVI или MPG.
Нужно распечатать документПрежде всего надо убедиться, что у вас в системе установлен хотя бы один принтер. Сделать это вы сможете, открыв Панель управления и щелкнув дважды кнопкой мыши на значке Принтеры и факсы. Если в открывшемся окне вас встретит только надпись Microsoft Office Document Image Writer, значит, принтер в системе не установлен, и распечатать ничего не получится. О том, как самостоятельно установить принтер, вы можете прочитать во второй части данной книги. Если в папке Принтеры и факсы перечислены и другие устройства, например HPLaserJ, Canon, XeroxWork или др., это говорит о том, что принтеры в вашей системе установлены. Тогда проведите небольшой тест работоспособности. Выберите нужный вам принтер, щелкните на его значке правой кнопкой мыши и в открывшемся меню выберите команду Свойства. Откроется окно свойств принтера, оно будет открыто на вкладке Общие. Нажмите кнопку Пробная печать. Принтер должен будет распечатать тестовую страницу, что говорит о том, что он исправен и готов к работе. Если этого не произошло, следует проверить, включен ли принтер, надежно ли он подключен к вашему компьютеру (или удаленному компьютеру, если вы печатаете через сеть). Причиной сбоя также может послужить отсутствие бумаги в лотке принтера или израсходованный картридж.
При условии что испытания прошли успешно, можно приступать к самой печати. Если все не так плохо и в вашей системе принтер все-таки установлен, проблемы с распечатыванием документов возникнуть не должно. Процесс этот на самом деле очень простой. Предположим, вы работаете в Microsoft Word или Excel. Откройте меню Файл > Печать или нажмите сочетание клавиш Ctrl+P. Перед вами откроется окно с настройками, изображенное на рис. 3.15. Чтобы начать печать, нажмите кнопку OK. 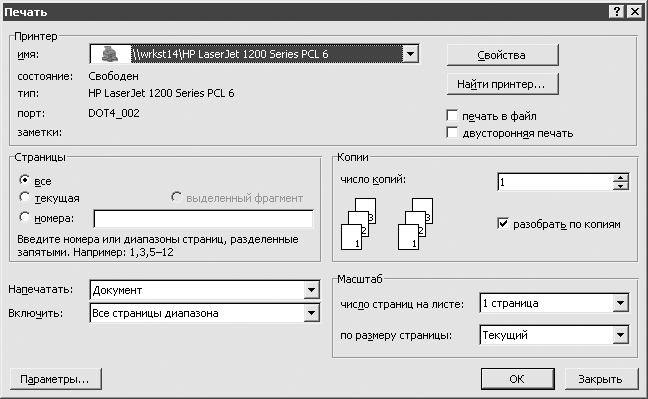 Рис. 3.15. Окно печати При печати из Paint или Блокнота появляется более простое, но все же похожее окно печати. При печати изображение не помещается на лист бумагиОбычно текстовые и графические документы на компьютере создаются с книжной ориентацией страницы (когда высота больше ширины). В таком случае, как правило, проблем при печати не возникает. Однако попадаются документы с альбомной ориентацией страницы (когда ширина больше высоты). В таком случае при распечатывании документ здорово обрезается. Чтобы этого не происходило, следует соответствующим образом настроить принтер. Это делается в окне Печать. В нем надо нажать кнопку либо Свойства, либо Настройка (в зависимости от программы, используемой для печати). Далее просмотрите настройки – и наверняка наткнетесь на пункт Ориентация страницы. Если, несмотря на приложенные усилия, документ все равно не помещается на страницу, попробуйте воспользоваться функцией масштабирования. Можно ли печатать экономно?Менять картриджи для принтера – дело дорогое. Заправлять их – дело грязное. Поэтому оптимальный вариант – бережно относиться к расходным материалам. Добиться этого можно несколькими способами. • Печатать несколько страниц на одном листе бумаги. Это позволяет экономить тонер и, собственно, бумагу. • Настроить принтер на экономичный режим печати, что обеспечит экономию тонера. Чтобы распечатать несколько страниц на одном листе бумаги, в окне Печать (см. рис. 3.15) в разделе Масштаб задайте нужное значение для параметра число страниц на листе. Заставить принтер экономить ресурсы картриджа можно следующим образом. Опять же, в окне Печать нажмите кнопку Свойства. Далее во вкладках свойств принтера найдите нечто подобное изображенному на рис. 3.16. 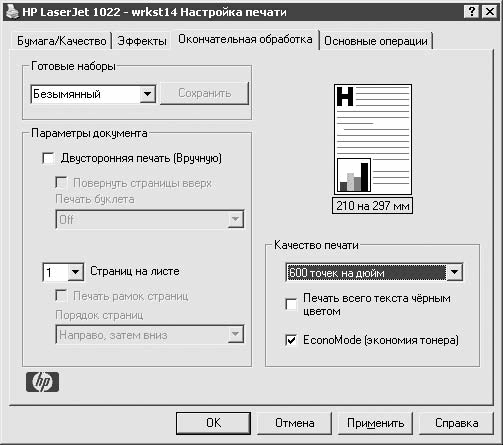 Рис. 3.16. Выбор экономного режима печати Куда пропал звук?Откройте Панель управления, запустите компонент Звуки и аудиоустройства. Откроется окно (рис. 3.17). Установите флажок Отображать значок на панели задач и обязательно снимите флажок Выключить звук. Теперь возле часов должен появиться регулятор громкости – им пользоваться гораздо удобнее. 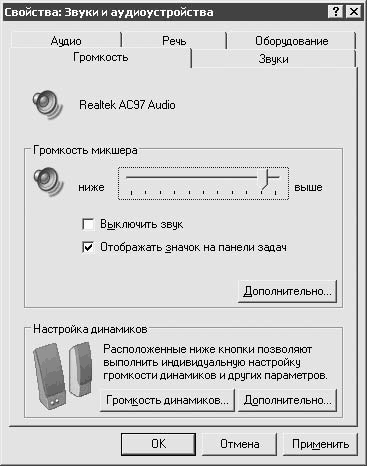 Рис. 3.17. Настройка параметров звука Поскольку вы уже запустили компонент Звуки и аудиоустройства, то попробуйте также в группе Громкость микшера увеличить громкость, переместив ползунок в правую сторону. Затем нажмите кнопку Дополнительно. Откроется новое окно. Проверьте, чтобы в группе Wave не стоял флажок Выкл. и ползунок громкости не был в самом низу.
Если звук пропадает только при просмотре некоторых фильмов, то проблема, скорее всего, в отсутствии нужных декодеров (или, как часто говорят, кодеков). Как справиться с проблемой, будет рассказано ниже в разделе, посвященном проигрыванию видео. Исчезла Панель задач – нет часов, свернутых программ, кнопки ПускСначала следует открыть Панель управления, где путем несложных манипуляцией с левой клавишей мышки надо запустить компонент Панель задач и меню Пуск. В появившемся окне снимите флажок Автоматически скрывать панель задач и установите флажок Отображать панель задач поверх остальных окон. Если Панель задач по-прежнему не соизволила появиться, придется предпринимать решительные шаги по исправлению ситуации и применять грубую физическую силу. Закройте все запущенные программы, чтобы ничего не мешало. Теперь плавно подведите указатель мыши к нижнему краю экрана. Как только он трансформируется из обычной стрелки в двунаправленную, остановите указатель в этом положении, нажмите левую кнопку мыши и потяните указатель вверх – как бы вытягивайте Панель задач из-за края экрана. Панель задач, правда, вполне может спрятаться не за нижним краем экрана, а за левым, правым или верхним… Как расположить Панель задач сбоку или сверху?Щелкните на свободном пространстве Панели задач правой кнопкой мыши и в открывшемся меню снимите флажок Закрепить панель задач. Снова наведите указатель на свободное пространство Панели задач (желательно подальше от края) и затем, удерживая нажатой левую кнопку мыши, перемещайте панель в нужное место. Когда она займет удовлетворяющее вас положение, щелкните на свободном пространстве Панели задач правой кнопкой мыши и в открывшемся меню теперь уже установите флажок Закрепить панель задач. Как разместить значки возле кнопки Пуск?Возможно, вы замечали, что возле кнопки Пуск у многих пользователей располагаются значки часто используемых программ. Это весьма удобно, поскольку на их запуск тратится меньше времени. Вы без труда можете создать такую панель и у себя на компьютере. Щелкните правой кнопкой мыши на свободном пространстве Панели задач, в открывшемся меню откройте подменю Панели инструментов и установите флажок Быстрый запуск. На панель быстрого запуска вы легко можете перетягивать значки любых программ. По умолчанию на панели одновременно могут быть видны лишь три значка, но при необходимости ее можно расширить, «ухватившись» мышкой за перегородку и перемещая ее вправо. Для этого не забудьте сначала снять в контекстном меню Панели задач флажок Закрепить панель задач. Как ускорить запуск программ?Можно до скончания века запускать программы из меню Пуск, монотонно водя указателем мыши по раскрывающимся меню в поисках нужного приложения. Есть несколько способов упростить этот процесс. • Нажмите кнопку Пуск, найдите нужную программу, щелкните правой кнопкой мыши на ее значке и в открывшемся меню выполните команду Отправить > Рабочий стол. В результате на Рабочем столе появится ярлык искомой программы. В дальнейшем вы сможете запускать ее двойным щелчком на этом ярлыке. Кстати, для запуска утилиты, ярлык которой размещен на Рабочем столе, вы можете использовать сочетания клавиш. К примеру, если был создан ярлык на программу Microsoft Word, щелкните на этом ярлыке правой кнопкой мыши и в открывшемся меню выберите команду Свойства. Переместите курсор в строку Быстрый вызов. Нажмите и удерживайте клавиши Ctrl и Alt – в строке появятся символы Ctrl+Alt+ (рис. 3.18). Не отпуская указанных клавиш, нажмите еще одну на буквенной клавиатуре, например W. В результате в строке Быстрый вызов появится следующее: Ctrl+Alt+W. Это означает, что нажав одновременно клавишу Ctrl, клавишу Alt и клавишу W, вы запустите программу, на которую данный ярлык ссылается. В данном случае это Microsoft Word. 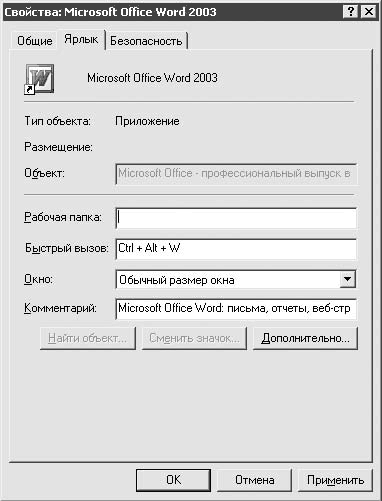 Рис. 3.18. Назначение ярлыку сочетания горячих клавиш • Если у вас меню кнопки Пуск имеет стиль отображения Windows XP, то вы наверняка замечали, что в нем отображается список наиболее популярных программ. В этот список можно добавить любую полюбившуюся вам утилиту. Для этого откройте меню Пуск, найдите нужную программу, щелкните правой кнопкой мыши на ее значке и в открывшемся меню выберите команду Закрепить в меню Пуск. Есть ли быстрый способ доступа к папкам?Порой возникает необходимость получить быстрый доступ к папкам, в которых хранятся часто используемые файлы. Сделать это можно несколькими способами. Ниже перечислены самые основные. • Вы наверняка замечали, что когда в Microsoft Word или Excel выбираете Файл > Открыть, то открывается окно Открытие документа, в котором с левой стороны размещены ярлыки на Рабочий стол, папку Мои документы и т. д. Почему бы не добавить на эту панель и собственную папку? Делается это очень просто. В окне Открытие документа перейдите в нужную папку. Затем нажмите кнопку Сервис в верхней части окна и в открывшемся меню выберите команду Добавить на панель адресов. • Когда вы путешествуете по папкам компьютера с помощью Проводника, то можете добавлять часто используемые компоненты в папку Избранное, чтобы в дальнейшем осуществлять переход в них одним щелчком. Чтобы добавить папку или файл в папку Избранное, перейдите в искомую папку, откройте одноименный пункт меню Проводника и щелкните кнопкой мыши на пункте Добавить в избранное. • Если вам кажется, что Проводник работает слишком медленно, возможен еще один способ навигации по файлам и папкам вашего компьютера. Щелкните на Панели задач правой кнопкой мыши. В появившемся меню установите флажок Панели инструментов > Мой компьютер. После этого слева от области уведомлений появится перемещаемая панель со стрелкой, позволяющая осуществить быстрый доступ ко всему содержимому ваших дисков. • В случае когда нужной программы нет в меню Пуск или вы желаете получить быстрый доступ к папке, следует сделать следующее. Запустите Проводник (дважды щелкните кнопкой мыши на значке Мой компьютер), выберите нужный элемент (файл, программу или папку), щелкните на нем правой кнопкой мыши и в открывшемся меню выберите Отправить > Рабочий стол.
Я потерял документ, как его можно найти?Нажмите кнопку Пуск и выполните команду Найти (либо нажмите сочетание Windows+F). Откроется окно, в левой части которого будет отображаться Помощник по поиску, который подскажет нужные шаги. Предположим, вам необходимо найти документ, в котором говорится о вторичном метаболизме у микроорганизмов растений. В левой стороне окна поиска щелкните кнопкой мыши на ссылке Документы (текстовые файлы, электронные таблицы и т. д.). Появится форма, в которой можно задать уточненные условия поиска. Щелкните кнопкой мыши на ссылке Использовать дополнительные параметры поиска. Появится строка для поиска документов по слову или фразе. Введите в ней нужную фразу (в данном случае – вторичный метаболизм у микроорганизмов растений), для ускорения поиска укажите предполагаемое местоположение файла (все диски или какой-то конкретно) и уточните, когда искомый документ в последний раз изменялся (на прошедшей неделе, в прошедшем месяце и др.).
Как разобраться в меню Пуск? Все так запутанно…При нажатии кнопки Пуск отображается меню, обеспечивающее удобный доступ к наиболее часто используемым элементам системы. Подпункт меню Все программы обеспечивает доступ к списку программ, установленных на данном компьютере. Список приложений в меню Пуск разделен на две части: программы, расположенные выше разделительной линии (называется также списком закрепленных элементов), и программы, расположенные ниже линии (называется также списком наиболее часто используемых программ). Фиксированный список приложений неизменен, программы в нем всегда доступны для запуска. Имеется возможность добавлять приложения в данный список. В список наиболее часто используемых программ утилиты добавляются по мере их использования. В Windows имеется установленное по умолчанию количество программ, отображаемых в списке наиболее часто используемых. Когда он заполняется, ранее используемые программы заменяются последними использованными. Имеется возможность изменить установленное по умолчанию количество приложений, отображаемых в списке наиболее часто используемых. Меню Пуск может быть дополнено папкой Недавние документы, содержащей открывавшиеся в последнее время файлы. Кроме того, имеется возможность настроить меню Пуск путем создания в нем системы подменю, которые будут раскрываться при наведении указателя мыши. В общем, вариантов настройки много, узнать о них вы сможете, если щелкнете правой кнопкой мыши по кнопке Пуск и в открывшемся меню выберете команду Свойства. После этого откроется окно (рис. 3.19). Если вы используете меню Windows XP, то будет активирован верхний пункт (как на рис. 3.19). Нажмите кнопку Настроить – появится еще одно окно. На вкладке Дополнительно вам представляются довольно широкие возможности конфигурирования меню. 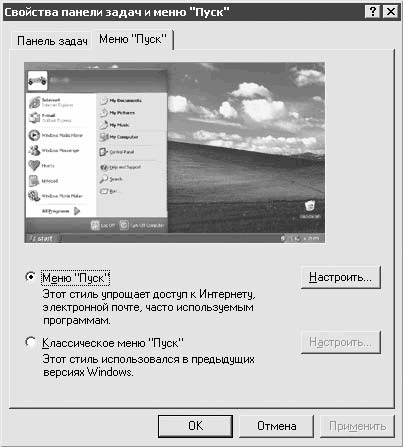 Рис. 3.19. Настройка меню Пуск
Как записать файлы на компакт-диск?Вставьте пустой записываемый компакт-диск в привод. Откройте папку Мой компьютер. Выделите файлы или папки, которые собираетесь скопировать на компакт-диск. Подведите указатель мыши к выделенным файлам, нажмите левую кнопку и, удерживая ее, перетащите файлы на значок компакт-диска в окне Мой компьютер.
Откройте в Проводнике компакт-диск. Вы увидите, что на нем уже виртуально расположены файлы, которые вы подготовили для записи. Однако имейте в виду, что в действительности они еще не записаны на диск! Вам еще предстоит это сделать, поэтому не доставайте CD из привода. Выполните команду меню Файл > Записать файлы на компакт-диск либо в группе Задачи записи CD выберите ссылку Запись файлов на компакт-диск. Будет запущен мастер записи компакт-дисков. Следуйте появляющимся на экране инструкциям. Когда индикатор на CD-ROM начнет мигать – запись началась. Дождитесь завершения процесса и только потом доставайте диск. После копирования файлов или папок на компакт-диск полезно просмотреть его, чтобы убедиться в том, что файлы скопированы.
Что делать, если надо создать несколько компакт-дисков с одним набором файлов?Выполните команду меню Файл > Записать файлы на компакт-диск либо в группе Задачи записи CD выберите ссылку Запись файлов на компакт-диск – будет запущен мастер записи компакт-дисков. На последней странице мастера после завершения процесса записи следует установить флажок, который позволяет записать еще один компакт-диск, идентичный только что созданному. Установите флажок Да, записать эти же файлы на другой компакт-диск и вставьте в устройство записи пустой записываемый диск. Следуйте указаниям на экране. Как переносить данные через USB-брелок («флэшку»)?В последнее время чрезвычайную популярность приобрели переносные накопители с USB-интерфейсом, в народе часто называемые «флэшками». Они полностью вытеснили невместительные дискеты, производство которых уже остановлено. Пользоваться «флэшкой» довольно просто. Вставьте устройство в USB-порт компьютера. После этого система сообщит, что найдено новое оборудование, и самостоятельно проведет его установку. Дождитесь сообщения о том, что новое оборудование установлено и готово к использованию. Откройте Мой компьютер и в списке дисков увидите новый диск, на который можете копировать данные. Будьте внимательны: перед извлечением USB-брелока из компьютера крайне желательно осуществить его безопасное извлечение. Этот процесс изображен на рис. 3.20. Вызовите окно Безопасное извлечение устройства, выберите из предложенного списка свое устройство и нажмите кнопку Остановить. Появится окно Остановка устройства, в котором просто нажмите кнопку OK. Windows выдаст сообщение Оборудование может быть удалено. Теперь можете смело извлекать устройство. 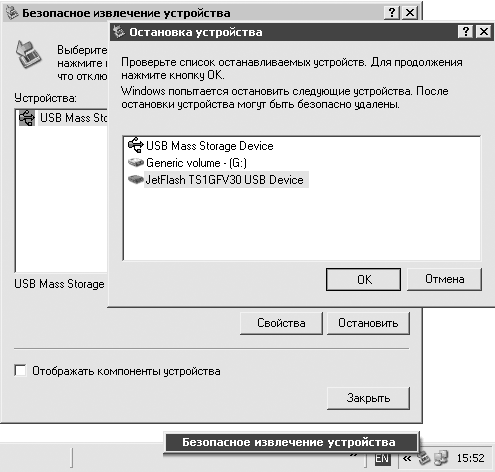 Рис. 3.20. Безопасное извлечение устройства Как уменьшить место, занимаемое файлом?Архивирование – это процесс сжатия данных, который позволяет уменьшить размер файла или каталога с помощью специальных алгоритмов. Особенно эффективно архивирование для текстовых документов – их размер уменьшается приблизительно в десять раз. Существует множество форматов архивов, но наиболее популярный и общепринятый – ZIP. Работа с ним поддерживается и в Windows XP. Чтобы заархивировать данные, щелкните на файле или папке правой кнопкой мыши, в открывшемся меню выберите Отправить > Сжатая ZIP-папка. Через некоторое время в каталоге, в котором вы находитесь, появится еще один файл с расширением ZIP и значком, напоминающим папку, застегнутую молнией. Это и есть архив. Теперь его можно перемещать на «флэшку» или записывать на CD, и он будет занимать меньше места, чем несжатый файл или папка. Когда я не работаю за компьютером, через некоторое время он отключается. Можно ли это исправить?Откройте Панель управления > Электропитание и в разделе Настройка схемы задайте устраивающие вас параметры отключения экрана, отключения дисков и перехода в ждущий режим. Как правильно завершать работу компьютера?Откройте меню Пуск и выберите команду Завершение работы. Появится окно Завершение работы Windows (рис. 3.21), в котором выберите пункт Завершение работы и нажмите кнопку OK. Компьютер выключится, и вам останется лишь выключить монитор. 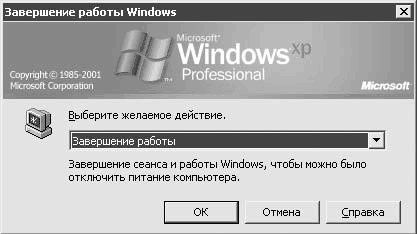 Рис. 3.21. Завершение работы Windows Глава 4Введение в Windows
Откуда можно настраивать систему?Инструмент Панель управления Windows можно сравнить с пультом дистанционного управления. Чтобы произвести настройки, не обязательно разбирать телевизор и лезть в него с паяльником, достаточно нажать на пульте нужные кнопки и, откинувшись на кресло, наблюдать результат. Аналогично и с Панелью управления: компоненты, собранные в ней, – это своего рода кнопки на пульте (рис. 4.1). Почти все параметры Windows можно настроить с помощью данных «кнопок». 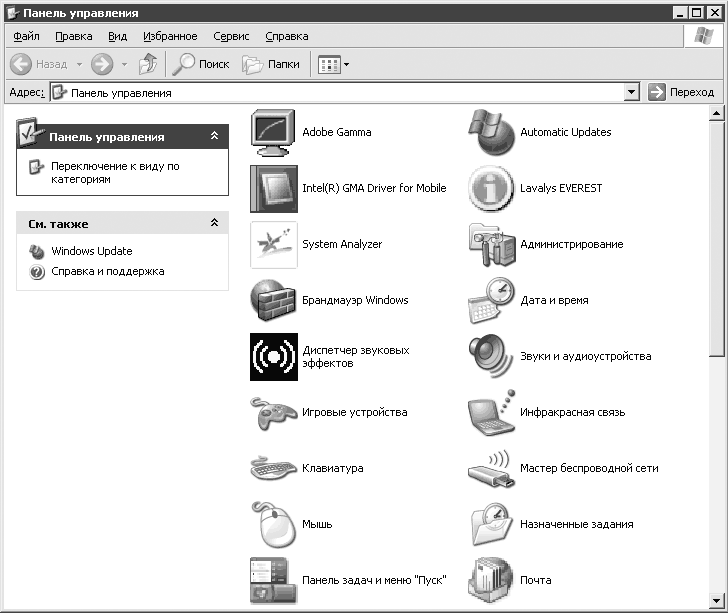 Рис. 4.1. Панель управления Windows В данной главе будут описаны компоненты, расположенные в Панели управления Windows XP. Чтобы открыть Панель управления, откройте меню Пуск и выберите пункт Панель управления. При первом открытии Панели управления на ней будут отображены лишь наиболее часто используемые элементы, сгруппированные по категориям. Щелкните кнопкой мыши на ссылке Переключение к классическому виду, расположенной в левой части окна. Как сделать, чтобы в папке сначала отображались самые новые файлы?Если вы заметили, в верхней части окна Проводника расположены пункты меню. Выполните команду меню Вид > Упорядочить значки > Изменен. Подобным образом можно упорядочить файлы и по другим критериям, таким как имя, размер, комментарий. Для этого нужно лишь в подменю Упорядочить значки выбрать соответствующую команду. Однако каждый раз использовать меню Вид, чтобы изменить порядок сортировки, не очень-то удобно, поэтому существует более быстрый способ. Сначала выберите табличное представление данных. Делается это так: откройте меню Вид и в нем выберите пункт Таблица. Файлы и папки упорядочатся в виде удобной таблицы, а сверху появятся названия столбцов (рис. 4.2). Теперь достаточно щелкнуть на любом из столбцов (например, Размер), и список автоматически будет отсортирован по его значению (в данном случае по размеру файлов – самые большие окажутся в верхней части списка). Повторный щелчок на столбце приведет к тому, что сортировка будет произведена в обратном порядке (в данном случае вверху списка уже окажутся самые маленькие файлы). 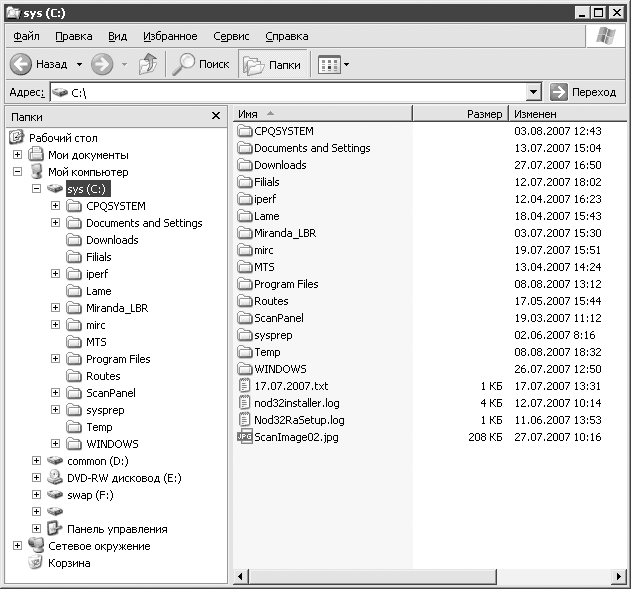 Рис. 4.2. Список файлов в виде таблицы Обратите внимание, что по умолчанию сделанные вами настройки сохраняются только для текущей папки. О том, как применить их для всех папок на диске, вы узнаете далее. Каждая папка в Проводнике выглядит по-разному. Как привести все к одному виду?Если у вас в одной папке файлы представлены, например, в виде таблицы, а в другой – в виде списка или значков, то, прежде чем что-либо менять, определите, какое именно представление файлов и папок для вас наиболее удобно. Чаще всего используется отображение в виде таблицы (в меню Вид выберите Таблица). Далее перейдите в меню Сервис > Свойства папки. В открывшемся окне перейдите на вкладку Вид и снимите флажок Помнить параметры отображения каждой папки (рис. 4.3). Теперь нажмите кнопку Применить ко всем папкам и наслаждайтесь результатом. 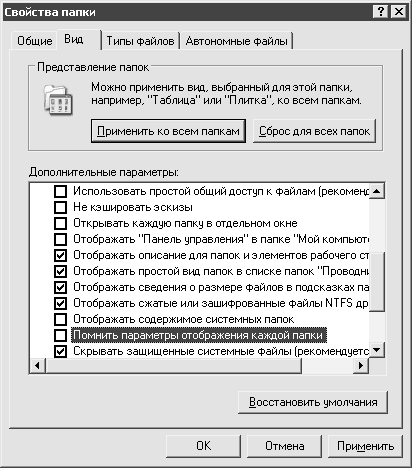 Рис. 4.3. Настройка единого вида папок в Проводнике Как создать фотоальбом?Компьютер – вещь, несомненно, удобная, в частности для просмотра и хранения фотографий. Существует великое множество программ для создания фотоальбомов и просмотра фотографий: какие-то из них платные, какие-то – нет, у каждой есть свои плюсы и минусы, но пока лучше не используйте их. В Windows XP скрыто довольно много возможностей, и для начала хорошо бы научиться использовать их в полной мере, а уж только потом устанавливать программы сторонних разработчиков. Итак, как создать фотоальбом средствами Windows XP? • Создайте на любом диске, кроме С:, соответствующую папку и назовите ее как-нибудь понятно, например Фотоальбом. • Щелкните на созданной папке правой кнопкой мыши и в открывшемся меню выберите команду Свойства. В открывшемся окне перейдите на вкладку Настройка, под строкой Использовать в качестве шаблона следующую папку выберите пункт Фотоальбом и установите флажок Применять этот же шаблон ко всем подпапкам (рис. 4.4). 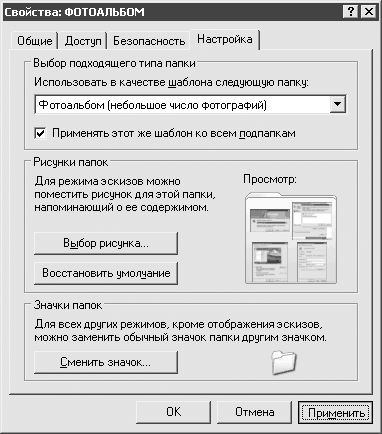 Рис. 4.4. Свойства создаваемого фотоальбома
Как отобразить типичные задачи для папки?В Проводнике Windows XP упрощено выполнение основных задач с файлами и папками. В левой части окна Проводника расположена область Задачи для файлов и папок (рис. 4.5, внизу). Если вы ее не видите, то, скорее всего, окно вашего Проводника выглядит, как на рис. 4.5, вверху. Это легко исправить. Нажмите кнопку Папки, расположенную на панели инструментов Проводника. 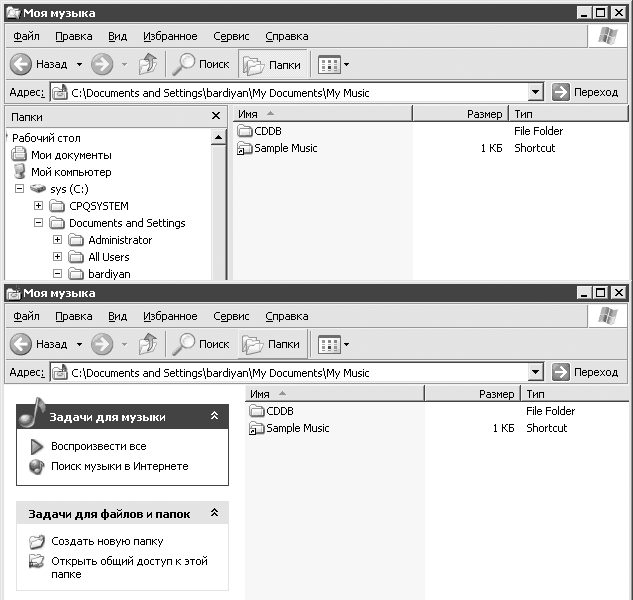 Рис. 4.5. Проводник преображается нажатием всего одной кнопки Перемещать файлы удобнее, если запустить два экземпляра Проводника и разместить их окна бок о бок. Можно ли это делать автоматически?Для начала запустите два экземпляра Проводника Windows. Если на Панели задач Windows кнопки для этих двух окон объединены в одну с надписью типа 2 Windows Explorer или 2 Мой компьютер, просто щелкните на такой кнопке правой кнопкой мыши и в открывшемся меню выберите команду Слева направо. Если же каждое из окон представлено на Панели задач отдельной кнопкой, сделайте следующее. Щелкните на одной из кнопок – тем самым вы сделаете активным соответствующее окно. Удерживая нажатой клавишу Ctrl, щелкните на второй кнопке, расположенной на Панели задач. Теперь обе они будут нажаты. Правой кнопкой мыши щелкните на любой из двух кнопок и в открывшемся меню выберите уже знакомую команду Слева направо (рис. 4.6).  Рис. 4.6. Выстраивание окон Проводника бок о бок
Что такое файловая система?Фильмы, музыка и любые документы, с которыми приходится работать, – все хранится на диске в виде файлов. Их упорядочиванием и обработкой занимается файловая система. Когда необходимо совершить какое-либо действие над файлом (прочитать или записать в него информацию), Windows обращается с соответствующим запросом к файловой системе, которая выполняет все необходимые действия. На диске каждый большой файл, как правило, разбит на несколько маленьких частей (кластеров). Но пользователь об этом даже не подозревает, поскольку файловая система без его участия собирает разрозненные части файла в единое целое, как мозаику. Косвенным доказательством этих слов могут служить результаты следующего эксперимента. Запустите Блокнот, наберите в нем один символ и сохраните созданный текстовый файл на диск. Теперь щелкните на нем правой кнопкой мыши и выберите команду Свойства. На вкладке Общие вы найдете информацию о размере файла (в данном случае 1 байт) и о том, сколько места он занимает на диске (скорее всего, это будет 4096 байт или 4 Кбайт). Как видите, файл занимает на диске больше места, чем ему положено. Причиной этого как раз и служит та самая мозаика. Если бы фактический размер файла был больше 4 Кбайт (к примеру, 5 Кбайт), то на диске он занимал бы ни много ни мало – целых 8 Кбайт. Это происходит из-за того, что в приведенном примере размер кластера равен 4 Кбайт. Поскольку файл размером в 5 Кбайт не помещается в один кластер, то файловая система вынуждена разбить его на два, по 4 Кбайт каждый. Отсюда и получается, что на диске файл занимает немного больше места, чем ему требуется. Как видите, все не так просто, как кажется. Компьютер – довольно сложный механизм, и, чтобы сделать работу с ним более приятной, появились на свет такие понятия, как операционная система и файловая система. На данный момент наибольшее распространение получили следующие файловые системы: FAT32 и NTFS. Не вдаваясь в подробности, стоит только отметить, что будущее за NTFS, а FAT32 постепенно сдает свои позиции и все меньше используется на новых компьютерах.
Как создавать комментарии к файлам?Знаете, это весьма удобная возможность – добавлять комментарии ко всяческим файлам. Не зря в Проводнике Windows Vista уделено много внимания работе с метаданными файлов (рейтингами, комментариями). Представьте, что вам требуется обработать много документов и отметить краткое содержание наиболее интересных. Можно, конечно, давать файлам «говорящие» имена, но есть способ лучше. Проводник Windows ХР умеет работать с комментариями файлов – выберите табличный вид представления файлов, щелкните правой кнопкой мыши на названии любого столбца и установите в открывшемся меню флажок Комментарий. Можно сортировать по комментариям и даже убрать все лишние столбцы из Проводника, оставив только Комментарий и Имя. Причем Комментарий можно сделать первым столбцом. Для добавления комментария вызовите свойства файла (щелкните правой кнопкой мыши на файле и в открывшемся меню выберите команду Свойства или просто нажмите сочетание клавиш Alt+Enter), в открывшемся окне перейдите на вкладку Сводка и заполните соответствующее поле. Что такое расширение файла? Откуда Windows знает, какой программой открывать файл?Файл файлу рознь. Те, кому уже доводилось поработать на компьютере, знают, что с помощью Microsoft Word не удастся послушать музыку или посмотреть фильм, а с помощью Проигрывателя Windows Media нельзя открыть текстовый документ. Все дело в расширениях. У каждого типа файлов есть свое расширение, которое подсказывает Windows, с помощью какой программы нужно открывать этот файл.
Расширением называется набор символов, который указывается после точки в имени файла, например мойдокумент.doc – у этого файла расширение DOC. Именно расширение является подсказкой для Windows о том, какой программой следует открывать данный файл. Ниже приведено несколько примеров. • Мойдокумент.txt – при двойном щелчке на этом файле Windows откроет его в Блокноте, поскольку именно с этой программой ассоциированы файлы с расширением TXT. • Крым.jpg – подобный файл откроется в программе Просмотра изображений и факсов Windows либо в другой программе просмотра изображений. О том, что данный файл является изображением, Windows узнает благодаря наличию у него расширения JPG. Изображения также могут иметь и другие расширения: BMP, GIF, PNG, TIFF и др. • Димабилан.mp3 – благодаря присутствию в имени файла расширения MP3 Windows «узнает», что это музыкальный файл, и откроет его в программе Проигрыватель Windows Media либо в программе Winamp, если она установлена на вашем компьютере. Аудиофайлам присущи также расширения WAV, WMA, OGG и др. • Солярис.avi – такой файл будет автоматически открыт в программе Проигрыватель Windows Media либо в другом проигрывателе видеофайлов, установленном в системе. У видеофайлов также бывает расширение MPG, MP4 и др. Проводник по умолчанию настроен так, что не отображает расширения файлов. Чтобы Проводник начал отображать расширения, откройте меню Сервис > Свойства папки > Вид и здесь снимите флажок Скрывать расширения для зарегистрированных типов файлов.
Вместе с тем вы сами можете управлять файловыми ассоциациями Windows. Для этого в окне Свойства папки Проводника откройте вкладку Типы файлов. Однако будьте очень осторожны при манипуляциях с этими настройками – вы можете внести серьезные изменения в работу системы. Как узнать, что обозначает неизвестное расширение файла?Иногда встречаются файлы, расширение которых ни о чем не говорит ни пользователю, ни самой системе. Что с такими документами делать, совершенно непонятно. Благо в Интернете можно найти сайты, на которых представлена информация о более-менее известных расширениях, например сайт www.filext.com. На диске появился файл с расширением TMP размером 1 Гбайт. Можно ли его удалять?Файлы с расширением TMP являются временными, поэтому никакой ценной информации в них храниться не должно. Перед тем как удалить временные файлы, закройте все программы, поскольку тот же Microsoft Word может создавать временные файлы во время своей работы и не даст вам их удалить до завершения работы с программой. Что это за файл – pagefile.sys?Если компьютер испытывает нехватку оперативной памяти, Windows использует пространство жесткого диска для хранения программ, создавая своего рода оперативную память на диске. Такая память называется виртуальной памятью, или файлом подкачки. По умолчанию файл подкачки называется pagefile.sys и хранится на диске С:. По мере необходимости Windows перемещает данные из файла подкачки в оперативную память (для их использования программой) и обратно (для освобождения места для новых данных). Файл pagefile.sys является системным, и потому удалить его с диска никак не получится. Вообще, файл подкачки имеет немалое значение для производительности компьютера, поэтому о настройке этого файла еще будет сказано во второй части книги.
Для чего нужны папки Windows, Documents and Settings, Program Files и Temp?Как можно догадаться из названия, в папке Windows размещены файлы операционной системы. Это не единственное место, где их можно найти, но концентрация важных файлов в этой папке самая высокая. Обычно пользователям нет надобности что-то изменять в этой папке, поэтому Проводник по умолчанию даже не отображает файлы из каталога Windows, а при попытке его открытия интересуется, действительно ли вы хотите просмотреть эту папку. В папке Documents and Settings размещаются профили пользователей компьютера. Если заглянуть в нее, то по названиям подпапок (в которых и хранятся профили) можно узнать, какие пользователи работают за данным компьютером, поскольку название подпапок в каталоге Documents and Settings соответствует именам пользователей.
В каталог Program Files обычно устанавливаются все программы. При попытке в нее зайти Проводник, как и в случае с папкой Windows, осторожничает и интересуется, действительно ли вы хотите зайти в эту папку. Временные файлы, как правило, хранятся в папках с названием Temp. Обычно их как минимум две: C:\Temp и C:\Windows\Temp – и еще по одной в профиле каждого пользователя. Как поступить, если надо переименовать сразу большое количество файлов?Существует одна небольшая хитрость, позволяющая избежать длительного однообразного процесса изменения имени каждого файла в отдельности. Так, чтобы переименовать десяток музыкальных файлов, можно уныло щелкать кнопкой мыши на каждом из них и писать, например, ДДТ 1, ДДТ 2 и т. д. Но, как оказалось, в Windows XP все можно сделать куда проще. Для этого в окне Проводника выделите нужную группу файлов, щелкните на любом из них правой кнопкой мыши и переименуйте (рис. 4.7) – напишите просто ДДТ без номера. В результате всем выделенным файлам будет присвоено указанное имя с индивидуальным номером в скобках – получится как раз то, что было нужно: ДДТ (1).mp3, ДДТ (2).mp3 и т. д. Тот же механизм работает и для папок. 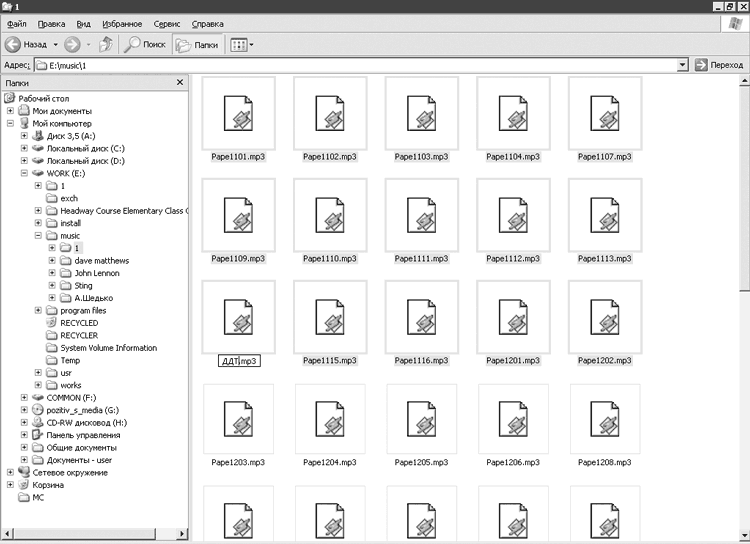 Рис. 4.7. Групповое переименование Как сделать перезапись файлов в Проводнике более удобной?Если при копировании в Проводнике возникает возможность перезаписи уже существующих файлов, то появляется окно с запросом на подтверждение перезаписи и кнопками Да, Да для всех и Нет. Кнопка Нет для всех отсутствует. Поэтому приходится нажимать кнопку Нет для каждого файла. Хорошо, если их пять или десять, а если файлов больше 50? Вот тут-то и пригодится маленькая хитрость: если нажать кнопку Нет, удерживая нажатой клавишу Shift, то эффект аналогичен нажатию несуществующей кнопки Нет для всех, то есть для всех подобных запросов будет автоматически задаваться отмена перезаписи файла. Как сделать, чтобы при запуске Windows автоматически открывались папки, с которыми я работал в прошлый раз?Согласитесь, после включения компьютера приятнее вместо Рабочего стола со множеством ярлыков и надоевшей заставкой видеть папки, с которыми вы работали в последний раз. В таком случае проще попасть сразу в нужную колею и сосредоточится на работе или учебе. Заставить Windows XP запоминать информацию об открытых окнах легко: достаточно в Проводнике в меню Сервис > Свойства папки и на вкладке Вид установить флажок Восстанавливать прежние окна папок при входе в систему. Не хочу, чтобы компьютером пользовались в мое отсутствие. Как установить пароль и блокировать машину?Операционная система Windows XP позволяет защитить компьютер от нежелательного доступа: любой пользователь, который обладает достаточными правами, может установить пароль на доступ к компьютеру. Делается это очень просто. Нажмите сочетание клавиш Ctrl+Alt+Delete, откроется окно Безопасность Windows. Здесь нажмите кнопку Смена пароля. Откроется еще одно окно, в котором будет предложено ввести старый пароль (скорее всего, его у вас не было, поэтому оставьте это поле пустым), также потребуется два раза ввести пароль, который вы желаете установить для защиты компьютера. Система требует ввести новый пароль два раза, чтобы исключить вероятность описки. Теперь, когда пароль на вашу учетную запись установлен, можно заблокировать компьютер с помощью сочетания клавиш Windows+L либо Ctrl+Alt+Delete, нажав в окне Безопасность Windows кнопку Блокировка. После этих действий для продолжения работы с компьютером потребуется ввести пароль, который вы только что установили.
Какие пароли не стоит использовать?Если вы не хотите, чтобы вашу почту читали еще десять человек, а документы с вашего компьютера разошлись тиражом по всему офису, то при выборе пароля старайтесь избегать использования в нем следующих комбинаций символов: • повторений или регулярных последовательностей, например: 123456, 111111, qwerty и т. д.; • имен, фамилий, даты рождения, номеров телефонов и любой другой общедоступной личной информации, которую злоумышленник может легко узнать; • названий городов, стран, фирм и организаций (особенно в которых вы работаете), например: Microsoft, МОССАД и т. д.; • названия производителя вашего компьютера или монитора, например: Acer, Asus, Sony и т. д. Кроме того, не используйте пароль, идентичный имени, например: администратор, user и т. д. Где лучше хранить свой пароль?Самый лучший вариант – хранить пароль в голове, не доверяя его всяческим бумажкам и не записывая на видных местах: мониторе, холодильнике и т. д. Хранение паролей в телефоне не такой уж и плохой вариант, если только телефон защищен от попадания в руки злоумышленника. Те, кому приходится хранить не один и не два, а десятки сложных паролей, часто прибегают к помощи специализированных программ, поскольку большое количество паролей в среднестатистическую голову просто не помещается. Одна из таких утилит – fSekrit (fsekrit.donationcoder.com). Все пароли она хранит в зашифрованном файле, для просмотра которого требуется также ввести пароль. Получается легкий каламбур: одним паролем вы защищаете все свои остальные пароли. Я работаю на компьютере не один. Как настроить Windows для нескольких пользователей?Система Windows XP позволяет работать за одним компьютером нескольким независимым пользователям, то есть у каждого из них будут свой Рабочий стол, своя папка Мои документы и персональные настройки системы, изменить которые не сможет другой пользователь. Чтобы осуществить задуманное, создайте несколько учетных записей, каждую из которых назначьте определенному пользователю. Откройте Панель управления > Администрирование > Управление компьютером или щелкните правой кнопкой мыши на значке Мой компьютер и в открывшемся меню выполните команду Управление (рис. 4.8). 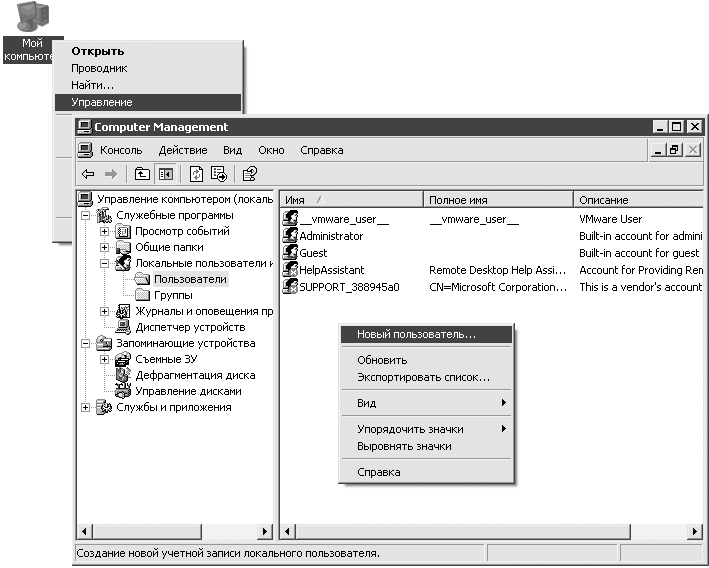 Рис. 4.8. Создание нового пользователя С помощью дерева служб в левой части открывшегося окна перейдите в каталог Служебные программы > Локальные пользователи и группы > Пользователи. В правой части окна щелкните правой кнопкой мыши на пустом пространстве и выберите в открывшемся меню команду Новый пользователь. Система предложит вам указать для него имя и пароль. После перезагрузки или завершения текущего сеанса вы сможете зайти в систему, используя данное имя пользователя и пароль.
Как быстро переключаться между двумя пользователями, не закрывая их программ?Windows XP позволяет работать двум пользователям практически одновременно за одним компьютером. Нажав всего пару клавиш, вы можете войти в систему под другим именем пользователя, например это может быть ваш младший брат. И когда вам потребуется снова войти на компьютер под своей учетной записью, не придется кропотливо закрывать все программы – достаточно просто в меню Пуск выбрать команду Завершение сеанса, а затем в открывшемся окне – Смена пользователя. Щелкните кнопкой мыши на названии своей учетной записи в экране приветствия или введите свое имя пользователя, если экран приветствия отключен и перед вами возникнет ваш Рабочий стол с открытыми документами и программами, и введите свой пароль. Когда с работой будет покончено и младшему брату захочется продолжить раскладывать пасьянс Косынка, вам достаточно просто снова выбрать команду Смена пользователя и войти в Windows под учетной записью брата – на экране вновь возникнет его незавершенный пасьянс. Я забыл пароль входа в Windows, можно ли зайти в систему, не зная пароля?Если пароль утерян, то войти в систему, скорее всего, не удастся – разве что под учетной записью администратора, которая создается автоматически при установке системы. Тогда же для нее задается и пароль. Если вы помните, какой пароль задавали во время установки, то попытайте счастья следующим образом. Когда появится экран приветствия, два раза нажмите сочетание клавиш Ctrl+Alt+Delete. Перед вами появится окно входа в Windows, в котором следует вручную ввести имя пользователя и пароль. Введите соответственно администратор и пароль, который вводили при установке Windows (попробуйте также пустой пароль). Чтобы оградить себя от подобных случайностей, откройте Панель управления > Учетные записи пользователей, в списке выберите название своей учетной записи и нажмите кнопку Подсказка о пароле – запустится специальный мастер, который поможет создать загрузочную дискету. При необходимости вы сможете воспользоваться ею и зайти в систему, даже не зная пароля. Есть ли возможность установить пароль на папку или файл?Защитить паролем непосредственно свои документы в Windows XP возможности нет, но есть другой довольно эффективный способ ограничения доступа к конфиденциальной информации – средствами системы можно разрешить просматривать те или иные документы только определенным пользователям. В этом случае доступ к секретной папке будет только у вас, а пользователи, зашедшие в систему под другим именем, просто не смогут ее открыть, и никаких паролей при этом у них не будет запрашиваться. Определять, кто пытается открыть папку, Windows будет сугубо по имени пользователя. Для реализации подобной защиты каждый пользователь должен работать за компьютером под своей персональной учетной записью. Еще одним необходимым условием является наличие файловой системы NTFS на жестком диске. Если вы пользуетесь Windows XP, то, скорее всего, вы используете NTFS, и можно приступать к защите своих данных. Прежде всего запустите Проводник и выполните команду меню Сервис > Свойства папки > Вид и снимите флажок Использовать простой общий доступ к файлам. Теперь щелкните правой кнопкой мыши на папке, доступ к которой вы желаете ограничить, и в открывшемся меню выберите команду Свойства. В открывшемся окне перейдите на вкладку Безопасность (рис. 4.9). Здесь в разделе Группы и пользователи перечислены все, у кого есть доступ к данной папке. Вам следует оставить здесь всего две записи: системную и свою собственную. Так и сделайте. 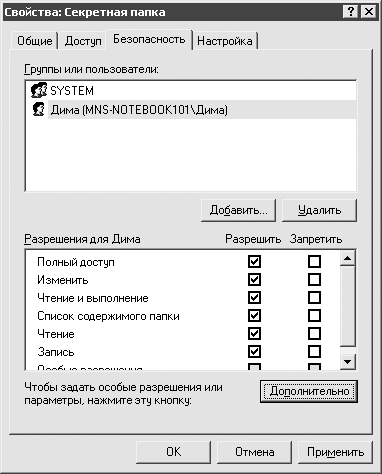 Рис. 4.9. Ограничение доступа к папке
Нажмите кнопку Добавить, откроется окно Выбор: Пользователи или группы. Нажмите сначала кнопку Дополнительно, а затем кнопку Поиск. В списке выберите имя своей учетной записи и нажмите OK. Теперь в разделе Группы и пользователи появилось ваше имя пользователя. Учетная запись системы (называется SYSTEM либо СИСТЕМА), скорее всего, тоже там есть. От остальных записей следует избавится с помощью кнопки Удалить. Только не забудьте дать своей учетной записи полные права доступа к искомой папке: выберите свое имя пользователя в разделе Группы и пользователи и в нижней части окна установите флажок Полный доступ в столбце Разрешить. Внимание: не перепутайте столбцы Разрешить и Запретить, иначе вы сами не сможете получить доступ к своей папке. Аналогично настраиваются права доступа к файлу. Более подробно о принципах работы и некоторых хитростях в распределении прав доступа будет сказано во второй части данной книги. В дисках используется не NTFS, а я хочу защитить свои данные. Как быть?Как уже говорилось, воспользоваться вышеприведенным советом вы сможете, только если ваш диск отформатирован в файловой системе NTFS. Если на вашем диске используется FAT32, то остается лишь один способ – конвертировать более старую файловую систему FAT32 в NTFS. Для этого потребуется воспользоваться командной строкой – инструментом, с которым работают наиболее продвинутые пользователи. Возможно, выглядеть процесс будет не очень презентабельно, зато работает эффективно. В любом случае, если вы желаете по-настоящему овладеть компьютером, то без командной строки (или, как ее еще называют, консоли) вам не обойтись. Выполните команду меню Пуск > Выполнить, в появившемся окне Запуск программы выполните команду cmd и нажмите кнопку OK. Перед вами откроется черное окно командной строки. Введите команду convert (именно она и будет заниматься конвертацией), через пробел укажите диск, который желаете конвертировать, и после ключа /fs: – конечную файловую систему. Кроме того, во избежание некоторых проблем желательно указать ключ /nosecurity. Итоговая команда будет выглядеть примерно так: convert d: /fs:ntfs /nosecurity (рис. 4.10). 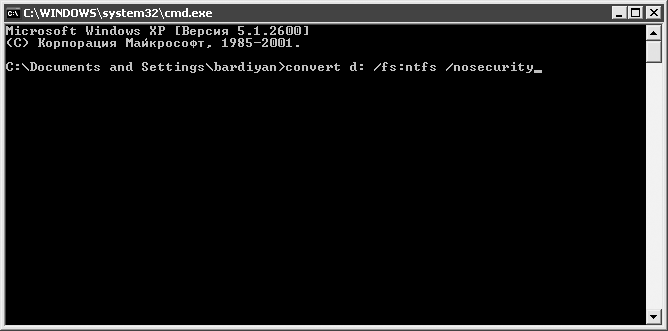 Рис. 4.10. Конвертирование файловой системы FAT32 в NTFS Нелишне будет напомнить, что перед запуском конвертации следует закрыть все программы, которые обращаются к искомому диску, в том числе и Проводник. Если вы захотите преобразовать в NTFS системный диск С:, то Windows сможет это сделать только после перезагрузки, о чем вас и уведомит. В таком случае просто перезагрузите компьютер и дождитесь окончания процесса.
Бывает, что много файлов удаляется быстро, а один файл может удаляться несколько минут. В чем причина?По умолчанию настройки Windows таковы, что при удалении файлов они сразу не уничтожаются, а помещаются в Корзину. Фактически же искомые файлы при этом никуда не перемещаются, а лишь помечаются как принадлежащие другой папке. Таким образом, время перемещения файлов в Корзину не зависит от размера, но зависит от их количества (есть разница – поместить один файл или тысячу). Но объем Корзины ограничен, и, когда она уже заполнена, а в нее перемещается еще один файл, из Корзины удаляются самые старые файлы. Когда в Корзину перемещается один большой файл, то из нее может потребоваться вычистить множество мелких – вот Windows и шуршит винчестером, как сумасшедшая. Чтобы реже сталкиваться с такими ситуациями, можно воспользоваться двумя рекомендациями. Во-первых, периодически очищайте Корзину (щелкните на ней правой кнопкой мыши и в открывшемся меню выполните команду Очистить корзину). Во-вторых, когда удаляете файлы, которые вам никогда не потребуются, в особенности мелкие, удаляйте их, минуя Корзину, воспользовавшись комбинацией клавиш Shift+Delete (выделите файл или папку и нажмите это сочетание). Могу ли я изменить или отключить звуки, которые проигрываются при запуске Windows, щелчке кнопкой мыши на папке и т. д.?Windows предоставляет богатые возможности по «озвучиванию» ваших действий в системе. Чтобы начать знакомство с ними, откройте Панель управления и два раза щелкните кнопкой мыши на значке Звуки и аудиоустройства. Перед вами появится одноименное окно, в котором перейдите на вкладку Звуки (рис. 4.11). По умолчанию используется звуковая схема Windows Default. В списке Программные события вы можете видеть, какие события озвучены согласно данной схеме (напротив них отображается значок динамика). Вместе с тем здесь можно и прослушать звук для каждого события. Для этого выделите событие щелчком кнопкой мыши на его названии (рис. 4.11) и нажмите в нижней части окна кнопку проигрывания (квадратная кнопка со стрелкой вправо). Тут же вы можете изменить звук, соответствующий данному событию, и создать собственную звуковую схему. 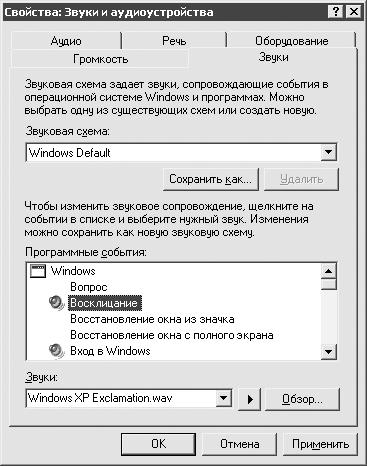 Рис. 4.11. Настройка звуковой схемы Вы уже наверняка обратили внимание, что при выборе любого озвученного события внизу появляется имя файла, например Windows XP Exclamation.wav. Это звуковой файл, который, собственно, и содержит звук. Нажав кнопку со стрелкой, направленной вниз, расположенную справа от имени файла, вы увидите список звуковых файлов, из которого можете выбрать совершенно любой. Все хорошо знакомы с мелодией, которая звучит при запуске Windows, ради шутки можно изменить ее, например, на телефонный звонок. Для этого в списке Программные события выберите событие Запуск Windows и вместо файла Windows XP Startup.wav, который соответствует этому событию по умолчанию, укажите файл Windows XP Ringin.wav. Результат можно тут же прослушать, нажав кнопку проигрывания. После нажатия кнопки Применить перезагрузите компьютер и уже на практике проверьте эффективность сделанного. Если посмотреть внимательно, то видно, что далеко не все программные события озвучены. Вы легко можете исправить этот недостаток. Достаточно щелкнуть кнопкой мыши на любом событии и выбрать соответствующий ему звуковой файл.
Звуки мешают, и вы бы хотели вообще избавиться от их проигрывания во время работы? Задача решается двумя щелчками кнопки мыши. В группе Звуковая схема выберите значение Без звука (No Sounds) и нажмите кнопку Применить. Как записать звук и включить его в звуковую схему Windows?Действительно, вы можете сами озвучивать события в Windows. Например, записать файл с текстом типа «Привет, Windows загружена и готова к работе» и установить его для события Запуск Windows. Чтобы это сделать, для начала необходимо что-нибудь записать. Само собой, что без микрофона ничего не получится, так что придется им обзавестись – благо сейчас они совсем недорогие (во многих ноутбуках микрофоны встроены). Откройте меню Пуск > Все программы > Стандартные > Развлечения > Звукозапись. Откроется окно (рис. 4.12). Здесь нажмите кнопку записи (правая кнопка с изображением круга). Когда потребуется остановить запись, нажмите кнопку с изображением квадрата (вторая справа). Останется лишь сохранить полученную запись (Файл > Сохранить как) в папку по адресу C:\Windows\Media. Теперь откройте Панель управления > Звуки и аудиоустройства и назначьте только что созданную звуковую запись для озвучивания какого-нибудь события Windows.  Рис. 4.12. Запись WAV-файла Из компьютера иногда раздается резкий звук. Как его отключить?Как известно, при неудачном выполнении некоторых операций в Windows XP встроенный динамик то и дело издает пронзительный гудок. Если вы работаете ночью, а за стеной пытаются заснуть люди, то у них благодаря этому гудку ничего не получится. Да и вообще, такое звуковое сопровождение действует на нервы. Заставить динамик замолчать можно, отключив соответствующие драйверы. Для этого в меню Вид Диспетчера устройств установите флажок Показать скрытые устройства. Далее в появившейся ветви Драйверы устройств не Plug and Play найдите устройство с говорящим именем Beep и просто отключите его. Я левша, как мне настроить для себя мышь?Откройте Панель управления > Мышь. Появится одноименное окно, открытое на вкладке Кнопки. Установите переключатель в группе Конфигурация кнопки в положение Для левши. Как сделать указатель мыши цветным или изменить его форму?В окне свойств мыши (Панель управления > Мышь) перейдите на вкладку Указатели. Здесь в группе Схема можете поэкспериментировать с различными схемами (рис. 4.13). 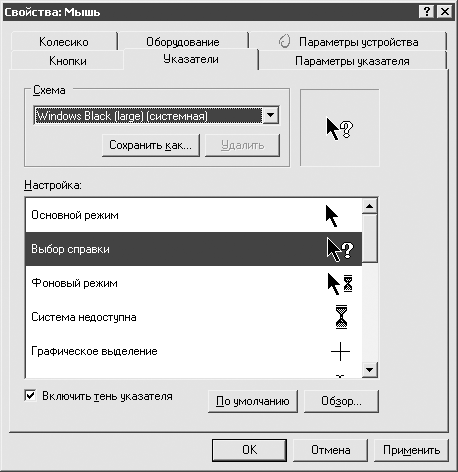 Рис. 4.13. Изменение цвета и формы указателя Обратите внимание, что вы можете и модифицировать любую схему по своему усмотрению. Для этого выделите любой тип указателя (например, Основной режим или Выбор справки) и нажмите кнопку Обзор. В открывшемся окне вы можете выбрать файл с любым указателем. Хочу, чтобы курсор мигал чаще, а то я его периодически теряю из видуЧастота мерцания курсора настраивается в компоненте Панели управления – Клавиатура. Здесь же можно настроить и параметры ввода данных с клавиатуры. Я не хочу, чтобы окружающие видели, какие программы у меня запущены. Как можно скрывать Панель задач?В Панели управления запустите компонент Панель задач и меню Пуск и в открывшемся окне установите флажок Автоматически скрывать панель задач. Я случайно удалил ярлык Свернуть все окна с панели быстрого запуска. Как вернуть его обратно?Вместо ярлыка Свернуть все окна можно также использовать сочетание клавиш Windows+D: первое нажатие свернет все окна, а повторное – заставит их развернуться в том же порядке. Прячемся от любопытных – быстро сворачиваем все открытые окнаБыстро свернуть все окна поможет сочетание клавиш – Windows+M. Впрочем, все же удобнее пользоваться сочетанием Windows+D. Нажав его один раз, вы свернете все открытые окна. Нажав его второй раз, вы развернете все окна, причем они будут расположены в исходном виде. Из области уведомлений вдруг пропадают значки запущенных программПодобное явление – результат излишней самостоятельности Windows XP. Чтобы не перегружать область уведомлений значками, система периодически скрывает наименее часто используемые из них от ваших глаз. Правда, какие значки являются нужными, а какие – не очень, Windows решает не всегда удачно. Благо разработчики системы предусмотрели возможность вмешательства пользователя в данный процесс. Откройте Панель управления > Панель задач и меню Пуск (либо щелкните на кнопке Пуск правой кнопкой мыши и в открывшемся окне выберите команду Свойства), в открывшемся окне нажмите кнопку Настроить – появится еще одно окно (рис. 4.14), в котором и следует указать, какие значки скрывать, а какие отображать постоянно. 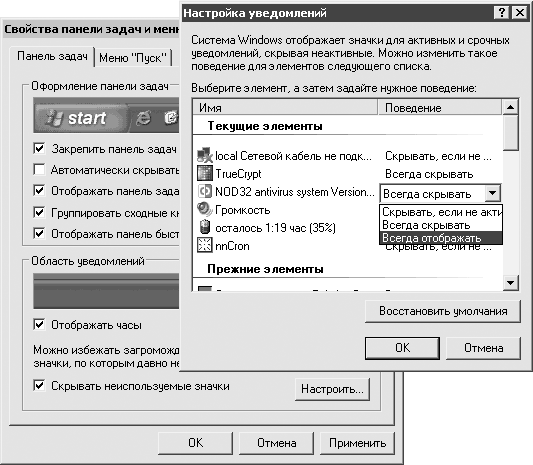 Рис. 4.14. Настройка скрытия значков из области уведомлений На Панели быстрого запуска возле кнопки меню Пуск вмещается всего три значка. Как увеличить ее емкость?Щелкните на пустом пространстве Панели задач правой кнопкой мыши и в открывшемся меню снимите флажок Закрепить панель задач. После этого действия Панель задач немного преобразится. Справа от кнопки Пуск появится новый элемент – визуальный разделитель. Наведите на него указатель мыши (при наведении он примет вид двунаправленной стрелки) и дважды щелкните кнопкой мыши. Панель быстрого запуска увеличится настолько, что будут видны все помещенные на нее значки, но не торопитесь двигать мышь. Еще раз дважды щелкните на разделителе, удерживая клавишу Ctrl. Теперь Панель быстрого запуска будет занимать главенствующее место и станет почти такого же размера, как Панель задач. Чтобы вернуть все к исходному виду, еще раз дважды щелкните кнопкой мыши на разделителе. Есть возможность более тонко вручную регулировать размеры Панели быстрого запуска. Для этого наведите указатель мыши на визуальный разделитель, который ограничивает Панель быстрого запуска с правой стороны и, удерживая нажатой кнопку мыши, передвигайте его – панель будет увеличиваться. Независимого от выбранного вами способа увеличения Панели быстрого запуска после завершения манипуляций нужно закрепить сделанные изменения и повторить действие, с которого, собственно, все и началось: щелкните на пустом пространстве Панели задач правой кнопкой мыши и в открывшемся меню установите флажок Закрепить панель задач. Можно ли избавиться от необходимости использовать двойной щелчок кнопкой мыши при открытии папки?Такой способ работы принят в Интернете. Достоинство данного подхода в том, что меньше изнашиваются левая клавиша мыши и указательный палец, которым по этой клавише обычно и жмут. К недостаткам можно отнести неудобство выделения объектов. Впрочем, попробуйте сами, возможно, отсутствие необходимости использовать двойной щелчок придется вам по вкусу. Для этого запустите Проводник. Выполните команду меню Сервис > Свойства папки. В открывшемся окне на вкладке Общие установите переключатель в группе Щелчки мышью в положение Открывать одним щелчком, выделять указателем. Где найти стандартные программы Windows?Стандартный набор программ, идущих в комплекте с операционной системой Windows, доступен в папке, расположенной по адресу Пуск > Программы > Стандартные.
Можно ли выполнять сложные вычисления, используя Калькулятор Windows?Конечно. Калькулятор предоставляет весьма обширный список возможностей. Неверное впечатление о его примитивности складывается, поскольку по умолчанию он запускается в упрощенном виде. Чтобы получить возможность использовать сложные функции, запустите Калькулятор (Пуск > Программы > Стандартные > Калькулятор либо Пуск > Выполнить и в открывшемся окне введите calc) и в меню Вид выполните команду Инженерный. Перед вами предстанет полнофункциональная счетная машина. Хочу порисовать – в какой программе и как это делается?Есть много различных программ, предназначенных для рисования. В комплекте с Windows идет только одна – называется она Paint. В общем, Paint является простейшим графическим редактором, который, тем не менее, обладает всем необходимым функционалом. Поэтому для начинающих Paint подходит идеально. Запустите Paint (Пуск > Программы > Стандартные > Paint). На экране откроется окно редактора (рис. 4.15), которое состоит из нескольких частей. 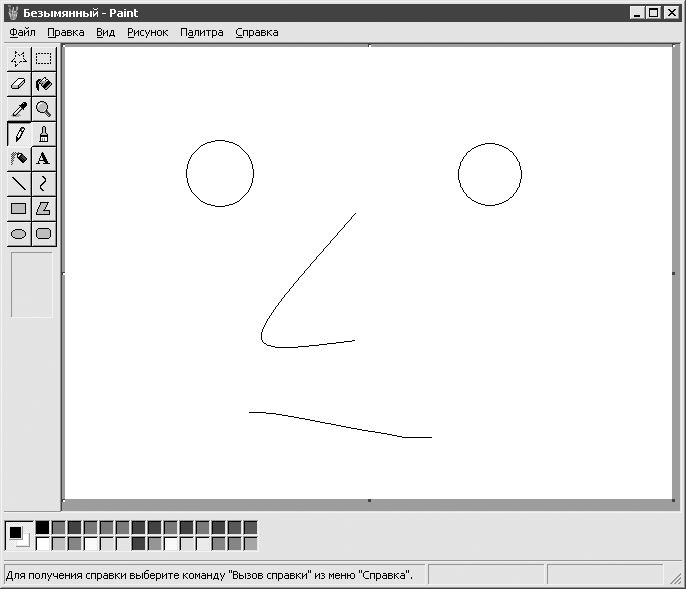 Рис. 4.15. Графический редактор Paint Панель инструментов располагается в самой левой части окна. На ней размещаются кнопки, соответствующие инструментам. Белая область, расположенная справа от панели инструментов Paint, является рабочим полем – оно и предназначено для создания рисунка. В нижнем левом углу располагается панель цветов. С ее помощью можно задать цвет элемента рисунка или его контура. Слева на этой панели (один квадрат, наложенный на другой) отображаются цвет фона (нижний квадрат) и цвет изображения (верхний квадрат). Для начала попробуйте нарисовать прямоугольник, но перед этим выберите нужный цвет с помощью панели цветов. Перед тем как начать работу, выберите также цвет контура будущей фигуры. Цвет элемента рисунка выбирается щелчком левой кнопкой мыши на соответствующем цвете на панели цветов, цвет фона – щелчком правой кнопкой. После того как цвет будет определен, выберите инструмент Прямоугольник и, удерживая нажатой кнопку мыши, нарисуйте соответствующую фигуру на рабочем поле.
Нарисованный прямоугольник можно закрасить в два приема. Выберите в палитре нужный цвет, щелкнув на нем кнопкой мыши. После этого выберите на панели инструментов Paint инструмент Заливка. Подведите указатель мыши к той зоне, которая должна быть закрашена, и снова щелкните кнопкой мыши. После этого объект будет залит выбранным цветом. Полученный закрашенный прямоугольник можно и размножить. Чтобы скопировать нужный фрагмент, его необходимо сначала определить. Нажмите кнопку Выделить на панели инструментов, очертите фигуру, которую нужно скопировать, и нажмите сочетание клавиш Ctrl+C или выполните команду меню Правка > Копировать. Остается вставить скопированный объект, создав таким образом клон. Нажмите сочетание клавиш Ctrl+V или зайдите в меню Правка и выполните команду Вставить. После того как вы выполните описанные действия, объект появится в левом верхнем углу рабочего поля. Теперь его нужно только переместить (наведите указатель мыши на объект и, удерживая левую клавишу, перемещайте его). Редактор Paint можно использовать и для создания различных надписей. Щелкните кнопкой мыши на панели инструментов на значке с буквой А, задайте область, в которой будет находиться надпись, и введите текст. После того как текст будет введен, его нужно отформатировать. С помощью появившейся панели Шрифты выберите необходимый шрифт и его размер, а также укажите, будет ли он наклонным, полужирным или подчеркнутым.
Где можно делать небольшие заметки или набирать текст?Традиционно в странах постсоветского лагеря для работы с текстом используется редактор Microsoft Word. Это, безусловно, хороший текстовый редактор и один из самых мощных. Однако он не поставляется в комплекте с операционной системой Windows, а устанавливается дополнительно в составе пакета Microsoft Office, за который, по закону, следует заплатить отдельно. Раньше данный фактор не играл особой роли, поскольку в наших широтах процветало компьютерное пиратство, однако в последнее время власти всерьез принялись бороться с данным явлением. Поэтому возникает вопрос – зачем платить за Microsoft Word, если в наличии Windows есть бесплатные текстовые редакторы, которые можно использовать для работы с простыми документами? К тому же описанные ниже редакторы менее требовательны к ресурсам компьютера и работают быстрее, чем громоздкий Microsoft Word. В данном совете речь пойдет о текстовых редакторах Блокнот и WordPad, которые входят в состав Windows. Блокнот (выполните команду меню Пуск > Программы > Стандартные > Блокнот либо Пуск > Выполнить и в открывшемся окне введите команду notepad) – это несложный текстовый редактор, используемый для создания простых документов. Наиболее часто программа Блокнот используется для просмотра и редактирования текстовых (с расширением TXT) файлов, но многие пользователи применяют Блокнот в качестве простого инструмента создания веб-страниц. Блокнот поддерживает исключительно основные элементы форматирования, поэтому в тексте остаются только пробелы, абзацы, прописные и строчные буквы, а также знаки препинания. Выделить текст полужирным шрифтом или использовать маркеры не получится. С помощью текстового редактора WordPad (выполните команду меню Пуск > Программы > Стандартные > WordPad либо Пуск > Выполнить и в открывшемся окне ведите wordpad) можно создавать и редактировать как простые текстовые документы, так и документы со сложным форматированием и рисунками. В программе имеется также возможность связывать или внедрять данные из других документов в документ WordPad. Основной формат WordPad – RTF, поэтому рекомендуется его и использовать для сохранения созданных документов (у файлов будет расширение RTF). Такие документы без труда впоследствии откроются в Microsoft Word. Главное окно программы WordPad (рис. 4.16) напоминает упрощенное окно Microsoft Word – работа с приложением строится по тому же принципу. Для создания, открытия и сохранения документов WordPad выполните соответствующую команду меню Файл. Чтобы отменить последнее действие, выберите в меню Правка команду Отменить. 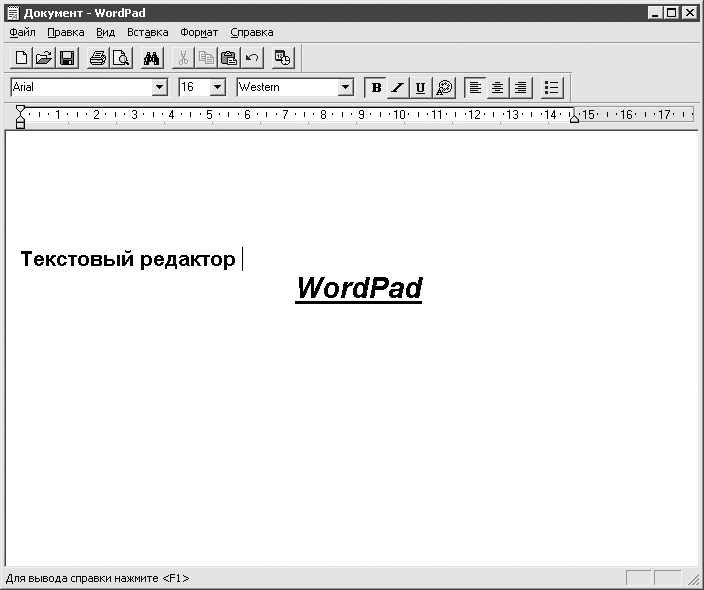 Рис. 4.16. Текстовый редактор WordPad В WordPad имеется возможность поиска и замены слов или символов указанным текстом. Для этого в меню Правка выполните команду Найти. В поле Что введите фрагмент текста для поиска и нажмите кнопку Найти далее. Чтобы найти все вхождения искомого текста, нажимайте кнопку Найти далее. Чтобы продолжить поиск предыдущего текста после закрытия окна Найти, нажмите клавишу F3. Для осуществления замены в меню Правка выполните команду Заменить. В поле Что введите фрагмент текста, который требуется найти. В поле Чем введите новый текст. Нажмите кнопку Найти далее, а затем Заменить. Чтобы заменить все вхождения указанного текста, нажмите кнопку Заменить все. Чтобы включить режим переноса слов, в меню Вид выполните команду Параметры и в открывшемся окне в группе Перенос по словам выберите нужный параметр. Для копирования фрагмента текста в другое место выделите текст и в меню Правка выполните команду Копировать (либо нажмите сочетание клавиш Ctrl+C). Чтобы вставить скопированный или удаленный в буфер фрагмент текста, поместите курсор на место вставки и в меню Правка выполните команду Вставить (либо нажмите сочетание клавиш Ctrl+V). Отменить последнее неудачное действие поможет команда меню Правка > Отменить. Чтобы создать маркированный список, установите курсор на место в документе, с которого следует начать маркированный список. В меню Формат выполните команду Маркер и затем введите текст. При каждом нажатии клавиши Enter на следующей строке будет появляться новый маркер. Чтобы завершить маркированный список, в меню Формат укажите команду Маркер еще раз. Маркированный список также может быть создан нажатием кнопки Маркеры на панели форматирования. Изменить шрифт, начертание или размер символов можно следующим образом. Выделите текст, который следует изменить. В меню Формат выполните команду Шрифт. В открывшемся окне задайте нужные параметры. Еще проще воспользоваться кнопками управления шрифтом, расположенными на панели инструментов.
Нужно повторно использовать текст, который я уже набирал ранее. Как его скопировать?В Windows есть очень удобный инструмент под названием «буфер обмена», благодаря которому вы можете переносить из одной программы в другую не только текст, но и изображения. Текст помещается в буфер обмена с помощью сочетания клавиш Ctrl+C, которое уже встречалось вам несколько раз в предыдущих советах. Извлекается содержимое буфера с помощью сочетания Ctrl+V. Например, вы можете написать любой текст в программе Блокнот, затем выделить его и нажать сочетание клавиш Ctrl+C. Windows поместит выделенный фрагмент текста в буфер обмена – внешне это никак не выражается, зато легко проверяется. Запустите WordPad и нажмите сочетание клавиш Ctrl+V – появится скопированный текст. Нажмите Ctrl+V снова – появится еще один экземпляр текста. Теперь проверьте возможность помещения в буфер обмена картинок. Найдите на клавиатуре клавишу Print Screen (обычно она находится справа от клавиши F12). После нажатия клавиши Print Screen Windows сделает так называемый снимок экрана, то есть поместит в буфер обмена изображение, которое было выведено на экран в этот момент. Это изображение можно вставить даже в редактор WordPad с помощью все тех же двух клавиш – Ctrl+V. Однако куда эффективнее будет вставлять изображение из буфера обмена не в текстовый редактор, а в графический, чтобы потом над данным изображением можно было работать, – запустите Paint и нажмите сочетание клавиш Ctrl+V. Между прочим, используя только что описанную возможность, можно неплохо подшутить над знакомыми. Следующий совет расскажет как именно. Как с помощью компьютера подшутить над друзьями и коллегами?Допустим, что за вашим компьютером, кроме вас, работает еще кто-нибудь. Почему бы не подшутить над этим человеком? Для осуществления задуманного понадобятся клавиша Print Screen, графический редактор Paint и чувство юмора. Закройте окна всех запущенных программ, чтобы на Панели задач ничего не осталось. Теперь нужно, чтобы на Рабочем столе появилось окно. Щелкните правой кнопкой мыши на пустом пространстве Рабочего стола и в открывшемся меню выполните команду Создать > Папку. Выделите только что созданную папку и нажмите клавишу Delete. Появится необходимое окно. Его не надо закрывать – пускай остается на Рабочем столе. Нажмите клавишу Print Screen. Запустите Paint и нажмите сочетание клавиш Ctrl+V. На рабочем поле программы появится копия экрана. Теперь сохраните данный рисунок (Файл > Сохранить), дайте файлу имя и разместите его на диске C:. Теперь установите эту картинку в качестве фонового рисунка Рабочего стола (как это сделать, уже говорилось в гл. 3). Осталось только скрыть Панель задач. Щелкните на свободном пространстве Панели задач правой кнопкой мыши и в открывшемся меню снимите флажок Закрепить панель задач. Подведите указатель мыши к верхнему краю Панели задач. Когда указатель трансформируется в двунаправленную стрелку, нажмите левую кнопку мыши и, не отпуская ее, потяните указатель вниз – в результате Панель задач скроется. На Рабочем столе останутся нарисованная Панель задач и открытое окно. Человек, который не знает об этой шутке, будет с остервенением нажимать на кнопки без какого-либо результата. Текстовые форматы и кодировки, или Почему иногда вместо текста я вижу абракадабру?В мире компьютеров существует множество текстовых форматов и разнообразных кодировок. Чтобы избежать проблем с текстовыми документами, необходимо сначала разобраться, каким образом представляется в компьютере текстовая информация. Разнообразие форматов поначалу может поставить в тупик, однако проблема на самом деле проще, чем кажется. Скорее всего, выбирать придется между двумя-тремя форматами в зависимости от того, кому требуется передать информацию, и рода этой информации. Если вы не знаете, с каким форматом привык работать ваш коллега, или собираетесь переслать файл по электронной почте, имеет смысл воспользоваться форматом TXT (формат текстового редактора Блокнот). Он наиболее компактен и гарантированно прочтется в любом редакторе и любой операционной системе. Правда, от форматирования текста, а также от таблиц, рисунков и всевозможных украшений придется отказаться. Если ваш документ содержит форматирование, в которое входят настройки цвета текста, размера букв, выбранного шрифта и прочее, – отдайте предпочтение формату RTF (основной формат текстового редактора WordPad). Тексты, сохраненные в этом формате, занимают больше места, чем TXT, зато позволяют достаточно точно передать оформление и внешний вид текста. Если в вашем документе содержатся таблицы, иллюстрации и прочие сложные конструкции, документ лучше всего составлять в текстовом редакторе Microsoft Word – соответственно, формат будет DOC. Следует помнить, что документы, созданные в поздних версиях Word, порой невозможно открыть в ранних версиях. Зато новые версии программы предусматривают возможность сохранения документов в старых форматах, что позволяет избежать проблем с совместимостью.
TXT. Это самый первый текстовый формат, появившийся практически одновременно с операционными системами. Файл в таком формате содержит только текст в кодировке ASCII без учета шрифта, его размера и цвета, без таблиц, иллюстраций и прочих «украшений». Документы в формате ТХТ отличаются исключительно небольшими размерами. Именно небольшой размер TXT-файлов и возможность их использования в любых операционных системах стали причинами популярности данного формата. RTF. Это расширенный текстовый формат. Работать с RTF можно на большинстве существующих файловых систем. Основной упор в ней делается на сохранение логической структуры и целостности документа. В RTF-файле может содержаться не только текстовая информация, но также графики и таблицы. При работе с RTF текстовый редактор отображает известные ему блоки, пропуская неизвестные. Отсюда следует основной недостаток формата: в некоторых программах содержимое документа может отображаться лишь частично либо не совсем корректно. DOC. Это формат текстового редактора Microsoft Word. Помимо самого текста, данный формат может включать служебную информацию о его параметрах (типе, размере шрифта, положении абзацев на странице), а также рисунки, видео-, аудиофайлы и таблицы. Однако файлы в формате DOC не всегда удобно использовать для обмена информацией: на компьютере адресата должен быть установлен Microsoft Word, причем версия редактора должна быть не ниже вашей – обратную совместимость (то есть читаемость документов старших версий в младших версиях) для Microsoft Word не гарантирует даже производитель. Как добавить к Windows новые возможности?Часто бывает, что при установке Windows некоторые необходимые компоненты системы остаются неустановленными. В этом случае требуется добавить их вручную. Процесс этот не сложный, а даже, скорее, увлекательный, поскольку, просматривая список доступных компонентов, можно найти много любопытного. Для управления компонентами Windows используется компонент Панели управления Установка и удаление программ. Его можно использовать для установки и удаления программ с вашего компьютера, но об этом будет сказано чуть позже. Пока же необходимы лишь компоненты Windows. Откройте Панель управления > Установка и удаление программ и в открывшемся окне щелкните кнопкой мыши на ссылке Установка компонентов Windows. Для установки необходимого компонента рядом с его названием необходимо установить флажок. Обратите внимание, что для осуществления этого вам потребуется вставить в привод установочный компакт-диск Windows либо указать путь к файлам установки системы на жестком диске. В нижней части окна отображается описание выделенного компонента. Иногда попадаются вложенные компоненты – в этом случае, чтобы получить возможность просмотреть их состав и выбрать необходимые, требуется нажать кнопку Состав. Если вам, к примеру, требуется установить на свой компьютер программу WordPad, которой по каким-то причинам в базовой комплектации не оказалось, в Мастере компонентов Windows (рис. 4.17) найдите группу Стандартные и служебные программы, а затем Стандартные и установите флажок рядом с названием программы WordPad (перейти в подгруппу можно, нажав кнопку Состав). 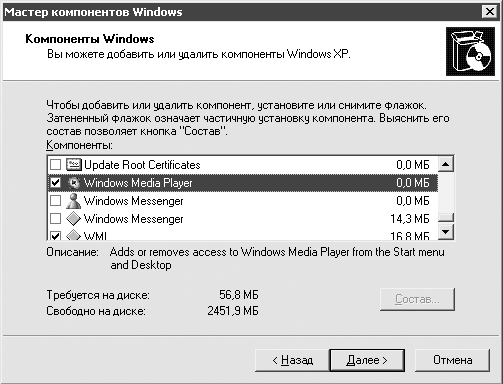 Рис. 4.17. Мастер компонентов Windows Я плохо вижу, но знаю, что в Windows XP есть программная лупа. Как ее можно добавить?Поможет в этом Мастер компонентов Windows (см. рис. 4.17). В предыдущем совете уже описывалась работа с ним. Выделите в Мастере компонентов Windows копонент Стандартные и служебные программы, нажмите кнопку Состав и в открывшемся окне установите флажок Специальные возможности. Где просмотреть список программ, установленных на моем компьютере?В предыдущих советах уже вскользь описывался компонент Установка и удаление программ, который позволяет осуществлять контроль над приложениями, установленными на компьютере. Прежде чем приступить к разговору о дополнительном программном обеспечении, хотелось бы внести некоторую ясность в данную тему. Чтобы не было путаницы, надо четко представлять, что одни программы входят в состав Windows (Paint, WordPad, Блокнот и др.) и разрабатываются корпорацией Microsoft, которая является разработчиком и самой операционной системы Windows; а другие программы совсем необязательно являются детищем Microsoft и даже наоборот – бoльшая их часть написана сторонними разработчиками. Главное отличие между этими категориями программ в том, что приложения из первой категории требуется самому устанавливать в операционную систему. О том, как это делать, будет рассказано чуть ниже. Пока же просто ознакомьтесь. Откройте компонент Панели управления Установка и удаление программ (откройте Панель управления > Установка и удаление программ либо меню Пуск > Выполнить и затем введите в открывшееся окно appwiz.cpl). В открывшемся окне (рис. 4.18) будет представлен список установленных на вашем компьютере приложений. Скорее всего, на новом компьютере этот список окажется поменьше, чем на рис. 4.18, может быть, он вообще окажется пустым – пусть это вас не смущает. Главное – запомните, что удаляются программы именно через этот компонент: выделите нужную (вернее, уже ненужную) утилиту и нажмите кнопку Удалить. 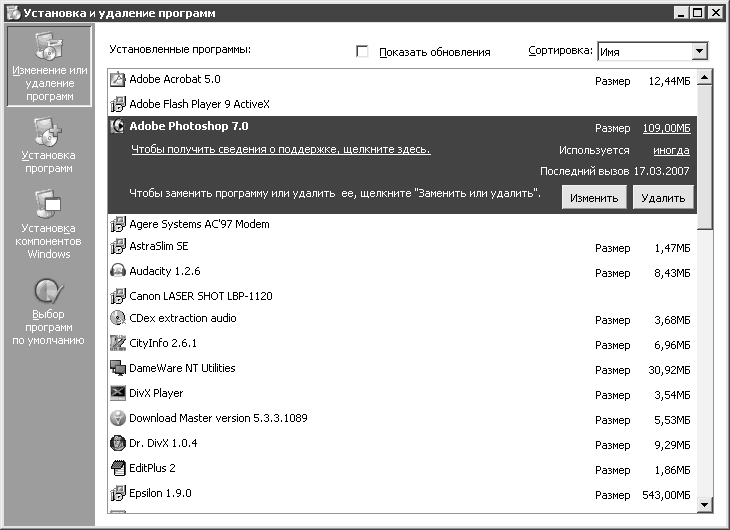 Рис. 4.18. Окно Установка и удаление программ Некоторые пользователи ошибочно полагают, что для удаления программы достаточно лишь удалить ее каталог из папки Program Files. Это неверно. Никогда не делайте так – пользуйтесь для этих целей только компонентом Установка и удаление программ. Как устанавливать программы?Программы сторонних разработчиков обычно либо поставляются на компактдисках, либо скачиваются из Интернета, либо передаются по локальной сети. По большому счету, не имеет особого значения, каким образом программа попала на ваш компьютер. На процессе установки это не сказывается.
Установочные файлы приложений могут распространяться в разных формах. Как обращаться с тремя наиболее распространенными из них, описано ниже. Папка с файлами. В таком случае папка, как правило, имеет название, аналогичное названию программы, либо является сокращением от него. Папка может содержать вложенные подкаталоги, однако это не должно смущать. Главное – найти файл setup.exe или install.exe и запустить его. Далее следуйте появляющимся на экране инструкциям. Самораспаковывающиеся архивы. Большинство программ поставляется именно в данном виде: все необходимые файлы упакованы в один файл с расширением EXE или MSI. Достаточно его запустить, и начнется процедура автоматической разархивации, а потом и установки. Обычный архив. Некоторые программы поставляются в видео обычного архива. Если это ZIP-архив (самый распространенный тип архивов), то справиться с ним вы сможете, не прибегая к помощи специальных программ-архиваторов. Просто щелкните в Проводнике на архиве правой кнопкой мыши и в открывшемся меню выберите команду Извлечь все – запустится Мастер извлечения, следуя инструкциям которого вы сможете распаковать архив в любую папку. Открыв затем эту папку, вы, скорее всего, обнаружите установочные файлы программы в одной из двух описанных выше форм.
Как автоматически запускать ту или иную программу сразу после запуска Windows?Первым делом создайте ярлык интересующей вас программы на Рабочем столе. Затем наведите на него указатель и, удерживая нажатой левую кнопку мыши во время совершения всей операции, перетащите ярлык на кнопку Пуск и задержитесь немного, пока не откроется меню. Затем перейдите вместе с ярлыком в раздел Программы > Автозагрузка. Здесь его и оставьте. Перезагрузите компьютер, чтобы увидеть результат. Каждый раз после загрузки Windows запускаются разные бесполезные приложения, а возле часов появляются лишние значки. Что можно сделать?Эта тема довольно серьезная и имеет большое значение для оптимизации производительности компьютера, поэтому ей обязательно будет уделено внимание и во второй части книги. Пока же будет приведен простой, но действенный рецепт. Прежде всего проверьте на наличие ярлыков ненужных программ папку Автозагрузка (Пуск > Программы > Автозагрузка). Если там содержатся лишние ярлыки, щелкните на каждом из них правой кнопкой мыши и в открывающемся меню выберите команду Удалить. Теперь необходимо воспользоваться довольно мощным инструментом настройки системы, вызвать который можно, выполнив команду меню Пуск > Выполнить и в открывшемся окне набрав msconfi g. Перед вами откроется окно Настройки системы (рис. 4.19), с которым следует быть очень внимательным, поскольку необдуманные действия здесь легко могут привести систему в неработоспособное состояние. Перейдите на вкладку Автозагрузка. Снимите флажки напротив всех приложений, назначение которых вам неизвестно (кроме приложения ctfmon). Нажмите кнопку OK и перезагрузите компьютер. После перезагрузки появится информационное окно, не пугайтесь – это нормально. Установите в этом окне флажок При перезагрузке не выводить это сообщение и нажмите OK. 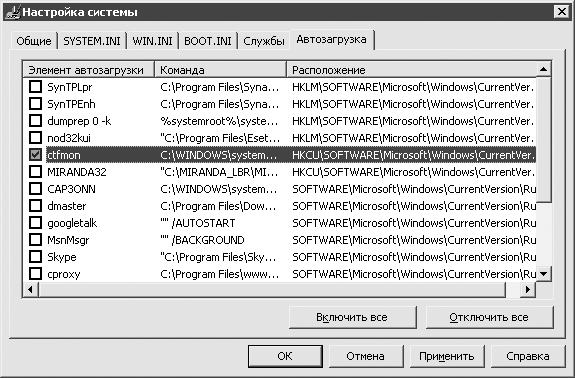 Рис. 4.19. Очистка автозагрузки При входе в систему появляется сообщение о невозможности найти какой-то файл. Как его убрать?В первую очередь установите, на какую программу ссылается окно, сообщающее о недостающем файле. Указания на это могут находиться в области заголовка или в самом окне. Затем запретите соответствующей программе запускаться при входе в Windows (о том, как это сделать, рассказано в предыдущем разделе). Если выяснить, какая программа вызывает сообщение об ошибке, не удается, попробуйте убрать из автозагрузки все приложения. Зачем нужны драйверы?Компьютер состоит из различных устройств, соединенных и работающих вместе. Некоторые из них обязательны для нормальной работы компьютера (процессор, материнская плата, память), присутствие же других зависит от нужд пользователя (компьютер вполне может работать без модема, принтера или сканера). Именно для таких «необязательных» устройств и существуют драйверы, которые позволяют компьютеру взаимодействовать с этими устройствами. Драйвер – это особая программа, которая устанавливается в систему после установки устройства и служит своего рода переводчиком: через драйвер Windows «объясняет» устройству, например принтеру, что она хочет распечатать такой-то документ и что на листе должно поместиться две страницы. Чтобы получить информацию об одном из драйверов, откройте окно Диспетчера устройств (откройте Панель управления > Система, перейдите на вкладку Оборудование и затем нажмите кнопку Диспетчер устройств), щелкните правой кнопкой мыши на названии одного из представленных компонентов и в открывшемся меню выберите команду Свойства. В открывшемся окне перейдите на вкладку Драйвер (рис. 4.20). В графе Поставщик драйвера будет отображаться имя автора драйвера (чаще всего оно совпадает с названием фирмы-производителя устройства). В строке Дата разработки можно узнать, когда был выпущен драйвер, а в пункте Версия драйвера ознакомиться с номером версии установленного драйвера. Последнее имеет значение, если вы намерены следить за появлением свежих драйверов для своего оборудования. 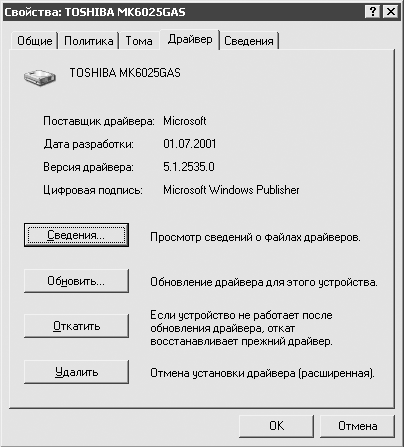 Рис. 4.20. Просмотр информации о драйвере Как осуществляется подключение новых устройств к компьютеру?Первым делом надо разжиться драйверами. Чаще всего драйверы к устройствам поставляются на CD, которые идут с ними в комплекте. При подключении устройства в соответствующий разъем компьютера на экране появляется окно установки (если его нет, убедитесь, что устройство включено). Поместите диск в CDROM и установите флажок Поиск на сменных носителях. Кроме того, вы можете вручную указать каталог, где размещены драйверы устройств (обычно этот каталог называется так же, как и версия вашей операционной системы, а каталог верхнего уровня – как модель вашего устройства: к примеру, каталог HP1022 и подкаталог WinXP). Для этого установите флажок Включить следующее место поиска и укажите путь к нужной папке или воспользуйтесь кнопкой Обзор, чтобы указать каталог. Затем нажмите кнопку Далее и следуйте инструкциям. После того как установка драйвера будет завершена, возможно, потребуется перезагрузить компьютер. Наносится ли какой-нибудь вред USB-брелоку, когда его извлекают из разъема без использования функции безопасного отключения?По правилам, перед физическим отключением USB-брелока в операционной системе Windows XP надо щелкнуть кнопкой мыши на значке устройства в Области уведомлений и выбрать команду Безопасное извлечение устройства. Для чего это делается? Представьте, что может произойти, если вытащить USB-брелок из разъема в то время, когда в его память записывается какая-то информация, – как минимум, она будет потеряна. Таким образом, возможность безопасного извлечения устройств представляет собой классический вариант защиты «от дурака»: если есть уверенность, что USB-носитель не используется никаким приложением, можно спокойно отключать его, но не стоит забывать, что в любой момент все может измениться, – предугадать, что будет делать Windows в следующую секунду, практически невозможно. Она же женского рода. Подключаю «флэшку», она определяется Windows, но диск в Проводнике не появляетсяВ продолжение затронутой темы поговорим еще немного о USB-брелоках. Бывает, что при подключении оного соответствующего диска в файловом менеджере не видно. Скорее всего, причина в том, что за подключенной «флэшкой» не была закреплена конкретная буква диска. Нужно проверить, назначена ли «невидимому» устройству какая-либо буква. Для этого щелкните правой кнопкой мыши на значке Мой компьютер и в открывшемся меню выберите команду Управление. В открывшемся окне выберите раздел Управление дисками. В правой области окна, в списке накопителей, найдите «невидимый» диск. Если после его имени в скобках не указана буква, щелкните на значке накопителя правой кнопкой мыши. В открывшемся меню выберите команду Изменить букву диска или путь к диску. В следующем окне нажмите кнопку Добавить и затем в списке Назначить букву диска (A-Z) выберите подходящую букву. Горячие клавиши WindowsСоздано много полезных программ по оптимизации Windows, увеличению удобства системы и т. д. Но ради справедливости стоит отметить, что ни одна программа не способна сделать работу с мышью быстрее, чем с клавиатурой; поэтому пользователи горячих клавиш всегда будут работать быстрее любителей выполнять плавные пируэты мышью и совершать «двойной щелчок с переворотом». Ниже в таблицах приведен перечень наиболее употребляемых сочетаний клавиш (табл. 4.1–4.3). Таблица 4.1. Сочетания клавиш, используемые при работе с операционной системой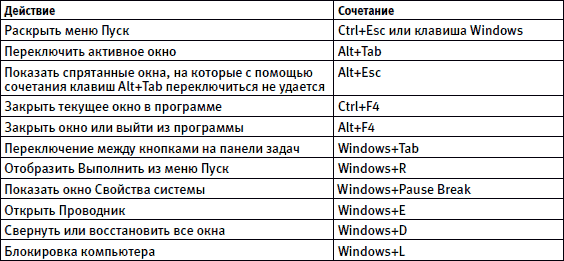 Таблица 4.2. Сочетания клавиш, используемые при работе с окнами   Таблица 4.3. Сочетания клавиш, используемые при работе с Проводником 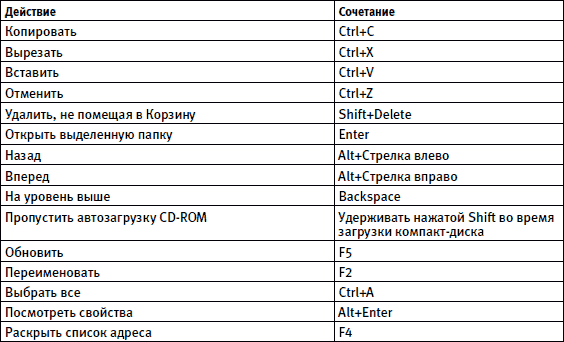 Пресловутая клавиатура была, есть и, скорее всего, еще долго будет наиболее быстрым и удобным устройством передачи команд от человека к компьютеру. Поэтому запоминайте и ускоряйтесь! Глава 5Компьютеры, объединенные в сеть
Где написано сетевое имя компьютера?Как и в человеческом обществе, среди компьютеров тоже не принято обращаться к собеседнику в духе «эй ты» или «вон тот рыжий». Использовать во время общения имена и культурнее, и удобнее. Основываясь на этом простом правиле, разработчики локальных сетей ввели уникальные идентификаторы («электронные имена»), с помощью которых компьютеры различают друг друга. В общем случае каждому компьютеру, подключенному к сети, присвоено три рода этих идентификаторов. • MAC-адрес. • IP-адрес. • NETBIOS– или DNS-имя. Часто пользователи называют его просто «имя компьютера». Этот же подход будет использован и в книге. О MAC– и IP-адресах будет рассказано во второй части этого издания, пока же речь будет идти о последнем виде идентификаторов – имени компьютера. Как его узнать? Если вы уже вошли в систему, то найдите на Рабочем столе значок Мой компьютер. Щелкните на нем правой кнопкой мыши и в раскрывающемся меню выберите команду Свойства. Откроется окно, в котором перейдите на вкладку Имя компьютера. Обратите внимание на строку Полное имя (рис. 5.1). Знакомьтесь – это и есть сетевое имя вашего компьютера. Изменить его вы можете с помощью кнопки Изменить. 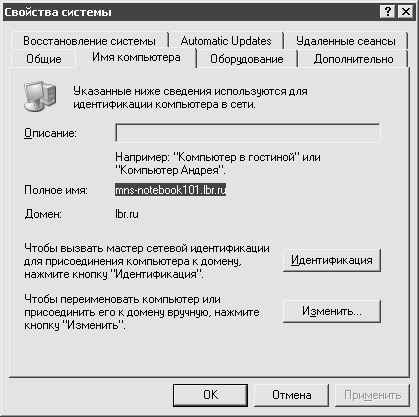 Рис. 5.1. Окно Свойства системы
Если вы еще не вошли в Windows, то и в окне ввода пароля можно узнать сетевое имя компьютера. Для этого щелкните кнопкой мыши на раскрывающемся списке Вход в, где среди названий доменов вашей организации (они обычно короткие) будет указано имя вашего компьютера – в скобках так и будет написано – этот компьютер. Если раскрывающегося списка в окне ввода пароля вы не обнаружили, попробуйте нажать кнопку Параметры. Если и теперь список Вход в обнаружить не удалось, значит, узнать сетевое имя таким способом не получится. Как сделать так, чтобы меня узнали?Имя компьютеру желательно давать короткое – это упростит обращение к нему других пользователей и избавит от проблем с совместимостью. К сожалению, такое ограничение не всегда позволяет отразить необходимую информацию в имени компьютера, но это можно сделать другим образом. Если вы внимательно рассмотрите окно, изображенное на рис. 5.1, то увидите поле Описание. Можете им воспользоваться, чтобы дать краткое пояснение, раскрывающее назначение компьютера. Например, Бухгалтерия, Папин компьютер или Большой калькулятор. После применения изменений другие пользователи будут видеть не только имя вашего компьютера, но и его описание. Меня подключили к сети. Как в нее входить?Найдите на Рабочем столе значок Сетевое окружение и два раза щелкните на нем кнопкой мыши. Если вы используете в Проводнике табличный вид ото бражения информации, то перед вами появится окно, похожее на показанное на рис. 5.2. 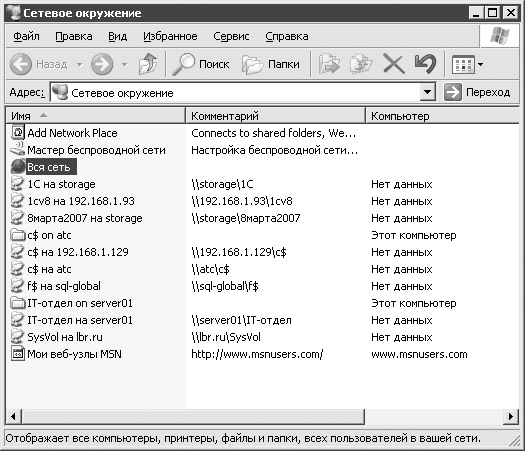 Рис. 5.2. Сетевое окружение В окне Сетевое окружение отображаются ярлыки общих компьютеров, принтеров и других сетевых ресурсов, которые вы уже посещали. Такой ярлык создается автоматически. Чтобы просмотреть список всех компьютеров, подключенных к вашей сети, щелкните кнопкой мыши на значке Вся сеть, а в следующем окне – на значке Microsoft Windows Network. Двойной щелчок кнопкой мыши на значке с именем компьютера даст возможность просмотреть список его доступных сетевых ресурсов (это могут быть как папки, так и принтеры). Если появилось сообщение о том, что в доступе отказано, не удивляйтесь, это вполне нормальная ситуация – просто владелец данного компьютера не желает делиться чем-либо с остальными членами локальной сети. Не вижу значка Сетевое окружение, как его вернуть?Если его обнаружить не удалось, то щелкните на пустом пространстве Рабочего стола правой кнопкой мыши и в открывшемся меню выберите команду Свойства. Откроется окно Свойства: Экран, в котором перейдите на вкладку Рабочий стол и нажмите кнопку Настройка рабочего стола. В открывшемся окне в группе Значки рабочего стола установите флажок Сетевое окружение (рис. 5.3). 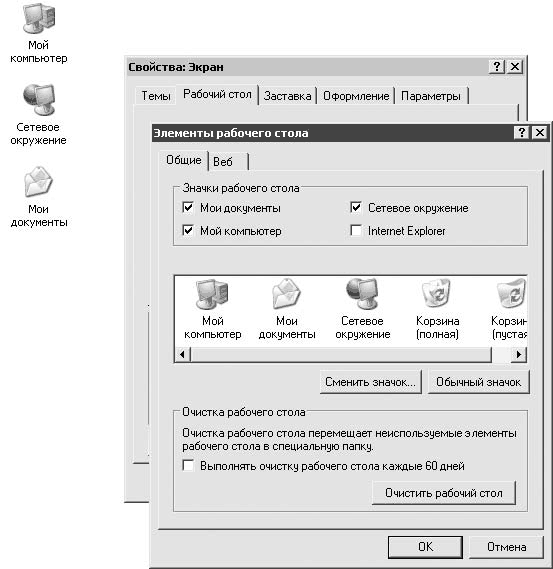 Рис. 5.3. Настройка стандартных ярлыков Рабочего стола Как зайти на компьютер другого пользователя?Сделать это вы можете четырьмя способами. Между ними нет принципиальной разницы, поэтому выбирайте тот, который для вас удобнее. • Откройте Сетевое окружение > Вся сеть > Microsoft Windows Network. Вы получите список компьютеров, присутствующих в сети. Дважды щелкните кнопкой мыши на названии интересующего вас компьютера – откроется окно доступных сетевых ресурсов данного компьютера. • Запустите Проводник (нажмите сочетание клавиш Windows+E). В левой части окна щелкните кнопкой мыши на ссылке Сетевое окружение. Дальнейшие действия аналогичны описанным выше. • Откройте меню Пуск > Выполнить (либо нажмите Windows+R), в окне Запуск программы введите \\имя_компьютера (рис. 5.4). Здесь имя_компьютера – имя компьютера, к которому вы желаете подключиться. Несложно догадаться, что данный способ можно использовать, только если вы точно знаете имя нужного вам компьютера. Зато это самый быстрый путь к ресурсам другой компьютера. • Откройте Сетевое окружение (неважно, в Проводнике вы это сделаете или на Рабочем столе). В открывшемся окне вверху на панели инструментов нажмите кнопку Поиск (либо нажмите сочетание клавиш Ctrl+F). Слева появится поисковая форма, с помощью которой вы сможете найти нужный вам компьютер в сети. Данный способ обычно применяется, если просматривать список компьютеров вручную затруднительно (например, их очень много) или вам просто лень разыскивать компьютер вручную. 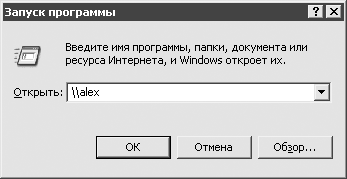 Рис. 5.4. Самый быстрый путь к другому компьютеру Как уже говорилось выше, при попытке открыть сетевые папки удаленного компьютера вы можете получить сообщение об отсутствии доступа. В некоторых случаях система не бывает так категорична и не отказывает вам сразу, предлагая сначала ввести имя пользователя и пароль. Это означает, что владелец компьютера, к которому вы обращаетесь, разрешил доступ только для определенных пользователей. Если вы правильно введете необходимую информацию, то получите доступ, если неправильно – у вас останутся еще две попытки. Это делается специально, чтобы дать доступ только для «своих». Часто на таких компьютерах оказывается «много вкусного». В такой ситуации желательно уточнить у владельца компьютера, под каким пользователем доступны его сетевые ресурсы.
Я часто использую сетевую папку другого компьютера, как сделать, чтобы она не пропадала после перезагрузки?Скорее всего, ярлык на эту папку уже должен быть в окне Сетевое окружение (см. рис. 5.2). Если его нет или его наличие там вас не устраивает, есть несколько способов исправления ситуации. • Поместите ярлык на сетевую папку прямо на вашем Рабочем столе. Для этого по сети зайдите на компьютер, на котором расположена интересующая вас папка, щелкните на ней правой кнопкой мыши и в открывшемся меню выполните команду Отправить > Рабочий стол. Ярлык появится на Рабочем столе. После следующей перезагрузки он может принимать немного странный вид, но это пройдет через пару минут. Данный эффект связан со входом вашего компьютера в сеть. • Подключите искомую папку как сетевой диск, чтобы иметь доступ к ней из Проводника, будто к одному из дисков своего компьютера. Для этого откройте Сетевое окружение и в меню Сервис выберите команду Подключить сетевой диск. Откроется окно Подключение сетевого диска (рис. 5.5). Нажмите кнопку Обзор, чтобы зайти на компьютер, где расположена интересующая вас папка. Обратите внимание, что для получения доступа к искомому компьютеру с использованием другого имени пользователя и пароля в нижней части окна расположена соответствующая ссылка. 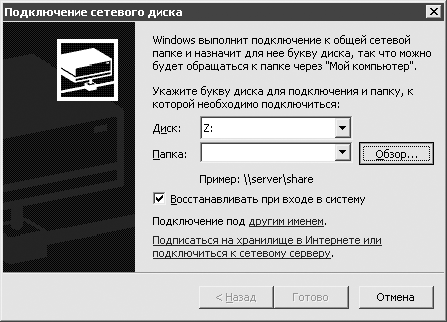 Рис. 5.5. Подключение сетевого диска Как открыть доступ к своей папке другим пользователям?Вариантов осуществления задуманного несколько. • Правой кнопкой мыши щелкните на папке, доступ к которой желаете предоставить, и в открывшемся меню выберите команду Общий доступ и безопасность. В открывшемся окне установите флажок Открыть общий доступ к этой папке. В строке Общий ресурс дайте краткое, но информативное имя открываемому ресурсу. При необходимости длинного описания воспользуйтесь строкой Примечание. Нажмите кнопку Разрешения и убедитесь, что группе Все установлены права только на чтение (рис. 5.6). Это значит, что никто не сможет удалить из опубликованной вами папки какие-либо данные (вы же расстроитесь, если всю вашу коллекцию фильмов или музыки кто-то нечаянно удалит?) или записать их туда. 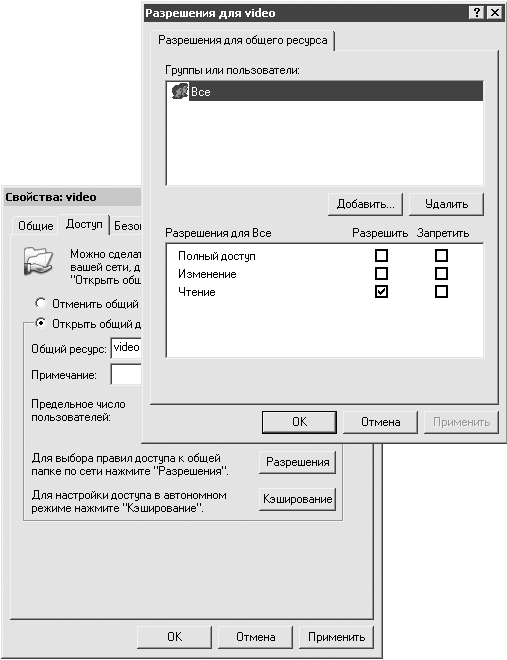 Рис. 5.6. Публикация сетевого ресурса • В гл. 4 уже рассказывалось об оснастке Управление компьютером, с помощью которой создавалась учетная запись нового пользователя. Пришло время вновь воспользоваться ей. Откройте Панель управления > Администрирование > Управление компьютером или щелкните правой кнопкой мыши на значке Мой компьютер и в открывшемся меню выберите команду Управление. В левой части окна выберите Служебные программы > Общие папки > Общие ресурсы. В правой части окна щелкните правой кнопкой мыши на пустом пространстве и в открывшемся меню выберите команду Новый общий ресурс. Запустится Мастер создания общей папки, который поможет вам пройти все необходимые этапы.
Скрыть общий ресурс можно, указав последним символом имени общего ресурса символ $. Другие пользователи смогут подключиться к этому общему ресурсу только напрямую, если наберут в окне Запуск программы (Windows+R) полный путь к папке: например \\alex\video$. С помощью Проводника этот ресурс просмотреть нельзя. Таким образом, можно создать сетевую папку, пользоваться которой будут только люди, посвященные в вашу маленькую хитрость. Как защитить сетевую папку паролем?В предыдущем совете говорилось о возможности скрыть свою сетевую папку. Способ достаточно простой, но довольно изящный. Однако нужно отметить, что это не самый надежный метод защиты папки от посторонних. Использование пароля является более серьезной преградой (а лучше всего использовать оба метода совместно). Чтобы открыть доступ к сетевой папке только узкому кругу знакомых, надо создать новую учетную запись пользователя на своем компьютере, задать для нее пароль и сообщить его им, а в настройках безопасности сетевой папки нужно установить доступ только для этих пользователей. Первым делом создайте пользователя. Для этого откройте Панель управления > Администрирование > Управление компьютером. В левой части открывшегося окна откройте Служебные программы > Локальные пользователи и группы > Пользователи. В правой части окна щелкните правой кнопкой мыши на пустом пространстве и выберите в открывшемся меню команду Новый пользователь. Система предложит вам указать его имя и пароль. К примеру, имя пользователя может быть netuser. Теперь щелкните на сетевой папке правой кнопкой мыши и в открывшемся меню выберите команду Общий доступ и безопасность. Нажмите кнопку Разрешения. Откроется новое окно. В разделе Группы или пользователи выберите группу Все и нажмите кнопку Удалить. Раздел останется пустым, но ненадолго. Нажмите кнопку Добавить. В окне Выбор: Пользователи или Группы нажмите кнопку Дополнительно, потом кнопку Поиск. В появившемся внизу списке выберите недавно созданного пользователя netuser (рис. 5.7) и нажмите кнопку OK. Теперь доступ к искомой папке из сети есть только у того, кто знает пароль пользователя netuser. 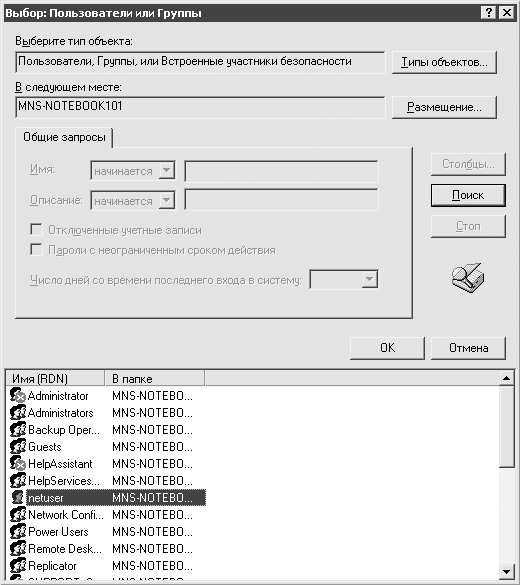 Рис. 5.7. Выбор пользователя, которому будет предоставлен доступ Как узнать, кто в данный момент использует мои сетевые папки?Когда другие пользователи что-либо скачивают с вашего компьютера, это отражается на его производительности – машина начинает «притормаживать». Особенно это заметно, когда в этот момент идет воспроизведение фильма или вы играете в игру. В такой ситуации хорошо бы выяснить, по чьей вине приходится страдать. Поможет в этом оснастка Общие папки, которая вызывается из меню Пуск > Выполнить командой fsmgmt.msc (либо оснастка Управление компьютером, что, в общем-то, одно и то же). Чтобы просмотреть все папки вашего компьютера, предоставленные для общего доступа, в левой части окна выберите в древовидном меню пункт Общие ресурсы. В правой части окна появится список общих папок. Не стоит удивляться тому, что их существенно больше, чем вы ожидали. Часть ресурсов служебные и доступны только пользователям, которые знают пароль администратора на вашем компьютере. Вот список этих ресурсов: ADMIN$, C$, D$, F$, IPC$. С ними ничего делать не надо. Обращать внимание стоит на остальные папки. В любой момент вы можете прекратить доступ сетевых пользователей к любой из них, щелкнув правой кнопкой мыши и выбрав в открывшемся меню соответствующую команду (рис. 5.8). В столбце Клиентские подключения указывается количество пользователей, подключенных к каждому сетевому ресурсу. Руководствуясь этим параметром, вы сможете определить, какая сетевая папка в данный момент используется (а значит, и «кушает» ресурсы компьютера) больше всего. 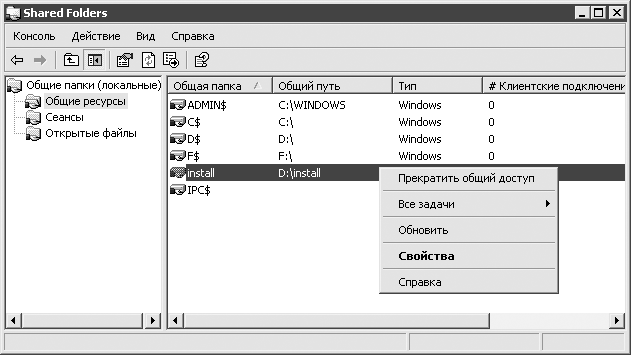 Рис. 5.8. Просмотр сведений об общих ресурсах и их использовании Пока речь об удаленных пользователях ваших папок шла безлично. Узнать конкретные имена позволяет пункт в древовидном меню под названием Сеансы. Здесь вы можете видеть, какие именно пользователи работают в данный момент с вашим компьютером через сеть, и при необходимости произвести их отключение – щелкните правой кнопкой мыши на имени пользователя, а затем в открывшемся меню выберите команду Закрыть сеанс. Чтобы отключить всех пользователей, в меню Действие выберите команду Отключить все сеансы.
Если вы хотите узнать, какие файлы используют пользователи, то в древовидном меню в левой части окна щелкните кнопкой мыши на пункте Открытые файлы. Прекратить доступ пользователя к любому из открытых файлов можно, щелкнув правой кнопкой мыши на нем и в открывшемся меню выбрв соответствующую команду. Как скрыть свой компьютер в сети?Достичь желаемого результата можно с помощью командной строки: откройте меню Пуск > Выполнить и в открывшемся окне введите cmd. В открывшемся окне командной строки наберите команду net confi g server /hidden:yes. Чтобы вновь «появиться», следует набрать команду net confi g server / hidden:no. Как распечатать документ на принтере, подключенном к другому компьютеру?Прежде всего надо удостовериться, что хозяин «другого компьютера» разрешил использовать свой принтер через сеть. Затем этот принтер следует подключить к вашему компьютеру (естественно, подключение будет осуществляться через сеть, а не напрямую). Если в вашей сети используется домен (как правило, не встречается в домашних сетях, а используется в офисах или учебных заведениях), то для подключения принтера удобно будет воспользоваться следующим способом. Откройте меню Пуск > Принтеры и факсы. Откроется новое окно, в левом верхнем углу щелкните кнопкой мыши на ссылке Установка принтера. Запустится Мастер установки принтеров. Активируйте пункт Сетевой принтер или принтер, подключенный к другому компьютеру и нажмите кнопку Далее. В следующем окне снова нажмите Далее. Появится окно поиска, в котором нажмите кнопку Найти. Выберите принтер, к которому желаете подключиться, – щелкните на нем правой кнопкой мыши и в открывшемся меню выберите команду Подключить. Компьютер немного задумается. Подключение завершено. Если вы знаете, как пишется имя компьютера, к которому подключен принтер, то воспользуйтесь другим способом. Откройте меню Пуск > Выполнить, в окне Запуск программы введите \\имя_компьютера, где имя_компьютера – имя компьютера, к которому вы желаете подключиться. Когда перед вами откроется окно со списком сетевых ресурсов удаленного компьютера, зайдите в папку Принтеры и факсы. Щелкните на значке принтера правой кнопкой мыши и в открывшемся меню выберите команду Подключить. Следующий способ подойдет для любого случая, независимо от того, используется в вашей сети домен или рабочая группа. Откройте Сетевое окружение и найдите компьютер, к которому подключен принтер. Зайдите в его папку Принтеры и факсы. Щелкните на значке принтера правой кнопкой мыши и в открывшемся меню выберите команду Подключить. Как сделать, чтобы остальные могли печатать на моем принтере?Откройте Панель управления > Принтеры и факсы. Щелкните правой кнопкой мыши на значке принтера, который требуется сделать общим, и в открывшемся меню выберите команду Общий доступ. В открывшемся окне на вкладке Доступ установите флажок Общий ресурс, а затем введите имя общего принтера.
Я открыл доступ к папке/принтеру – почему другие не могут зайти на мой компьютер?Причин тому может быть достаточно много, но наиболее вероятны три, которые и будут описаны ниже.
Как известно, в Windows XP встроен собственный брандмауэр, который ставит палки в колеса не только злоумышленникам, но и всем сетевым гостям вашего компьютера. Поэтому для правильной работы брандмауэр требуется настроить. Откройте Панель управления > Сетевые подключения. Щелкните два раза кнопкой мыши на значке Подключение по локальной сети. В открывшемся окне нажмите кнопку Свойства, а в следующем окне перейдите на вкладку Дополнительно. Здесь нажмите кнопку Параметры. Откроется окно Брандмауэр Windows. Если переключатель установлен в положение Включить, то снимите флажок Не разрешать исключения и перейдите на вкладку Исключения, где установите флажок Общий доступ к файлам и принтерам. Не исключено, что причиной невозможности получить доступ к компьютеру стали неправильные настройки сетевого подключения. Чтобы уточнить это, откройте Панель управления > Сетевые подключения, щелкните два раза кнопкой мыши на значке Подключение по локальной сети и в открывшемся окне нажмите кнопку Свойства. В открывшемся окне на вкладке Общие обратите внимание на раздел Компоненты, используемые этим подключением. Здесь должен быть компонент с названием Служба доступа к файлам и принтерам сетей Microsoft. Если вы его не обнаружили, нажмите кнопку Установить, в окне Выбор типа сетевого компонента выберите пункт Служба и нажмите кнопку Добавить. Откроется окно Выбор сетевой службы, в котором следует выбрать пункт Служба доступа к файлам и принтерам сетей Microsoft и нажать кнопку OK. По умолчанию обладатели Windows XP Professional закрыты для доступа извне настройками политик безопасности. Чтобы разрешить другим пользователям доступ к этому компьютеру по сети, придется эти политики отредактировать.
Откройте меню Пуск > Выполнить и запустите оснастку Групповые политики командой gpedit.msc. В древовидном меню в левой части окна перейдите по адресу Конфигурация компьютера > Конфигурация Windows > Параметры безопасности > Локальные политики > Назначение прав пользователя. Здесь в правой части окна два раза щелкните кнопкой мыши на службе Доступ к компьютеру из сети и в открывшемся окне добавьте пользователя Гость, а из политики Отказать в доступе к компьютеру из сети пользователя Гость следует удалить. Затем выполните в меню Пуск > Выполнить команду compmgmt.msc, перейдите к пункту Локальные пользователи и группы > Пользователи, щелкните два раза кнопкой мыши на записи Гость и в появившемся окне снимите флажок Отключить учетную запись. Как узнать, когда сеть подключена, а когда нет? У меня плохой разъем на сетевой карте, и связь иногда пропадаетВ таком случае лучше вывести индикатор соединения в область уведомлений. Откройте Панель управления > Сетевые подключения, щелкните два раза кнопкой мыши на значке Подключение по локальной сети. В открывшемся окне установите флажки При подключении вывести значок в область уведомлений и Уведомлять при ограниченном подключении. Для работы в сети мне надо указывать какой-то IP-адрес. Где это сделать?Откройте Панель управления > Сетевые подключения, щелкните правой кнопкой мыши на значке Подключение по локальной сети и в открывшемся меню выберите команду Свойства. В открывшемся окне в разделе Компоненты, используемые этим подключением выберите пункт Internet Protocol (TCP/IP) и нажмите кнопку Свойства. В следующем окне (рис. 5.9) установите переключатель в положение Использовать следующий IP-адрес. В поле IP-адрес задайте IP-адрес, который необходим для правильной работы в сети. Затем нажмите кнопку Tab – поле Маска подсети заполнится автоматически. При необходимости заполните поле Основной шлюз. Проконсультируйтесь по этому поводу с администратором вашей сети либо посмотрите, какие значения указаны в настройках на другом компьютере, который уже подключен к сети. Только имейте в виду, что могут совпадать все строки, кроме IP-адреса. Он должен быть уникален. 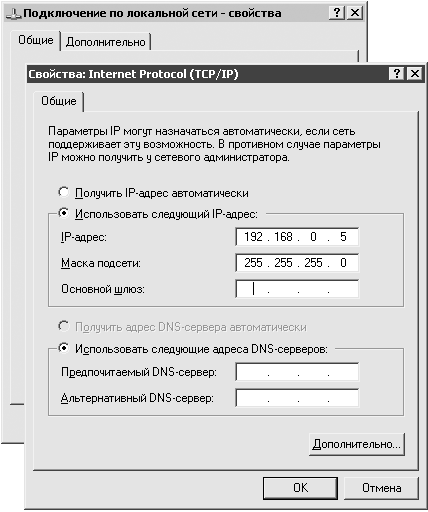 Рис. 5.9. Назначение IP-адреса Как отключить сеть, не выдергивая кабель?Откройте Панель управления > Сетевые подключения, щелкните правой кнопкой мыши на значке Подключение по локальной сети и в открывшемся меню выберите команду Отключить. Не забудьте только потом включить обратно подключение, иначе вы не сможете работать в сети. Как узнать скорость соединения между компьютерами?Скорость в локальной сети – величина непостоянная. Она не может быть больше 100 Мбит/с, но может быть меньше. Насколько меньше – зависит от того, между какими компьютерами происходит соединение, вернее, от качества линии и ее длины (чем длиннее, тем ниже скорость). Чтобы приблизительно оценить качество связи между своим компьютером и машиной, например alex, сделайте следующее. Откройте меню Пуск > Выполнить и наберите команду cmd. Перед вами откроется черное окно, с которым во второй части книги предстоит обстоятельное знакомство. Это окно называется командной строкой, или просто консолью. Напишите в консоли команду ping alex, где alex – сетевое имя компьютера, с которым проверяется связь. Результат выполнения команды будет выглядеть примерно так, как на рис. 5.10. Обратите внимание на значение время<1мс. Эта величина сообщает время отклика на наш запрос от компьютера alex. Чем меньше это время, тем лучше связь. 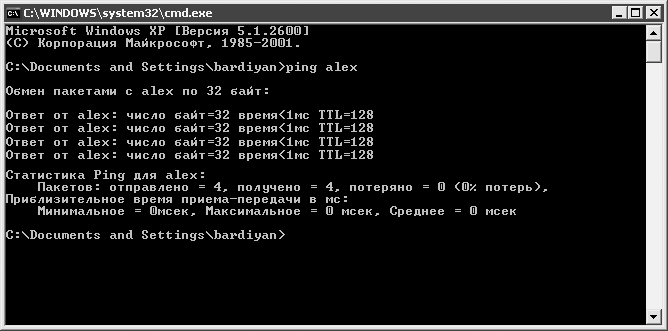 Рис. 5.10. Тест качества соединения с помощью команды ping Данный метод является весьма приблизительным, однако общее представление о качестве связи (а значит, и скорости) все же дает. При подключении к локальной сети компьютер выдает сообщение об ошибке «В сети существуют совпадающие имена». Что делать?Самым простым решением будет изменить сетевое имя своего компьютера (о том, как это сделать, уже говорилось). Вот уже в который раз при работе в сети появляется сообщение от других пользователей. Что это может быть?Это результат работы службы сообщений Windows Net send. Данная служба предназначена для передачи сообщений и оповещений между клиентскими компьютерами и серверами. Например, с ее помощью пользователям сети рассылаются административные оповещения. Кроме того, служба сообщений используется самой операционной системой и другими программами. Например, Windows использует ее для отправки сообщения о выполнении задания печати или отключении электричества и переходе в режим питания от источника бесперебойного питания (ИБП, или UPS). В некоторых случаях с помощью службы сообщений передаются уведомления антивирусной программы. Эта служба работает только в локальной сети. Вы и сами можете попробовать послать сообщение, используя ее средства. Откройте меню Пуск > Выполнить. В окне Запуск программы наберите команду: net send alex “привет”. В данном случае alex – имя компьютера, которому посылается сообщение “привет”. Чтобы послать сообщение всем пользователям локальной сети, следует вместо имени компьютера указать символ *. Это выглядит так: net send * “привет”. Однако не стоит злоупотреблять такой возможностью, поскольку посылаемые сообщения могут мешать другим пользователям.
Я слышал, что через сеть на компьютер проникают вирусы. Как обезопасить себя?О безопасности при работе в сети можно написать целую книгу – тема чрезвычайно обширная. Во второй части книги этот вопрос будет рассмотрен более обстоятельно. Пока же ознакомьтесь с рекомендациями, которые помогут начинающим пользователям стать более защищенными. • Прежде всего, включите брандмауэр. В Windows XP по умолчанию он включен. Но проверить это будет нелишне. Для этого откройте Панель управления > Сетевые подключения, щелкните правой кнопкой мыши на значке Подключение по локальной сети и в открывшемся меню выберите команду Свойства. Перейдите на вкладку Дополнительно и в группе Брандмауэр Windows нажмите кнопку Параметры. Если связанная с брандмауэром служба не запущена, то система предупредит об этом (рис. 5.11), – дайте согласие на запуск службы брандмауэра. В случае успеха перед вами откроется окно Брандмауэр Windows. Установите переключатель в положение Включить. Для большей безопасности установите флажок Не разрешать исключения. Если все же желаете дать другим пользователям сети доступ к папкам своего компьютера, то вышеописанный флажок следует снять, перейти на вкладку Исключения и установить тут флажок Общий доступ к файлам и принтерам. 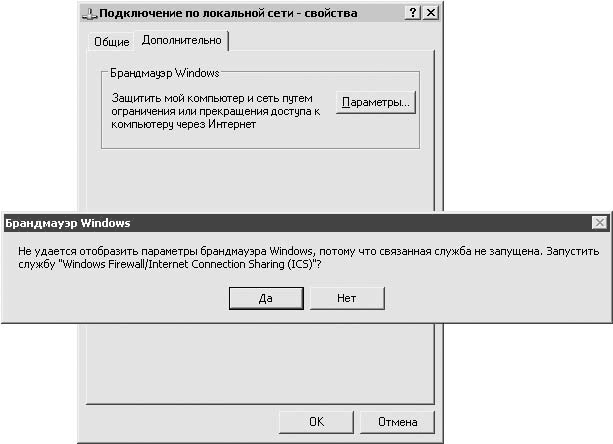 Рис. 5.11. Если служба брандмауэра не запущена, Windows предложит это исправить • Важно, чтобы учетные записи всех пользователей имели сложные пароли, которые будет нелегко угадать злоумышленнику. Дело в том, что, зная пароль пользователя с администраторскими привилегиями, злоумышленник через сеть может проникнуть на ваш компьютер и завладеть информацией, содержащейся на жестком диске. Устанавливая сложные пароли, не следует забывать про встроенную учетную запись администратора. Ее злоумышленники пытаются использовать чаще всего. Откройте Панель управления > Администрирование > Управление компьютером. В левой части окна откройте ветку Служебные программы > Локальные пользователи и группы > Пользователи. Перед вами появится список зарегистрированных на вашем компьютере учетных записей пользователей. Щелкните правой кнопкой мыши на имени учетной записи Администратор (или Administrator) и в открывшемся меню выберите команду Задать пароль. Если у вас нет зашифрованных средствами Windows XP файлов и папок, система предупредит об этом. Нажмите кнопку Продолжить. Вам будет предложено ввести новый пароль (рис. 5.12): используйте длинный пароль (не менее десяти символов) и в нем не должно быть повторяющихся комбинаций типа 111111. Помните, что речь идет о вашей безопасности и придумать надежный пароль в ваших интересах. Только не нужно впадать в крайности и выдумывать нечто невероятно сложное – имейте в виду, что пароль вы должны запомнить, а не записать на бумажке. 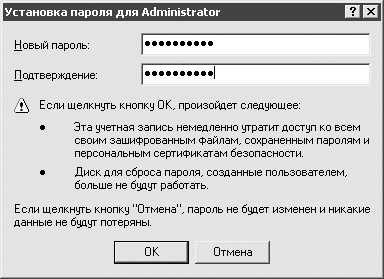 Рис. 5.12. Установка пароля для учетной записи Administrator • В Windows XP имеется инструмент Дистанционное управление рабочим столом, который позволяет получить полный доступ к вашему компьютеру, находясь при этом за другой машиной, то есть подключиться к вашему Рабочему столу и получить доступ ко всем файлам, приложениям и сетевым ресурсам. Этот инструмент изначально разрабатывался, чтобы вы из дома могли использовать компьютер, стоящий на работе, или для совместной работы за одним компьютером; однако этот инструмент с удовольствием используют и злоумышленники, поэтому, если в нем нет необходимости, его лучше отключить. Для этого откройте Панель управления > Система и в открывшемся окне перейдите на вкладку Удаленные сеансы. Снимите флажок Разрешить удаленный доступ к этому компьютеру. • Крайне желательно установить на Windows XP вторую версию пакета обновлений (SP2). Он делает систему более защищенной. Узнать, какая версия пакета обновлений установлена в вашей системе, вы можете, нажав сочетание клавиш Windows+Pause Break либо открыв Панель управления > Система. В открывшемся окне на вкладке Общие будет написано что-то вроде Microsoft Windows XP версия 2002 Service Pack 2 (рис. 5.13). Слова Service Pack 2 говорят об уже установленной второй версии пакета обновлений. Если вы их видите, то волноваться нечего. Если же написано Service Pack 1 или вообще слов Service Pack нет, значит, вам нужно как можно быстрее раздобыть файл установки пакета обновлений и установить его на свою систему. Он распространяется в виде одного файла, имя которого имеет следующий формат: WindowsXP-KB835935-SP2-RUS. Просто два раза щелкните кнопкой мыши на нем и следуйте инструкциям, появляющимся на экране. По окончании процесса потребуется перезагрузка. 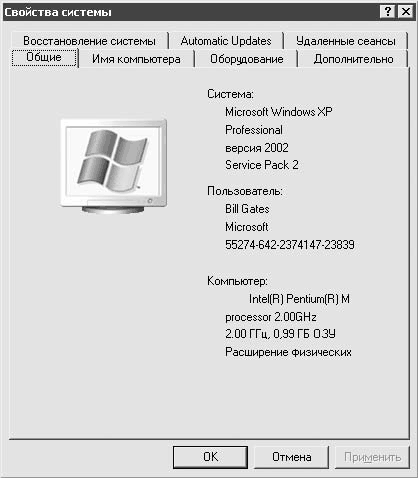 Рис. 5.13. Информация об установленном пакете обновлений Как в Сетевых подключениях создать значок Подключение по локальной сети?Причина не совсем в значке. Дело в том, что значок Подключение по локальной сети в папке сетевых подключений появляется автоматически после установки в компьютер сетевой карты. Если значок не появился автоматически, значит, либо отсутствует сетевая карта, либо она неисправна, либо Windows не может установить для нее подходящие драйверы. Уточнить ситуацию можно с помощью Диспетчера устройств. Щелкните правой кнопкой мыши на значке Мой компьютер и выберите команду Свойства или нажмите сочетание клавиш Windows+Pause Break. В открывшемся окне Свойства системы перейдите на вкладку Оборудование и нажмите кнопку Диспетчер устройств. Если здесь вам не удастся обнаружить упоминаний о своей сетевой карте, проверьте, вставлена ли она нормально в разъем PCI либо, если сетевая карта интегрирована в материнскую плату, не отключена ли она в BIOS. Присутствие в Диспетчере устройств строки PCI Ethernet контроллер со значком в виде вопросительного знака означает, что Windows не может найти нужного драйвера и его следует поискать на компакт-диске либо на дискете, которая шла в комплекте с сетевой картой. Как сделать так, чтобы папка на одном компьютере в сети была доступна для другого компьютера, даже если первый выключен?В Windows XP встроен довольно удобный механизм кэширования сетевых папок, обеспечивающий доступ к находящимся в них файлам, даже когда сами сетевые папки недоступны. Для этого все файлы из сетевой папки копируются на локальный компьютер, а в тот момент, когда есть доступ к папке, произошедшие в ней изменения синхронизируются с локальной копией. Это очень удобно, если вам приходится работать с документами, которые расположены на другом компьютере, а локальная сеть работает нестабильно. В этом случае лучше работать с автономной папкой, расположенной на вашем компьютере, которая просто будет синхронизироваться с удаленной. Чтобы сделать папку доступной в автономном режиме, зайдите на удаленный компьютер и выделите сетевую папку, которую требуется сделать доступной в автономном режиме. Запустите Проводник, в меню Файл выполните команду Сделать доступным автономно. Обратите внимание, что команда Сделать доступным автономно отображается только в том случае, если ваш компьютер настроен для использования автономных файлов. Соответствующие настройки производятся в Проводнике в меню Сервис > Свойства папки на вкладке Автономные файлы, где нужно установить флажок Использовать автономные файлы. Кстати, нелишним будет обстоятельно осмотреться – на вкладке можно гибко настроить процесс синхронизации, выделить место на диске для автономных файлов и т. д. Как можно общаться через локальную сеть?Самый простой способ – использовать встроенную в операционную систему Windows XP утилиту NetMeeting. Для нетренированного глаза заметить NetMeeting в Windows XP – довольно сложная задача, ведь по умолчанию соответствующий ярлык не отображается ни в меню Пуск, ни на Рабочем столе. Для установки приложения выполните следующие действия. Откройте меню Пуск > Выполнить и введите в открывшемся окне команду conf. Откроется окно мастера, которое и поможет вам осуществить весь процесс. На вопросы, касающиеся регистрации в каталогах, отвечать следует отрицательно. После окончания установки на Рабочем столе будет создан ярлык NetMeeting. Дважды щелкните на нем кнопкой мыши, откроется главное окно программы. Посредством этой программы вы сможете общаться только с теми людьми, у которых она тоже установлена. К примеру, вы хотите пообщаться с пользователем, чей компьютер называется alex. Введите в верхней строке alex и нажмите кнопку с изображением телефона. Появится информационное окно с сообщением Ожидание подтверждения от alex. В свою очередь, на компьютере, с которым устанавливается соединение, возникнет сообщение Вызов от пользователя (рис. 5.14). 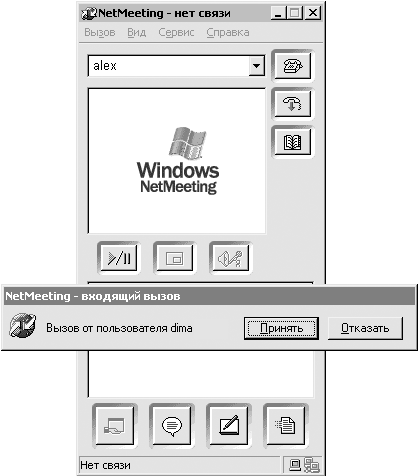 Рис. 5.14. Пользователь dima вызывает alex Если пользователь даст согласие на разговор, произойдет соединение. После этого вы сможете выбирать, каким образом будет осуществляться общение. Это можно делать с помощью кнопок, расположенных внизу окна.
Вторая слева кнопка – Разговор – позволяет общаться посредством текстовых сообщений. Третья слева кнопка – Доска – позволяет обоим собеседникам общаться с помощью специальной доски, предназначенной для рисования (рис. 5.15). Данный способ, кроме баловства, хорошо использовать для обсуждения различных схем и мозгового штурма. 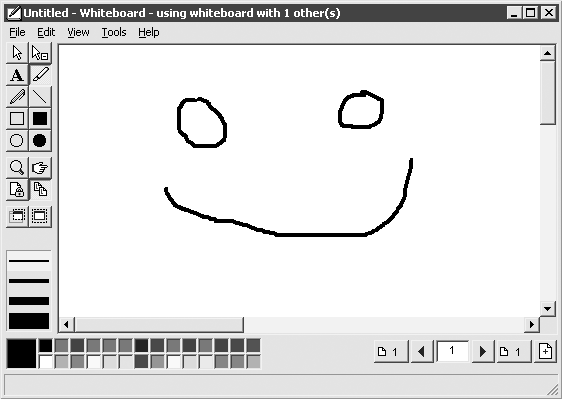 Рис. 5.15. Совместное рисование в NetMeeting Кроме того, NetMeeting позволяет общаться посредством передачи голоса и изображения, правда, для этого к компьютеру должны быть подключены микрофон и видеокамера. Глава 6Серфинг в Интернете
Взимается ли с меня плата за посещение сайтов?Среди пользователей бытует легенда, что за посещение одних сайтов необходимо платить больше, чем за посещение других; якобы владельцы тех или иных ресурсов самостоятельно устанавливают таксу. Это не совсем верно. Дело в том, что при соблюдении элементарных правил безопасности – если вы не будете вводить правдивые данные о себе на подозрительных сайтах – владельцы сайтов даже не смогут выяснить ваших персональных данных. Не говоря уже о выставлении вам счета за посещение своего ресурса. Единственным вариантом, при котором за посещение сайта с вас может быть взята плата, является требование ввести информацию о вашей кредитной карте. Делать этого не надо. Результатом такой неосмотрительности может стать то, что расплачиваться вашей картой будет кто-то другой. Так за что же все-таки пользователи платят в Интернете? Это определяет ваш интернет-провайдер, однако наиболее распространенной единицей измерения является объем входящего трафика, то есть объем загруженной на ваш компьютер информации. Причем надо отметить, что не обязательно скачивать из Интернета какие-то файлы, чтобы объем входящего трафика возрастал, – достаточно просто путешествовать по сайтам, ведь загружая веб-страницу, вы автоматически загружаете себе на компьютер все ее содержимое – рисунки, текст, рекламные баннеры и др. Поэтому и получается, что посещение какого-то сайта выходит для вас дороже, чем остальных, но причина не в тарифах самого ресурса, а в большом количестве мультимедийной информации, – чем больше картинок (и чем лучшего они качества), тем больше объем входящего трафика.
Некоторые провайдеры при выставлении счетов клиентам исходят не от объема трафика, а от количества времени, проведенного в Сети. В этом случае посещение сайта с большим количеством картинок также выходит дороже, поскольку он загружается дольше. У некоторых сайтов адрес начинается с www. Что это обозначает?Префикс www при написании интернет-адреса не является технической необходимостью. Когда-то давно данной приставкой пользовались, чтобы указать на принадлежность адреса к интернет-пространству, называемому World Wide Web (WWW). Сложность лишь в том, что некоторые люди, а иногда и небольшие провайдеры, считают приставку www не только неотъемлемой частью адреса любого сайта в Интернете, но даже создают сайты, которые просто не открываются при ее отсутствии. Что такое «Рунет»?«Рунет» – русскоязычная часть Интернета. Что такое баннер?Баннер – графическое изображение рекламного характера. Баннеры размещают на сайтах обычно для привлечения потенциальных клиентов или для формирования имиджа. Наряду с обычной баннерной рекламой, когда рекламодатель платит сайту за размещение на его страницах своего баннера, с давних времен существуют Сети баннерного обмена. В таких Сетях каждый участник предоставляет определенное место на своем сайте для показа баннеров других участников Сети. На сайтах я читаю только текст и не хочу платить за картинки. Как их отключить?Запустите браузер Internet Explorer, откройте меню Сервис > Свойства обозревателя и в открывшемся окне перейдите на вкладку Дополнительно. В разделе Мультимедиа (рис. 6.1) снимите флажки Отображать рисунки, Воспроизводить звуки на веб-страницах и Воспроизводить видео на веб-страницах. Нажмите кнопку OK и перезапустите Internet Explorer. Имейте в виду, что после вступления в силу сделанных изменений сайты будут выглядеть несколько иначе, а в некоторых случаях – совсем по-другому. Вернуть все обратно вы сможете, установив обратно все флажки. Для работы в Интернете мне надо использовать какой-то «прокси». Как это сделать?«Прокси» называют специальный прокси-сервер, который выступает посредником между пользователями и Интернетом. Как правило, он выполняет защитные функции и немного ускоряет работу в Сети. Однако сначала браузеру необходимо «объяснить», что для выхода в Сеть нужно использовать прокси-сервер (не забудьте уточнить у других пользователей адрес прокси-сервера). Для этого в главном окне Internet Explorer откройте меню Сервис > Свойства обозревателя, в открывшемся окне Свойства обозревателя (см. рис. 6.1) перейдите на вкладку Подключения и нажмите кнопку Настройка LAN. Откроется окно Настройка локальной сети. В области Прокси-сервер установите флажок Использовать прокси-сервер и в ставших активными полях Адрес и Порт укажите необходимые параметры (рис. 6.2). Возможно, вам записали информацию о «прокси» в таком виде: prox.infonet.ru:3128. В таком случае то, что стоит слева от двоеточия, – адрес, справа – порт. 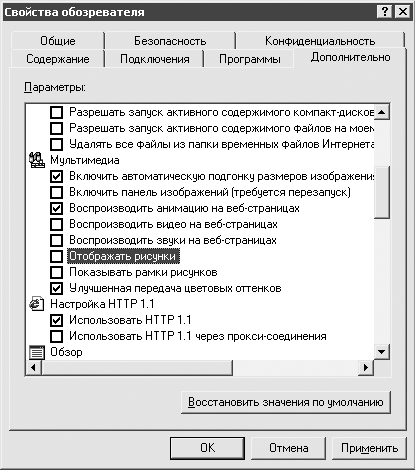 Рис. 6.1. Отключение отображения картинок в Internet Explorer 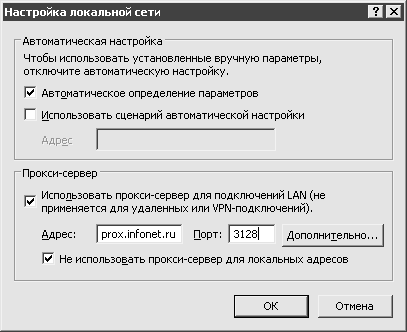 Рис. 6.2. Указание адреса прокси-сервера в настройках Internet Explorer При запуске Internet Explorer загружается какая-то непонятная страница. Как ее отключить?Запустите браузер, откройте меню Сервис > Свойства обозревателя и в области Домашняя страница нажмите кнопку С пустой. Теперь Internet Explorer будет запускаться с пустой страницы, что ускорит запуск браузера. На сайтах вместо текста отображается непонятный набор символовВероятнее всего, проблема связана с некорректным отображением русского текста. В таком случае нужно вручную «объяснить» браузеру, с помощью какой кодировки следует представлять русский текст на экране. Попробуйте в Internet Explorer открыть меню Вид > Кодировка и выбрать команду Кириллица (Windows). Если не поможет, то попробуйте Кириллица (KOI8-R). Возможно, что вы не найдете данных пунктов в меню Вид > Кодировка, тогда откройте подменю Дополнительно и поищите их там. Чтобы избежать повторения неприятностей подобного рода, откройте меню Сервис > Свойства обозревателя и нажмите кнопку Языки. В открывшемся окне в самом верху списка Язык должен отображаться русский язык (рис. 6.3). Если его там нет, то добавьте его с помощью кнопки Добавить. 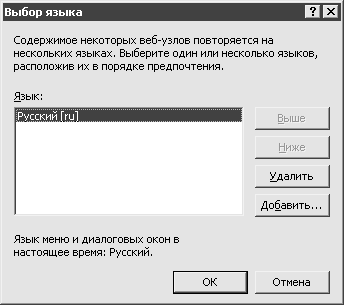 Рис. 6.3. Предпочитаемый язык при работе в Интернете Неудобно читать текст в браузере – слишком мелкие буквы. Можно ли их увеличить?Легко. Для этого откройте меню Вид > Размер шрифта и выберите подходящее значение. Я нашел интересный сайт, но со сложным адресом. Как его запомнить?Специально для записи адресов интересных сайтов служит инструмент браузера Избранное. Загрузив страницу, выполните команду меню Избранное > Добавить в избранное. После этого загрузить данный сайт вы сможете, просто разыскав его название в меню Избранное и щелкнув на нем кнопкой мыши. Можно ли просматривать сайты, не подключаясь к Интернету?Да, это можно сделать, но только лишь с сайтами, которые вы заранее подготовили для этого. К слову, делать это совсем несложно. Для этого добавьте сайт, который хотите просматривать автономно, в группу Избранное браузера Internet Explorer и нажмите сочетание клавиш Ctrl+I либо щелкните кнопкой мыши на значке Избранное на Панели инструментов браузера. Слева в главном окне браузера появится панель, содержащая список сайтов. Щелкните на названии нужного сайта правой кнопкой мыши и в открывшемся меню установите флажок Сделать доступной автономно. Запустится Мастер автономного просмотра избранного, который поможет выполнить необходимые настройки. Мне требуется информация с сайта, который я посещал позавчера, но я не помню его адрес. Есть ли способ его узнать?Поможет в этом Журнал Internet Explorer: открыв браузер, нажмите сочетание клавиш Ctrl+H либо щелкните кнопкой мыши на значке Журнал на Панели инструментов. В левой части окна откроется журнал, содержащий адреса всех посещенных вами ранее страниц, отсортированные в хронологическом порядке. Где завести электронный ящик?Когда-то давно на заре становления Интернета наличием электронного ящика мог похвастаться не каждый – завести себе электронный ящик можно было только либо за деньги, либо воспользовавшись служебным положением (многие университеты имели свой почтовый сервер). Сейчас в Сети появилось огромное количество бесплатных почтовых сервисов, которые буквально дерутся за клиентов, заманивая последних то новыми сервисами, то неограниченным объемом почтового ящика. Ввиду такого обильного предложения редко попадается пользователь Интернета, который не имеет хотя бы одного почтового ящика. Теперь проблемой стало не завести себе ящик, а выбрать, где именно его заводить. «Яндекс»Многим известен портал «Яндекс» (www.yandex.ru) как крупнейший поисковый сервер в русскоязычном Интернете, однако на этом его возможности не заканчиваются. Он также предоставляет сервис бесплатной почты. Зарегистрировавшись, вы получите адрес вида user@yandex.ru и его более короткий синоним user@ya.ru, где user – это ваш интернет-псевдоним (чаще говорят «ник»). Как вы поняли, все начинается именно с регистрации. Перейдите с помощью Internet Explorer (или любого другого браузера) по адресу mail.yandex.ru. Загрузится страница с формой для ввода имени и пароля (но это для тех, кто уже зарегистрирован). Незарегистрированным пользователям следует перейти по ссылке Зарегистрироваться или Заведите почту на Яндексе, которая наверняка будет где-то рядом с этой формой. После регистрации вы сможете войти на свой электронный почтовый ящик, воспользовавшись указанными при регистрации именем и паролем. «Яндекс» предлагает два вида интерфейсов пользователя: классический (рис. 6.4) и инновационный. На мой взгляд, классический интерфейс наиболее удобен. 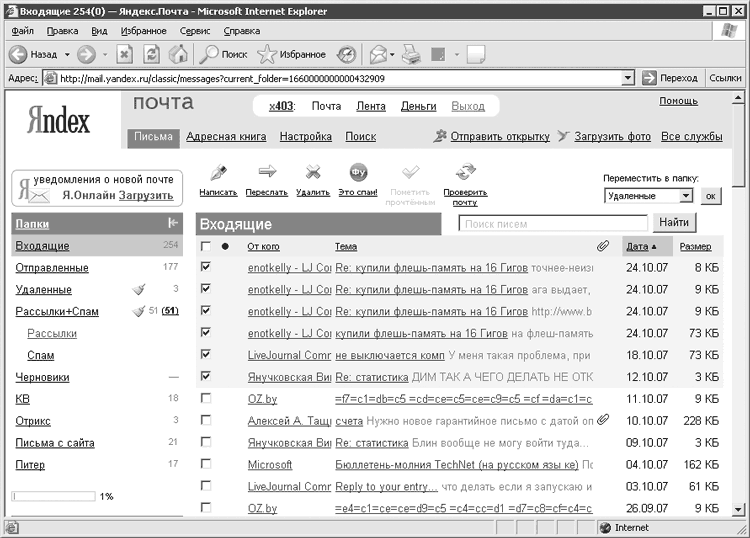 Рис. 6.4. Почта на «Яндексе» Когда осмотритесь, приступайте к настройкам своего ящика (для этого щелкните кнопкой мыши на одноименной ссылке вверху страницы). Здесь все достаточно просто, поэтому в описании не нуждается. Единственное, на чем следует заострить внимание, это на фильтрах. С помощью этого инструмента вы сможете автоматически сортировать письма по папкам, например у меня (см. рис. 6.4) создана папка Питер, в которую сохраняются все письма от издательства. Достаточно лишь указать в фильтре, что письма, в которых значение поля От Кого содержит piter.com, надо перемещать в папку Питер. В фильтрах вы также увидите ссылки Черный список и Белый список, но, на мой взгляд, удобнее заносить отправителя письма в тот или иной список прямо при чтении этого самого письма (сверху будут расположены соответствующие ссылки). Отдельно следует упомянуть средства борьбы со спамом, которые предлагает «Яндекс». На мой взгляд, они очень хорошо защищают электронный ящик от нежелательной корреспонденции. Если же вам вдруг пришло письмо со спамом, вы тут же можете сообщить «Яндексу» о нем и тем самым заблокировать его отправителя, то есть внести в «черный» список (кнопка Спам). Иногда случается, что по ошибке за спам принимается нужное письмо, тогда оно переносится в папку Спам. Если вы столкнулись с такой ситуацией, откройте такое письмо и внесите его отправителя в «белый» список с помощью соответствующей ссылки. Теперь письма от данного отправителя никогда не будут классифицированы как содержащие спам. К тому же, по умолчанию в «белый» список внесены все контакты из вашей адресной книги. Поэтому чтобы гарантированно получать почту от своих знакомых, внесите их электронные адреса в адресную книгу.
«Яндекс» также позволяет работать посредством собственного почтового клиента – программы Я.Онлайн (online.yandex.ru), позволяющей выводить сообщения о новых письмах прямо на экран компьютера и открывать почтовый ящик одним щелчком кнопкой мыши. Кроме того, можно установить программу Яндекс.Бар (bar.yandex.ru) – расширение, которое встраивается в Internet Explorer в виде дополнительной панели инструментов, благодаря которой можно в реальном времени отслеживать приход новых писем (но этим возможности Яндекс.Бара не ограничиваются). Mail.ruНа сегодняшний день это, наверное, самый популярный бесплатный почтовый сервис «Рунета». На мой взгляд, Mail.ru перегружен назойливой рекламой (которую нельзя отключить, как в «Яндексе»). Однако вам, может быть, и понравится. Как и всегда, работа с почтовым ящиком начинается с регистрации. Откройте браузер, введите www.mail.ru и, когда загрузится страница, перейдите по ссылке Регистрация в почте. Основной особенностью службы Mail.ru является наличие следующих сервисов: • уже ставшей стандартной для крупных почтовых сервисов проверки орфографии при написании письма; • автоматической проверки всей почты антивирусом Dr.Web (как и в «Яндексе»); • антиспам-системы. Кроме уже описанных и, в общем-то, стандартных функций, клиентам Mail.ru доступны онлайновые переводчики, шаблоны писем, ежедневник, служба SMS-оповещения о приходе новых писем и др. Надо признать, что по части дополнительных возможностей Mail.ru выигрывает у «Яндекса». Зато проигрывает по загруженности рекламой (рис. 6.5) и скорости загрузки страниц. 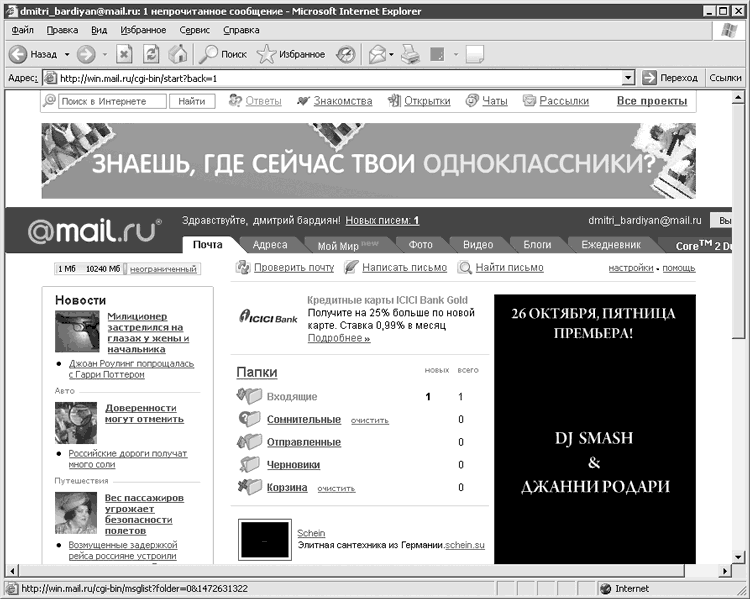 Рис. 6.5. Мало почты и много рекламы на Mail.ru На этапе регистрации вам будет предложено установить программу Mail.Ru Агент, которая будет запускаться вместе с Windows и оповещать о приходе новых писем, то есть чтобы узнать, написал ли вам кто-нибудь письмо, даже не придется открывать страницу www.mail.ru. Однако я должен предупредить, что при всем своем удобстве программа Mail.Ru Агент не раз служила средством проникновения вирусов на компьютер пользователей. Поэтому не рекомендуется ее устанавливать при регистрации. Сначала осмотритесь и убедитесь, что этот почтовый сервис вам действительно нравится. GmailВозможно, вы уже слышали про Google – это самый популярный поисковый сервер во всем мире. Он позволяет осуществлять поиск информации не только в русскоязычной части Интернета – Google ищет везде. Однако, помимо поиска, компания Google предоставляет и бесплатные почтовые ящики – служба называется Gmail (GoogleMail).
География пользователей Gmail (www.gmail.com) обширна и имеет мировой масштаб, поэтому интерфейс службы представлен на многих языках (в том числе и на русском). Регистрация на Gmail проходит стандартно: достаточно набрать в браузере адрес www.gmail.com и следовать инструкциям на сайте. Как всегда, чтобы зайти на почтовый ящик (рис. 6.6), необходимо использовать указанные при регистрации имя и пароль. 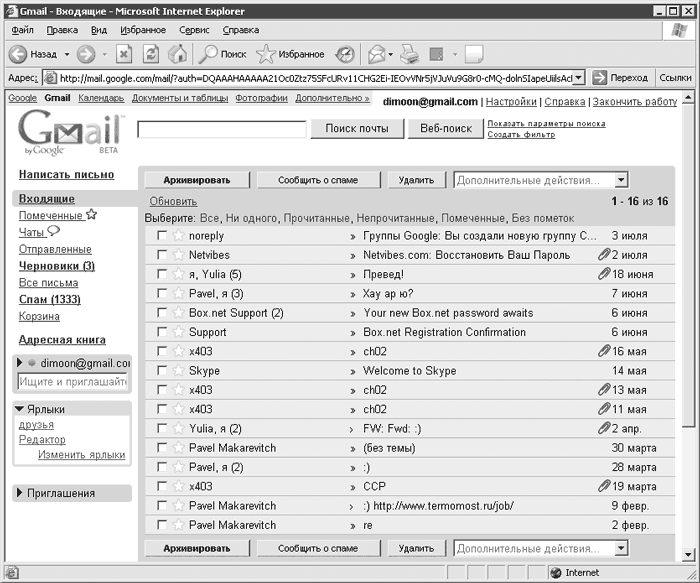 Рис. 6.6. Почта на Google Возможности Gmail обширны. Пожалуй, это самый богатый бесплатный почтовый сервис в Интернете. Описывать все преимущества было бы слишком долго – гораздо проще и интереснее зарегистрироваться на Gmail и ознакомиться со всем самому. Из особенностей можно отметить, что в Gmail нельзя создавать папки – вместо этого предоставляется возможность помечать письма, которые нужно отделить от общей массы, ярлыками или звездочками. Процедура удаления тоже несколько непривычна – чтобы окончательно удалить письмо, нужно действительно этого сильно захотеть. С помощью Gmail вы сможете не только отправлять письма, но и общаться в чате с друзьями, которые тоже в данный момент проверяют свою почту на Gmail. Честно говоря, интерфейс почты Google мне кажется не совсем удобным, однако мы, бесспорно, склоняем голову перед разработчиками Google за богатые возможности, которые предоставляет своим пользователям этот портал, и Gmail в частности. Я получил странное письмо с приложенным к нему файлом attachment.zip и просьбой перейти по ссылке. Что мне делать?Если локальная сеть – море вирусов, то Интернет – целый океан. Соответственной должна быть и бдительность, когда вы бороздите просторы этого «океана». Огромное количество вирусов приходит по электронной почте; несмотря на все ухищрения и антивирусные сканеры, зловредные программы все равно просачиваются через защиту и ждут, когда неопытные пользователи собственноручно запустят их в свой компьютер. Все как в истории с вампирами – жертва должна сделать последний шаг самостоятельно. Дабы не оказаться в списке жертв, никогда не нужно сохранять на своем компьютере файлы, которые пришли по электронной почте от неизвестных отправителей. Даже если вам обещают раскрыть секрет долголетия или имя убийцы Кеннеди. Если вдруг вам написала прекрасная незнакомка с параметрами 90–60–90, которая хочет просто поболтать и поэтому высылает свои фотографии в обнаженном виде, сразу удаляйте письмо. В приложенных файлах будет только вирус и никаких фотографий. В последнее время участились случаи, когда в письме указывают ссылку и просят по ней перейти или скачать файл. Якобы вам была послана электронная открытка или фотографии. Если отправитель вам неизвестен, то ни в коем случае не следуйте просьбе – вы перейдете на страницу, на которой будете сразу заражены вирусом либо скачаете инфицированный файл, который загубит всю систему. При попытке скачать из Интернета МР3-файл запускается Проигрыватель Windows Media. Но мне нужно просто скачать файл. Как исправить ситуацию?На некоторых сайтах такое действительно происходит. Тогда попробуйте щелкнуть на ссылке с файлом правой кнопкой мыши и выбрать в открывшемся меню ссылку Сохранить как. Что такое ICQ и как его завести?Чтобы использовать ICQ, сначала необходимо пройти процедуру регистрации на сайте https://www.icq.com/register, в ходе которой вам будут выданы номер ICQ (ваш личный идентификатор, по которому остальные смогут с вами связаться) и пароль к нему. Затем вам потребуется установить специальную программу – интернет-пейджер. Таких программ существует великое множество, правда, хороших, как водится, меньше. • Самый известный интернет-пейджер – ICQ (www.icq.com). Он распространяется бесплатно, однако содержит большое количество рекламы, что делает работу с ним неудобной (постоянно мельтешат красочные картинки, стараясь привлечь ваше внимание). Помимо удобства, от рекламы страдает и ваш кошелек, поскольку рекламные блоки загружаются непосредственно из Интернета, а за трафик обычно приходится платить провайдеру. Я лично был свидетелем некоторых случаев, когда месяц работы с данным интернет-пейджером обходился в $10–15. Не очень много, но обидно, если учесть, что есть другие, менее «прожорливые» приложения. • QIP (www.qip.ru) – пожалуй, лучший вариант для начинающего пользователя. Снабженный красивым интерфейсом и массой смайлов, этот интернет-пейджер не показывает рекламу и абсолютно бесплатен. К тому же, он менее уязвим к атакам хакеров, чем предыдущий. • Miranda (www.miranda-im.org) подойдет для визуальных аскетов и продвинутых пользователей. Далеко не каждый новичок разберется с данной программой, но широкие возможности настроек и надежная защита от взлома будут хорошей наградой. Естественно, что никаких баннеров и никакой рекламы в данном интернет-пейджере нет. Я сам пользуюсь им уже больше года и вполне доволен.
Установив понравившийся интернет-пейджер, запустите его, указав свой номер ICQ и пароль, который вы самостоятельно выбрали при регистрации (см. рис. 6.7), и настройте.  Рис. 6.7. Вход в сеть под своим номером ICQ Затем добавьте в список контактов пользователей, с которыми вы желаете общаться. Для этого два раза щелкните кнопкой мыши на значке в виде зеленого цветка. Откроется главное окно QIP, дальнейшая последовательность действий показана на рис. 6.8. 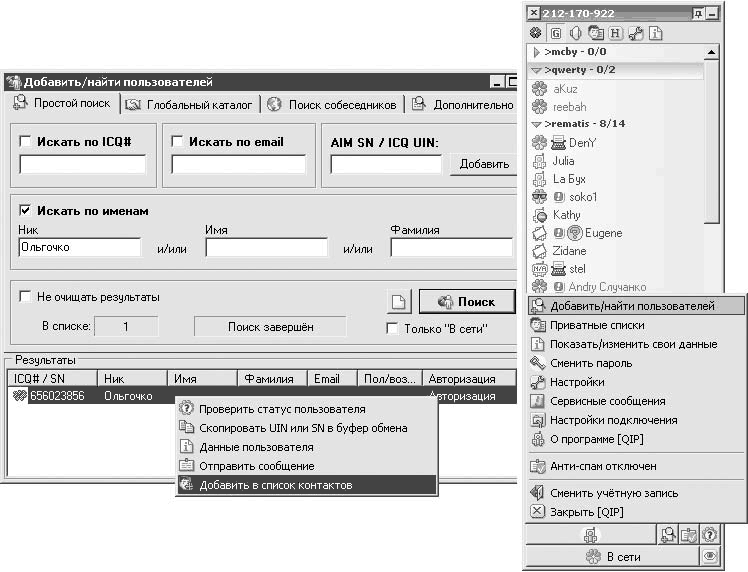 Рис. 6.8. Поиск и добавление контактов ICQ постоянно «Не в сети», можно ли исправить положение?Первым делом попробуйте перезапустить интернет-пейджер и сменить его статус на Online (В сети) – рис. 6.9. 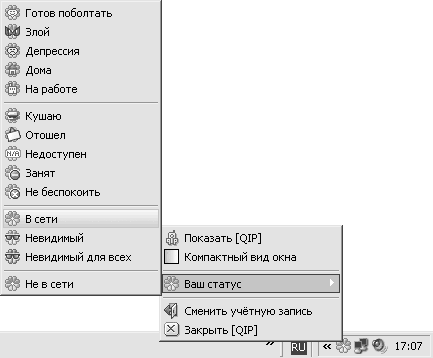 Рис. 6.9. Статус «В сети» – вы готовы к общению Если это не помогло, проверьте, правильно ли указан адрес сервера в настройках подключения (рис. 6.10). Попробуйте выбрать из списка другой сервер и перезапустить интернет-пейджер. 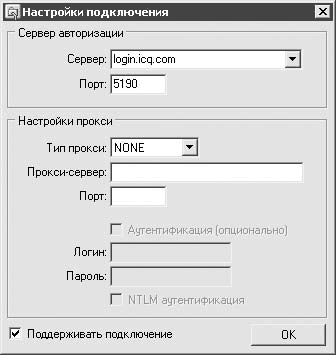 Рис. 6.10. Настройка подключения Обратите также внимание на поле Порт (см. рис. 6.10), попробуйте выбрать значение 80 или 443. Имейте в виду, что во многих организациях ICQ заблокирован либо имеет нестандартные параметры подключения, в таком случае попробуйте обратиться за помощью к системному администратору. Есть способы обойти бдительных сотрудников службы ИТ, однако об этом речь пойдет во второй части книги. Говорят, хакеры могут получить доступ к моему почтовому ящику или ICQ. Как им помешать?В некоторых случаях противостоять злоумышленникам пользователь не может, поскольку хакеры взламывают базу данных почтового сервиса, провайдеров или AOL. Однако такие случаи крайне редки и становятся общеизвестным скандальным событием. Куда чаще хакеры пользуются приемами социальной инженерии, выманивая у пользователей пароли хитростью и обманом. Ниже приведены некоторые способы защиты от действий таких личностей, знание которых поможет вам не попасться на удочку злоумышленников или хотя бы усложнит им жизнь. • При регистрации номера на сервере вы указываете ответ на секретный вопрос (а иногда и сам вопрос). Подойдите к этому серьезно! Если вы укажете слишком простой или очевидный ответ, то ваш почтовый ящик/ICQ сможет захватить почти любой злоумышленник. Это делается довольно просто. Хакер обращается в службу поддержки от вашего имени, что якобы забыл пароль. Чтобы проверить, действительно ли он тот, за кого себя выдает, ему задают секретный вопрос, на который тот без труда отвечает, тем самым получая доступ к вашему почтовому ящику либо ICQ. • Часто злоумышленники рассылают письма по электронной почте или сообщения по ICQ от имени службы технической поддержки, требуя под каким-либо предлогом выслать им пароль или другие конфиденциальные данные. Запомните, что ни одна служба техподдержки никогда не будет обращаться к своим клиентам с подобной просьбой. Ни в коем случае ничего не сообщайте! • ICQ позволяет передавать файлы друг другу. Как и в случае с электронной почтой, любой файл может быть инфицирован, поэтому никогда не принимайте файлы от малознакомых пользователей, если, конечно, не желаете устроить на своей машине питомник для вирусов. • Лень, как известно, причина многих бед, в том числе и в сфере безопасности. Во всех интернет-пейджерах есть функция сохранения пароля, что позволяет вам не вводить его каждый раз при загрузке, а входить в сеть автоматически. В случае получения хакером физического доступа к вашему компьютеру он сможет, даже не зная вашего пароля, захватить номер ICQ. Например, после запуска интернет-пейджера в настройках выберет команду Сменить пароль и установит свой собственный. Кроме того, есть вероятность, что, украв с вашего жесткого диска базу данных интернет-пейджера, он сможет расшифровать ее и узнать ваш пароль. В случае ручного ввода пароля он не записывается в базу данных, и поэтому украсть его сложнее. Как искать информацию в Интернете?На мой взгляд, есть два наиболее достойных поисковых сайта: «Яндекс» (www.yandex.ru) и www.google.com. Во второй части книги они будут рассмотрены более подробно, пока же вкратце ознакомьтесь с основными их возможностями. • «Яндекс» считается лучшей поисковой системой «Рунета». Введите запрос в поисковую строку, нажмите кнопку Найти – и через короткое время загрузится страница со списком результатов (рис. 6.11). Искать можно не только сайты, но и картинки или определения в словарях (для этого существуют соответствующие ссылки). 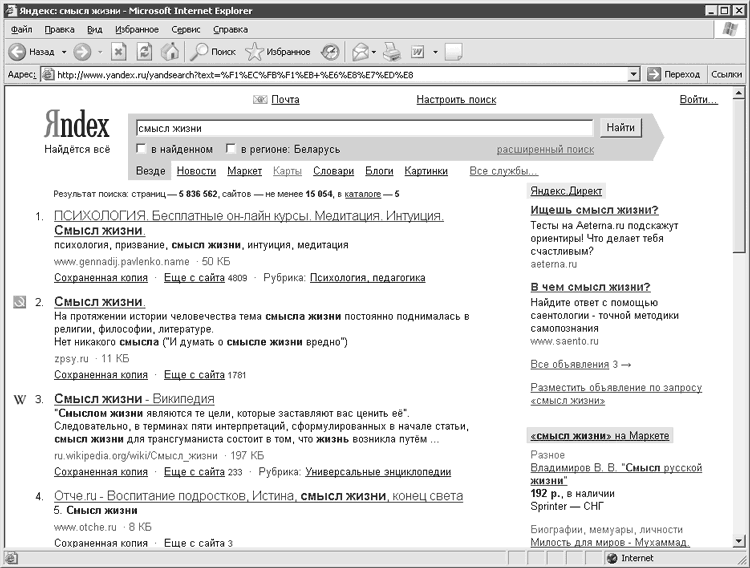 Рис. 6.11. Поиск в «Яндексе» • Google.com тоже позволяет осуществлять поиск в «Рунете», однако, по мнению многих, делает это не настолько хорошо, как «Яндекс». Тем не менее Google.com дает возможность полноценного поиска по всему Интернету. Google также позволяет искать в картинках (рис. 6.12). 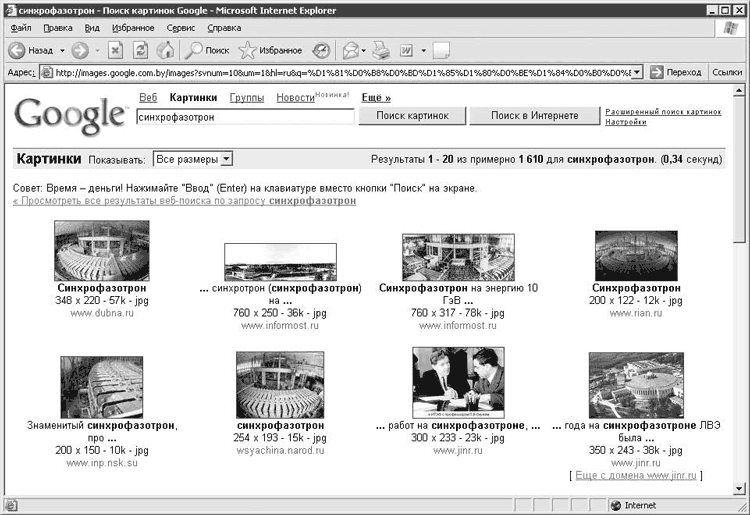 Рис. 6.12. Поиск картинок в Google Старайтесь формулировать поисковый запрос как можно более конкретно и кратко. По умолчанию поисковая система ищет вхождения каждого из слов в тексте. Если вас интересует только фраза целиком, то поисковый запрос следует заключать в кавычки, например “реферат по биологии”. Кавычки используются для поиска точной формы слова или фразы. С каких сайтов можно отправлять SMS на мобильный телефон?Отправлять SMS через сайт удобнее, чем с телефона, по двум причинам: • это дешевле; • набирать сообщение на полноценной клавиатуре гораздо приятнее, чем целиться в крохотные кнопки на мобильном телефоне. Обычно операторы мобильной связи предоставляют возможность отправки SMS своим абонентам со своего сайта. Если по каким-то причинам это вас не устраивает, попробуйте воспользоваться сервисом сайта www.infan.ru/send. Порой бывает очень удобно получать уведомления о новых электронных письмах на телефон в виде SMS. Сервисы www.smsmail.ru и www.zzz.ru как раз позволяют отправлять SMS на мобильные телефоны посредством электронной почты, однако их услуги платные. Как искать работу через Интернет?В последнее время размещать объявления о приеме на работу в газетах стало немодно. Менеджеры по персоналу предпочитают более быстрый способ – подавать объявления на специализированные сайты. Удобны подобные сайты и для соискателей – поиск объявлений можно осуществлять автоматически и высылать анкету «не отходя от кассы». Возможность поиска работы будет рассмотрена на примере сайта www.superjob.ru. Опубликуйте здесь свое резюме, оформите подписку на Горячие вакансии и просматривайте размещенные на сайте вакансии, а на понравившиеся отсылайте свое резюме. При публикации резюме вам понадобится указать желаемую должность и ваш адрес электронной почты. Еще один сайт – job.ru, кроме поиска работы, позволяет просматривать статистику по заработным платам по всей своей базе вакансий. Как просмотреть программу телепередач?С появлением Интернета больше не надо караулить возле почтового ящика пятничную газету с программой на следующую неделю – достаточно посетить сайт tv.yandex.ru, tv.mail.ru или www.kulichki.tv. Кроме всего прочего, вам могут пригодиться сайты телеканалов, на которых вы найдете не только программу телепередач, но и сопутствующую информацию. Ниже приведен список основных телеканалов: • НТВ – www.ntv.ru; • REN TV – www.ren-tv.com; • ОРТ – www.1tv.ru; • РТР – www.rutv.ru; • СТС – www.ctc-tv.ru; • МУЗ-ТВ – www.muz-tv.ru. Как узнать прогноз погоды?Самый крупный российский погодный сайт размещен по адресу gismeteo.ru. Здесь можно ознакомиться с прогнозом погоды практически в любой точке земного шара на ближайшие 10 дней: облачность, давление, осадки, комфортность погоды, влажность, скорость и направление ветра. Плюс температура воды, время восхода и захода солнца для корректировки режима «сов» и «жаворонков», текущая фаза луны для практикующих сомнамбул, угол азимута, архив погоды для ностальгирующих по прошлому и архив народных примет для тех, кто не верит синоптикам. Кроме того, сайт содержит новостную ленту о погоде, информацию об обстановке на автодорогах, а также предоставляет возможность поиска и настройки своего города и размещения на собственном/корпоративном сайте погодного информатора (который является активной ссылкой на погодный ресурс). По адресу www.meteoinfo.ru расположен сайт гидрометцентра России, который предлагает всем желающим ознакомиться с прогнозом погоды на шесть суток для 5000 городов мира. Я слышал, что в Интернете можно заниматься самообразованием. На каких сайтах?В рамках системы дистанционного обучения www.infotechno.ru вы можете пройти обучение по таким популярным направлениям, как недвижимость и ипотечное жилищное кредитование, бухгалтерский учет, менеджмент, логистика, методика дистанционного обучения, психология, туризм, IT-технологии, иностранные языки, маркетинг, реклама и PR. «Международный центр дистанционного обучения» располагается в Сети по адресу kursy.ru. Он предлагает курсы практической направленности по журналистике, компьютерным технологиям, бизнесу, финансам и ряду других предметов. Интернет может помочь и в выборе вполне реального учебного заведения. Например, образовательный портал 5ballov.ru предлагает электронную версию информации справочника «ВУЗы России». Поиск возможен по городам или направлениям подготовки. Ознакомиться с рейтингом учебных заведений страны можно также на сайте www.abituru.ru. Здесь представлен как общий рейтинг учебных заведений, так и рейтинг специальностей, имеется также каталог сайтов ВУЗов. Будущим абитуриентам полезно заглянуть в раздел Выбор специальности. Здесь размещен классификатор специальностей, которые можно получить в высших учебных заведениях России. Еще одна важная информация, представленная на этом сайте, – анализ возможностей поступления в ВУЗы страны на основе результатов единого государственного экзамена. В разделе Советы бывалых можно прочесть рассказы тех, кто прошел вступительные экзамены и стал студентом. Подготовиться к поступлению в ВУЗ помогут специализированные сайты, к примеру www.problems.ru. Этот онлайн-сборник содержит различные подборки задач практически по всем разделам школьного курса математики. Кроме тематического каталога, доступны задачи разного уровня сложности, а также каталог задач по используемым методам решения. Найти задания, которые были представлены на российских и зарубежных математических олимпиадах, можно на сайте zaba.ru. На сайте www.math-on-line.com собраны олимпиадные задания, которые предлагались на различных математических соревнованиях. Сайт www.abitura.com создан для абитуриентов, которым для поступления требуется хорошее знание физики. Здесь представлены методические и учебные материалы, которые пригодятся при подготовке к экзамену по данному предмету. Кроме этого, на сайте можно найти справочник и учебник по физике. Подобрать репетитора по математике или физике можно на сайте www.repetitors.info. Существуют ли интернет-версии энциклопедий?Хранение информации в цифровом виде обладает множеством преимуществ. Одно из главных – простота поиска необходимых данных. Особенно полезно это в случае с энциклопедиями. Конечно, ничто не заменит шелеста страниц, но, поскольку справочной литературой чаще всего пользуются вовсе не для получения эстетического удовольствия, а в сугубо практических целях, этим вполне можно пренебречь. Самой популярной сетевой энциклопедией принято считать онлайн-версию знаменитой энциклопедии Encyclopaedia Britannica Online, расположенную по адресу www.britannica.com. Действительно, данная энциклопедия предоставляет пользователям массу возможностей. В первую очередь это, естественно, привычные краткие статьи. Возможны также поиск данных по ключевым словам и простой просмотр базы данных энциклопедии. Единственно условие, которое ставит перед пользователями данный ресурс, – свободное владение английским языком. Но для носителей «великого и могучего» тоже найдутся подходящие сайты. Среди русскоязычных сетевых энциклопедий нелишне будет отметить ресурс под названием «Кругосвет» – www.krugosvet.ru (рис. 6.13). 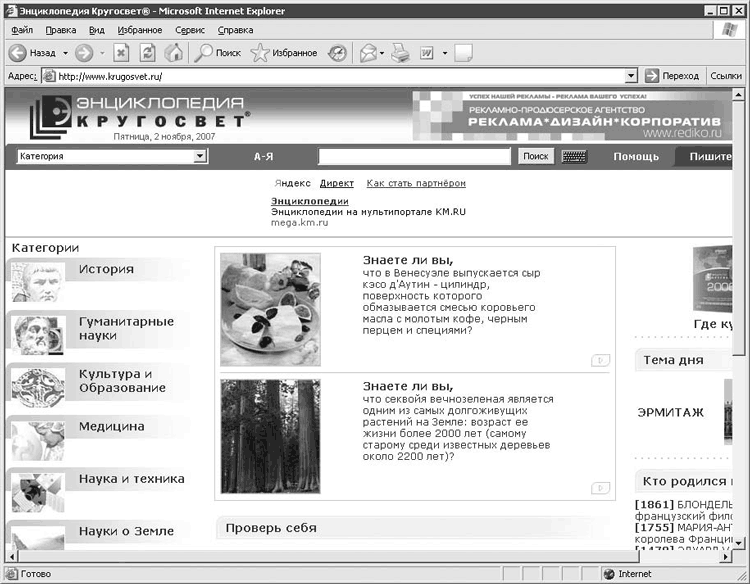 Рис. 6.13. Сетевая энциклопедия «Кругосвет» В Сети существуют особые каталоги энциклопедий, словарей и справочников, включающие в себя не один, а сразу множество источников. Пальму первенства среди русскоязычных ресурсов такого типа уверенно удерживает портал «Рубрикон» (www.rubricon.com). Его база данных и словарей содержит огромное количество статей, а также около 80 тысяч иллюстраций и карт. В коллекцию «Рубрикона» входят «Большая советская энциклопедия», «Энциклопедический словарь Брокгауза и Ефрона», «Толковый словарь Даля» и еще множество источников. Как перевести текст в Сети?Качественные программы для перевода текстов, как правило, стоят денег и требовательны к системным ресурсам компьютера. Если вы не переводите тексты восемь часов в день и семь дней в неделю, то куда проще воспользоваться интернет-словарями, которые позволяют с помощью сочетаний клавиш Ctrl+C и Ctrl+V перевести необходимые слова и даже небольшие тексты. Самый популярный онлайн-переводчик – www.translate.ru – был выпущен под девизом «Попробуй прежде, чем купить!» и давал возможность ознакомиться с технологией машинного перевода перед покупкой коробочной версии переводчика «ПРОМТ». За семь с лишним лет своего существования сайт вырос до размеров одного из крупнейших в мире порталов онлайнового перевода в 17 языковых направлениях для семи европейских языков. Он способен осуществлять проверку орфографии исходного текста перед переводом, переводить целые интернет-страницы, а также создавать, переводить и отправлять электронные письма на русском, английском, немецком, французском, испанском, португальском и итальянском языках в режиме реального времени. Автоматический словарь «Мультитран» (www.multitran.ru) – лингвистическая система для осуществления переводов с русского, английского, немецкого, французского, итальянского, испанского, нидерландского, латышского, эстонского и японского языков. Он содержит более 5 млн терминов и предоставляет возможности алфавитного, морфологического и фразового поиска. Словарь обладает удобным интерфейсом, содержит сленговые варианты, специализированную лексику. Lingvo Online (www.lingvo.ru/lingvo/translate.asp) – интернет-версия электронного словаря ABBYY Lingvo. Позволяет осуществлять перевод отдельных слов и выражений (зато со всеми значениями) с английского, немецкого, французского, итальянского и испанского языков на русский и обратно. Словарные статьи по английскому языку содержат транскрипцию, все варианты перевода, примеры использования и устойчивые словосочетания. Можно ли читать книги в Интернете?Знания – это сила тяжести, когда приходится тащить чужие многотомные мысли из библиотеки. Куда легче (во всех смыслах) ознакомиться с содержимым книги в окне браузера. Кроме экономии сил, в случае написания курсовых и рефератов, налицо экономия времени – чем набирать длинную цитату из учебника, куда проще скопировать ее с помощью горячих клавиш. Помимо популярных литературных коллекций на компакт-дисках, которые можно найти практически в любом магазине, в Интернете существует немало специализированных сайтов – так называемых электронных библиотек. Старейшую библиотеку «Рунета», созданную Максимом Мошковым по адресу www.lib.ru, посещал, наверное, каждый уважающий себя пользователь Интернета. Здесь хранится более 60 тыс. книг на самый разный вкус: от учебников до научно-популярных изданий, от классики до современной литературы всех жанров, и это притом, что библиотека постоянно пополняется новыми экземплярами. Вся имеющаяся литература сгруппирована по жанрам, периодам и месту создания. Кроме того, на сайте организован удобный поиск, что позволяет быстро отыскать нужную вам книгу. Отдельного внимания заслуживает сервер современной литературы «Самиздат» (zhurnal.lib.ru), предназначенный для создания авторских литературных разделов. Более молодая, но не менее популярная библиотека – «Библиотека Альдебаран» (www.lib.aldebaran.ru). От своих собратьев она отличается более частым поступлением литературных новинок. Вашим услугам предлагаются удобный каталог литературы, лента новостей библиотеки, десяток самых популярных книг и авторов недели. Вы можете не только высказать свое мнение по поводу той или иной книги, но и узнать, что думают другие, – иногда это помогает определиться с выбором. Весьма удобным является то, что книгу можно как читать непосредственно на сайте, так и скачать в архиве ZIP. Ресурс www.rvb.ru представляет собой электронное хранилище произведений русской литературы с академическим комментарием, возможностью поиска по заданной фразе во всех словоформах и инструментами для анализа текста. У меня проблемы со здоровьем. Может ли мне помочь Интернет?Портал «Медицина-2000» (www.med2000.ru), пожалуй, один из самых крупных медицинских ресурсов. Поначалу он даже пугает своим размахом: около 5000 страниц, свыше 100 Мбайт информации… Вы найдете здесь описания болезней и лекарств, словарь медицинских терминов, подборку вопросов и ответов на волнующие темы, сборник популярных статей о здоровье детей и взрослых, а также получите возможность проконсультироваться с врачом и вызвать его на дом. Кроме того, на сайте есть раздел полезных советов, на случай если нужна срочная помощь, а врача нет поблизости. На ресурсе с говорящим названием www.03.ru теории предпочитают практику. Главная задача его создателей – дать возможность посетителям задать вопрос медикам и получить на него квалифицированный ответ. В алфавитном списке вы найдете практически все медицинские специальности – от аллерголога до эндокринолога. Доктора отвечают, как правило, в течение дня. Если же проблема не терпит отлагательств, к вашим услугам специальная конференция «Скорая помощь». Сайт www.100mat.ru посвящен зубам и связанным с ними проблемам. Ресурс разбит на несколько частей: первая предназначена для пациентов, вторая – для врачей-стоматологов. Самый посещаемый раздел, конечно, первый. Здесь можно найти рекомендации о том, как заботиться о зубах, чем их чистить, как часто посещать стоматолога и пр. Здесь можно также воспользоваться разделом Диагноз, в котором с помощью теста можно приблизительно понять, что же не так с вашим зубом. В разделе Самолечение рассказывается, как справиться с зубной болью до похода к врачу. Обширнейшую медицинскую библиотеку вы найдете на ресурсе www.med-lib.ru. Сайт www.apteka.ru предоставляет возможность приобрести разнообразные медицинские товары, причем доставка обеспечивается во многие города России. Кроме лекарств, здесь можно найти косметические товары, а также продукты для спортивного питания. В качестве альтернативы можно использовать другой ресурс – www.aptekaonline.ru. Где в Интернете можно узнать последние новости?Средства массовой информации, представленные в Сети, можно условно разделить на две категории: интернет-версии традиционных изданий и сугубо сетевые издания, не имеющие печатного варианта. Сетевые средства массовой информации более оперативны и позволяют связаться с авторами статей. Самые популярные из таких изданий – lenta.ru, gazeta.ru и newsru.com. Кроме общих новостных лент, в Сети существуют специализированные издания, посвященные Интернету и информационным технологиям. Среди них в первую очередь стоит назвать internet.ru и cnews.ru. Тем, кто интересуется научными новинками, будут полезны сайты elementy.ru и membrana.ru. Здесь вы сможете прочесть новости из мира науки и техники. Интернет-версии газет и журналов интересны тем, что предоставляют пользователям возможность бесплатно прочесть материалы, опубликованные на страницах печатных изданий. Естественно, выкладываются статьи с некоторым запозданием, чтобы у людей оставался стимул к приобретению очередного номера. Кроме того, такие сайты имеют дополнительные функции. Например, с их помощью вы можете оформить подписку на интересующие вас издания либо просто получить информацию, необходимую для подписки. Кроме того, многие издания размещают на сайтах анонсы грядущих номеров, просмотрев которые вы можете заранее решить, стоит ли покупать новый выпуск или лучше потратить деньги на что-нибудь другое. Одна из самых полезных функций таких изданий – функция сетевой версии бумажного издания, позволяющая размещать архивы уже вышедших материалов. Благодаря этим собраниям статей вы всегда сможете перечесть заинтересовавший вас материал, если содержащий его номер потерян или просто выброшен, а также ознакомиться с номерами, которые вы по тем или иным причинам не смогли приобрести ранее. Среди самых известных ресурсов подобного рода можно выделить сайты издательского дома «Коммерсантъ» (www.kommersant.ru), еженедельника «АиФ» (www.aif.ru) и газеты «Известия» (www.izvestia.ru). Где разместить свои и посмотреть чужие фотографии?Хранить фотографии можно не только в семейных альбомах, коробках из-под обуви, на дисках или винчестере. Свои творения без труда можно разместить в Сети. Нельзя сказать, что выбор качественных фотоальбомов в Интернете велик, но все равно можно найти что-то по своему вкусу. Как правило, все они организованы по одной схеме: вы регистрируетесь, сообщая о себе определенные сведения, и получаете некоторое количество виртуального дискового пространства. Обычно каждому пользователю предоставляется право создавать ограниченное количество альбомов и размещать в них определенное количество фотографий. Если ресурс подразумевает оплату своих услуг (для желающих), то вы можете получить дополнительное дисковое пространство. Один из старейших и самых известных российских серверов для хранения и печати снимков – www.photofile.ru. Здесь уже размещено более 50 млн фотографий. Максимальное количество загружаемых за один раз фотографий – десять. Суммарный объем единовременно загружаемых изображений не должен превышать 10 Мбайт, то есть за один раз можно загрузить не более 10 Мбайт – неважно, будет это одна фотография или несколько. Данный сайт также позволяет оформить заказ на печать понравившихся фотографий. На сайте пользователи общаются, добавляя друг друга в контакты и комментируя фотографии, обсуждают новости сайта, принимают участие в конкурсах и, конечно же, создают альбомы, которые могут быть как открыты для любого посетителя, так и оставаться личными. Справедливости ради надо отметить, что далеко не все фотографии представляют художественную ценность: фотоотчеты типа «моя собака в ванной», «корпоративный Новый год» или «мы на даче» способны доставить удовольствие разве что только автору, хотя достойных изображений в разных жанрах также хватает. Если говорить о зарубежных фотохранилищах, то здесь тоже не обошлось без, кажется, вездесущего Google – сервис picasaweb.google.com помогает пользователям быстро и без лишних трудностей публиковать фотографии в Сети (рис. 6.14). Google обладает следующими достоинствами. • Предлагает 1 Гбайт бесплатного пространства для хранения фотографий. Этого хватит для публикации около 4000 фотографий. При необходимости пространство можно увеличить. • Позволяет сохранить высокое качество фотографий, а также обеспечивает автоматическое изменение их размера и оптимизацию для просмотра на всем пространстве экрана. 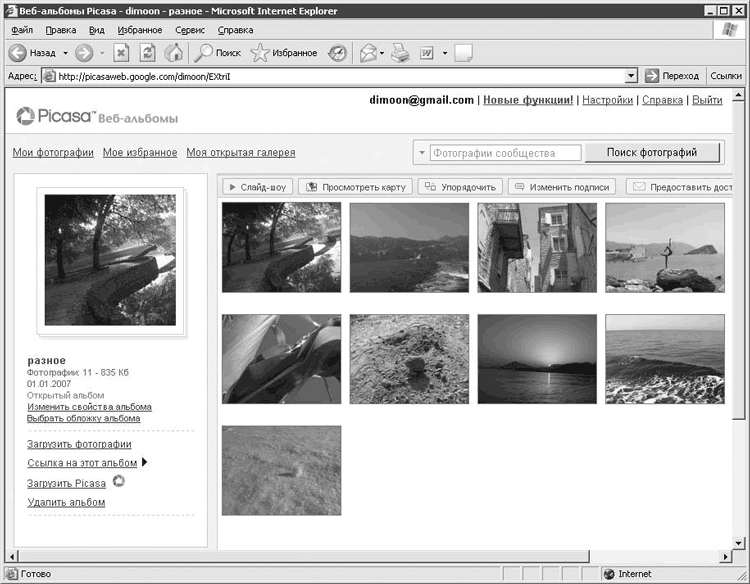 Рис. 6.14. Фотохранилище от Google • Предоставляет возможность полного управления фотографиями, упрощающего загрузку опубликованных фотографий обратно на компьютер. Несмотря на растущую популярность фотохранилища Google, пока самой популярной в мире системой для хранения фотографий остается портал www.flickr.com. При загрузке снимков их размер автоматически уменьшается до 500 ? 375 пикселов, но при этом сохраняются копии с оригинальными параметрами изображения. Здесь фотографии можно назвать и кратко описать для облегчения дальнейшего поиска. Кроме того, можно делать пометки на самих фотографиях: выделите указателем мыши интересующий объект и оставьте комментарий. Бесплатная учетная запись на flickr.com позволяет размещать на сайте до 100 Мбайт фотографий в месяц (и не более 10 Мбайт для каждого снимка) и создавать до трех так называемых сетов – фотоальбомов. Платные возможности, конечно, больше: неограниченный объем размещаемых фотографий (но не более 20 Мбайт каждая) в месяц и неограниченное количество альбомов, а также добавляется возможность размещения видеозаписей (до 90 секунд). В заключение хотелось бы упомянуть о самом большом в мире сайте-хранилище видеоматериалов – www.youtube.com (который, кстати, тоже принадлежит Google). После двадцати минут пребывания здесь начинает казаться, что в архивах есть все – начиная от репортажных съемок со времен пещерного человека и заканчивая только что закончившимся футбольным матчем. Благодаря YouTube популярным становится домашнее видео. На сайте размещено множество роликов, снятых на камеры фотоаппаратов и мобильных телефонов. Как составить психологический портрет с помощью Сети?В Интернете можно найти самые разнообразные тесты – от профессиональных до шутливых. Если вы увлекаетесь психологическими тестированиями, то загляните на сайт tests.rin.ru, который представляет собой сборник самых разнообразных психологических вопросников, сгруппированных по разделам. По большому счету, здесь собраны типичные журнальные вопросники, с помощью которых можно узнать свой психологический возраст, темперамент, проверить наличие лидерских качеств или творческого потенциала, а также выяснить, какой тактики следует придерживаться в личных и профессиональных отношениях. Сайт www.azps.ru – это не просто коллекция тестов, а академический ресурс, предназначенный прежде всего для специалистов. Здесь можно найти множество статей на психологическую тематику, а также около сотни профессиональных тестов, например популярные среди практикующих психоаналитиков вопросники Юнга и Стефансона, проективные тесты и знаменитые IQ-тесты Айзенка. Что такое форум, ЖЖ и как ими пользоваться?Форум – это средство общения на сайте. Сообщения на форуме в чем-то похожи на почтовые – каждое из них имеет автора, тему и, собственно, содержание. Но чтобы поместить сообщение на форуме, не нужна никакая дополнительная программа – нужно просто заполнить соответствующую анкету на сайте. В отличие от чатов, сообщения, отправленные на форум, могут храниться неограниченно долго, и ответ может быть дан отнюдь не в тот же день, что и вопрос. Примеры форумов: forum.ixbt.com, forum.ru-board.com, forum.3dnews.ru. «Живой журнал», или ЖЖ (от англ. LiveJournal, LJ) (www.livejournal.com)– платформа для размещения онлайновых дневников (блогов) либо какой-то отдельный дневник («журнал») на этой платформе. Иногда под ЖЖ подразумевают и другие платформы для размещения сетевых дневников, наиболее популярными из которых являются diary.ru и blogs.mail.ru. Где скачать аватар, чтобы использовать его на форуме или в дневнике?В реальной жизни люди выделяются из толпы по-разному: наносят татуировки, стригутся наголо, одеваются в одежду ярких цветов или нарушают закон. В Интернете все гораздо проще и не столь кардинально. Отличиться здесь можно с помощью элемента графики, который называется аватаром. Аватар – виртуальная душа всякого уважающего себя пользователя Интернета, обитающего на форумах или ЖЖ, которая максимально точно отражает его сущность и характер, делает узнаваемым и сопровождает его сообщения. Слово «аватар» в индуизме означает физическое воплощение бога на земле – для обозначения «виртуальных» личностей, в которые воплощается их «реальный» хозяин, слово точное и уместное. Существуют сотни сайтов, содержащих тысячи различных аватаров (рис. 6.15) – рисованных и фотографических, анимированных и в виде надписей, частей тела или абстракций. Вот адреса наиболее заметных сайтов подобного рода: www.avata.ru, www.moreavatar.ru, www.allavatars.ru, www.avatarka.ru, www.moreavatar.info, www.stavatar.net, www.avatarku.ru. 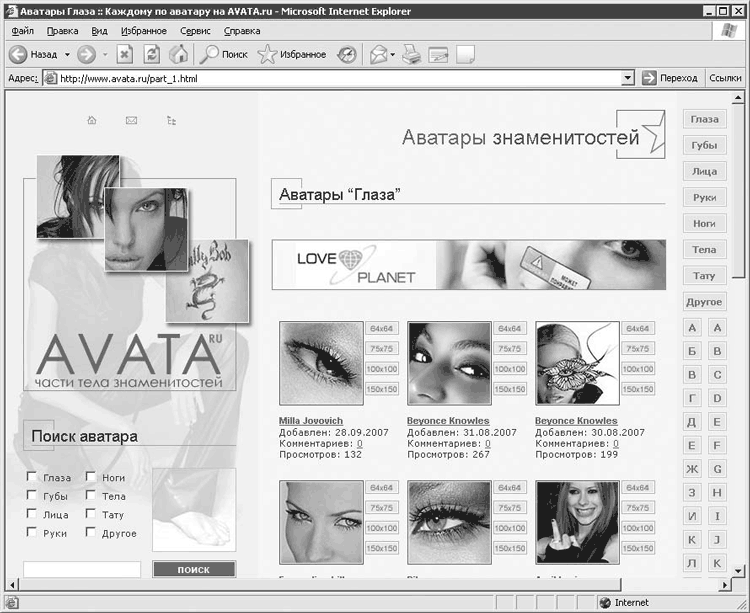 Рис. 6.15. Коллекция аватаров Чтобы воспользоваться понравившимся аватаром из приведенных выше коллекций, сделать надо следующее. Выберите из коллекции понравившийся аватар и щелкните на нем правой кнопкой мыши. В открывшемся меню выберите команду Сохранить рисунок как, укажите место сохранения рисунка (например, Рабочий стол – проще всего потом найти), задаете имя файлу и сохраните его. На форуме, где вы зарегистрированы, зайдите в меню настроек своего профиля, в графе, содержащей слово «аватар», с помощью кнопки Обзор укажите полный пусть к аватару на своем компьютере и загрузите его на сервер простым нажатием кнопки. На каких сайтах можно поиграть?В Сети существует множество уникальных ресурсов, предлагающих целые сборники самых разнообразных игр, но в книге будут мельком рассмотрены лишь ресурсы с играми интеллектуального характера… за небольшим исключением. Сайт www.gambler.ru является настоящим онлайновым хранилищем интеллектуальных игр. Здесь есть возможность поиграть в шахматы, шашки, реверси, преферанс, бридж и домино. На сайте регулярно проводятся турниры, о времени проведения которых можно узнать на главной странице. Ресурс games.mnogo.ru располагает не менее разнообразным выбором – от «Крестиков-ноликов» до игр со словами (к примеру, «Виселица»). Предлагаются также карточные игры, линии, реверси, игры для двоих (шахматный, подкидной дурак), есть раздел интерактивных кроссвордов, как простых (от 40 до 90 слов), так и предназначенных для профессионалов. Игры с рейтингом доступны лишь зарегистрированным пользователям, причем для каждого из них вычисляется еженедельный рейтинг с последующим обнулением результатов. В Интернете существует множество онлайновых клубов, на сайтах которых можно поиграть в шахматы с другими игроками. Один из таких клубов под названием «Шахмадор» размещен по адресу hess.extrim.ru. Для игры в клубе необходимо быть зарегистрированным пользователем клуба. В шахматном клубе, зарегистрированном по адресу www.bereg.ru/games/club, играть могут и незарегистрированные пользователи, но членство в нем предоставляет целый ряд дополнительных привилегий. Из списка членов шахматного клуба и посетителей сайта вы сможете выбрать игрока, с которым хотели бы сыграть, и вызвать его на состязание. Более 300 000 игроков участвовало уже более чем в 2 млн партиях на англоязычном сайте www.chessworld.net. Наиболее крупный европейский онлайновый шахматный клуб размещен по адресу www.playchess.com. Ну, и в заключение, чтобы снять многочасовое напряжение с мозга, загляните на сайт www.3drace.ru, который предлагает принять участие в трехмерных онлайн-гонках по Москве на миниавтомобилях. Разработчики игры гарантируют полное отсутствие гаишников и пешеходов-камикадзе. |
|
|||
|
Главная | В избранное | Наш E-MAIL | Добавить материал | Нашёл ошибку | Наверх |
||||
|
|
||||
