|
|||||||||||||||||||||||||||||||||||||||||||||||||||||||||||||||||||||||||||||||||||||||||||||||||||||||||||||||||||||||||||||||||||||||||||||||||||||||||||||||||||||||||||||||||||||||||||||||||||||||||||||||||||||||||||||||||||||||||||||||||||||||||||||||||||||||||||||||||||||||||||||||||||||||||||||||||||||||||||||||||||||||||||||||||||||||||||||||||||||||||||||||||||||||||||||||||||||||||||||||||||||||||||||||||||||||||||||||||||||||||||||||||||||||||||||||||||||||||||||||||||||||||||||||||||||||||||||||||||||||||||||||||||||||||||||||||||||||||||||||||||||||||||||||||||||||||||||||||||||||||||||||||||||||||||||||||||||||||||||||||||||||||||||||||||||||||||||||||||||||||||||||||||||||||||||||||||||||||||||||||||||||||||||||||||||||||||||||||||||||||||||||||||||||||||||||||||||||||||||||||||||||||||||||||||||||||||||||||||||||||||||||||||||||||||||||||||||||||||||||||||||||||||||||||||||||||||||||||||||||||||||||||||||||||||||||||||||||||||||||||||||||||||||||||||||||||||||||||||||||
ГЛАВА 1Система Для стабильной и слаженной работы операционной системы необходимы различные инструменты, помогающие не только оптимизировать использование компьютера, но и автоматизировать рутинные действия, наблюдать за целостностью операционной системы, приложений, аппаратных компонентов и расширений. Мониторинг работы компьютераПрограммы, предназначенные для мониторинга, можно разделить на две группы: утилиты, отслеживающие работу операционной системы и пользователей, и программы, наблюдающие за работой аппаратной части компьютера. How Much Computer Works
Очень удобная и простая утилита, которая ведет статистику времени работы компьютера: за последние сутки, неделю, месяц, год и общее количество часов. Дополнительно подсчитывается количество перезагрузок системы. Программа будет полезна пользователям, которые хотят знать, сколько времени они провели за компьютером и кто еще из зарегистрированных пользователей работал на нем (How Much Computer Works фиксирует учетные записи, под которыми входили в систему). Собираетесь в отпуск, но хотите проконтролировать, кто пользовался вашим компьютером? Нет ничего проще. После первого запуска утилита автоматически переходит в скрытый режим работы, лишь при повторном старте показывая главное окно. Для обнуления всех статистических данных, собираемых программой, предназначен файл hmcw.reg, включающий нулевые установки и реестре. Просмотреть информацию о работе компьютера можно при помощи любого внешнего редактора, нажав кнопку Статистика. StatWin Pro
Программа StatWin Pro более функциональна. Ее возможности сбора, хранения и анализа данных о работе компьютера удовлетворят запросы большинства пользователей. Программа позволяет контролировать все производимые действия. StatWin Pro поддерживает многопользовательский режим. Она ведет статистику для всех пользователей (с указанием имени входа в систему), независимо от того, под учетной записью какого пользователя вы устанавливали программу, однако ярлык StatWin.SeeStat — Просмотр статистики создается на Рабочем столе только того пользователя, под учетной записью которого устанавливалась программа. Всю информацию о вашем компьютере вы найдете в главном окне программы, содержащем несколько вкладок, в том числе: □ Запуски — время начала и завершения работы на компьютере с фиксированием имен пользователей (при многопользовательском режиме); количество запусков и зависании компьютера; общее и среднее время работы; □ Процессы — информация о процессах (приложениях), запускающихся в Windows: название, заголовок окна, время начала и завершения работы, общая продолжительность работы и имя пользователя, запускавшего процесс; □ Модем, Интернет: Серверы и Интернет: Сайты — название соединения, время начала и завершения работы, общая продолжительность работы в Интернете, имя пользователя, время разговоров по телефону (уникальная функция!); □ Принтеры — информация о работе принтера, названия распечатанных документов; имя пользователя, печатавшего документы; дата/время и продолжительность печати; общее количество напечатанных страниц; □ Активность — работа пользователей с мышью и клавиатурой. Кроме вывода статистики, StatWin Pro поддерживает автосохранение (для предотвращения потери информации во время работы на компьютере в случае зависания системы). Доступна функция активизации контроля процессов, в то же время можно исключить из списка те процессы, за которыми не нужно следить. StatWin Pro может защищать файлы от чтения, записи, копирования и удаления и любые ключи в реестре от удаления и изменения, позволяет устанавливать ограничение времени работы в Интернете и в реальном времени просматривать процессы. К основным возможностям добавлены функции администрирования Windows: доступ к операционной системе только определенным пользователям, запрет доступа к Проводнику, Корзине и Моему компьютеру, запрет на изменения различных настроек системы. Незарегистрированная версия программы полнофункциональна в течение 30 дней. Ghost Spy
Отличительная особенность — программы статистический анализ и мониторинг всех действий и событий, происходящих в среде Windows. Программа построена по модульной схеме и имеет шесть различных исполняемых модулей, каждый из которых выполняет определенную работу по мониторингу операций, совершаемых пользователем. Программа имеет два режима работы: обычный (normal) и невидимый (stealth), в который она переходит после первого запуска. Для отслеживания максимального количества объектов программа содержит массу перехватчиков: нажатие клавиш, запуск новых процессов и закрытие текущих, активизация окон, буфер обмена, перехват действий с компакт — диска, клавиатуры, мыши, анализ и запись информации о работе в сети Интернет. Дополнительные перехватчики направлены на расширенное сканирование оболочки и файловой системы и следят за всеми стандартными действиями: созданием и удалением файлов и каталогов, добавлением и удалением сетевых дисков, изменением свойств файлов и принтеров и т.д. Вся информация, собранная Ghost Spy, записывается в файл журнала, который имеет функцию ручной и автоматической отправки по электронной почте. Файл журнала можно зашифровать. Кроме того, в комплекте с программой поставляется внешний просмотрщик таких файлов. Среди дополнительных функций программы заслуживает внимания экранный шпион, делающий снимки экрана через определенные промежутки времени (причем не только на Рабочем столе, но также в играх, при просмотре видеофильмов и т.п). Функции экспорта и импорта позволяют сохранить настройки программы при переустановке. WinBar
Довольно удобные возможности мониторинга предоставляет утилита WinBar, которая, несмотря на то что появилась недавно, уже признана одной из лучших программ данного класса. Интерфейс WinBar выполнен в виде горизонтальной панели (ее можно разместить вверху или внизу экрана), на которой отображается информация о различных процессах, происходящих в системе. Настроить показ сведений можно, выбрав в меню программы пункт Configuration. Откроется окно WinBar Configuration содержащее несколько вкладок: CPU Usage (Загрузка процессора), Disk Usage (Использование дискового пространства), Mem Usage (Объем общей и свободной оперативной памяти), Volume (Изменение громкости), Resolution (Текущее разрешение экрана) и т.д. Из дополнительных функции утилиты заслуживает внимания возможность смены цветового и графического оформления программы. Один раз настроив WinBar (после инсталляции), вы бесплатно получите полноценный мониторинговый центр. CPUCooL
Для полноценного контроля над ситуацией необходимо не только наблюдать за действиями пользователей, но и следить за работой аппаратной части компьютера. Программа CPUCooL предназначена для мониторинга работы материнских плат. После установки и запуска значок программы помещается в область уведомлений Windows и отображает различную информацию, получаемую с термодатчиков. Программа состоит из семи различных утилит, позволяющих следить за температурой и напряжением блока питания компьютера, регулировать скорость вращения вентиляторов (для большинства моделей материнских плат, построенных на чипсетах от ALI, AMD, Intel, NVIDIA, SIS и VIA). С помощью CPUCooL вы также сможете программными средствами охладить компоненты компьютера и оптимизировать работу процессора и памяти. Кроме того, программа поддерживает технологию S.M.A.R.T. и отображает текущее состояние основных параметров винчестера. ПРИМЕЧАНИЕ Узнать, как изменяется температура компонентов в зависимости от нагрузки, можно при помощи специального графика температур. Иногда очень полезно, запустив ресурсоемкое приложение, узнать температуру процессора при максимальной нагрузке. CPUCooL содержит большое количество различных настроек, среди которых особое значение имеет возможность установки максимально допустимых значений для температур, скоростей вентиляторов и напряжения питания, а также функции программы, направленные на предотвращение выхода из строя из-за перегрева процессора. Так. CPUCooL позволяет изменить частоту шины процессора без перезагрузки системы, дополнительно автоматически понизив частоту его работы, а также, для обеспечения большей надежности, принудительно повысить скорость вращении вентиляторов. Незарегистрированная версия программы работает в течение 21 дня. RightMark CPU Clock Utility
Программа RightMark CPU Clock Utility (рис. 1.1) предназначена исключительно для мониторинга частоты и уровня загрузки центрального процессора в реальном времени. Большое количество всевозможных настроек этой утилиты позволяют не только контролировать работу процессора, но и управлять ее режимами 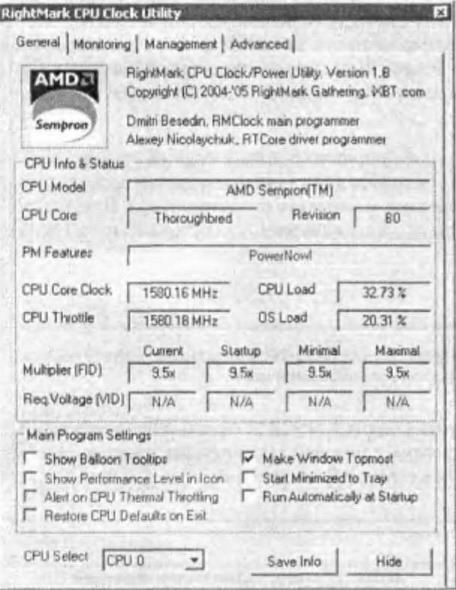 Рис. 1.1. Программа RightMark CPU Clock Utility Программа следит за работой процессоров (настольных, серверных и мобильных версий), произведенных компаниями Intel и AMD, включая поддержку многопроцессорных систем. В последнем случае она ведет независимый мониторинг работы каждого процессора и позволяет управлять их параметрами по отдельности. Частота и загрузка процессора отображается в виде графика. Всю полученную информацию можно сохранить в текстовом файле. Кроме того, программа позволяет управлять режимом электропотребления, если процессор поддерживает эту функцию. SpeedFan
Если в поставку вашей материнской платы не входит утилита для контроля за температурой компонентов системного блока и скоростью вентиляторов или вы ищете достойную ей альтернативу, то обратите внимание на программу SpeedFan. Установив эту утилиту, вы всегда будете в курсе, с какой скоростью вращаются установленные в системном блоке вентиляторы (процессорный, блока питания и системного блока, а также жесткого диска, если на нем установлен вентилятор) Однако основной функцией SpeedFan является не мониторинг, а регулирование скорости вращения вентиляторов в зависимости от температуры и нагрузки. Программа может делать это автоматически по заранее установленным значениям температуры. Расширенные возможности контроля программа проявит, если ей указать модель используемой материнской платы (к сожалению, в списке моделей присутствуют только материнские платы, выпущенные не позднее прошлого года). В таком случае утилита сможет автоматически регулировать частоту системной и PCI — шины непосредственно в Windows. ВНИМАНИЕ Программа также поддерживает технологию S.M.A.R.T. (для мониторинга работы жесткого диска) и отображает диаграмму текущей температуры, скорости вращения и напряжения выбранных вентиляторов и винчестера. ABITEQ
Выбирая программу для мониторинга материнской платы, не стоит пренебрегать предложениями ее компании — изготовителя. Ведь никто лучше разработчика не сумеет создать утилиту для контроля за родными компонентами. Предлагаю убедиться в этом на примере программ известных производителей материнских плат. Прежде всего обратите внимание на продукт ABITEQ компании Abit, входящий в комплект программ для обслуживания материнских плат Guru. Эта утилита имеет очень красивый интерфейс. Окно программы представляет собой две панели. Вспомогательная панель отображает данные всех термодатчиков на материнской плате, скорости вращения вентиляторов и показатели напряжений. На основной можно настроить отображение информации любых трех показателей из тех, что представлены на вспомогательной. Среди других функций программы — автоматическое отключение компьютера при достижении критической температуры процессора (предельные значения устанавливаются пользователем) и отправка уведомления по электронной почте. На протяжении всего времени работы ABITEQ может вести подробный отчет о функционировании компонентов. ASUS Probe
Компания ASUS вместе с материнскими платами предлагает собственную программу — ASUS Probe. Эта отличная, хорошо зарекомендовавшая себя утилита давно знакома владельцам продуктов ASUS. Ее назначение — исключительно мониторинг. Все настройки программы собраны на шести вкладках: Temperature Monitor (Мониторинг температур), Fan Monitor (Мониторинг вентиляторов), Voltage Monitor (Мониторинг напряжений), Monitor Summary (Суммарный мониторинг), Settings (Настройки) и History (История). Вкладка Temperature Monitor показывает данные термодатчиков материнской платы в виде графиков. Здесь можно установить пороговые значения, при достижении которых программа будет информировать вас сигналом. На вкладке Fan Monitor отображается исчерпывающая информация о скоростях вентиляторов, а также о предельных значениях их вращения. С помощью вкладки Voltage Monitor можно в реальном времени следить за напряжением на процессоре, памяти, чипсете и графической шине. Вся суммарная информация о температуре центрального процессора, материнской платы, скорости вентиляторов и напряжении памяти, процессора и графической шины представлена на вкладке Monitor Summary. На вкладке Settings регулируются предельные значения температуры, скоростей вращения вентиляторов и напряжения питания. Статистику всех показателей можно просмотреть на вкладке History, содержащей отчет по всем направлениям мониторинга, который доступен для сохранения в текстовом файле. USDM
Аббревиатура утилиты для мониторинга материнских плат компании ЕРоХ — USDM — расшифровывается как Unified System Diagnostic Manager (единая система диагностики). В отличие от программ других компаний — производителей материнских плат, эта утилита имеет стандартный интерфейс без каких-либо визуальных изощрений. Окно программы содержит только две вкладки: Fan (Вентиляторы) и Configure (Настройка). Вся информация отображается на вкладке Fan. Здесь представлены сведения о скорости вращения вентиляторов, напряжений питания и температуре, передаваемой термодатчиками. Настроить параметры мониторинга можно на вкладке Configure. Параметр Fan Monitor (Мониторинг вентиляторов) используется для установки минимальных и максимальных скоростей вращения вентиляторов, Temperature Monitor (Мониторинг температур) — для указания аналогичных параметров для температуры процессора и материнской платы, a Voltage Monitor (Мониторинг напряжении) для назначения допустимых значении превышения напряжения сверх номинального. EasyTune4
Программа EasyTune4 — весьма удобная и функциональная программа от компании Gigabyte, включающая не только возможность мониторинга, но и тюнинга. Эта утилита обладает достаточно удобным и привлекательным интерфейсом. Как и другие аналогичные программы, EasyTune4 в реальном времени отображает сведения о скорости вращения вентиляторов, напряжении питания, множитель, напряжение и текущую частоту процессора, а также передает данные с термодатчиков. Несомненным плюсом программы является возможность тюнинга текущих данных для увеличения быстродействия и/или уменьшения количества простоев процессора при низкой нагрузке. В зависимости от текущей температуры процессора EasyTune4 позволяет установить различные диапазоны скоростей, что при большой нагрузке будет способствовать лучшему охлаждению, а при минимальной — снижению уровня шума, издаваемого вентилятором. Программа обладает наглядным интерфейсом в виде приборной доски, который имеет два режима отображения: Easy Mode (Простой режим) — для начинающих пользователей и Advance Mode (Расширенный режим) — для опытных пользователей. В каждом из режимов настройки отличаются. Программа позволяет устанавливать такое огромное количество параметров, что просто захватывает дух а благодаря удобному интерфейсу не только мониторинг, но и сам процесс тюнинга аппаратной платформы понятен любому пользователю, независимо от уровня подготовки. Диагностика системыКомпьютер — высокотехнологичная вещь, он состоит из множества независимых компонентов. Все в совокупности, они представляют то, к чему мы давно привыкли. Как же узнать, какие именно аппаратные решения используются в вашем компьютере? Получить ответ на этот вопрос можно, только проведя всестороннюю диагностику, а для этого необходимо специальное программное обеспечение. Такая статистика пригодится всем людям, работа которых каким — либо обратом связана с информационными технологиями: и специалистам IT — подразделений, производящих обновление компьютерного парка, и опытным и даже начинающим пользователям. Belarc Advisor
Среди большого количества программ, анализирующих аппаратные компоненты и программную среду компьютера, выделяются две, отличительными чертами которых являются простота в использовании и эффективность. Одна из этих утилит называется Belarc Advisor. Эта нетребовательная к системным ресурсам программа позволяет за считанные секунды просканировать систему. На основе полученных данных Belarc Advisor генерирует HTML-файл, в котором представлены сведения обо всех компонентах компьютера: материнской плате, процессоре, модулях оперативной памяти, платах расширений, видеокарте, винчестере, приводах компакт-дисков и DVD и т.д. При этом программа указывает полный объем имеющегося на момент сканирования системы свободного места на дисках. Анализ программной среды показывает имеющиеся лицензии на программное обеспечение и полный список установленных программ, с возможностью перехода в папки, где они находятся. С помощью Belarc Advisor вы сможете узнать о своем компьютере практически все! FreshDiagnose
Утилита Fresh Diagnose также покажет всю подноготную вашего компьютера. Собранные ею сведения будут полезны не только новичкам, но и опытным пользователям. Средства диагностики данной программы дополнены небольшим количеством специальных тестов для оценки уровня производительности анализируемой конфигурации. Fresh Diagnose имеет интуитивно понятный интерфейс (рис. 1.2). В левой части окна программы расположены разделы, по которым производится анализ. 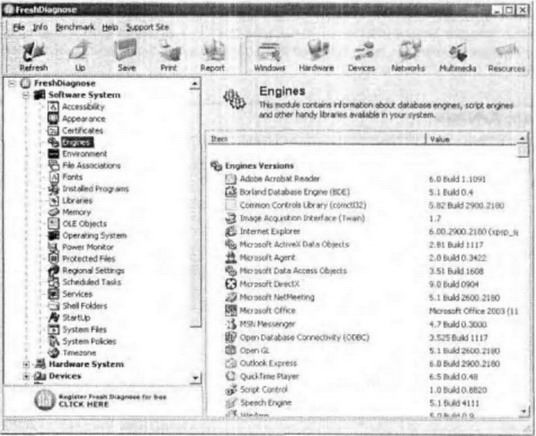 Рис. 1.2. Утилита FreshDiagnose Разделы Software System (Программная система) и Hardware System (Аппаратная система) позволяют получить максимально полную информацию об основных программных модулях, таких как операционная система, расширения файлов и ассоциированные с ними программы, системные папки и библиотеки, а также большое количество других дополнительных сведений. Раздел Hardware System (Аппаратная система) изобилует информацией о BIOS, материнской плате, процессоре, кэш-памяти и имеющихся портах. Раздел Devices (Устройства) представляет сведения обо всех внешних подключенных устройствах: приводах компакт-дисков и DVD, манипуляторах, принтерах и т.д. Если ваш компьютер подключен к локальной сети или Интернету, то, выбрав раздел Network and Internet (Локальная сеть и Интернет), вы узнаете об открытых сетевых ресурсах, настройках браузера Internet Explorer и параметрах доступа в Интернет. Кроме того, имеются разделы с информацией о различных мультимедиа-устройствах и аппаратных ресурсах. Вдобавок ко всему многообразию представляемых сведений Fresh Diagnose позволяет протестировать различные аппаратные компоненты компьютера, а также оценить их производительность, сравнив с аналогичными представителями других классов. Все результаты, и статистические, и практические, можно сохранить в виде отчета в файлах форматов DOC, TXT, RTF и HTML. ПРИМЕЧАНИЕ«База компьютеров организации»
Обязанности системного администратора заключаются не только в создании условий для стабильной работы компьютеров организации и программного обеспечения и безопасности данных, но и в контроле и учете всей номенклатуры техники. Дополнить возможности вышеописанных утилит Belarc Advisor и FreshDiagnose и систематизировать всю накопленную информацию об имеющихся компьютерах позволит программа «База компьютеров организации». Это очень простая и удобная утилита для сбора информации обо всех компьютерах организации, установленном на них программном обеспечении, проведенных ремонтах комплектующих и для контроля гарантийных сроков. Главная особенность программы: вам не нужно вводить все данные вручную. Вы можете импортировать созданные в Belarc Advisor и FreshDiagnose отчеты и рассортировать их по расположению компьютеров (техотдел, бухгалтерия и т.д.). Программа имеет собственные базы справочников комплектующих, программного обеспечения, поставщиков и т.п., которые можно изменять и дополнять новыми сведениями. Если же данные из импортированного отчета не совсем корректны или полны, то с помощью информации из справочника вы сможете быстро исправить все неточности. На оснований текущей базы компьютеров организации программа способна формировать собственные отчеты по следующим направлениям: □ паспорт компьютера; □ статистика комплектующих; □ отчеты о ремонтах; □ гарантия. Программа появилась сравнительно недавно, однако уже можно утверждать, что она незаменимый помощник системного администратора. СОВЕТCentral Brain Identifier
Большинство современных пользователей отдают предпочтение процессорам компании Intel и AMD. Утилита Central Brain Identifier предназначена для обладателей компьютеров на базе комплектующих AMD. Она позволяет получить максимальное количество сведений о процессорах данной компании. С ее помощью вы узнаете стандартные технические характеристики процессора (номинальную частоту, номер ревизии и кодовое имя ядра), получите информацию о технологическом процессе и маркировке. Central Brain Identifier также предоставляет сведения о кэш-памяти (1-го и 2-го уровней) и имеющихся мобильных функциях (для соответствующих версий процессоров). Любителям разгона утилита дает возможность поупражняться в управлении коррекцией кэш-памяти. На данный момент Central Brain Identifier обладает информацией о более чем 50 процессорах компании AMD. BIOS Wizard
Возможно, вам уже не раз пришлось столкнуться с ситуацией, когда купленное устройство работает не совсем корректно. Многие пользователи в таком случае первым делом пытаются обновить драйвер, а если это не помогает, то принимаются за перепрошивку BIOS. Часто это действительно единственный выход, особенно при замене центрального процессора. Узнать, поддерживает ли ваша материнская плата необходимые функции, поможет небольшая утилита BIOS Wizard, принцип действия которой заключается в проведении соответствующих тестов (более 10). Эта утилита максимально проста в использовании: достаточно запустить ее и дать команду проанализировать BIOS. После проведения тестов программа выдаст полную характеристику поддерживаемых и неподдерживаемых параметров. Дополнительно утилита отображает основную информацию о микросхеме BIOS. Если имеющаяся у вас версия не поддерживает определенные функции, посетите сайт производителя материнской платы и скачайте обновление. BIOS Wizard может стать неплохим помощником в выявлении различных аппаратных неполадок. BIOS Agent
Еще одна утилита для работы с BIOS — BIOS Agent — представляет пользователю полную информацию о содержимом микросхемы BIOS. С помощью данной программы вы можете получить следующие сведения: □ о производителе микросхемы, текущей версии и дате релиза; □ типе материнской платы и чипсете; □ типе установленного процессора, его текущей и предельной (которую поддерживает BIOS на данной платформе) частотах. Дополнительно утилита отображает информацию о количестве установленной оперативной памяти, а также об объеме каждого модуля. Программа BIOS Agent пригодится пользователям, которые постоянно следят за обновлениями BIOS. Информацию, полученную с помощью этой утилиты, можно распечатать или сохранить в виде текстового) (с расширением ТХТ) файла. AdapterWatch
Если вам необходимо узнать характеристики сетевой карты, обратите внимание на программу AdapterWatch. Она не требует установки и при этом представит полную информацию о текущих настройках вашей сетевой карты, IP/WINS — адресах и DNS используемого сервера, а также полную статистику по всем имеющимся протоколам передачи данных (TCP, IP, UDP и ICMP). Кроме того, в AdapterWatch предусмотрена возможность подсчета трафика. Интерфейс этой утилиты прост: все настройки тематически распределены по соответствующим вкладкам. Unknown Device Identifier
Не требующая установки утилита Unknown Device Identifier предназначена для определения устройства, которое идентифицируется как неизвестное в Диспетчере устройств Windows. Чаше всею подобная ситуация характерна для устаревших версий Windows 98/Me, однако и Windows XP не всегда корректно опознаёт устройства (как правило, выпущенные давно). Загрузив программу Unknown Device Identifier и запустив сканирование, вы сможете просмотреть полный список установленных устройств. Идентифицировать неопознанное устройство можно двумя способами: найти подходящий драйвер с помощью поисковой системы Google или обратиться к изготовителю, указанному программой в описании устройства. После этого нужно лишь найти на сайте производителя необходимые драйверы, скачать их и установить. Работа с жестким дискомПрограммы для диагностики работы жестких дисков можно разделить на два вида: утилиты производителей и альтернативные. Производители прилагают массу усилий, чтобы снабжать свои комплектующие хорошими программами: их программисты практически ежедневно пишут утилиты, которые можно бесплатно скачать с сайтов компаний, выпускающих винчестеры. Альтернативные paзработчики не отстают от них, также радуя пользователей весьма интересными программами. Maxtor MaxBlast
Предназначение пакета Maxtor МахВlast — установка новых жестких дисков после добавления в систему. Эта программа отличается интуитивно понятным интерфейсом и напоминает мастер. Она в пошаговом режиме, первый этап которого выбор модели винчестера (поддерживаются жесткие диски производства Maxtor и Quantum), дает инструкции по установке винчестера. Разделы Set Up Your Hard Disk (Установка жесткого диска) и Hard Disk Information (Информация о жестком диске) позволяют пройти весь этап установки нового подключенного диска и получить полную информацию о поддерживаемых технологиях и стандартах нового винчестера. Пакет дополнен тремя утилитами, служащими для создания и форматирования разделов на новом диске, а также копирования данных в режиме Drive-to-Drive (рис. 1.3). 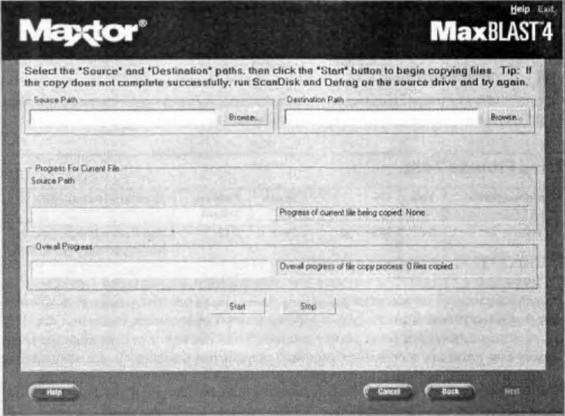 Рис. 1.3. Окно утилиты для копирования данных в режиме Drive-to-Drive Программа прекрасно работает не только с родными жесткими дисками, но и с винчестерами других производителей, что является ее дополнительным плюсом. PowerMax
Ещё одна программа компании Maxtor — PowerMax — предназначена для диагностики винчестеров и решения возникших проблем. Ее дистрибутив является образом загрузочной дискеты. Программа имеет простой интерфейс, однако, чтобы попасть в начальное меню, необходимо прочесть несколько предупреждений о том, что компания-разработчик ни за что не несет никакой ответственности. Затем вам предложат провести быстрый тест (длится около 90 секунд) для выявления наиболее явных повреждении жесткого диска. Полноценное тестирование винчестера объемом, например, 40 Гбайт займет примерно 25–30 минут. Причем из различных предупреждений и советов (особенно в справке к программе) можно узнать что, проводя полное тестирование жесткого диска, программа повторяет заводскую процедуру тестирования. Среди дополнительных функций PowerMax — возможность низкоуровневого форматировании и советы по решению проблем с опознаванием винчестера в BIOS. Программа поддерживает работу с жесткими дисками не только Maxtor и Quantum, но и других производителей. ВНИМАНИЕDrive Fitness Test
Утилита Drive Fitness Test служит для диагностики винчестеров (прежде всего Hitachi). Ее разработчики рекомендуют использовать эту программу только опытным пользователям. Описываемая версия данной программы (линейки 4.хх) существенно отличается от версий линейки 3.xx, так как в ней создатели Drive Fitness Test учли все наиболее передовые разработки в создании жестких дисков. Утилита работает в среде MS-DOS, поэтому вам потребуется одна дискета. При загрузке программа предложит следующие варианты диагностики: □ Analyses drive fitness (Анализ накопителя) — быстрый и полный тесты винчестера, причем во втором случае анаша займет больше времени, однако программа более тщательно проверит жесткий диск: □ Restores drive (Восстановление диска) — низкоуровневое форматирование винчестера, включая загрузочный сектор. За пунктом Utilities (Утилиты) скрываются различные утилиты, представляющие полную информацию о модели жесткого диска, его текущих S.M.A.R.T.-параметpax и т.п. Несмотря на то что Drive Fitness Test позволяет работать с винчестерами разных производителен, только при диагностике жестких дисков Hitachi вы сможете воспользоваться всеми возможностями программы. Hitachi Feature Tool
Сфера применения утилиты Hitachi Feature Tool — настройка параметров жестких дисков. Программа работает в среде MS-DOS, инсталлятор создает одну загрузочную дискету. Hitachi Feature Tool позволяет изменять режим работы винчестера, активировать/деактивировать встроенный кэш, отключать диагностику S.М.A.R.T. на уровне жесткого диска. Если винчестер оснащен системой акустического управления, то с помощью этой утилиты вы сможете регулировать в широких пределах уровень издаваемого им шума. Однако помните, что это влияет на производительность винчестера: чем тише он работает, тем медленнее происходит поиск необходимой информации. Весьма полезной для некоторых пользователей может быть возможность изменения показываемой емкости диска (это позволяет добиться совместимости винчестера с устаревшей материнской платой). Утилита работает не только с жесткими дисками IBM/Hitachi, но и с винчестерами других производителей. SMARTDefender
SMARTDefender — еще одна программа компании Hitachi, работающая в среде Windows и предназначенная, как ясно из ее названия, для анализа параметров S.M.A.R.T. Утилита проста в использовании. После запуска вы увидите ее основное окно, содержащее значки трех разделов. □ SMARTTests (Тесты S.M.A.R.T.) — дает возможность вручную запускать анализ S.M.A.R.T.-параметров; □ SMARTStatus (Статус S.M.A.R.T.) — показывает текущее состояние S.M.A.R.T.; □ CapacityInformation (Информация о накопителе) — отображает сведения о подключенных винчестерах: информацию о модели, разделах и т.п. Программа также способна анализировать температурный режим, следить за заполнением жесткого диска (при достижении установленных пределов вы увидите всплывающее окно с предупреждением о лимите свободного места) SMARTDefender работает только с винчестерами IBM/Hitachi. Fujitsu ATA Hard Disk Drive Diagnostic Tool
Сразу после запуска данная утилита сканирует шину на предмет подключенных винчестеров Fujitsu, а найдя жесткий диск, приступает к его диагностике. Доступно несколько вариантов определения винчестера: быстрый и полный, каждый из которых включает проверку буфера на возможность проведения чтения и записи, чтение первых и последних 100 Мбайт поверхности диска, а также проверку чтения в случайном режиме. Полный тест винчестера большого объема иногда занимает несколько часов, причем результаты проверки могут вас разочаровать. Детальная информация о проверке не отображается на экран лишь выдаётся сообщение об успешном завершении тестирования или об ошибке. После завершения диагностики программа записывает на дискету файл с расширением QDC, содержащий результаты проверки. Data Lifeguard Tools
Предназначение утилиты Data Lifeguard Tools — установка в систему новых винчестеров Western Digital. Главное окно программы содержит значки четырех разделов: □ View Installation Tutorial (Инструкции по установке накопителя) — пользователю предлагается выбрать модель жесткого диска и получить информацию о правильной установке его в систему; □ Set Up Your Hard Drive (Инсталляция нового накопителя) связан с предыдущим разделом, где описываются практически все действия по установке нового винчестера в систему; □ Drive-To-Drive Сору (Копирование «диск в диск») — идентичное копирование папки или раздела с одного винчестера в папку/раздел другого; □ Hard Drive Information (Информация о подключенных накопителях) — представляет полную информацию о подключенных винчестерах: модель, серийный номер, поддерживаемые технологии и разделы, имеющиеся на диске. Интуитивно понятный интерфейс программы (рис. 1.4) позволяет быстро и легко корректно установить новый жесткий диск в систему, однако программа поддерживает только винчестеры производства Western Digital.  Рис. 1.4. Окно программы Data Lifeguard Tools Western Digital Data LifeGuard Diagnostics
В отличие от вышеописанной программы, данная утилита ориентирована на диагностику винчестеров и выпускается в двух вариантах: для работы в MS-DOS и Windows. Запустив программу, вы сразу же увидите основные сведения о подключенных жестких дисках, имеющихся на них разделах, их общей емкости и количестве свободного места. Две основные кнопки для выбора теста на неисправности (первая) и запуска S.M.A.R.T.-анализа винчестера (вторая) сразу не привлекают к себе внимания, так как выполнены в виде маленьких значков и находятся чуть выше области со сведениями о типах подключенных носителей. Нажав вторую кнопку, вы попадете в окно SMART Disk Information, в котором отображаются основные критические показатели жесткого диска, текущее состояние винчестера и минимально допустимые показатели. Первая кнопка служит для перехода в окно выбора теста: QUICK TEST (Быстрый тест), EXTENDED TEST (Расширенный тест) и WRITE ZEROS (Запись нулей). При выборе быстрого теста (длится недолго) программа определяет состояние основных показателей, а также бегло анализирует поверхность жесткого диск: На выполнение расширенного теста требуется больше времени (более часа для винчестеров объемом 120 Гбайт). Для работы с винчестерами в среде MS-DOS производитель предлагает два варианта: загрузку с дискеты или с компакт-диска. DiskWizard for Windows
Утилита компании Seagate — DiskWizard for Windows — используется для установки нового винчестера. Программа является 32-битным приложением и позволяет отформатировать жесткий диск в файловой системе FAT16/FAT32/NTFS, а также перенести со старого винчестера всю информацию (включая скрытые файлы) и таким образом сделать новый диск системным без переустановки. Кроме основной версии программы, предназначенной для работы в среде Windows, на сайте компании можно найти версии для работы с загрузочной дискеты или компакт-диска в среде MS-DOS, а также онлайн-версию, требующую закачки на компьютер пользователя лишь некоторых необходимых компонентов. SeaTools Desktop
Для диагностики уже имеющихся жестких дисков предназначена другая утилит, компании Seagate — SeaTools Desktop. Создав загрузочную дискету или компакт диск и перезагрузив компьютер, вы увидите псевдографическое меню (поддерживается управление мышью), в котором нужно выбрать требуемый тест: быстрое или полное тестирование поверхности жесткого диска, общий тест винчестера и т.п. Результаты записываются в файлы журнала. Время анализа зависит от выбранного теста и объема винчестера и может занять несколько часов. Создатели программы заявляют, что она исправляет неполадки в 40% случаев. Ultra ATA Mode Switching Utility
Название программы Ultra ATA Mode Switching Utility отражает ее назначение — выбор параметров интерфейса АТА/100 для максимальной производительности винчестера. Для работы с утилитой необходимо создать загрузочную дискету. Запустить программу можно с помощью специальных ключей (из командной строки) или через графический интерфейс. Программа автоматически проверит, совместимы ли установленные жесткие диски с интерфейсом АТА/100, после чего предложит внести необходимые изменения для достижения максимальной производительности каждого из них. Быстро, просто и полезно. HD_Speed
Если вы купили жесткий диск, или только собираетесь приобрести его, или просто хотите определить производительность своего винчестера, обратите внимание на утилиту НD_Speed. Эта программа не требует установки, и ее практически не нужно настраивать, но при этом она позволяет быстро протестировать жесткий диск, определив его скорость в режиме чтения и записи, и записать в файл журнала результаты проверки. HDD Temperature
Производители постоянно увеличивают объем выпускаемых жестких дисков. Это. в свою очередь, приводит к повышению рабочей температуры, особенно при больших нагрузках (при частых операциях копирования или долговременной работе). Широко распространенные сегодня системы охлаждения жестких дисков в виде алюминиевых пластин с вентиляторами, подключаемых непосредственно под винчестер, позволяют снизить температуру до приемлемого уровня, однако идеальное решение — аппаратно — программный контроль, например с помощью отличной утилиты HDD Temperature. Эта программа имеет интуитивно понятный интерфейс (в том числе и русифицированный). Утилита запускается при загрузке Windows и показывает в области уведомлений текущую температуру каждого из установленных жестких дисков, поддерживающих технологию S.M.A.R.T. Программа может отображать температуру в градусах Цельсия или Фаренгейта, позволяет настроить частоту опроса жестких дисков и установить максимальное значение температуры, по достижении которого утилита будет выдавать сообщение (выводить его на экран, отправлять по электронной почте или передавать на другой компьютер в локальной сети). Незарегистрированная версия программы работает на протяжении 30 дней. HDD Network Temperature
Утилита HDD Network Temperature в режиме реального времени анализирует информацию о температуре любого жесткого диска в локальной сети. Установив на компьютеры в локальной сети клиентскую часть программы, можно контролировать их винчестеры. Настройки мониторинга и оповещения аналогичны осуществляемым в утилите HDD Temperature. Дополнительно предусмотрена возможность сортировки жестких дисков по текущему статусу: нормальное состояние, диски требующие вмешательства и диски с критической температурой. В последнем случае в целях предупреждения потерн данных на удаленном компьютере допускается его отключение. Таким образом, утилита HDD Network Temperature вполне подойдет для корпоративного использования. Незарегистрированная версия программы функциональна в течение 30 дней. HD Tune
Программа HD Tune проста и функциональна одновременно. Ее окно содержит четыре вкладки, позволяющие провести всесторонний анализ винчестера. В верхней части окна расположен раскрывающийся список активных на текущий момент винчестеров. В этом списке нужно выбрать тот жесткий диск, информацию о котором вы хотите получить. С помощью вкладки Benchmark (Тестирование) можно узнать производительность винчестера: минимальную и максимальную скорость передачи данных (в Мбайт/с), время доступа и нагрузку на центральный процессор. На вкладке Info (Информация) (рис. 1.5) представлены сведения об объеме и количестве занятого места на каждом из логических дисков. Здесь же вы можете просмотреть поддерживаемые винчестером технологии (S.M.A.R.T., 48-битная адресация, Security Mode, Automatic Acoustic Management и др.), его емкость по паспорту и реальный объем сохраняемых данных, а также текущий режим передачи (UDMA 5). 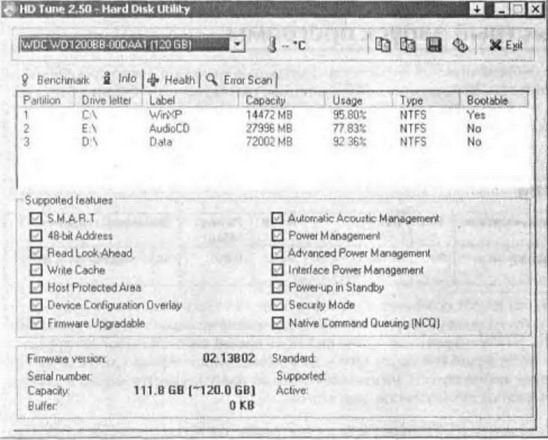 Рис. 1.5. Вкладка Info программы HD Tune Здоровье жесткого диска — это прежде всего корректные S.M.A.R.T.-параметры. Постоянный их мониторинг позволяет предупредить выход из строя винчестера и сохранить критически важные данные. Вкладка Health (Здоровье) как раз и предназначена для отображения таких параметров. Обратите здесь внимание на параметр Power On Hours Count представляющий сведения о количестве запусков и остановок винчестера. Последняя вкладка — Error Scan (Сканирование ошибок) служит для проверки физической структуры винчестера на наличие сбойных секторов. Active SMART
Используя для мониторинга винчестера технологию S.M.A.R.T., утилита Active SMART контролирует физическое и логическое состояние установленных в системе жестких дисков, оповещая пользователя об изменении любых параметров. Главное окно программы содержит несколько вкладок, а русскоязычный интерфейс делает работу с утилитой более удобной. Кроме мониторинга S.M.A.R.T.-параметров, программа позволяет ознакомиться с паспортом винчестера: техническими характеристиками, поддерживаемыми технологиями, объемом логических дисков и свободном пространстве на них. В настройках утилиты можно указать временной интервал проверки диска, критическую температуру, а статистика программы отобразит все имеющиеся изменения в параметрах S.M.A.R.T. Незарегистрированная версия программы работает на протяжении 21 дня. Быстрый запуск программСреднестатистический пользователь компьютера применяет в повседневной работе не менее 20–30 различных приложений. Быстро запустить необходимую программу стандартными средствами Microsoft Windows невозможно. Выручают в таком случае специальные утилиты, о наиболее интересных из которых рассказывается в этом разделе. RUNit
Утилита RUNit позволяет пользователю полностью отказаться от применении меню Пуск для запуска приложений. Программа представляет собой ниспадающее меню. Чтобы открыть его, нужно щелкнуть правой кнопкой мыши на определенном месте экрана (по умолчанию — на верхней границе экрана, однако можно на значить любую область активизации меню по всему периметру экрана и даже использовать в таком качестве весь экран). После запуска RUNit значок программы появляется в области уведомлений. Программа отслеживает наиболее часто запускаемые приложения и предлагает добавить их в свое меню быстрого запуска. Пользователю остается лишь правильно ввести путь к исполняемому файлу программы и назвать пункт меню, который будет идентифицировать запускаемое приложение. В меню также можно добавлять ярлыки программ, документов и папок. Утилита позволяет использовать как маленькие, так и большие значки и создавать сразу несколько меню. Еще один плюс RUNit — она не требует установки. Red Button
Red Button — еще одна небольшая программа, но с большими возможностями. «Красная кнопка», как звучит в переводе ее название, — очень функциональная утилита для быстрого вызова не только приложений, но и всего, что можно запустить. Утилита предоставляет такие возможности, как: □ быстрый перезапуск Windows и компьютера; □ переключение и запуск программ через Task Manager (Диспетчер устройств); □ быстрый доступ к ярлыкам Рабочего стола и вызов приложений: □ создание папки Favorites (Избранное) для быстрого доступа к программам: □ открытие/закрытие лотка привода компакт-дисков; □ запуск калькулятора с поддержкой математических функций. После запуска утилиты на экране появится значок в виде красной кнопки. Для вызова меню быстрого запуска необходимо щелкнуть на этом значке правой кнопкой мыши. С помощью команды Tools►Spy window утилита поможет вам вспомнить необходимый пароль. Favorite Shortcuts
Вся работа с утилитой Favorite Shortcuts основана на использовании единственного значка в области уведомлений, являющегося центром быстрого доступа. Список пунктов появляющегося меню меняется в зависимости от щелчков кнопками мыши. Щелчок левой кнопкой мыши вызывает меню со значками, дублирующими значки, расположенные на панели быстрого запуска. Щелчок правой кнопкой мыши предоставляет гораздо больше возможностей. Он вызывает меню, содержащее несколько пунктов, имеющих подпункты: □ Essential Folders (Необходимые папки) содержит ярлыки для быстрого доступа к папкам My Favorites, Internet History, Network Places и пр.; □ System Folders (Системные папки) позволяет быстро перейти в такие папки, как Windows Folder, Program Files, System Folder и Temp Folder, а также в каталог с профилями текущего пользователя, директории с cookies и кэшем интернет-браузера; □ System Service (Сервис) предназначен для быстрого доступа к Панели управления. В процессе установки программа интегрируется в контекстное меню Проводника, позволяя пользователю самому добавлять часто открываемые папки. Для системной организации добавляемых ссылок (в подгруппы) выберите пункт Configuration Manager (Конфигурационный менеджер) в меню, вызываемом щелчком правой кнопкой мыши на значке программы в области уведомлений. Откроется окно, содержащее настройки, которые позволяют следить за актуальностью ссылок, автоматически удаляя ярлыки отсутствующих объектов. Испытательный срок работы утилиты — 30 дней. TurboLaunch
Существует много различных утилит, позволяющих освободить Рабочий стол от беспорядочного набора ярлыков, часть которых часто ссылается на отсутствующие файлы. Одна из действительно интересных и полезных программ такого рода панель быстрого запуска TurboLaunch. После установки утилиты и настройки ее автозапуска при загрузке Windows значок TurboLaunch появляется в области уведомлений. С его помощью осуществляется все управление программой. Вы можете создать любое количество вкладок с нужным набором столбцов и строк, клетки которых предназначены для добавления ярлыков наиболее используемых программ. Существует два варианта добавления ярлыков: методом Drag-and-Drop (перетащив мышью ярлык в нужную клетку) или с помощью окна, вызываемого щелчком кнопкой мыши на пустой клетке (таким образом можно настроить и другие не менее важные параметры). Вы можете заставить панель постоянно находиться на Рабочем столе поверх всех открытых окон. Утилита также позволяет деактивировать кнопку закрытия панели и определить постоянное место для панели на Рабочем столе, запретив ее перемещение. Дополнительные возможности программы: редактирование шрифтов, назначение звуковых сигналов для каждой операции, защита паролем изменения параметров и закрытия программы. TurboLaunch — очень удобная программа. Оценить ее возможности без регистрации можно на протяжении 30 дней. GetStarted!
Утилита getStarted! — равноценная альтернатива программе TurboLaunch. Принцип ее работы также основан на использовании плавающих панелей. После установки утилиты в правой части экрана появится прозрачная панель с несколькими кнопками. Чтобы добавить новую программу, нужно просто перетащить мышью на панель ее ярлык. При разрешении экрана 1024×768 панель вмещает до 20 значков. Если вам этого будет недостаточно — уменьшите размер значков. Таким образом вы сможете добавить еще около 10 программ. Дополнительные возможности утилиты: указание положения панели на экране (справа или слева), ручное определение последовательности значков и изменение названия ярлыка. Startup Extractor
Назначение утилиты Startup Extractor управление системными программами, запускающимися при старте Windows. Среди подконтрольных программе объектов системный реестр, папка автозагрузки и файл win.ini. Утилита также поддерживает до 11 групп автозагрузки и отображает полную информацию о выбранных программах. Startup Extractor не требует установки и имеет интуитивно понятный интерфейс, позволяющий легко разобраться во всех возможностях утилиты пользователям, имеющим опыт работы с подобным типом программ. К основным функциям программы относятся: □ добавление и удаление (методом Drag-and-Drop) новых программ в список автозагрузки; □ редактирование параметров запускаемых программ: □ сохранение и восстановление списка автозагрузки; □ временное отключение программ; □ мониторинг добавления новых программ в список автозагрузки. Кроме того, программа позволяет получить быстрый доступ к Редактору реестра, Редактору файлов настройки, Планировщику заданий и основным системным папкам. Startup Delayer
Утилита Startup Delayer также предназначена для управления запущенными приложениями, однако имеет несколько иные функции. При использовании большого количества программ, одновременно запускающихся при старте Windows, неэкономно расходуются ресурсы системы. Startup Delayer позволяет избежать этого путем назначения интервала между запуском программ, загружаемых при старте системы. Таким образом, они будут запускаться не одновременно, а последовательно. Вместо графического режима отображения (рис. 1.6) можно выбрать невидимый. 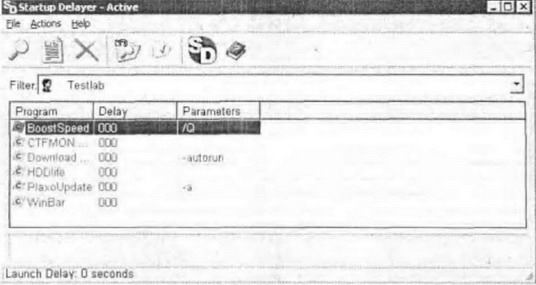 Рис. 1.6. Графический режим работы Startup Delayer Утилиту можно использовать в многопользовательских системах, определив список автозагрузки отдельно для каждой учетной записи и для всех пользователей сразу. Утилита также позволяет указать, кто должен контролировать запуск программы: Windows или Startup Delayer. Кроме того, в Startup Delayer предусмотрены возможности добавления и удаления программ из списка автозагрузки и выбора режима работы с программой: Safe Mode (Безопасный) или Advanced Mode (Расширенный). Последний режим рекомендуется использовать при загрузке сразу более 10 приложений. Работа с реестромМозговой центр операционной системы Windows — реестр. В процессе работы пользователь постоянно устанавливает и удаляет различные утилиты, внося новые записи в реестр. Часто программы, уже удаленные из системы, оставляют в реестре различный мусор в виде неверных записей. Это приводит со временем к снижению производительности компьютера. Исправить ситуацию можно с помощью специальных утилит чистки реестра. RegScrubXP
Работа с реестром — дело тонкое. Программы должны обращаться с ним крайне аккуратно: очищать от «битых» ключей так, чтобы не навредить работе операционной системы. Утилита RegScrubXP позволяет проанализировать состояние реестра. Ориентируясь по выданной этой программой информации, вы можете выбрать все или определенные найденные записи и удалить их. Если вы удалили какой — то ключ но ошибке, воспользуйтесь возможностью отката — утилита восстановит прежнее состояние реестра. Кроме того, с помощью этой программы можно очистить журнал браузера Internet Explorer, а также, изменяя соответствующие параметры в реестре, настроить некоторые (около 10) возможности Windows. Bug Doctor
Программа Bug Doctor также относится к классу утилит, предназначенных для сканирования операционной системы на наличие ошибок и удаления ненужных записей. Программа позволяет проанализировать реестр Windows, компоненты ActiveX и системные папки Windows. По ходу проверки системы утилита отображает количество найденных ошибок в каждой программной секции. Вы можете исправить сразу все ошибки или вручную удалить те из них, которые считаете критичными. Кроме того, программа позволяет автоматизировать сканирование системы, запуская процесс через определенные промежутки времени. Дополнительные возможности утилиты: автоматический старт поиска системных ошибок и создание резервных копий реестра перед запуском программы. Regsnap
Иногда, чтобы узнать точную причину нестабильности операционной системы, нужно воспользоваться утилитой regsnap. Она позволяет делать снимки системного реестра, например, до и после установки нового приложения. Сравнив оба снимка, можно узнать, какие изменения внесла в реестр новая программа. Системным администраторам пригодится предоставляемая утилитой возможность создания снимков реестра удаленных компьютеров. Интерфейс и принцип действия программы regsnap напоминает работу стандартного Редактора реестра Windows, вызываемого командой regedit. Кроме создания и сравнения снимков, утилита выполняет и другие функции. Она может следить за изменениями, происходящими в системных папках Windows, Program Files, WINDOWS\system32 и My Documents и в файлах win.ini, system.ini, autoexec.batи config.sys. Всю полученную информацию можно сохранить в виде отчетов в HTML-файлах. Для восстановления исходного состояния реестра можно создать REG-файлы. Незарегистрированная версия программы работает в течение 30 дней. ДефрагментаторыПовысить быстродействие жесткого диска при постоянных операциях с данными помогает дефрагментация. Оптимизировать основной объем винчестера можно и стандартным дефрагментатором Windows, однако для повышения быстродействия SWAP-файла и системного реестра необходимы специальные утилиты. PageDefrag
Крохотная утилита PageDefrag, незаменимый помощник стандартного дефрагментатора Windows, предназначена для работы со SWАР-файлом. Главное окно программы отображает список файлов для оптимизации. Расписание настраивается пользователем. Эффективность применения утилиты вы заметите уже после проведения первой дефрагментации. В частности, файл подкачки, состоявший до этого из шести-восьми фрагментов, может благополучно уменьшиться до одного-двух фрагментов. Registry Defragmentation
В периодической дефрагментации также нуждается системный реестр Windows. Работа с приложениями, установка и некорректное удаление программ со временем приводят к увеличению размера системного реестра. Оптимизировать работу реестра помогает дефрагментация его файлов с помощью утилиты Registry Defragmentation. В результате увеличивается скорость загрузки операционной системы и время отклика программ. Утилита может работать в автоматическом режиме (при использовании возможностей встроенного планировщика). В качестве дополнительной функции в программе реализована возможность восстановления системы по точкам восстановления. Утилита позволяет в любой момент вернуться к предыдущим настройкам реестра, если внесенные изменения привели к сбоям в работе компьютера. Вы также можете создать резервные копии системного реестра, которые пригодятся при переустановке операционной системы. Период использования незарегистрированной версии программы — 21 день. Автоматизация задачБольшое количество различных операций, выполняемых на компьютере, можно автоматизировать. Обычной функцией программ стало завершение текущей операции с последующим выключением компьютера. Сегодня существует класс подобных утилит и с расширенными возможностями. Рассмотрим наиболее интересные из них. PowrClik Suite
Среди основных возможностей утилиты PowrClik Suite — выключение и перезагрузка компьютера, завершение текущего сеанса работы и переход в ждущий и спящий режимы. Эти действия программа выполняет сразу после щелчка кнопкой мыши на необходимом пункте в главном окне программы или автоматически во время, заранее назначенное пользователем. После загрузки значок утилиты появляется в области уведомлений. С его помощью вызывается главное окно программы (рис. 1.7).  Рис. 1.7. Окно утилиты PowrClik Suite, вызываемое из области уведомлений Если на компьютере, кроме вас, работают еще несколько пользователей, то обратите внимание на такие возможности утилиты, как запрещение ждущего/спящего режимов и выключения компьютера. Дополнительные функции программы: запуск хранителя экрана, временная блокировка компьютера, разрыв соединения с Интернетом, выполнение нужного сценария, а также оценка производительности системы. ПРИМЕЧАНИЕSwitch Off
Утилита Switch Off (кстати, имеющая многоязычный интерфейс) позволяет автоматизировать все основные задачи по приостановке работы компьютера: выключение, перезагрузку, завершение текущего сеанса, блокировку компьютера, перевод в ждущий и спящий режимы, а также разрыв соединения с Интернетом. Кроме того, программа обладает многими другими полезными возможностями, такими как установка таймера, настройка звукового оповещения производимых действий, выключение компьютера с завершением активных приложений и работа в режиме системного сервиса. Однако уникальность утилиты не в этом. В отличие от других программ, описанных в данном разделе, утилита Switch Off позволяет управлять вышеописанными функциями удаленно: с помощью мобильного телефона, по протоколу WAP или через веб-интерфейс. Единственное необходимое условие — постоянное подключение компьютера к сети Интернет. Оценить по достоинству данную возможность вы сможете, если вам придется выполнять на компьютере какие-либо долговременные операции, не требующие присутствия пользователя на рабочем месте. Power Off
Отличаясь наличием большого количества функции и приятным интерфейсом, утилита Power Off берет в свои руки все многообразие программных выключений компьютера: выключение и перезагрузку, перевод в спящий и ждущий режимы, смену пользователя, а также автоматический разрыв коммутируемого соединения. Все эти операции выполняются согласно основному таймеру, а также в зависимости от настройки расписания на каждый день недели. Кроме основного, в утилите предусмотрены и дополнительные таймеры. Один работает в паре с проигрывателем Winamp и позволяет выключать компьютер после проигрывания, например, 50 композиций. Другой следит за нагрузкой процессора и при наступлении минимально заданного порога (в процентах) также выключает компьютер. Еще одни таймер контролирует интернет-соединение и трафик и срабатывает при снижении скорости получения данных ниже указанной в настройках таймера. При активизации любого из таймеров выдается заранее добавленное сообщение или сигнал. Для запуска большинства возможностей утилиты в Power Off предусмотрены «горячие» клавиши. Энтузиасты могут управлять утилитой с помощью командной строки. Программу не нужно устанавливать, она не прописывается в реестре, но сохраняет настройки и ведет файл журнала отдельно для каждого пользователя. Aye Shutdown
Стараясь создать максимально простую в использовании утилиту, разработчики Ave Shutdown распределили параметры программы по трем областям. Указать задачу (например, автоматическое выключение и перезагрузка компьютера. завершение текущего сеанса, перевод компьютера в спящий и ждущий режимы работы) можно в области Action Settings (Настройка событии), а настроить время ее выполнения в области Time Settings (Настройка времени). Кроме того, утилита позволяет настроить визуальное оповещение, которое будет появляться за определенное количество секунд (от 1 до 60) перед запуском какой-либо задачи. Область Advanced (Расширенный) позволяет назначать такие задачи, как автоматическое выключение компьютера через определенный пользователем промежуток времени, отсоединение от Интернета через указанный промежуток времени, запрет на изменение системного времени и запуск указанных в специальном листе программ. Утилита также позволяет синхронизировать время вашего компьютера с серверами часов. Ограничить доступ к настройкам программы можно с помощью пароля. В незарегистрированной версии утилиты доступны не все функции. Bilarm
Если существует класс программ с определенной функцией, то обязательно найдётся и утилита, выполняющая обратные действия. Вышеописанные программы предназначены для автоматического запуска различных операций с последующим выключением компьютера. Не менее полезна и удобна утилита для автоматического включения компьютера. Программа Bilarm не требует установки, достаточно распаковать архив и загрузить ее. При первом запуске необходимо правильно выбрать из предложенного списка модель материнской платы. Если такой не оказалось, то попробуйте выбрать её аналог (некоторые платы совместимы). Это очень важный этап, так как неправильный выбор материнской платы может повлечь нежелательное изменение ее настроек. Затем вы увидите окно, в котором нужно выбрать время включения. После этого сохраните изменения и выключите компьютер — в назначенное время он включится автоматически. При совместном использовании утилиты Bilarm с органайзерами можно легко добиться автоматического выполнения ежедневных операций (проверки почты, загрузки обновлений и т.д.). Программа работает только на компьютерах стандарта АТХ. Работа с драйверамиПри покупке очередной технологической новинки в комплекте с ней обычно поставляется компакт-диск, содержащий драйверы, необходимые для корректной и наиболее эффективной работы устройства. Программы, представленные в данном разделе, позволяют управлять драйверами, искать и корректно удалять их. DH Driver Cleaner Professional Edition
Производители современных аппаратных решений практически каждую неделю обновляют драйверы своих устройств. Иногда использование свежей версии драйвера раскрывает в устройстве новые возможности. Однако часто новый драйвер устанавливается поверх старого некорректно, и приходится полностью удалять драйверы, чтобы начать все заново. Утилита DH Driver Cleaner предназначена для автоматизации процесса корректного удаления драйверов из операционной системы. Описываемая версия используется для удаления драйверов компаний ATI. NVIDIA, 3DFX, Sis и Realtek. Программа функционирует в обычном и расширенном режимах работы (последний предназначен для пакетного удаления драйверов одновременно четырех разных производителей). Полезные дополнения к программе мастер удаления драйверов и чистильщик CAB-файлов. Создатели утилиты предусмотрели и резервное сохранение удаляемых файлов, а также их простое восстановление. My Drivers
Опытные пользователи обычно имеют полный набор драйверов для своего аппаратного обеспечения, позволяющий быстро вернуться к прежнему состоянию. Что же делать, если исходных файлов установки нет? Правильное решение — выбор утилиты My Drivers, которая надолго станет вашим помощником при сохранении любых драйверов устройств, находящихся в системе. Интерфейс программы (рис. 1.8) не содержит никаких изысков — только то, что нужно для максимально удобной работы.  Рис. 1.8. Интерфейс программы My Drivers Утилита позволяет найти все драйверы, установленные в системе. Чтобы просмотреть список устройств, которые требуют установки драйверов, воспользуйтесь кнопкой Быстрый поиск. Драйверы можно сохранить по отдельности или все вместе, просто сохранив в соответствующих устройствам папках, а также создав CAB-архив или ЕХЕ-инсталлятор. Программа позволяет выполнять все операции с драйверами (удалять, восстанавливать старый драйвер или устанавливать новый), сохранять Избранное браузера Internet Explorer и почтовые сообщения Microsoft Outlook Express. Незарегистрированная версия программы работает на протяжении 15 дней. DriverGuide Toolkit
Программа DriverGuide Toolkit предназначена для резервного копирования драйверов. С ее помощью можно создать резервные копии всех драйверов, установленных в системе (включая драйверы от компании Microsoft и драйверы к каждому подключенному устройству), поместив в заранее определенную для этого папку. Утилита автоматически определяет, драйверы каких устройств уже установлены. Программа работает не только на текущем компьютере, но и в локальной сети. При резервировании каждый тип драйвера сохраняется в именной папке (например, Pinnacle WDM PCTV Video Capture). Утилита позволяет получить полную информацию о каждом драйвере и устройстве, с которым работает драйвер, а также автоматически обновлять драйверы. Менеджеры «горячих» клавишБольшинство пользователей предпочитают работать за компьютером, применяя «горячие» клавиши. Упорядочить использование «горячих» клавиш помогают специальные программы — менеджеры «горячих» клавиш. С их помощью можно назначить сочетания клавиш не только для запуска программ, но и для открытия часто используемых папок, дозвона до провайдера, манипуляции окнами и многих других операций. Hot Keyboard Pro
Сразу после установки данная утилита анализирует систему, после чего в пошаговом режиме предлагает выбрать из представленного списка программы, сайты и операции, которые вы используете наиболее часто. Затем утилита генерирует макросы для каждой из выбранных программ и операций, назначая им свое сочетание клавиш. В дальнейшем вы можете изменить или отменить использование сочетаний клавиш, назначенных для выбранных программ Все имеющиеся макросы представлены в виде дерева. Забывчивые пользователи могут распечатать список всех макросов с указанием команды и «горячих» клавиш. Кроме того, в утилите присутствует встроенный планировщик, который позволяет запускать макрос в заданное пользователем время. Ознакомительный период работы с программой — 21 день. MKey
Сегодня клавиатуры с дополнительным набором мультимедийных клавиш не редкость. Некоторые пользователи с удовольствием работают на них, другие — из-за неудобного программного обеспечения, поставляемого в комплекте с такими устройствами, предпочитают стандартные клавиатуры. Утилита MKey служит для расширения возможностей клавиатур, в первую очередь позволяя настраивать использование мультимедийных клавиш. Программа имеет интуитивно понятный интерфейс, а ее широкие возможности но переназначению «горячих» клавиш позволяют использовать клавиатуру на 100%. С помощью данной утилиты вы можете настроить мультимедийные клавиши для управления: □ известными аудио- и видеопроигрывателями, такими как Winamp 2/3/5, Проигрыватель Windows Media, Jet Audio 5/6 и Quintessential; □ громкостью, включением и выключением звука; □ приводом компакт-дисков (в том числе при воспроизведении звукового компакт-диска). Несомненно, основные функции утилиты касаются настройки мультимедийных клавиш, однако с ее помощью вы можете назначить для выполнения различных операций и «горячие» клавиши из стандартной раскладки. Дополнительно можно настроить появление сообщений о только что назначенном действии. Утилиту достаточно настроить один раз. После этого ее значок появится в области уведомлений, а программа будет работать в фоновом режиме, активизируя назначенные сочетания клавиш вне зависимости от того, выполняется ли указанное приложение или нет. Утилиты настройки (твикеры)Утилиты, предназначенные для настройки, в большинстве случаев значительно расширяют возможности операционной системы или программ за счет функций, которые заблокированы разработчиками. Сегодня существует множество таких решений. Большая часть из них дублирует друг друга, поэтому в данном разделе описываются только наиболее яркие представители программ этого класса. QuickGamma
Вы не дизайнер и не работаете на профессиональном 21-дюймовом мониторе? У вас просто хороший монитор и вы хотите видеть сбалансированную картинку вне зависимости от действий? При профессиональном использовании калибровку цветовой гаммы монитора выполняют прежде, чем работать на нем. Сегодня стандартом является значение цветовой гаммы монитора 2.2. Операционная система Windows содержит встроенные средства для калибровки и подстройки под конкретный монитор, однако лучше это делать при помощи специальных программ, например QuickGamma. Эта утилита позволяет точно установить любую произвольную гамму в диапазоне от 1.4 до 2.2, загружать при запуске Windows, а также назначить себя в качестве основного средства для калибровки монитора (если вы используете дополнительное программное обеспечение для этих целей). Интерфейс программы прост и интуитивно понятен, а справочная система (правда, на английском языке) поможет не только правильно установить значения гаммы, но и расскажет о технологии оптимальной настройки вашего монитора. 3D-Analyze
Огромная производительность современных компьютеров максимально используется только при работе в ресурсоемких приложениях и для игр. Многие пользователи, не будучи игроманами, иногда также не прочь поиграть, хотя и не станут менять проверенную временем видеокарту на очередную новинку из-за нескольких игр, выдвигающих повышенные требования к комплектации компьютера. Что же делать? Воспользоваться утилитой 3D Analyze, которая эмулирует многие технологические нововведения, недоступные некоторым видеокартам. Программа не требует установки, достаточно запустить ее и указать исполняемый файл игры, не запускавшейся из-за отсутствия соответствующих технологических новинок. При выборе файла вы сможете настроить его параметры. Установив необходимые флажки, можно прямо из окна утилиты запустить игру, чтобы проверить эмуляцию выбранных технологий и оценить результат. Эмуляция ложится на плечи процессора, а измененные настройки прописываются в исполняемом файле приложения, поэтому в следующий раз игру можно запускать обычным способом. Конечно, данная утилита не решит проблем во всех случаях, но пригодится всем любителям игр. Internet Tweak
Internet Tweak — отличное решение для настройки различных параметров, связанных с работой в Интернете. С ее помощью настраивается более 100 различных параметров, позволяющих обеспечить максимальное быстродействие соответствующего программного обеспечения. Вне зависимости от того, используете вы Internet Explorer или альтернативный интернет-обозреватель Netscape Navigator, соответствующие вкладки для обоих браузеров позволяют оптимизировать их в соответствии с вашими предпочтениями. Если вы используете Outlook Express в качестве основного почтового клиента, обратите внимание на одноименную вкладку, позволяющую изменить около 20 параметров, настраивающих интерфейс этой программы. Перейдя на вкладку Miscellaneous (Разное), можно добавить в меню Пуск основные пункты меню браузера (например, Синхронизировать или Свойства обозревателя). На вкладке Preferences (Предпочтения) можно сохранить сделанные настройки для текущего пользователя или для всех пользователей, работающих на компьютере. Ознакомительный период работы с программой — 10 дней. FreshUI
Программа FreshUI предназначена для конфигурирования и оптимизации работы операционной системы Windows. С ее помощью вы можете настроить интерфейс Windows, параметры системы и запуска различных приложений, а также изменить профили аппаратной конфигурации для различных пользователей. FreshUI позволяет изменить около 100 скрытых параметров и установок Windows. Средства их настройки содержатся в соответствующих разделах: Applications (Приложения), Explorer (Проводник), Hardware (Устройства), Windows Interface (Интерфейс Windows) и Windows System (Системные настройки). Интуитивно понятный интерфейс программы (рис. 1.9) в стиле Проводника Windows и простота управления параметрами нравятся многим пользователям. 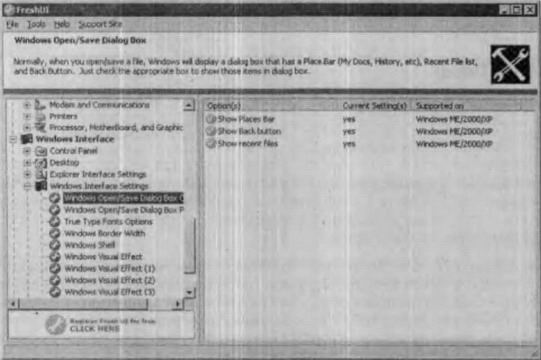 Рис. 1.9. Утилита FreshUI Каждый из изменяемых параметров в любом из разделов имеет от двух до четырёх установок. Достаточно два раза щелкнуть на текущей установке выбранною параметра, чтобы вызвать меню изменения его характеристик. Программа позволяет сохранять изменяемые параметры в личных конфигурационных файлах. Также присутствует возможность вернуться к параметрам Windows, установленным до инсталляции утилиты. TuneUp Utilities
Программный пакет TuneUp Utilities включает 13 утилит, рассортированных по тематическим разделам. Раздел Customize & Analyze (Настройка и анализ) предназначен для изменения различных параметров интерфейса Windows, в частности настраиваемых на Панели управления. С помощью TuneUp Styler 2 (Стилист 2) настраивается отображение значков, их размер и возможность включения 24-битного цвета. Очистить меню автозагрузки поможет TuneUp StartUp Manager (Менеджер автозагрузки), а полную информацию о системе представит TuneUp System Information (Системная информация). Утилиты раздела Clean up & Repair (Очистка и восстановление) предназначены для очистки жесткого диска от временных файлов и работы с реестром. Оптимизировать систему помогут инструменты вкладки Optimize & Improve (Оптимизация и улучшение). В утилите присутствует также оптимизатор оперативной памяти и дефрагментатор реестра (выполнен в виде мастера), позволяющий настроить работу сети и системы в целом. Системным администраторам и опытным пользователям пригодятся возможности раздела Administer & Control (Администрирование и контроль). Последний раздел — File recovery & Destruction (Восстановление и уничтожение) посвящен безвозвратному удалению файлов и восстановлению ошибочно удаленных данных. Незарегистрированная версия программы работает в течение 30 дней. WinTools.net Professional
Ещё один многофункциональный пакет WinTools.net Professional — состоит из большого количества утилит, каждая из которых выполняет строго определенные функции. WinTooIs.net Professional содержит такие утилиты, как: □ Clear Uninstaller (Деинсталлятор) — помогает корректно деинсталлировать имеющиеся программы, а также следит за всеми изменениями, вносимыми приложениями при установке; □ Scan Files (Сканирование файлов) — служит для очистки винчестера от временных и неиспользуемых файлов и ярлыков; □ Scan Registry (Сканирование регистра) — хороший инструмент для очистки реестра от неисправных ключей и неиспользуемых записей; □ Start Up Manager (Менеджер автозагрузки) — достойный конкурент стандартного модуля Windows с расширенными возможностями слежения за автозагрузкой приложений, работы с имеющимися записями, их добавления/удаления или временного отключения; □ Tweak UI (Настройка) — предназначена для настройки скрытых системных параметров и безопасности, а также для повышения производительности системы; □ Network Tweaker (Настройка сети) — ориентирована на оптимизацию сетевых соединений и повышение скорости передачи данных; □ The Privacy (Приватность) — служит для скрытия следов вашей деятельности, сохраняя личную информацию и полностью удаляя файлы и папки. Пункты меню MS Tools позволяют настраивать параметры Windows. Прямо из программы можно запустить Редактор реестра, получить полную информацию о системе, открыть модуль Настройка системы, очистить локальные диски от временных файлов и дефрагментировать их. Кроме того, программа позволят вручную отредактировать содержимое файлов win.ini, system.ini, autoexec.bat, и config.sys. Незарегистрированная версия программы работает в течение 21 дня. ОптимизаторыНастроив необходимые параметры, скрытые за непонятными строчками системного реестра, пора оптимизировать работу за компьютером, воспользовавшись утилитами поддержки операционной системы в идеальном состоянии. Это увеличит скорость запуска приложений и производительность компьютера. MemoryBoost Pro
Утилита Memory Boost обладает расширенными возможностями улучшения работы оперативной памяти. Данная программа настоящий конвейер оптимизирующих модулей, позволяющих эффективно работать с физической памятью компьютера. Каждый модуль программы представляет собой отдельное окно с визуальным отображением настраиваемых параметров. Чтобы не быть многословным, отмечу основные возможности программы: □ наличие круговой и линейной диаграмм, показывающих реальное состояние системы; □ установка минимального количества памяти, при достижении которого происходит автоматическая оптимизация; □ задание параметров оптимизации файловой системы и дискового кэша, исходя из назначения компьютера; □ очистка буфера; □ установка количества необходимой свободной памяти после загрузки операционной системы; □ использование центрального процессора во время очистки памяти (в режимах high, medium и low); □ настройка предупреждения о низком значении параметров системных ресурсов раньше появления «синего экрана» (благодаря механизму Crash protect). Дистрибутив программы содержит две утилиты быстрой оптимизации памяти: Quick Boost и Optimizer Wizard. Первая позволяет освободить дополнительное количество памяти (от 5 до 128 Мбайт). Вторая — сразу после перезагрузки последовательно (с помощью пошаговых инструкций и указания необходимых характеристик) оптимизировать систему. Незарегистрированная версия программы работает в течение 15 дней. CachemanXP
Программа CachemanXP выделяется тем, что предназначена не только для повышения производительности оперативной памяти компьютера, но и для оптимизации различных кэшей (дискового, кэша привода компакт-дисков и др.). Работать с CachemanXP легко и безопасно. При первом же запуске программа сохраняет все текущие системные настройки, которые можно восстановить, если оптимизация системы пройдет неудачно. Девять предустановленных в утилите профилей, среди которых Server (Сервер), Games (Игры), CD-Writer (Записывающий привод), Multimedia (Мультимедиа), Low memory system (Система с ограниченным объемом памяти) и др., позволяют настроить систему для выполнения конкретных задач. Кроме того, с помощью программы CachemanXP можно восстановить полезный объем оперативной памяти (путем сохранения на диске неиспользуемых данных и библиотек). Данную функцию можно запускать автоматически или вручную (щелкнув правой кнопкой мыши на значке программы и выбрав пункт меню Recover RAM). В программе присутствуют различные мастеры, в частности для оптимизации оперативной памяти и кэшей и дефрагментации SWAP-файла. В незарегистрированной версии программы доступны не все функции. Ashampoo WinOptimizer
Ashampoo WinOptimizer — наиболее простая программа для оптимизации операционной системы и приложений (рис. 1.10). Она включает несколько модулей.  Рис. 1.10. Интерфейс приложения Ashampoo WinOptimizer Модуль Инструменты очистки содержит следующие подразделы. □ Очистка диска — сканирование жесткого диска и выявление лишних и временных файлов, оставленных после установки и запуска различных программ и работы в Интернете, пустых папок удаленных программ, файлов помощи. Все эти файлы пользователь может сразу же удалить. □ Очистка реестра — поиск и удаление неработающих или оставшихся после удаления программ ключей и общая оптимизация реестра Windows. □ Очистка интернет — удаление временных файлов Интернета с жесткого диска. □ Очистка DLL — удаление дубликатов DLL-файлов. Многие программы при установке добавляют копии уже существующих в системе DLL-файлов. WinOptimizer ищет такие копии и представляет пользователю полный список найденных дубликатов. Перед запуском каждого модуля вы можете выбрать из представленного списка только те компоненты для сканирования, в которых уверены (будь то ключи реестра. временные файлы или копии DLL-файлов). После завершения сканирования вы также должны самостоятельно выбрать, что удалять, а что нет. ISpeed for Windows
Средства для работы в Интернете уже давно стали неотъемлемой частью компьютеров большинства пользователей, поэтому обзор утилит для оптимизации продолжу описанием программы iSpeed for Windows, позволяющей настраивать интернет-соединения. С помощью этой утилиты вы не сможете улучшить физические характеристики и увеличить скорость модема или избавиться от шумов на телефонной линии. Она предназначена исключительно для оптимизации соединения с Интернетом и настройки некоторых параметров работы модема. Утилита поддерживает все установленные в системе сетевые адаптеры (модемы и сетевые карты), автоматически обнаруживая их и настраивая на работу с максимальной производительностью. Все настройки iSpeed for Windows представлены в шести разделах. □ Adapters (Адаптер) — позволяет выбрать сетевой адаптер, установить один из них в качестве основного, настроить параметры MTU/IPMTU (максимальная скорость передачи данных) как для коммутированного доступа, так и для подключения по локальной сети к выделенной линии. □ Global (Общие параметры) — оптимизация общих параметров для сетевых подключений, включая максимальный размер сегмента. □ History (История) и Analysis (Анализ) — оба раздела функционально объединены друге другом. Настроив соединение, вы можете сохранить текущие параметры, используя для этот возможности раздела History, позволяющего отображать неограниченное количество записанных вариантов настроек. В свою очередь, раздел Analysis предназначен для наглядного отображения (в трехмерном виде) и сравнения двух последних вариантов настроек и выбора лучшею из них. □ FTP Tests (Тест ФТП) — после настройки необходимых параметров позволяет убедиться в увеличении скорости закачки, протестировав загрузку файла с FTP-сервера (если скорость не возросла — одним щелчком кнопкой мыши вы сможете вернуться к предыдущим установкам). □ Performance (Мониторинг) — при подключении к Интернету отображает текущую статистику работы: скорость соединения, входящий и исходящий трафик и т. п. Незарегистрированная версия программы полнофункциональна на протяжении 21 дня. Adobe Reader Speed-Up
Сегодня большое количество справочной документации и скачиваемых с веб-сайтов документов предлагается в формате PDF. Для чтения таких файлов служит утилита Acrobat Reader. С каждой новой версией программа становится все функциональнее. Однако при этом во время запуска подключается много различных плагинов, большинство из которых не нужны для просмотра открываемого файла. Чтобы их отключить, воспользуйтесь не требующей установки утилитой Adobe Reader Speed-Up. Нажав кнопку Plug-in help (Справка о плагине), можно просмотреть информацию о выбранном плагине. В итоге программа Acrobat Reader будет работать намного быстрее. Photoshop SpeedUp
Утилита Photoshop SpeedUp предназначена для ускорения запуска графического редактора Adobe Photoshop. Её также не нужно устанавливать — достаточно запустить утилиту и указать путь к исполняемому файлу Adobe Photoshop. После открытия основного окна программы можно приступать к оптимизации. Если вы используете Adobe Photoshop исключительно для обработки изображений, отключите загрузку шрифтов. После анализа этого графического редактора программа покажет установленные плагины и подключаемые модули, подгружаемые во время запуска Adobe Photoshop. Утилита позволяет выборочно отключить те из них, которые не нужны. Дополнительно имеется возможность указать значения инициализации и использования этим графическим редактором оперативной памяти. Настроив все необходимые параметры, нажмите кнопку Optimize (Оптимизация). Утилита оптимизирует запуск Adobe Photoshop. Если по каким-либо причинам впоследствии вы захотите изменить сделанные настройки (например, решите использовать Adobe Photoshop для других целей или редактор будет работать нестабильно), то с помощью этой же утилиты вы легко сможете восстановить предыдущие значения. AusLogics BoostSpeed
Многофункциональный пакет AusLogics BoostSpeed — еще одни оптимизатор, основное предназначение которого — ускорение работы системы. Настройки в программе распределены по тематическим разделам и позволяют ускорить работу интернет — соединения, операционной системы, а также различных системных приложений. При первой загрузке программы запустите Помощника по оптимизации, который проанализирует систему и даст рекомендации по ее оптимизации. Для первоначальной настройки этого будет достаточно. Щелкнув на ссылке Статус и статистика в разделе Ускорение Internet, вы можете узнать общее время работы, входящий и исходящий трафик, а также текущие затраты. Оптимизировать настройки интернет-соединения поможет специальный встроенный мастер, а благодаря возможности дополнительной ручной настройки можно добился существенного повышения производительности при работе в Сети. Очень полезной является функция DNS-кэширования IP-адресов, позволяющая ускорить навигацию в Интернете при регулярном посещении большого количества веб-страниц. Повысить производительность операционной системы можно, настроив параметры в разделе Ускорение Windows. Здесь можно оптимизировать ядро, файловую систему и оперативную память, службы Windows и т. д. Помимо системы, программа позволяет оптимизировать большое количество постоянно используемых приложений. С помощью раздела Ускорение программ можно настроить параметры работы пакета Microsoft Office и интернет-браузеров (Internet Explorer, Opera, Mozilla, Netscape и Firefox). He забыты и почтовые клиенты и интернет-пейджеры, среди которых особое внимание уделено оптимизации почтовых баз программы The Bat!. При желании вы можете изменить основные настройки DirectX и популярного пакета Norton System Works. Разработчики программы не ограничились улучшением только скоростных характеристик, добавив в пакет множество дополнительных утилит, в том числе несколько уникальных модулей, например Редактор автозагрузки. Присутствует также хороший Мастер очистки реестра, позволяющий оптимизировать один из основных критических модулей Windows за счет удаления различной ошибочной информации, оставшейся от используемых ранее и более не существующих программ. Таким образом можно уменьшить общий размер реестра. Пробная версия программы работает на протяжении 15 дней, и в ней доступны не все функции. Восстановление утерянных паролейСегодня работа за компьютером невозможна без использования системы аутентификации. Чтобы войти в свою учетную запись в операционной системе, необходимо ввести логин и пароль. Более того, теперь эти же действия нужно выполнять и в случаях, в которых раньше можно было обойтись без использования паролей. Например, при добавлении комментариев к сетевым новостям. Потеря пароля — вещь неприятная. Особенно если при этом теряется доступ к необходимым для работы возможностям. Что же делать в таком случае? Конечно, использовать программы для восстановления паролей! Offline NT Password and Registry Editor
Рассмотрим одну из распространенных ситуаций. Вы приехали из отпуска домой, как всегда, включили компьютер, но пароль пользователя, установленный ранее, не работает. Например, за время вашего отсутствия сосед, которому вы доверили компьютер, поменял пароль или просто вы его забыли. Переустанавливать систему нет времени и желания. Выход использовать специальную утилиту Offline NT Password and Registry Editor, которая позволит очистить строку, содержащую пароль пользователя, для любой имеющейся учетной записи в системах Windows NT/2000/XP. Программа также работает в среде MS-DOS с загрузочной дискеты или компакт — диска. Процесс смены пароля выглядит так: загрузчик, предварительно записанный на дискету или компакт — диск, содержит дистрибутив Linux (с минимальными функциями и возможностями) с Редактором реестра, с помощью которого (естественно, используя командную строку) пользователь может изменять различные параметры в системном реестре Windows, вне зависимости от имеющихся учетных записей и права доступа к ним. Чтобы сменить пароль, необходимо пройти несколько этапов, последовательно выбирая один из предложенных утилитой вариантов и параметров. Требуется указать диск и папку расположения системы и т.п. Результат не заставит долго ждать — и вот вы снова за работающим компьютером Proactive System Password Recovery
Многофункциональная утилита Proactive System Password Recovery предназначена для анализа устойчивости большинства имеющихся паролей в Windows, таких как пароли учетных записей, пароль автоматического входа в систему, RAS и др. При этом утилита помогает восстановить различные системные пароли Windows. Интерфейс программы достаточно прост (рис. 1.11): все имеющиеся функции распределены по разделам, соответствующим направлениям анализа. Утилита имеет русскоязычный интерфейс. 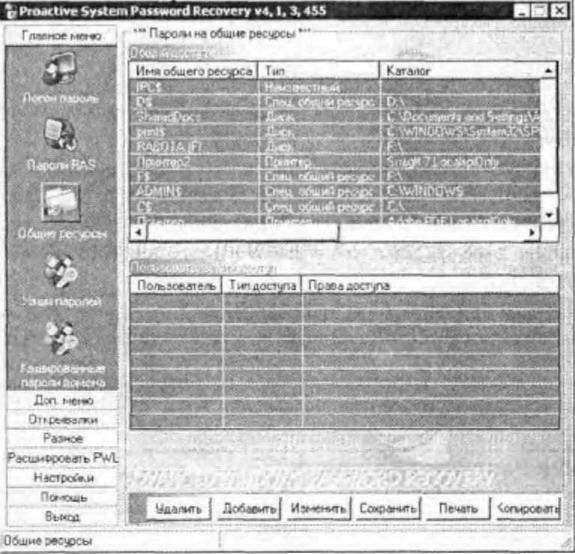 Рис. 1.11. Интерфейс программы Proactive System Password Recovery Главное меню содержит следующие пункты: Логон пароль, Пароли RAS, Хэши паролей, Общие ресурсы и Кэшированные пароли домена. Раздел Доп. меню представляет полную информацию об иерархии пользователей и групп. Здесь же можно открыть редактор парольных хэшей, запустить программу из-под среды другого пользователя и просмотреть данные о ключах продуктов компании Microsoft. Раздел Открывалки предназначен для открытия паролей, спрятанных за звездочками, а раздел Расшифровать PWL — для расшифровки PWL-файла, содержащего список паролей текущего пользователя. Пункты Атака перебором и Атака по словарю позволяют имитировать взлом с помощью перебора символов и подбора пароля по словарю. Кстати, таким образом можно протестировать любой пароль на степень его безопасности. Незарегистрированная версия утилиты работает на протяжении 30 дней. Advanced PDF Password Recovery
Программа Advanced PDF Password Recovery позволяет обойти защиту необходимого PDF-документа, закрытого паролем владельца. После этого можно отредактировать и распечатать документ. Основные возможности программы: □ поддержка работы со всеми PDF-документами, включая созданные в Adobe Acrobat с 128–битным кодированием; □ несколько типов атаки на зашифрованный файл: перебор всех символов (заглавные и строчные английские буквы, цифры, специальные знаки и пробел), поиск по маске, по словарю и по ключам длиной до 65 535 символов; □ одновременный поиск User-пароля и Owner-пароля, а также любого другого содержащегося в документе; □ возможность установки приоритета для программы, минимизации в область уведомлений Windows и ведения файла журнала всех производимых операций. Программа имеет очень высокую скорость расшифровки. Незарегистрированная версия утилиты полнофункциональна в течение 30 дней. Advanced Archive Password Recovery
Для восстановления утерянного пароля к архивам необходимо использовать высокофункциональные программы, способные сделать это максимально быстро и качественно. Одной из таких программ является Advanced Archive Password Recovery, которая позволяет в короткие сроки восстановить потерянный или забытый пароль к архивам в форматах ZIP, ARJ, АСЕ и RAR. Интуитивно понятный русифицированный интерфейс программы содержит несколько вкладок с многочисленными параметрами, необходимыми для достижения качественного результата. Программа поддерживает работу с самораспаковывающимися архивами и архивами, содержащими зашифрованные файлы. При выборе типа атаки можно вручную указывать параметры, которые следует использовать при поиске пароля. Например, в набор символов могут входить не только латинские символы, но и цифры, специальные знаки, включая пробел. Кроме того, в программе предусмотрена функция автоматического сохранения результатов перебора, а также возможность работы в фоновом режиме и использования специальных кодов для каждого типа процессора. Программа работает очень быстро. Ее создатели гарантируют, что программа обладает стабильной пропускной способностью анализировать около 15 млн паролей в секунду на компьютерах класса Intel Pentium 4 Prescott. Незарегистрированная версия программы работает на протяжении 30 дней. Advanced Office Password Recovery
Незаменимой программой для пользователей, которые работают в офисных приложениях и забывают пароли к своим документам, может стать Advanced Office Password Recovery. Все функциональные возможности входит поддержка всех версий Microsoft Office до 2003, Microsoft Project, Money, Visio, Publisher, OneNote, Backup, Schedule+ и Mail. Дополнительно программа умеет восстанавливать пароли к VBA приложениям. Для восстановления паролей применяются несколько типов атак: Атака Brute-Force (Прямой перебор всех комбинаций), Атака Brute-Force по маске (Если известны некоторые символы) и Атака по словарю (Рекомендуется). Незарегистрированная версия программы работает в течение 30 дней. Advanced Instant Messengers Password Recovery
He ошибусь, если скажу, что появление интернет-мессенджера ICQ стало значительным событием для многих членов интернет-сообщества. Сегодня пользователям всего мира доступно большое количество разнообразных программ для мгновенного обмена сообщениями и все они также используют пароли для доступа к своему личному номеру, или аккаунту. Утилита Advanced Instant Messengers Password Recovery предназначена для восстановления утерянных или забытых паролей в более чем 40 программах обмена сообщениями, среди которых ICQ, ICQ Lite,AOL Instant Messenger, Yahoo! Messenger, MSN Messenger, Trillian, Jabber IM, Miranda, GAIM, Google Talk и др. Для восстановления пароля необходимо запустить утилиту Advanced Instant Messengers Password Recovery и указать нужную программу (ICQ, Jabber IM и т. п.). Утилита не содержит каких-либо дополнительных меню и возможностей. Незарегистрированная версия программы работает в течение 30 дней. Внешние устройстваУверен, всем читателям пригодятся утилиты, работающие с приводами оптических дисков, flash-накопителями, принтерами и другими периферийными устройствами. В данном разделе представлены небольшие, но очень полезные программы. Nero DriveSpeed
Пользователи, которые для записи дисков применяют популярный пакет Nero Burning ROM, скорее всего, знают эту программу. Nero DriveSpeed позволяет вручную регулировать скорость работы приводов компакт-дисков и DVD. С её помощью можно назначать скорости чтения привода, «на лету» менять их, а также переводить в режим Silent (Тихо), если привод работает слишком шумно, или в режим Fast (Быстро), если нужно обеспечить высокую скорость чтения. Программа имеет многоязычный интерфейс и не требует установки. CDSlow
В отличие от предыдущей программы, утилита CDSlow обладает большими возможностями и при этом практически не имеет интерфейса. Для работы достаточно распаковать программу из архива и запустить. Управление утилитой осуществляется с помощью контекстного меню, появляющегося при щелчке кнопкой мыши на значке программы в области уведомлений Windows. Утилита позволяет управлять скоростью привода. Она поддерживает работу сразу с несколькими устройствами чтения компакт-дисков. Для ограничения доступ; к приводу можно установить пароль на извлечение носителей, а автоматизированная система позволяет переключать скорости работы привода без участия пользователя. O&K Print Watch
Офис любой современной организации оснащен большим количеством периферийной техники, в том числе принтерами. В зависимости от нагрузки расходы на их обслуживание могут быть очень высокими. Наличие в офисе цветного принтера прекрасная возможность печатать изображения и фотографии, не имеющие никакого отношения непосредственно к работе. Стандартный менеджер печати не позволяет контролировать объемы печати и представлять подробную информацию о том, какой пользователь когда и что распечатывал на принтере. Для этих целей служит специальное программное обеспечение, отображающее статистику печати и текущие расходы по эксплуатации периферийной техники. Программа O&K Print Watch простое и удобное средство для управления процессом печати, ведения статистики и аудита активности пользователей. Она позволяет осуществлять полный мониторинг всех принтеров в организации и распределять доступ для каждого из пользователей. Можно полностью запретить печать для отдельной категории сотрудников или разрешить только отправку заданий в очередь печати. По каждому напечатанному документу возможно представление статистической информации об авторе и задании, такой как имя пользователя и компьютера, дата и время, размер задания в байтах, точное количество напечатанных страниц, размер бумаги и режим печати (черно-белая или цветная). Для анализа затрат на эксплуатацию можно установить стоимость для отпечатка любого размера, учитывая режим печати. Полученную информацию можно проанализировать, создав различные отчеты в виде таблиц и диаграмм. Незарегистрированная версия программы полнофункциональна в течение 15 дней. Printer Activity Monitor
Еще одна утилита для анализа использования принтеров называется Printer Activity Monitor. Существуют платная и бесплатная версии программы. Единственное отличие платной версии работа с неограниченным количеством принтеров. Бесплатная версия поддерживает только пять, поэтому подойдет для использования преимущественно дома, с одним — двумя принтерами. При первом запуске утилита предложит указать учетную запись, под которой будет производиться мониторинг, и подотчетные принтеры. На рис. 1.12 показан интерфейс программы, выполненный в виде таблицы. Как видите, здесь представлены сведения о дате и времени печати, названии документа, принтере, имени компьютера и пользователя, который распечатал документ, а также об общем количестве напечатанных листов. 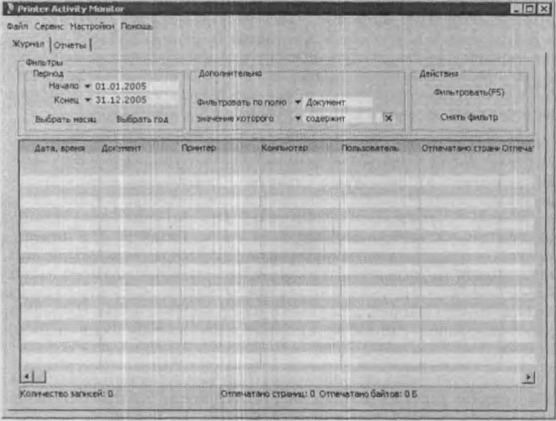 Рис. 1.12. Программа Printer Activity Monitor Достоинства программы: □ централизованный контроль всех принтеров: □ автоматический режим работы; □ простота в использовании; □ возможность создания большого количества разнообразных отчетов и диаграмм, отображающих статистику использования каждого из принтеров; □ встроенные средства автоматической отправки создаваемых отчетов по электронной почте. Вся статистика сохраняется в базе данных, информацию из которой можно удалять. Это удобно делать в начале каждого месяца. MouseImp PRO
После установки этой утилиты ваша мышь будет выполнять новые функции, напоминающие возможности, имеющиеся в программном обеспечении, которое поставляется вместе с Microsoft IntelliMouse. В частности, вы сможете пролистывать документы, захватив страницу в произвольном месте и передвигая мышь в любом направлении. Кроме того, утилита позволит убирать с помощью мыши активные окна с экрана, оставляя только их заголовки. Программы, которые должны использовать эту функцию, можно добавлять самому или выбрать из имеющегося списка поддерживаемых приложений. Дополнительно утилита позволяет активизировать двунаправленный скроллинг и подсчитывать общее расстояние, которое пробежала мышь. Незарегистрированная версия программы работает в течение 15 дней. MouseGuard
Разработчики утилиты MouseGuard позиционируют ее как программу для использования в общественных местах: компьютерных клубах, интернет-кафе и т.п. Предназначение этой небольшой утилиты — контроль наличия манипуляторов «мышь» с интерфейсом USB. Дистрибутив программы включает серверную и клиентскую часть. На главный компьютер нужно инсталлировать серверную часть и добавить названия и IP-адреса подконтрольных компьютеров, на которые следует установить клиентскую часть. Программа поддерживает до 255 компьютеров. Задав диапазон опроса клиентских машин (в секундах), можно почти мгновенно получать сигнал об отключении мыши на какой — либо из анализируемых машин. Единственное условие, влияющее на корректность представляемых на сервер данных, — отсутствие на клиентских компьютерах других подключенных USB-устройств. Незарегистрированная версия утилиты не имеет временных ограничений, но контролирует только до четырех компьютеров-клиентов. Расширения системыСтандартные возможности Проводника не устраивают большинство пользователей Windows, поэтому многие из них сразу предпочитают устанавливать файловые менеджеры. Однако это не единственная альтернатива. Можно также использовать различные расширения для Проводника, увеличивающие его возможности. В данном разделе представлены три различные по функциональности утилиты для быстрого доступа с помощью Проводника к наиболее часто открываемым папкам. Часть программ, расширяющих возможности Проводника, но имеющих тематическую направленность, например редактирование ID3-тегов или просмотр уменьшенных изображений графических файлов, описывается в других соответствующих тематических главах. CMenuExtender
Утилита CMenu Extender добавляет и контекстное меню Проводника любые дополнительные пункты меню, команды копирования и перемещения, а также открытия документов, веб-сайтов и т.п. Программу не нужно устанавливать. В нее входит более 10 предустановленных пунктов меню, в том числе: □ Move to named folder (Перенести в указанную папку); □ Copy to named folder (Копировать в указанную папку); □ Open file (Открыть файл); □ Open program (Открыть программу); □ Pathinformation (Информации о расположении); □ Propertiesinfo (Свойства); □ Custom command (Любая команда). Каждый из пунктов меню можно модернизировать. Изменение мгновенно отобразится в контекстном меню Проводника. Программу рекомендуется использовать при интенсивной работе с файлами, так как она позволяет сократить время, затрачиваемое на различные операции. Dirkey
Программа Dirkey предназначена для быстрого доступа к папкам при работе с Проводником. С ее помощью можно активизировать доступ к девяти необходимым папкам. Для этого используются сочетания клавиш Ctrl+1…9. Основные возможности программы: □ автоматическая активизация при загрузке системы; □ вызов главного окна программы через значок в области уведомлений Windows; □ звуковые сигналы при ошибках; □ использование стандартного ряда цифр и цифровой части клавиатуры для доступа к папкам; □ поддержка управления с помощью консоли и командной строки. К сожалению, утилита имеет некоторые ограничения в использовании. В частности, программа не работает в окнах Открытие документа и Сохранение документа в Microsoft Office 97/2000/XP/2003. Кроме того, желательно настраивать доступ к папкам в главном окне программы, так как создать список папок быстрого доступа через Проводник (при нажатии Ctrl+О) смогут только пользователи Windows NT/2000/XP. Folder Cache
Принцип работы утилиты Folder Cache состоит в запоминании наиболее часто используемых папок и добавлении их в контекстное меню, вызываемое щелчком на значке утилиты в области уведомлений. Кроме того, в контекстное меню Проводника внедряется пункт Folder Cache, содержащий ссылки на наиболее часто применяемые папки. Добавлять новые папки можно с помощью пункта Add current folder to Folder Cache (Добавить текущую папку в Folder Cache), который также появляется в контекстном меню Проводника после установки утилиты. Утилита позволяет гибко настраивать работу с панками. Кроме того, программа может загружаться при старте системы, указывать пользователю на недоступные в данный момент избранные папки (например, при смене имени логического диска вследствие добавления еще одного жесткого диска) и т. д. Незарегистрированная версия программы работает на протяжении 30 дней. FastFolders
Еще один из вариантов быстрого доступа к любым папкам и файлам предлагают разработчики утилиты Fast Folders. Программа предоставляет удобные средства работы пользователям, которые предпочитают файловым менеджерам Проводник. Принцип действия утилиты максимально прост. После установки программы в контекстное меню (открываемое щелчком правой кнопкой мыши на значке любою файла или папки) добавляется пункт FastFolders, который выглядит как каскадное меню, отображающее текущий каталог и позволяющее последовательно переходить во все вложенные папки или в корневую директорию. При долговременной работе программа определяет наиболее часто открываемые файлы и папки, дополнительно ускоряя доступ к ним. Утилита распространяется на платной основе, незарегистрированная версия программы работает всего 30 дней. Folder Size Shell Extension
Программа Folder Size Shell Extension представляет собой расширение стандартного окна свойств папки, добавляя в него вкладку Size. Утилита отображает размер (в байтах, килобайтах и мегабайтах) всех каталогов на диске или любых вложенных папок, указанных пользователем, а также сортирует вложенные папки по имени или размеру. К сожалению, программа прекратила свое развитие одновременно с закрытием домашней страницы. Print Pilot
Данная программа отличный помощник, если вам необходимо срочно распечатать изображения, а никаких графических редакторов на компьютере не установлено. С помощью утилиты Print Pilot (рис. 1.13) пользователь получает в свое распоряжение многофункциональный печатный станок, позволяющий вставлять графику, масштабировать, работать с несколькими изображениями на листе и размешать подписи под каждым изображением. 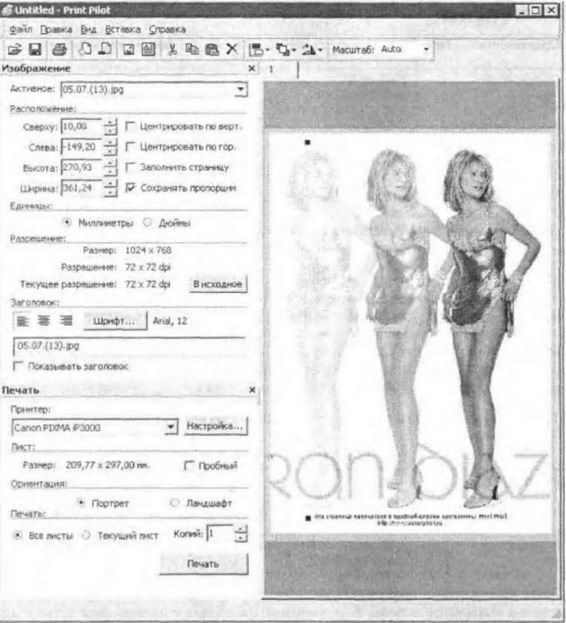 Рис. 1.13. Программа Print Pilot Программа поддерживает работу с графическими файлами в форматах BMP, JPG, ICO, WMF, PCX, PNG и TIF, одновременную вставку изображений из буфера обмена в растровом и векторном форматах, а также операции сразу с несколькими рабочими листами. Программа позволяет создавать небольшие макеты из изображений и текста. Кроме того, утилита имеет удобный русскоязычный интерфейс. Незарегистрированная версия утилиты полнофункциональна на протяжении 15 дней. FilePreviewer
Если вы, согласно известной поговорке, ищете то, не знаю что, результата, скорее всего, придется ждать довольно долго. Особенно если необходимо найти файлы, названия которых не совпадают с их содержанием. В подобном случае стоит воспользоваться утилитой FilePreviewer. являющейся дополнительной панелью инструментов для Проводника Windows. Благодаря его вы сможете просматривать содержимое файлов прямо в Проводнике, не запуская ассоциированных с ними приложений. После установки утилиты в нижней части окна Проводника появляется дополнительная панель FilePreviewer, размеры которой можно изменять по своему усмотрению. Основные настройки утилиты берет на себя FilePreviewer Control Panel (Панель управления FilePreviewer). По умолчанию программа позволяет просматривать более 20 типов файлов (при наличии установленных приложений). Вы также можете добавить новые типы файлов вручную. Дополнительно предусмотрена возможность настройки просмотра этих файлов. Незарегистрированная версия утилиты полнофункциональна на протяжении 14 дней. RightClick
Среди программных продуктов компании Stardock также есть программа для изменения контекстною меню. С ее помощью вы можете создавать свои меню и добавлять в них необходимые пункты. Утилита RightClick позволяет расширить меню за счет тех пунктов, которые не нужны в основном меню. Главное окно программы содержит две панели. Правая представляет собой действующее контекстное меню, а левая — список пунктов, которые можно в него добавить: □ ссылки на веб-ресурсы; □ ссылки для быстрого открытия часто используемых папок: □ строку, отображающую текущее время; □ дополнительную панель задач, позволяющую быстро переключаться между активными приложениями; □ список часто используемых программ; □ ссылки для быстрого доступа к приложениям, скрытым в области уведомлений; □ ссылки на плагины. При целенаправленной настройке утилиты можно не просто добавить, а перенести ссылки доступа к множеству разрозненных функций и приложений в контекстное меню, которое вызывается назначенной «горячей» клавишей. Кроме того, вы можете изменить внешний вид меню и сделать его полупрозрачным. Дополнительно доступно скрытие значка программы из области уведомлений. Дополнительные возможности программы: скрытие Панели задач с экрана, активизация специального Smart Menus (Умное меню), фильтрующего список наиболее часто используемых программ в Windows XP по времени использования в указанный промежуток времени (не позже одной недели, месяца и т.п.). Испытательный срок работы утилиты — 30 дней. Mmm
Модернизировать контекстное меню Проводника можно не только расширяя его возможности, но и удаляя из него пункты программ, которых давно нет на диске. Удаление вручную иногда занимает много времени, поэтому рациональнее воспользоваться утилитой Mmm. Программа с таким незатейливым названием предлагает простой и удобный способ очистки различных контекстных меню. После установки утилиты в контекстные меню добавляются полоски разных цветов, щелчком на которых вызывается главное окно программы, содержащее две панели. На левой отображаются все имеющиеся пункты выбранного контекстного меню, а правая служит для хранения тех пунктов, которые пользователь посчитал ненужными и решил скрыть. Чтобы очистить контекстное меню, достаточно просто перетащить ненужные пункты на правую панель в папку Hidden items (Скрытые пункты). Обратные действия вернут скрытые пункты меню на прежние места. Системные утилитыПод системными утилитами обычно подразумеваются программы, которые невозможно классифицировать в соответствии с их назначением (например, антивирусные, для работы с реестром и т.д.). Такие утилиты обычно выполняют всего одну-две функции, но намного лучше многофункциональных программ. Очень часто к системным относят утилиты, распространяющиеся бесплатно, но выполняющие специфические функции и не имеющие аналогов среди коммерческих продуктов. Disable Windows Messenger
Если вы пользуетесь для обмена сообщениями программами ICQ, Miranda и т.п., то знаете, как надоедают постоянные автозапуски Windows Messenger при подключениях к Интернету. Для избавления от этого раздражителя воспользуйтесь крохотной утилитой Disable Windows Messenger, суть работы которой состоит в деактивации Windows Messenger для конкретных пользователей Windows XP или для всех пользователей сразу. Обе настройки взаимозаменяемы и позволяют легко вернуться в исходное состояние. Кроме того, утилита позволяет отключить загрузку Windows Messenger вместе с запуском программы Outlook Express. Если же вы приверженец крайних мер, то можете вовсе удалить Windows Messenger из состава Windows XP. AllToTray
С появлением в Windows XP функции группировки сходных кнопок на Панели задач окна открытых приложений наконец начали систематизироваться. Утилита AllToTray компании DNTSoft призвана еще более расширить стандартные возможности системы. Она позволяет спрятать любое открытое окно программы в область уведомлений. Для этого пользователю достаточно выбрать в системном меню управления окном появляющийся после установки утилиты пункт Minimize То Tray (Минимизировать в область уведомлений). Данное окно при сворачивании будет освобождать Панель задач, прячась в область уведомлений. На первый взгляд, AllToTray — очень простая утилита, однако даже она содержит несколько настраиваемых параметров. Например, вы можете не только свернуть окна в область уведомлений в виде значков, но и скрыть те значки, к которым в указанный период не обращались. Пробный срок использования программы — 14 дней. Microsoft Visual Keyboard
Компания Microsoft уже давно успешно производит стильные эргономические клавиатуры, не забыли в компании и о программном решении, выпустив виртуальную клавиатуру для пользователей, часто работающих с языками, раскладка которых отсутствует на обычной клавиатуре. В программе Microsoft Visual Keyboard в первую очередь заслуживает внимания принцип ее работы. После установки программы на экран выводится изображение клавиатуры. Утилита автоматически отображает текущую раскладку. Добавив новый язык, вы увидите его на экране и сможете набирать текст, используя виртуальные клавиши. Программа поддерживает работу в Microsoft Office 2000/2002. XP SysPad
Пользователи компьютеров не понаслышке знакомы с ситуацией, когда быстрый доступ к данным затруднен из-за того, что они сохранены в разных местах. Это же касается и различных системных функций операционной системы Windows. Ускорить доступ к системным настройкам помогает утилита XP SysPad, содержащая меню по различным направлениям с большим количеством пунктов (рис. 1.14): 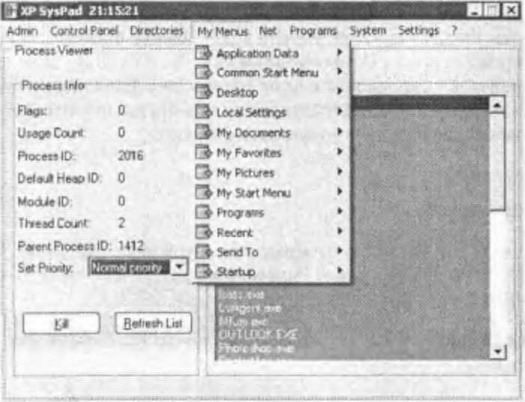 Рис. 1.14. Программа XP SysPad □ Admin (Администратор) — содержит такие пункты, как Certificate Manager (Сертификаты), Internet Connection Wizard (Мастер новых подключений). Shared Folder Management (Управление общими папками) и т.д., позволяющие администратору оперативно настраивать компьютер и управлять им; □ Control Panel (Панель управления) — дублирует пункты Панели управления Windows; □ Directories (Директории) — обеспечивает быстрый доступ ко всем основным системным папкам Windows; □ My Menus (Мое меню) — содержит список всех основных каталогов (включая папки меню Пуск) для быстрого доступа к ним текущего пользователя; □ Net (Сеть), Programs (Программы), System (Система) — меню, содержащие настройки, связанные с работой в сети Ethernet и Интернете, с обеспечением быстрого доступа к основным приложениям Windows и системным компонентам. WINDOWS Firewall LOG-Viewer
В операционную систему Windows XP разработчики компании Microsoft добавили встроенный брандмауэр. Пользователи, которых удовлетворяют его возможности, вместе со вторым пакетом обновлений получили и обновленную версию брандмауэра. Однако средства удобного просмотра файлов журнала создатели Windows XP так и не добавили. Этот пробел с успехом восполняет утилита WINDOWS Firewall LOG-Viewer. После установки программы следует сразу включить возможность протоколирования. Для этого необходимо открыть Панель управления, щелкнуть на значке Брандмауэр Windows и перейти в открывшемся окне на вкладку Дополнительно. Здесь нужно выбрать используемое интернет — соединение, нажать кнопку Параметры в области Ведение журнала безопасности и установить флажки: □ Записывать пропущенные пакеты; □ Записывать успешные подключения. Затем запустите утилиту, которая наглядно отображает содержимое файла журнала. Выбрав любую операцию и нажав кнопку Подробный отчет, можно получить расширенную информацию о движении пакета. Утилита работает только в Windows XP SP2, распространяется бесплатно и имеет русскоязычный интерфейс. WUtooL
Сегодня, как никогда, важно защитить данные на компьютере, особенно подключенном к Интернету. Своевременные обновления для операционной системы, предоставляемые компанией Microsoft, вполне справляются с этой задачей. Системная утилита Windows Update — удобное средство для получения таких обновлений, а расширить ее возможности можно с помощью программы WUtool. Благодаря этой утилите обновления операционной системы через Windows Update будут осуществляться с помощью программы, способной контролировать скачанные файлы, сохранять их в указанном пользователем месте на жестком диске и представлять информацию об обновлениях. Среди дополнительных возможностей программы, делающих работу с ней более удобной, стоит отметить работу с флагами командной строки и оптимизированную функцию представления информации о патчах и обновлениях. Особенно полезной всем без исключения пользователям стала программа после появления второго пакета обновлений для Windows XP. Компания Microsoft существенно изменила механизм обновления операционной системы, поэтому описываемая текущая версия программы позволяет сохранять новые обновления. TaskSwitchXP
Стандартные средства Windows XP позволяют группировать открытые окна по используемому приложению, однако это не самый удобный способ, особенно при работе в Интернете, когда необходимо оперативно следить за загрузкой веб-страниц. Небольшая утилита TaskSwitchXP — лучшая альтернатива стандартному способу переключения между активными задачами. Программа расширяет возможности переключения между приложениями (при этом используются привычные сочетания клавиш), размещая на своей панели не только значки программ, но и небольшие изображения каждого процесса, наглядно отображающие текущее состояние выбранного приложения. Дополнительно при переходе между окнами верхняя часть программы показывает название выбранного процесса. XP Slipstreamer
Установка Windows XP в идеале предусматривает наличие обоих пакетов обновлений. Пользователям дистрибутивов Windows XP, выпущенных ранее августа-сентября 2004 года, приходится устанавливать второй пакет дополнительно. Этот процесс можно автоматизировать, интегрировав пакет обновлений в дистрибутив Windows с помощью утилиты XP Slipstreamer. Установите утилиту и скопируйте с диска в одну созданную папку дистрибутив Windows XP, а в другую файл пакета обновлений. Затем загрузите утилиту, укажите пути и запустите процесс интеграции пакета обновлений в дистрибутив. Примерно через 5 минут дистрибутив будет готов. Migraine XP
Программа Migraine XP служит для изменения описаний стандартных служб Windows XP. Не очень опытным пользователям часто непонятно предназначение той или иной службы. В результате из-за отключения якобы ненужных служб возникают сбои в работе операционной системы. Создателям утилиты Migraine XP удалось собрать такие описания служб Windows XP, которые ясно указывают пользователю, для чего предназначена конкретная служба и что с ней можно делать. При этом стоит отметить, что программа не позволяет настраивать службы, а только описывает принцип их действия. Утилита не требует установки и работает лишь под управлением Windows XP. Tidy Start Menu
На компьютере любого пользователя установлен стандартный пакет наиболее популярных утилит и большое количество разнообразных программ. Все это представлено в виде десятков ярлыков на Рабочем столе, различных всплывающих панелей и, конечно, пунктов в меню Пуск. Когда из-за переизбытка значков становится невыносимо работать, пользователь решает навести порядок. Это можно сделать вручную, распределив ярлыки программ по тематическим папкам, или автоматически, воспользовавшись утилитой Tidy Start Menu. Благодаря ей распределение ярлыков по тематическим папкам займет меньше времени. Запустив утилиту, нужно отметить программы, которые необходимо добавить в имеющиеся категории. По умолчанию представлено девять категорий: Офисные, Утилиты, Игры, Интернет, Графика и др., но вы можете добавить новые группы. После завершения размещения ярлыков создатели утилиты рекомендуют сделать резервную копию текущего меню Пуск, чтобы при необходимости вернуться к предыдущему состоянию. Нажатие кнопки Начать обработку запускает процесс формирования нового меню. В последних версиях утилиты появились новые дополнительные возможности: импорт и экспорт обновленного списка программ в XML-файл и быстрое удаление программы посредством контекстного меню. FlashBoot
Сегодня многие пользователи переносят данные не только на компакт-дисках и DVD, но и на flash-брелоках. С увеличением объема flash-устройств и снижением их стоимости они стали применяться как загрузочные диски. Очень удобно использовать их в случае сбоя операционной системы или невозможности доступа к данным на жестком диске. Для создания загрузочных дисков на основе flash-устройств служат специальные утилиты, в частности программа FlashBoot. ВНИМАНИЕ Программа FlashBoot выполнена в виде мастера (рис. 1.15). 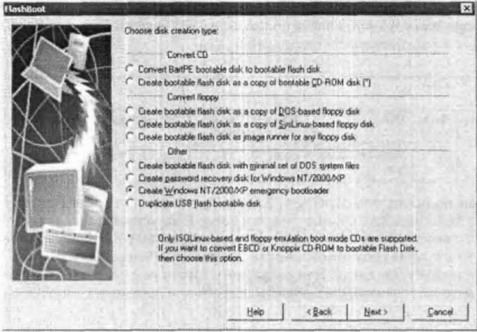 Рис. 1.15. Программа создания загрузочных дисков FlashBoot Пользователю предлагается несколько вариантов создания загрузочного диска на flash-устройстве, например: □ на основе известного альтернативного загрузчика PE Builder или копии имеющегося загрузочного компакт-диска; □ при помощи дискеты; □ создание диска восстановления пароля (для Windows 2000/XP), диска восстановления или загрузочного диска с минимальным набором системных файлов MS-DOS, дубликата на основе имеющегося загрузочного flash-устройства. Программа поддерживает использование не только физических носителей в качестве основы создания загрузочного flash-устройства, но и образов, находящихся на локальном диске пользователя или сетевых дисках. При выборе любого из вариантов создания загрузочного flash-устройства на основе имеющихся загрузочных образов/носителей программа попросит сначала указать путь к ним, а затем — к flash-устройству. Далее утилита предложит либо отформатировать flash-устройство, либо записать образ на имеющуюся файловую систему. В большинстве вариантов отказ от форматирования вызывает ошибку завершения операции создания загрузочного диска, поэтому рекомендуется отформатировать flash-устройство. Процесс создания диска не занимает много времени. После его окончания нужно перезагрузить компьютер. Просто, удобно и эффективно! К сожалению, демонстрационная версия утилиты разрешает создавать только четыре загрузочных flash-устройства. Тестовые пакетыКаждый пользователь хочет, чтобы его компьютер был быстрее и производительнее других. На словах доказывать свое преимущество — пускать пыль в глаза. Для тестирования существует целый класс программ — тестовые пакеты, позволяющие сравнить производительность вашего компьютера с эталонными моделями и конфигурациями. К сожалению, известные и популярные тестовые пакеты, такие как 3D Mark, имеют дистрибутивы больших размеров. Однако существует много небольших и функциональных программ, выполняющих те же функции. CrystalMark
Среди небольших, но достаточно функциональных тестовых пакетов выделяется разработка компании Crystal Dew World — программа CrystalMark. Она не требует установки, достаточно распаковать архив и запустить исполняемый файл. Все функции программы распределены по отдельным вкладкам. Большая часть вкладок предоставляет пользователю полную информацию о процессоре, поддерживаемых технологиях, подключенных устройствах, жестком диске и другие полезные сведения. Программа содержит средства для максимально полной и объективной оценки производительности компьютера. С помощью CrystalMark можно протестировать работу: □ центрального процессора (блоки ALU и FPU); □ оперативной памяти; □ подсистемы видеопамяти (GDI, DirectDraw и OpenGL); □ сетевых параметров и общих системных компонентов, включая жесткие диски. Тестирование по всем направлениям занимает около 10 минут. Результаты и количество баллов могут быть занесены в сводную таблицу. RightMark 3DSound
Большинство тестовых комплектов, таких как 3D Mark, используются для диагностики комплектующих компьютера и оценки общей производительности. Утилита RightMark 3DSound позволяет протестировать качество звуковой карты и узнать, какие технологии она поддерживает. Данный тестовый пакет ориентирован на проведение комплексного синтетического теста звуковой карты, аппаратных возможностей, а также качество поддержки на программном уровне устройств DirectSound. Пакет состоит из трех тестов: RightMark 3DSound Positioning Accuracy test (Тест на точность позиционирования), RightMark 3DSound CPU Utilization test (Тест нагрузки на процессор) и RightMark 3DSound Data Analyzer (Анализ данных). Первый тест позволяет определить качество позиционирования источников звука при использовании DirectSound3D, имеется возможность включения в тест EAX и различных инструкций. Предназначение RightMark 3DSound CPU Utilization test — определение нагрузки на центральный процессор при различных режимах работы DirectSound3D-совместимых устройств. Это синтетический тест, который позволяет эмулировать стандартный цикл обычного звукового движка на примере компьютерных игр. Возможен также пакетный режим тестирования. Последний тест — 3DSound Data Analyzer — служит для статистического анализа обработанных в предыдущем тесте данных и определения среднего значения, а также выдачи примерной характеристики имеющихся разбросов значений. Время тестирования звуковой карты зависит от заданных параметров (но не менее 120 секунд). При этом рекомендуется завершить работу всех приложений и отключить ненужные сервисы. Roadkil's Disk Speed
Утилита Roadkil's Disk Speed предназначена для тестирования скорости чтения любых имеющихся в системе локальных дисков, в том числе приводов компакт-дисков и DVD-дисковода. Тестирование выбранною локального диска длится в среднем 15–30 секунд. За это время опрашивается диск, определяются скоростные параметры в режиме линейного и случайного чтения и рассчитывается общее время доступа. Дополнительно утилита выводит информацию об общем объеме прочитанных в процессе тестирования данных, времени анализа и скорости чтения. Утилита не требует установки и распространяется бесплатно. |
|
||||||||||||||||||||||||||||||||||||||||||||||||||||||||||||||||||||||||||||||||||||||||||||||||||||||||||||||||||||||||||||||||||||||||||||||||||||||||||||||||||||||||||||||||||||||||||||||||||||||||||||||||||||||||||||||||||||||||||||||||||||||||||||||||||||||||||||||||||||||||||||||||||||||||||||||||||||||||||||||||||||||||||||||||||||||||||||||||||||||||||||||||||||||||||||||||||||||||||||||||||||||||||||||||||||||||||||||||||||||||||||||||||||||||||||||||||||||||||||||||||||||||||||||||||||||||||||||||||||||||||||||||||||||||||||||||||||||||||||||||||||||||||||||||||||||||||||||||||||||||||||||||||||||||||||||||||||||||||||||||||||||||||||||||||||||||||||||||||||||||||||||||||||||||||||||||||||||||||||||||||||||||||||||||||||||||||||||||||||||||||||||||||||||||||||||||||||||||||||||||||||||||||||||||||||||||||||||||||||||||||||||||||||||||||||||||||||||||||||||||||||||||||||||||||||||||||||||||||||||||||||||||||||||||||||||||||||||||||||||||||||||||||||||||||||||||||||||||||||||
|
Главная | В избранное | Наш E-MAIL | Добавить материал | Нашёл ошибку | Наверх |
|||||||||||||||||||||||||||||||||||||||||||||||||||||||||||||||||||||||||||||||||||||||||||||||||||||||||||||||||||||||||||||||||||||||||||||||||||||||||||||||||||||||||||||||||||||||||||||||||||||||||||||||||||||||||||||||||||||||||||||||||||||||||||||||||||||||||||||||||||||||||||||||||||||||||||||||||||||||||||||||||||||||||||||||||||||||||||||||||||||||||||||||||||||||||||||||||||||||||||||||||||||||||||||||||||||||||||||||||||||||||||||||||||||||||||||||||||||||||||||||||||||||||||||||||||||||||||||||||||||||||||||||||||||||||||||||||||||||||||||||||||||||||||||||||||||||||||||||||||||||||||||||||||||||||||||||||||||||||||||||||||||||||||||||||||||||||||||||||||||||||||||||||||||||||||||||||||||||||||||||||||||||||||||||||||||||||||||||||||||||||||||||||||||||||||||||||||||||||||||||||||||||||||||||||||||||||||||||||||||||||||||||||||||||||||||||||||||||||||||||||||||||||||||||||||||||||||||||||||||||||||||||||||||||||||||||||||||||||||||||||||||||||||||||||||||||||||||||||||||||
|
|
|||||||||||||||||||||||||||||||||||||||||||||||||||||||||||||||||||||||||||||||||||||||||||||||||||||||||||||||||||||||||||||||||||||||||||||||||||||||||||||||||||||||||||||||||||||||||||||||||||||||||||||||||||||||||||||||||||||||||||||||||||||||||||||||||||||||||||||||||||||||||||||||||||||||||||||||||||||||||||||||||||||||||||||||||||||||||||||||||||||||||||||||||||||||||||||||||||||||||||||||||||||||||||||||||||||||||||||||||||||||||||||||||||||||||||||||||||||||||||||||||||||||||||||||||||||||||||||||||||||||||||||||||||||||||||||||||||||||||||||||||||||||||||||||||||||||||||||||||||||||||||||||||||||||||||||||||||||||||||||||||||||||||||||||||||||||||||||||||||||||||||||||||||||||||||||||||||||||||||||||||||||||||||||||||||||||||||||||||||||||||||||||||||||||||||||||||||||||||||||||||||||||||||||||||||||||||||||||||||||||||||||||||||||||||||||||||||||||||||||||||||||||||||||||||||||||||||||||||||||||||||||||||||||||||||||||||||||||||||||||||||||||||||||||||||||||||||||||||||||||
